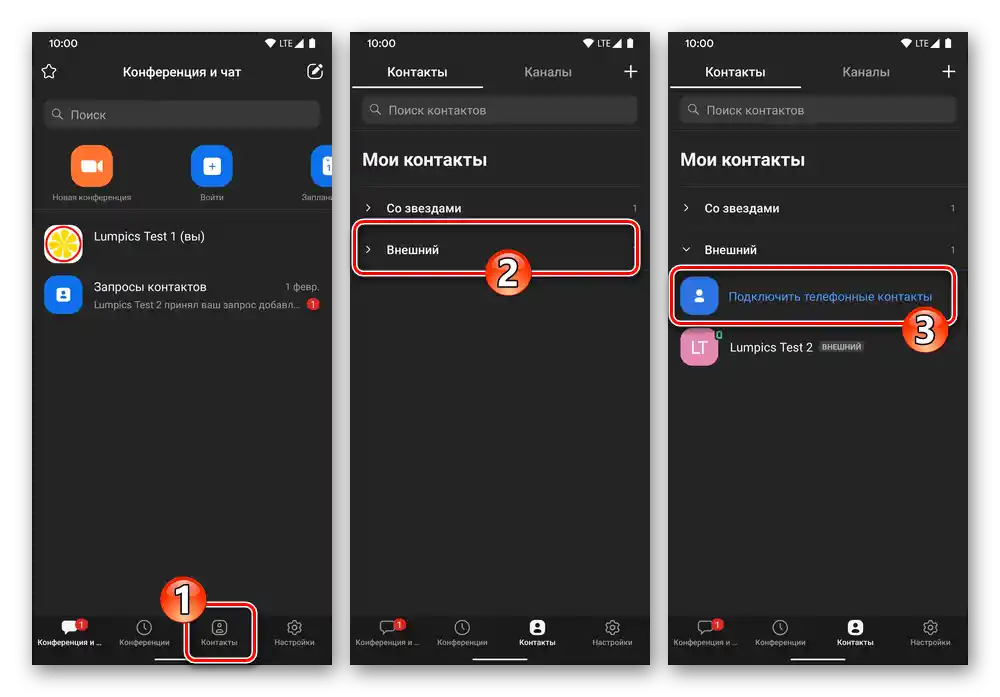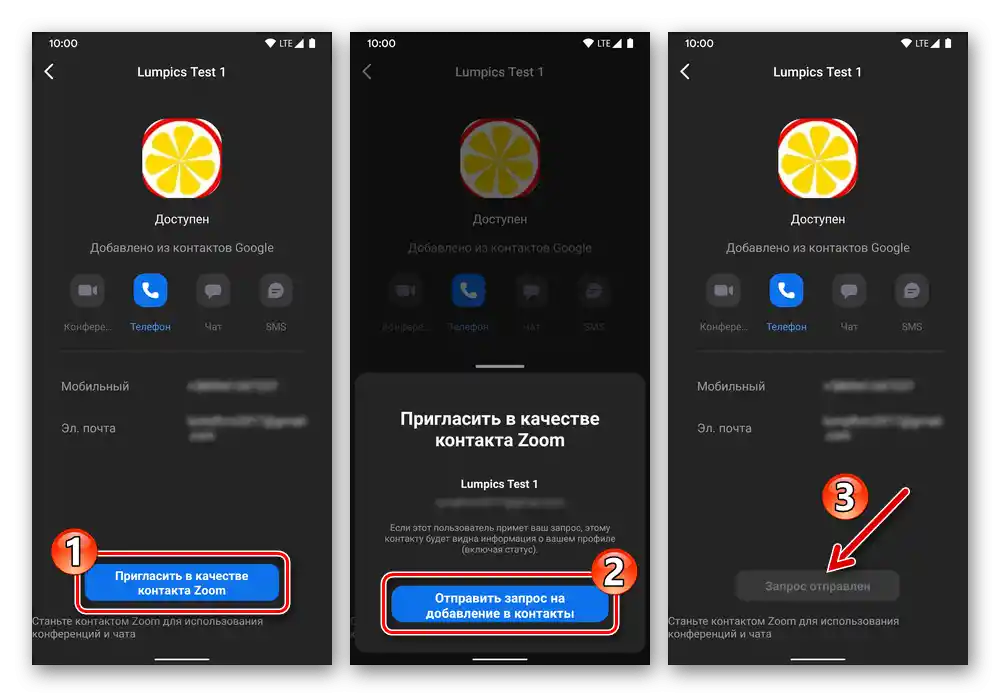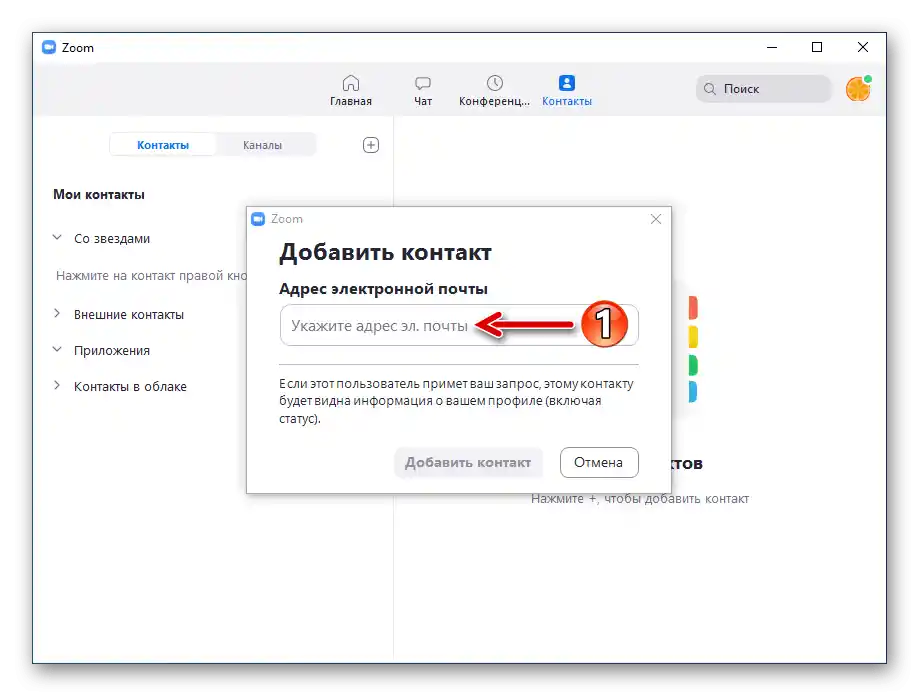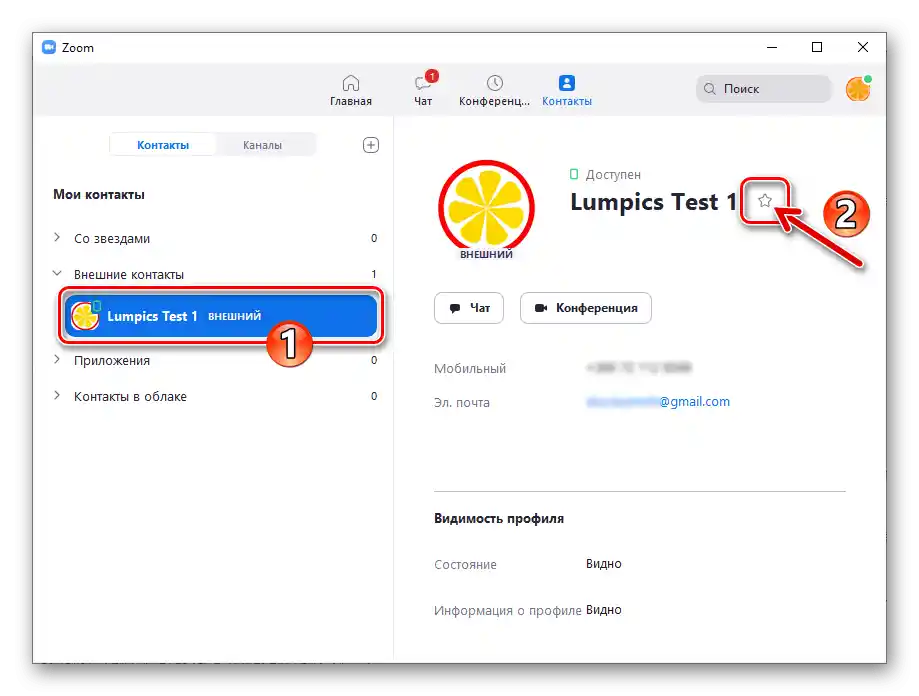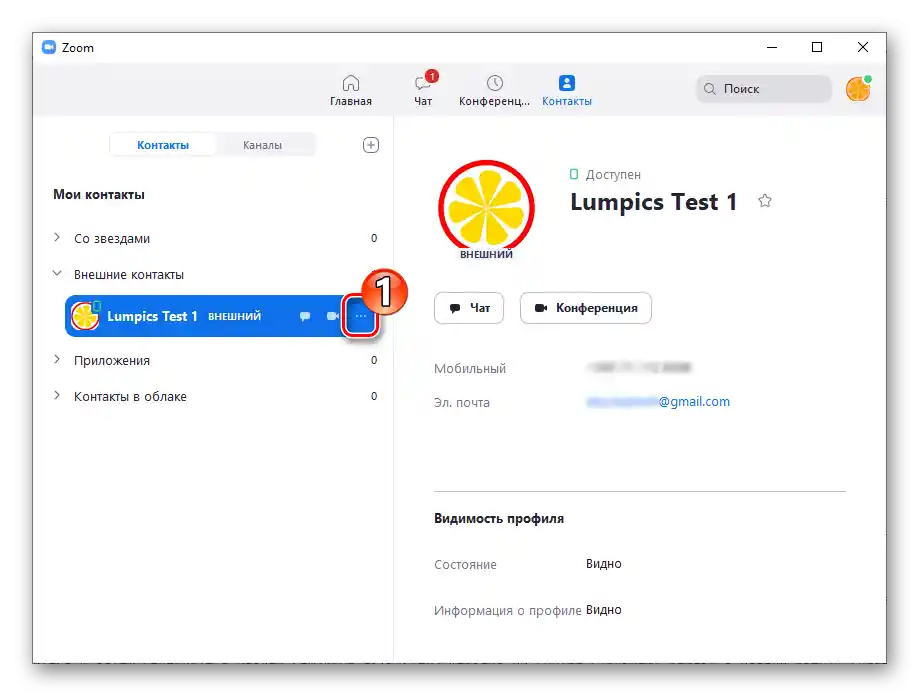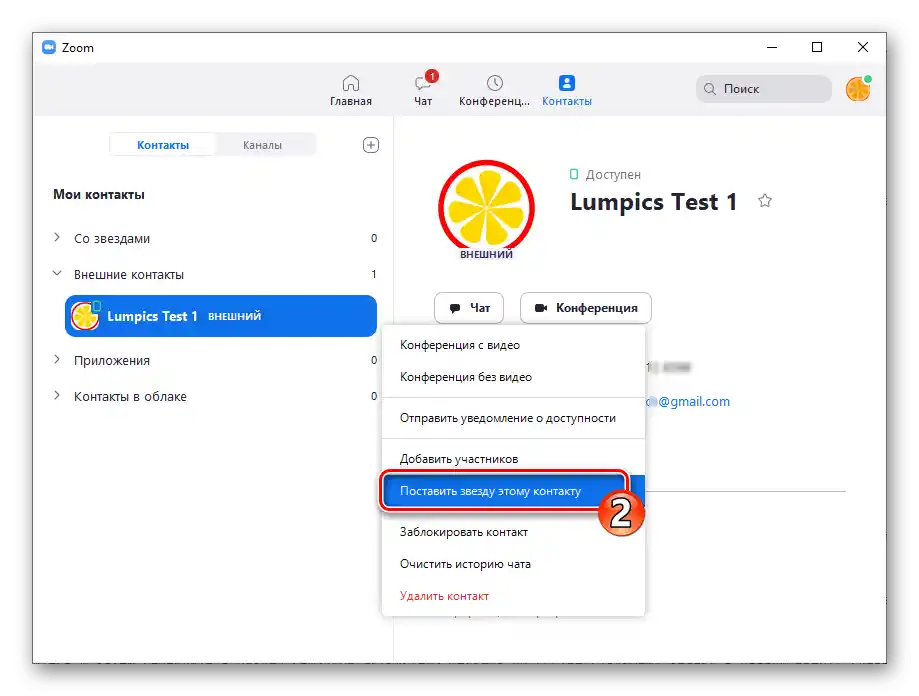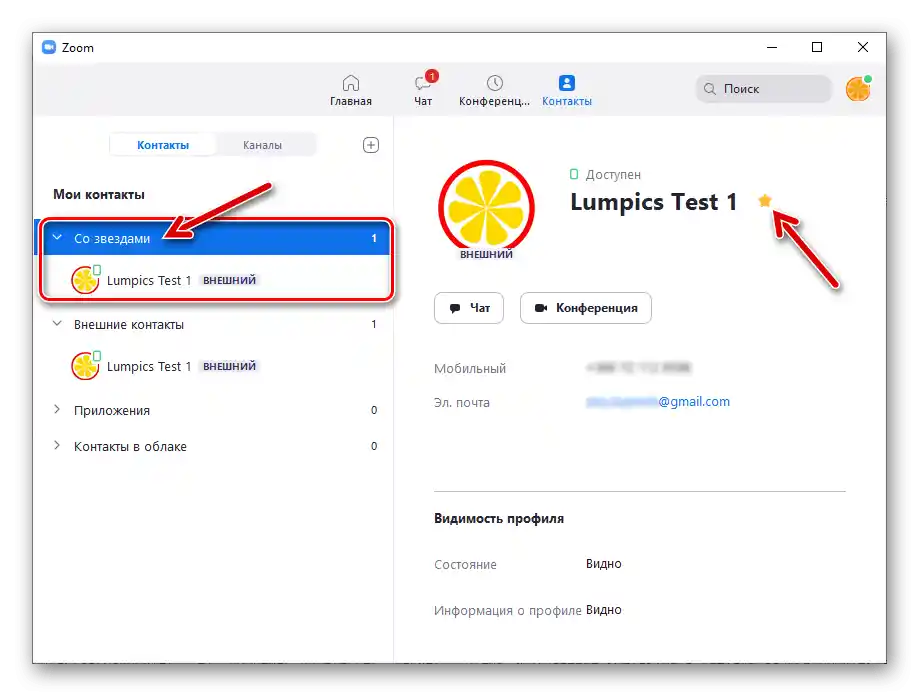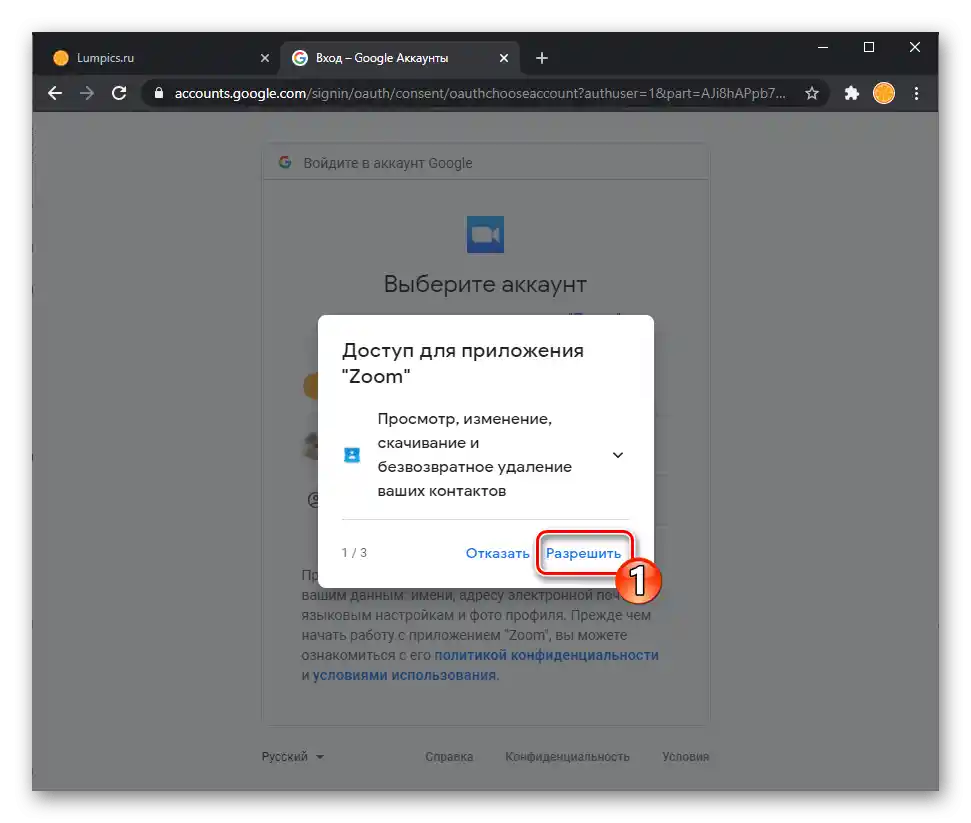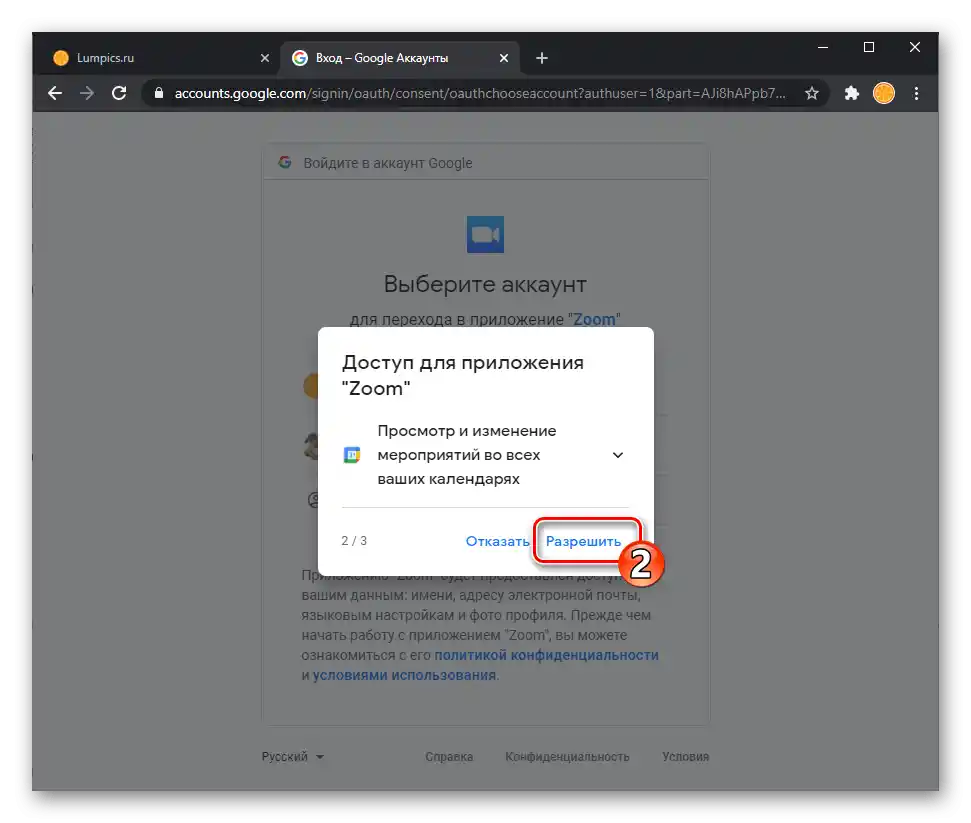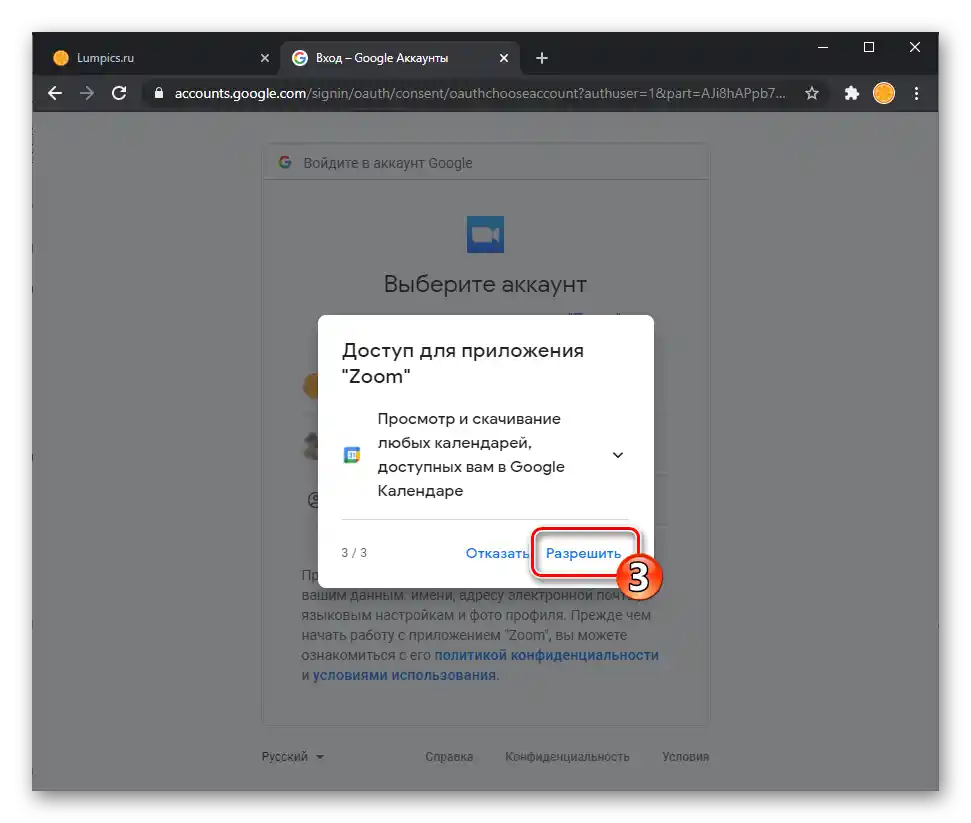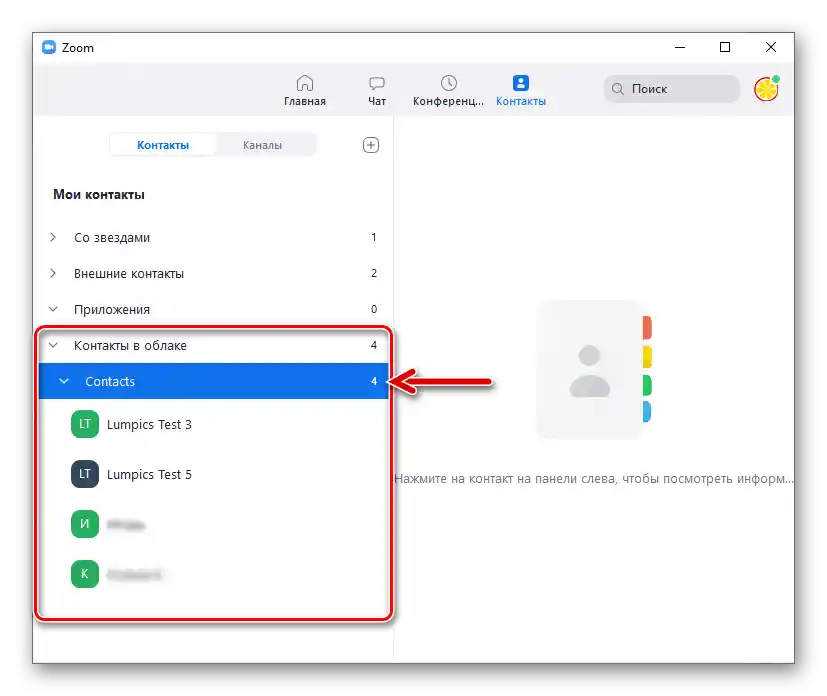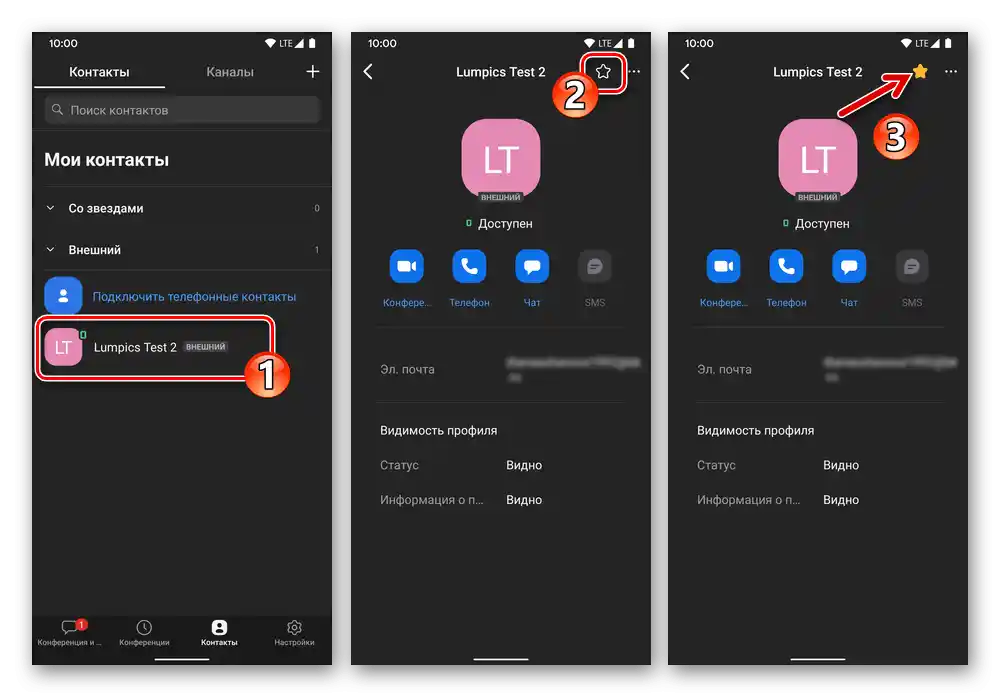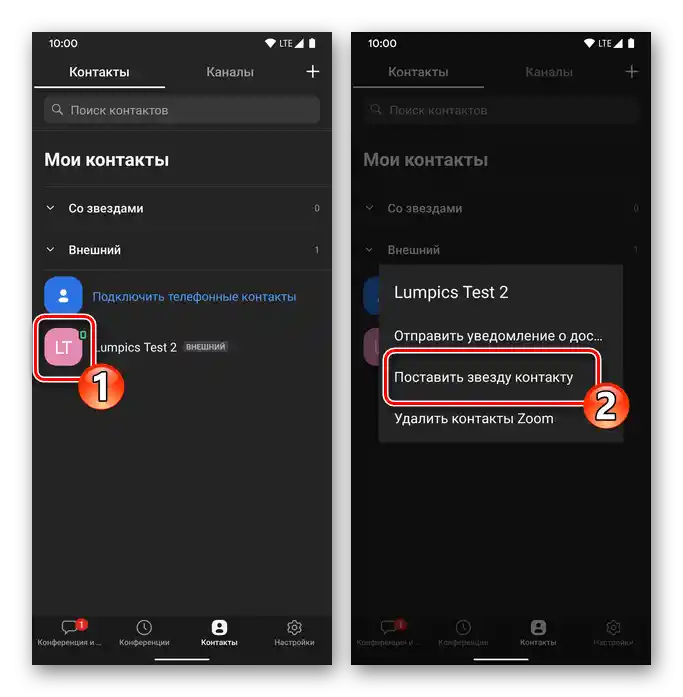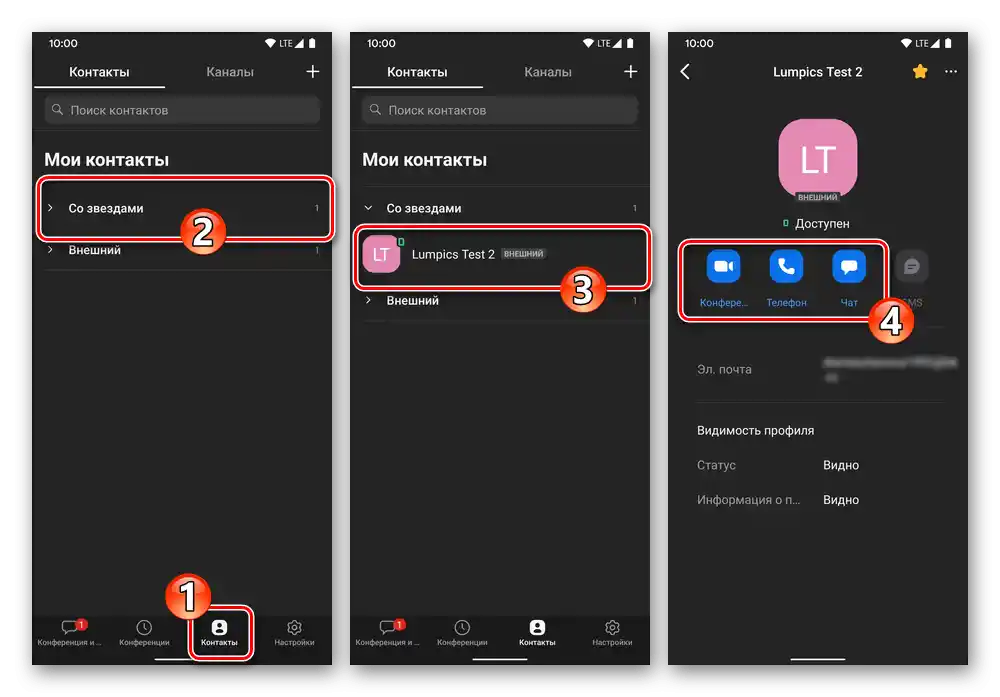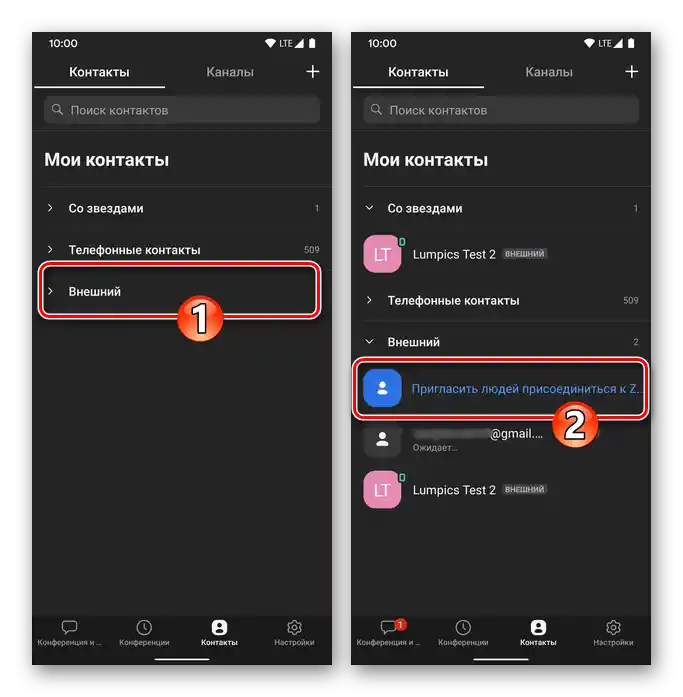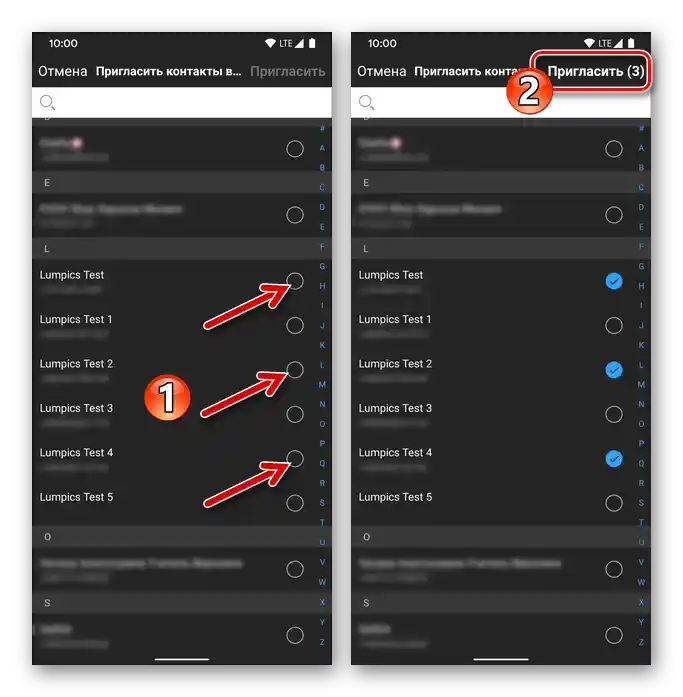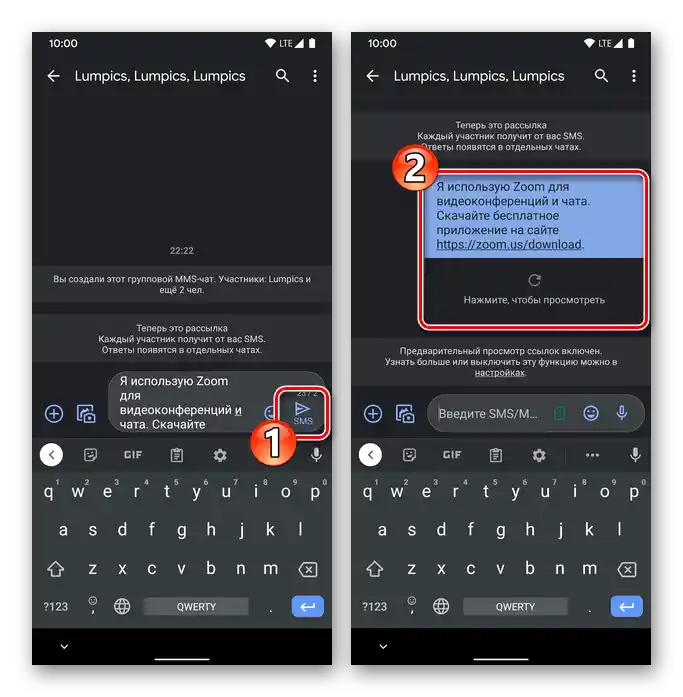المحتوى:
زووم للكمبيوتر الشخصي
يمكن لمستخدمي زووم لنظام Windows عند إضافة معلومات عن مشارك آخر في الخدمة إلى دفتر العناوين المتاح من البرنامج استخدام أحد الأسلوبين.
الطريقة 1: البريد الإلكتروني
نظرًا لأن عنوان البريد الإلكتروني هو اسم المستخدم لتسجيل الدخول إلى زووم والمعرف الرئيسي لجميع مستخدمي الخدمة، فإن الخوارزمية الأساسية لإضافة شخص ما إلى دفتر العناوين المتاح من البرنامج تبدو كما يلي:
- افتح زووم لنظام Windows، وقم بتسجيل الدخول إلى النظام إذا لزم الأمر.
- من شريط الأقسام الموجود في أعلى نافذة البرنامج، انتقل إلى "جهات الاتصال".
- انقر على "+" على يمين أسماء علامات التبويب "جهات الاتصال" و "القنوات" فوق قائمة فئات "جهاتي" في الجزء الأيسر من النافذة المفتوحة.
- في القائمة المعروضة، اختر "إضافة جهة اتصال".
- أدخل عنوان البريد الإلكتروني للمستخدم الذي يضيف إلى دفتر عناوين زووم في حقل النافذة المفتوحة،
![زووم لنظام ويندوز حقل إدخال عنوان البريد الإلكتروني لمستخدم آخر للخدمة لإضافته إلى جهات الاتصال]()
ثم اضغط على زر "إضافة جهة اتصال".
- يجب أن يكون تأكيد فعالية العملية الموضحة أعلاه هو ظهور إشعار من البرنامج "تم إرسال الدعوة"، — انقر أسفلها على "موافق".
- بعد ذلك، يجب الانتظار لتأكيد موافقة المستخدم الذي أرسلت له الدعوة على إضافة البيانات إلى "جهات الاتصال" الخاصة بك.للاطلاع على حالة الطلب، قم بتوسيع قائمة "جهات الاتصال الخارجية"، وانقر على عنوان البريد الإلكتروني المضاف نتيجة تنفيذ النقاط السابقة من التعليمات.
- عندما يمنح أحد المشاركين في الخدمة الإذن من خلال النقر على العنصر المناسب في واجهة المستخدم ("قبول" في قسم "طلبات إضافة إلى جهات الاتصال") في عميل زووم الخاص به، ستصبح المهمة المذكورة في عنوان المقالة محلولة. في دفتر عناوينك، سيتغير صندوق البريد الذي يحمل حالة "في الانتظار" إلى اسم المستخدم في زووم، وستظهر أيضًا إمكانية عرض بيانات الاتصال والتفاعل معه عبر خدمة تنظيم مؤتمرات الفيديو.
- في المستقبل، عندما تزداد السجلات في دفتر عناوين زووم، يُوصى بتحديد جهات الاتصال الأكثر أهمية لتسهيل وتسريع البحث، وتشكيل قائمة خاصة بها "المفضلة":
- انقر على أي جهة اتصال في قائمة "الخارجية"، ثم في النافذة المعروضة على اليمين، اضغط على النجمة الموجودة على يمين اسم العضو الذي يتم وضع علامة عليه كـ "مهم".
![إضافة جهة اتصال إلى قائمة المفضلة في برنامج Zoom لنظام Windows]()
الخيار الثاني - مرر مؤشر الماوس فوق الاسم في دفتر العناوين، وانقر على الزر الذي يظهر في المنطقة التي يشغلها "..."،
![زووم لنظام ويندوز يستدعي قائمة السياق للتسجيل في دفتر عناوين البرنامج]()
ثم في القائمة المنبثقة، اختر الخيار "وضع نجمة على هذا الاتصال".
- نتيجة لذلك، ستزداد فئة "مع النجوم" في قائمة "جهاتي" في زووم بنسخة من السجل في دفتر العناوين، وستتمكن من العثور على الاتصال المهم بسرعة أكبر في البرنامج.
![زووم لنظام ويندوز خيار وضع نجمة لهذا الاتصال في قائمة السياق لسجل العناوين]()
![تم إضافة جهة الاتصال Zoom لنظام Windows إلى المفضلة (فئة النجوم) في دفتر العناوين]()
- انقر على أي جهة اتصال في قائمة "الخارجية"، ثم في النافذة المعروضة على اليمين، اضغط على النجمة الموجودة على يمين اسم العضو الذي يتم وضع علامة عليه كـ "مهم".








الطريقة 2: جهات الاتصال في السحابة
إذا كنت تستخدم إحدى خدمات السحابة لتخزين جهات الاتصال الخاصة بك (Google، Exchange أو Office 365)، فلديك القدرة على تصدير السجلات منها بسرعة إلى زووم على جهاز الكمبيوتر الخاص بك. دعونا نناقش هذا النهج باستخدام خدمة جهات اتصال Google كمثال.
اقرأ أيضًا: حفظ جهات الاتصال في حساب Google
- افتح زووم لنظام Windows، وإذا لزم الأمر، قم بتسجيل الدخول.ثم انتقل إلى قسم "جهات الاتصال"، بالنقر على الرمز المناسب في شريط الأدوات في أعلى نافذة البرنامج الرئيسية.
- في قائمة "جهات الاتصال الخاصة بي"، قم بتوسيع علامة التبويب "جهات الاتصال في السحابة". انقر على الرابط "توصيل قائمة جهات الاتصال".
- من صفحة الويب التي تفتح في المتصفح الذي تم تشغيله تلقائيًا، قم بتسجيل الدخول إلى نظام زووم.
- في النافذة التي تظهر فوق الموقع، انقر على رمز خدمة تخزين جهات الاتصال المتصلة بخدمة المؤتمرات عبر الإنترنت (جوجل)، ثم انقر على "التالي".
- اختر (إذا كنت تستخدم حساب جوجل غير الوحيد في المتصفح) حساب جوجل الذي يحتوي على جهات الاتصال الخاصة بك، ومرر عملية تسجيل الدخول إلى خدمات "شركة الخير"، إذا لزم الأمر.
اقرأ أيضًا: تسجيل الدخول إلى حساب جوجل على الكمبيوتر الشخصي
- من خلال النقر على "السماح" تحت الطلبات التي تظهر،
![زووم لنظام ويندوز يمنح الخدمة إذنًا لعرض وتعديل وتنزيل وحذف جهات الاتصال في حساب جوجل]()
قدم ما يلزم لخدمة زووم
![زووم لنظام ويندوز منح الخدمة إذن الوصول إلى التقويم في حساب جوجل]()
لحل مهامك
![زووم لنظام ويندوز يمنح الخدمة إذنًا لتنزيل التقويمات المرتبطة بحساب جوجل]()
السماح.
- بهذا، تكون عملية ربط خدمة تخزين جهات الاتصال السحابية بنظام تنظيم المؤتمرات عبر الإنترنت قد اكتملت. يمكنك التأكد من فعالية العملية المنفذة من خلال الصفحة المعروضة في متصفح الويب لملفك الشخصي في زووم - في منطقة "تكامل التقويم وجهات الاتصال"، يتم الآن عرض حساب جوجل المرتبط بالنظام.
- عد إلى زووم لنظام ويندوز - الآن في قائمة "جهات الاتصال في السحابة" في قسم "جهات الاتصال" للبرنامج، يتم عرض جميع السجلات من دفتر العناوين المحفوظ في التخزين السحابي الخاص بك. بعد تنفيذ ما سبق، يمكنك بسرعة العثور على البيانات، والأهم في حالتنا، - البريد الإلكتروني للشخص المطلوب، بالنقر على اسمه في القائمة.
![تم تحميل جهات الاتصال من خدمة السحابة إلى برنامج Zoom لنظام Windows]() بعد ذلك، لإضافة جهة اتصال إلى قائمة المتاحة دائمًا عبر زووم:
بعد ذلك، لإضافة جهة اتصال إلى قائمة المتاحة دائمًا عبر زووم: - انقر على "دعوة" في نافذة الطلب التي تظهر.
- بعد ذلك، يتم ملء دفتر عناوين زووم كما هو موضح في النقاط رقم 6-9 المذكورة أعلاه في مقال التعليمات "الطريقة 1".
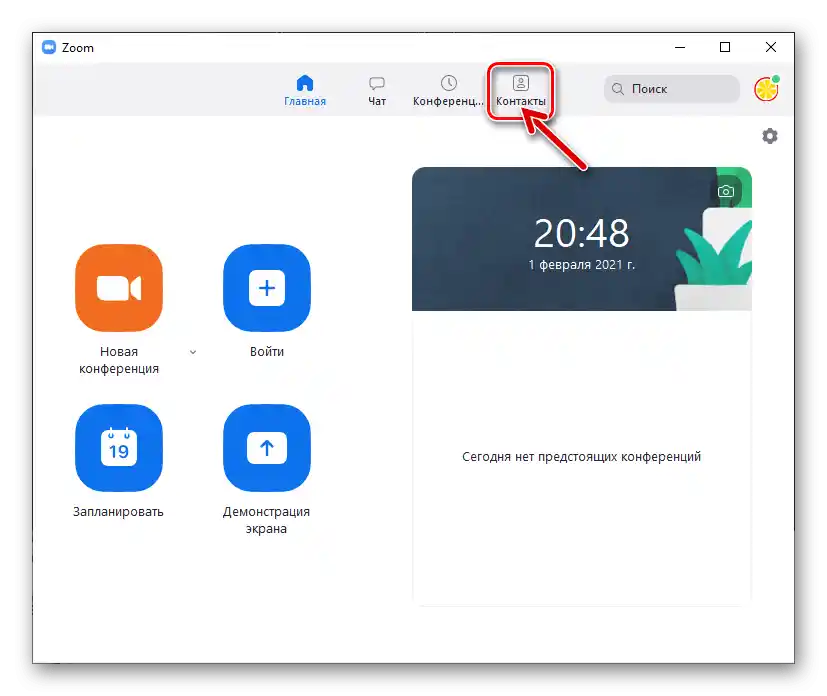



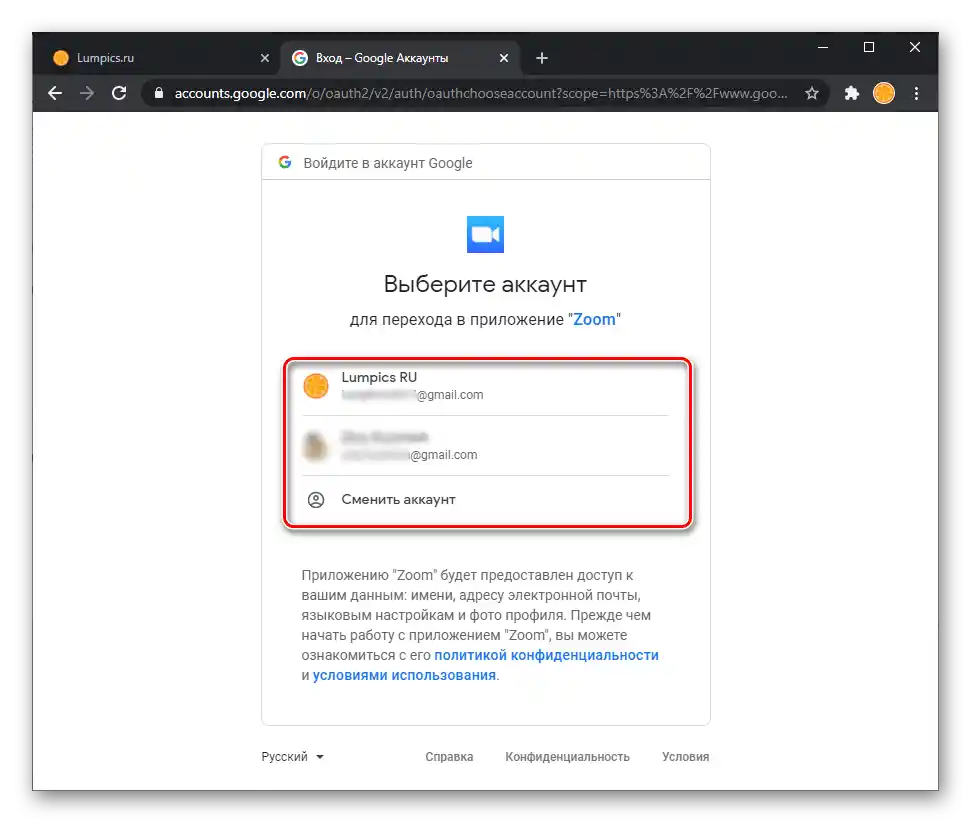


- افتح بيانات مستخدم آخر، بالنقر على اسمه في قائمة "جهات الاتصال في السحابة". انقر على زر "دعوة كجهة اتصال زووم" في أسفل يمين النافذة.
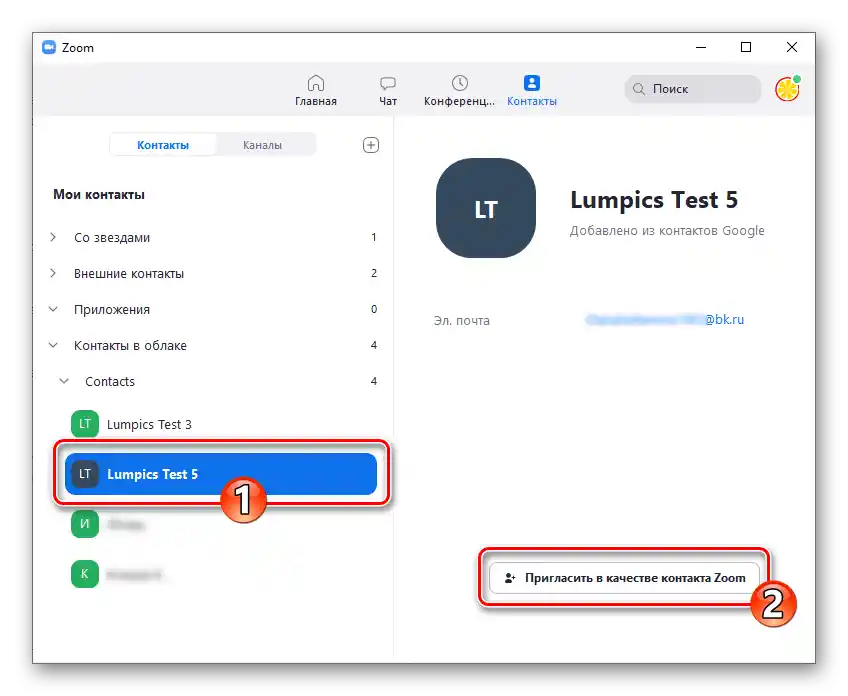
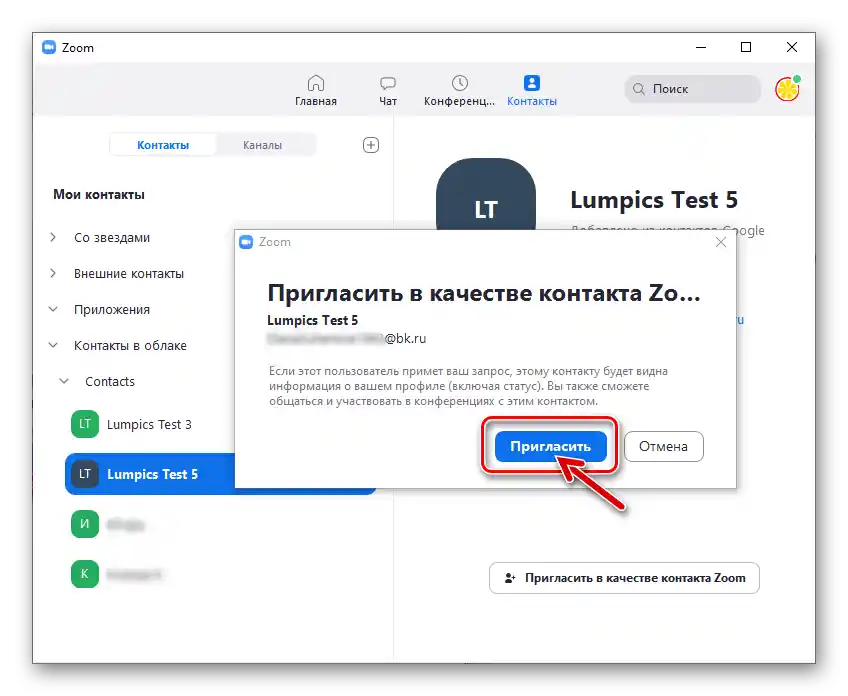
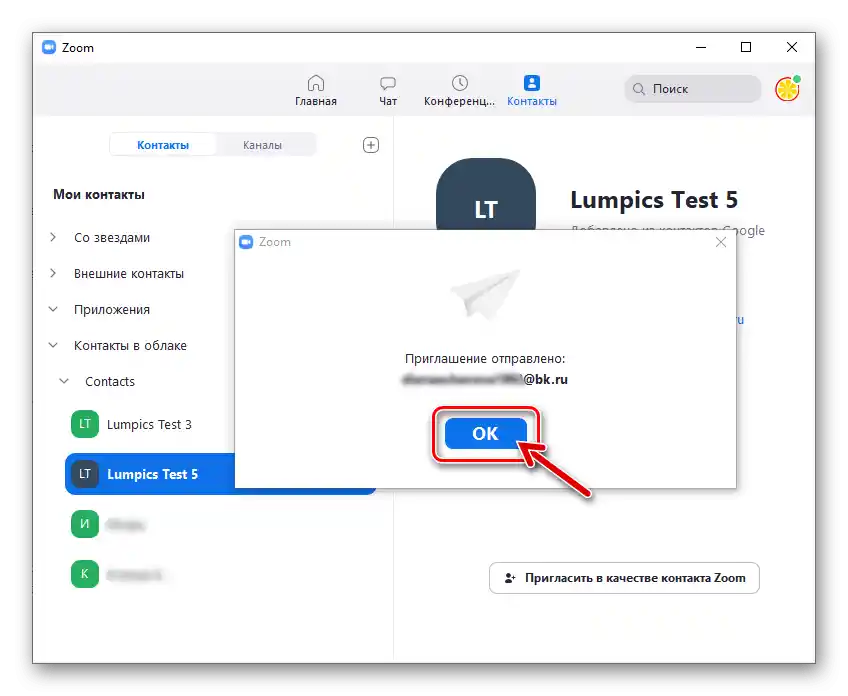
زووم لأندرويد و iOS
مبادئ ملء دفتر عناوين تطبيقات الهاتف المحمول زووم مشابهة لتلك الموصوفة أعلاه والتي تعمل في عميل سطح المكتب للخدمة. بشكل رئيسي، يتم حل المهمة المذكورة في عنوان المقال على الهواتف الذكية من خلال تقديم البريد الإلكتروني للمشارك في النظام، ولتسريع العملية وراحتها، يوفر زووم إمكانية الوصول إلى جهات الاتصال المحفوظة في تخزين أجهزة أندرويد أو iPhone.
في الأمثلة التالية، تم عرض العمل في زووم لأندرويد، يجب على مستخدمي البرنامج في بيئة iOS التصرف بالمثل!
الطريقة 1: البريد الإلكتروني
- افتح زووم المحمول، واضغط على "جهات الاتصال" في الشريط السفلي من الشاشة.
- المس "+" في أعلى اليمين، ثم اختر من القائمة المعروضة "إضافة جهة اتصال".
- أدخل عنوان البريد الإلكتروني في حقل "حدد عنوان البريد الإلكتروني"، واضغط على زر "إضافة". أكد استلام إشعار بنجاح إرسال الدعوة، بالضغط على "موافق" على الشاشة المعروضة.
- بعد ذلك، انتظر تأكيد إمكانية التواصل عبر زووم من الشخص الذي أرسلت له الطلب المناسب.بعد أن يمنح المستخدم المضاف إلى دفتر العناوين موافقته في تطبيقه، ستختفي حالة "في الانتظار..." من منطقة عنوانه، وسيتم تغيير اسم صندوق البريد إلى الاسم في النظام.
- بهذا، يكون إضافة "جهات الاتصال" في زووم بسجل جديد قد اكتمل، ويمكنك من الصفحة الشخصية المتاحة من التطبيق التفاعل معه - دعوته إلى مؤتمر، إجراء مكالمة صوتية، أو بدء محادثة في الدردشة.
- لتسهيل البحث السريع عن أي شخص في دفتر عناوين زووم لاحقًا، قم بوضع علامة نجمة على السجل الذي يحتوي على بياناته:
- افتح بطاقة الاتصال بالنقر على اسمه في فئة "خارجي" من قائمة "جهات الاتصال الخاصة بي". المس النجمة في أعلى اليمين - سيؤدي ذلك إلى تلوينها باللون الأصفر.
![زووم لنظامي أندرويد و iOS إضافة جهة اتصال إلى المفضلة (مع النجوم) من بطاقة المعلومات]()
أو من خلال الضغط المطول على صورة السجل في دفتر العناوين، استدعِ القائمة السياقية واختر منها "وضع نجمة على الاتصال".
- نتيجة لذلك، ستحصل على إمكانية البحث السريع عن الأشخاص المهمين والمميزين بالطريقة الموضحة أعلاه، من خلال توسيع قائمة "مع النجوم" على شاشة "جهات الاتصال الخاصة بي".
![زووم لنظامي أندرويد و iOS خيار وضع نجمة على جهة الاتصال (إضافتها إلى المفضلة) في القائمة السياقية للسجل في دفتر العناوين]()
![زووم لنظامي أندرويد و iOS قائمة جهات الاتصال مع النجوم (مماثلة للمفضلة) في دفتر عناوين التطبيق]()
- افتح بطاقة الاتصال بالنقر على اسمه في فئة "خارجي" من قائمة "جهات الاتصال الخاصة بي". المس النجمة في أعلى اليمين - سيؤدي ذلك إلى تلوينها باللون الأصفر.
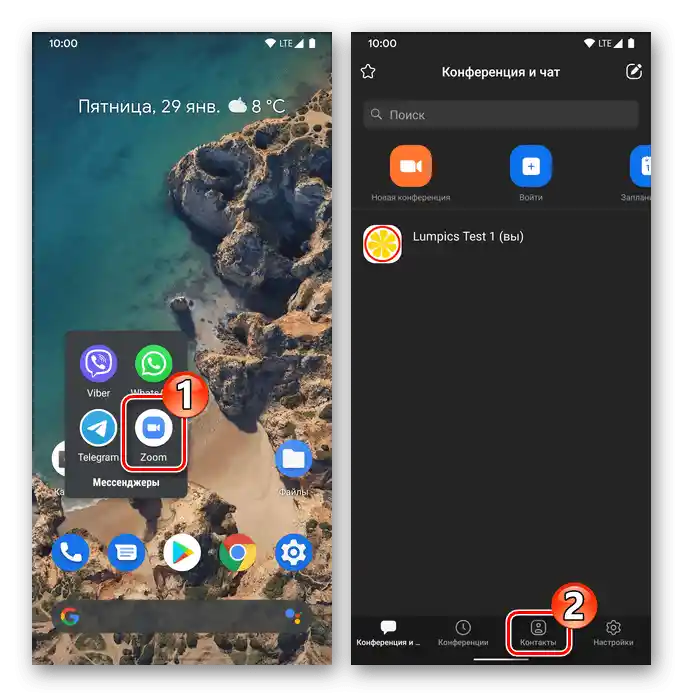



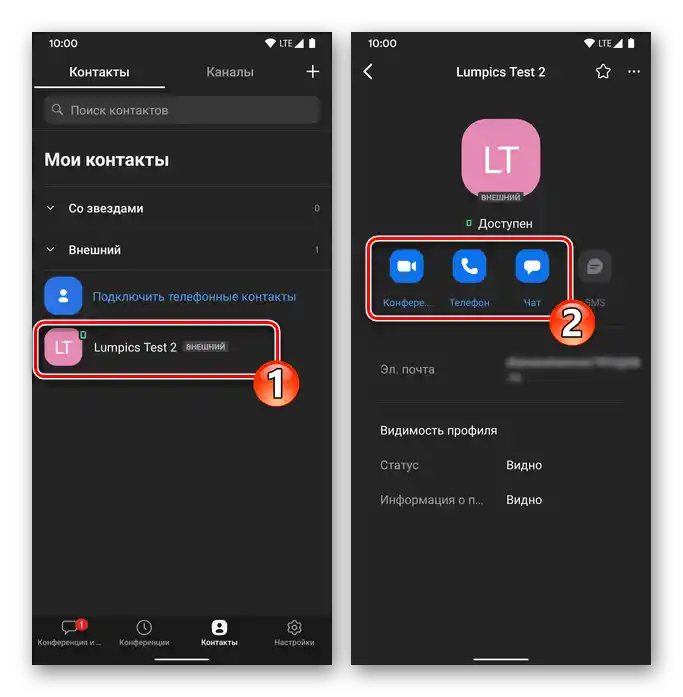
الطريقة 2: جهات الاتصال الهاتفية
لتبسيط إضافة البيانات إلى دفتر عناوين زووم وتجنب الحاجة إلى تذكر عناوين البريد الإلكتروني للمشاركين في النظام، يمكنك مزامنة عميل الهاتف المحمول للخدمة مع تطبيق "جهات الاتصال" على الهاتف الذكي.
- افتح قسم "جهات الاتصال" في زووم، قم بتوسيع قائمة "خارجي"، واضغط على "توصيل جهات الاتصال الهاتفية".
- اختر الدولة التي تم إصدار رقم هاتفك فيها، أدخل المعرف بدون الرمز في الحقل المناسب واضغط على "متابعة". أكد الطلب الوارد من التطبيق بالضغط على "موافق".
- امنح التطبيق الوصول إلى "جهات الاتصال" على جهازك المحمول، من خلال الضغط على "السماح" في النافذة التي تظهر مع هذا الطلب.يرجى الانتظار قليلاً حتى يتم قراءة السجلات من دفتر عناوين الهاتف الذكي وعرضها في زوم (ستظهر فئة جديدة في القائمة "جهات الاتصال الخاصة بي" وهي "جهات الاتصال الهاتفية").
- في المستقبل، للحصول على إمكانية التفاعل مع شخص ما ضمن نظام تنظيم المؤتمرات عبر الإنترنت: قم بتوسيع قائمة "جهات الاتصال الهاتفية"، وانتقل لمشاهدة بيانات مستخدم آخر من خلال النقر على اسمه.
- إذا تم إدخال بريد إلكتروني في بطاقة جهة الاتصال، ستظهر في أسفل الشاشة المفتوحة زر "دعوة كجهة اتصال في زوم" - اضغط عليه. بعد ذلك، أكد إرسال الطلب وانتظر الحصول على إذن من الشخص الآخر لإضافة بياناته إلى دفتر عناوين تطبيق زوم الخاص بك (كما هو موضح في النقاط 4-5 من التعليمات السابقة في هذه المقالة).
- إضافي. لجذب الأشخاص الذين تم إدخالهم في "جهات الاتصال" في هاتفك للتفاعل عبر الخدمة المعنية، ولكنهم حالياً ليسوا مشاركين في زوم، يمكنك إرسال دعوات لهم عبر SMS. للقيام بذلك:
- في علامة التبويب "جهات الاتصال" في التطبيق، قم بتوسيع قائمة "خارجي"، واضغط على أول سجل فيها - "دعوة الأشخاص للانضمام إلى زوم".
- حدد العلامات بجانب أسماء المستخدمين الذين تحتاجهم، ثم المس "دعوة" في أعلى الشاشة على اليمين.
- أرسل الرسالة التي تم إنشاؤها تلقائيًا. بعد ذلك، انتظر حتى يقوم المستخدمون المدعوون بتثبيت زوم على نظام التشغيل الخاص بهم والتسجيل في النظام، بعد ذلك يمكن إضافتهم إلى دفتر عناوينك بأي من الطرق الموضحة أعلاه في هذه المقالة.
![زووم لأندرويد و iOS دعوة جهات الاتصال لاستخدام الخدمة من خلال إرسال الرسائل القصيرة]()
![زووم لأندرويد و iOS اختيار جهات الاتصال من دفتر العناوين لإرسال دعوة لهم لاستخدام البرنامج عبر الرسائل القصيرة]()
![زووم لنظامي أندرويد و iOS إرسال دعوة عبر SMS لاستخدام البرنامج للمستخدمين من دفتر عناوين التطبيق]()