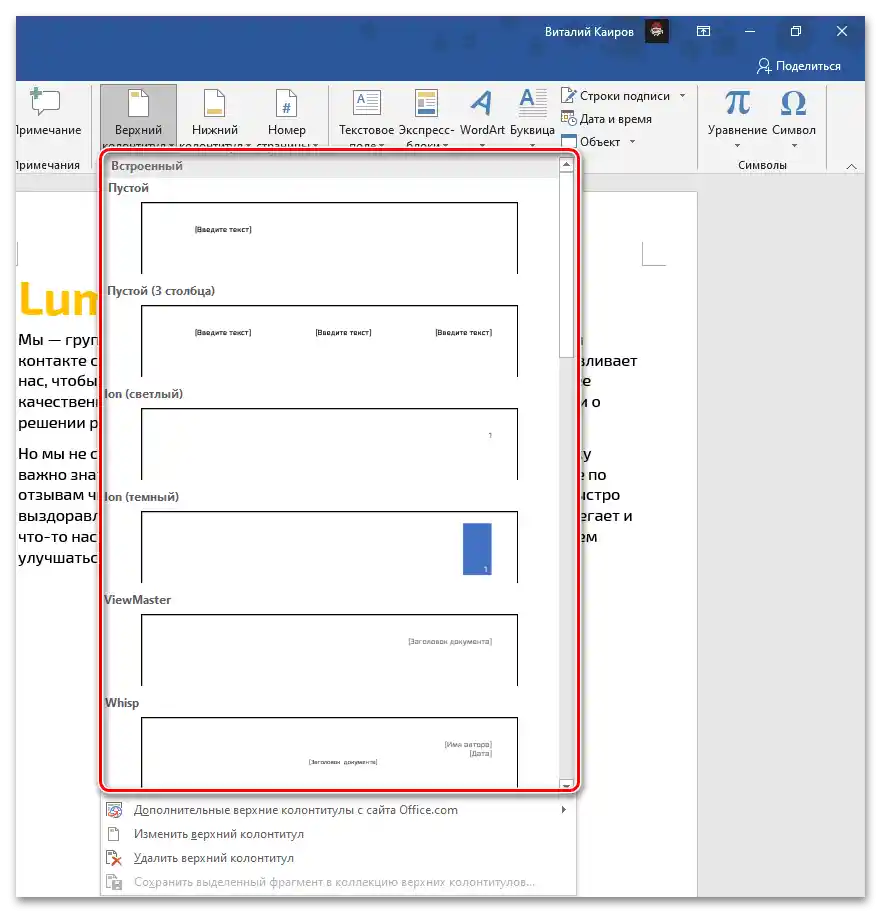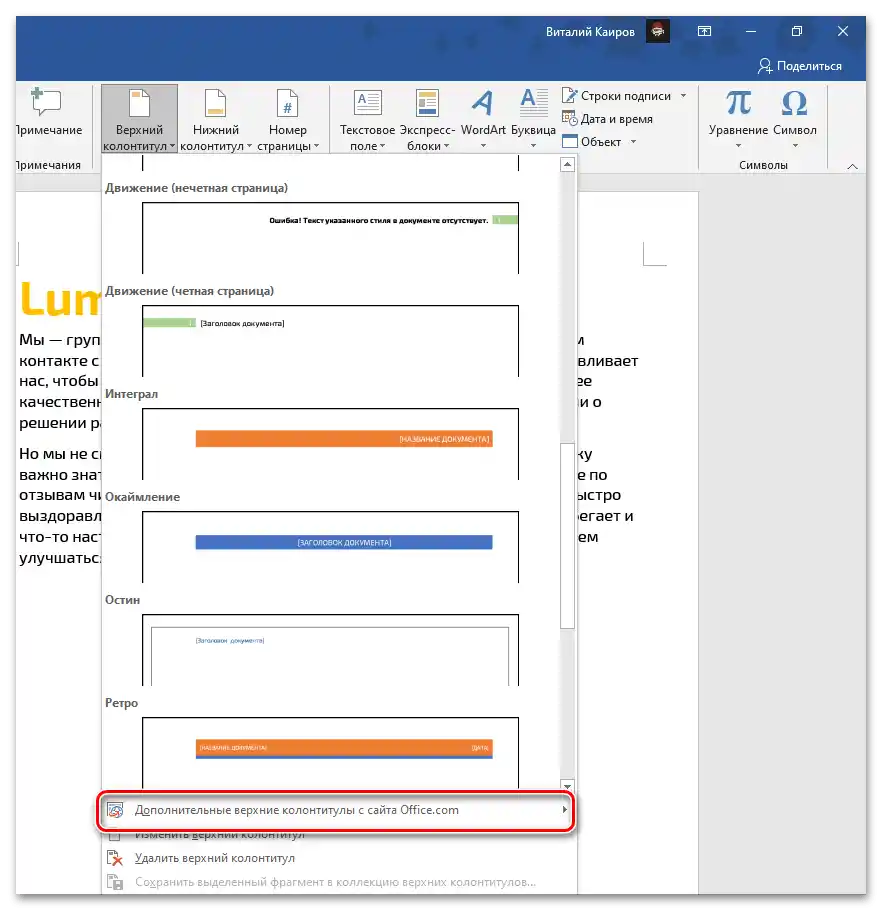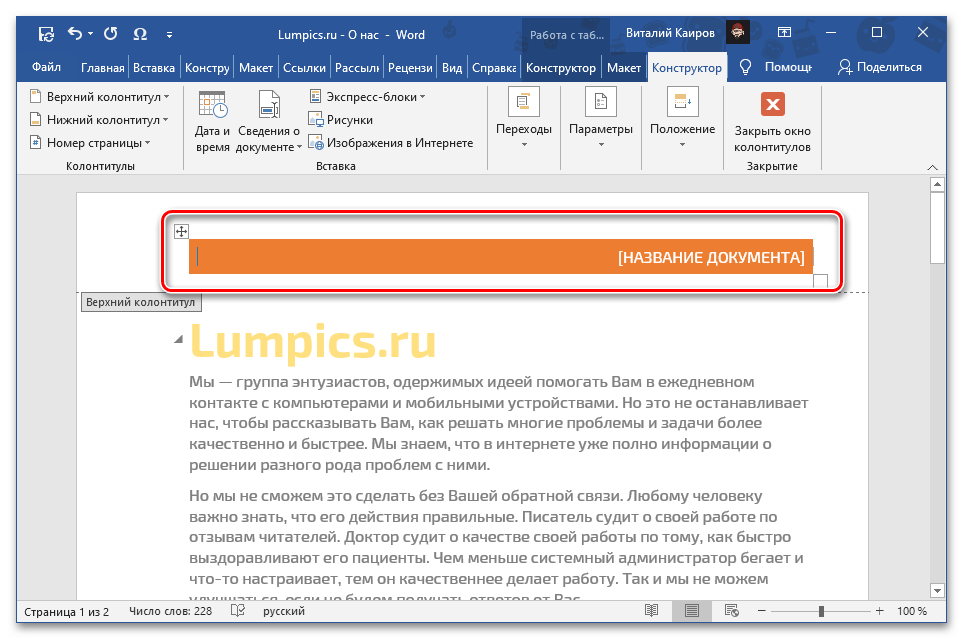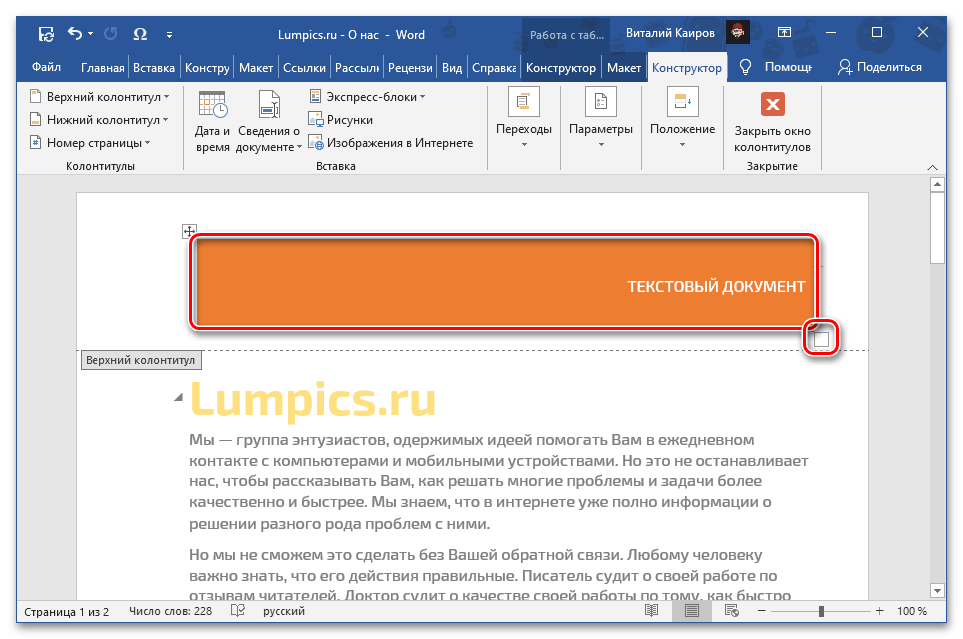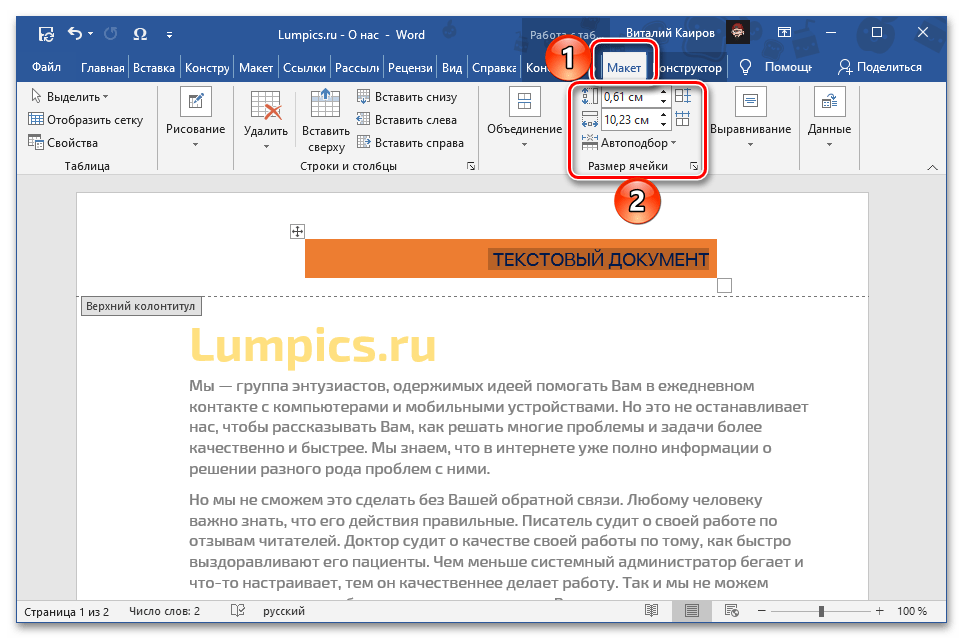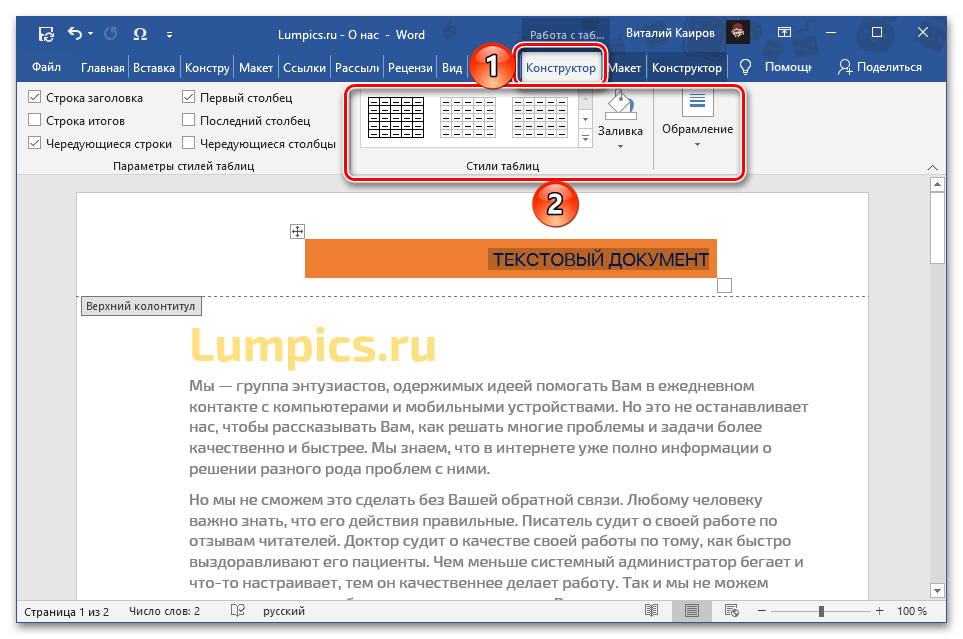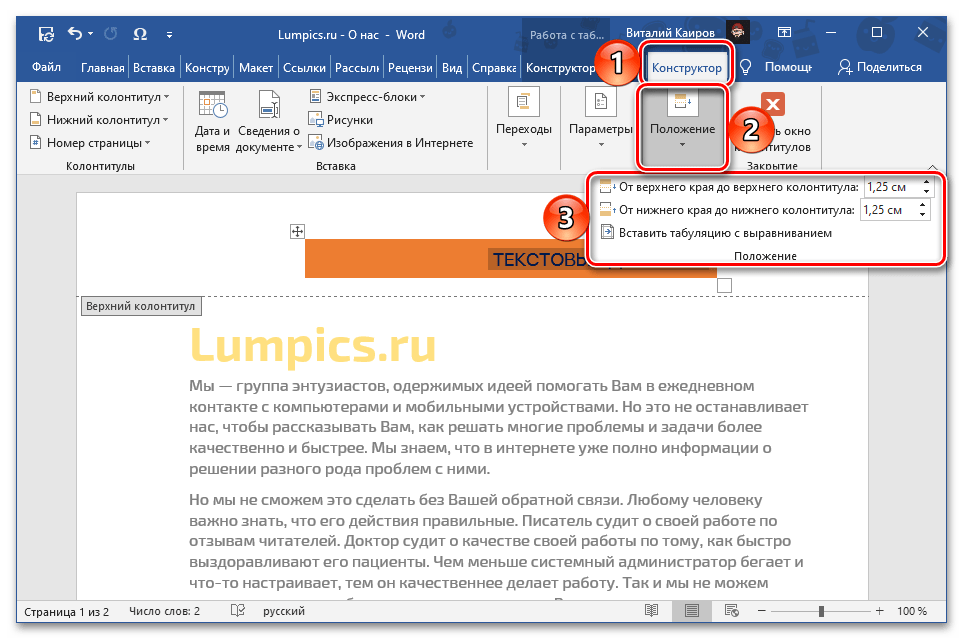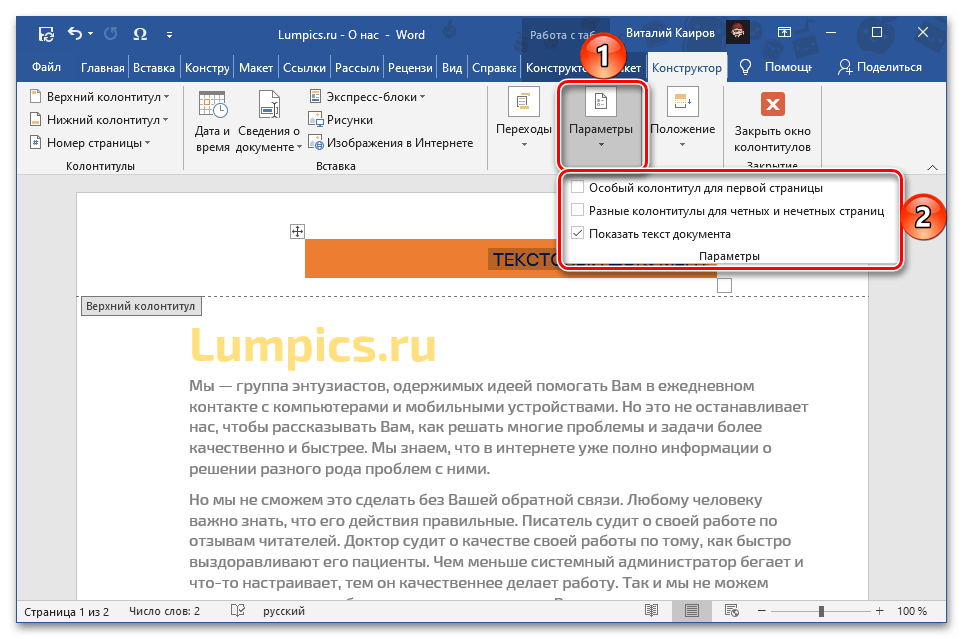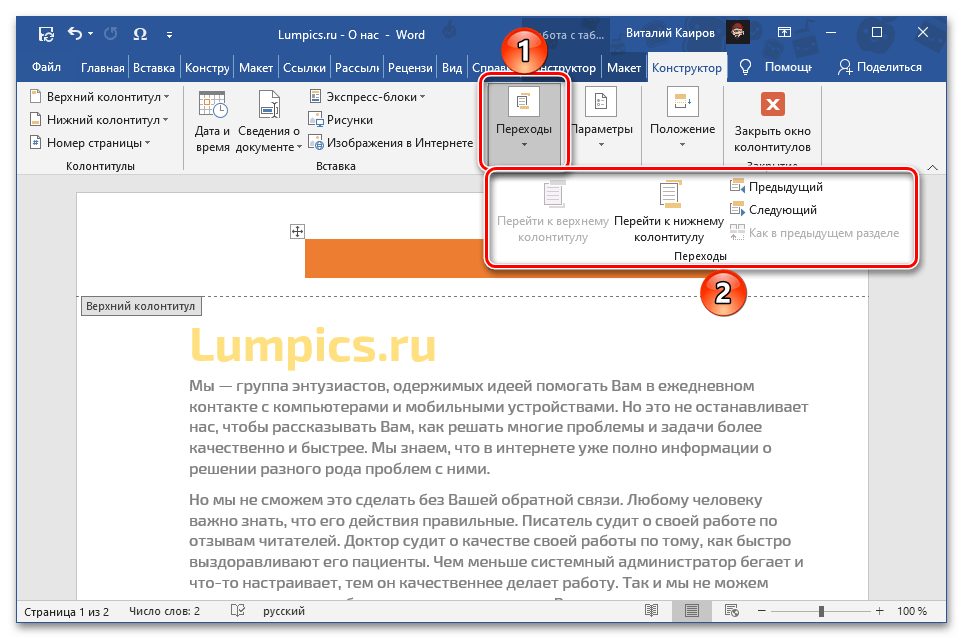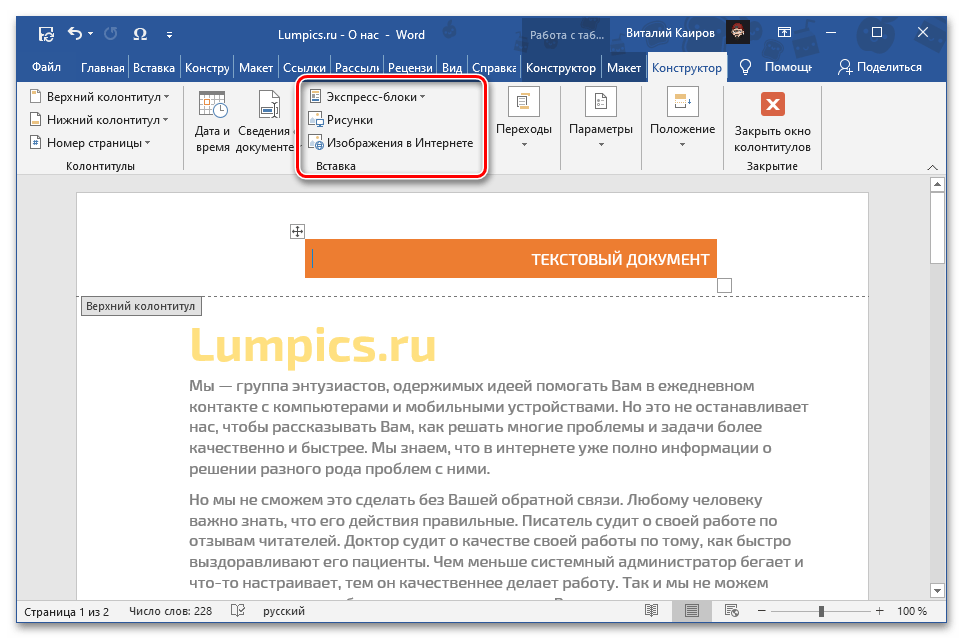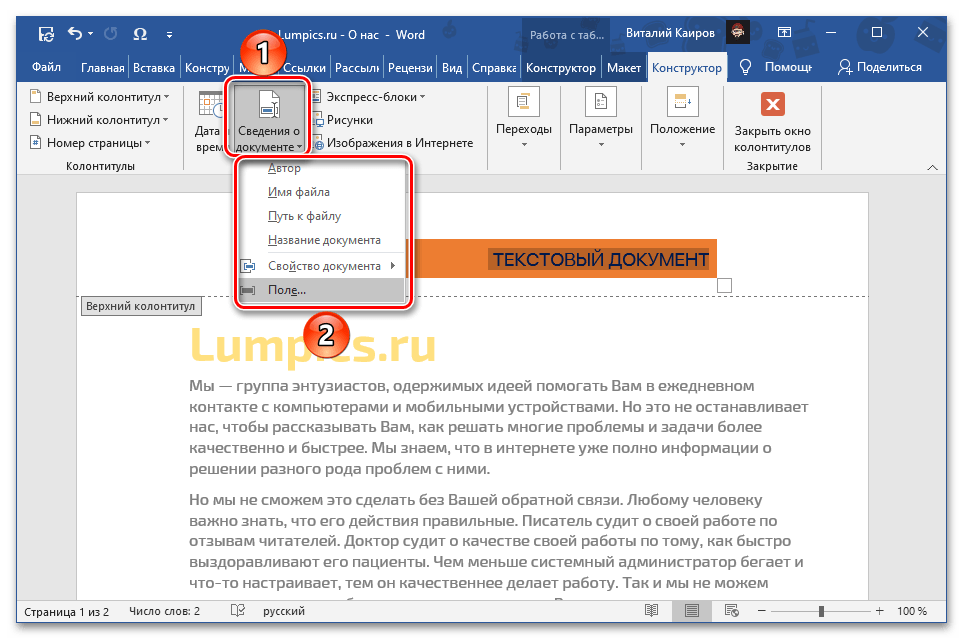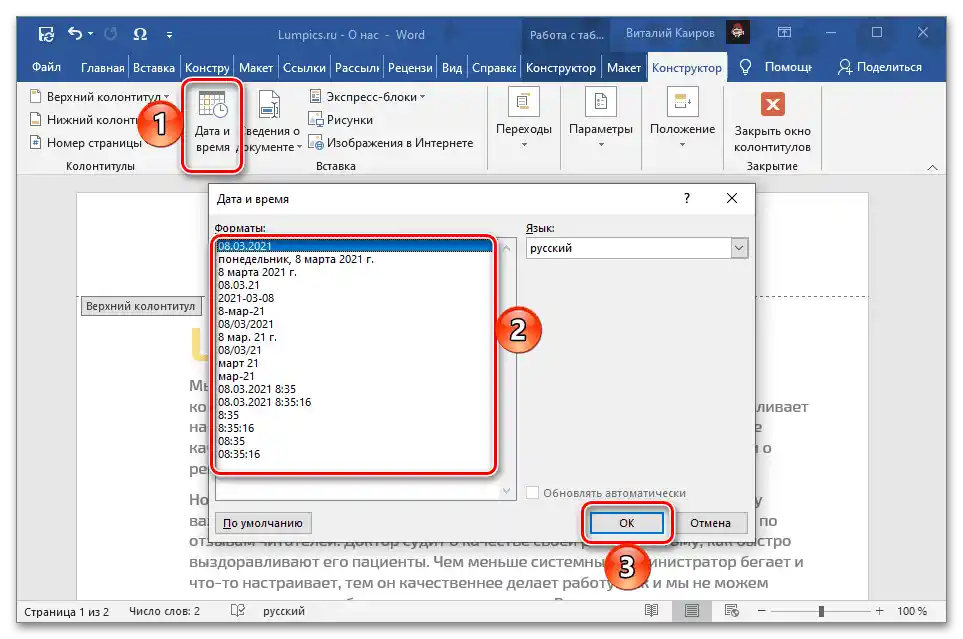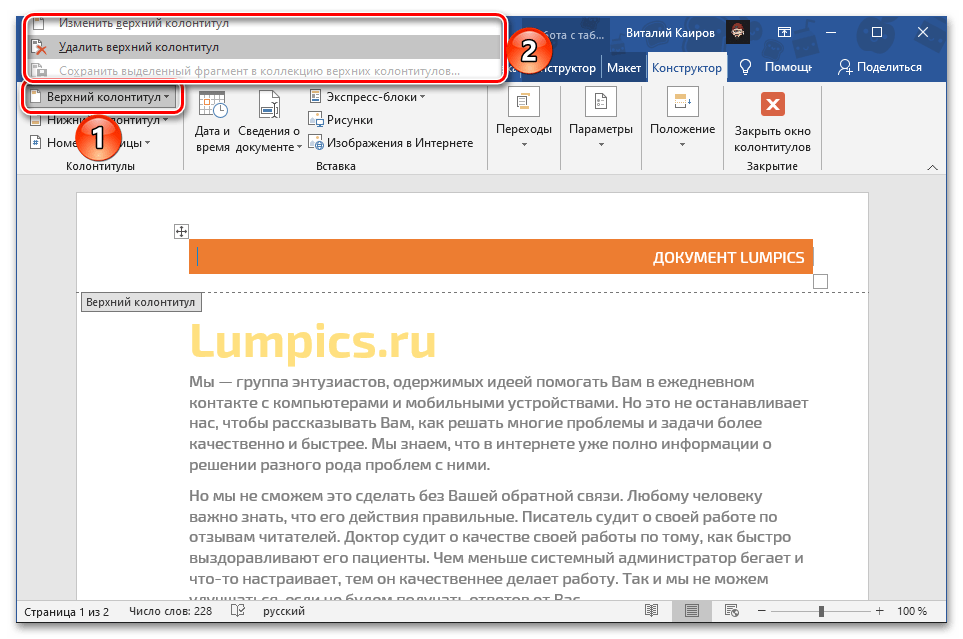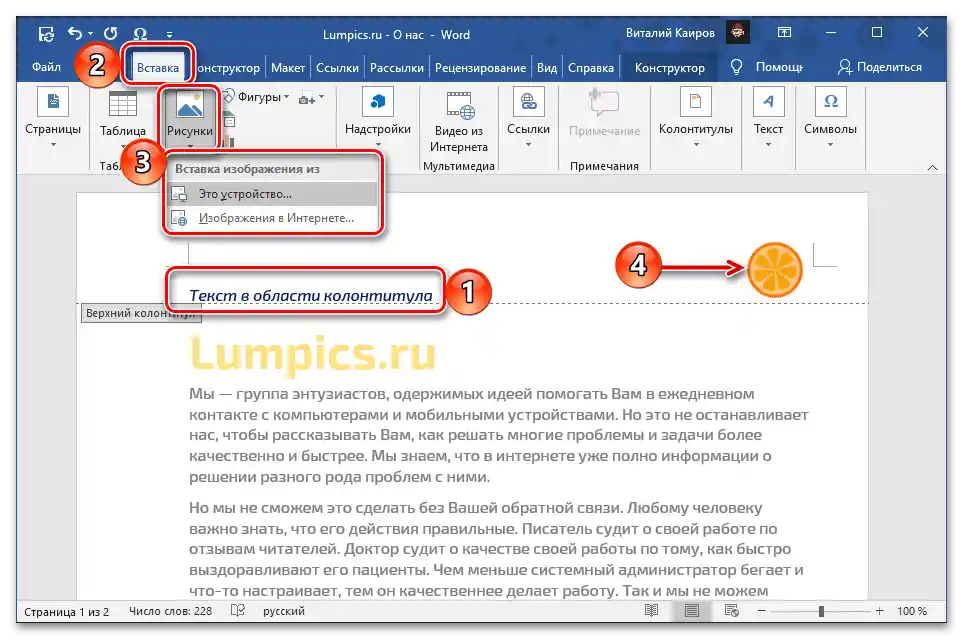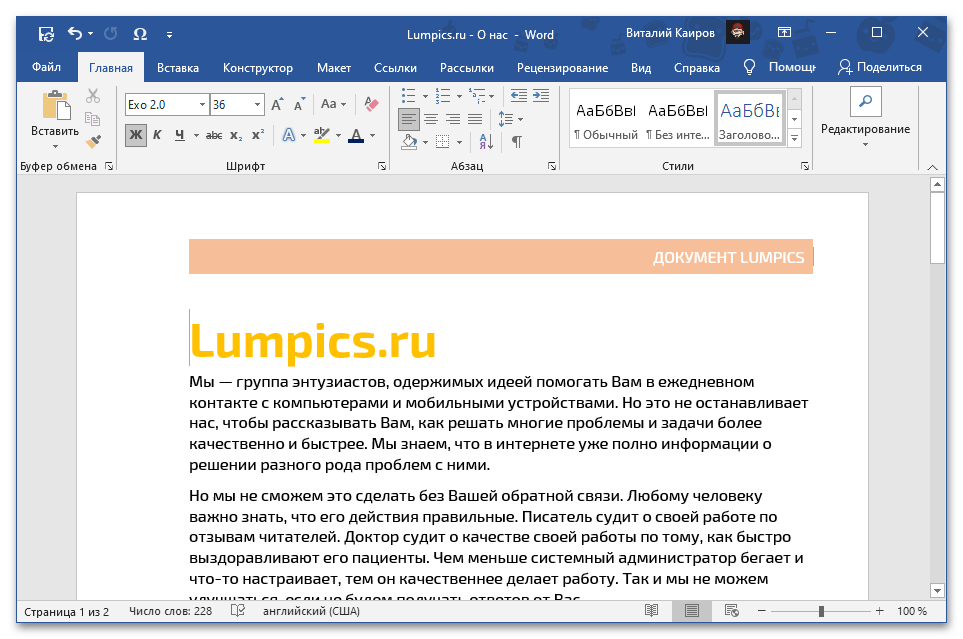لإضافة رأس الصفحة إلى مستند نصي وورد يجب استخدام أدوات الإدراج.
- في شريط الأدوات، انتقل إلى علامة التبويب "إدراج".
- قم بتوسيع قائمة زر "رأس الصفحة"، الموجود في قسم "رؤوس وتذييلات".
- من قائمة القوالب المدمجة، اختر المفضل لديك.
![قوالب الرأس المدمجة لإدراجها في مستند Microsoft Word]()
هنا تتوفر عدة خيارات لترقيم الصفحات، والعناوين، ومعلومات المستند وبعض السجلات الأخرى. بالإضافة إلى ذلك، إذا كنت تستخدم نسخة مرخصة من Microsoft Office، يمكنك عرض وتحميل "رؤوس إضافية من موقع Office.com".
![تذييلات إضافية على الموقع لإدراجها في مستند Microsoft Word]()
اقرأ أيضًا: كيفية ترقيم الصفحات في وورد
- بعد اختيار التصميم المناسب، ستظهر إمكانية تحريره.
![نتيجة إضافة رأس الصفحة إلى مستند Microsoft Word]()
قم بتغيير النص (الخط، الحجم، اللون، إلخ).
- إذا كان الرأس، بالإضافة إلى النص، يحتوي على كائن رسومي (في مثالنا، هو إطار برتقالي، حيث تتوفر له نفس الأدوات المستخدمة مع الجدول أو الشكل)، قم بتعديله حسب رغبتك.تتوفر الإمكانيات التالية:
- الحجم والموقع – يمكن تحديدهما بشكل عشوائي، ببساطة عن طريق تحريك حدود العنصر،
![تغيير حجم وموقع العنصر في رأس الصفحة في مستند Microsoft Word]()
أو تحديد قيمة دقيقة (علامة التبويب "تخطيط" مجموعة "العمل مع الجداول"، مجموعة الأدوات "حجم الخلية");
![تغيير حجم خلية الكائن في رأس الصفحة في مستند Microsoft Word]()
اقرأ أيضًا: كيفية تغيير حجم الجدول في وورد
- النمط، اللون (التعبئة)، الحدود – كل ذلك متاح في علامة التبويب "المصمم" مجموعة "العمل مع الجداول";
- "الموقع" — الحجم الدقيق للترويسة؛
- "الإعدادات";
- "الانتقالات";
- عناصر إضافية (كتل سريعة، رسومات، صور)؛
- "معلومات عن الوثيقة";
- "التاريخ والوقت".
![تغيير نمط ولون العنصر في رأس الصفحة في مستند Microsoft Word]()
![تغيير موضع العنصر في رأس الصفحة في مستند Microsoft Word]()
![تغيير إعدادات الكائن في رأس الصفحة في مستند Microsoft Word]()
![تغيير الانتقالات للكائن في رأس الصفحة في مستند Microsoft Word]()
![إدراج كائنات إضافية في رأس الصفحة في مستند Microsoft Word]()
![إضافة معلومات حول الوثيقة في رأس الصفحة في مستند Microsoft Word]()
![إضافة معلومات عن التاريخ والوقت في رأس الصفحة في مستند Microsoft Word]()
يمكن معرفة المزيد عن ميزات استخدام كل أداة متاحة للعمل مع ترويسات العناصر من خلال التعليمات المنفصلة على موقعنا.
لمزيد من المعلومات:
كيفية إنشاء جدول في وورد
كيفية إدراج شكل في وورد
كيفية إدراج صورة في وورد
كيفية إنشاء رسم في وورد - الحجم والموقع – يمكن تحديدهما بشكل عشوائي، ببساطة عن طريق تحريك حدود العنصر،
- يمكن تعديل تخطيط الترويسة المختارة في أي مرحلة من مراحل العمل على الوثيقة، يكفي تفعيل هذه المنطقة بنقرة مزدوجة. كما يمكن حذفه عند الحاجة، إما عن طريق مسحه يدويًا أو اختيار الخيار المناسب من قائمة الإدراج.
![تغيير أو حذف رأس الصفحة في مستند Microsoft Word]()
اقرأ أيضًا: كيفية حذف ترويسة من مستند نصي في وورد
بالإضافة إلى ذلك، يمكنك إنشاؤه بالكامل من الصفر، دون استخدام التخطيطات المدمجة.لذلك، إما اختر من قائمة الإدراج "رأس الصفحة" الخيار "تعديل رأس الصفحة"، أو ببساطة انقر نقرًا مزدوجًا بزر الماوس الأيسر (LKM) في هذه المنطقة من المستند، وحدد المعلومات المطلوبة، وأضف عناصر إضافية إذا رغبت (مثل إطار أو صورة).
![إنشاء رأس الصفحة بشكل مستقل في مستند Microsoft Word]()
فيما يتعلق بإمكانيات التحرير والعمل بشكل عام، فإن منطقة الرؤوس، سواء كانت علوية أو سفلية، لا تختلف عمليًا عن المحتوى الرئيسي للمستند، وبالتالي تتوفر لها جميع الأدوات نفسها كما في "الحالات العادية" — عند العمل مع النصوص والأشياء المختلفة.
![مثال على رأس الصفحة في مستند Microsoft Word]()
عند الانتهاء من العمل، استخدم زر "إغلاق نافذة الرؤوس" في علامة التبويب "المصمم"، أو اضغط على مفتاح "Esc" على لوحة المفاتيح، أو ببساطة انقر نقرًا مزدوجًا بزر الماوس الأيسر في المنطقة الرئيسية من المستند.
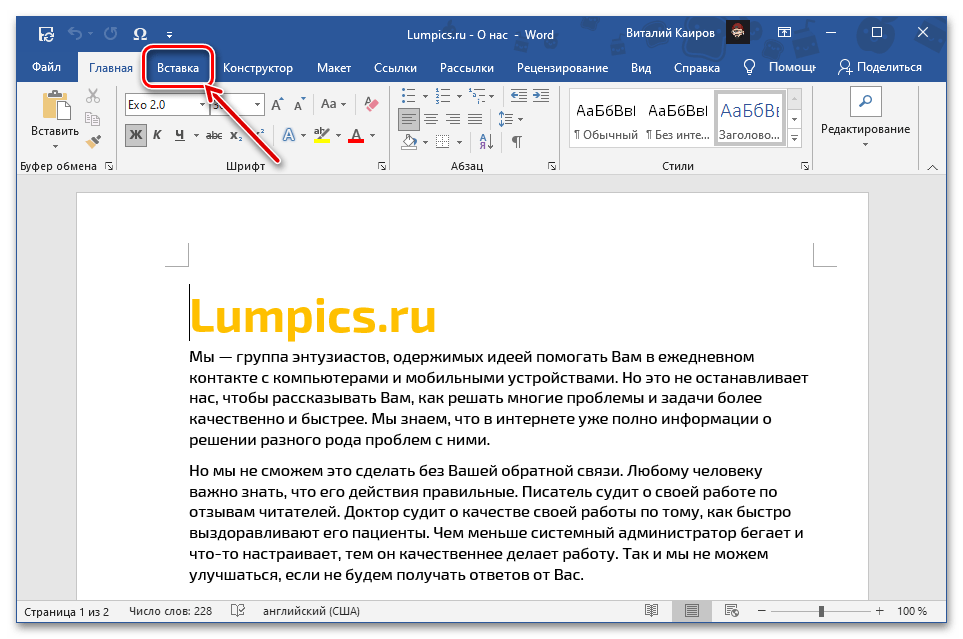
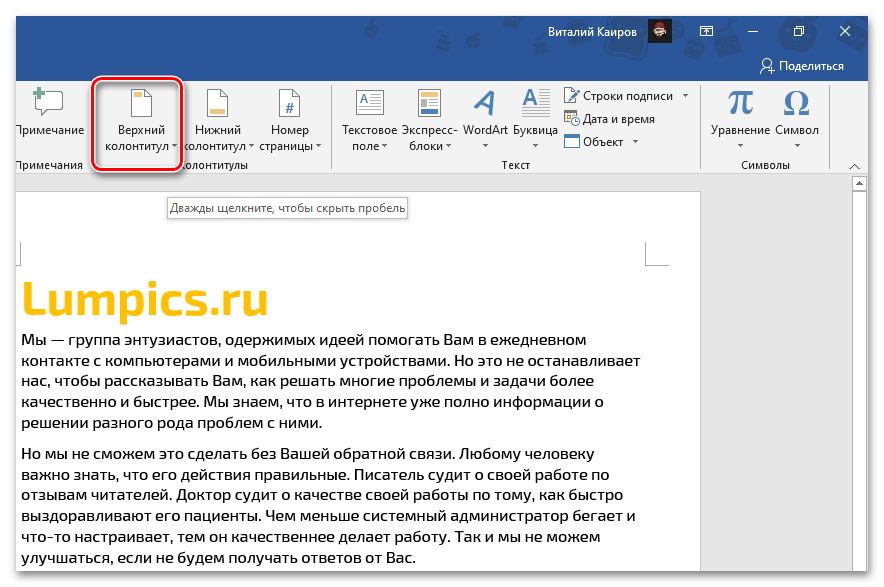
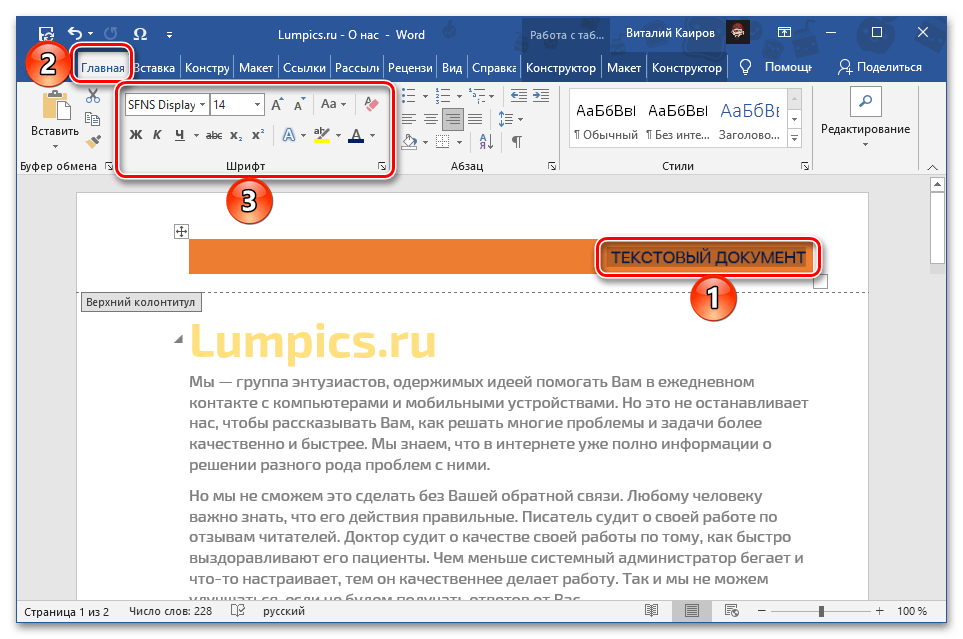
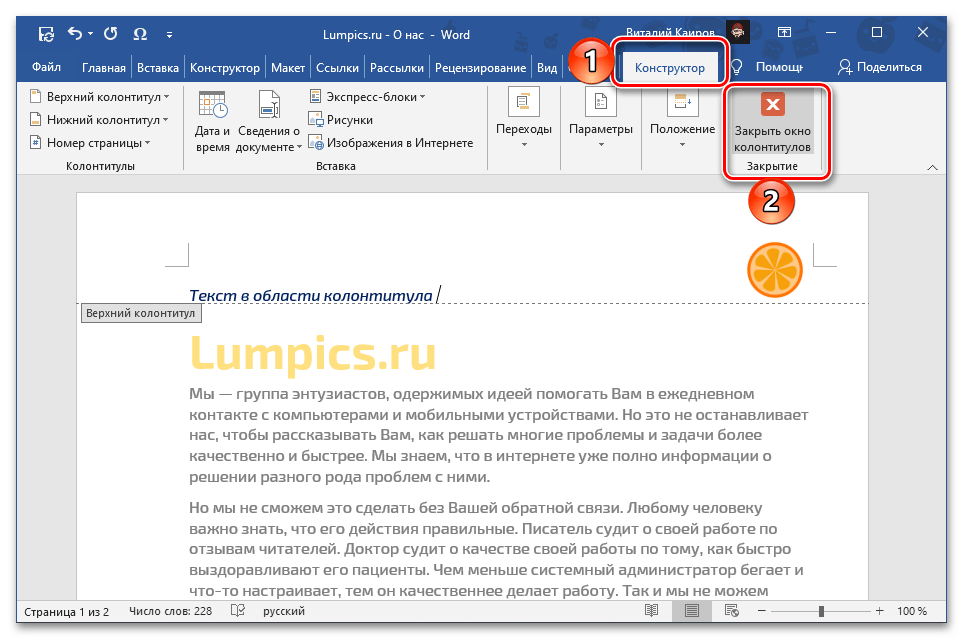
ملاحظة: يمكن دائمًا حفظ الرأس الذي تم إنشاؤه بشكل مستقل في قائمة قوالب التصميم. للقيام بذلك، يجب تحديد كل محتوياته، وتوسيع قائمة الإدراج، واختيار الخيار الأخير فيها. بعد ذلك، يبقى فقط ملء الحقول بالمعلومات الأساسية عن العنصر حسب تقديرك، وتأكيد الإجراء بالضغط على زر "موافق".
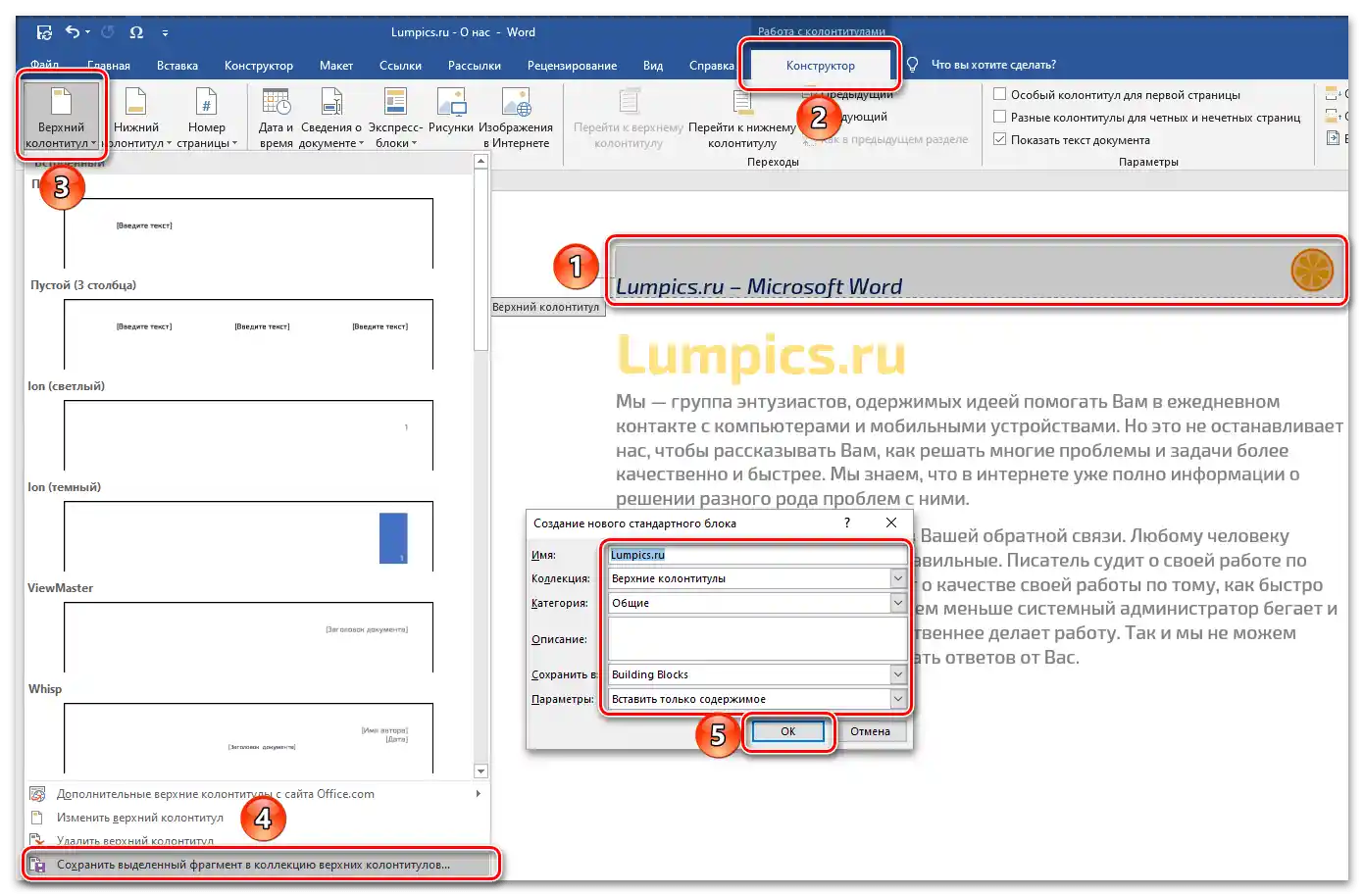
يمكن معرفة المزيد بالتفصيل عن جميع الإمكانيات المتاحة لإنشاء وتعديل وتغيير الرؤوس في المستند من خلال تعليمات منفصلة على موقعنا.
لمزيد من المعلومات: العمل مع الرؤوس في Microsoft Word