الخيار 1: برنامج للكمبيوتر الشخصي
النسخة المكتبية من Discord تدعم عددًا هائلًا من الوظائف التي تؤثر على خصائص الميكروفون. وبالتالي، يمكن لكل مستخدم ضبط الإعدادات وفقًا لاحتياجاته، اعتمادًا على ظروف وجودة الميكروفون المتاحة. نقترح أن نتناول جميع النقاط واحدة تلو الأخرى، مقسمين إياها إلى فئات.
الإعدادات العامة لجهاز الإدخال
لنبدأ بالإعدادات العامة للميكروفون، التي يتم تعديلها في أغلب الأحيان وتكون دائمًا ضرورية. تشمل هذه الإعدادات اختيار المعدات نفسها وضبط مستوى الصوت — لن يستغرق الأمر الكثير من الوقت، وإذا لزم الأمر، يمكنك العودة إلى القائمة في أي وقت وتغيير القيم.
- بعد تشغيل البرنامج، اضغط على أيقونة الترس في الأسفل.
- سيفتح قائمة بإعدادات الحساب، حيث انتقل إلى قسم "الصوت والفيديو".
- قم بتوسيع قائمة "جهاز الإدخال" لاختيار الميكروفون المستخدم. سيكون هذا مفيدًا عندما يكون هناك عدة سماعات رأس متصلة بالكمبيوتر أو عند استخدام ميكروفون منفصل على اللابتوب مع ميكروفون مدمج.
- في الأسفل يوجد شريط تمرير "حجم الميكروفون"، من اسمه يمكنك أن تفهم بالفعل غرضه.إنه متاح للتعديل في نفس الوقت أثناء فحص المعدات، وسنتحدث عن ذلك لاحقًا قليلاً.
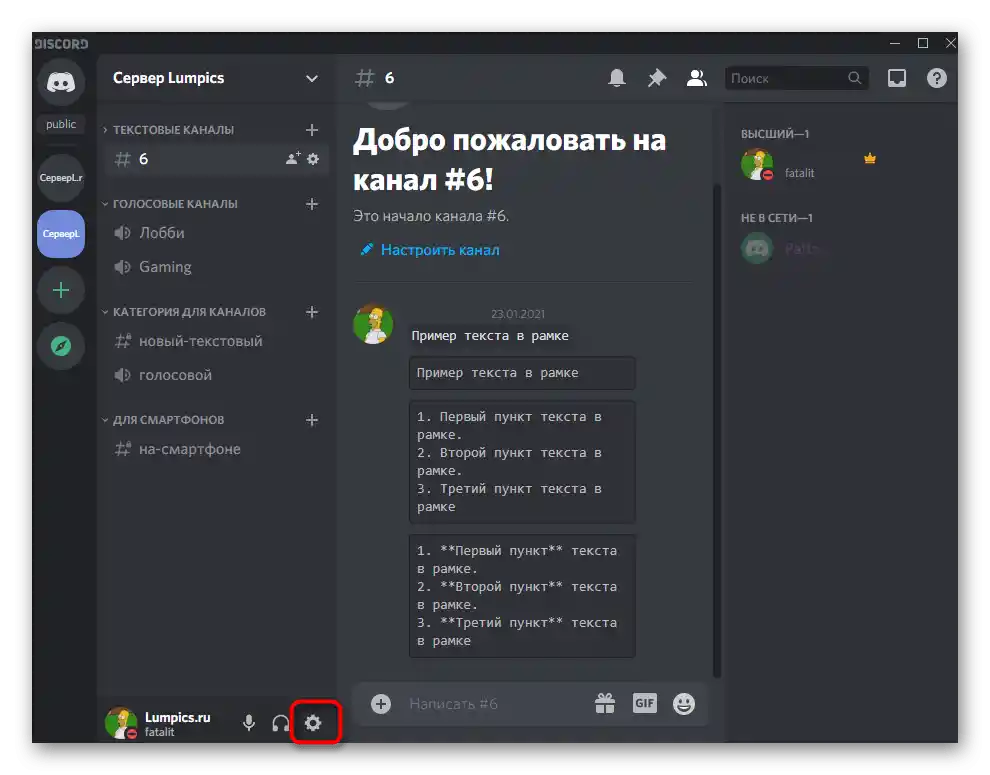
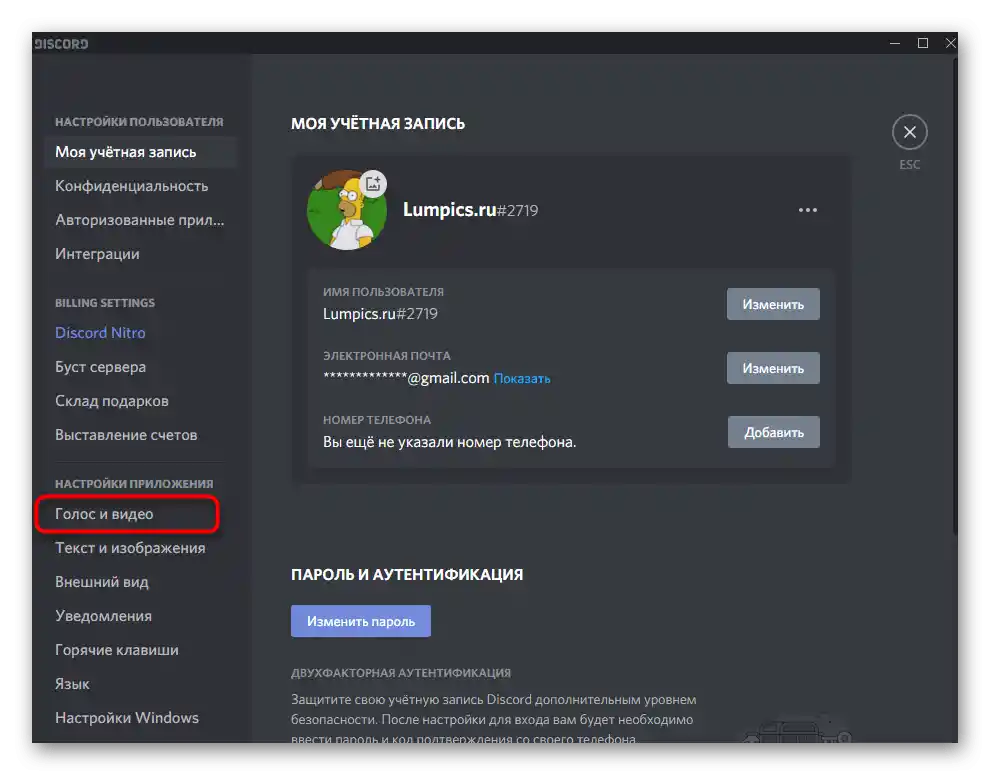
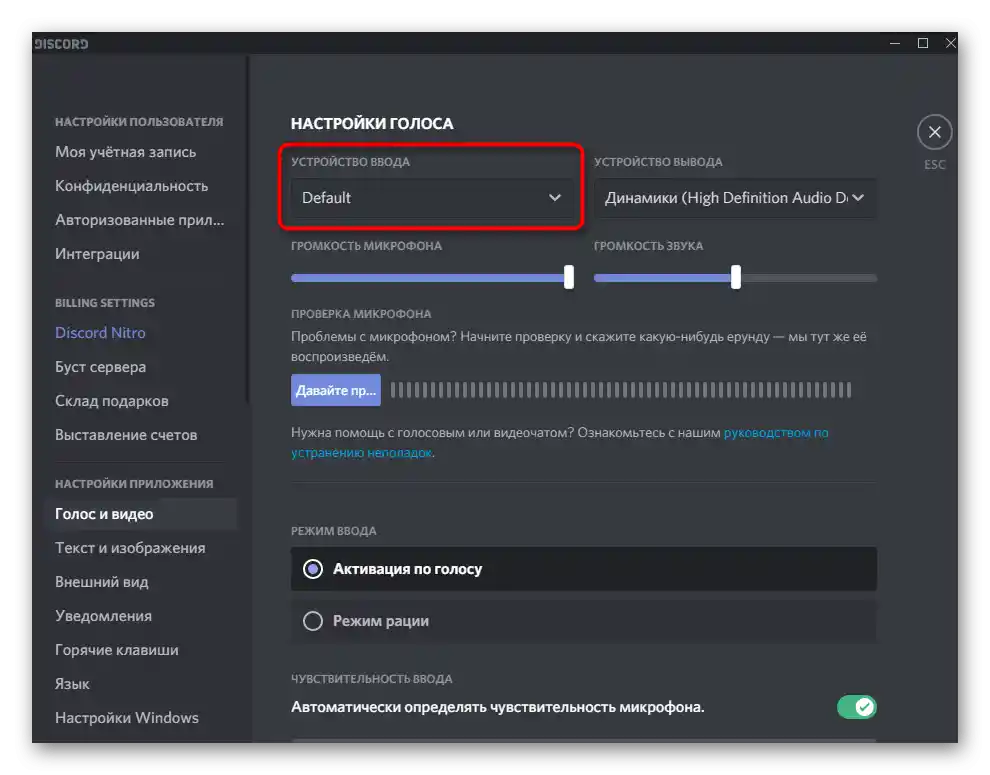
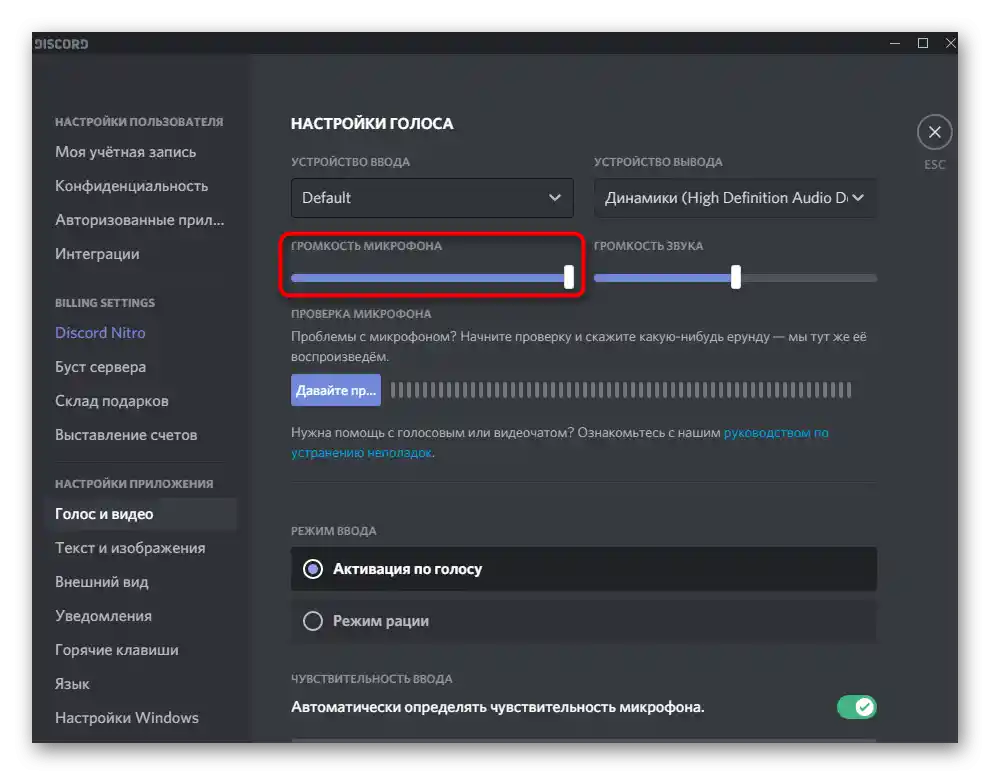
وضع الإدخال
يدعم Discord وضعين للإدخال، مما يسمح بتفعيل الميكروفون بطرق مختلفة. وبالتالي، فإن كل من هذه الخيارات يناسب مستخدمين معينين - أولئك الذين يرغبون في تفعيل الميكروفون بالضغط على زر، أو الذين يفضلون التفعيل التلقائي.
- في نفس القائمة "الصوت والفيديو"، لاحظ نقطتين في قسم "وضع الإدخال". "التفعيل الصوتي" يسمح بتفعيل الميكروفون تلقائيًا عندما تبدأ في التحدث. يتم ضبط الحساسية بشكل منفصل لهذا الوضع، بحيث تلتقط الخوارزميات صوتك فقط، وليس الضوضاء الخارجية. عند استخدام "وضع الراديو"، سيتعين عليك تفعيل الميكروفون يدويًا، بالضغط على مفتاح الاختصار المحدد (حسب اختيارك).
- دعونا نناقش كل من هذه الخيارات بالتفصيل، بدءًا من "وضع الراديو". ضع علامة على هذا الخيار، حتى تظهر الإعدادات المتاحة أدناه. أولاً، يقترح المطورون تعيين مجموعة مفاتيح للتفعيل.
- على اليمين يوجد شريط تمرير يتحكم في تأخير الإيقاف، أي أنه يحدد بعد كم من الثواني سيتم إيقاف الميكروفون بعد أن توقفت عن الضغط على مفتاح الاختصار.
- يوجد دعم لعدة مجموعات من المفاتيح التي يمكن تعيينها لتفعيل الراديو. لتعديل الإعدادات، انقر على النص المميز "إعداد مفاتيح الاختصار".
- ستظهر قائمة أخرى - "مفاتيح الاختصار"، حيث سيتعين عليك تعيين الإجراء والمجموعة الخاصة به بنفسك.كما يمكن فهمه بالفعل، يمكن تعيين نفس الإجراء على عدة مفاتيح أو حتى على زر إضافي للفأرة.
- لنعد إلى القائمة السابقة لنستعرض الوضع الثاني - "التفعيل بواسطة الصوت". تم تعيين الخيار "تحديد حساسية الميكروفون تلقائيًا" بشكل افتراضي، ويمكن إيقافه إذا كانت وظيفة العمل غير دقيقة تمامًا.
- عند الضبط اليدوي، يجب قول شيء ما في الميكروفون لتظهر شريط ديناميكي يشير إلى حساسيته. يتم ضبط شريط التمرير في الموضع الذي ترغب في بدء تفعيل عمل الجهاز منه.
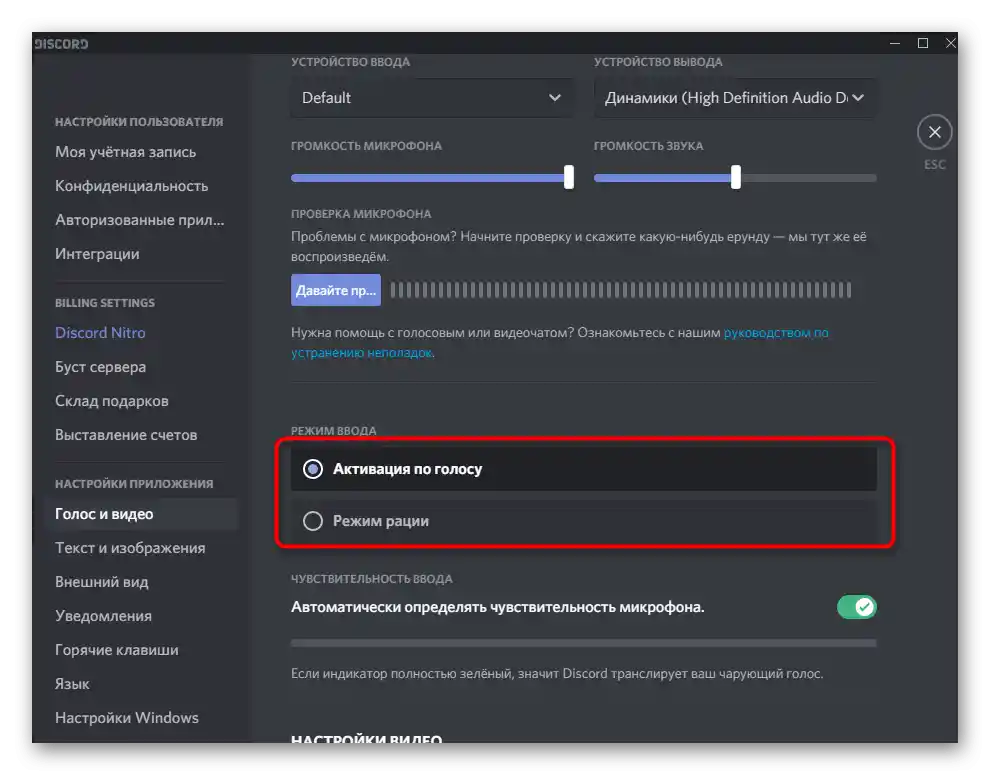
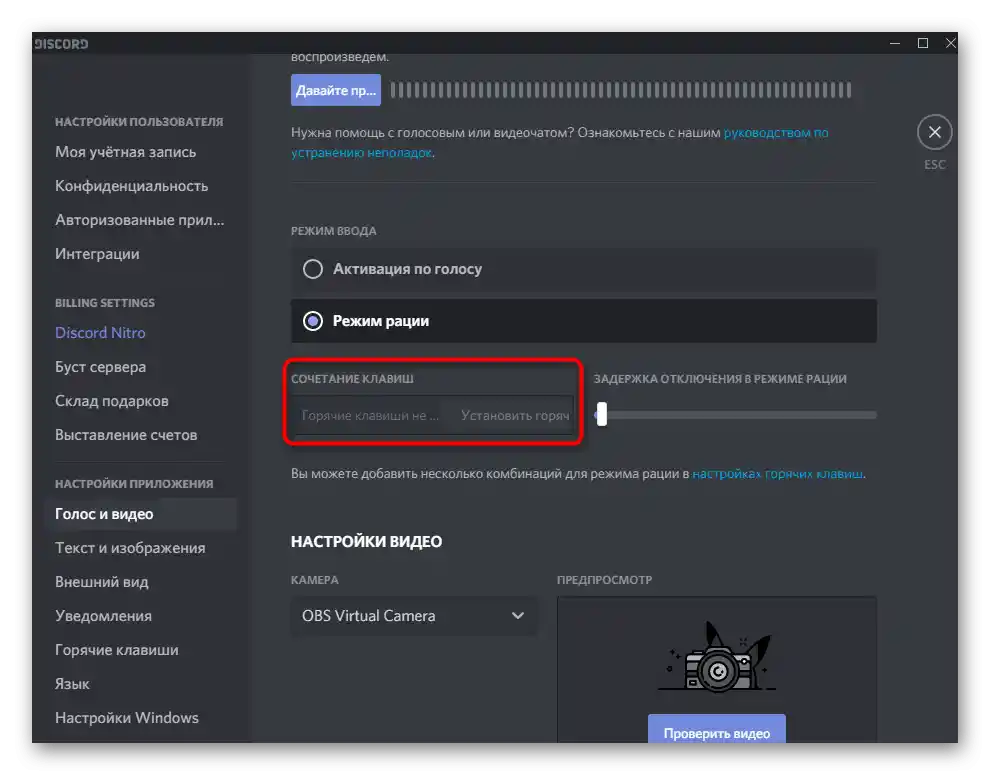
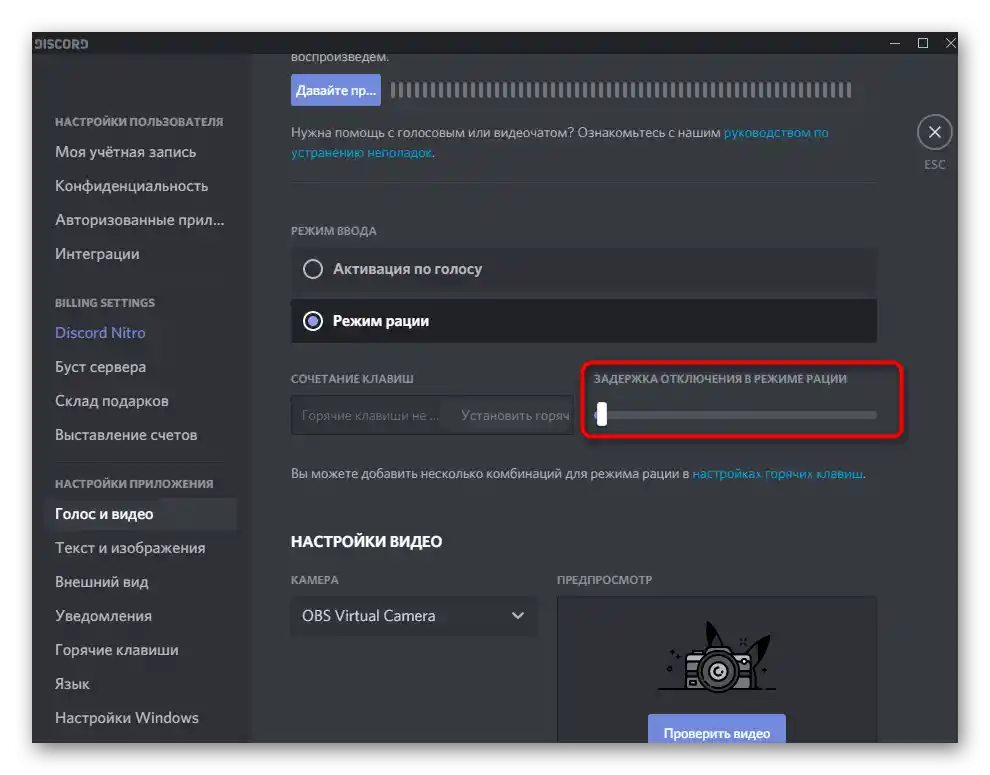
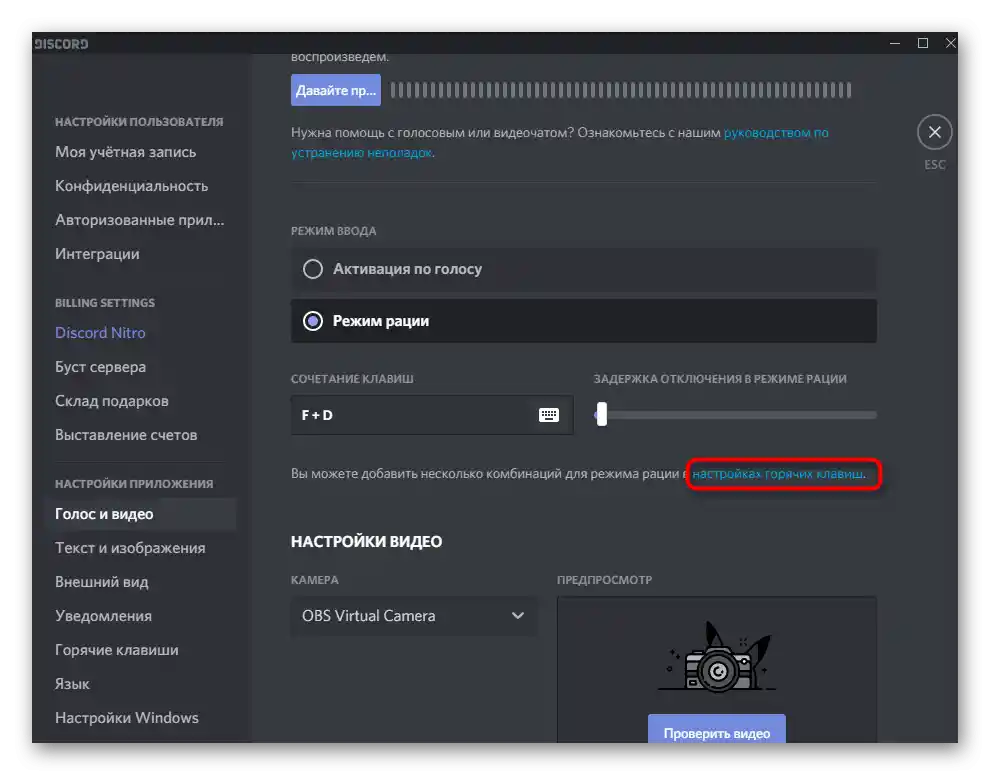
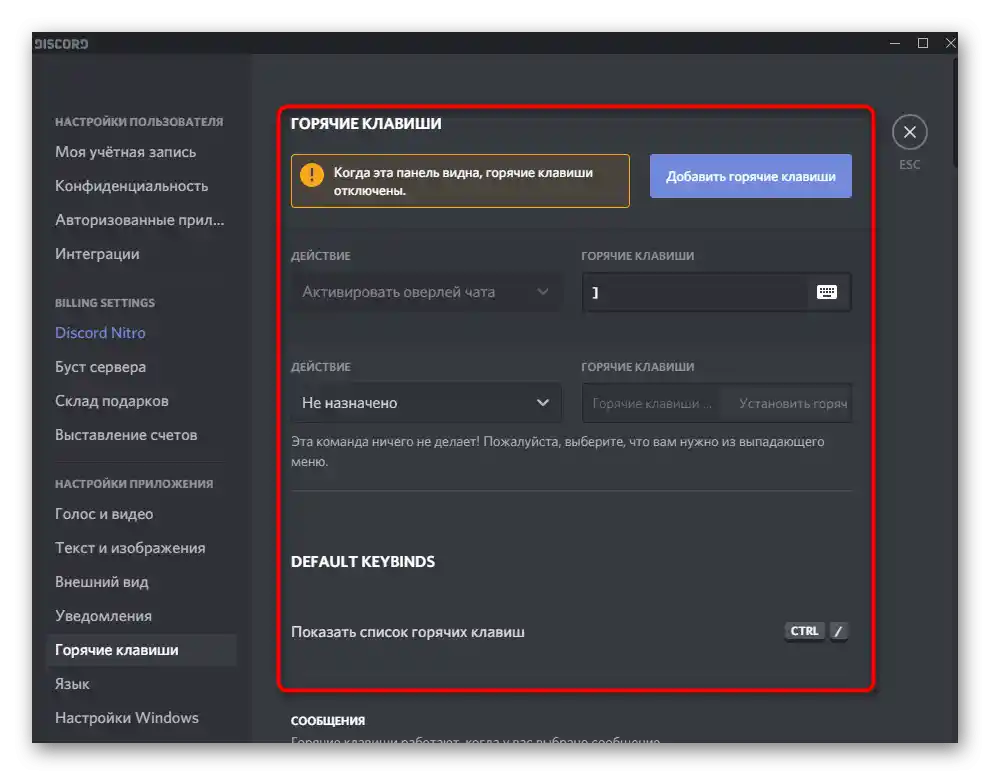
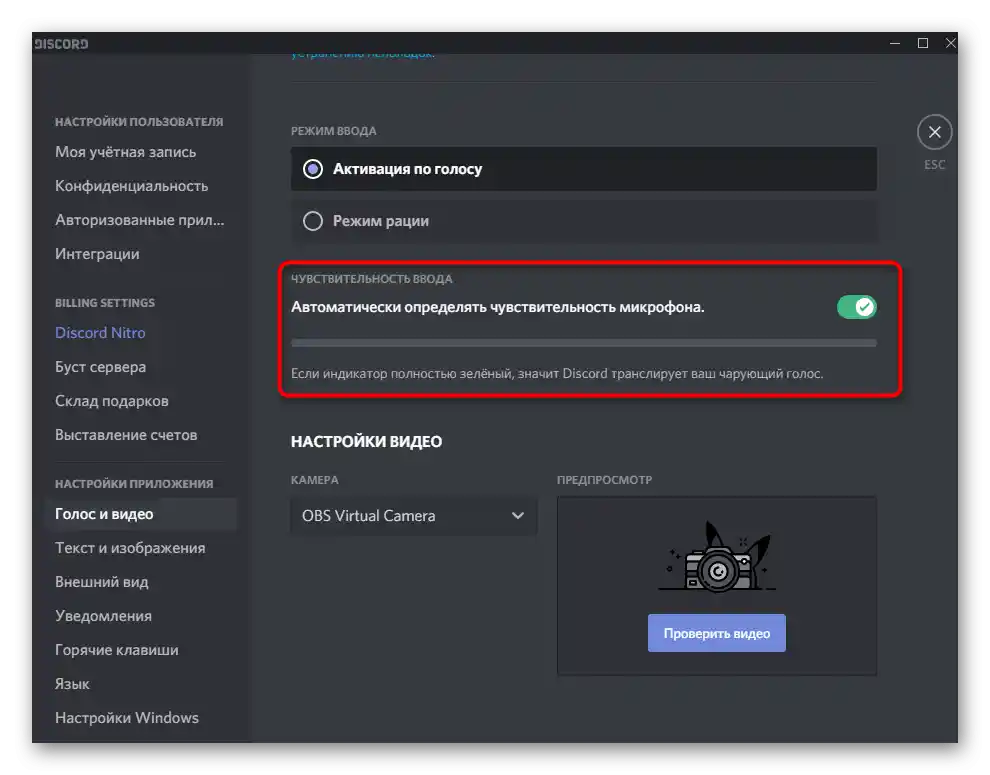
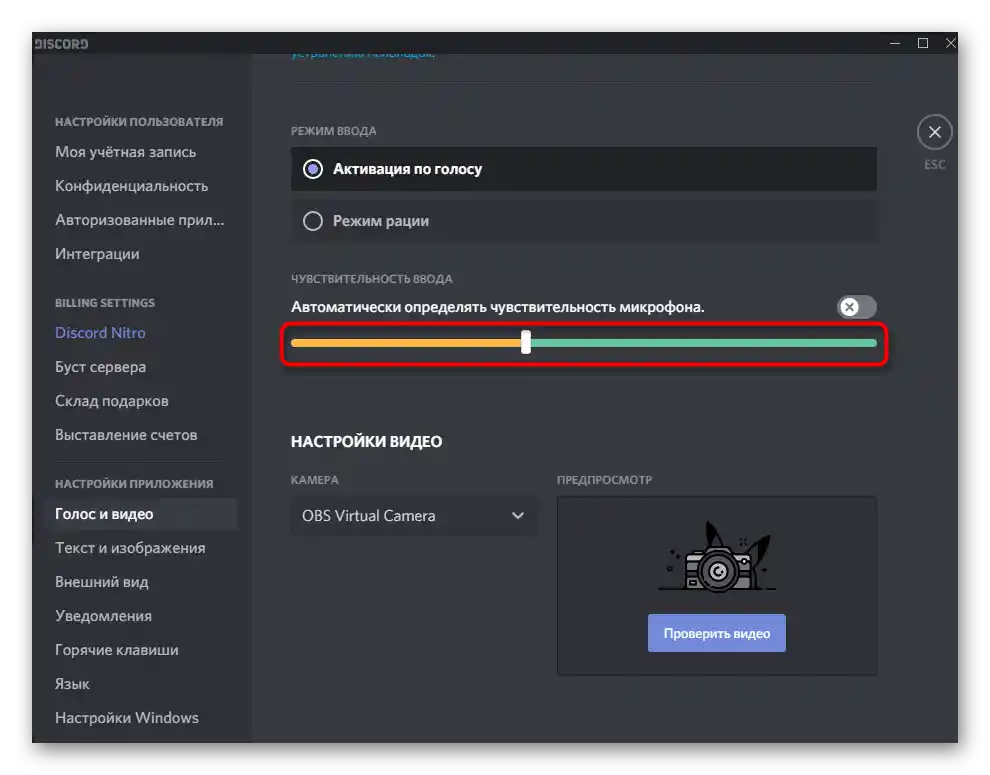
اختبر كل من هذه الأوضاع لتفهم أيها يناسبك، ثم ابدأ في الإعدادات الفردية وفقًا للتعليمات المقدمة.
الإعدادات المتقدمة
دعنا نتحدث عن الإعدادات المتقدمة، التي تشمل التحكم في التأثيرات المتاحة، واختيار الخوارزميات القياسية وغيرها من الوظائف التي تؤثر ليس فقط على جودة المكالمة، ولكن أيضًا على صوت الميكروفون نفسه. يتم تنفيذ جميع الإجراءات في القائمة المعروفة بالفعل "الصوت والفيديو".
- الوظيفة المتاحة الأولى هي "إزالة الضوضاء" - تعتمد على تقنية Krisp، كما يذكر المطورون أنفسهم. هذه التقنية تقضي على الضوضاء التي تصل إلى الميكروفون - مثل صوت الكمبيوتر، أو الشارع، أو مروحة تعمل بجوارك. لا توجد إعدادات إضافية لإزالة الضوضاء، لذا يتم تنظيم عملها تلقائيًا حسب الظروف الخارجية.
- في الأسفل يوجد قسم "معالجة الصوت". هنا أيضًا يوجد إزالة الضوضاء، ولكنها تعمل على أساس خوارزمية مطورة من Discord. للحصول على تأثير أكبر، يمكن تفعيل وظيفتين في آن واحد، ولكن غالبًا ما لا يكون ذلك ضروريًا. "إزالة الصدى" تتيح التخلص من الصدى إذا كنت في غرفة يوجد بها، أو إذا كان ظهوره مرتبطًا بميكروفون غير جيد. "التفعيل المتقدم بواسطة الصوت" معطل بشكل افتراضي، ولكنه سيكون مفيدًا عندما لا يعمل وضع الإدخال كما ينبغي. "التحكم التلقائي في مستوى الصوت" يزيد من مستوى الصوت أو يقلله تلقائيًا عند الحاجة.في حالة عدم عمل الميكروفون بشكل صحيح، يجب تعطيل هذه الوظيفة.
- الكتلة الأخيرة من هذا القسم هي "كتم التطبيقات". إنها مسؤولة عن الراحة أثناء التواصل أثناء اللعب وتقلل من حجم التطبيق نفسه عندما تتحدث أنت أو زملاؤك. قم بتغيير موضع المفاتيح وتحريك المنظم لضبط النسبة المثلى لك.
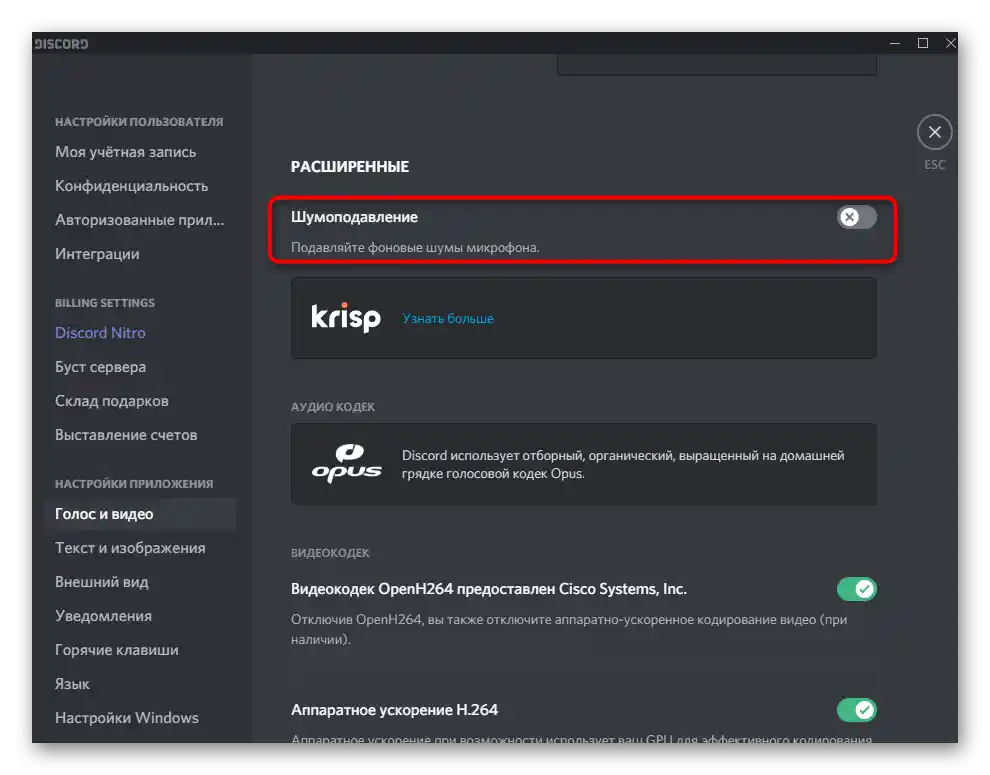
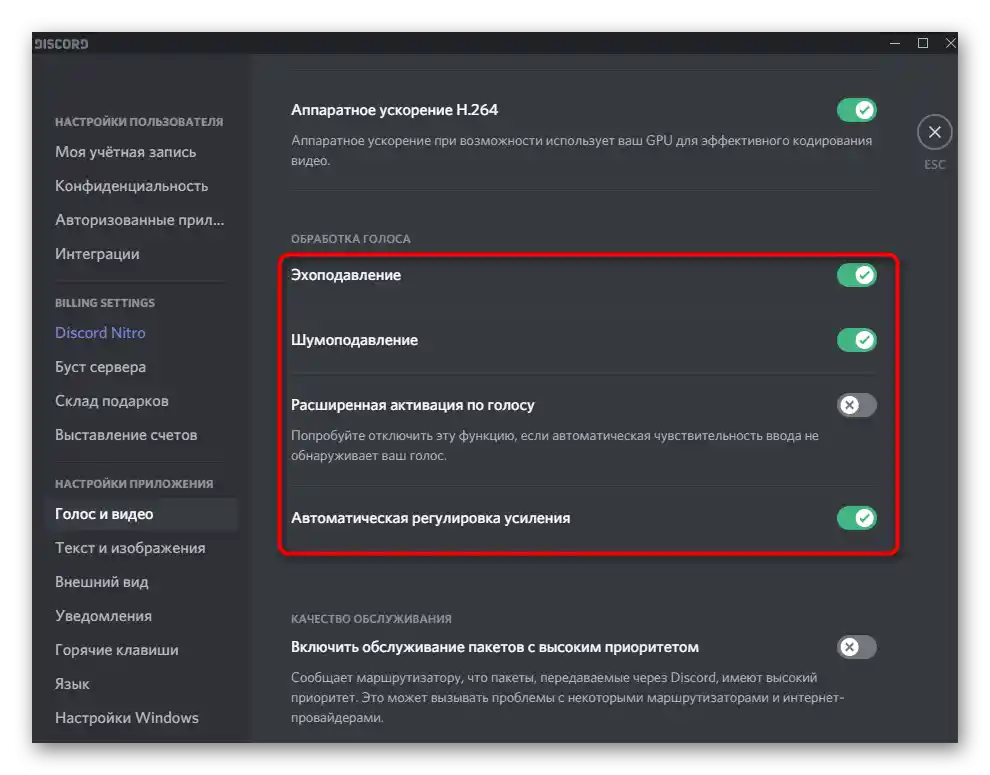
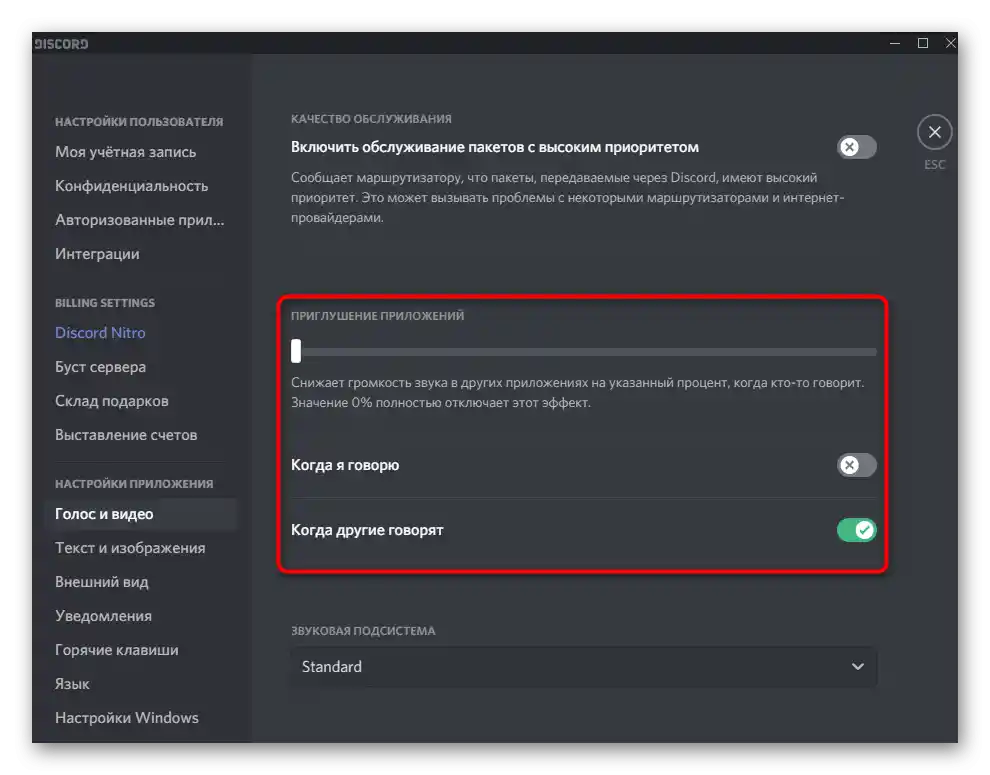
بالمناسبة، الصدى هو واحدة من المشاكل الرئيسية التي تظهر عند استخدام الميكروفون في Discord، وغالبًا ما تكون مرتبطة بالنماذج الرخيصة. الأداة المدمجة ليست دائمًا فعالة، لذا يتعين البحث عن بدائل لحل هذه المشكلة المزعجة. ستجد معلومات تفصيلية عنها في مقال آخر على موقعنا.
لمزيد من المعلومات: إزالة صدى الميكروفون في Discord
اختبار عمل الميكروفون
سنقوم بمراجعة الخطوة الأخيرة من تكوين جهاز الإدخال، والتي تتعلق باختبار عمله. بالطبع، يمكن القيام بذلك مباشرة أثناء الحديث مع صديق، ولكن في بعض الأحيان يكون من المفيد استخدام الوظيفة المدمجة.
- للقيام بذلك، في بداية نفس القائمة التي تم ذكرها أعلاه، اضغط على زر "دعونا نتحقق".
- ابدأ بالتحدث في الميكروفون وراقب النبضات على الشريط على اليمين. إنه يظهر مدى قوة الأصوات الملتقطة وما إذا كان صوتك يتم التقاطه بواسطة الميكروفون أم لا. بمجرد أن تقول كل ما تحتاجه، اضغط على "إيقاف" وقرر ما إذا كان يجب تغيير أي إعدادات.
- الكتلة "اختبار الصوت" تتيح لك ضبط إعدادات إضافية. واحدة من أكثرها فائدة هي "عرض تحذير إذا لم يكتشف Discord الصوت من الميكروفون الخاص بك". ستساعدك هذه الميزة على البقاء على اطلاع دائم على ما إذا كانت المعدات تعمل بشكل صحيح.
- الإعدادان التاليان مفعلان بشكل افتراضي، وتعطيلهما ضروري فقط إذا كانت هناك أي مشاكل أثناء تسجيل الشاشة أو التقاط صوت التطبيقات.
- النقاط الأخيرة تتعلق بتصحيح الأخطاء وتدوينها.إدارة هذه المعلمات ضرورية فقط للمستخدمين الذين يفهمون كيفية عمل البرنامج ويواجهون مشاكل مع الميكروفون، لذلك يقومون بتدوين سجل تصحيح الأخطاء للتحقق اليدوي من الأعطال أو إرسال رسالة إلى دعم العملاء.
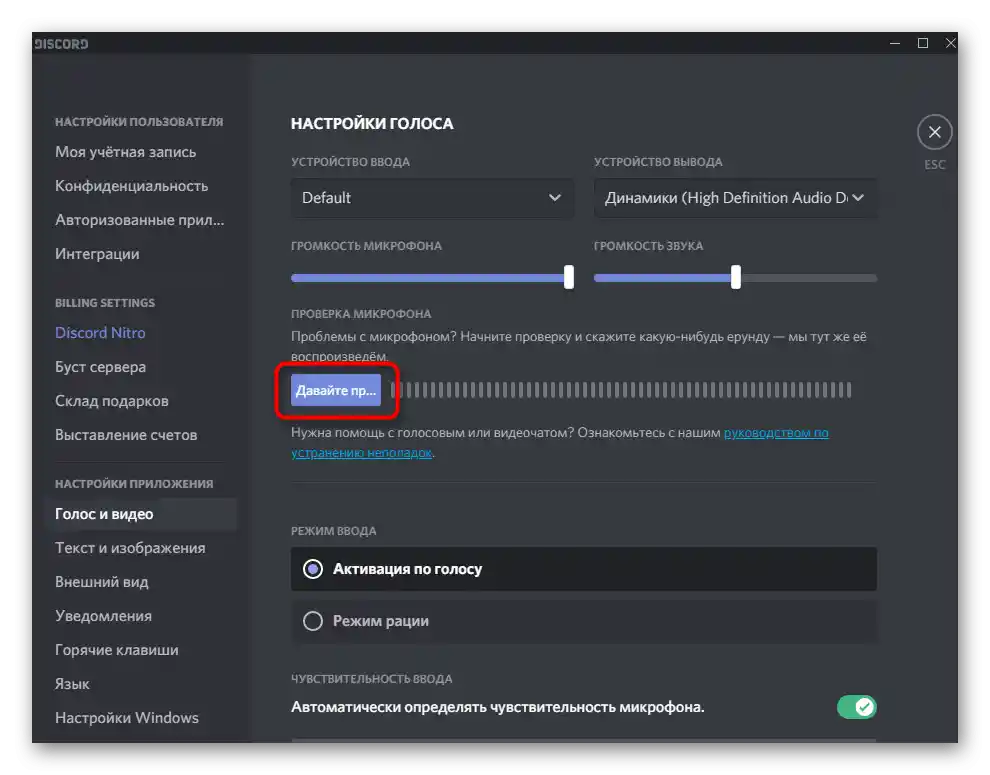
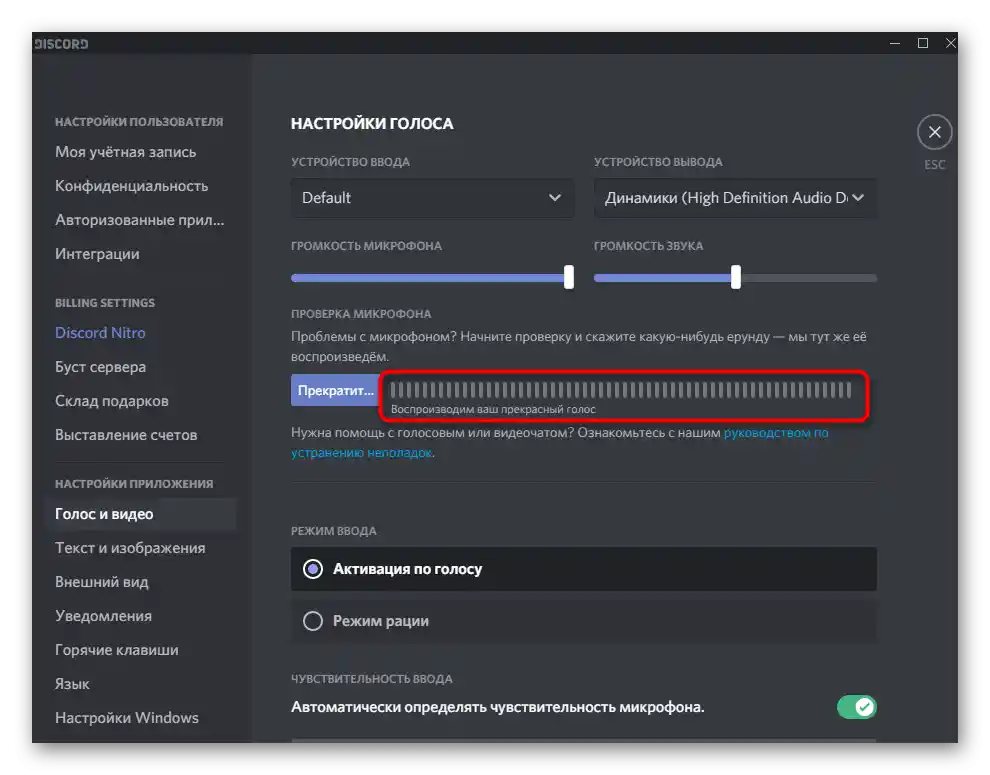
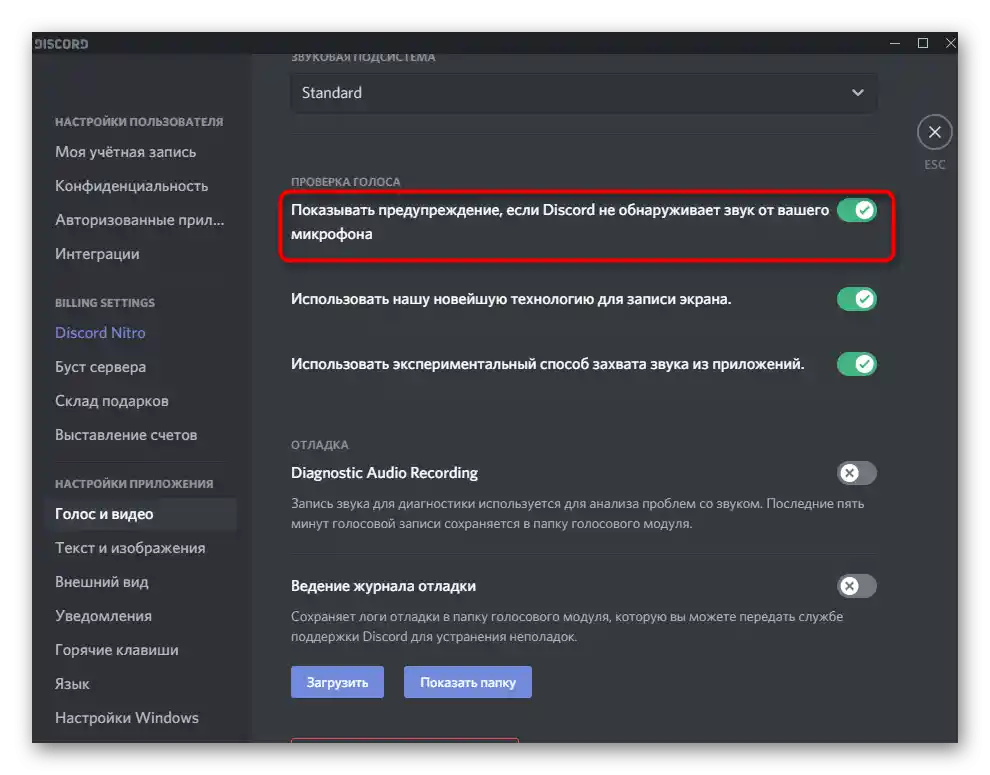
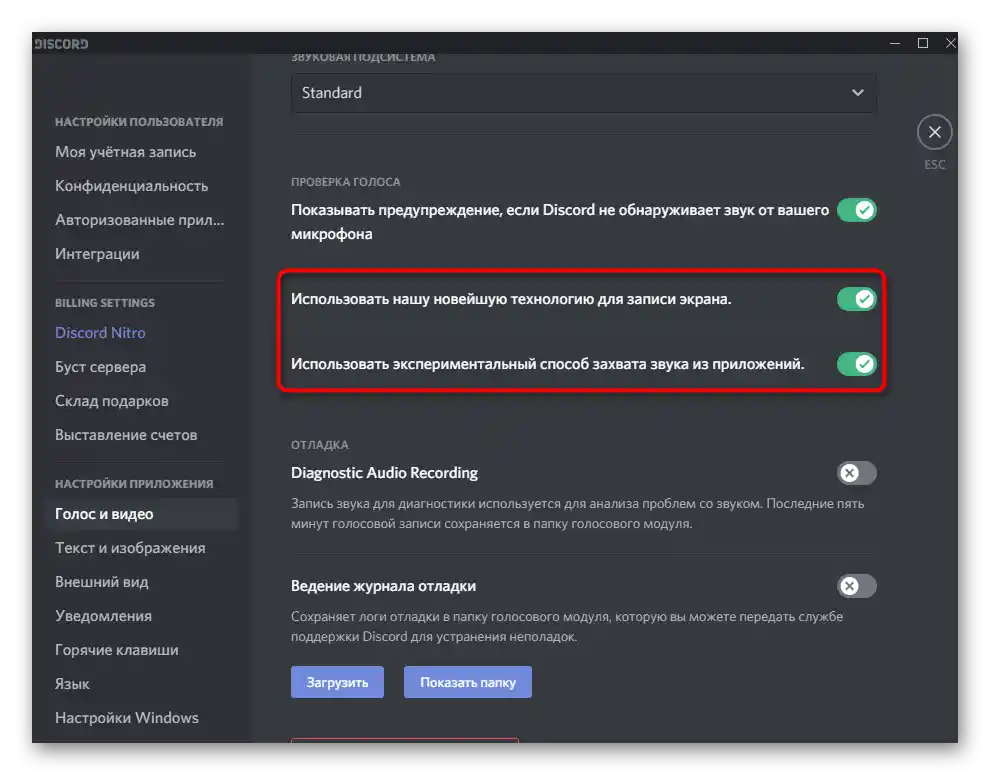
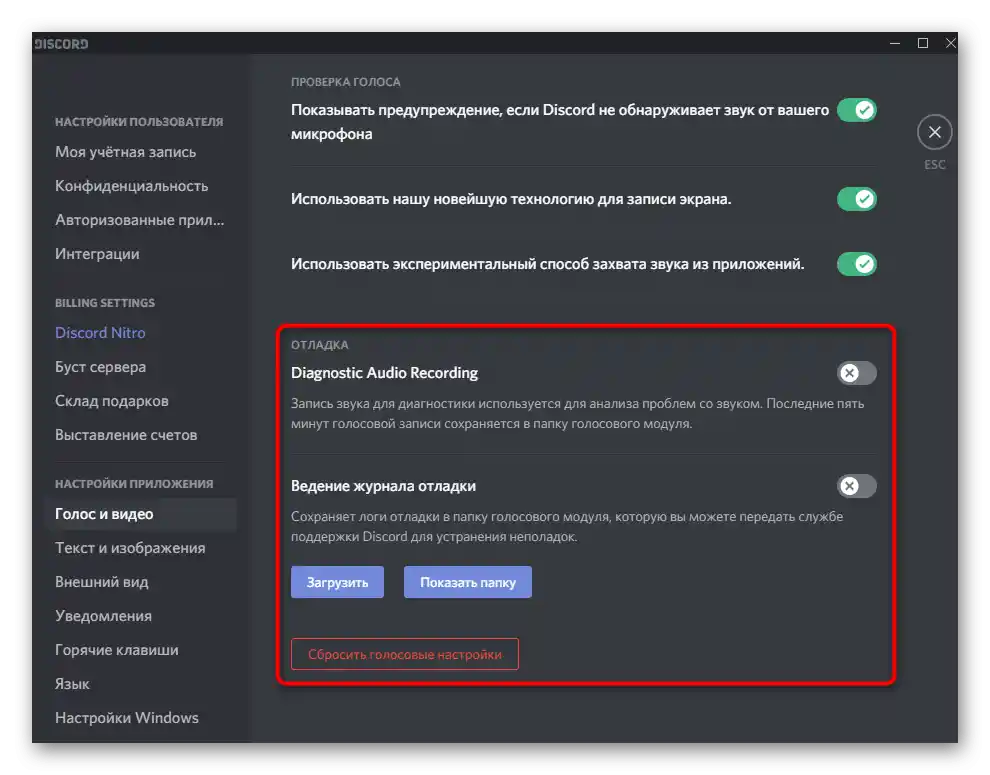
إدارة عمل الميكروفون
باختصار، سنتناول موضوع إدارة نشاط أجهزة الإدخال، والتي تتحكم فيها الأزرار الخاصة في النافذة الرئيسية لـ Discord وعند التواصل في القنوات الصوتية أو المحادثات الشخصية مع مستخدمين آخرين. في النافذة الرئيسية، على يمين الصورة الرمزية، ترى رمز الميكروفون، الضغط عليه يقوم بإيقافه أو تفعيله. هذه هي أسرع طريقة لإدارة النشاط.
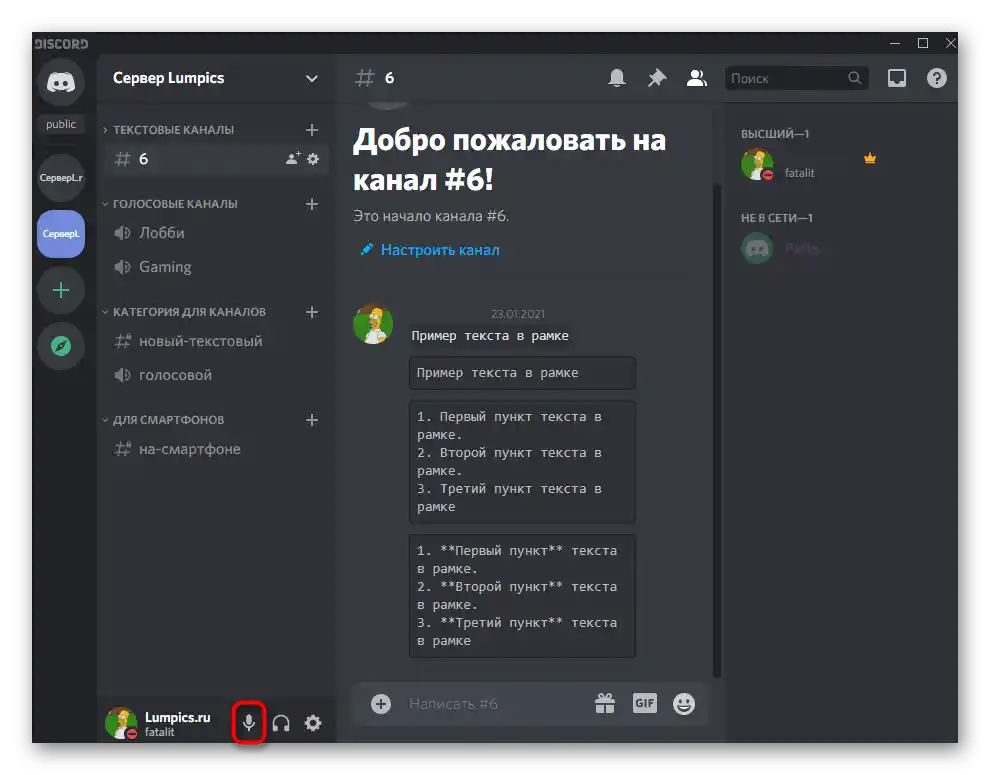
يمكن القيام بنفس الشيء أثناء التواصل، ولكن سيتعين عليك فتح نافذة المحادثة، وليس مجرد الانضمام إلى القناة الصوتية. هذا الزر الذي يحمل صورة الميكروفون لا يقوم فقط بتشغيله أو إيقافه، بل يغير أيضًا الإعدادات الأساسية.
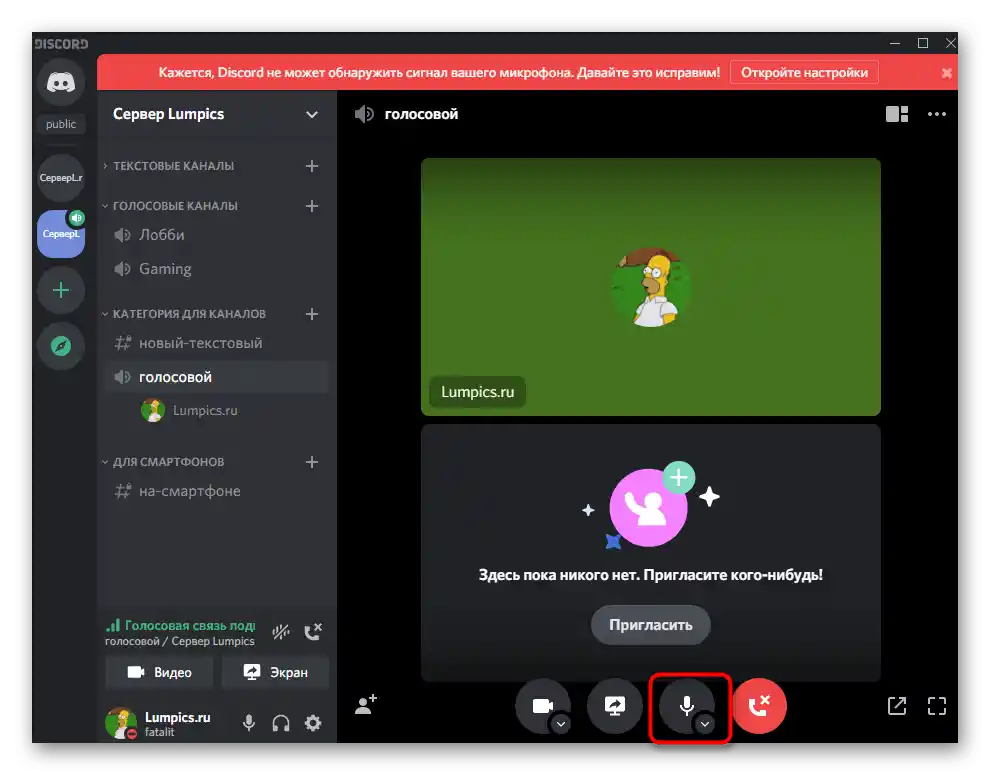
للحصول على معلومات مفصلة حول كيفية تفعيل جهاز الإدخال في تطبيق Discord المحمول أو برنامج الكمبيوتر، اقرأ المادة على الرابط التالي.
لمزيد من التفاصيل: تشغيل الميكروفون في Discord
إعداد الأذونات لاستخدام الميكروفون
ستكون هذه الفقرة التي تحتوي على معلومات حول إعداد الميكروفون مفيدة فقط للمبدعين ومديري الخوادم في Discord، حيث سنتحدث عن الأذونات للمشاركين. يسمح تعديل الأدوار بتقييد استخدام الجهاز، وتحديد الأولويات، أو حظر وضع التفعيل الصوتي. هذا متاح لكل دور وكذلك لأي قناة صوتية على الخادم.دعونا نحلل العملية بالكامل من خلال مثال إعداد الدور:
- استخدم اللوحة على اليسار للانتقال إلى الخادم، حيث انقر على اسمه المعروض في الأعلى، ومن القائمة المنسدلة اختر "إعدادات الخادم".
- من بين جميع الخيارات، ما يهمك الآن هو "الأدوار".
- قم بإنشاء دور جديد أو انتقل إلى تعديل الدور الموجود بالفعل.
- انزل إلى قسم "حقوق قنوات الصوت" وقرر ما إذا كنت تريد السماح لحاملي هذا الدور باستخدام الميكروفون في قنوات الصوت.
- كما تم ذكره سابقًا، هناك إمكانية لحظر استخدام وضع التنشيط الصوتي - مما يساعد على تخفيف الضغط عن قناة الصوت إذا كان هناك العديد من المشاركين متصلين بها.
- يمكن تعيين حق إيقاف الميكروفون للمشاركين لدور المشرف، مما سيكون مفيدًا أثناء إجراء الاعتدال الفوري عند الحاجة.
- بعد إعداد الدور، لا تنسَ حفظ التغييرات، ثم انتقل إلى قسم "المشاركون".
- قم بتعيين الدور الذي تم تغييره للتو لجميع المشاركين الذين يجب أن ينتموا إليه.
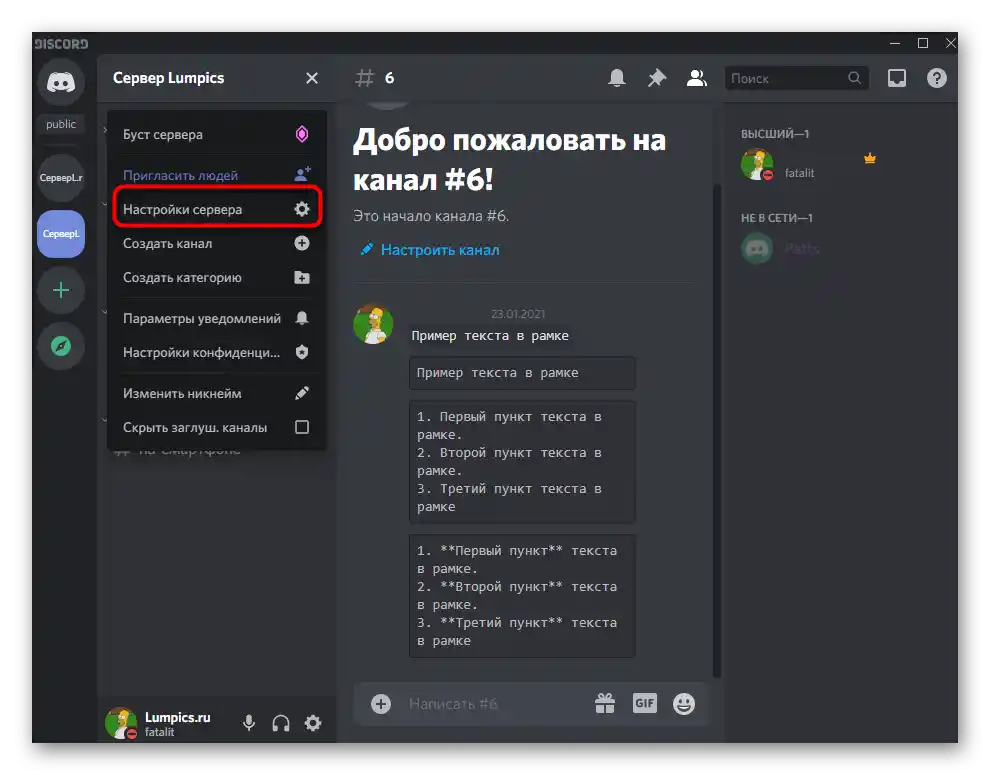
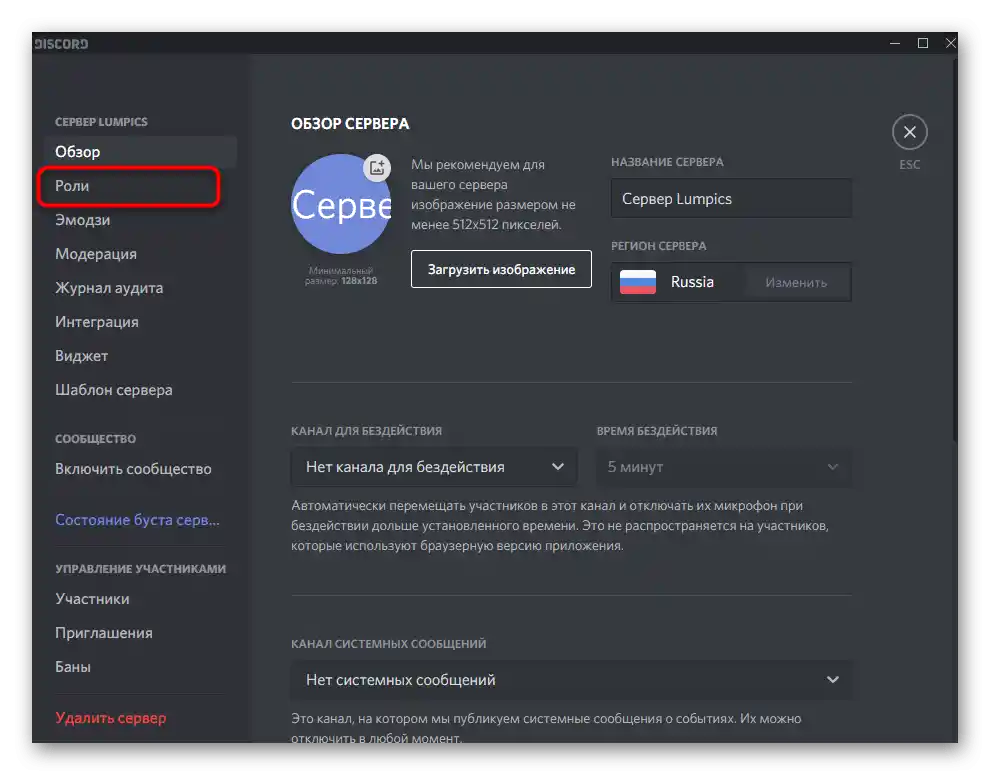
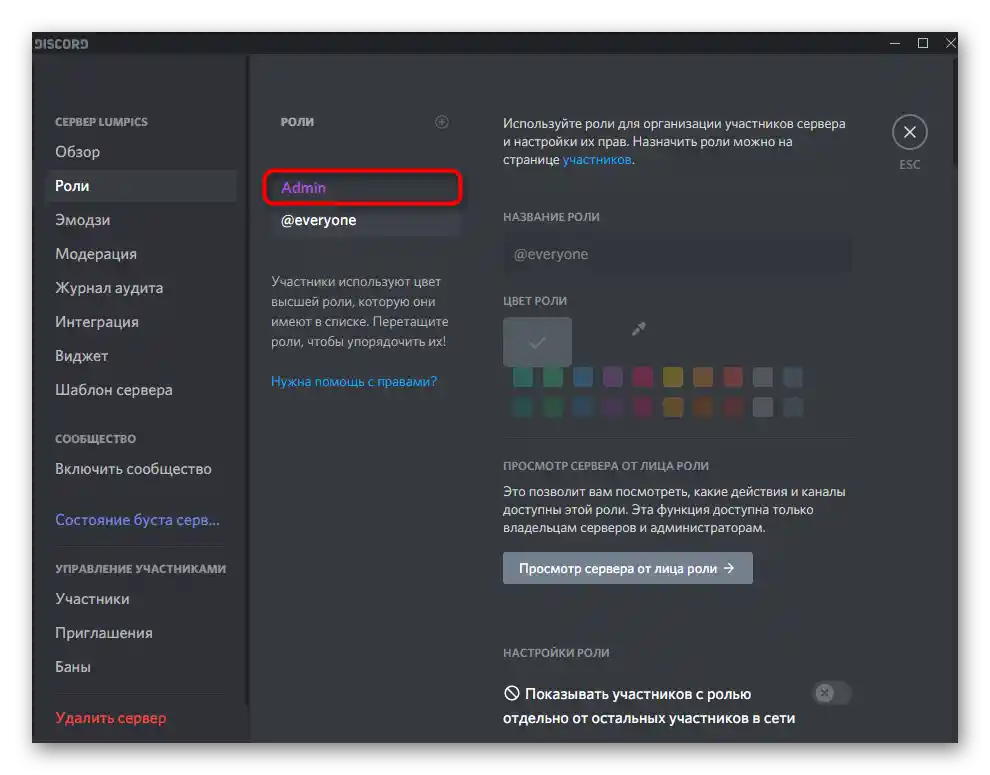
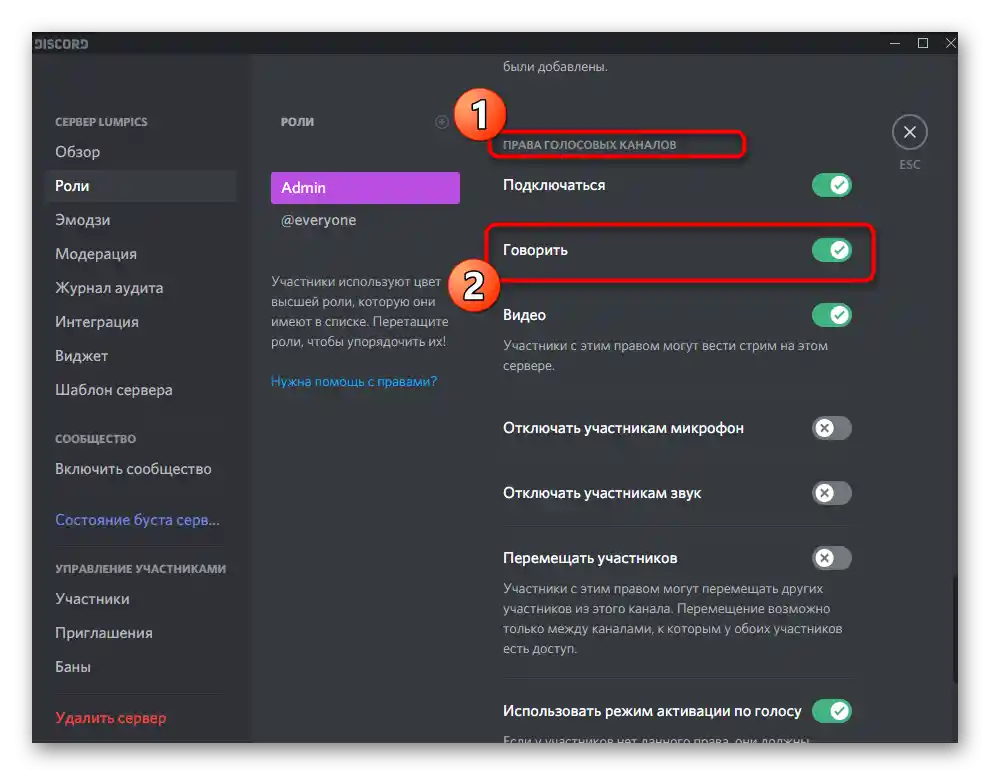
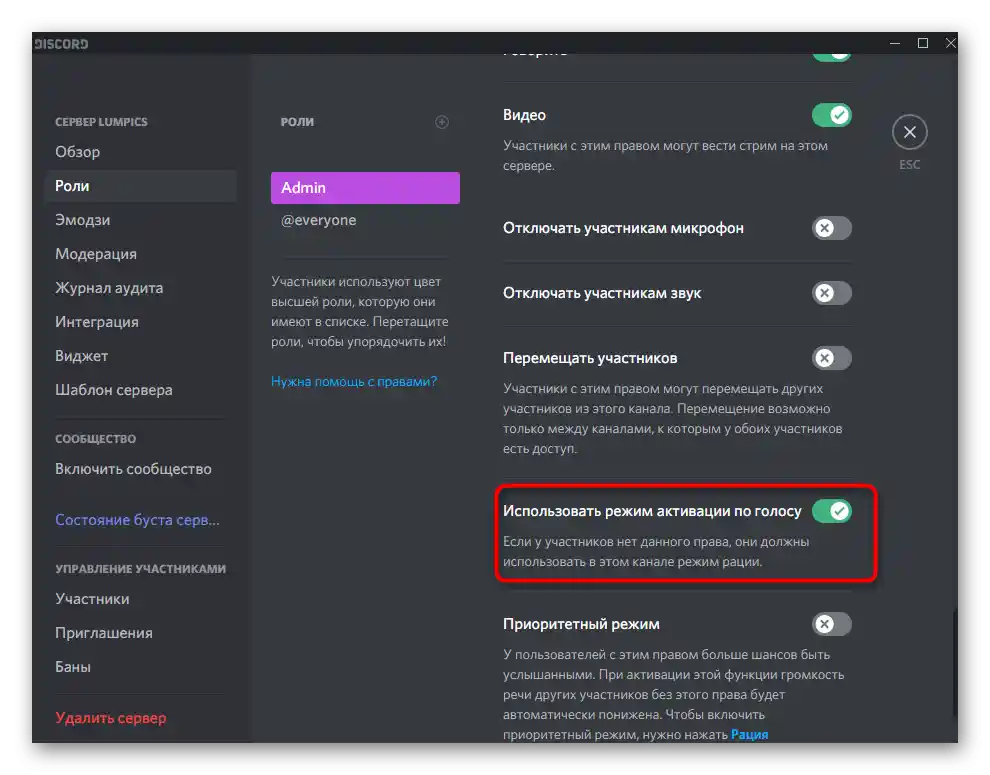
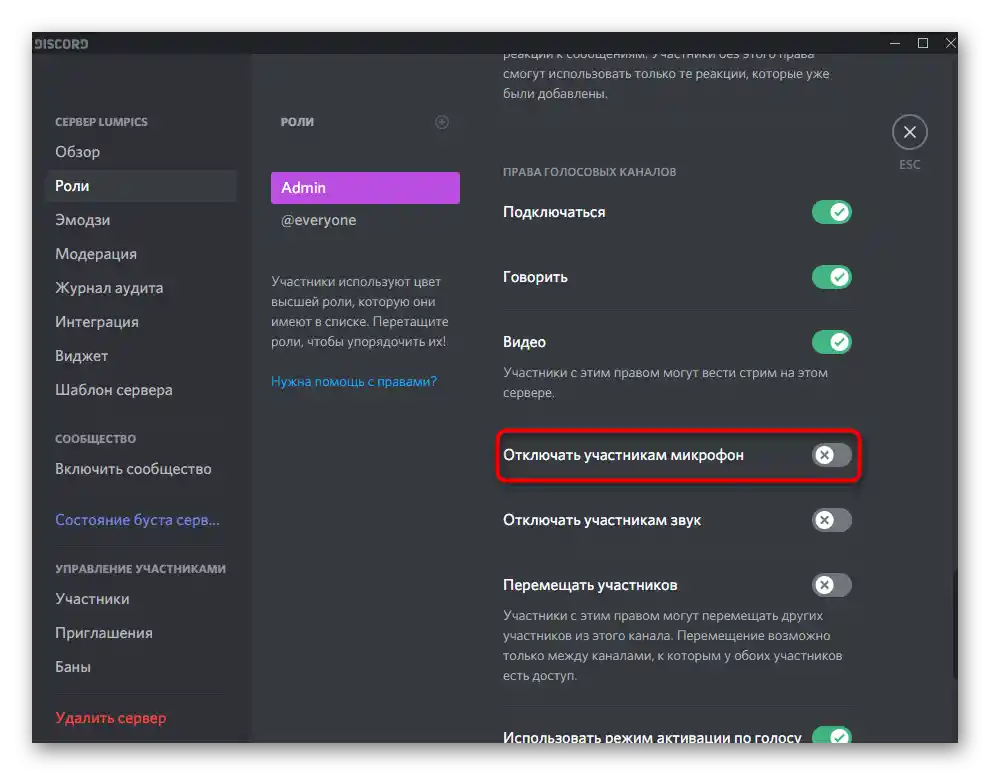
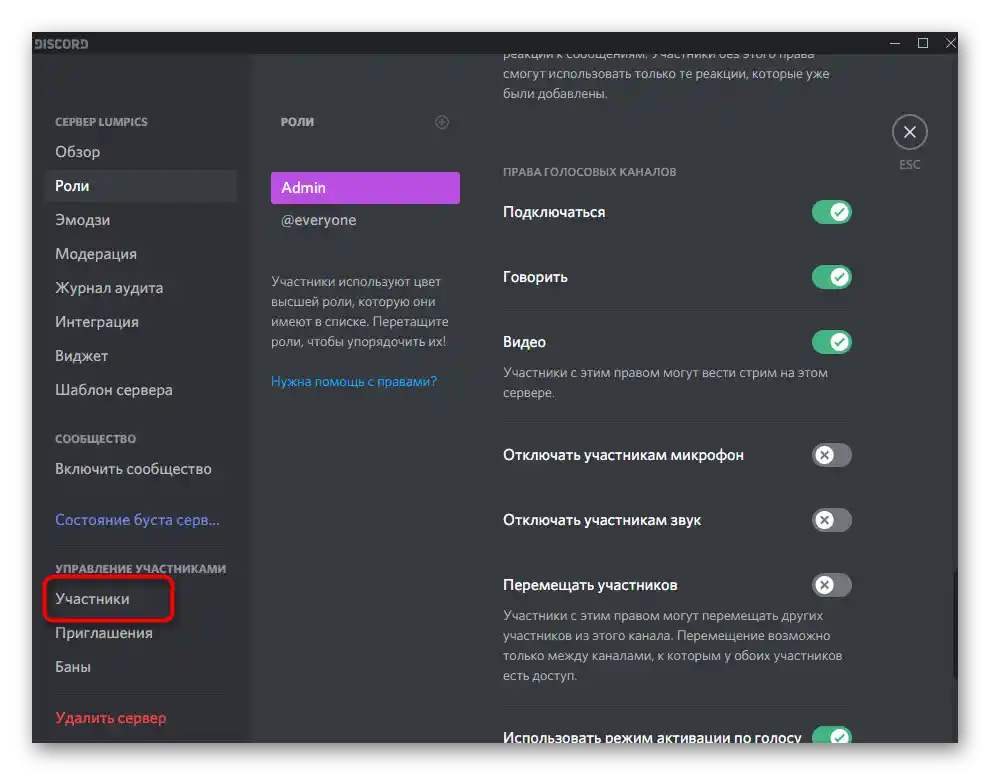
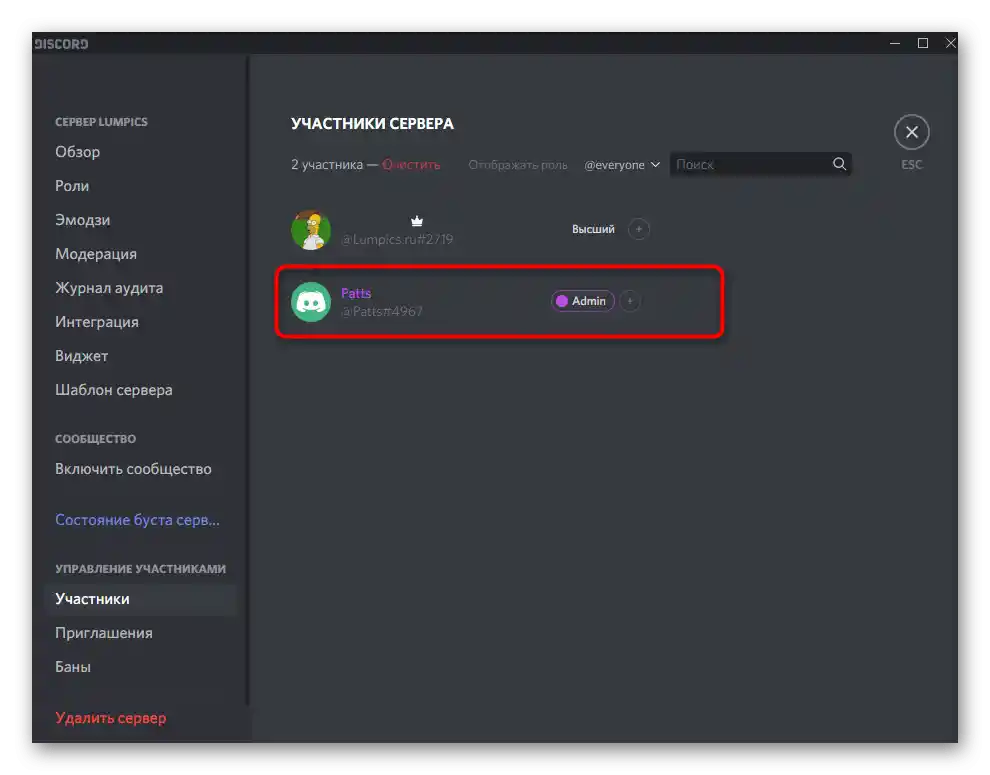
ستجد معلومات إضافية حول كيفية إضافة وإدارة الأدوار على الخادم في مقالات أخرى على موقعنا من خلال الروابط أدناه.سوف يساعدونك في فهم جميع التفاصيل والفروق الدقيقة، إذا كنت تواجه هذه المهمة للمرة الأولى.
لمزيد من التفاصيل:
إضافة وتوزيع الأدوار على الخادم في Discord
إنشاء دور المدير على الخادم في Discord
إذا واجهتك صعوبات بعد إعداد الميكروفون على الكمبيوتر أو لم يساعدك أي مما سبق في فهم كيفية عمله، انتقل إلى المادة أدناه، حيث يتم شرح حل المشكلات الشائعة.
لمزيد من التفاصيل: حل مشكلات الميكروفون في Discord على Windows 10
الخيار 2: التطبيق المحمول
دعنا ننتقل إلى تطبيق Discord المحمول، حيث قد تحتاج أيضًا إلى إعداد الميكروفون، حيث يستخدمه العديد من المستخدمين بنشاط للتواصل في القنوات الصوتية أو في المحادثات الشخصية مع المشاركين الآخرين في هذه المنصة.
الإعدادات الأساسية
سنقوم بجولة سريعة حول الإعدادات الأساسية للميكروفون التي يجب أن يعرفها الجميع الذين يرغبون في استخدام هذا التطبيق بنشاط. عدد النقاط فيه ليس كبيرًا كما هو الحال في البرنامج على الكمبيوتر، مما يسهل عملية التكوين، ولكنه يحد من المستخدمين من حيث الإمكانيات المتاحة.
- بعد تشغيل التطبيق، اضغط على الصورة الرمزية الخاصة بك في الأسفل، مما يفتح إعدادات الملف الشخصي.
- انزل إلى قسم "إعدادات التطبيق" واختر خيار "الصوت والفيديو".
- يدعم التطبيق وضعين للإدخال، لكنهما لا يعملان بشكل صحيح تمامًا بسبب خصائص النسخة المحمولة.
- يمكنك تفعيل الخيار باستخدام جهاز الاتصال، حيث ستحتاج إلى النقر على زر الميكروفون لتفعيله في كل مرة، أو يمكنك ترك الخيار الأكثر راحة - "التفعيل بالصوت".
- يرجى ملاحظة أن شريط التمرير "الصوت" يتحكم في صوت الإخراج، أي حجم التطبيق، وليس الميكروفون.للأسف، وظيفة ضبط مستوى الصوت المدخل غير متاحة حالياً.
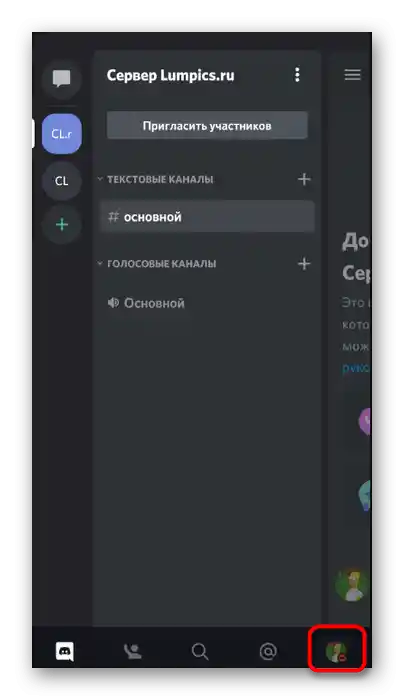
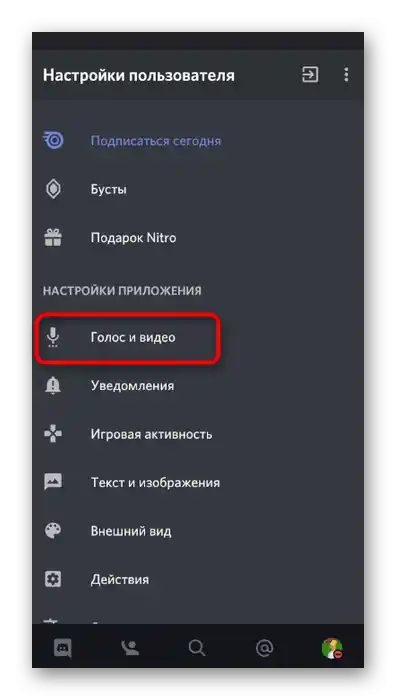
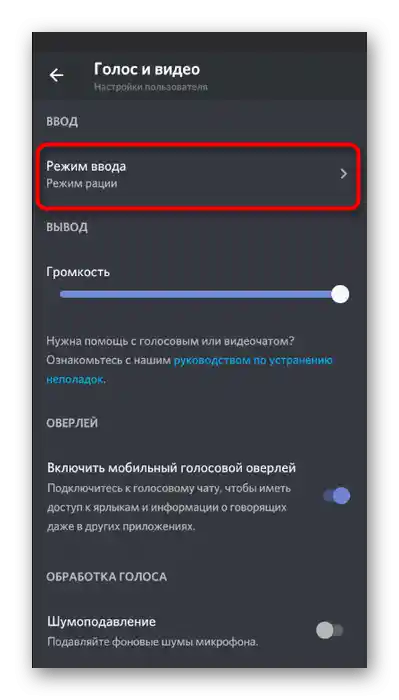
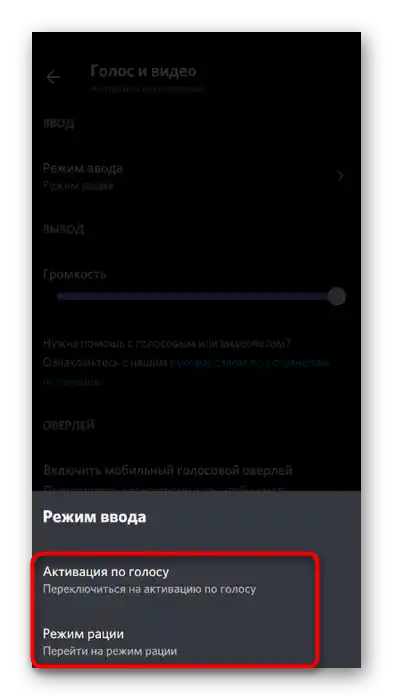
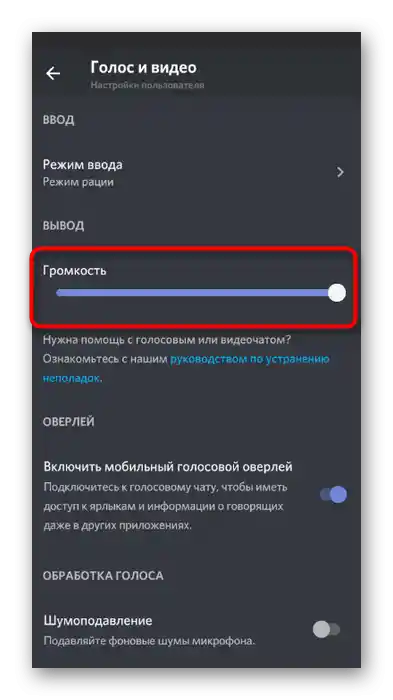
التراكب المحمول
تقوم الوظيفة المسماة "التراكب المحمول" بعرض زر ديسكورد على الشاشة فوق جميع النوافذ أثناء المحادثات الصوتية، مما يسمح بالتحكم السريع في الصوت والميكروفون والتبديل إلى المحادثة إذا لزم الأمر. يمكن تفعيل هذه الخيار في نفس قسم الإعدادات عن طريق تحريك شريط التمرير المناسب.
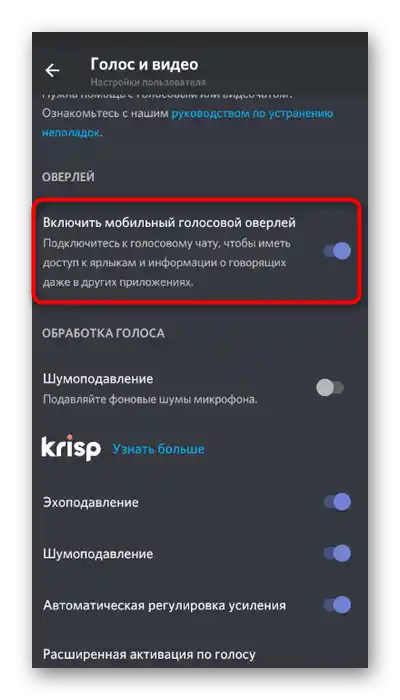
لا توجد ميزات خاصة في عمل التراكب، لذلك لن نتوقف عنده بالتفصيل، بل سنستعرض الأساسيات في أحد الأقسام التالية من مقالتنا.
وظائف إضافية
تدعم وظائف معالجة الصوت الإضافية أيضاً في التطبيق المحمول، لذا دعونا نستعرضها بشكل أوضح حتى يقرر كل مستخدم ما إذا كان يجب تفعيلها.
- أولاً يأتي معلمة "إلغاء الضوضاء" من Krisp، التي تعمل في وضع التعزيز. يجب تفعيلها في حال عدم كفاية إلغاء الضوضاء القياسي واستمرار الميكروفون في التقاط الأصوات غير المرغوب فيها.
- بعد ذلك يأتي قسم الوظائف القياسية، والتي تشمل: "إلغاء الصدى"، "إلغاء الضوضاء"، "التحكم التلقائي في الكسب" و "التفعيل المتقدم بالصوت". من أسماء هذه المعلمات، من الواضح بالفعل غرضها، لذا نقترح تعطيلها وتفعيلها حسب تقديرك.
- في نهاية قائمة المعلمات، يوجد قسم "تسريع الأجهزة مع الحد الأدنى من التأخير". قم بتغيير أي شيء هنا فقط إذا كانت هناك مشاكل في تأخير الصوت أثناء المكالمات أو إذا كانت الجودة تنخفض بشكل كبير.
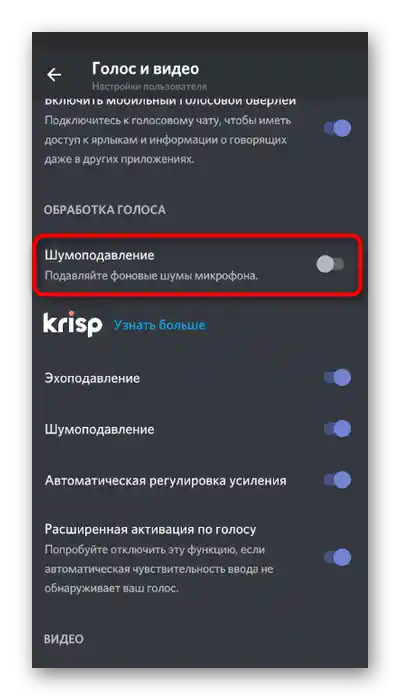
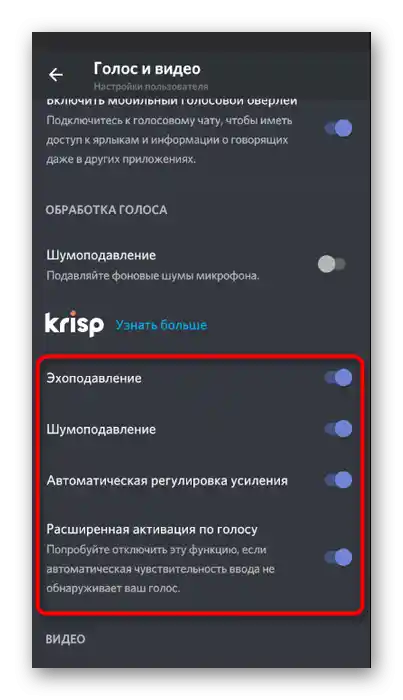
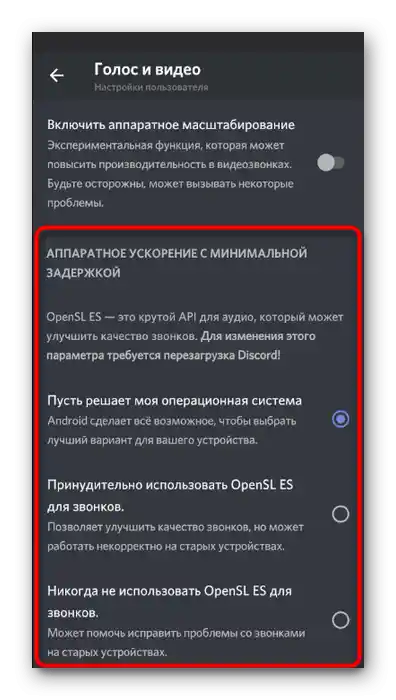
إدارة عمل الميكروفون
تتحكم الزر الخاص بصورة الميكروفون في تعطيله أو تفعيله أثناء المحادثات في الدردشات الصوتية، والذي يظهر بعد الانتقال إلى القناة النشطة. إذا كان الميكروفون على الرمز مخطوطاً بخط أحمر، فهذا يعني أنه معطل حالياً.
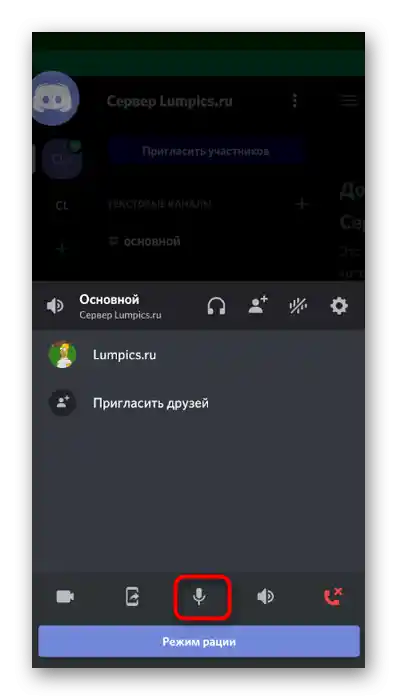
ينطبق نفس الشيء على التحكم من خلال التراكب المحمول، الذي تحدثنا عنه سابقاً. عند الضغط على رمزه، يظهر قائمة صغيرة مع عناصر التحكم.بالإضافة إلى ذلك، يتيح لك التراكب الحصول بسرعة على رابط دعوة للقناة أو التبديل إلى محادثة أخرى.
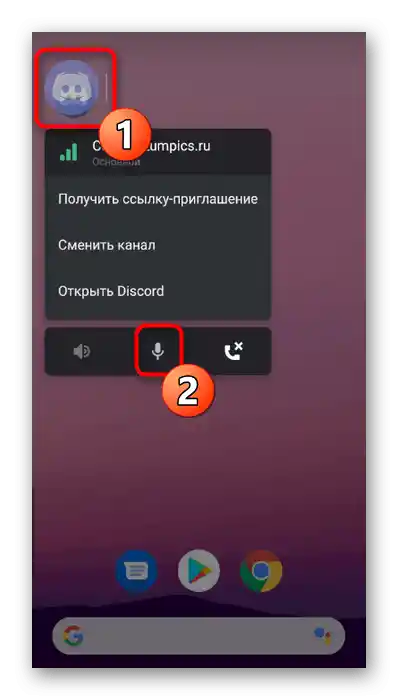
إعداد أذونات استخدام الميكروفون
سنختتم مقالتنا بتعليمات للإدارة ومبدعي الخوادم، الذين يرغبون في تعيين أذونات أو قيود لمستخدمين آخرين بجانب إعدادات الميكروفون الأساسية. يوجد في الخادم قسم خاص يتيح تعيين الحقوق اللازمة للأدوار.
- اضغط على أيقونة الخادم في الشريط الجانبي الأيسر، ثم على اسمه في الأعلى.
- ستظهر نافذة جديدة، انتقل من خلالها إلى "الإعدادات".
- قم بالتمرير إلى قسم "إدارة الأعضاء" واختر "الأدوار".
- اضغط على الدور الذي ترغب في تعديله أو أنشئ دورًا جديدًا إذا لم يكن موجودًا.
- ابحث عن "أذونات القنوات الصوتية" وقم بإلغاء أو وضع علامة بجوار خيار "التحدث".
- يمكنك القيام بنفس الشيء مع "استخدام وضع التنشيط الصوتي".
- بالنسبة لدور المدير، يمكنك منح الإذن بإيقاف الميكروفون لأعضاء آخرين.
- بعد إجراء جميع التغييرات في القائمة السابقة، اختر "الأعضاء".
- قم بتوزيع الأدوار بين جميع المستخدمين لتفعيل الأذونات أو القيود.
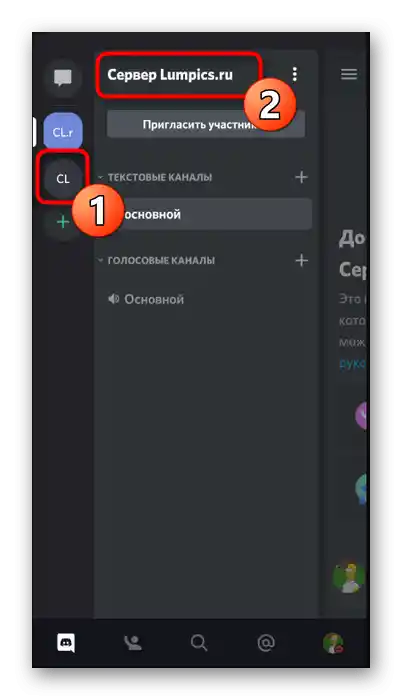
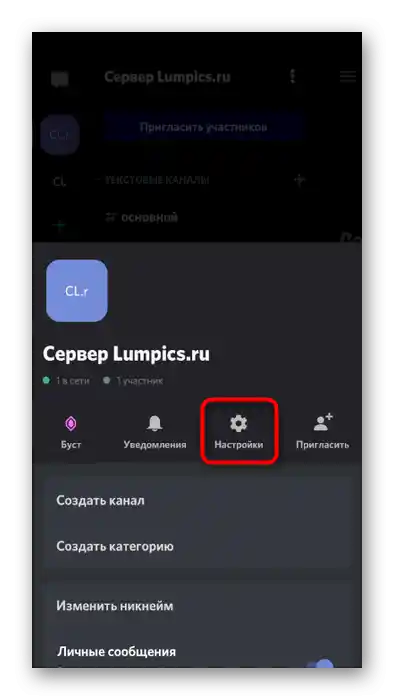
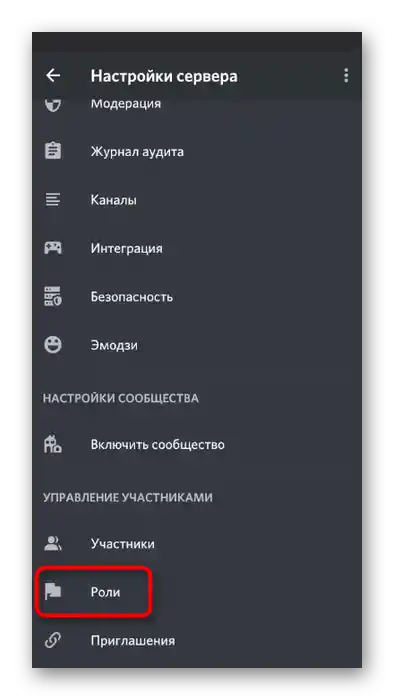
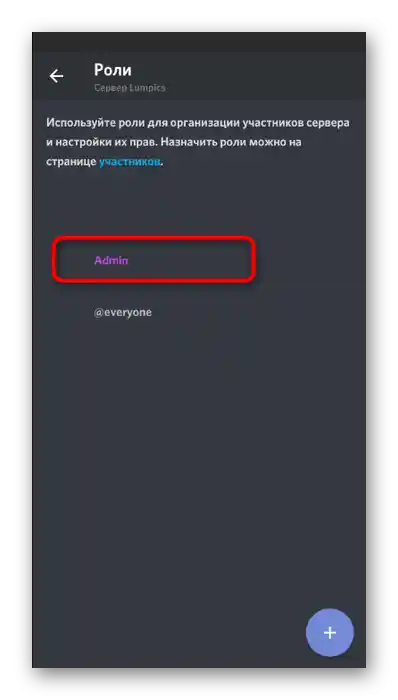
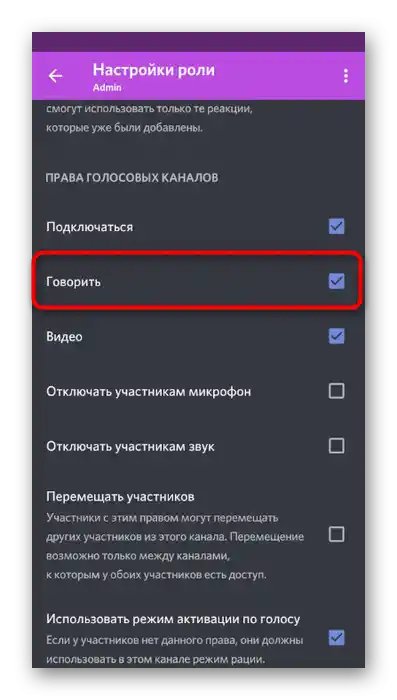
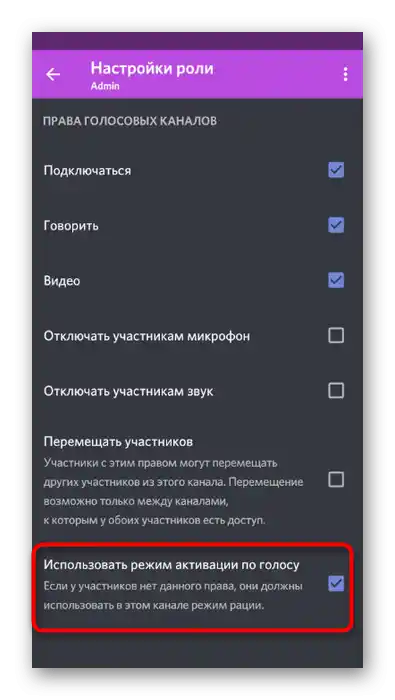
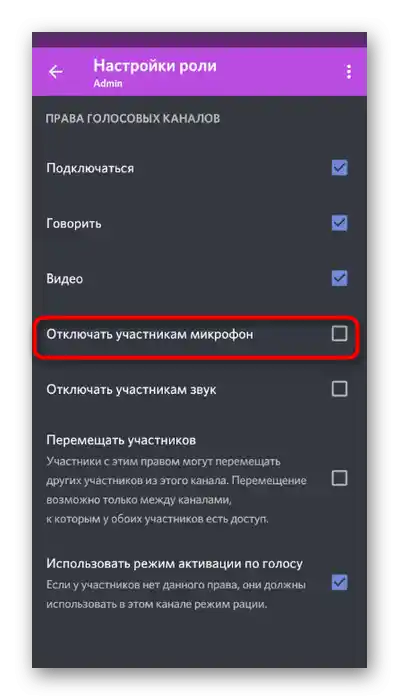
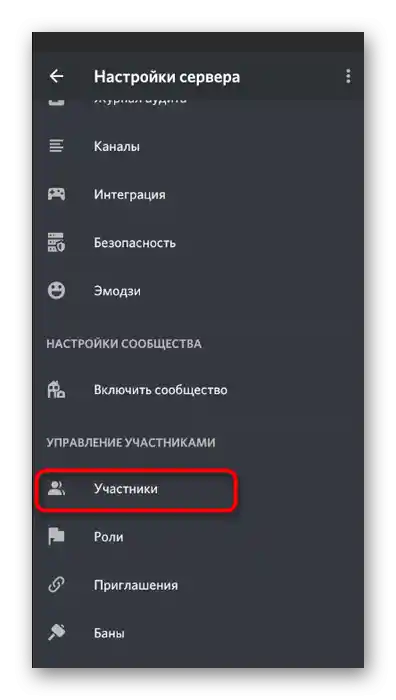
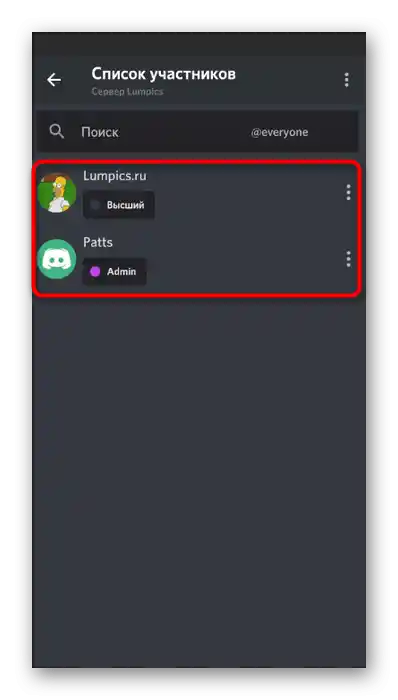
ستجد جميع المعلومات حول كيفية إدارة الأدوار على الخادم في القسم المناسب الخيار 1 من هذه المقالة، حيث يمكنك الانتقال عبر الروابط إلى المواد ذات الصلة والحصول على المعلومات التي تهمك.