المحتوى:
الطريقة 1: أدوبي فوتوشوب
أدوبي فوتوشوب هو أشهر محرر رسومات مثبت على أجهزة الكمبيوتر لملايين المستخدمين. يحتوي على جميع الأدوات اللازمة لإنشاء وتحرير الصور، بما في ذلك وظائف معالجة الصور. باستخدام هذا البرنامج، يمكنك بسهولة إضافة نص إلى الصورة، مما يستغرق بضع دقائق فقط.
- قم بتثبيت فوتوشوب على جهاز الكمبيوتر الخاص بك إذا لم تقم بذلك من قبل. عند التشغيل الأول، اضغط على زر "فتح" في النافذة الرئيسية.
- من خلال "مستكشف الملفات"، ابحث واختر الصورة التي تريد إضافة النص إليها.
- أكد إضافة بدون معالجة ملف تعريف اللون.
- يمكنك على الفور اختيار وظيفة "نص" من اللوحة اليسرى.
- انقر بزر الماوس الأيسر في أي مكان مناسب على الصورة لتفعيل حقل الإدخال.
- يمكنك مسبقًا تغيير الخط، حجمه، اتجاهه، لونه، والمعلمات الأخرى باستخدام الأدوات التي تظهر في الشريط العلوي.
- ثم ابدأ في إدخال النص، وعند الانتهاء، استخدم زر "نقل" لوضع النص في المكان الذي يجب أن يكون فيه.
- يمكنك التحكم في الطبقات عن طريق سحب واحدة فوق الأخرى، إذا كان النص يجب أن يكون تحت طبقة ثانية أثناء معالجة الصورة.
- إذا نقرت بزر الماوس الأيمن على طبقة النص، ستظهر قائمة سياقية تحتوي على خيار "خيارات التراكب"، مما يفتح نافذة جديدة مع إعدادات مظهر النص.
- يمكنك فيها تطبيق أنماط مختلفة، مع وضع علامات على الأنماط المناسبة. كل نمط له إعداداته الخاصة: على سبيل المثال، يمكنك اختيار اللون، سمك الخط، اتجاهه ونوعه للتحديد. بالنسبة للظل، يتم تعيين شدته، اتجاهه وشفافيته.كل نوع من الأنواع الحاضرة له معاييره الخاصة، والتي يمكن التعرف عليها عند الضغط على سطر النمط.
- تظهر جميع الطبقات في شكل قائمة تحت الطبقة في النافذة الرئيسية. انقر على الرمز الذي يشبه العين إذا كنت ترغب في إخفاء التأثير ورؤية كيف تظهر الكتابة بدونه. جرب الأنماط لجعل الكتابة أكثر وضوحًا على خلفية الصورة أو لإضفاء تصميم مثير عليها.
- بمجرد الانتهاء من العمل، يمكنك حفظ الصورة. افتح قائمة "ملف" ومن القائمة المنبثقة اختر خيار "حفظ باسم".
- في النافذة المعروضة "حفظ"، حدد مكان الملف على الكمبيوتر، غير اسمه وغيّر التنسيق إلى المناسب.
- إذا ظهرت لك رسالة على الشاشة تطلب اختيار حجم الملف، ففضل الجودة على سرعة المعالجة، حتى تظهر جميع عناصر الصورة كما هي في الأصل.
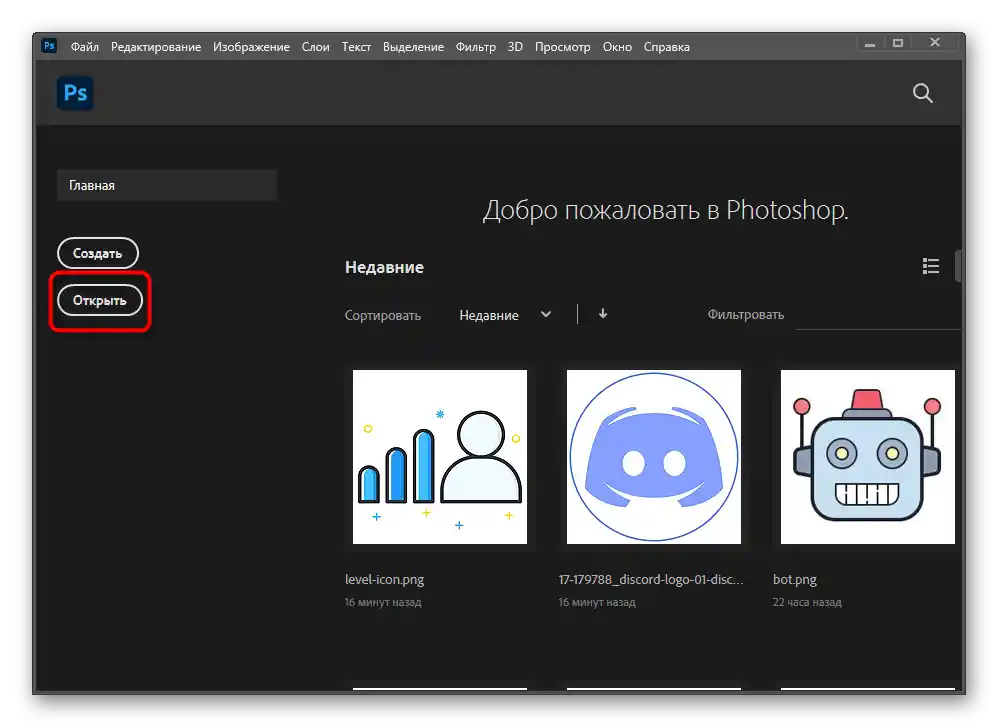
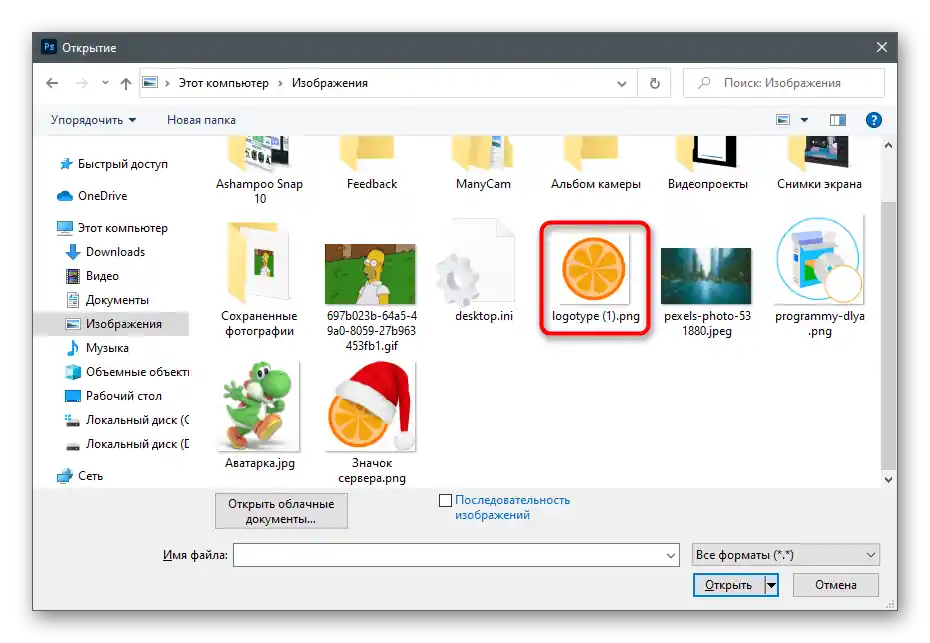
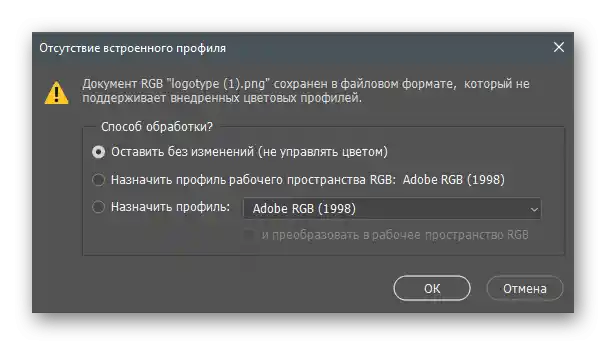
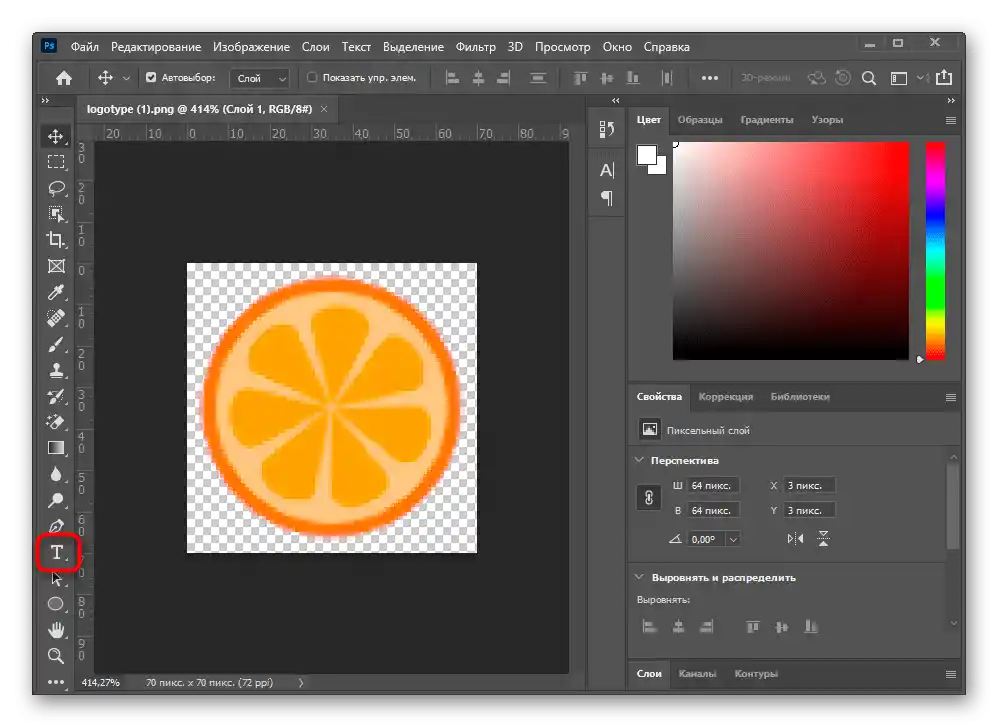
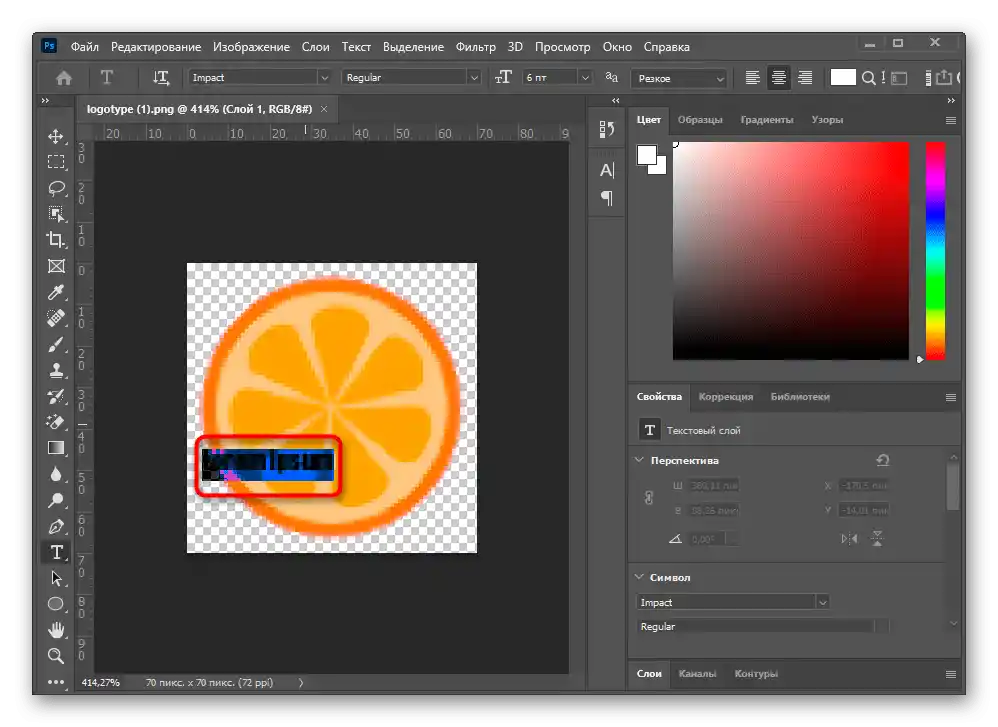
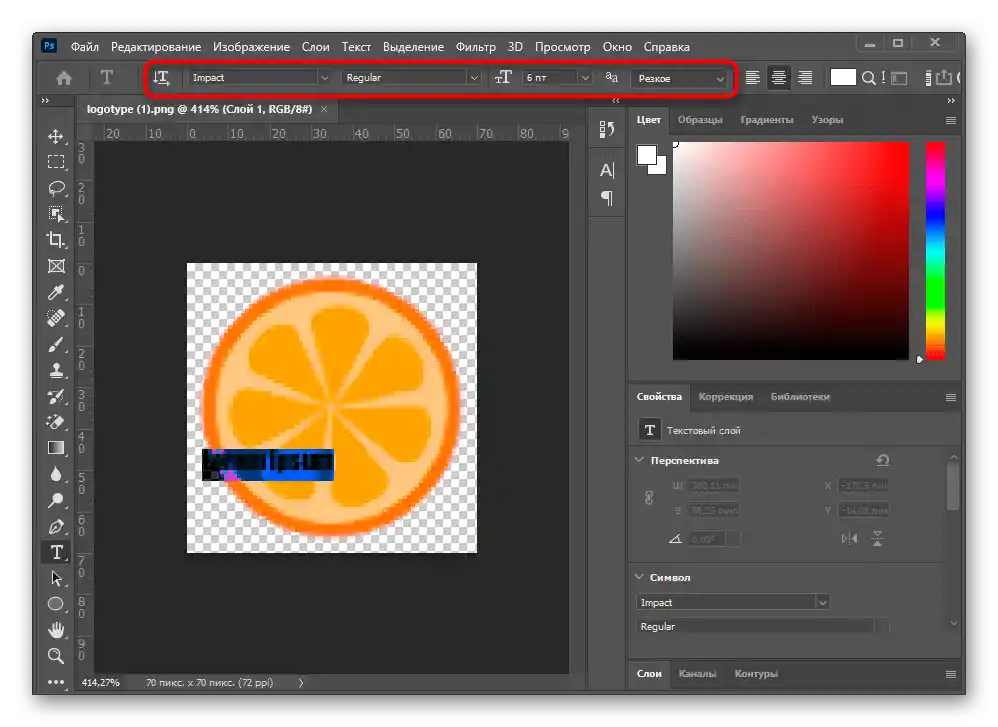
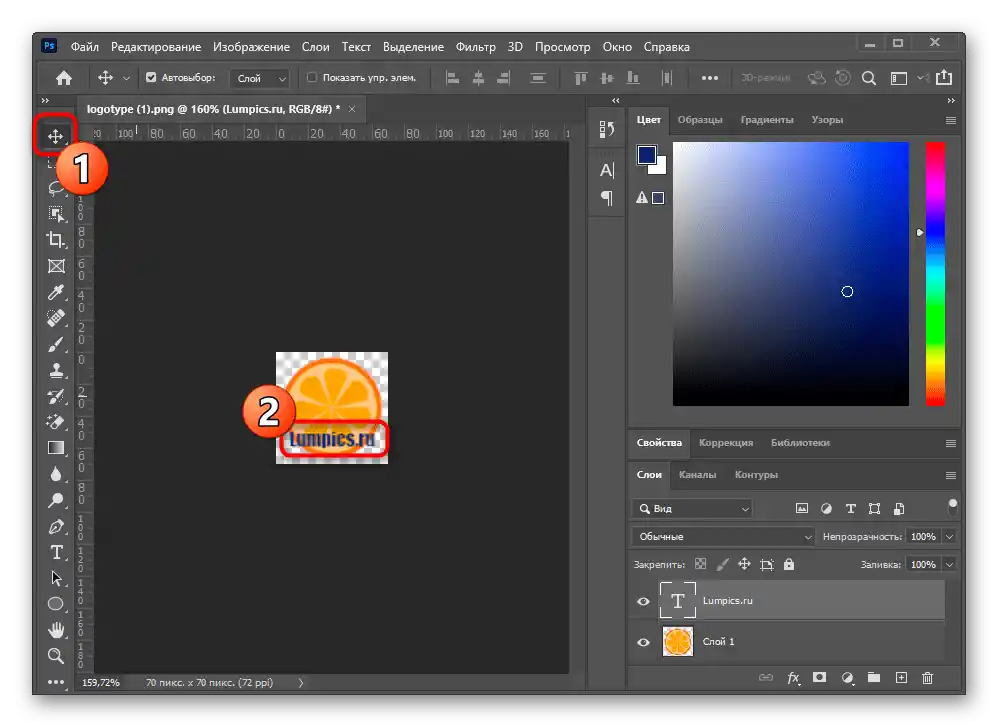
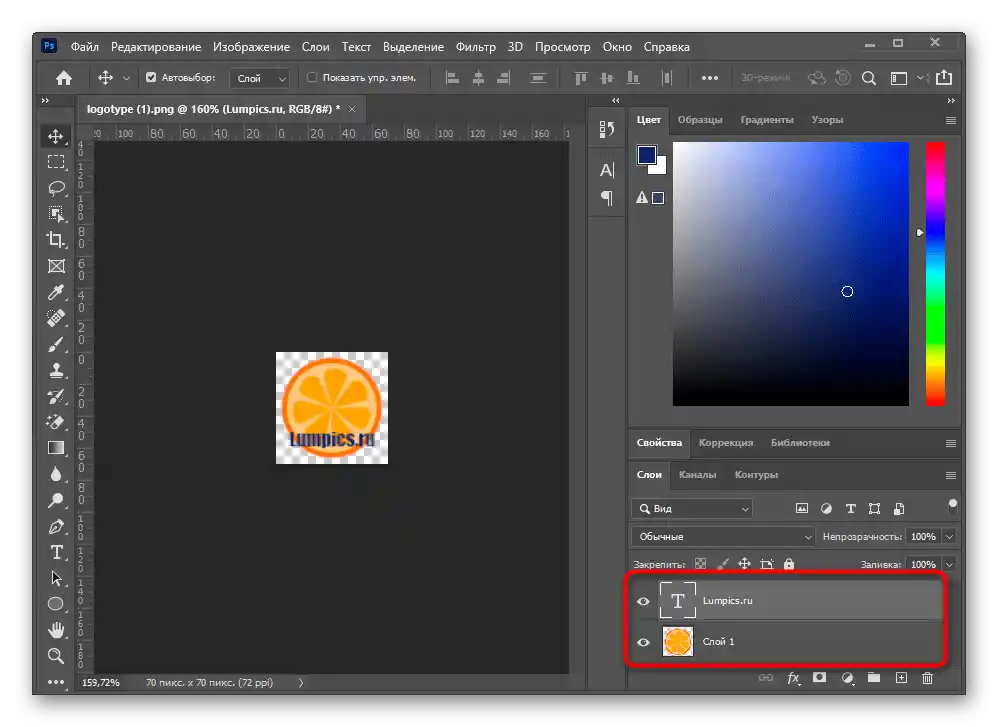
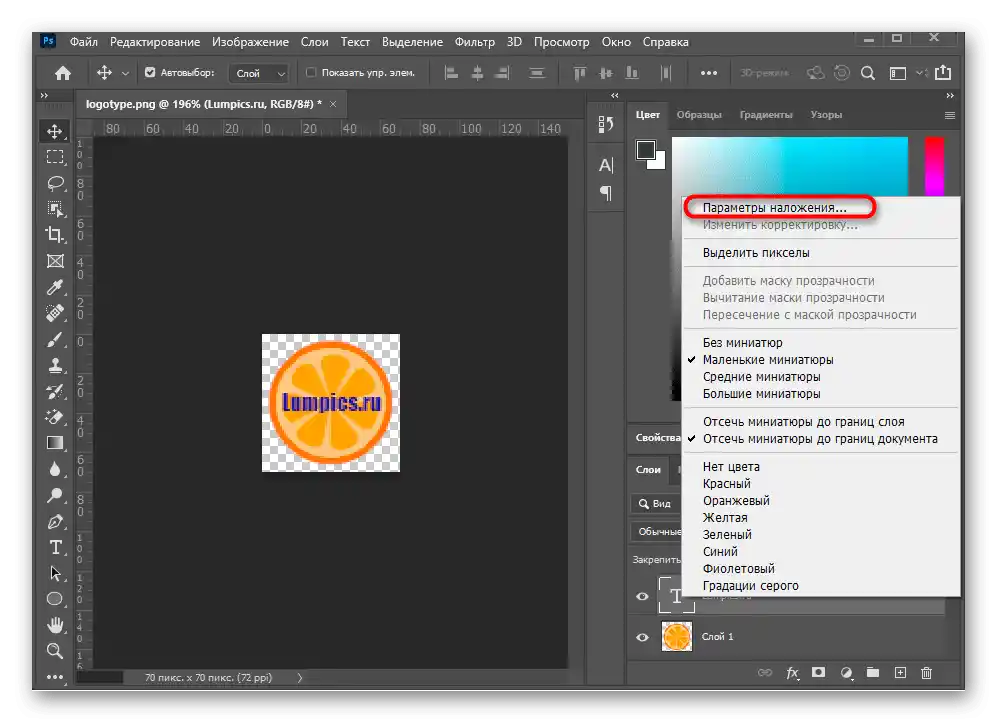
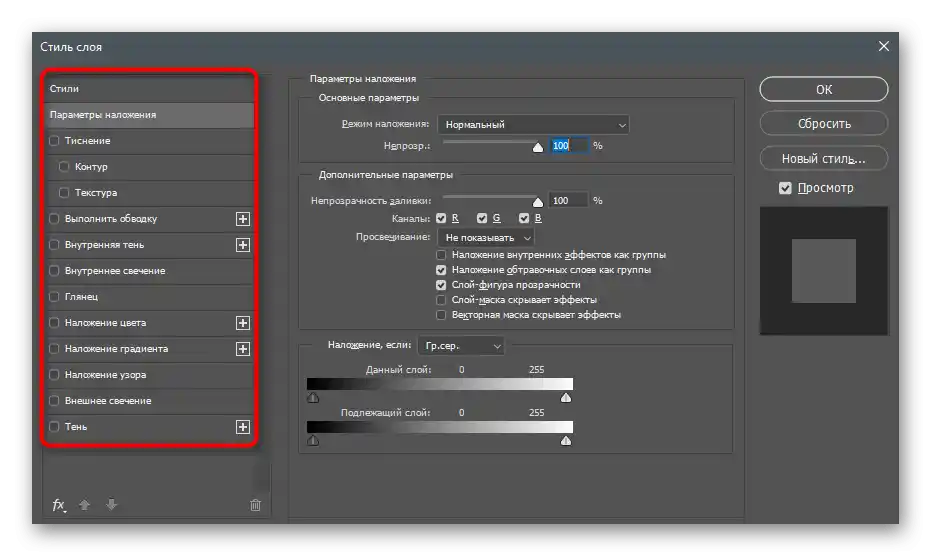
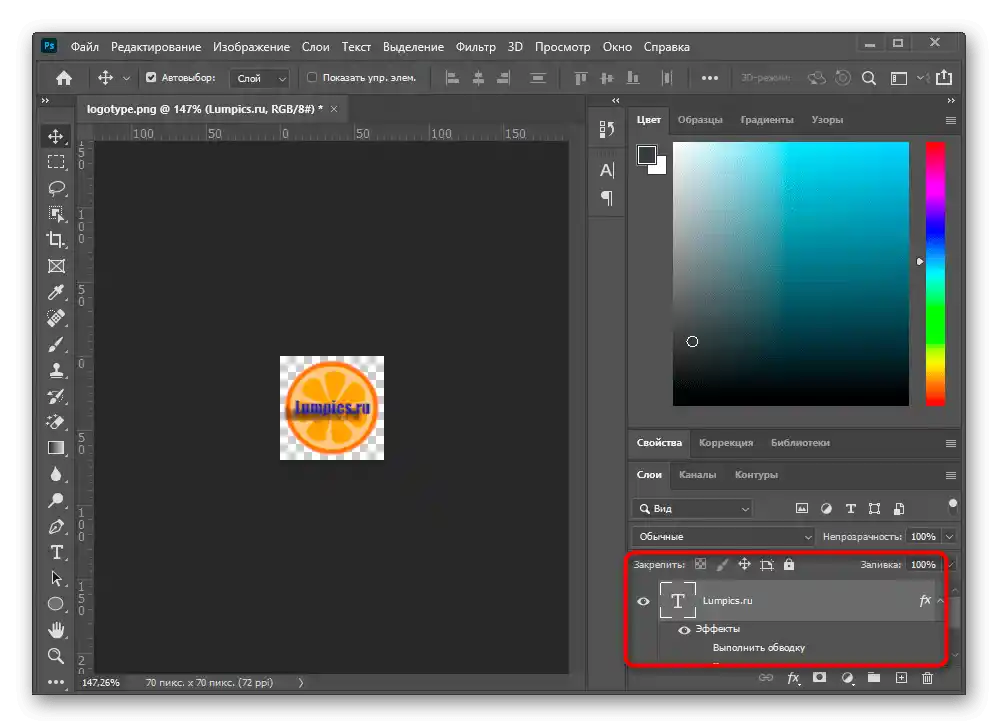
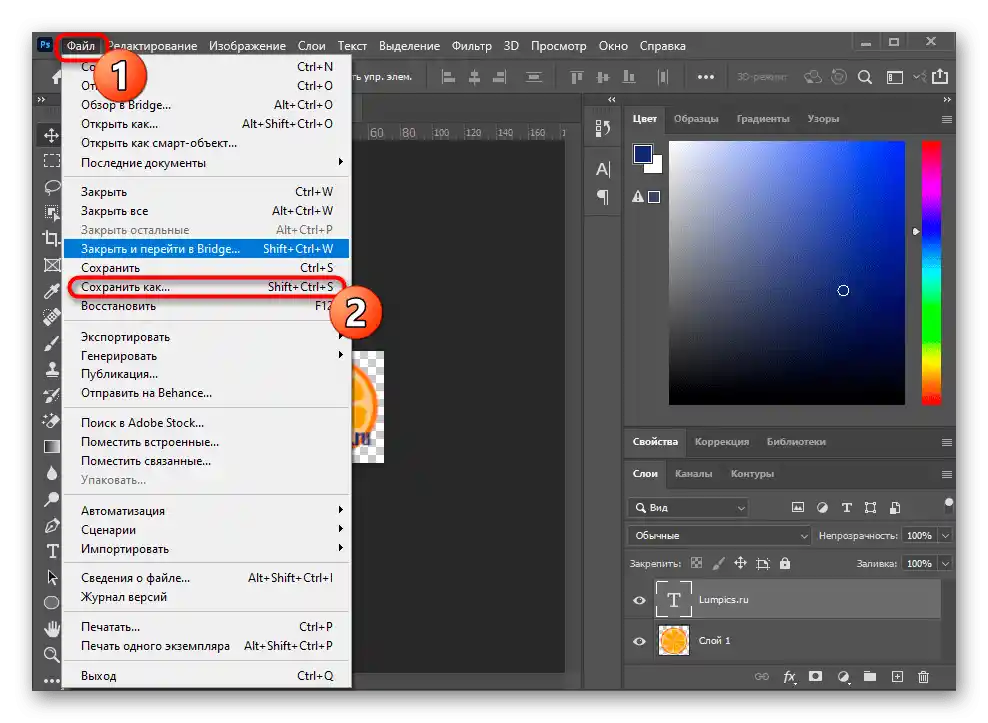
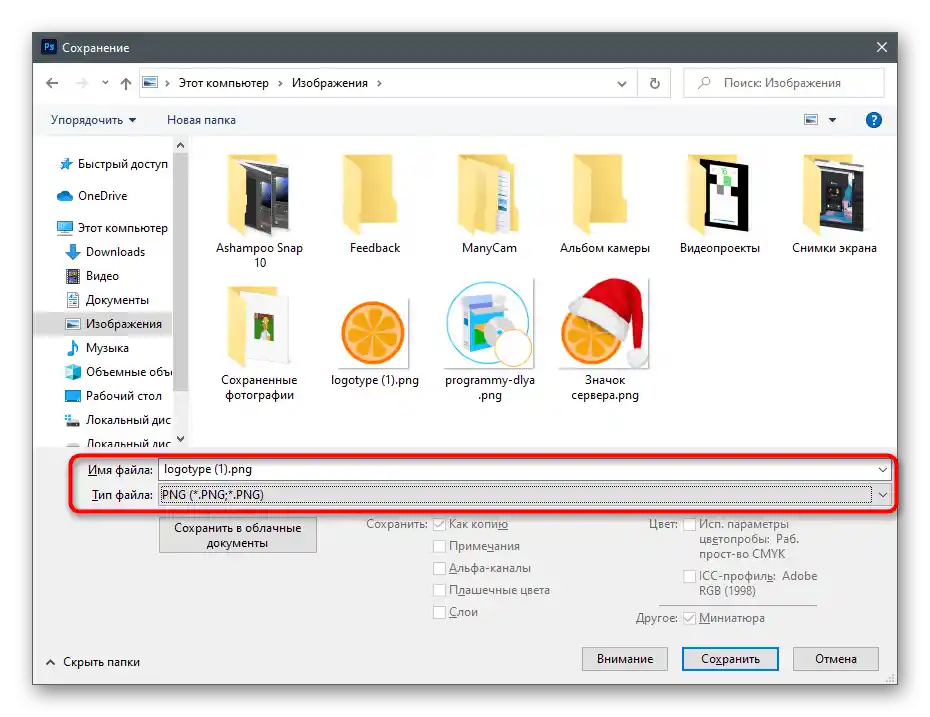
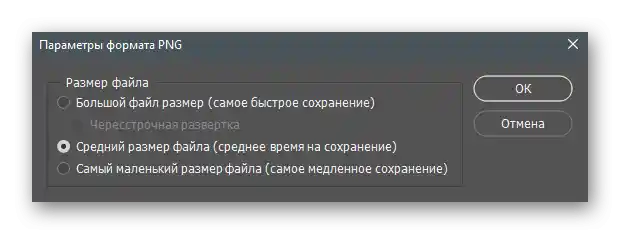
في بعض الحالات، لا يكفي مجرد إضافة نص — أحيانًا يتطلب الأمر جعله أكثر تأثيرًا، بأسلوب معين. يمكنك القيام بذلك بشكل صحيح وإضفاء مظهر جمالي على الصورة بمساعدة التعليمات من موادنا الأخرى.
لمزيد من التفاصيل:
كيفية عمل كتابة جميلة في فوتوشوب
كيفية عمل حروف ثلاثية الأبعاد في فوتوشوب
كيفية كتابة نص دائري في فوتوشوب
الطريقة 2: Microsoft Word
إذا كان العنصر الرئيسي في المعالجة ليس الصورة نفسها، بل النص — على سبيل المثال، عند الحديث عن إنشاء رسم خلفي مع نص معلوماتي عليه، — يمكنك استخدام محرر النصوص Microsoft Word أو أي بديل آخر له. تدعم معالجات النصوص أيضًا إضافة نص على الصور، لكنها لا تسمح بإجراء معالجة أكثر تفصيلًا كما هو الحال في Adobe Photoshop.على أي حال، إذا كانت هذه الوظيفة تناسبك تمامًا، يرجى الاطلاع على الدليل خطوة بخطوة عبر الرابط التالي.
لمزيد من التفاصيل: إضافة نص فوق الصورة في Microsoft Word
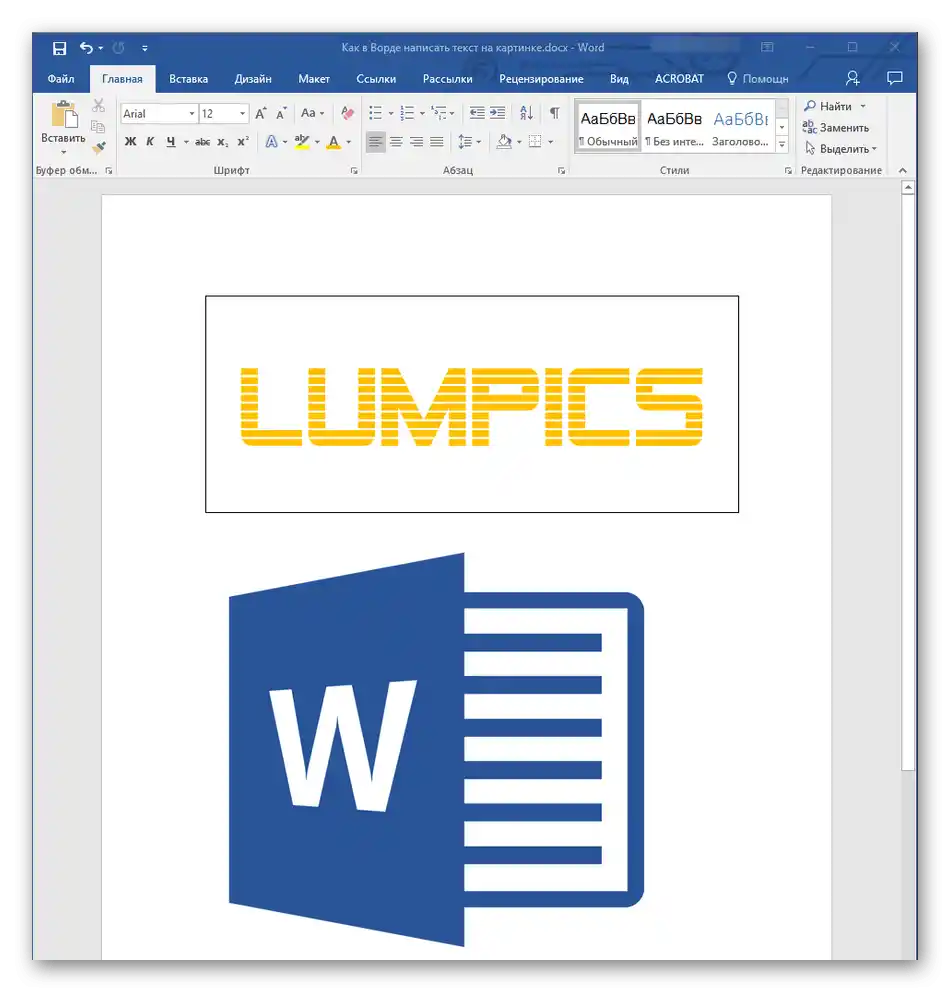
الطريقة 3: Paint
في بعض الأحيان، لا يرغب المستخدم في تثبيت برنامج إضافي أو يحتاج فقط إلى إنشاء نص عادي على الصورة دون أي تعديل أو تحسين. يمكن لأداة Paint القياسية، المثبتة مسبقًا في جميع إصدارات Windows الحديثة، القيام بذلك بشكل ممتاز.
- قم بتشغيل Paint، من خلال البحث عن هذا التطبيق عبر قائمة "ابدأ"، ثم قم بتوسيع قائمة "ملف".
- اختر الخيار "فتح".
- من خلال "مستكشف الملفات"، أضف الصورة التي تريد وضع النص عليها.
- اختر "نص" من الشريط العلوي في نافذة Paint.
- انقر بزر الماوس الأيسر في المكان الذي يجب أن يكون فيه النص. ضع في اعتبارك أنه بعد إضافته، لا يمكن نقل مربع النص.
- استخدم وظائف تغيير الخط، والخلفية، ولون النص، التي ستظهر في الأعلى بعد تفعيل هذه الأداة.
- أدخل النص واختر أي أداة أخرى لإنهاء التحرير. إذا لم تكن راضيًا عن النتيجة، اضغط على مجموعة المفاتيح Ctrl + Z للتراجع عن التغيير وأنشئ نصًا جديدًا.
- عند الانتهاء، قم بتوسيع قائمة "ملف" واحفظ الصورة بتنسيق مناسب.
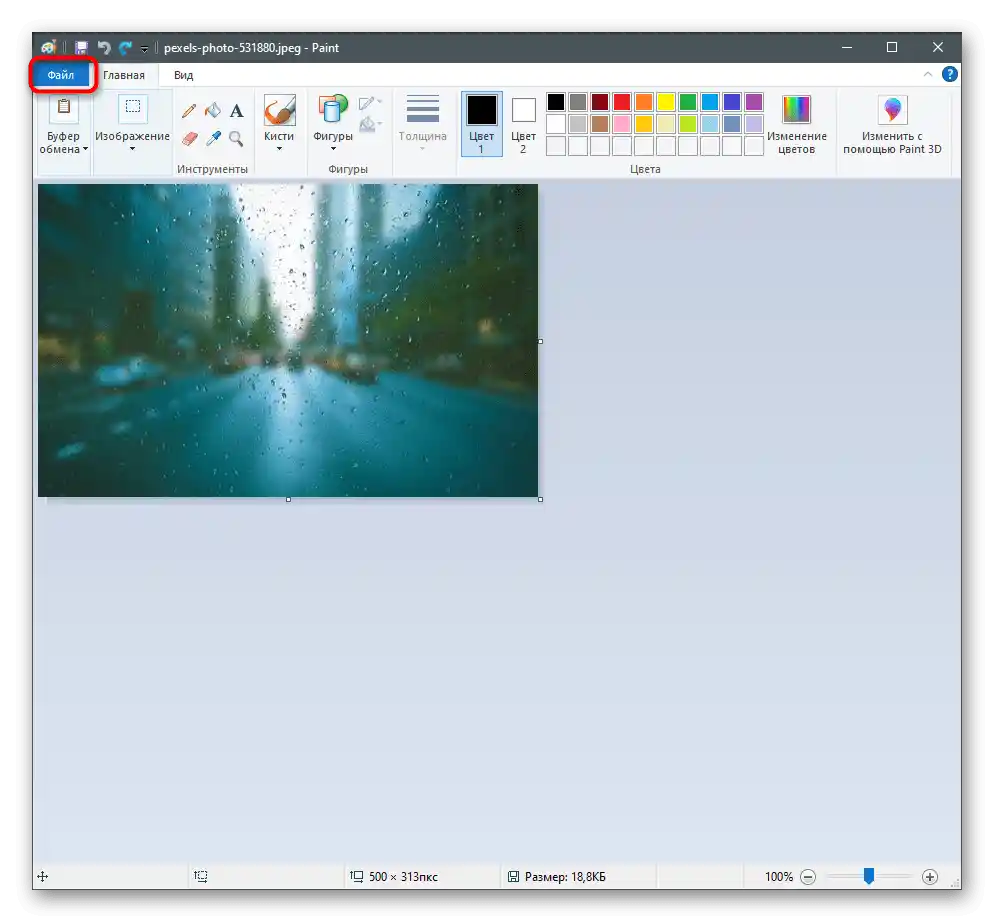
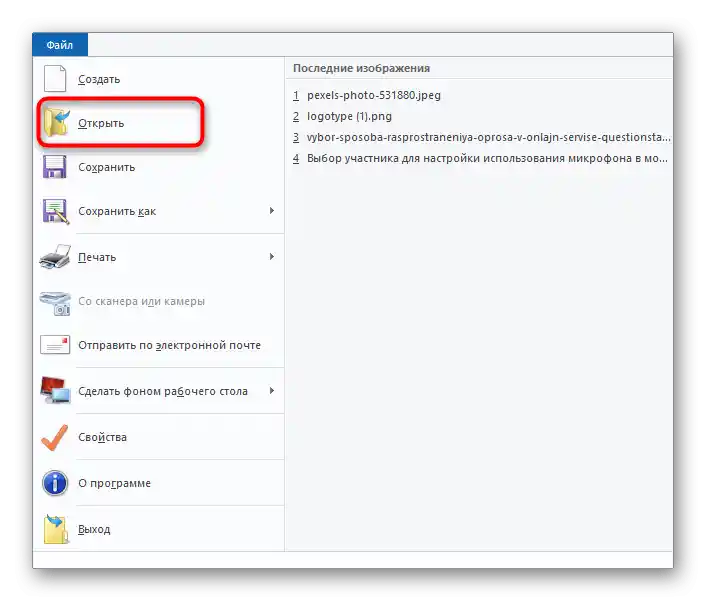
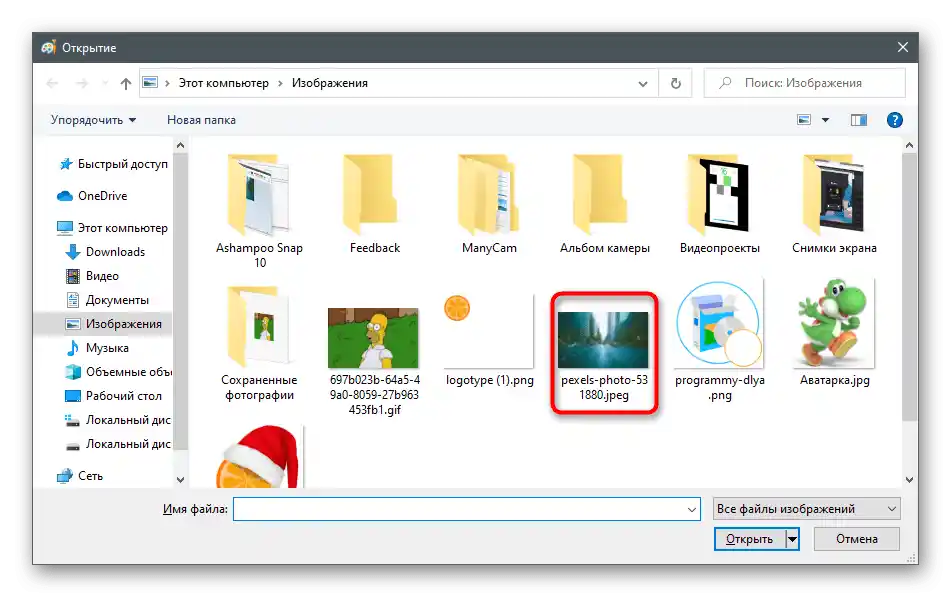
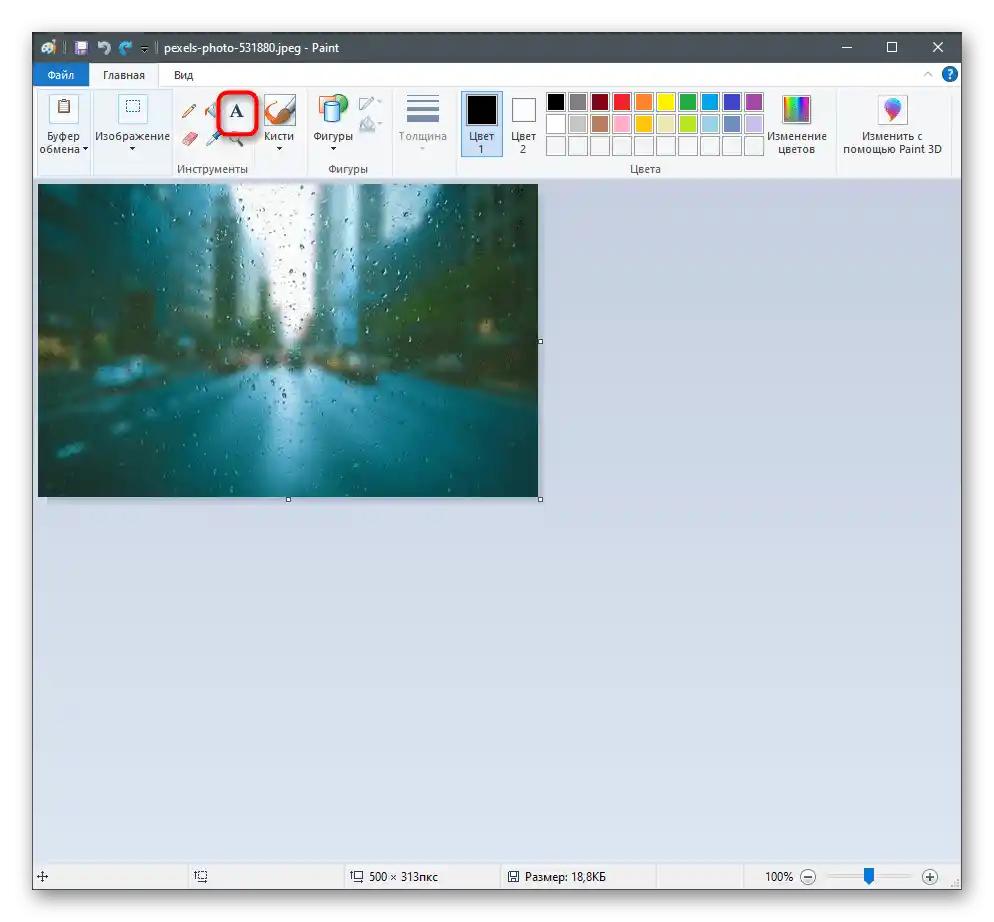
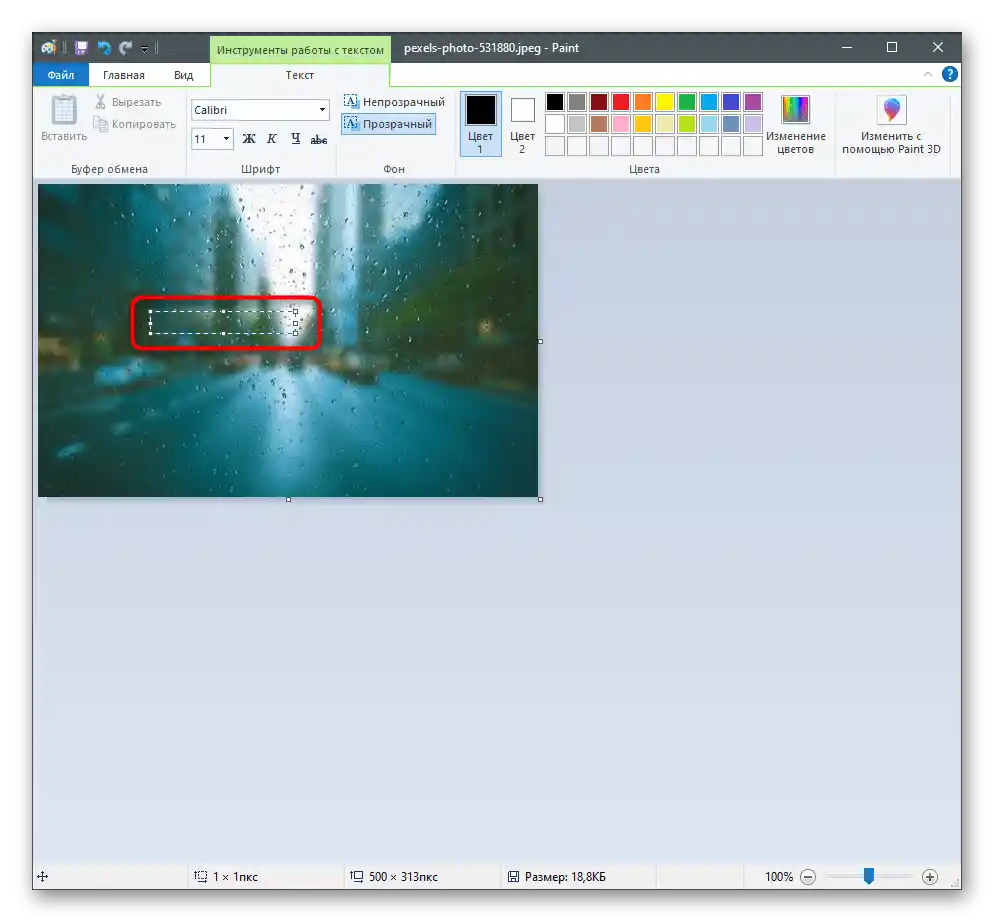
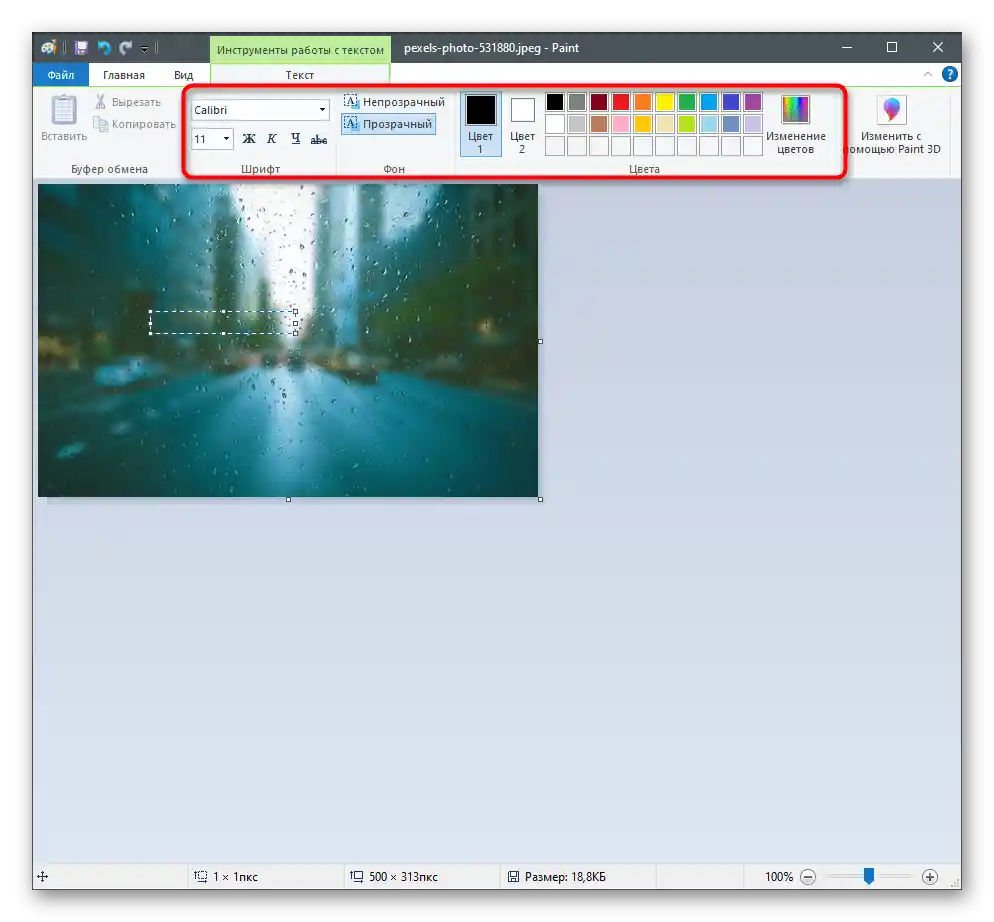
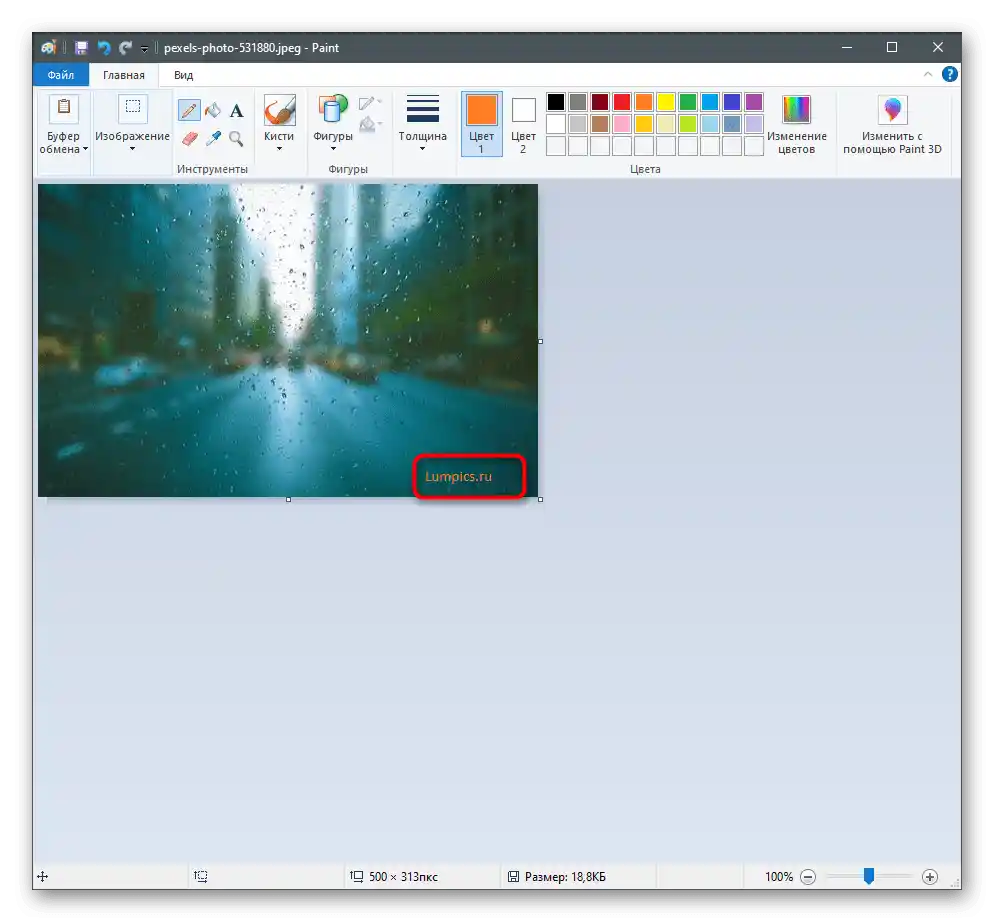
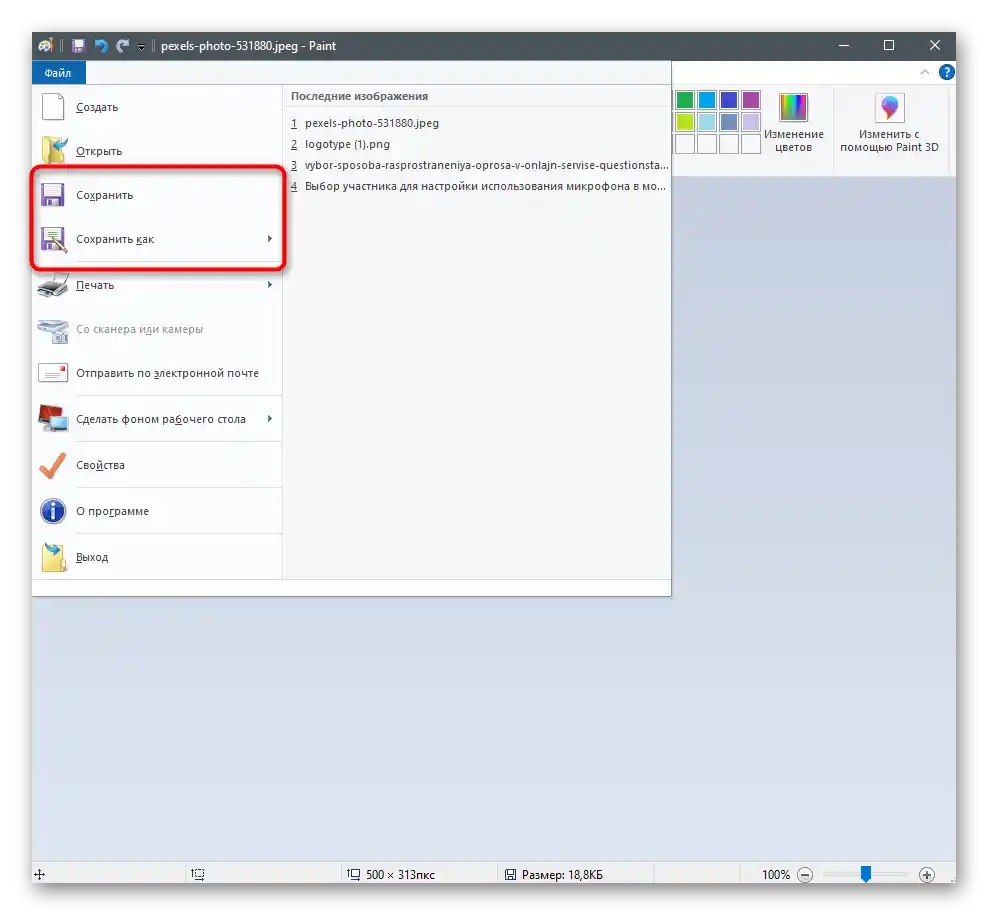
الطريقة 4: GIMP
سنستعرض طريقة استخدام GIMP - محرر الصور المجاني، الذي يشكل المنافسة الرئيسية لبرنامج فوتوشوب. استخدامه مثالي في الحالات التي ترغب فيها بالحصول على مجموعة كبيرة من وظائف تحرير الصور، ولكنك غير مستعد لدفع ثمن ترخيص Adobe Photoshop أو متأكد أنك لن تستخدم البرنامج بشكل متكرر. يتم وضع النص على الصورة في GIMP على النحو التالي:
- استخدم الزر أعلاه للانتقال إلى الموقع الرسمي، وتحميل وتثبيت GIMP على جهاز الكمبيوتر الخاص بك.بعد تشغيل البرنامج، افتح قائمة "ملف" واختر الخيار "فتح".
- ستظهر نافذة "فتح صورة"، حيث يمكنك الانتقال إلى مسار الملف المطلوب والنقر عليه مرتين لفتحه.
- اختر أداة "نص"، من خلال تفعيلها في الشريط الجانبي الأيسر.
- اطلع على الإعدادات التي ظهرت وقم بضبطها وفقًا لاحتياجاتك.
- انقر بزر الماوس الأيسر في أي مكان على الصورة وابدأ في إدخال النص.
- بمجرد الانتهاء من هذه العملية، قم بتفعيل أداة "نقل" وضع النص في المكان المناسب على الصورة.
- إذا لزم الأمر، قم بتحرير تراكب الطبقات لوضع النص فوق الصورة أو إخفائه قليلاً.
- لتعديل الشفافية، أثناء وجودك على طبقة النص، افتح قائمة "طبقة" من خلال الشريط العلوي. اختر الخيار المناسب وحرك شريط التمرير إلى الموضع الذي يناسبك. عند العمل مع النص، نادرًا ما يتم استخدام الخيارات الأخرى في هذه القائمة، لذا انتقل إلى الخطوة التالية.
- القائمة التالية هي "لون". تحتوي على العديد من الخيارات المختلفة المتعلقة بعرض لون الطبقة. جرب الظلال والضوء، السطوع أو التشبع، إذا كنت لا ترغب في رؤية النص الذي تم إنشاؤه باللون الافتراضي.
- في "الفلاتر"، توجد تأثيرات بصرية مقسمة إلى مجموعات. مرر المؤشر فوق أحدها واختر أي فلتر لتطبيقه. تحقق من النتيجة على الفور وألغِ تحديده إذا لم تعجبك.
- بمجرد أن تصبح الصورة جاهزة للحفظ، افتح القائمة المعروفة "ملف" وابحث عن الخيار "تصدير ك".
- قم بتوسيع القائمة بأنواع الملفات المتاحة.
- ابحث عن النوع الذي تريد حفظ الصورة به، ثم قم بتسمية الملف وأكد عملية التصدير.
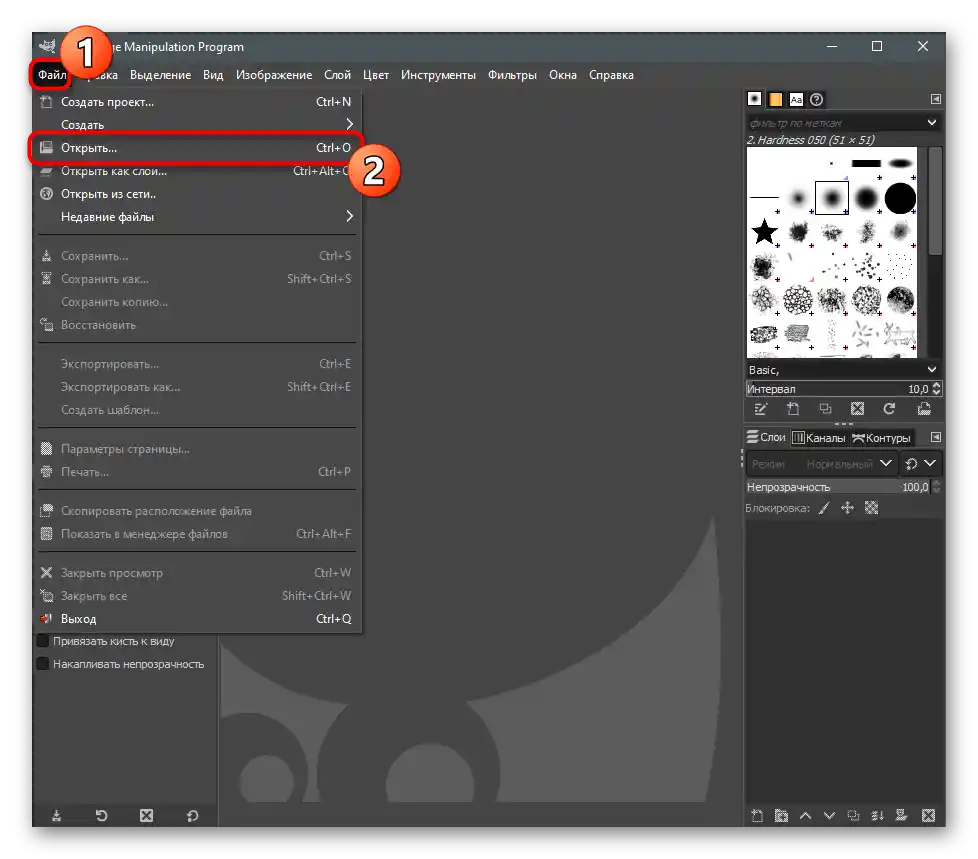
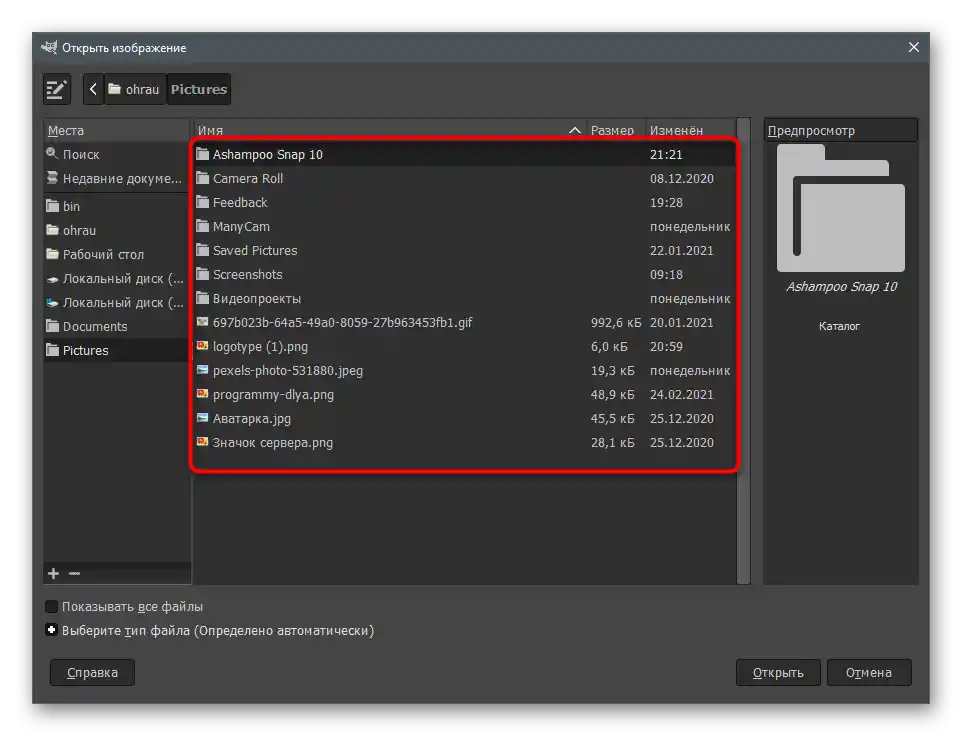
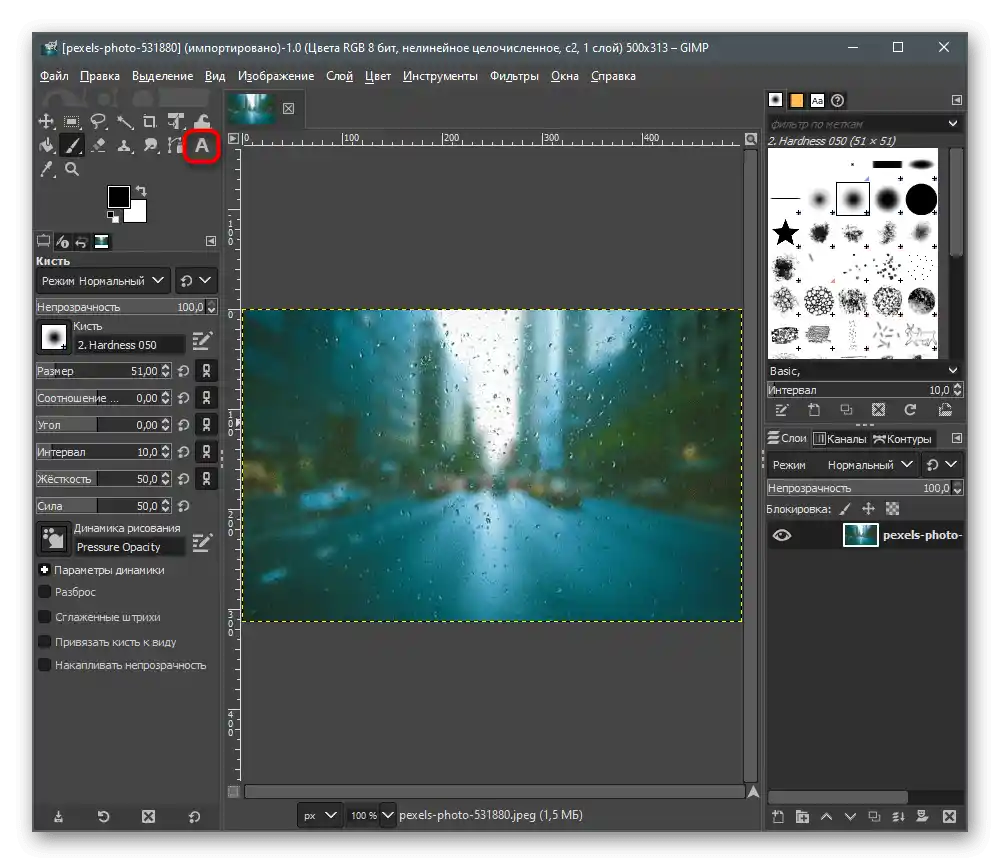
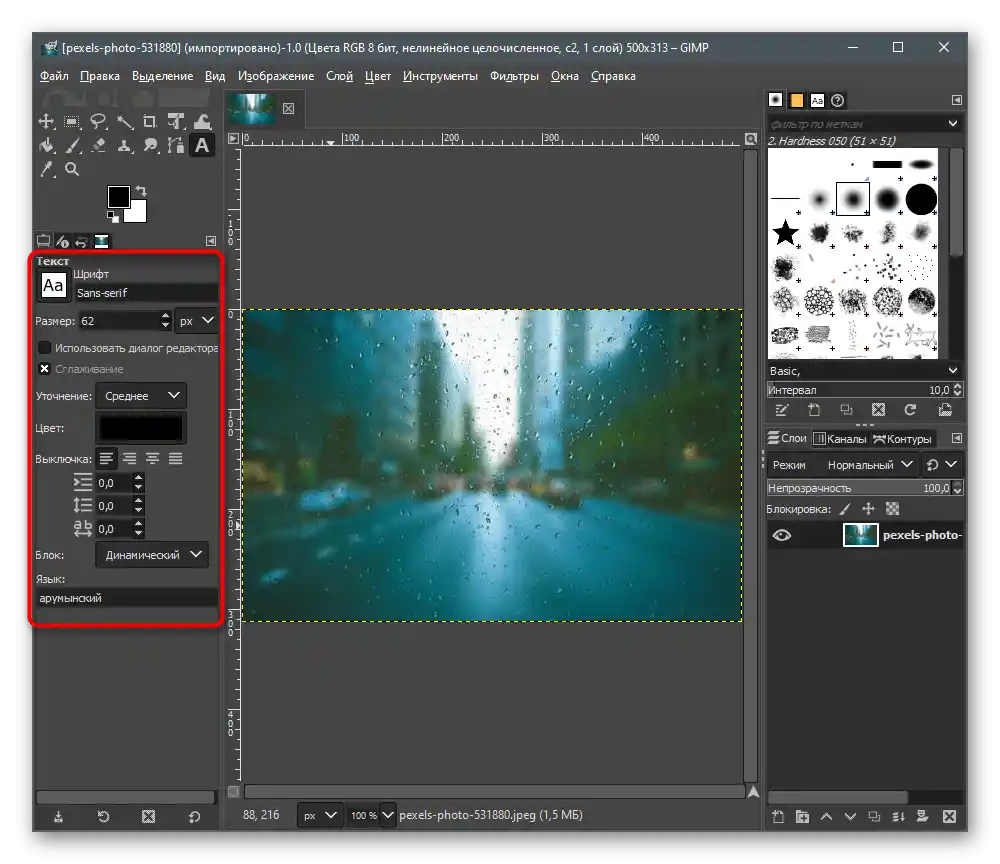
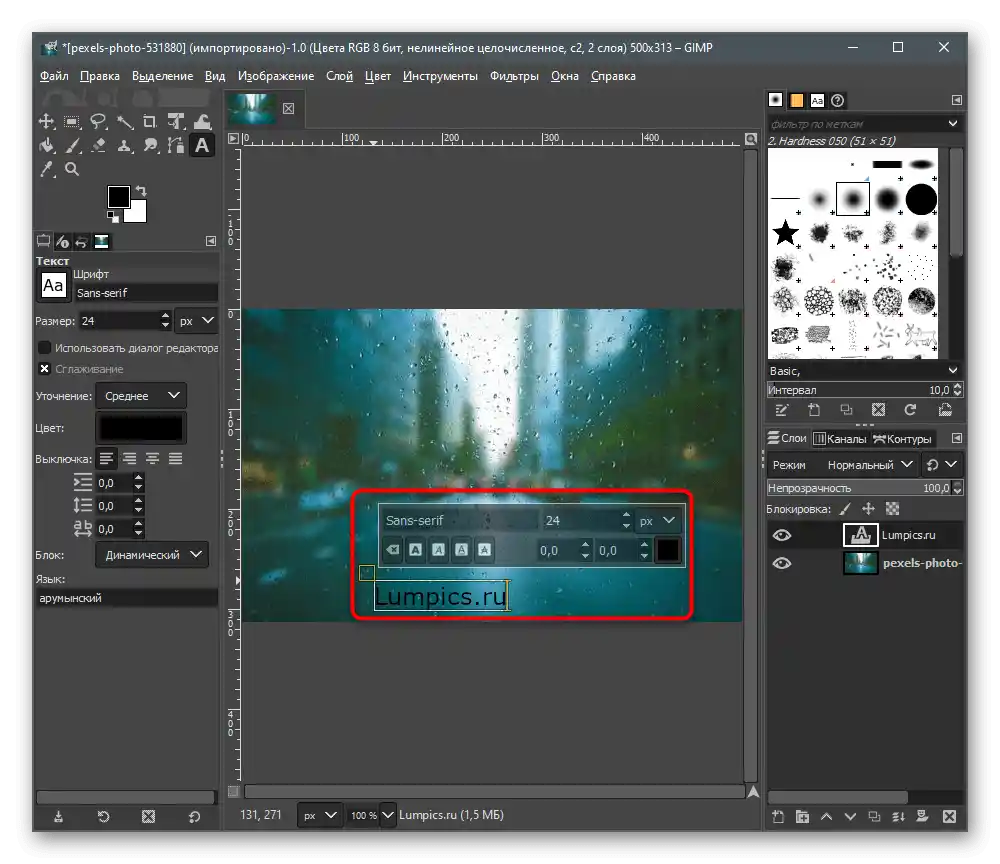
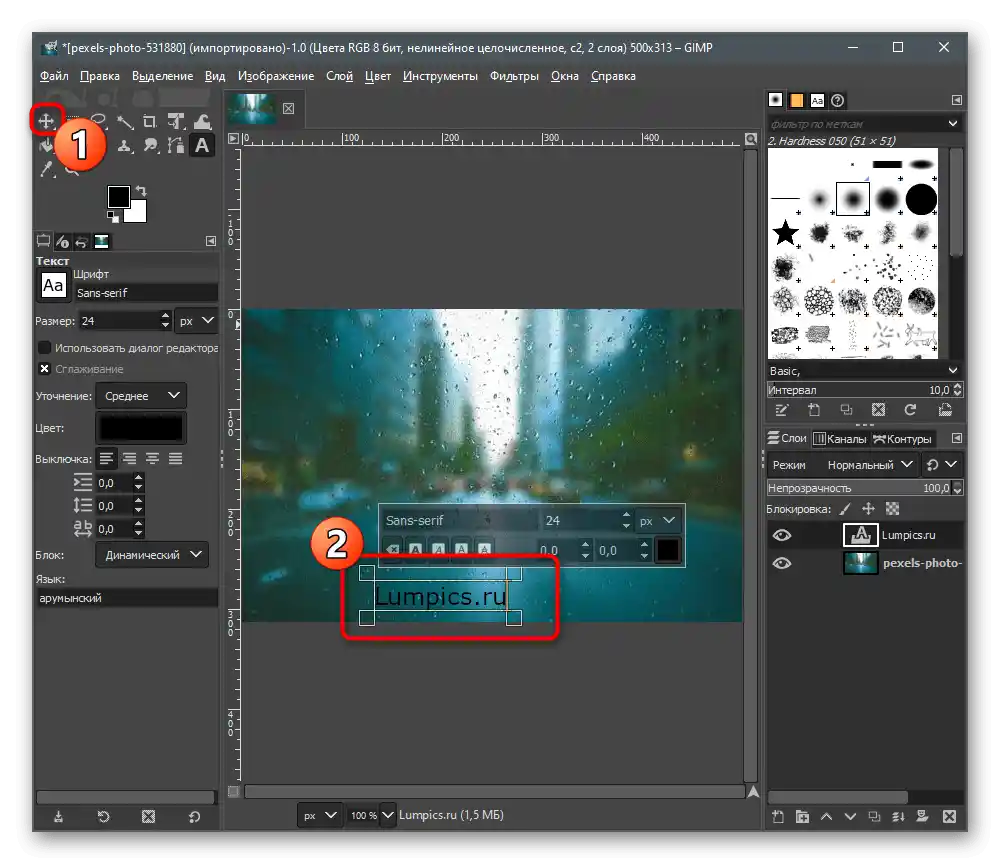
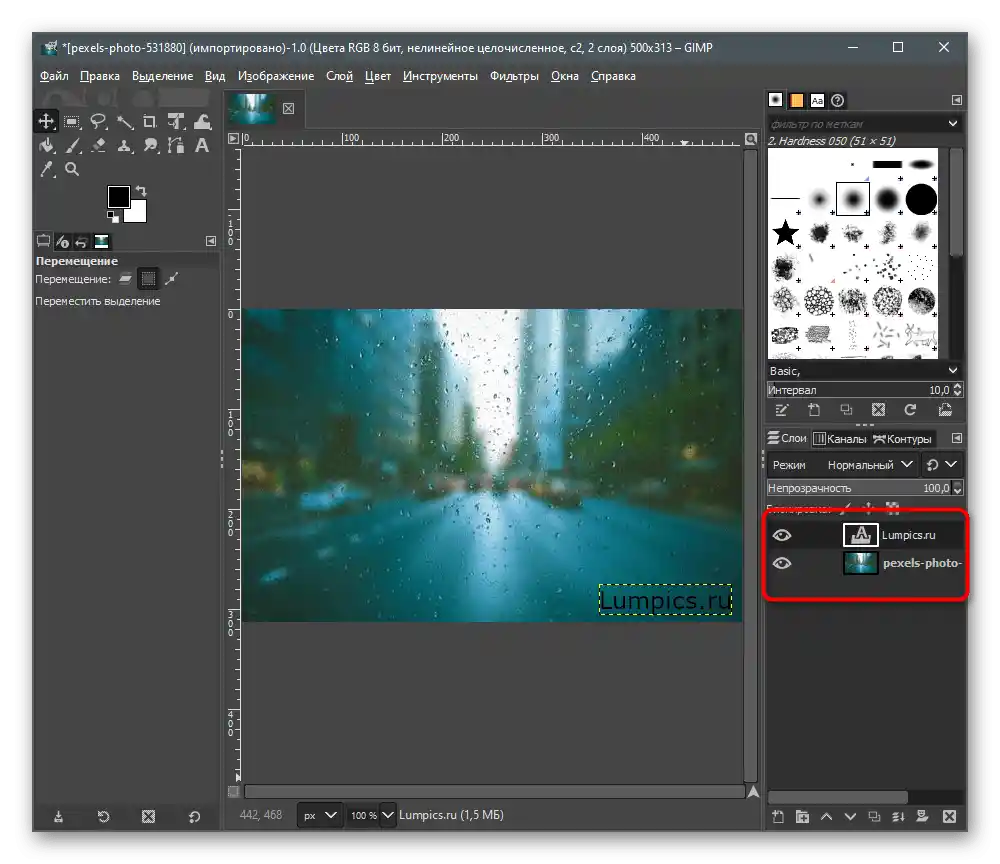
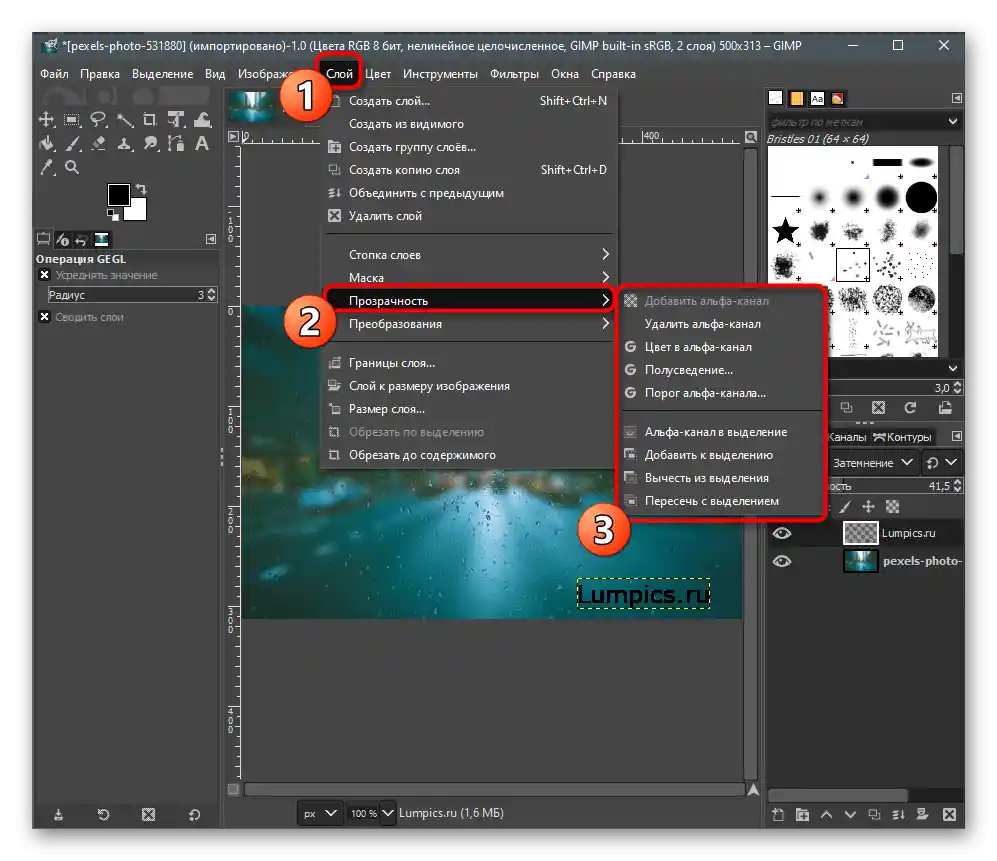
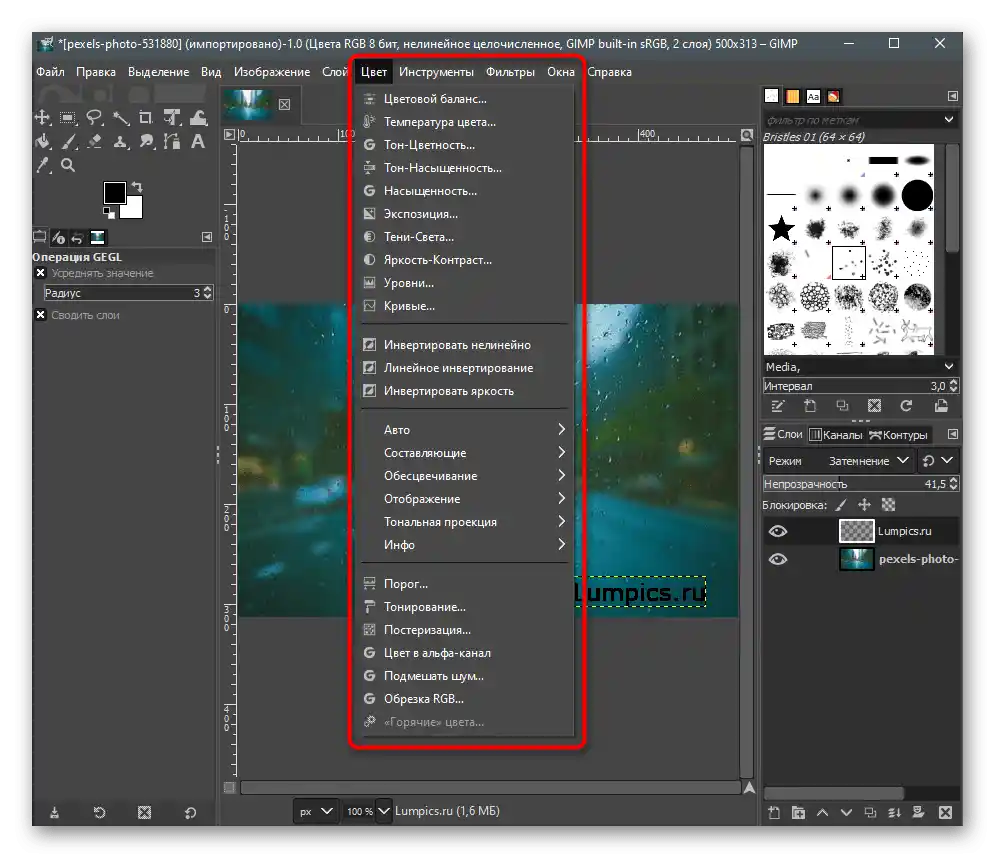
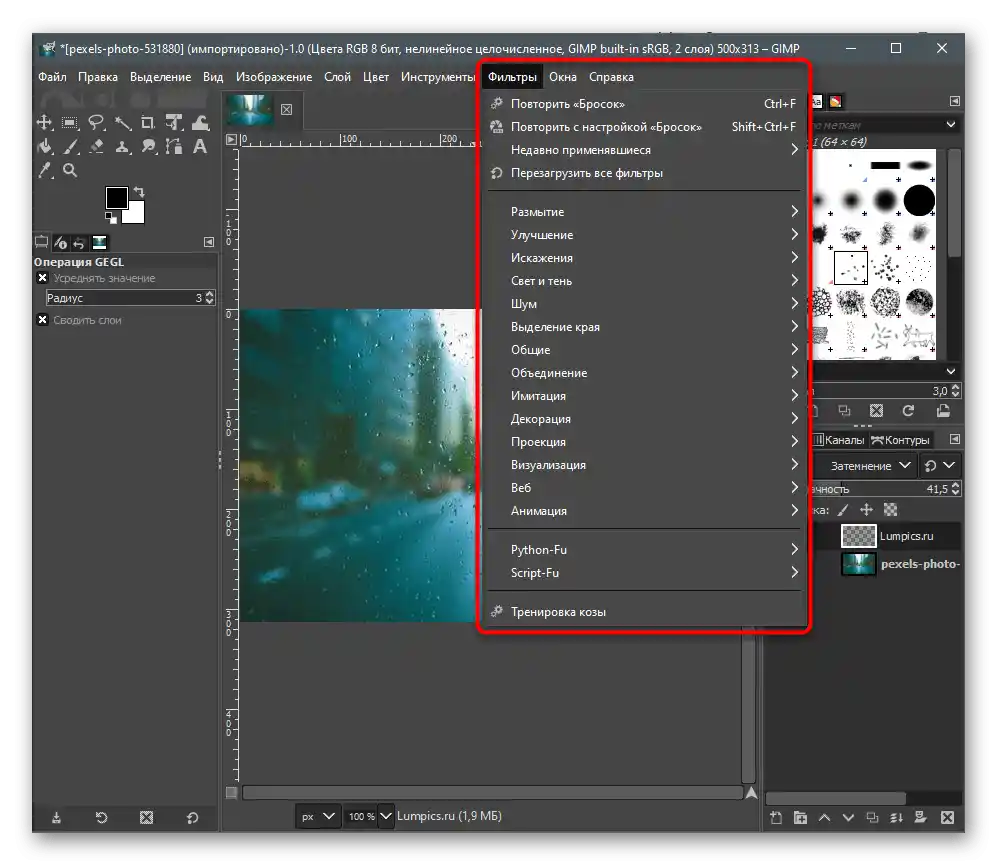
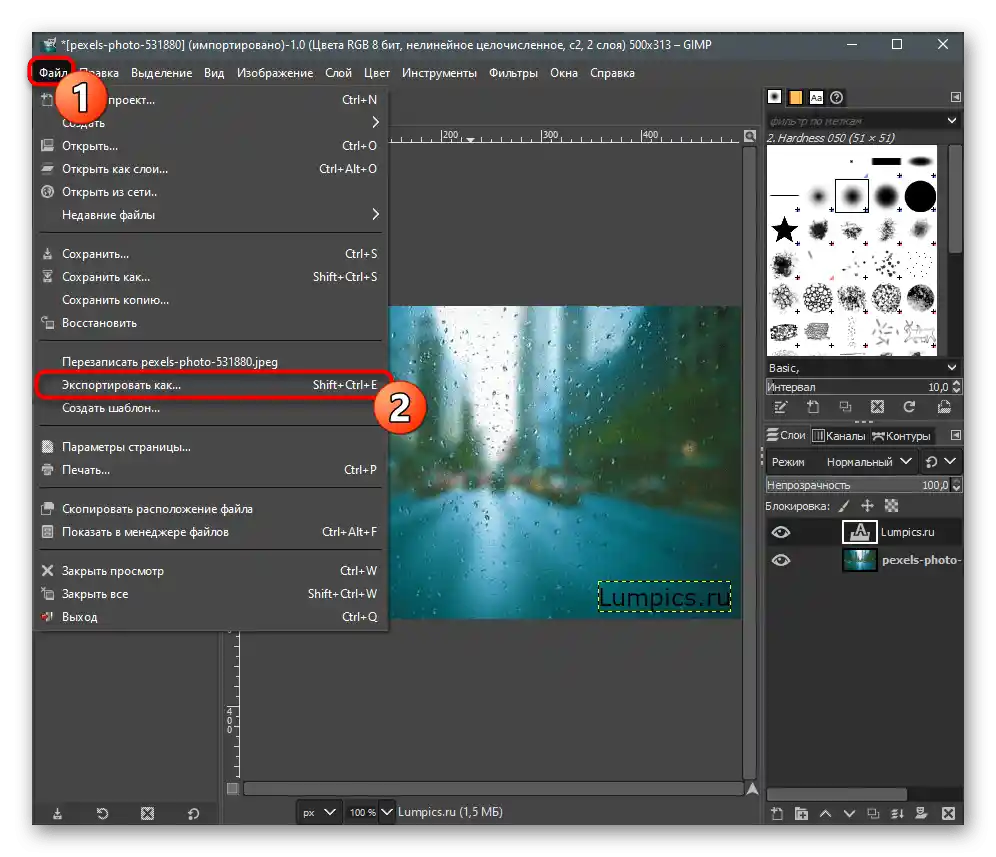
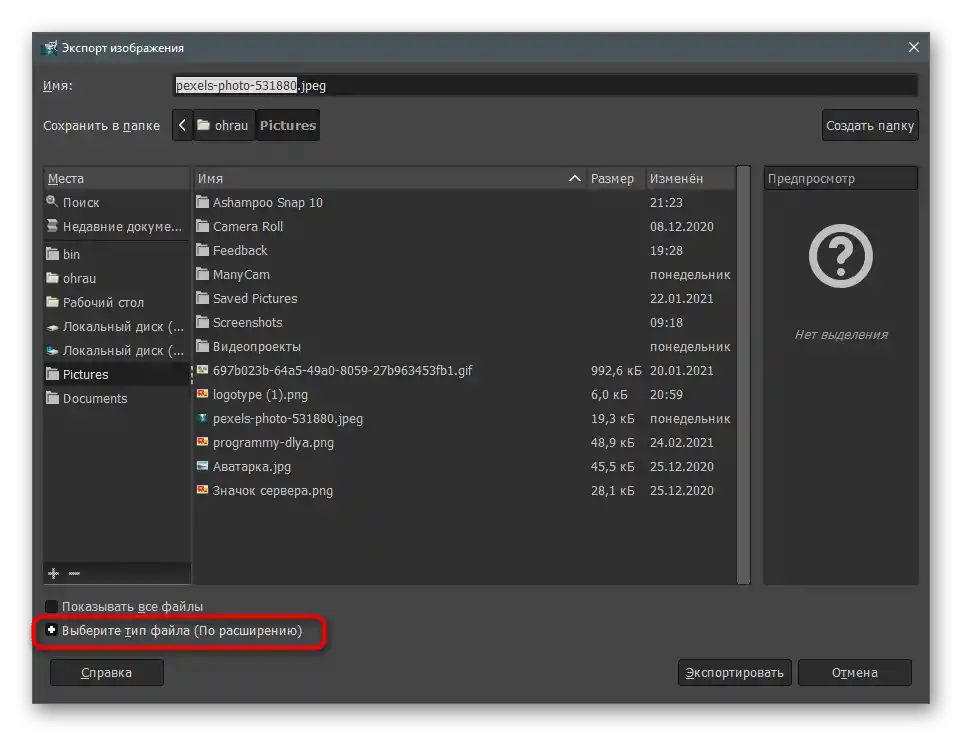
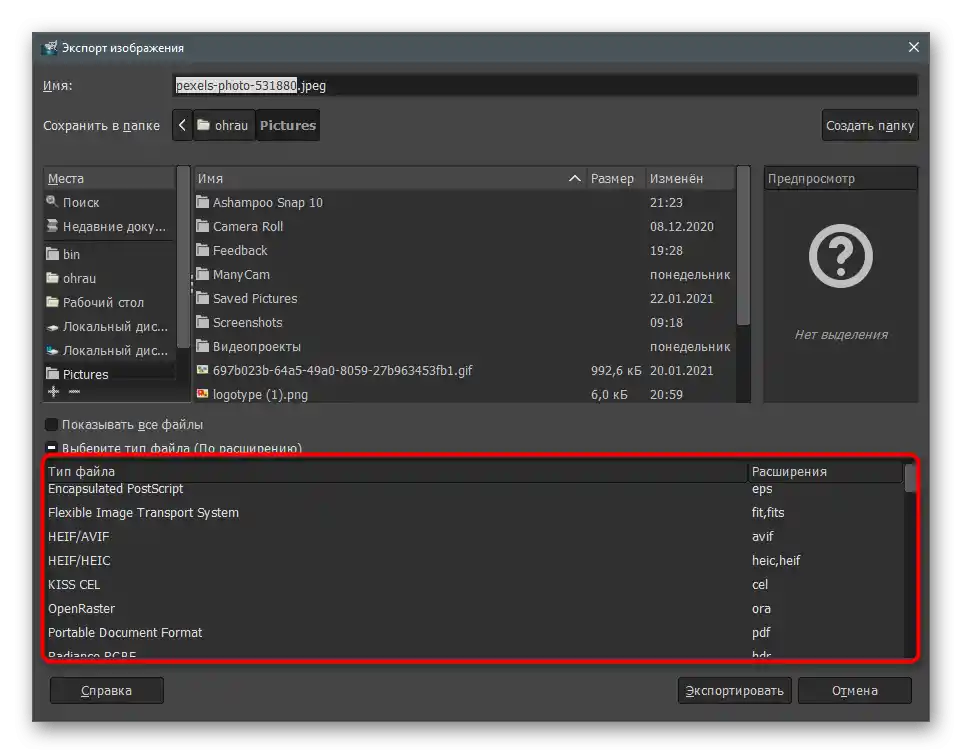
إذا لم يسبق لك العمل في GIMP أو برامج تحرير الصور المشابهة، نقترح عليك الاستفادة من التعليمات الموجودة في المقالة عبر الرابط أدناه، حيث يتم شرح الأدوات الأساسية للبرنامج وكيفية استخدامها.سيسمح ذلك بتحسين الصورة أثناء المعالجة وجعل النص نفسه أجمل.
لمزيد من التفاصيل: تنفيذ المهام الأساسية في محرر الرسوم GIMP
توجد برامج أخرى مناسبة لإضافة النصوص على الصور. تعمل هذه البرامج تقريبًا بنفس مبدأ محررات الرسوم المذكورة، لكنها تتمتع بخصائصها الخاصة. تعرف عليها واختر الحل المناسب لك إذا لم يناسبك أي شيء مما تم تقديمه أعلاه.
لمزيد من التفاصيل: برامج لإضافة النصوص على الصور