المحتوى:
الطريقة 1: Microsoft PowerPoint
Microsoft PowerPoint — البرنامج الأكثر شعبية للعمل مع العروض التقديمية، والذي يحتوي على العديد من الوظائف المختلفة لتحرير الشرائح. ومن بين هذه الوظائف تلك التي تسمح بإدراج الصور المخصصة، مع تعديل موضعها وحجمها والمعلمات الأخرى. هناك طريقتان لتنفيذ هذا الإجراء، كما هو موضح في مقال آخر على موقعنا.
لمزيد من المعلومات: إدراج الصور في PowerPoint
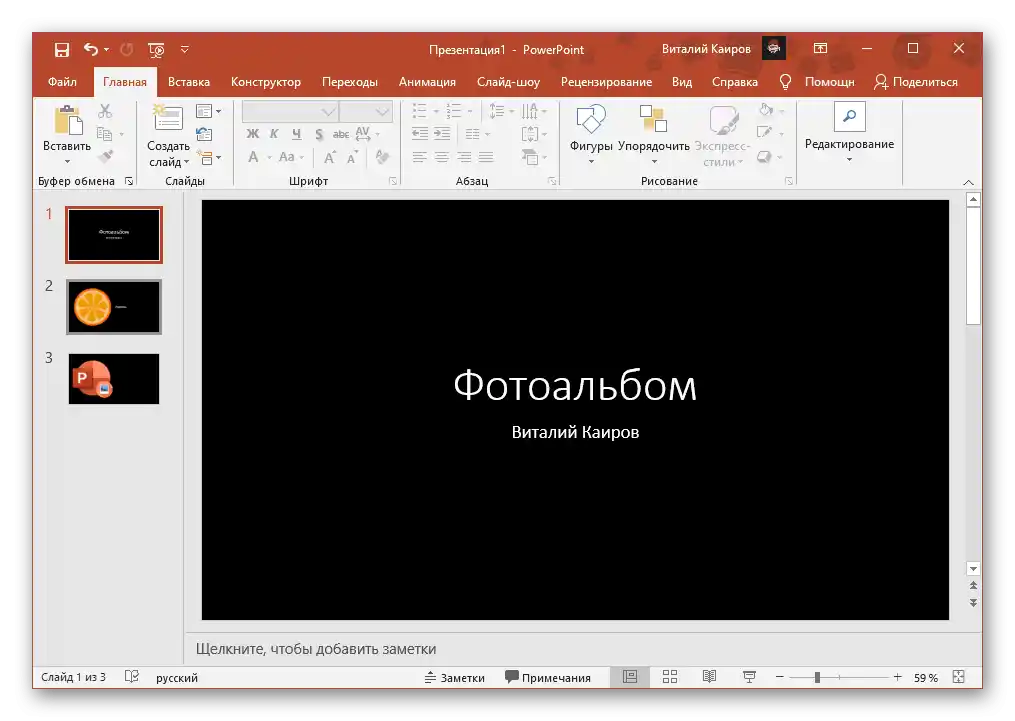
كجزء من المعلومات الإضافية، نقدم تعليمات حول كيفية جعل النص يتدفق حول الصورة، إذا كان ذلك مطلوبًا لتصميم العرض التقديمي. وبالتالي، لن تحتاج إلى ضبط موضع النصوص يدويًا، حيث سيتم اختيار موقعها الأمثل تلقائيًا. كما يتضمن ذلك دليلًا حول الإجراءات التي يجب اتخاذها إذا كنت بحاجة إلى صورة بدون خلفية، أي شفافة.
لمزيد من المعلومات:
تأثير تدفق الصورة بالنص في PowerPoint
شفافية الصور في PowerPoint
الطريقة 2: OpenOffice Impress
إذا كانت البرنامج الرئيسي لإنشاء وتحرير العروض التقديمية هو OpenOffice Impress أو كنت مستعدًا لتحميله مجانًا من الموقع الرسمي، فلن يعيقك شيء من إدراج صورة في مشروع جاهز أو إنشاء مشروع جديد باستخدام الأدوات المدمجة.
- في نافذة البداية، اضغط على "عرض تقديمي"، إذا كنت ترغب في إنشاء مشروع من الصفر، مع العمل بشكل متتابع على كل شريحة وإدراج الصور اللازمة بالتوازي.
- إذا كان لديك ملف يحتوي على عرض تقديمي جاهز، استخدم زر "فتح".
- أولاً، انتقل إلى الشريحة التي تحتاج إلى إضافة صورة إليها.
- إذا لم تكن موجودة بعد، انقر بزر الماوس الأيمن على لوحة التنقل واختر من القائمة السياقية الخيار "شريحة جديدة".
- في الشريحة الجديدة، يوجد كتلة خاصة لإدراج الصورة مع زر إضافة الصورة، الذي تراه محددًا في الصورة التالية.
- إذا كانت الشريحة مليئة بالفعل، افتح قائمة "إدراج" واختر الخيار "صورة".
- في النافذة الجديدة "مستكشف الملفات"، ابحث عن الصورة وانقر عليها مرتين لإضافتها.
- باستخدام نقاط التحرير، قم بتغيير حجمها وموقعها، واختر المعايير المثلى.
- بعد الانتهاء من جميع الأعمال المتعلقة بالعرض التقديمي، استدعِ قائمة "ملف" واحفظ المشروع.
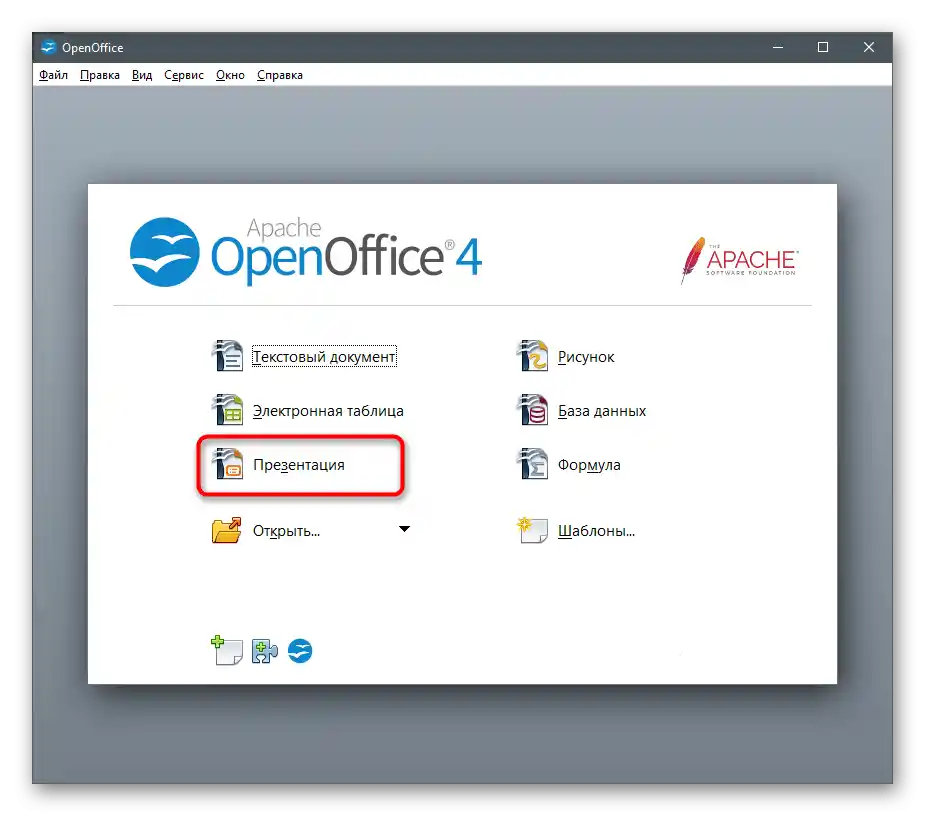
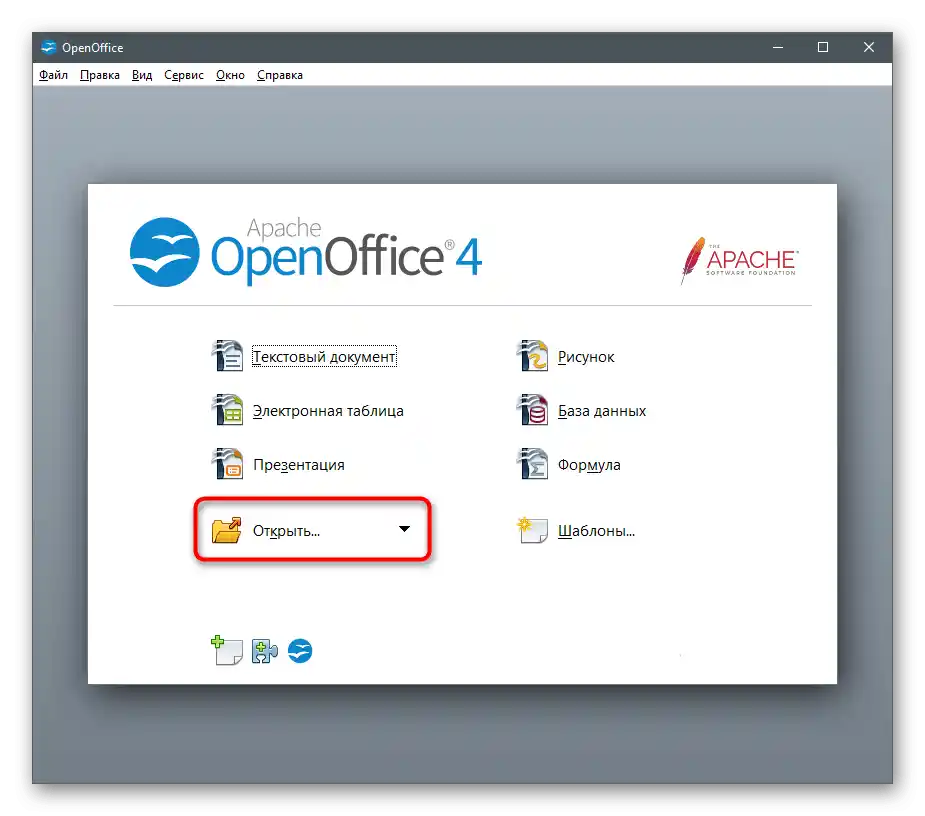



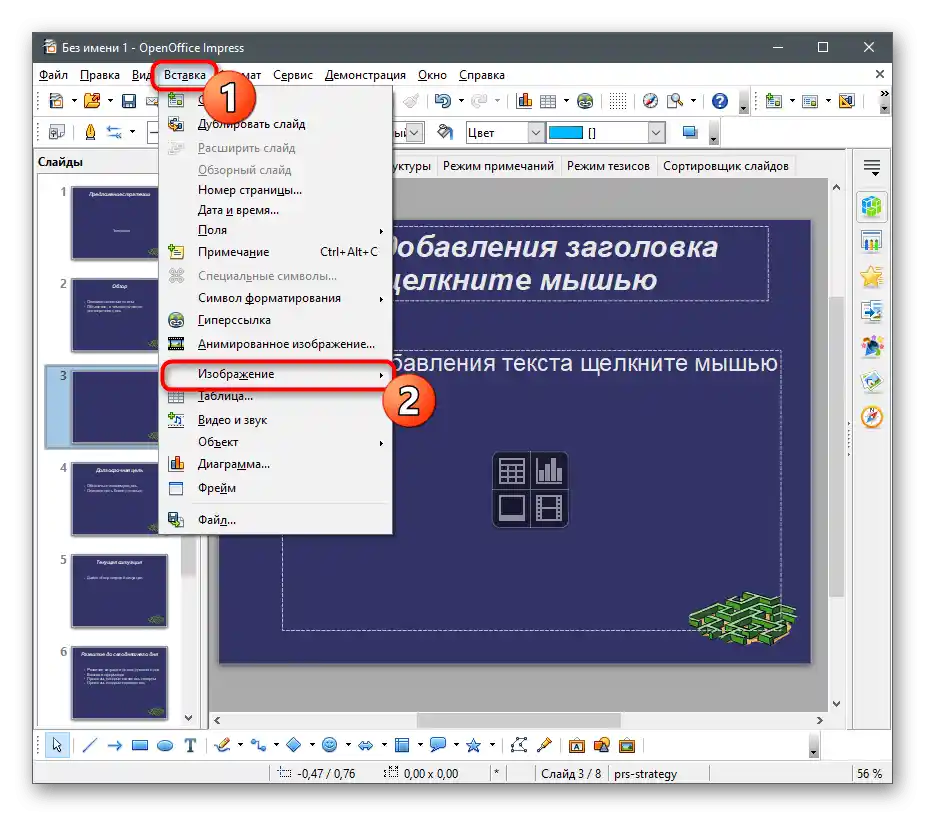
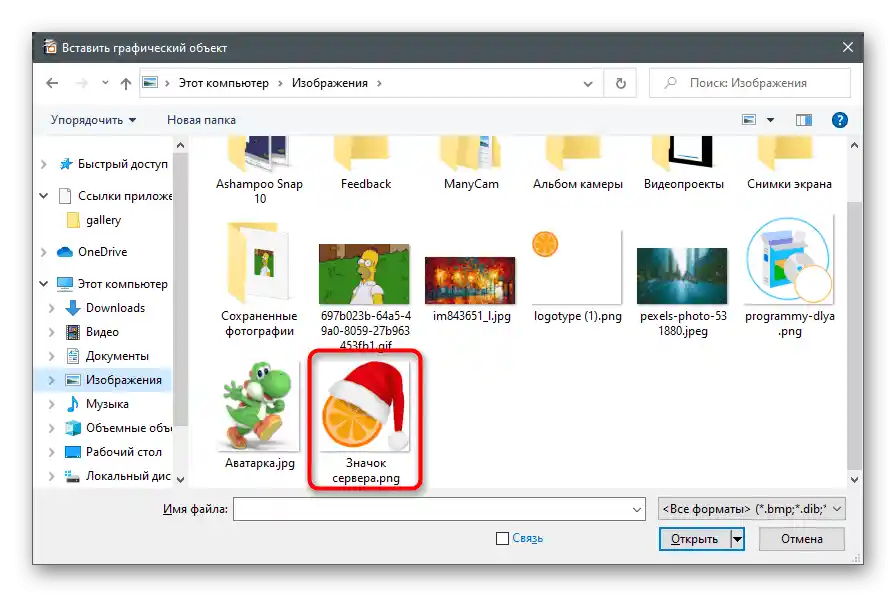


الطريقة 3: Sway
بعض العروض التقديمية تُنشأ بتنسيق Word أو PDF وتحتاج أيضًا إلى إدراج الصور. في هذه الحالة، سيكون الحل المجاني من شركة Microsoft المعروف باسم Sway مناسبًا.يحتوي على جميع الوظائف الضرورية لبدء العمل مع الشرائح وجعل تصميمها فريدًا من خلال وضع الصور في الأماكن المناسبة.
- استخدم الرابط أعلاه أو افتح Microsoft Store في Windows 10 لتثبيت Sway على جهاز الكمبيوتر الخاص بك.
- بعد تشغيل البرنامج، أنشئ عرضًا تقديميًا جديدًا أو افتح عرضًا موجودًا بالفعل.
- عند فتح الملف، يتم استخدام "مستكشف الملفات"، حيث يتعين اختيار الوثيقة المناسبة لمتابعة التحرير.
- ستبدأ عملية تحويل PDF إلى عرض تقديمي من نوع Sway، والتي ستستغرق بعض الوقت.
- ثم يمكنك الانتقال إلى علامة التبويب "إدراج"، بعد اختيار الشريحة التي يجب إضافة الصورة إليها.
- في قسم "محتواي"، انقر على البلاطة "جهازي".
- ستظهر نافذة "مستكشف الملفات" - ابحث فيها عن الصورة لإدراجها.
- عد إلى الشريحة وتأكد من أن الصورة تظهر بشكل صحيح.
- في علامة التبويب "المصمم"، يمكنك رؤية كيف تبدو الصورة عند عرض العرض التقديمي. هناك أيضًا زر "تشغيل"، الذي يسمح بتشغيل جميع الشرائح في المشروع.
- بمجرد الانتهاء من التحرير، افتح قائمة البرنامج واختر خيار "تصدير".
- حدد تنسيق الملف لحفظ المشروع وأكد الإجراء.
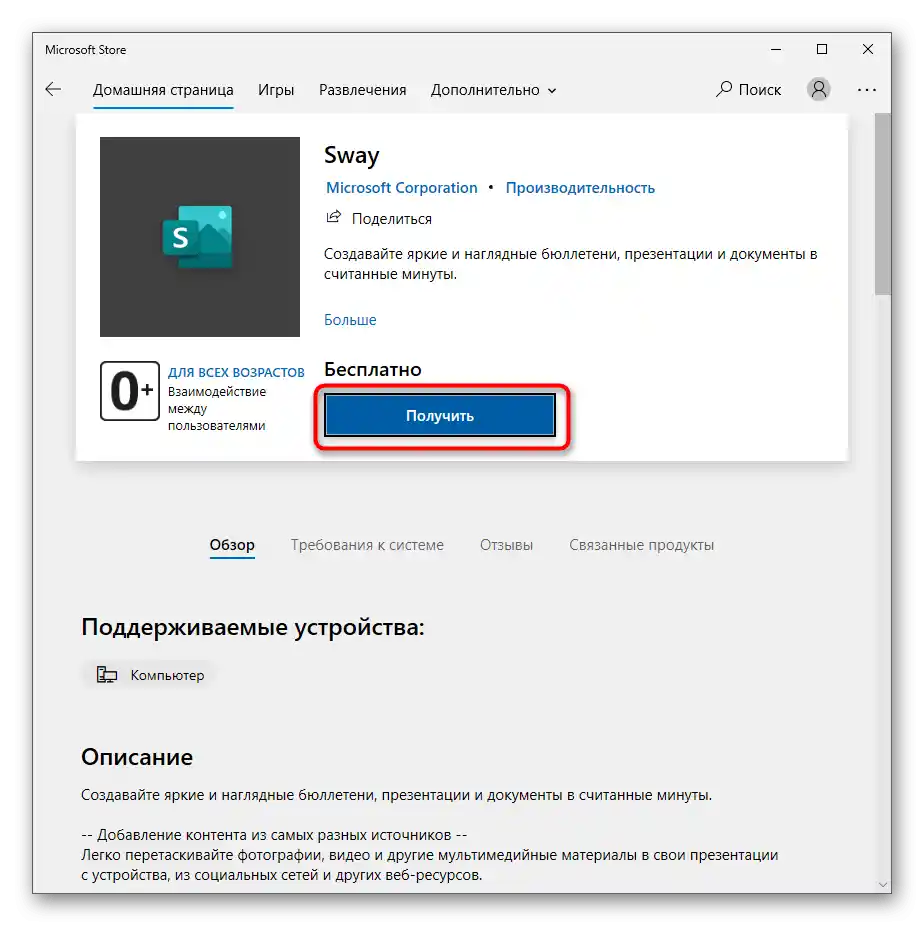
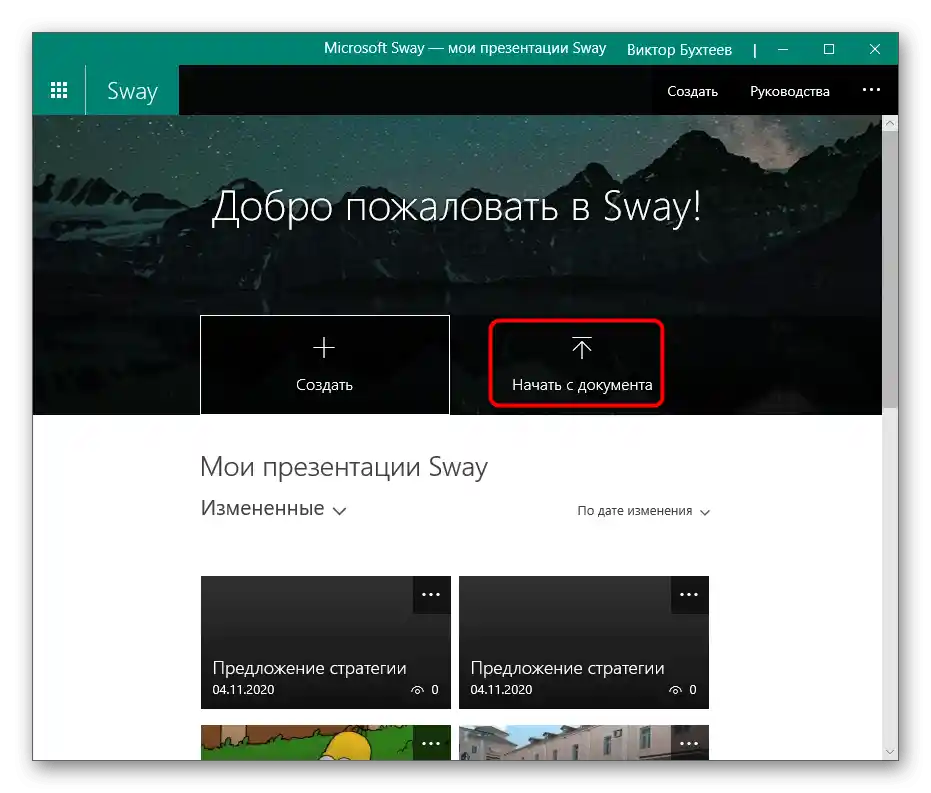
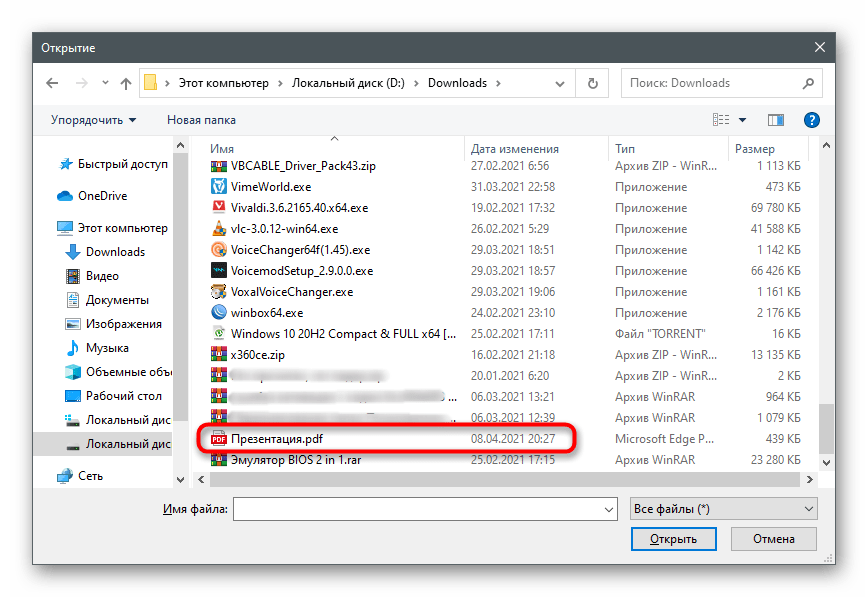
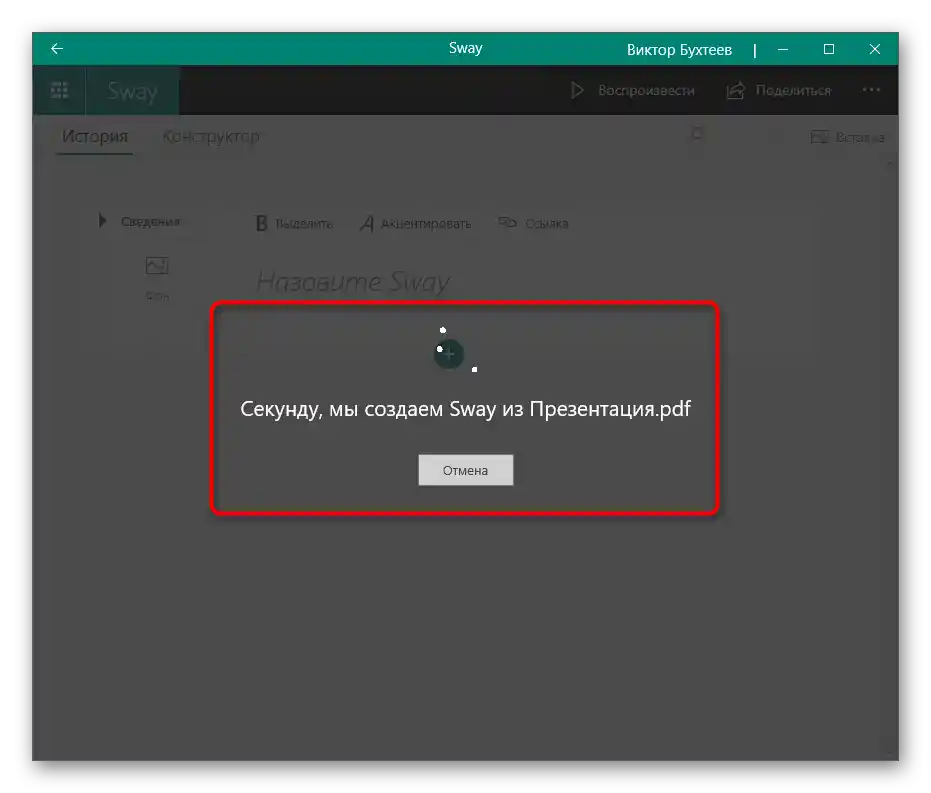
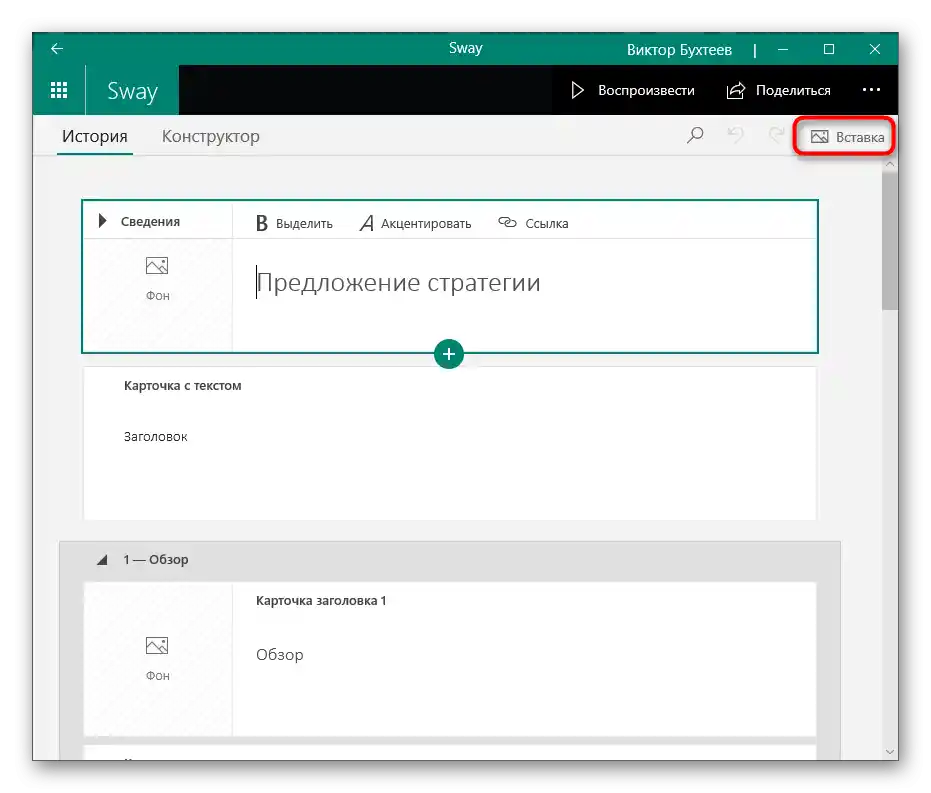
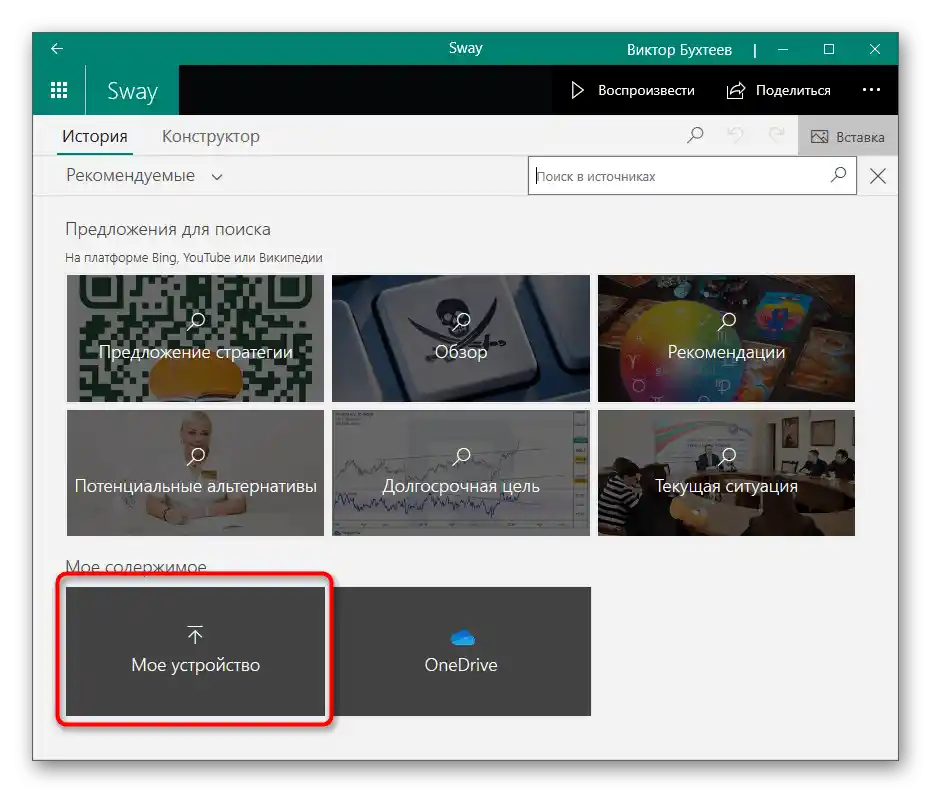
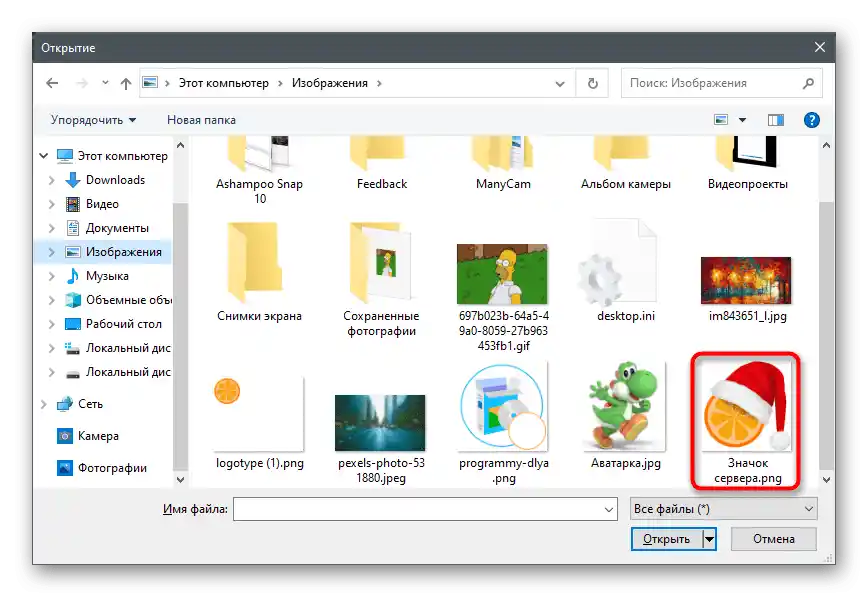
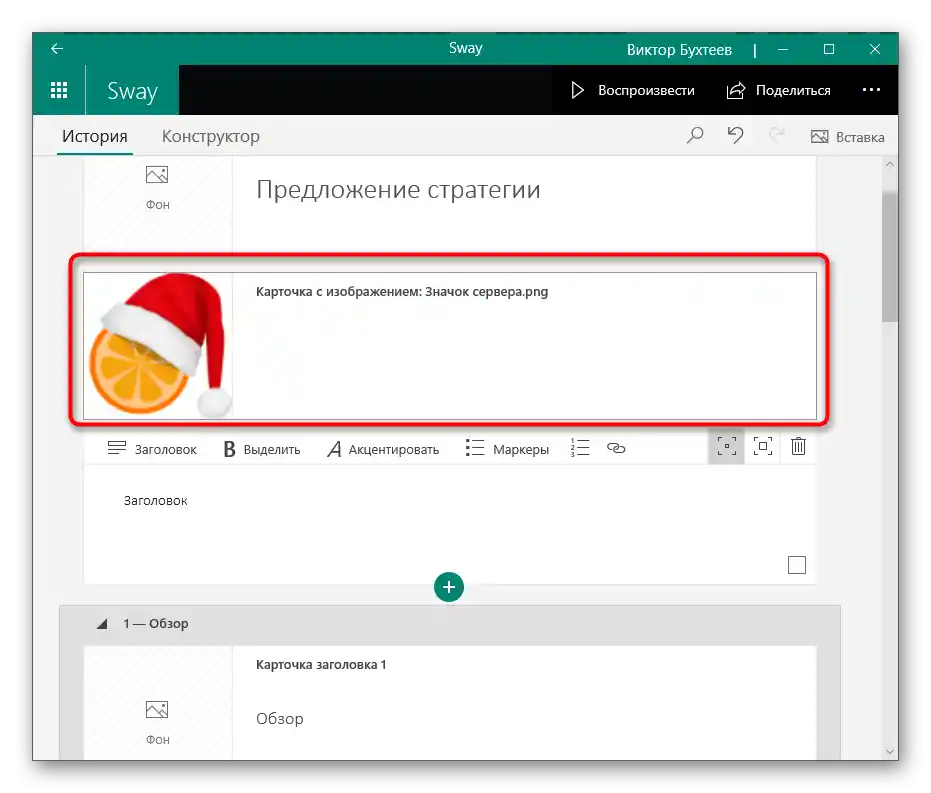
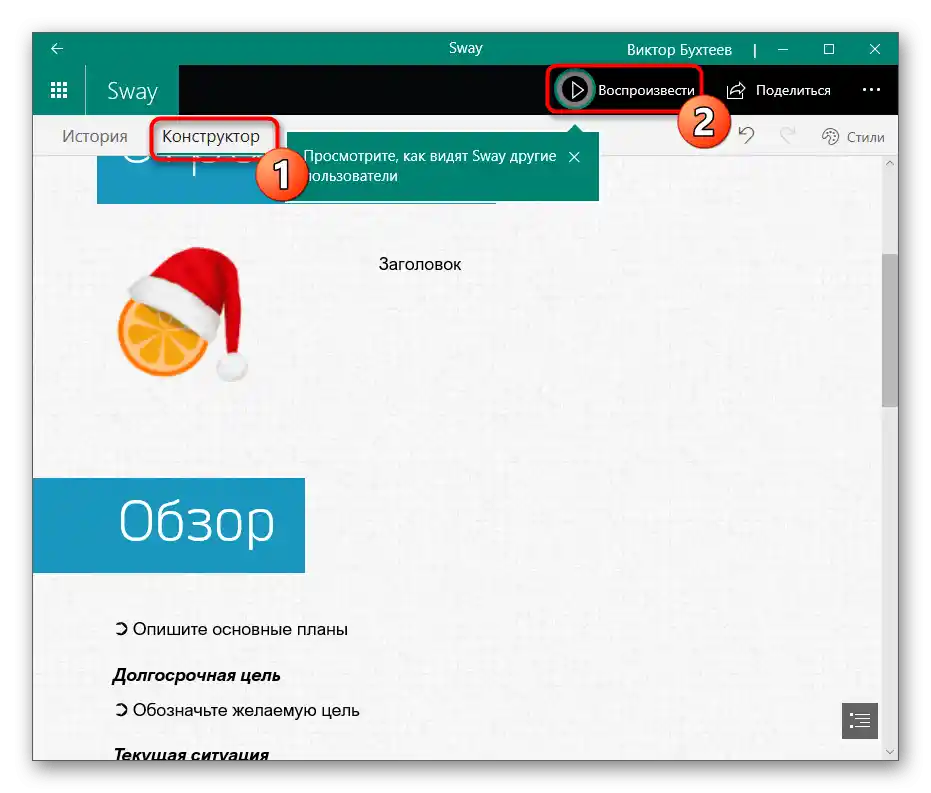
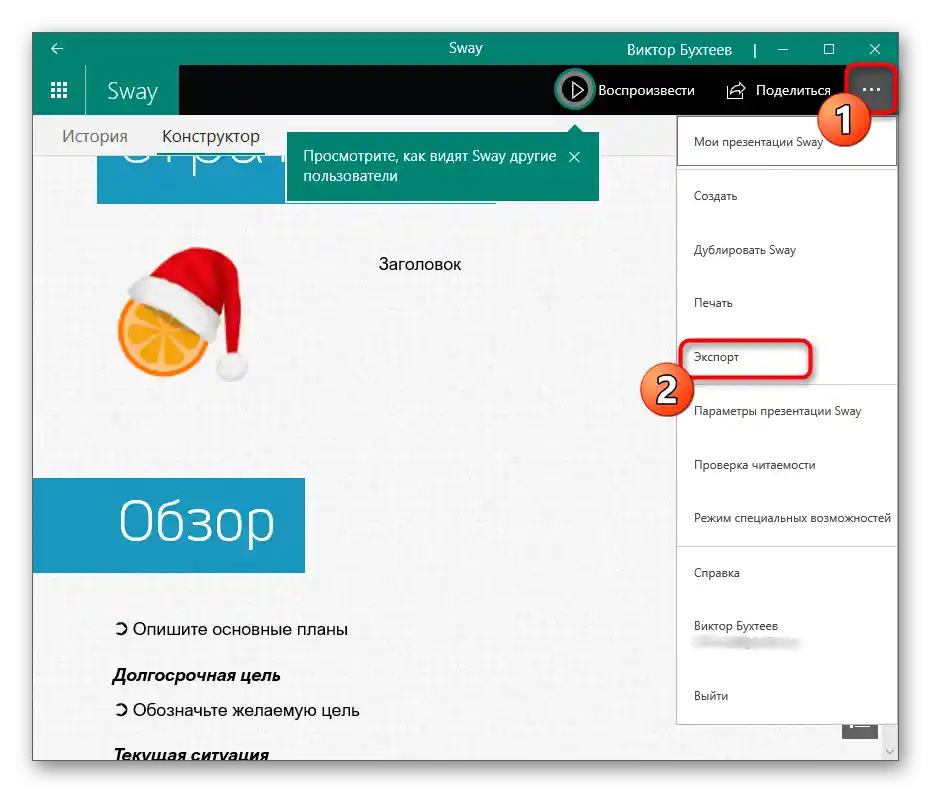
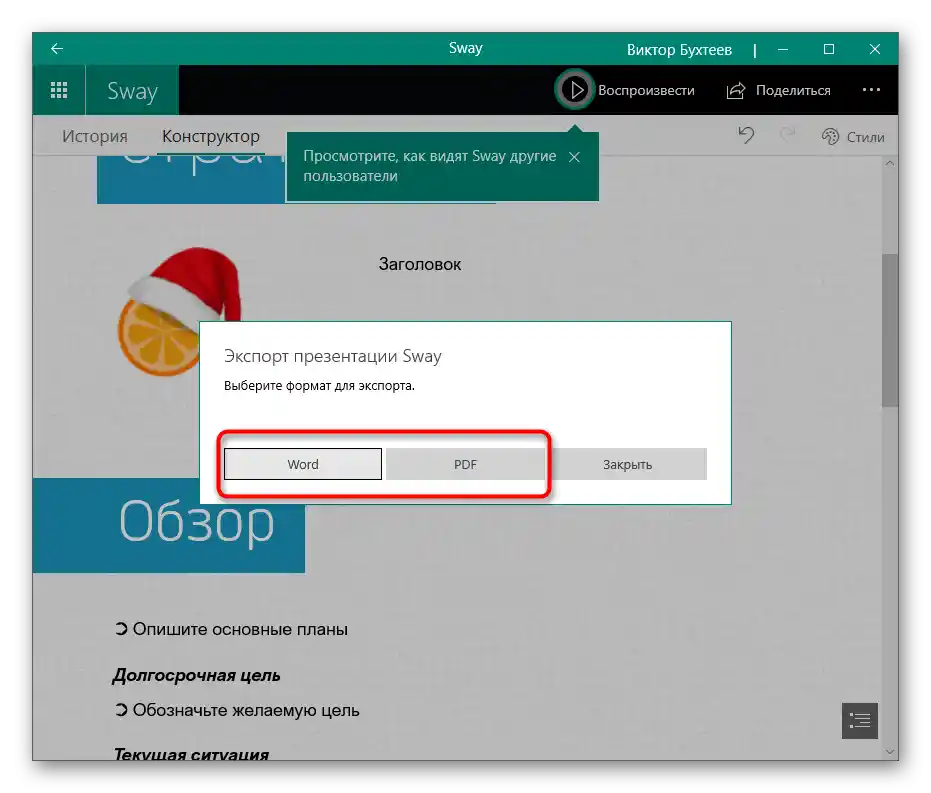
الطريقة 4: Google Slides
في بعض الأحيان، تحتاج إلى تعديل العرض التقديمي بسرعة، بإضافة صورة أو أكثر، ولكن ليس لديك أي برنامج مناسب مما تم شرحه أعلاه. في هذه الحالة، سيكون الخيار المثالي هو استخدام خدمة Google Slides عبر الإنترنت. يمكنك فتحها من خلال المتصفح، إضافة الملف وتنفيذ الإجراءات المطلوبة.
انتقل إلى خدمة Google Slides عبر الإنترنت
- الشيء الوحيد الذي ستحتاجه للعمل مع هذا الموقع هو حساب Google، والذي يمتلكه الآن تقريبًا كل مستخدم.قم بتسجيل الدخول أو إنشاء حساب، ثم افتح الخدمة عبر الإنترنت للعمل.
اقرأ أيضًا: كيفية تسجيل الدخول إلى حساب Google
- إذا كنت تتحدث عن إنشاء عرض تقديمي من الصفر، اختر الخيار "ملف فارغ".
- لفتح ملف موجود، انقر على أيقونة المجلد.
- انتقل إلى علامة التبويب "تحميل".
- استخدم الزر "اختيار ملف من الجهاز" أو اسحبه إلى المنطقة المخصصة.
- ابحث عن العرض التقديمي على الكمبيوتر وافتحه في هذه الخدمة عبر الإنترنت.
- إذا كان يجب أن تكون الصورة على شريحة جديدة، انقر بزر الماوس الأيمن على مكان فارغ في شريط الشرائح الأخرى واختر الخيار "شريحة جديدة" من القائمة السياقية.
- ثم استخدم قائمة "إدراج" وحرك المؤشر إلى "صورة".
- ستظهر قائمة بالإجراءات المتاحة: التحميل من الكمبيوتر، البحث على الإنترنت، في Google Drive الخاص بك أو الصور، إدراج رابط أو التقاط لقطة شاشة. كمثال، سنضيف صورة محلية.
- ستفتح نافذة "مستكشف الملفات"، حيث يجب العثور على الملف المناسب.
- سيتم إضافته تلقائيًا إلى الشريحة النشطة، ويتبقى فقط تغيير حجمه وموقعه باستخدام نقاط التحويل.
- عند الانتهاء، استدعِ قائمة "ملف" وقم بتنزيل العرض التقديمي بالتنسيق المناسب أو ببساطة أغلق علامة التبويب إذا كنت ترغب في ترك الملف في السحابة.
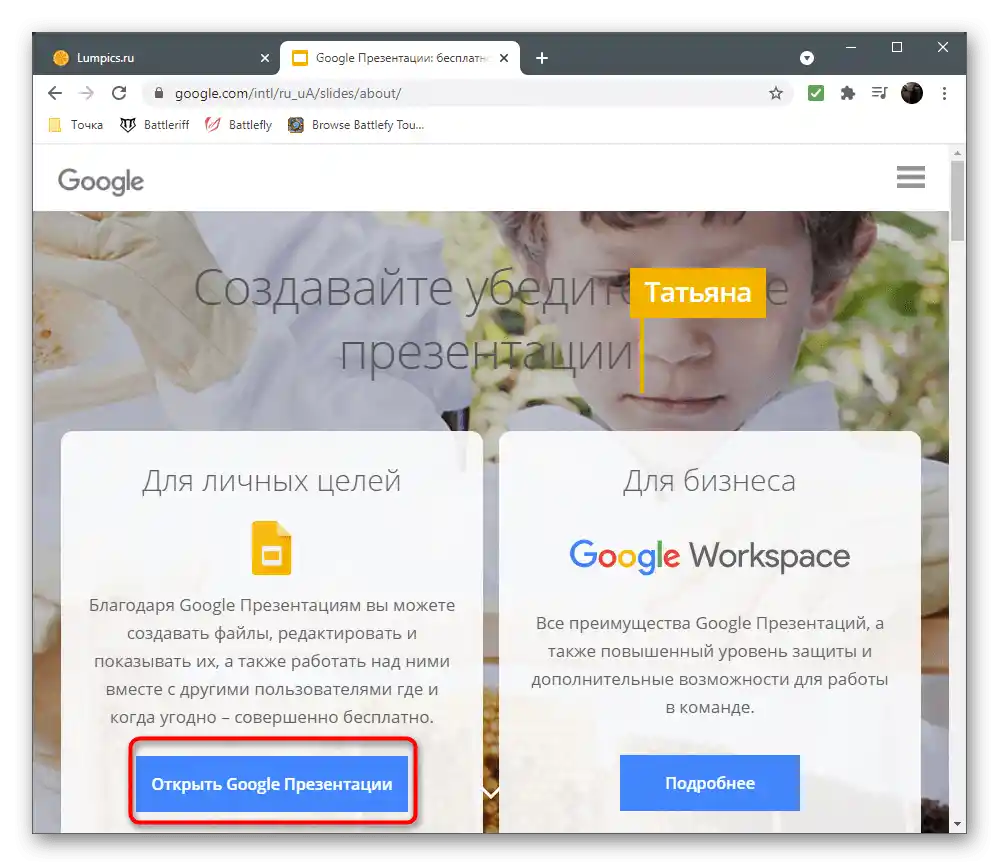
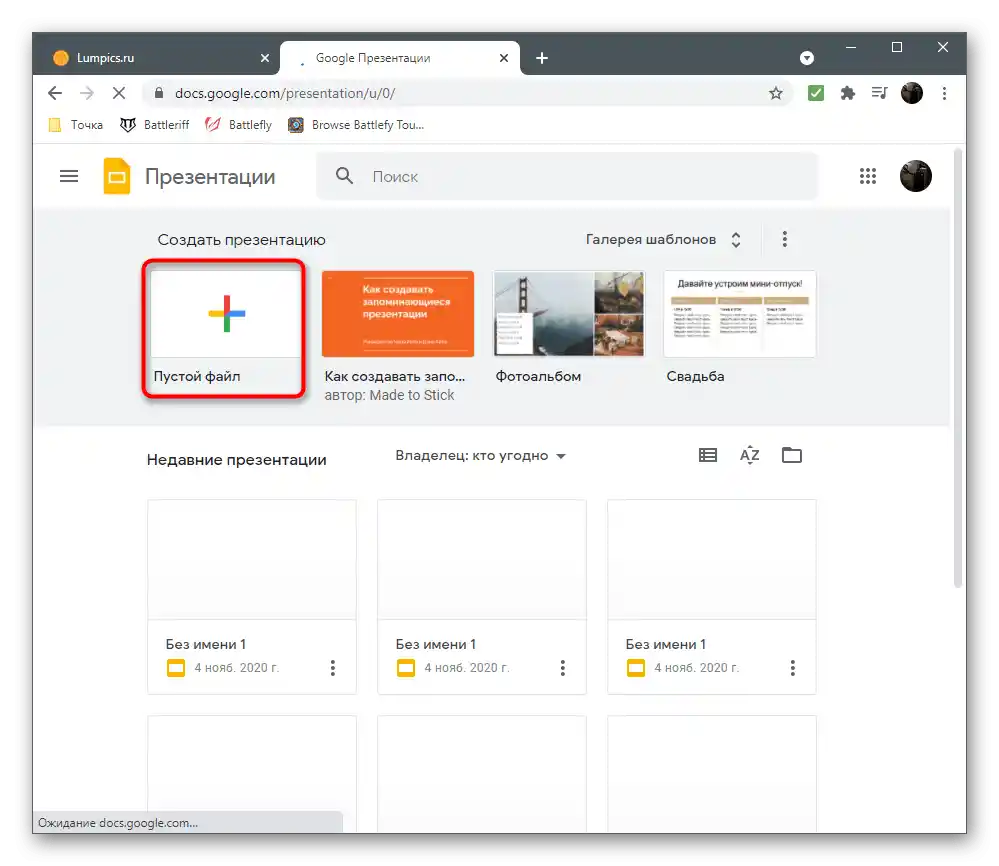
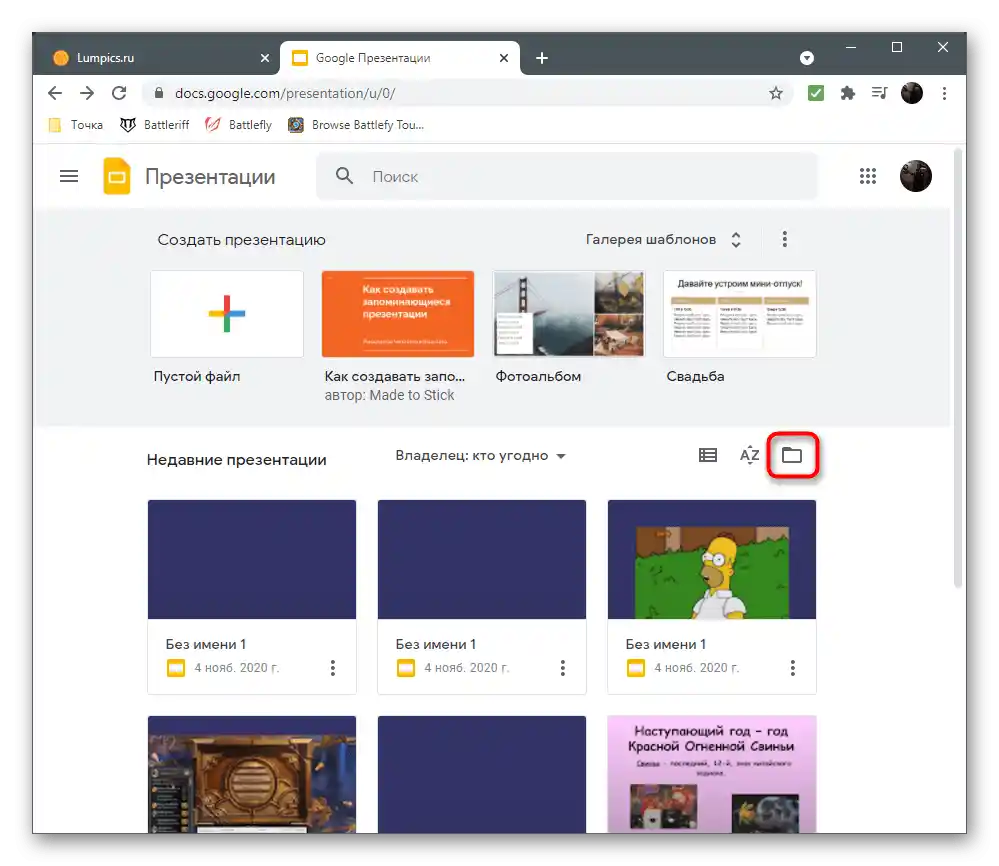
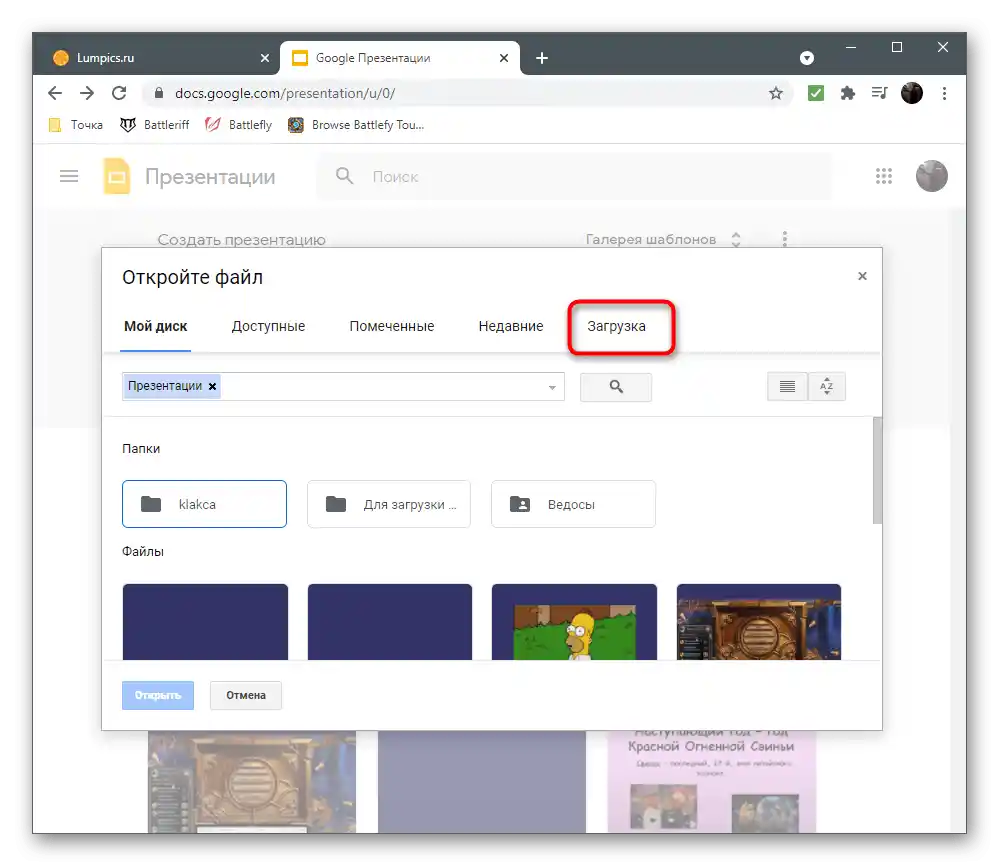
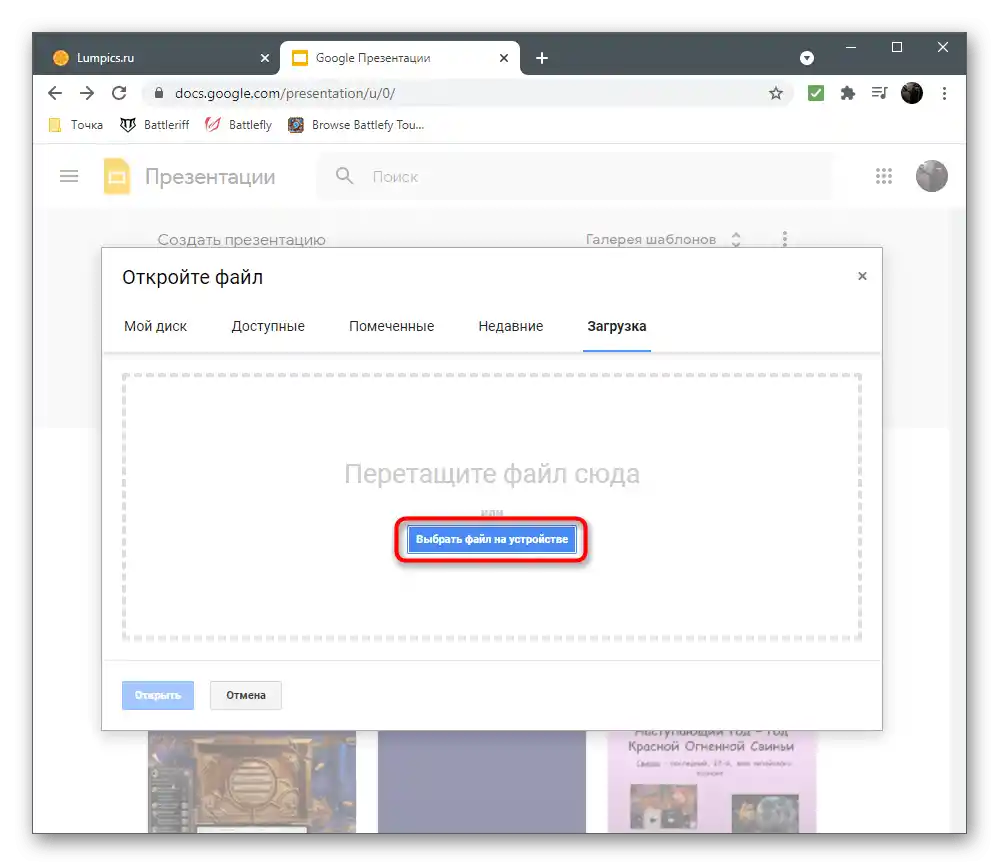
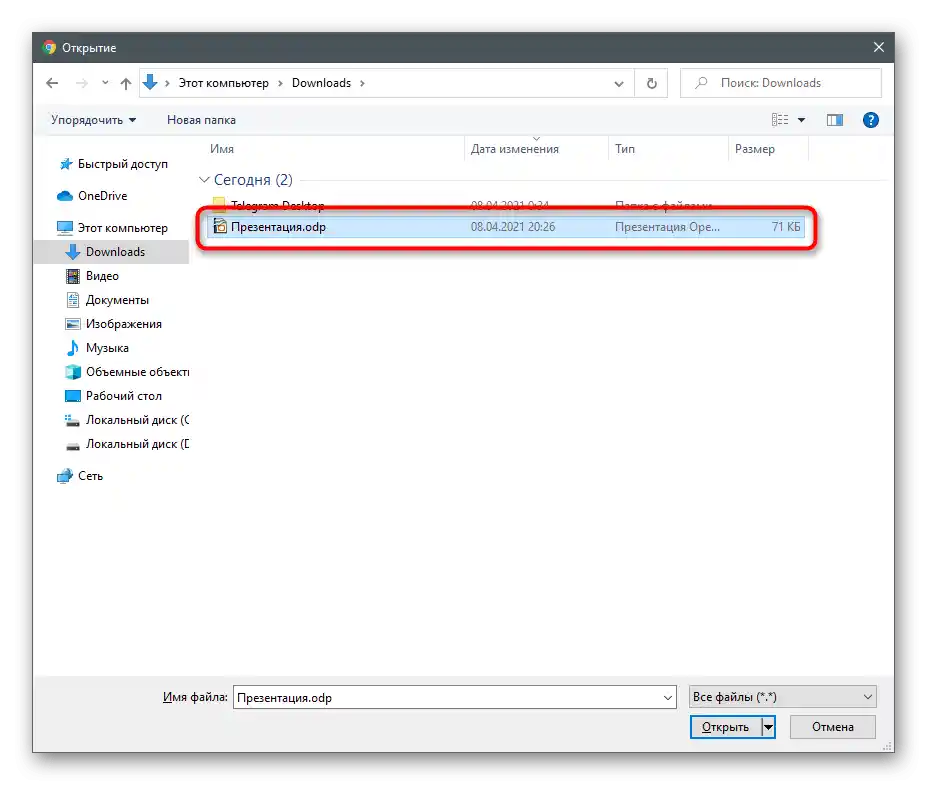
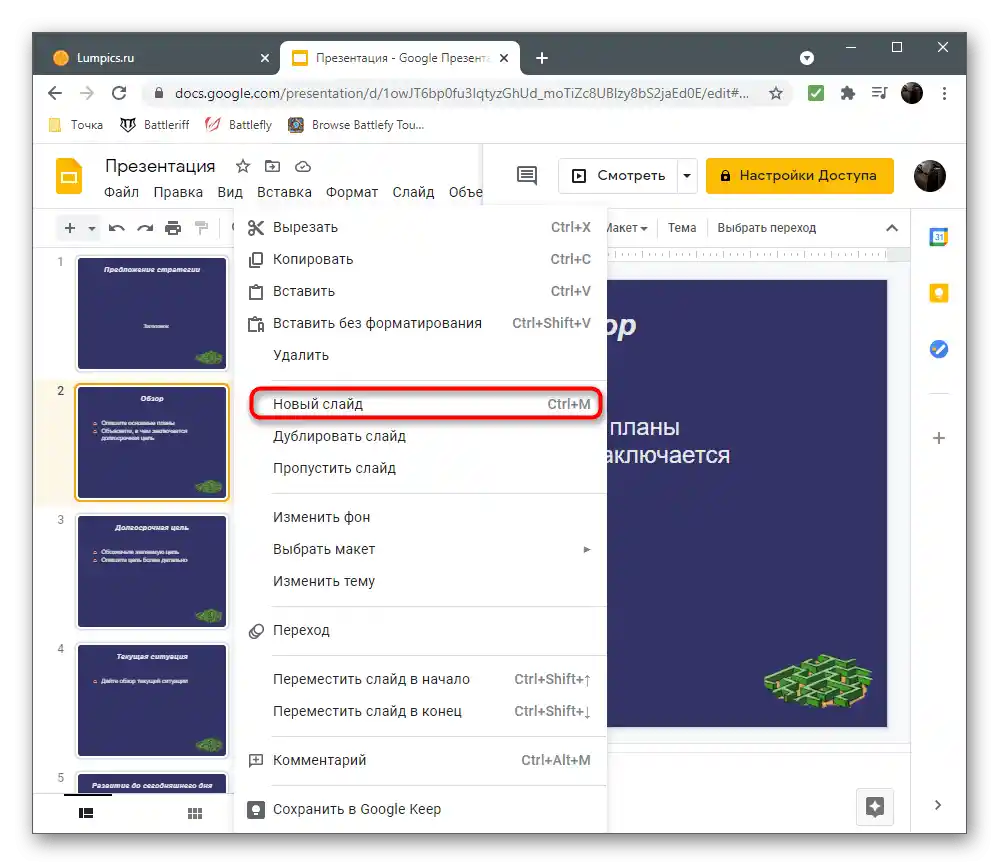
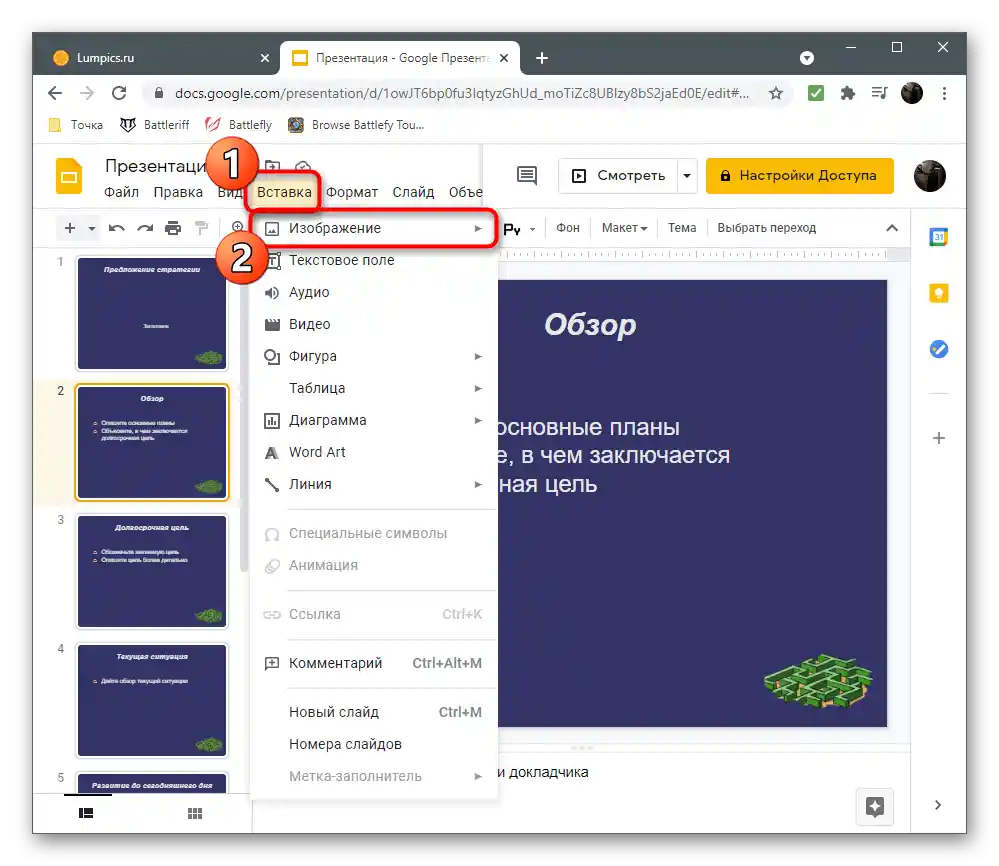
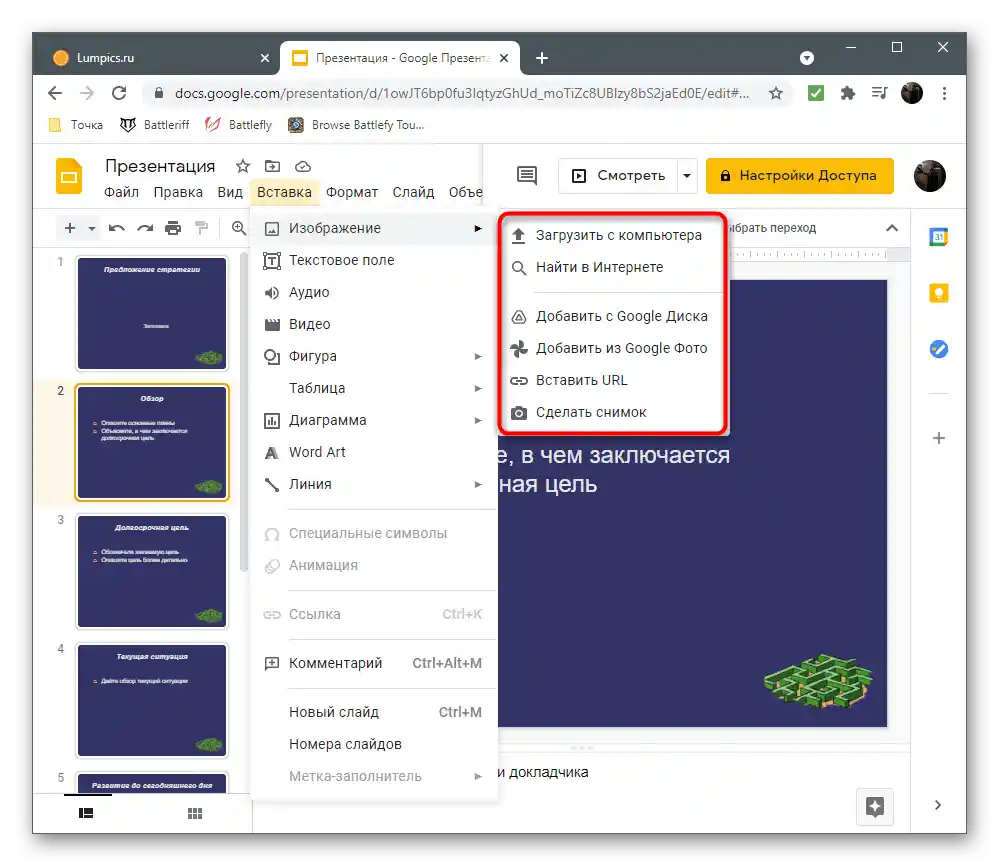
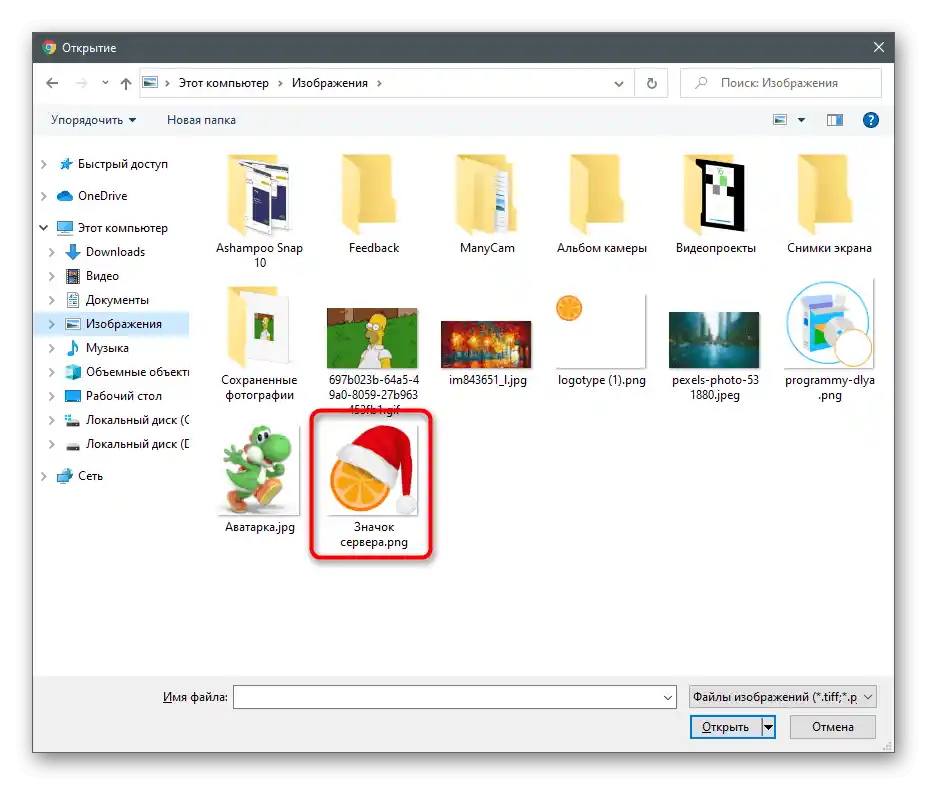
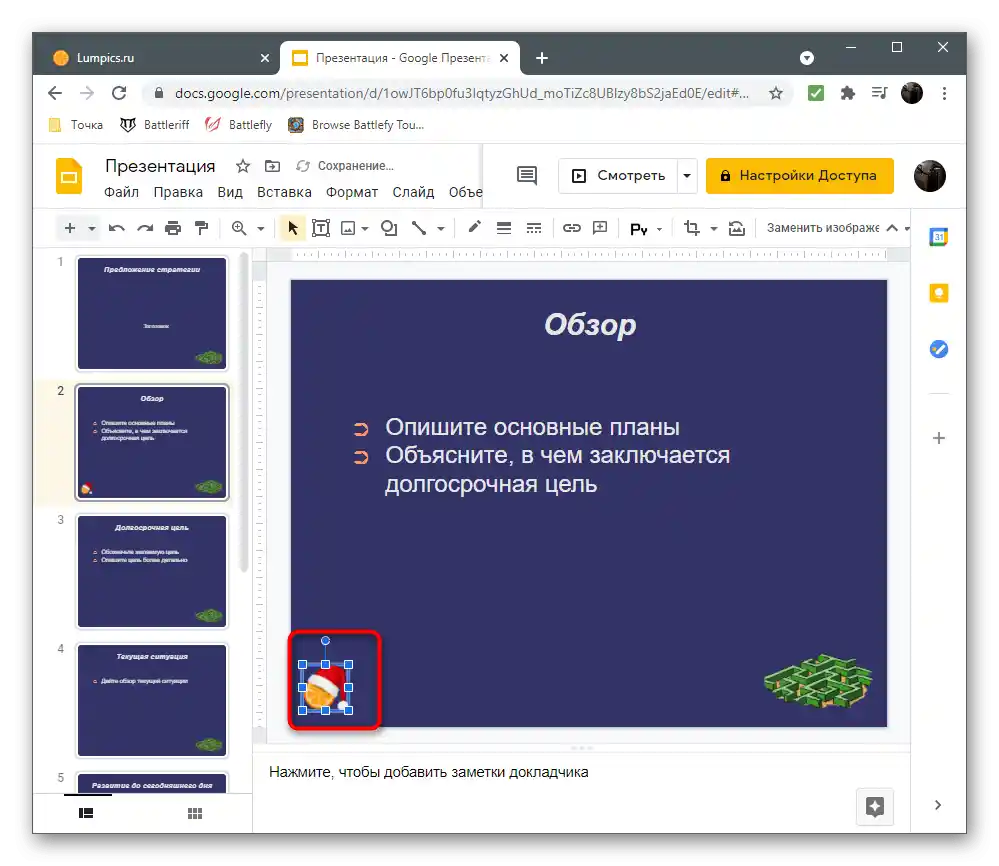
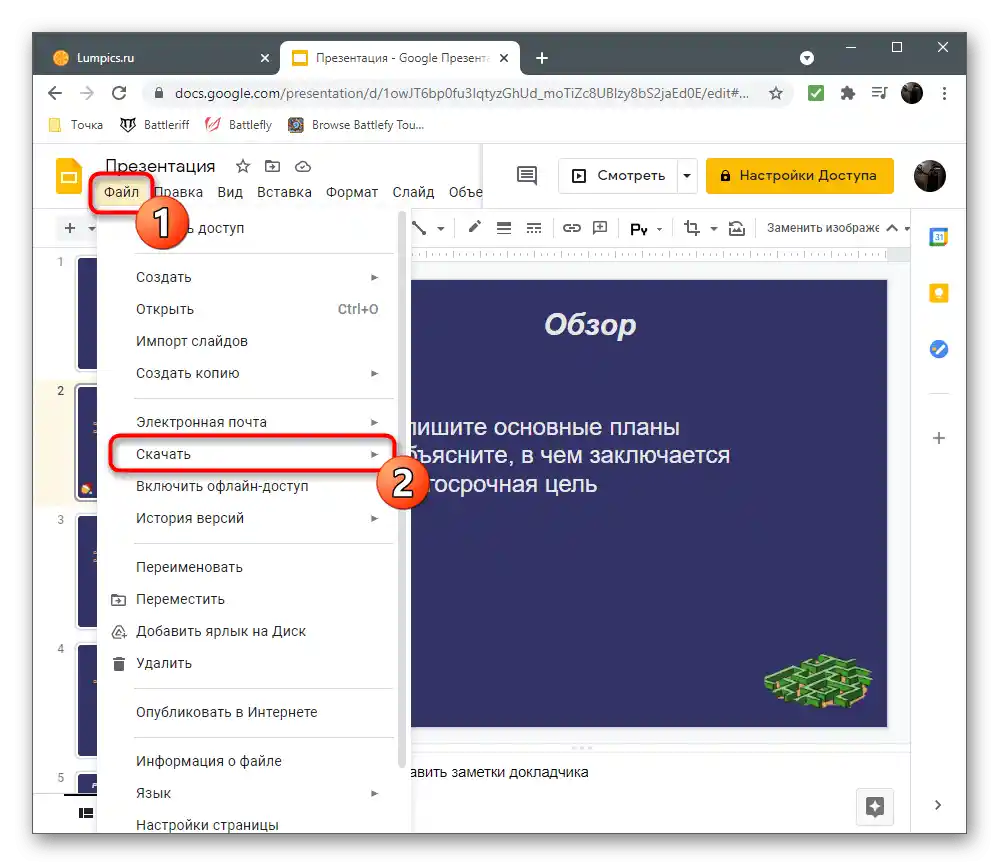
عند إدراج صورة في PowerPoint، تم تقديم رابط لمقال يشرح شفافية الصور. في برامج أخرى للعمل مع العروض التقديمية، لا يمكن تنفيذ مثل هذه الإجراءات إذا كانت الصورة بدون خلفية مطلوبة، لذا سيتعين عليك إزالة الخلفية مسبقًا باستخدام الأدوات المتاحة.
لمزيد من المعلومات: إنشاء خلفية شفافة على الصورة