المحتوى:
الطريقة 1: الميزات المدمجة في ويندوز
يمكن التخلص من أي برنامج، بما في ذلك Discord، باستخدام الأدوات المدمجة في نظام التشغيل. في أحدث إصدار من ويندوز، هناك عدة ميزات متاحة، بينما تناسب أصحاب "النسخة السابعة" فقط النسخة العامة. من حيث الفعالية، لا تختلف هذه الخيارات عن بعضها البعض، حيث أن جميع الإجراءات تتم بواسطة نفس الأداة، لذا يمكنك اختيار أي منها.
الخيار 1: أدوات ويندوز 10
يمكن العثور على قائمة بجميع البرامج في ويندوز 10 في التطبيق القياسي "الإعدادات"، حيث توجد الأداة التي تتيح لك حذف أي منها. نوصي باستخدامها للتخلص من ديسكورد، مع استغراق الحد الأدنى من الوقت.
- من خلال قائمة "ابدأ"، قم بتشغيل "الإعدادات"، بالنقر على الرمز الذي يشبه الترس.
- بين جميع البلاطات، ابحث عن "التطبيقات" وانقر عليها.
- في قائمة جميع التطبيقات، ابحث عن "Discord"، انقر عليه لتوسيع الأزرار المتاحة، واختر "حذف".
- لن تظهر أي إشعارات أو تحذيرات وسيتم حذف ديسكورد على الفور من الكمبيوتر.يمكن التأكد من ذلك من خلال مراجعة قائمة التطبيقات مرة أخرى، حيث لم يعد الماسنجر موجودًا.
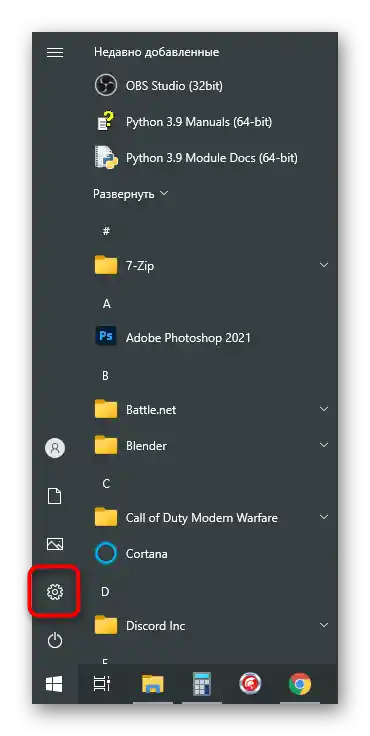
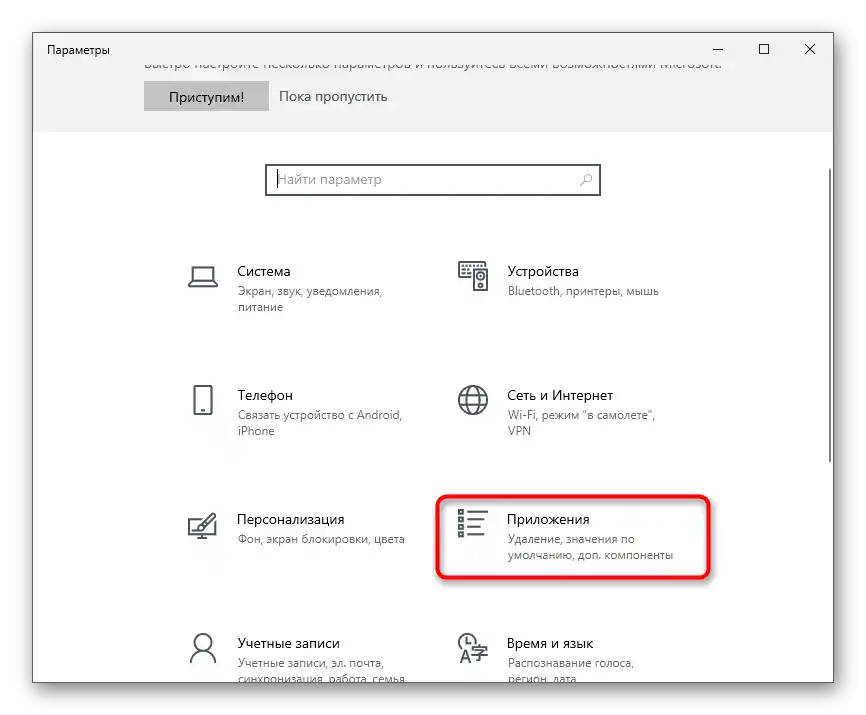
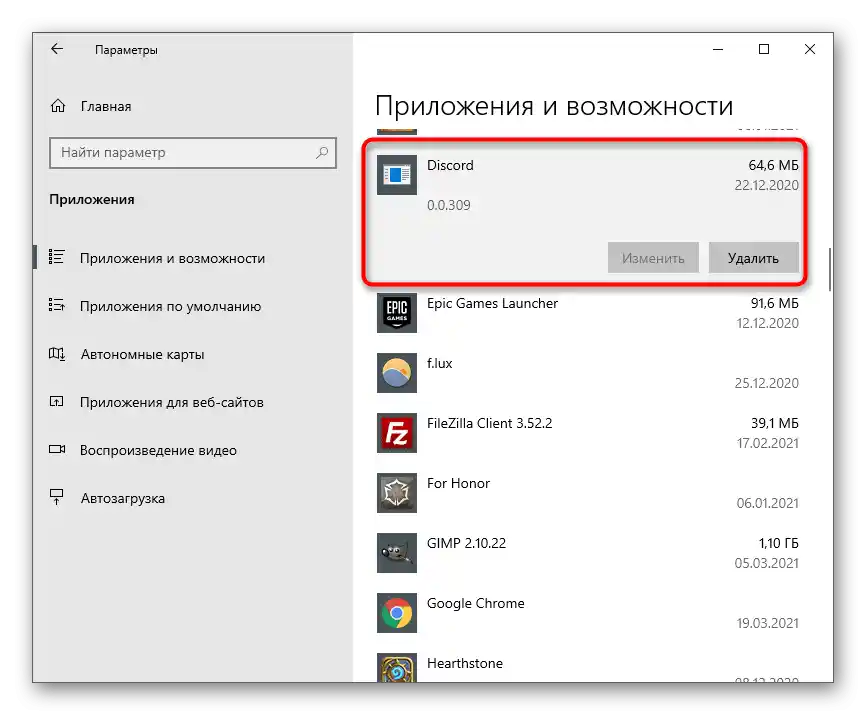
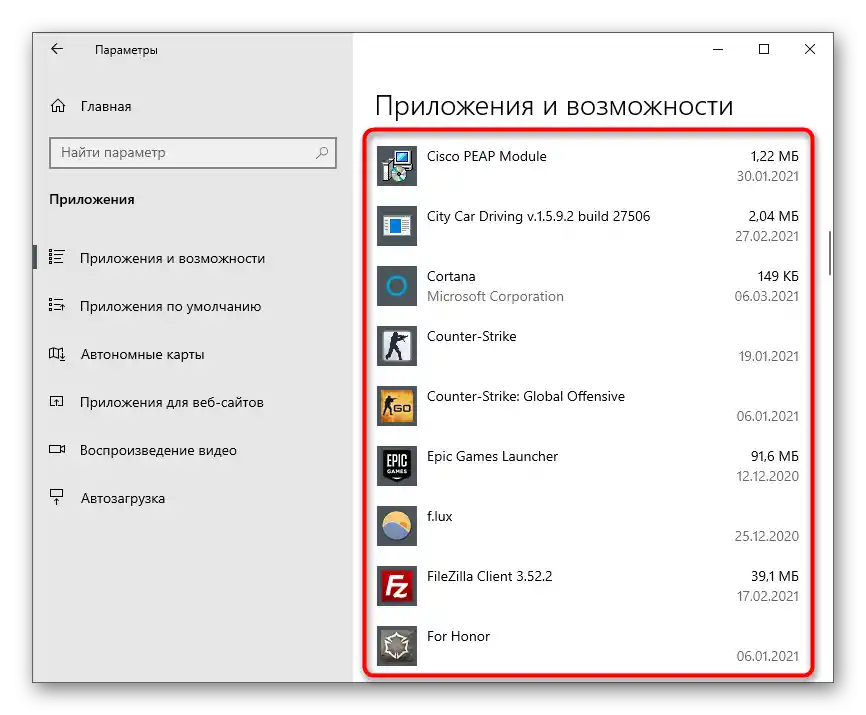
ومع ذلك، فإن هذا الحذف لا يضمن أن جميع الملفات المرتبطة بالبرنامج ستُحذف معه، لذا يُرجى الاطلاع على التعليمات الخاصة بتنظيف الملفات المتبقية، والتي سنقوم بشرحها بالتفصيل في القسم الأخير من هذه المقالة.
هناك طريقة أخرى تتيح الانتقال إلى حذف Discord في Windows 10.
- افتح "ابدأ"، وابحث عن "Discord" وانقر بزر الماوس الأيمن على السطر. من القائمة السياقية، اختر خيار "حذف".
- إذا لم تتمكن من العثور على البرنامج بهذه الطريقة، فقط اكتب اسمه في شريط البحث وفعّل الحذف من القائمة التي تظهر على اليمين.
- في أي من هذه الحالات، سيتم الانتقال إلى نافذة "البرامج والمكونات"، حيث يجب مرة أخرى العثور على الماسنجر في قائمة البرامج المثبتة والنقر عليه مرتين لبدء عملية الحذف.
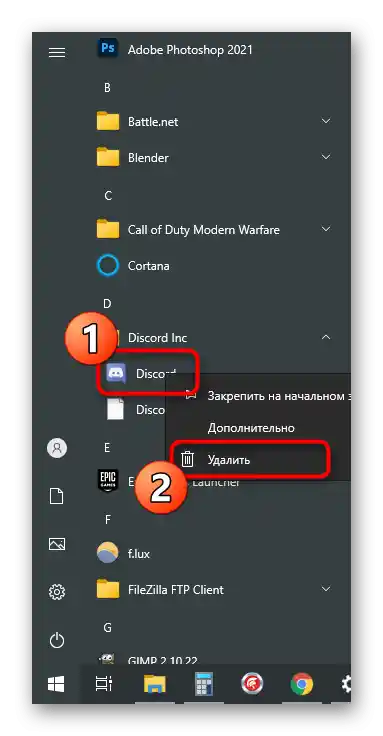
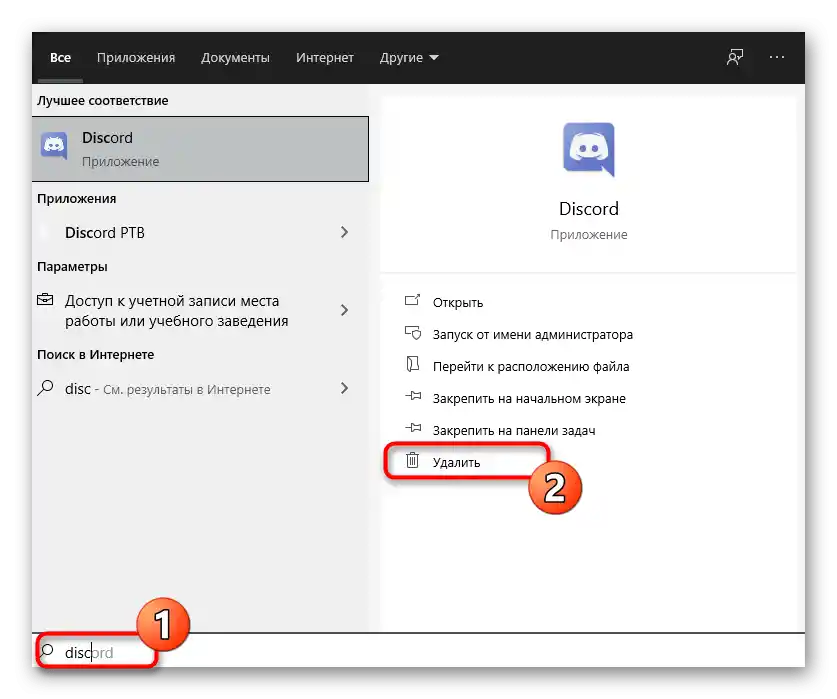
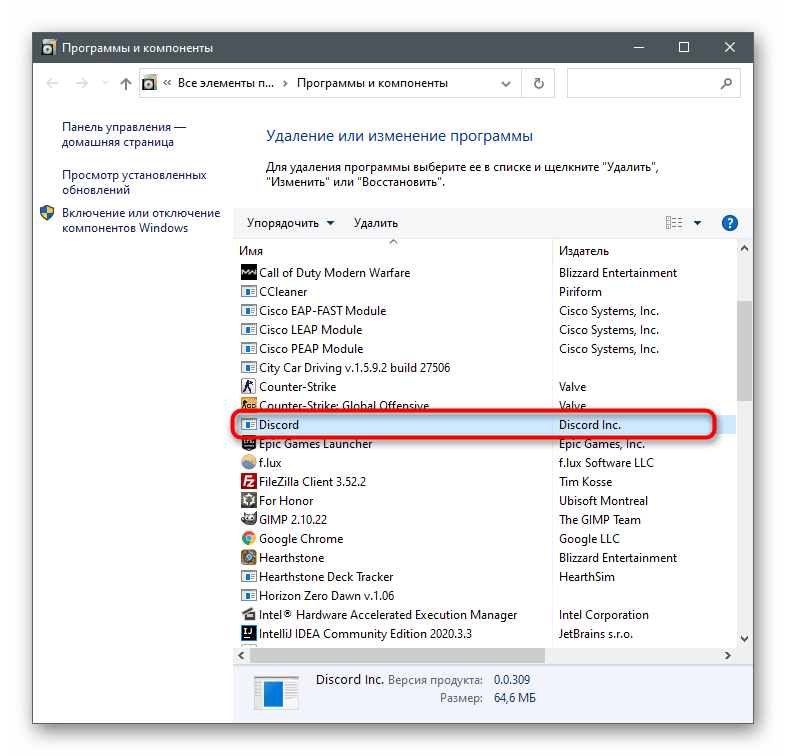
الخيار 2: قائمة "البرامج والمكونات" (عالمي)
كما هو واضح، فإن الإجراءات الموضحة أعلاه تتعلق فقط بـ Windows 10، لكن لم ينتقل جميع المستخدمين إليها بعد، مفضلين Windows 7. إذا كنت تمتلك هذه النسخة من نظام التشغيل، يرجى الانتباه إلى التعليمات العالمية.
- في "السبعة"، يتم الانتقال إلى "لوحة التحكم" من خلال الزر في اللوحة اليمنى من قائمة "ابدأ". في Windows 10، سيتعين عليك استخدام شريط البحث لذلك.
- بعد فتح نافذة عناصر لوحة التحكم، ابحث عن خيار "البرامج والمكونات" (نوع العرض "الأيقونات") أو "حذف برنامج" (نوع العرض "الفئة") وانقر عليه للانتقال.
- في القائمة، ابحث عن "Discord" واحذف هذا البرنامج. لنؤكد مرة أخرى، أنه لا تظهر أي نوافذ تأكيد أو معلومات أخرى، حيث يتم إلغاء تثبيت الماسنجر تلقائيًا.
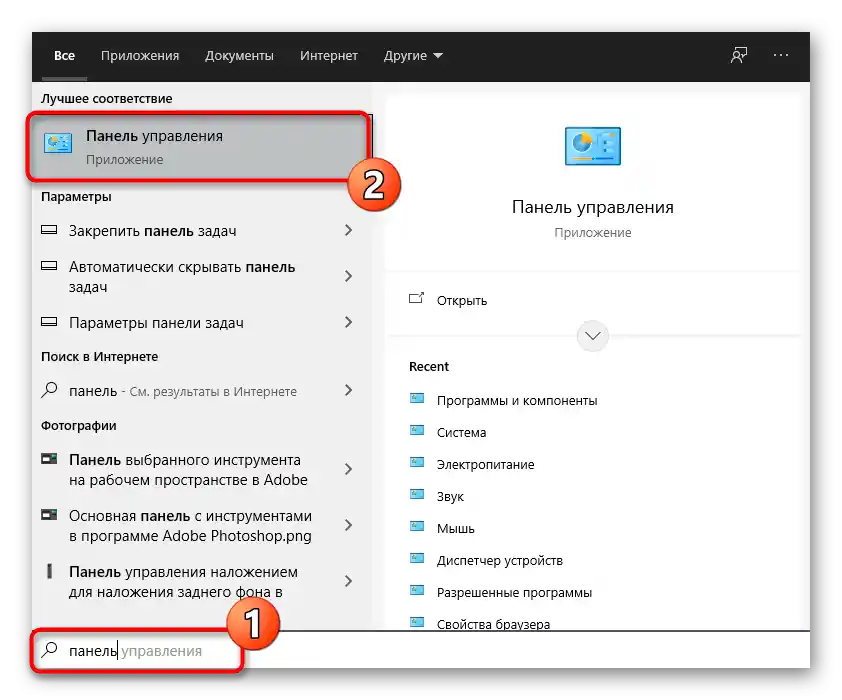
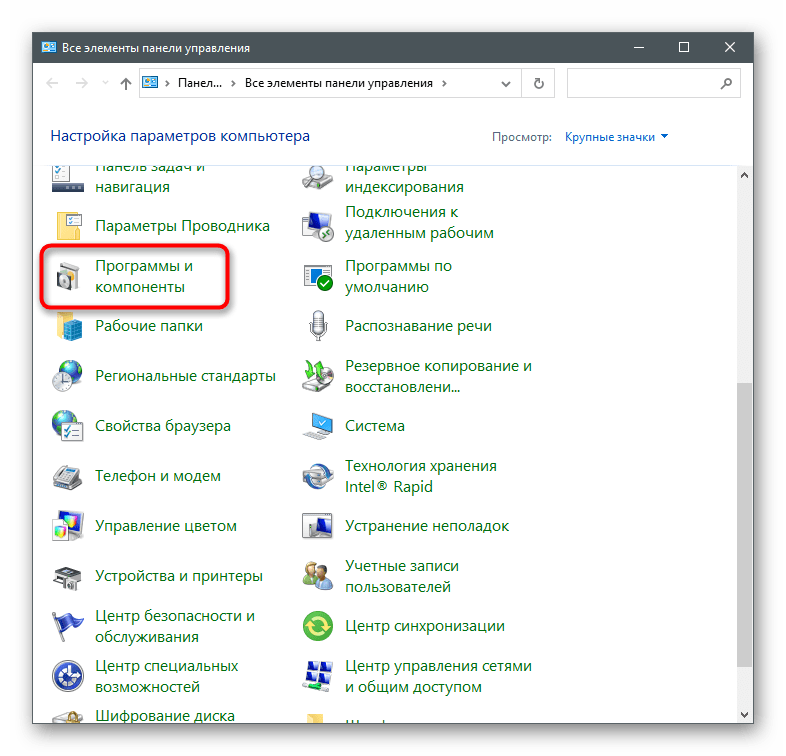
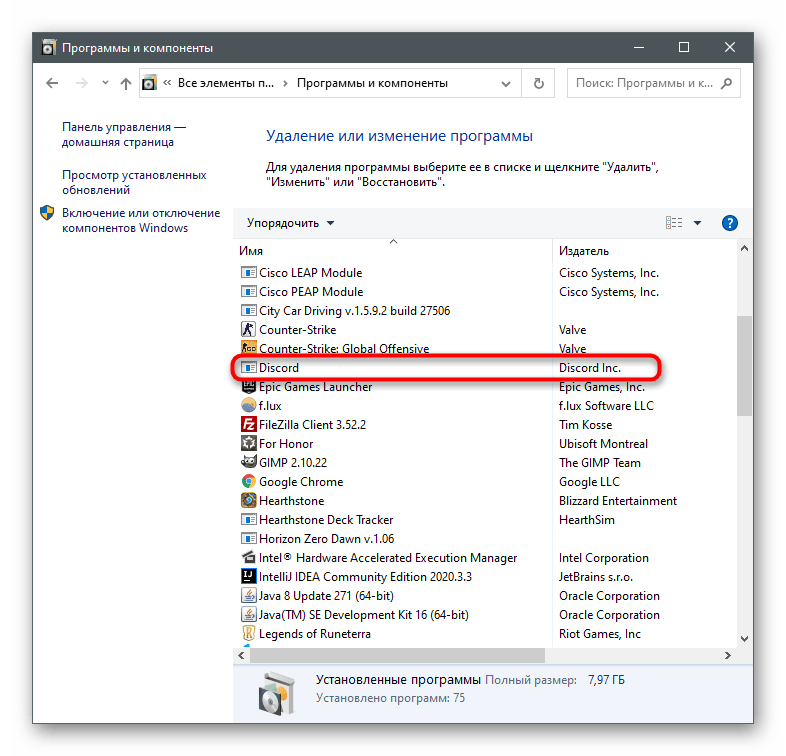
ستظل هناك آثار للبرنامج في نظام التشغيل، والتي ستحتاج إلى حذفها يدويًا.يرجى الرجوع إلى القسم الأخير من مقالتنا للحصول على معلومات مفصلة.
الطريقة 2: برامج الطرف الثالث
يفضل بعض المستخدمين عمدًا استخدام البرامج الخارجية التي تقوم بنفس العمليات تقريبًا مثل الأدوات المدمجة في نظام التشغيل. وهذا ينطبق أيضًا على الحلول الخاصة بإزالة التطبيقات الأخرى. غالبًا ما تتمتع هذه البرامج بميزة إزالة عدة تطبيقات في وقت واحد مع آثارها، إذا كانت هذه الميزة متاحة في البرنامج نفسه. دعونا نستعرض هذه الطريقة من خلال مثالين شائعين.
الخيار 1: CCleaner
CCleaner هو أداة معروفة نسبيًا، تُوزع مجانًا ومخصصة لتنظيف الكمبيوتر من الملفات غير المرغوب فيها، وإدارة السجل، وإزالة البرامج غير الضرورية. للأسف، لا يقوم بإزالة الملفات المتبقية، لكنه يتعامل بشكل ممتاز مع جميع المهام الأخرى، كما يمكنك التأكد بنفسك.
- لا يوجد معنى لتحميل البرنامج فقط لإزالة برنامج، فهو يقوم بذلك تمامًا كما تفعل Windows نفسها. ومع ذلك، إذا كنت مهتمًا بالميزات الأخرى، يمكنك الضغط على الزر أعلاه للانتقال إلى المراجعة والحصول على رابط التحميل من الموقع الرسمي. بعد التثبيت، قم بتشغيله وانتقل إلى قسم "الأدوات".
- ستفتح الفئة المطلوبة على الفور — "إزالة البرامج"، حيث يجب عليك البحث عن "Discord" وتحديد الماسنجر بالنقر عليه بزر الفأرة الأيسر.
- ستتفعيل زر "إلغاء التثبيت"، والذي يجب استخدامه للإزالة.
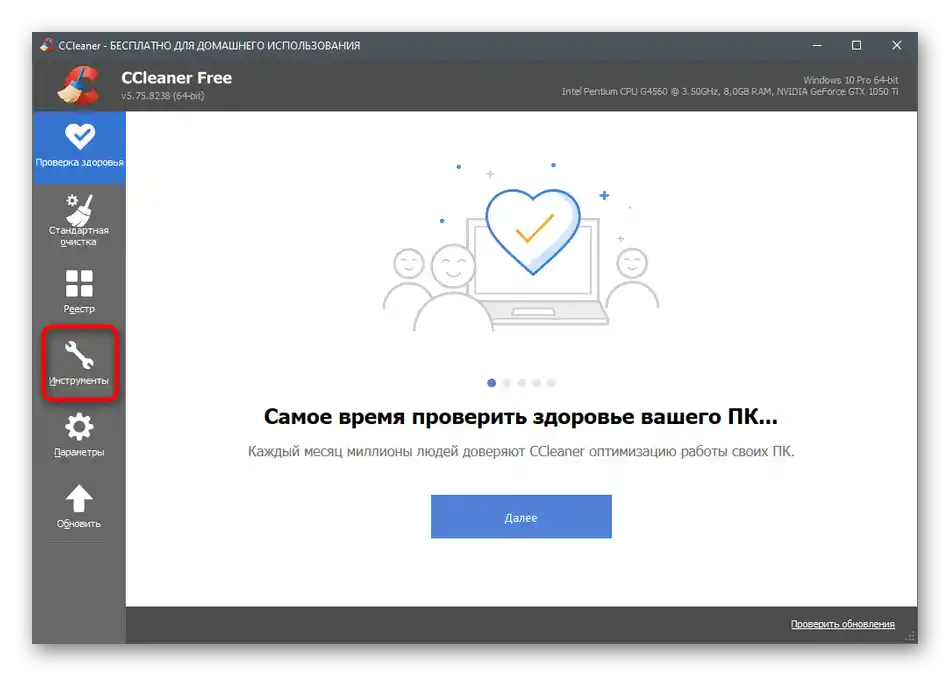
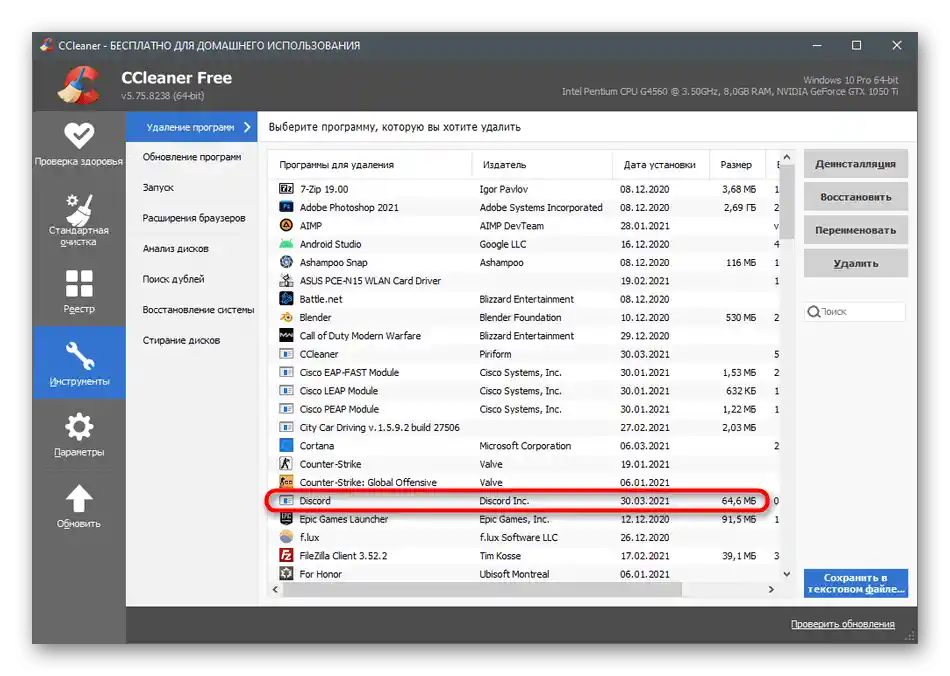
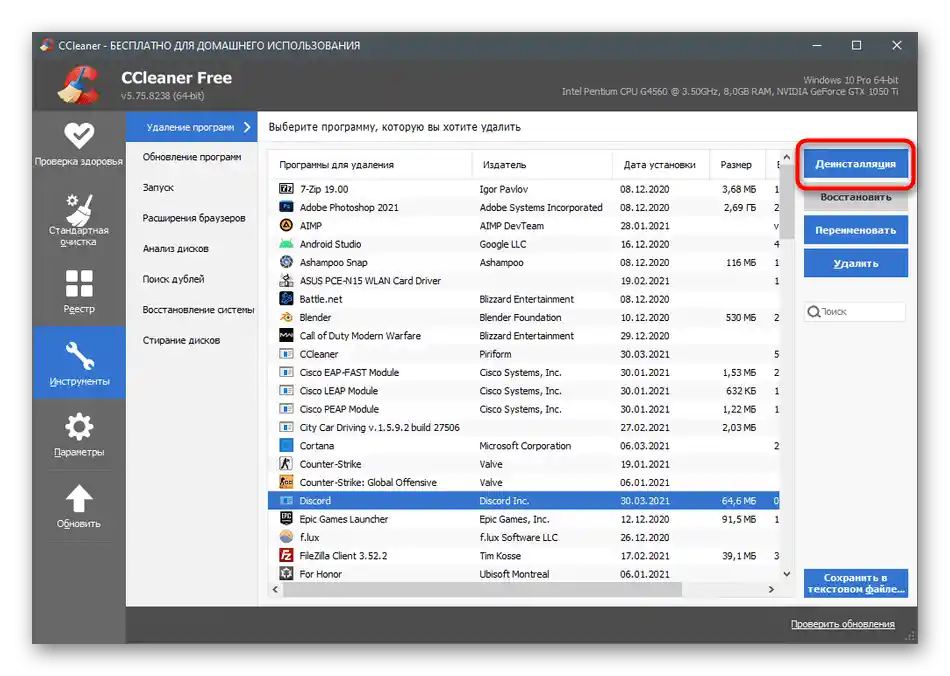
بالطبع، إلغاء تثبيت البرامج ليس الوظيفة الوحيدة المتاحة في CCleaner. إذا كنت ترغب في استخدام هذا الحل بشكل دائم، يرجى الاطلاع على ميزاته الأخرى في المقالة الموجودة في الرابط أدناه.
لمزيد من المعلومات: كيفية استخدام برنامج CCleaner
الخيار 2: IObit Uninstaller
IObit Uninstaller هو حل أكثر تقدمًا من حيث الوظائف، يسمح بإزالة عدة برامج في وقت واحد وتنظيف السجل والملفات المؤقتة في نفس الوقت.إذا كنت تفضل استخدام برنامج خارجي لإلغاء التثبيت، فمن المؤكد أنه يستحق الانتباه.
- IObit Uninstaller متاح مجانًا وسهل التثبيت، لذا لا ينبغي أن تواجه أي مشاكل في ذلك. بعد التشغيل، انتقل إلى قسم "جميع البرامج".
- حدد "Discord" وجميع التطبيقات الأخرى التي ترغب في التخلص منها مع ذلك.
- إذا كنت بحاجة إلى إزالة Discord فقط، يمكنك الضغط على زر سلة المهملات، وعند تحديد عدة برامج، استخدم زر "إلغاء التثبيت".
- حدد "إزالة جميع الملفات المتبقية تلقائيًا"، لتنفيذ هذه العملية عند إلغاء التثبيت.
- في النهاية، اضغط على "إلغاء التثبيت" وانتظر حتى تكتمل هذه العملية.
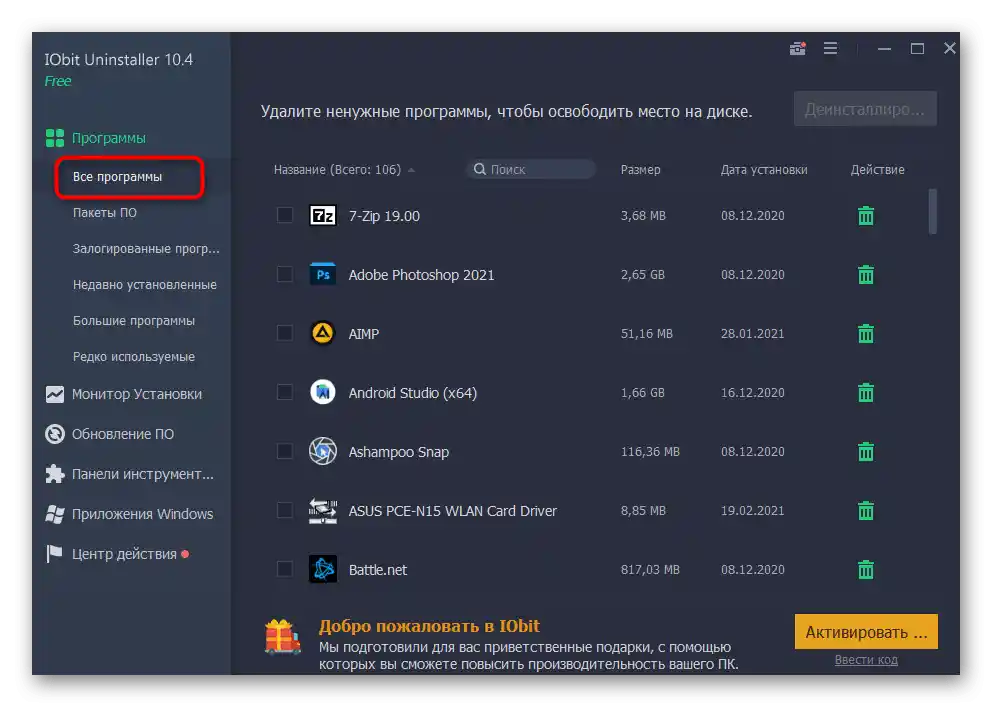
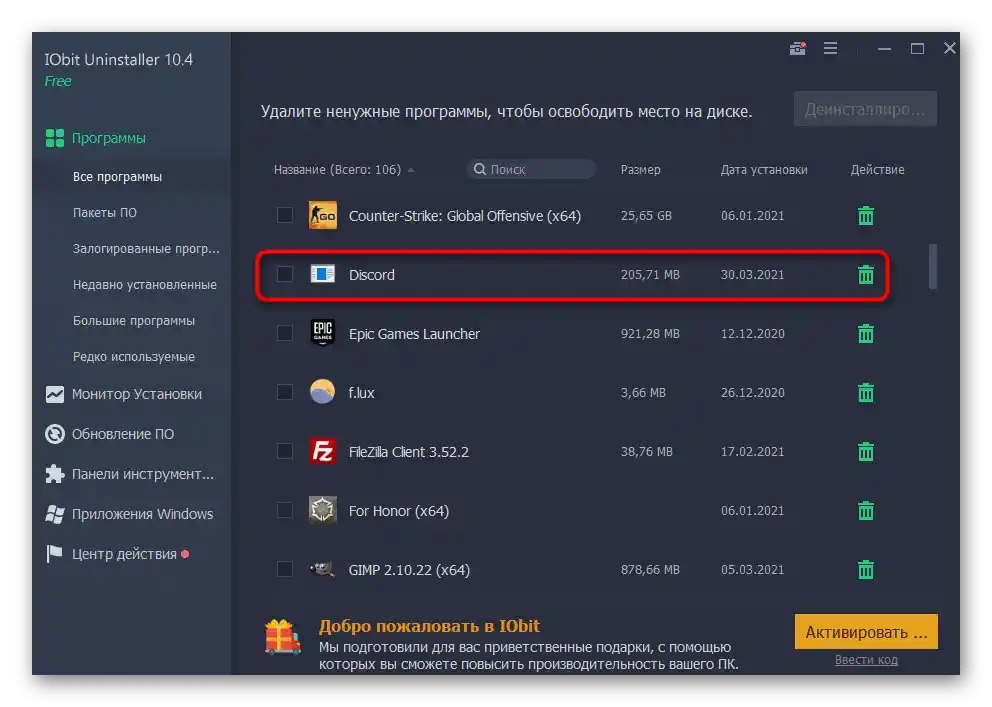
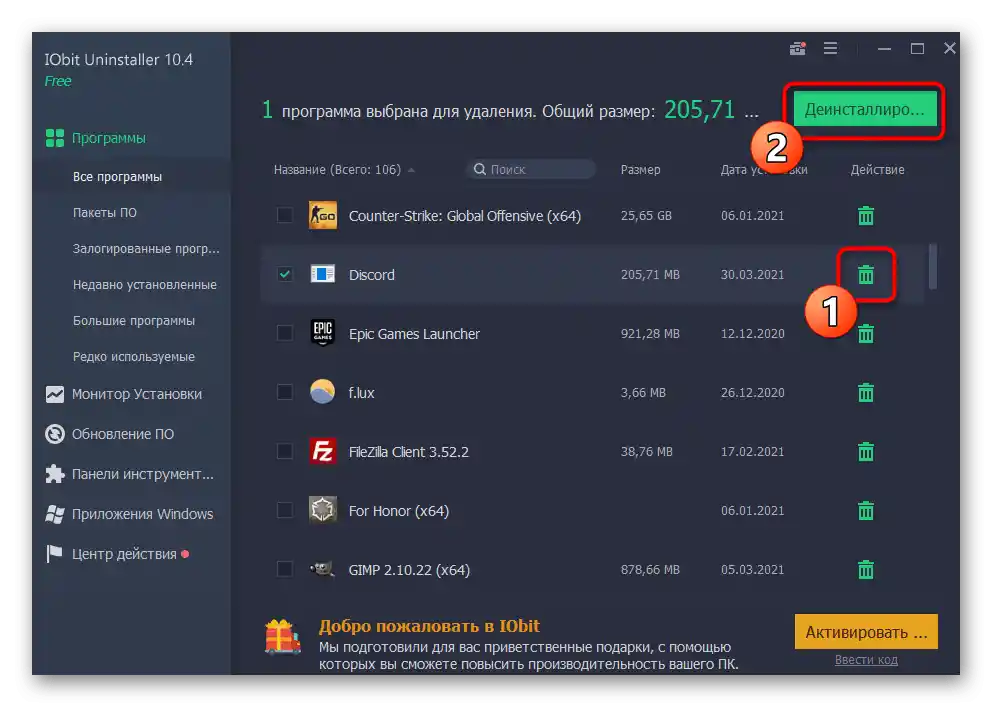
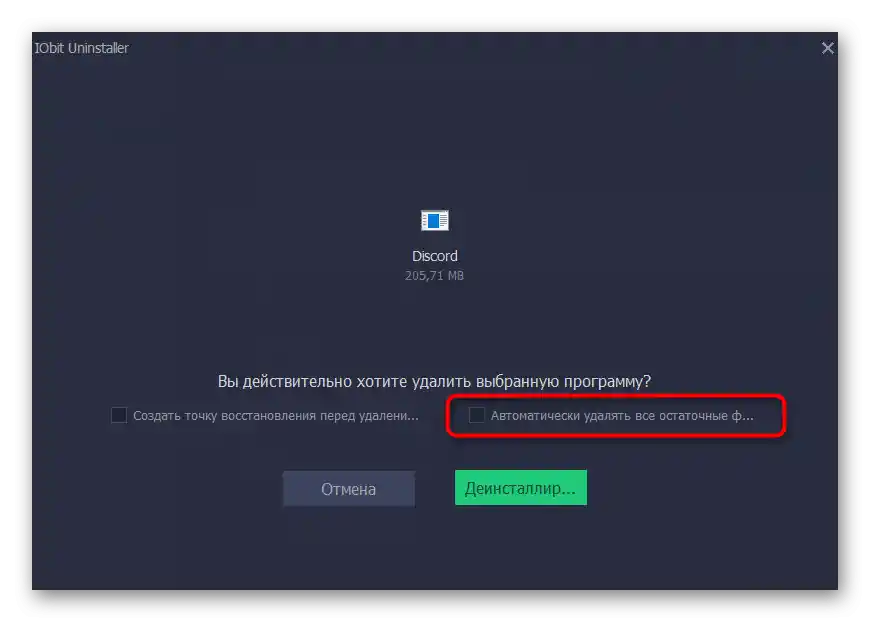
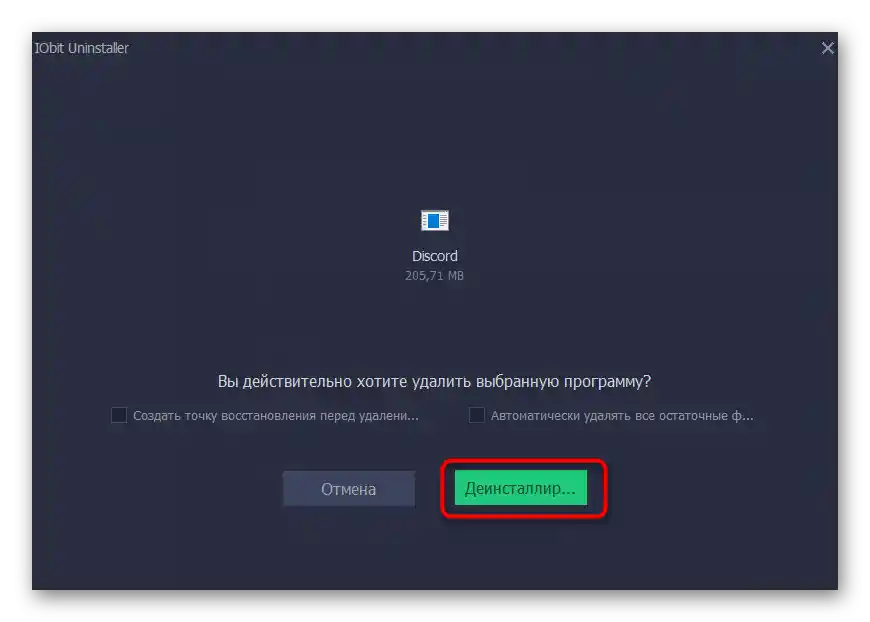
لقد تعرفت أعلاه على برنامجين فقط لإزالة التطبيقات الأخرى على الكمبيوتر، على الرغم من وجود العديد منها. لن نتمكن من التحدث بالتفصيل عن جميعها في إطار مقال واحد، لذا نوصي بقراءة مراجعة أخرى على موقعنا واختيار الخيار الأمثل لك، إذا لم تناسبك الخيارات المذكورة.
لمزيد من المعلومات: برامج لإزالة البرامج
تنظيف الملفات المتبقية
بالنسبة لأولئك الذين قاموا بإزالة Discord باستخدام الأداة القياسية في Windows أو برنامج لا يقوم بذلك تلقائيًا، يتبقى لهم تنظيف الآثار على شكل ملفات مؤقتة. في الغالب، لا تشغل عناصر Discord المتبقية على الكمبيوتر مساحة كبيرة، ولكن يمكن أن تسبب أخطاء عند إعادة التثبيت في المستقبل.لتجنب ذلك، من الأفضل حذف جميع الملفات المماثلة على الفور، ويتم ذلك كما يلي:
- افتح الأداة "تشغيل"، باستخدام اختصار لوحة المفاتيح Win + R، ثم أدخل في الحقل
%localappdata%واضغط على Enter لتنفيذ الأمر. - ستظهر مجلد في "مستكشف الملفات"، حيث يجب البحث عن الدليل "Discord" والنقر عليه بزر الماوس الأيمن.
- من القائمة السياقية التي تظهر، اختر الخيار "حذف".
- تأكد من أن المجلد قد تم نقله إلى سلة المهملات، ثم افتح مرة أخرى "تشغيل" وانتقل إلى المسار
%appdata%. - ابحث هناك عن الدليل بنفس الاسم تمامًا واحذفه.
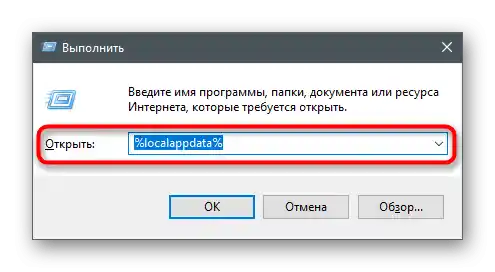
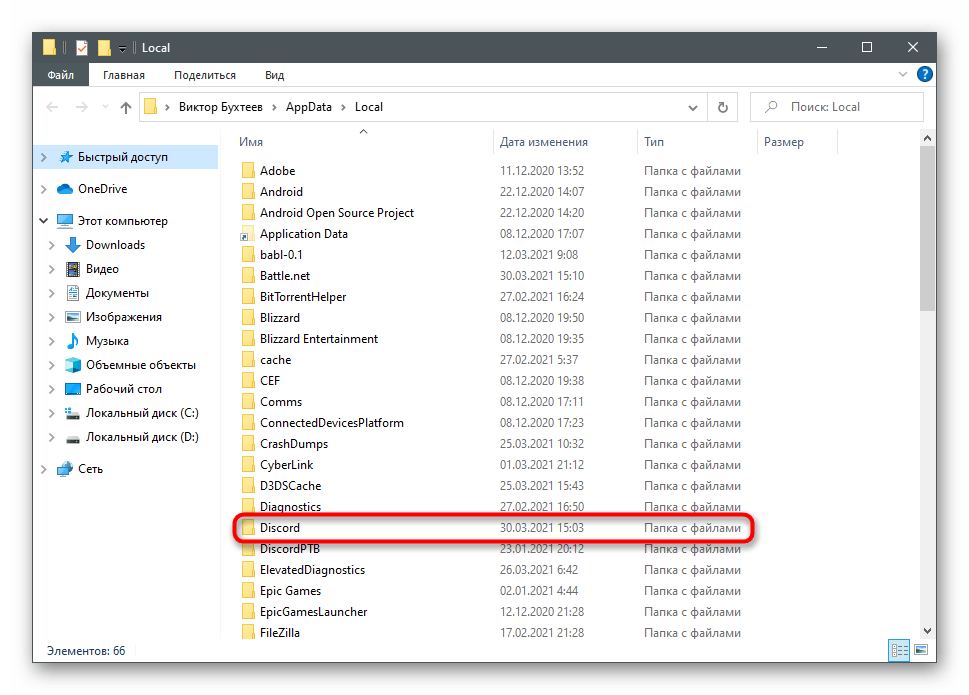
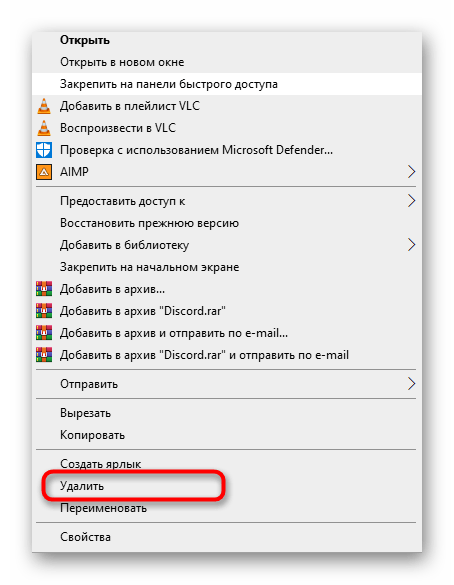
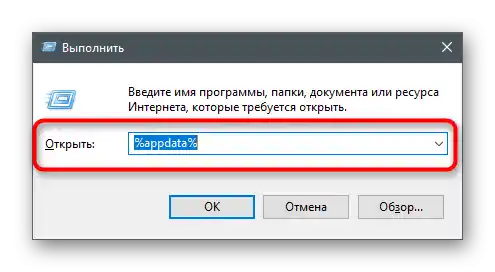
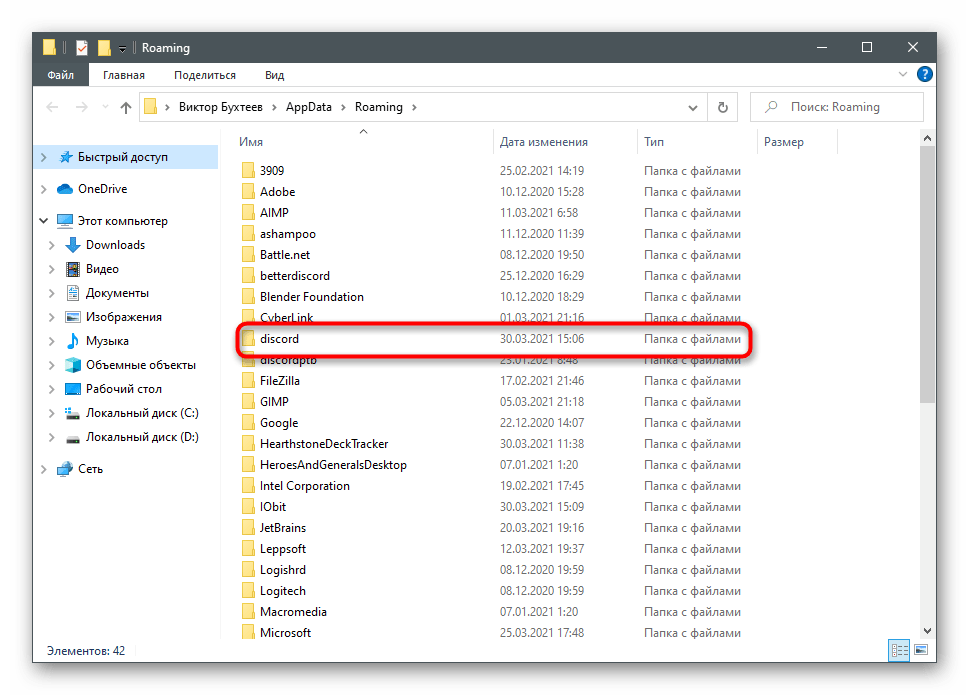
إذا تم حذف الماسنجر بغرض إعادة تثبيته، ستحتاج إلى تعليمات توضح كيفية تثبيته بشكل صحيح على الكمبيوتر. يمكنك الاطلاع عليها من خلال النقر على العنوان التالي.
لمزيد من المعلومات: تثبيت برنامج Discord على الكمبيوتر