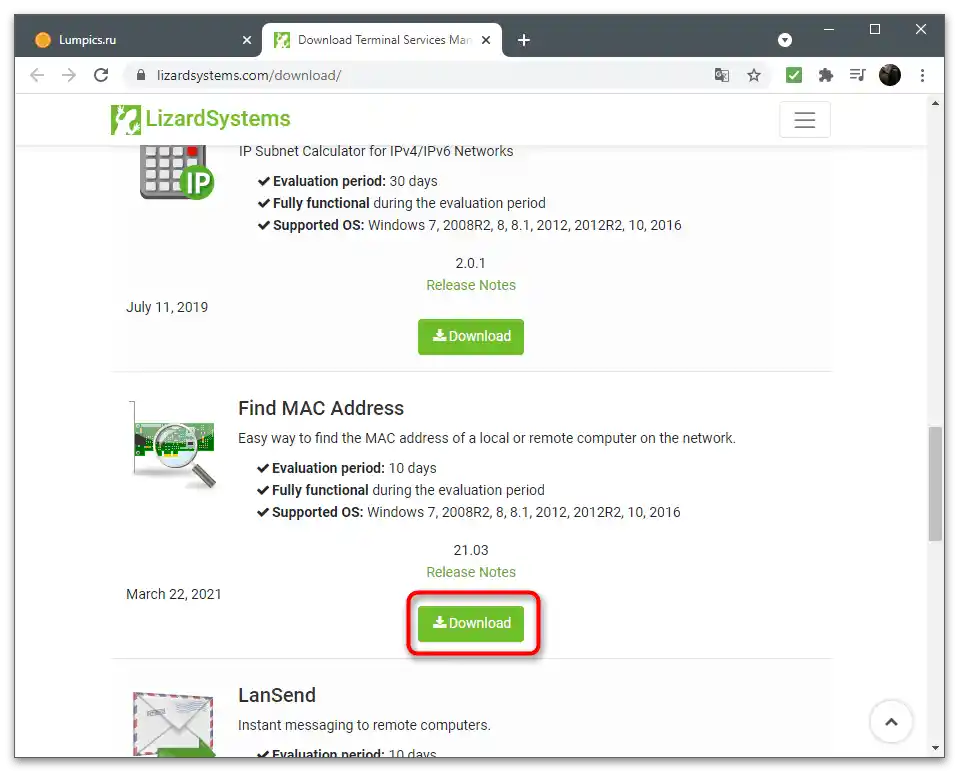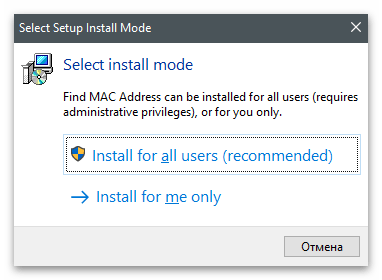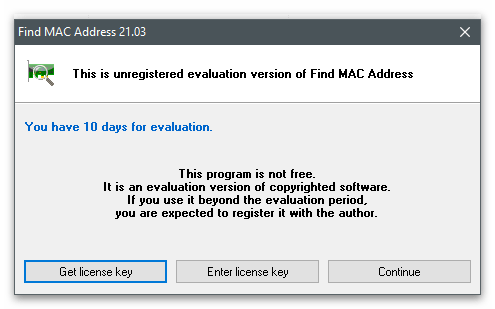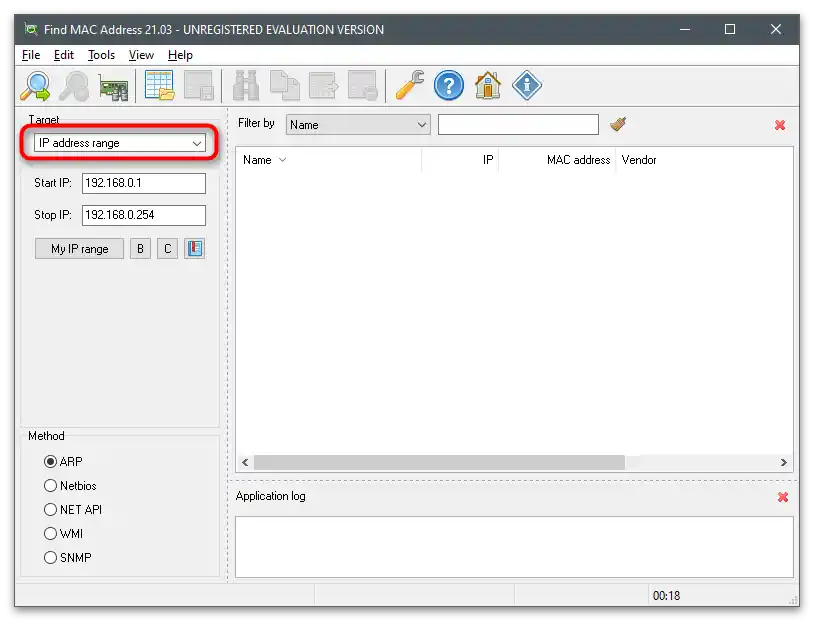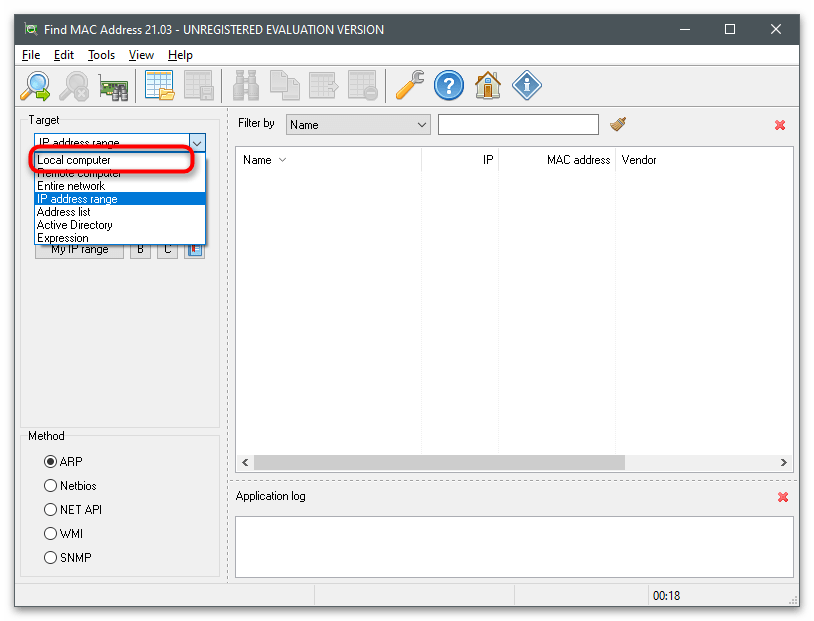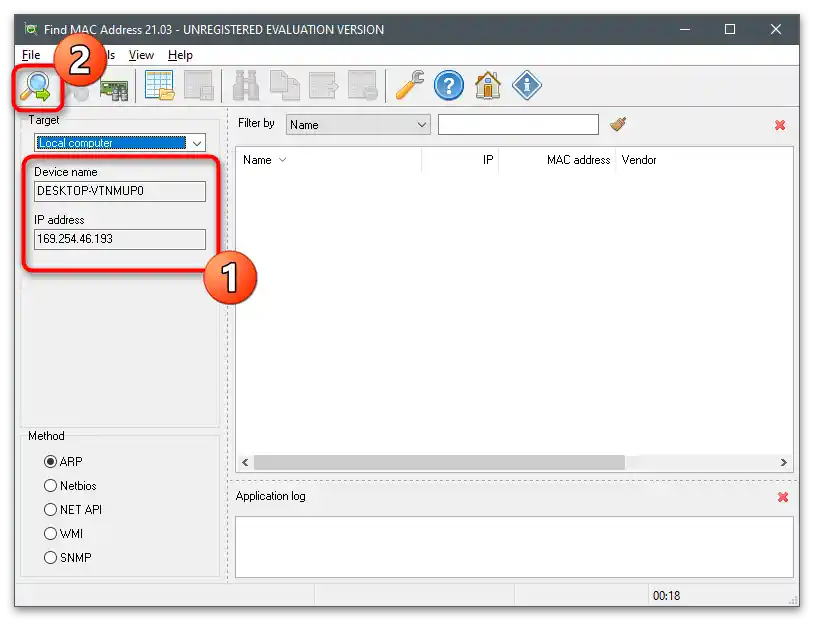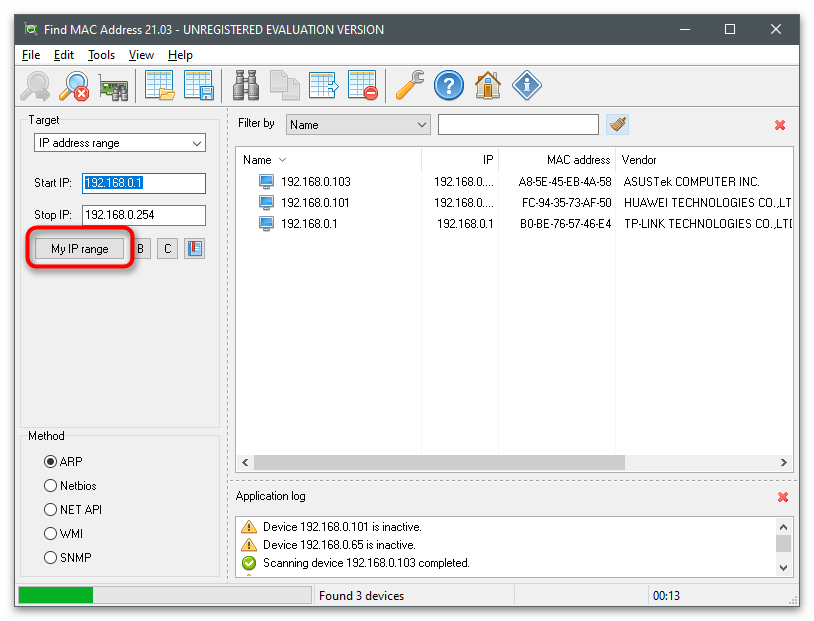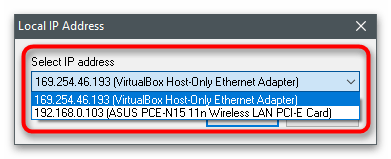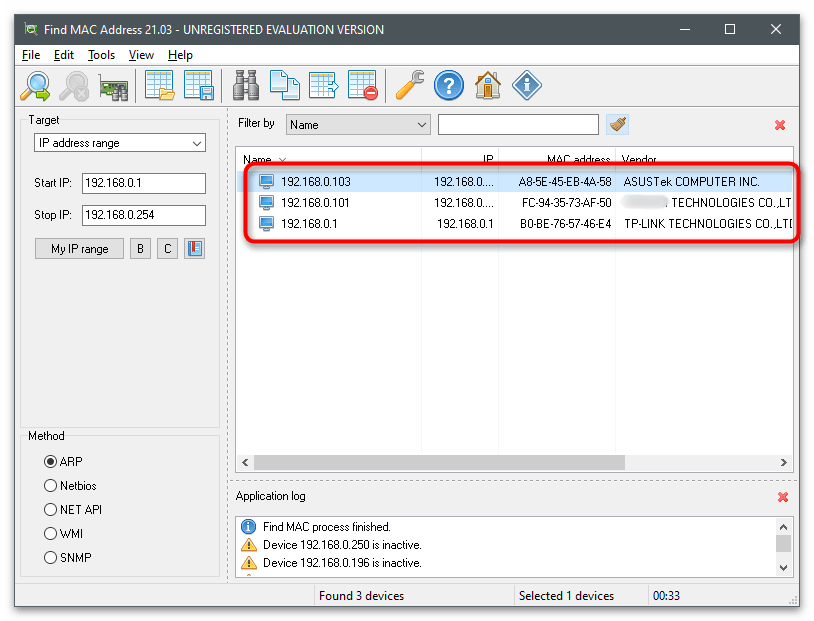المحتوى:
عنوان MAC هو خاص ببطاقة الشبكة، وليس الكمبيوتر نفسه، لذا فإن تعريف "معرفة عنوان MAC للكمبيوتر" يعني البحث عن العنوان الفيزيائي للجهاز المذكور. في Windows 10، هناك العديد من الطرق للحصول على المعلومات المطلوبة.
الطريقة 1: خصائص الاتصال
في Windows 10، يوجد قائمة منفصلة تعرض خيارات الشبكة الحالية. من بين جميع البيانات، يوجد عنوان MAC، ولعرضه، يكفي الانتقال إلى القسم المناسب من الإعدادات والعثور على السطر المطلوب.
- افتح قائمة "ابدأ" وانتقل إلى "الإعدادات"، بالنقر على الرمز الذي يشبه الترس.
- اختر قسم "الشبكة والإنترنت".
- ستظهر نافذة جديدة في فئة "الحالة". تحت اسم الشبكة الحالية، اضغط على زر "الخصائص".
- السطر الأخير يسمى "العنوان الفيزيائي (MAC):"، وبعد النقطتين، ستجد مجموعة الرموز التي تهمك.
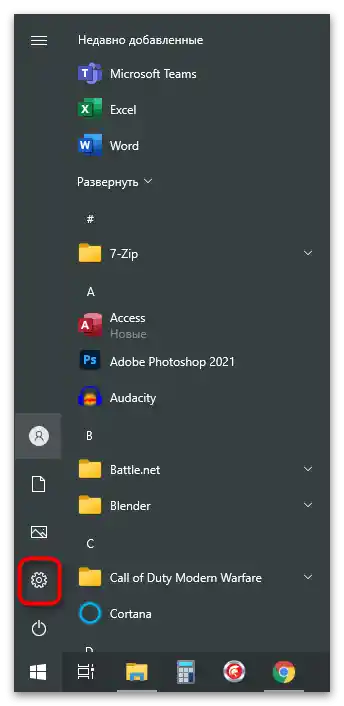
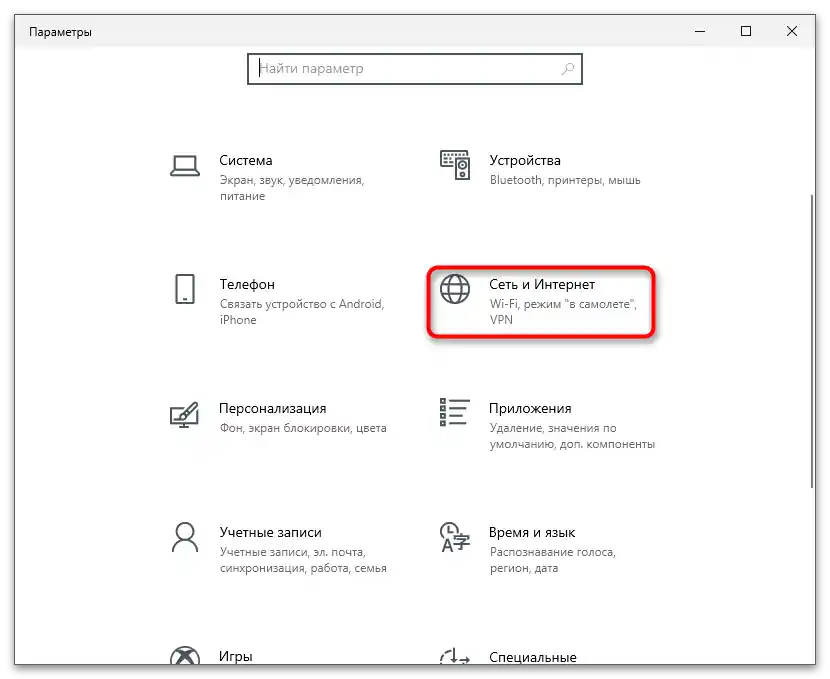
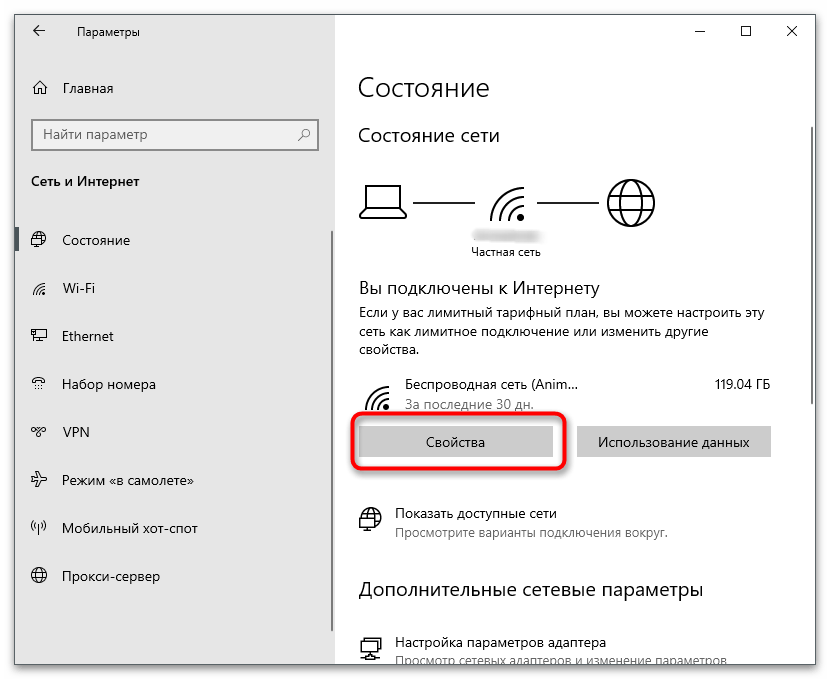
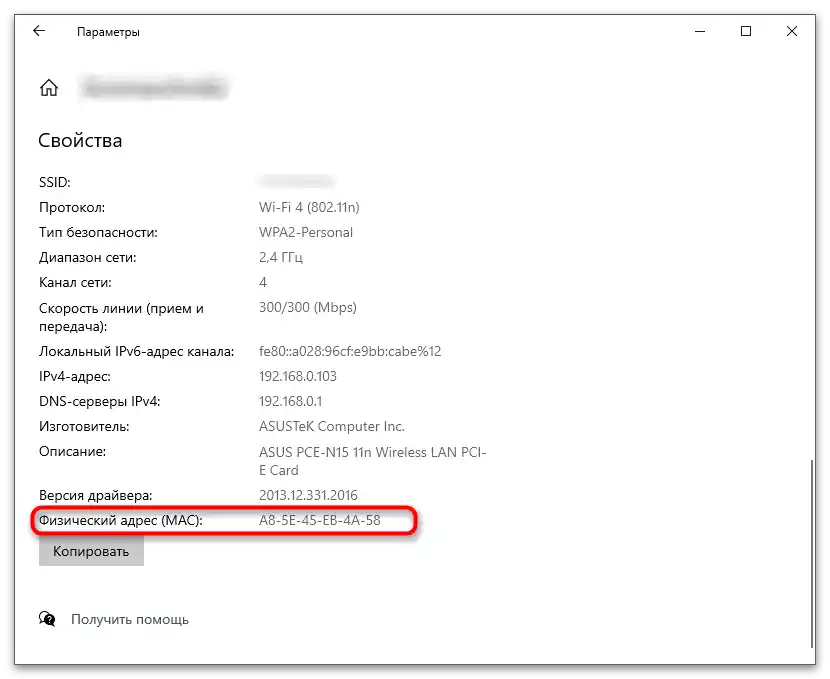
الطريقة 2: نافذة "معلومات النظام"
"معلومات النظام" — مكون مدمج في نظام التشغيل يوفر للمستخدم بيانات مفصلة عن Windows.إذا لم تواجه هذا التطبيق من قبل، سيكون من الصعب فهم مكوناته بمفردك، لذلك نوصي باتباع التعليمات.
- افتح الأداة "تشغيل"، باستخدام مجموعة المفاتيح Win + R، وأدخل في الحقل
msinfo32، ثم اضغط على Enter للانتقال إلى التطبيق. - فيه، قم بتوسيع قسم "المكونات"، ثم "الشبكة". ابحث عن بند "المهايئ" وانقر عليه بزر الماوس الأيسر.
- في القائمة، ابحث عن نوع المنتج باسم بطاقة الشبكة المستخدمة.
- أسفل، ابحث عن السطر "عنوان MAC" واكتشف قيمته.
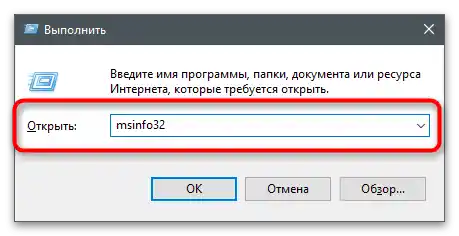
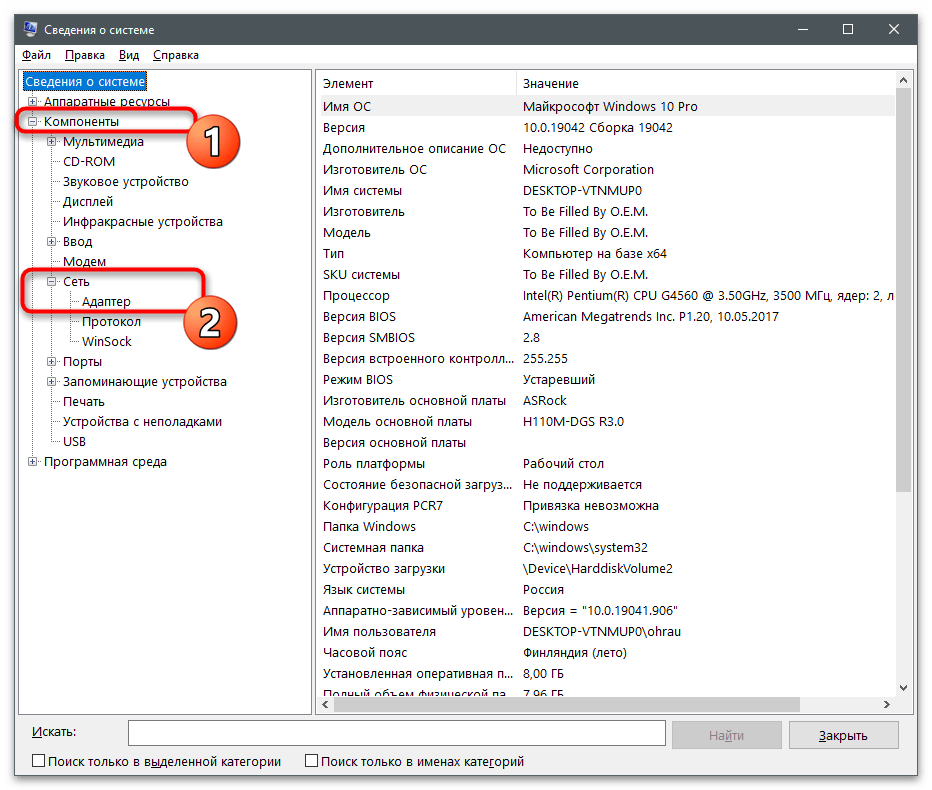
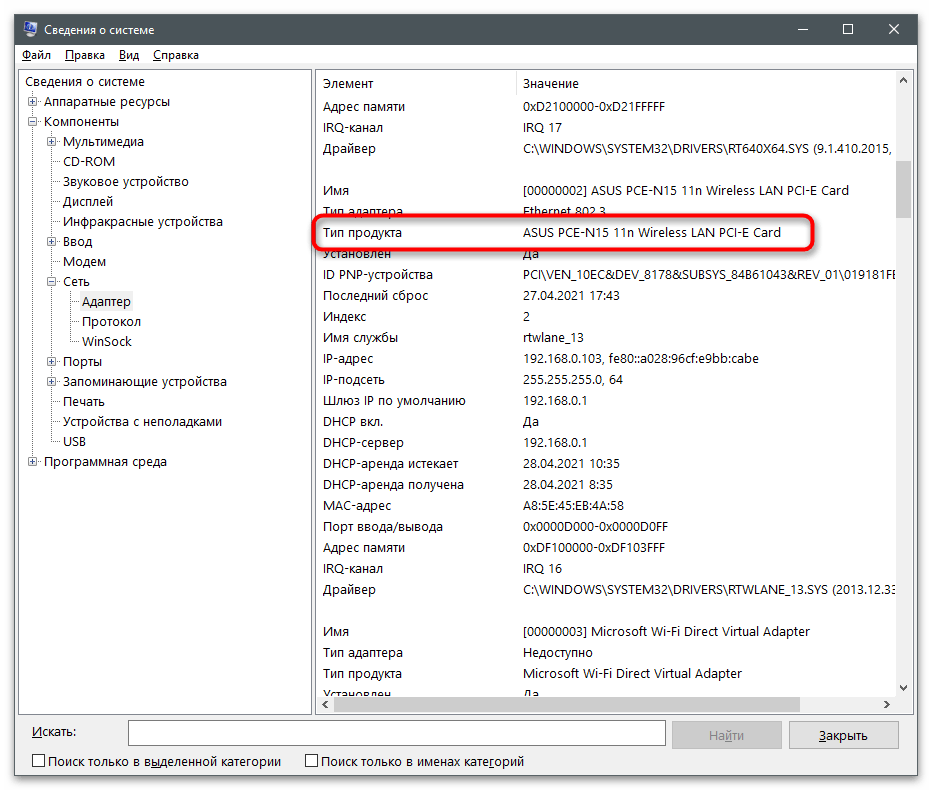
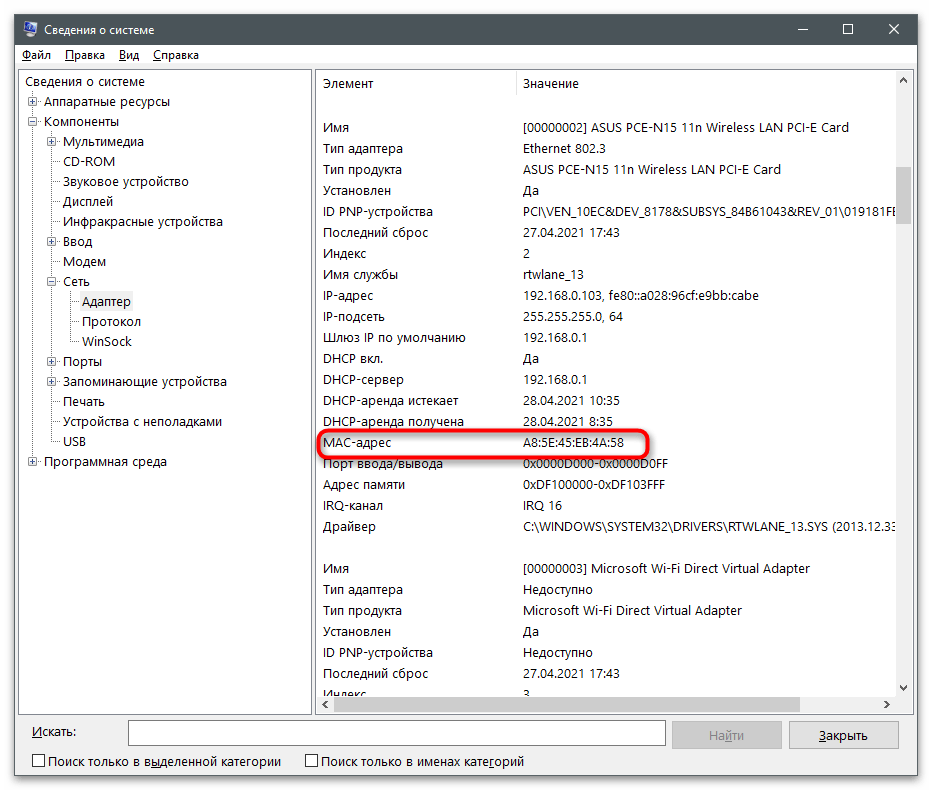
الطريقة 3: "مدير الأجهزة"
هذه الطريقة لا تعمل دائمًا، حيث قد لا يتوفر عنوان الشبكة في إعدادات بطاقة الشبكة. ومع ذلك، ستستغرق تنفيذها أقل من دقيقة، لذا يمكن للجميع محاولة الانتقال إلى خصائص الجهاز المعني للبحث عن المحتوى المطلوب.
- انقر بزر الماوس الأيمن على "ابدأ" ومن القائمة السياقية التي تظهر، اختر بند "مدير الأجهزة".
- قم بتوسيع قسم "محولات الشبكة".
- من بين قائمة الأجهزة المتاحة، ابحث عن الجهاز المستخدم وانقر عليه نقرًا مزدوجًا بزر الماوس الأيسر.
- انتقل إلى علامة التبويب "متقدم" وحدد "عنوان الشبكة".
- إذا كان هناك علامة بجوار بند "القيمة"، فهذا يعني أن الحقل يعرض عنوان MAC بدون شرطات بعد كل زوج من الأرقام.
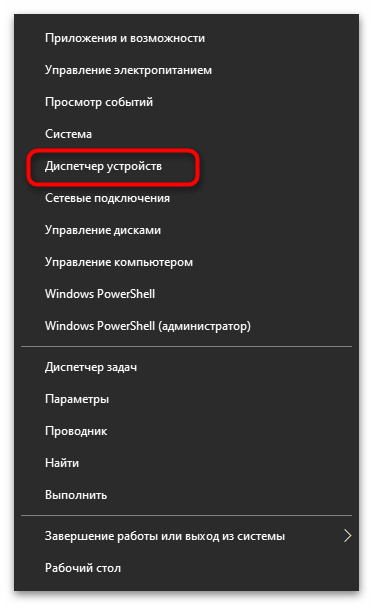
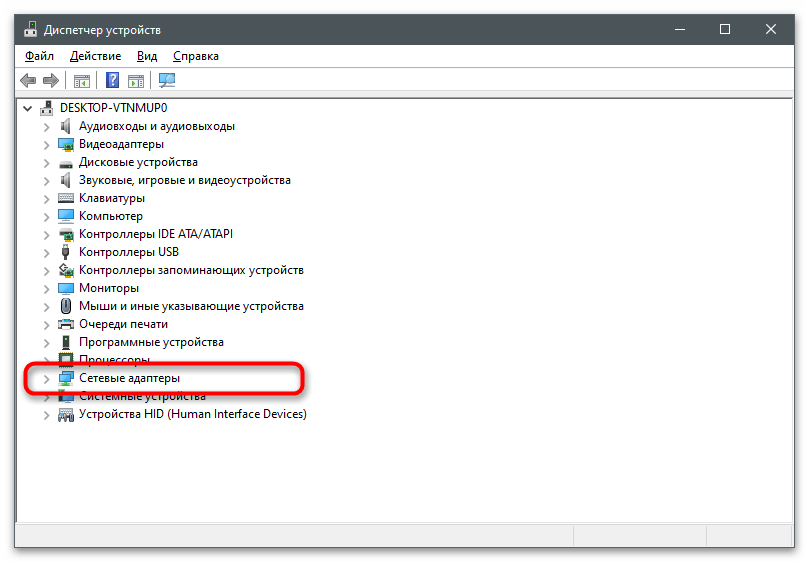
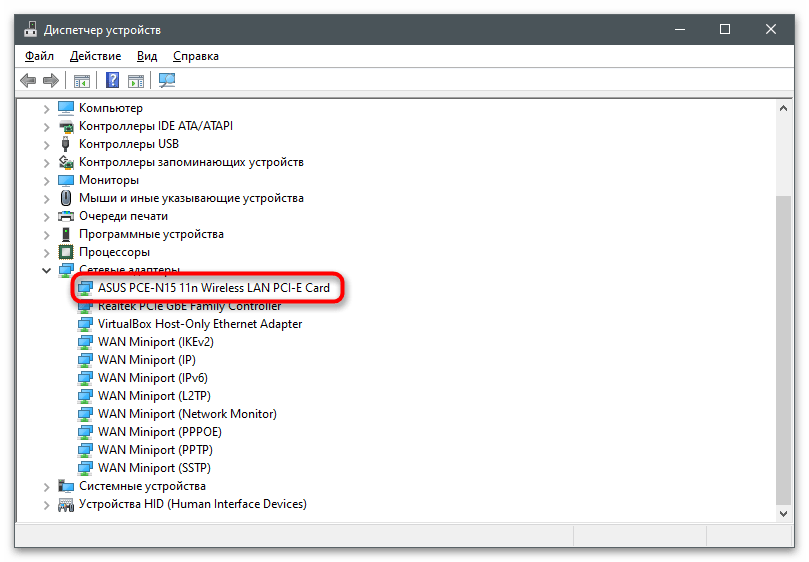
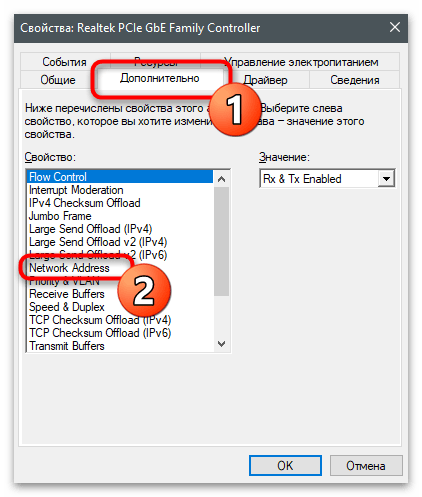
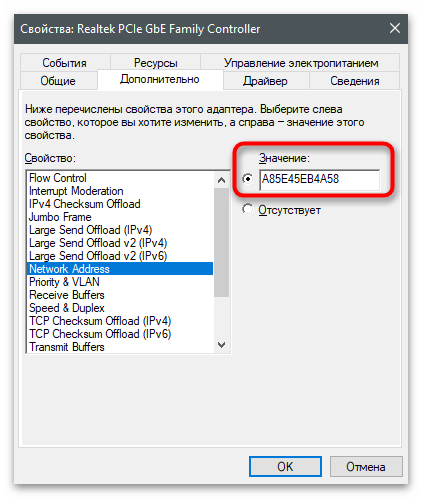
الطريقة 4: "محرر السجل"
المعلمة التي تم تناولها في الطريقة السابقة لها سجل في السجل، محفوظ في مجلد مع معلمات أخرى لبطاقة الشبكة.هذا ضروري لكي تتمكن البرامج الأخرى من الوصول بسرعة إلى المعلومات اللازمة ومعالجتها. يمكنك عرض قيمة هذا المعامل إذا كنت ترغب في معرفة عنوان MAC لجهاز الكمبيوتر من خلال "محرر السجل".
- افتح أداة "تشغيل" (Win + R) واكتب في الحقل
regedit. - انتقل إلى المسار
HKEY_LOCAL_MACHINESYSTEMCurrentControlSetControlClass{4D36E972-E325-11CE-BFC1-08002BE10318}(يمكنك نسخه ولصقه في شريط العنوان). - في جذر المجلد، ستجد عدة أدلة أخرى مرقمة تسلسليًا. افتحها واحدة تلو الأخرى للعثور على الدليل الذي يحتوي على بيانات الأجهزة الشبكية المستخدمة.
- يمكن معرفة اسم الجهاز من خلال قيمة المعامل "DriverDesc".
- في المجلد الخاص بمعاملات محول الشبكة المحدد، ابحث عن الملف "NetworkAddress"، انقر عليه مرتين واكتشف عنوان MAC من حقل "القيمة".
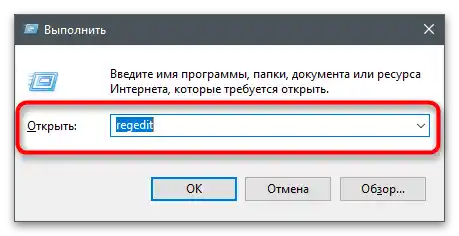
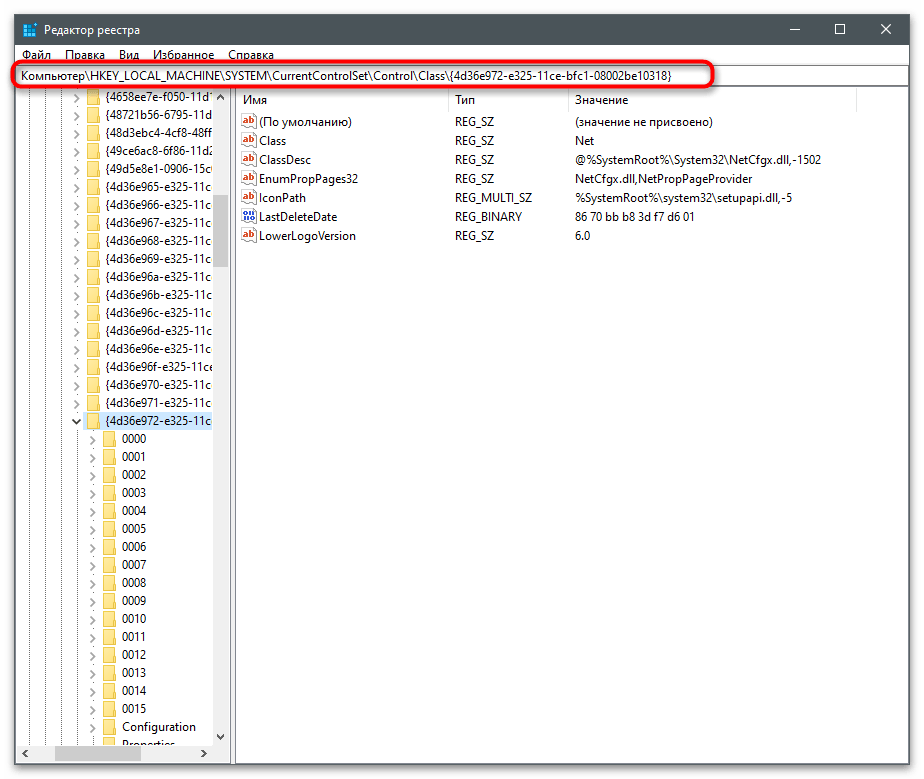
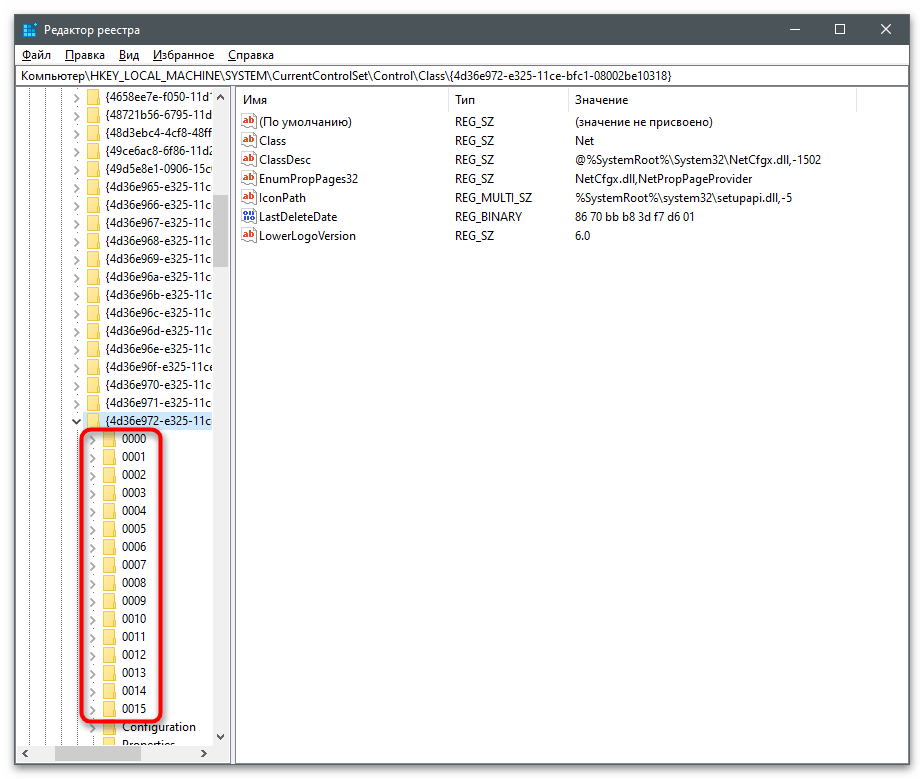
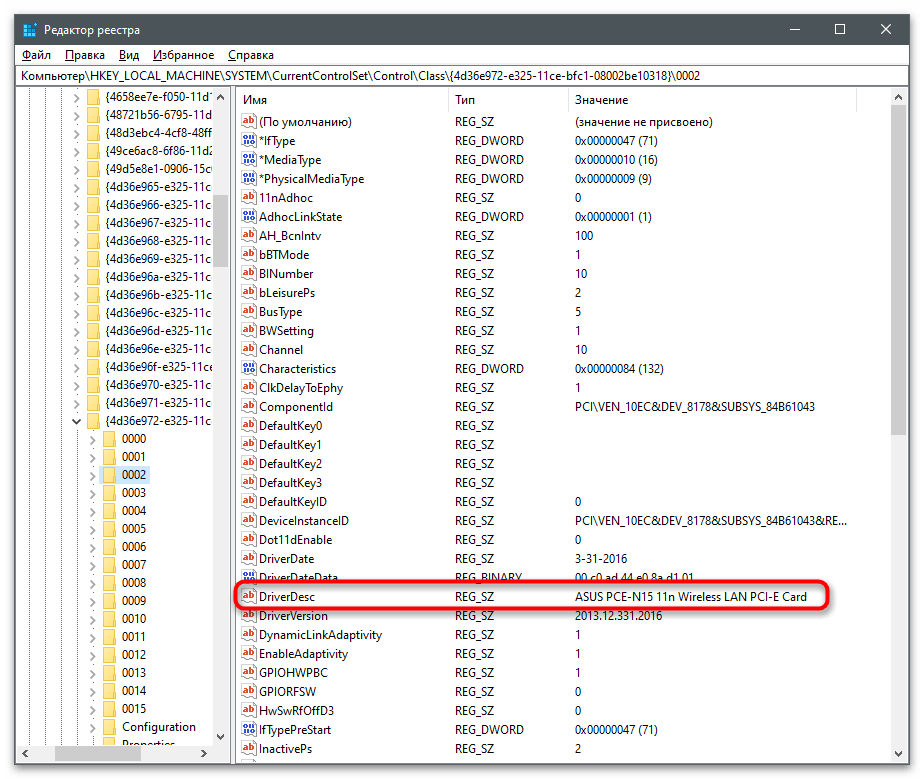
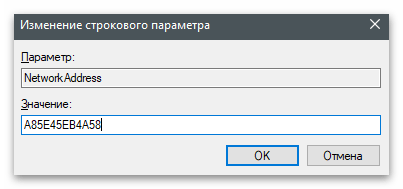
الطريقة 5: "سطر الأوامر"
في نظام التشغيل، هناك أمران مختلفان مصممان للحصول على معلومات حول حالة الشبكة والأجهزة المتصلة. يمكن استخدامهما أيضًا لتحديد العنوان الفيزيائي لجهاز الكمبيوتر من خلال معلمات بطاقة الشبكة.تتمثل ميزة هذه الطريقة في أنك لن تحتاج إلى الانتقال بين نوافذ مختلفة والبحث عن الملفات ذات القيم، يكفي إدخال الأمر في وحدة التحكم وتنفيذه.
- لذلك، ابحث عن "موجه الأوامر" عبر "ابدأ" وقم بتشغيله.
- أدخل الأمر
ipconfig/allللحصول على بيانات حول محولات الشبكة المحلية. - من بين قائمة الأجهزة المتاحة، ابحث عن الجهاز الذي يتوافق وصفه مع اسم بطاقة الشبكة.
- ابحث أدناه عن بند "العنوان الفيزيائي" واستخدم MAC لأغراضك المستقبلية.
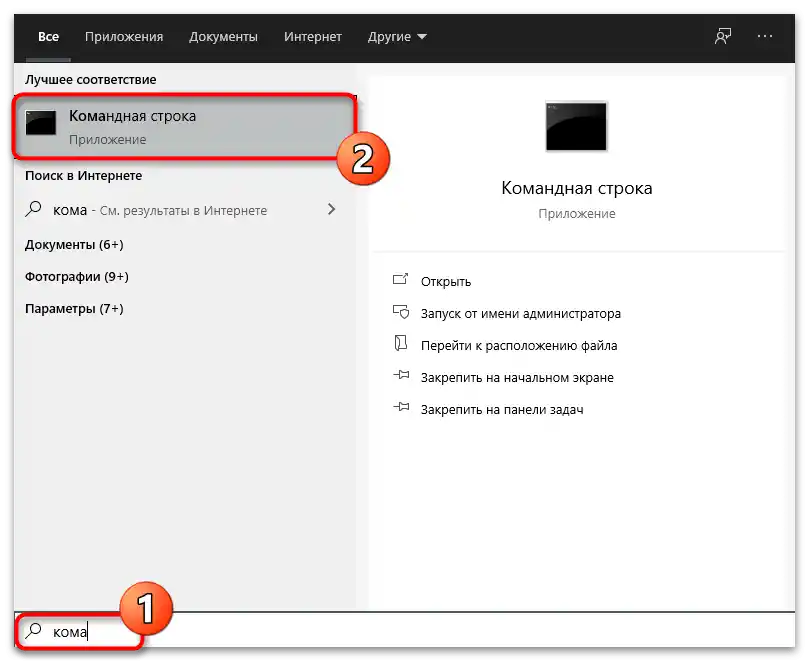
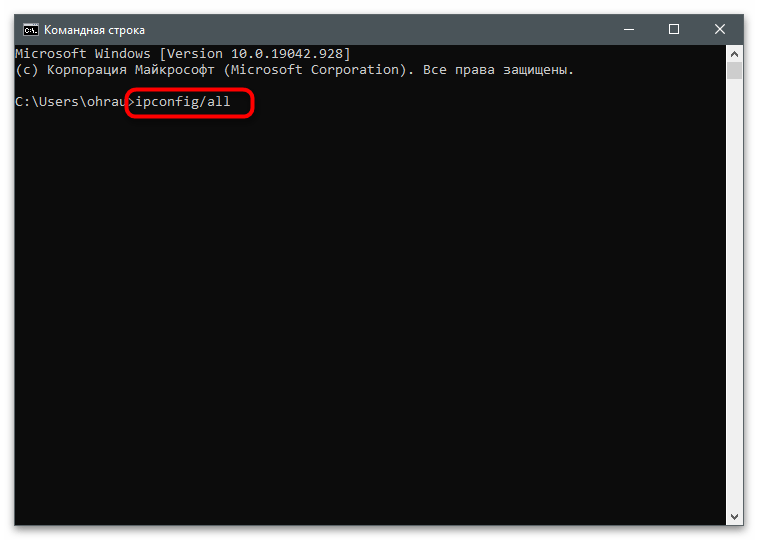
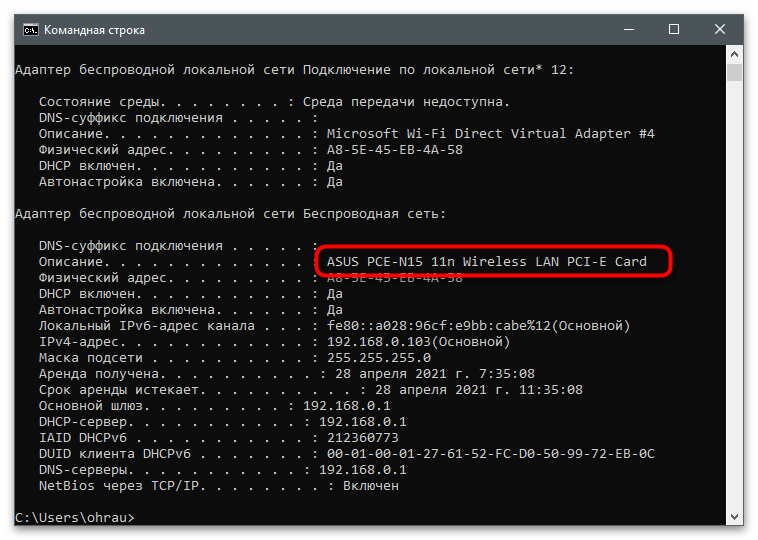
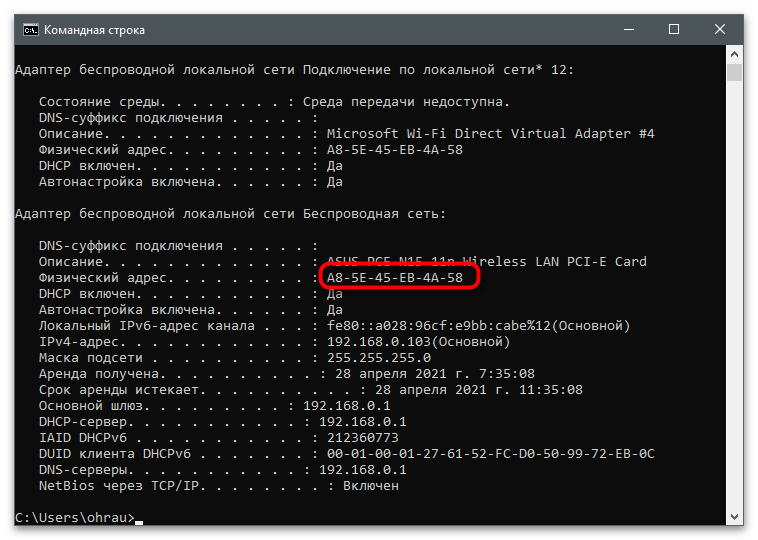
الأمر الثاني الذي يتيح تحقيق نفس النتيجة يعرض محتوى مختلف قليلاً على الشاشة، مما قد يكون مفيدًا لبعض المستخدمين الذين يقومون بتشخيص الشبكة وتغيير إعداداتها.
- لتنفيذه، أدخل
getmac /v /fo listواضغط على Enter. - ابحث عن الاتصال النشط والعنوان الفيزيائي للجهاز.
- إذا كانت هناك عدة بطاقات شبكة مستخدمة، فإن البطاقة غير النشطة حالياً تحمل علامة "الوسيط معطل"، مما سيساعدك على عدم الخلط في الإعدادات.
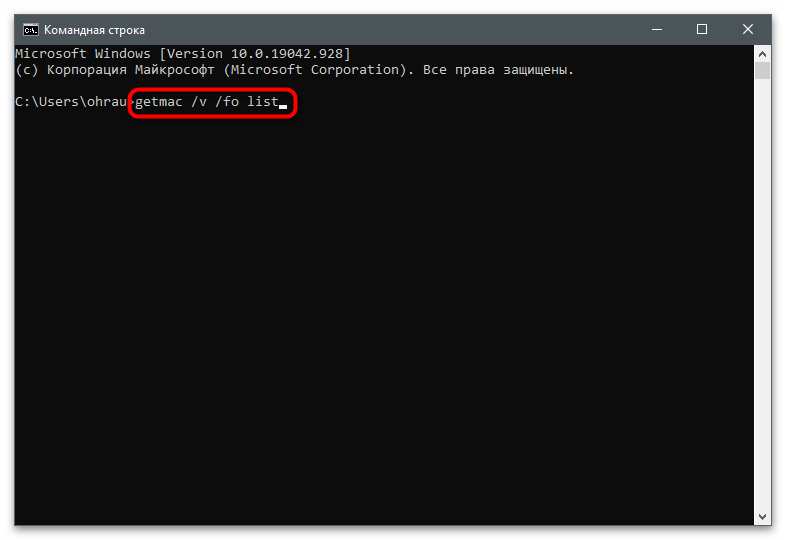
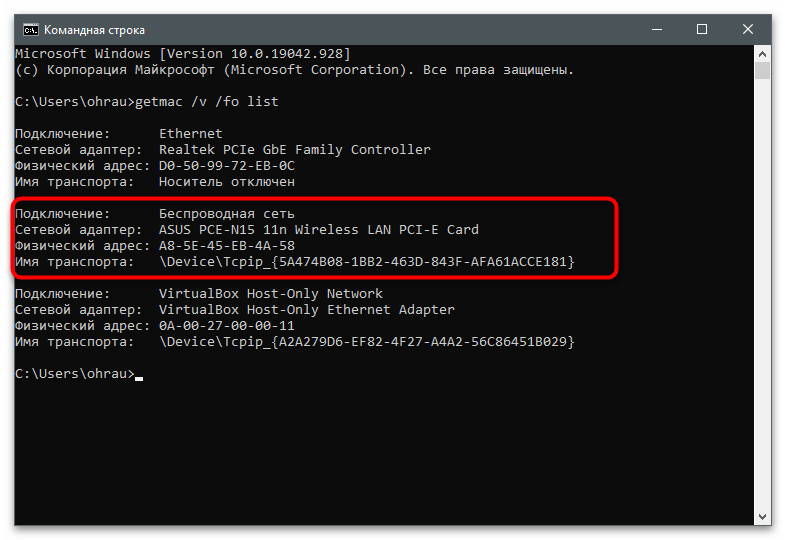
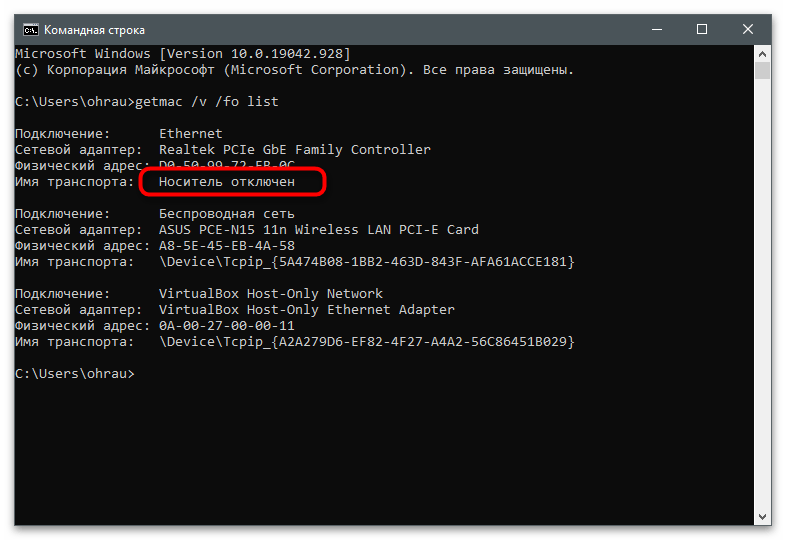
تستخدم أوامر وحدة التحكم لتحديد معلمات أخرى، مثل عنوان MAC بناءً على IP المعروف. بالطبع، سيعمل هذا فقط للأجهزة المحلية، لكنه سيساعد في اكتشاف التركيبة واستخدامها لأغراضك.
لمزيد من التفاصيل: تحديد عنوان MAC عبر IP
الطريقة 6: المراقبة من واجهة الويب لجهاز التوجيه
مبدأ تنفيذ هذه الطريقة مرتبط ارتباطًا وثيقًا بنموذج جهاز التوجيه المستخدم ونوع اتصال الكمبيوتر به. على سبيل المثال، في TP-Link (سنعتبر هذه العلامة التجارية كمثال) يوجد فقط أداة لتشخيص العملاء في الشبكة اللاسلكية، مما لا يعمل مع LAN. من بين قائمة جميع القيم، يتم عرض عنوان MAC، لذا يبقى فقط تحديد الكمبيوتر نفسه.
- قم بتسجيل الدخول إلى واجهة الويب لجهاز التوجيه، من خلال فتحه عبر أي متصفح مريح. اقرأ المزيد عن ذلك في مقال آخر على موقعنا عبر الرابط أدناه.
لمزيد من التفاصيل: دخول إلى واجهة الويب لجهاز التوجيه
- في اللوحة الجانبية اليسرى، اختر قسم "وضع اللاسلكي".
- افتح فئة الإعدادات "إحصائيات وضع اللاسلكي". في برامج التشغيل الأخرى، قد تُسمى "العملاء".
- يتبقى فقط تحديد أي من أجهزة الكمبيوتر هو جهازك لمعرفة عنوان MAC الخاص به. يمكنك القيام بذلك عن طريق فصل الأجهزة الأخرى أو الاعتماد على عدد الحزم المرسلة والمستلمة.
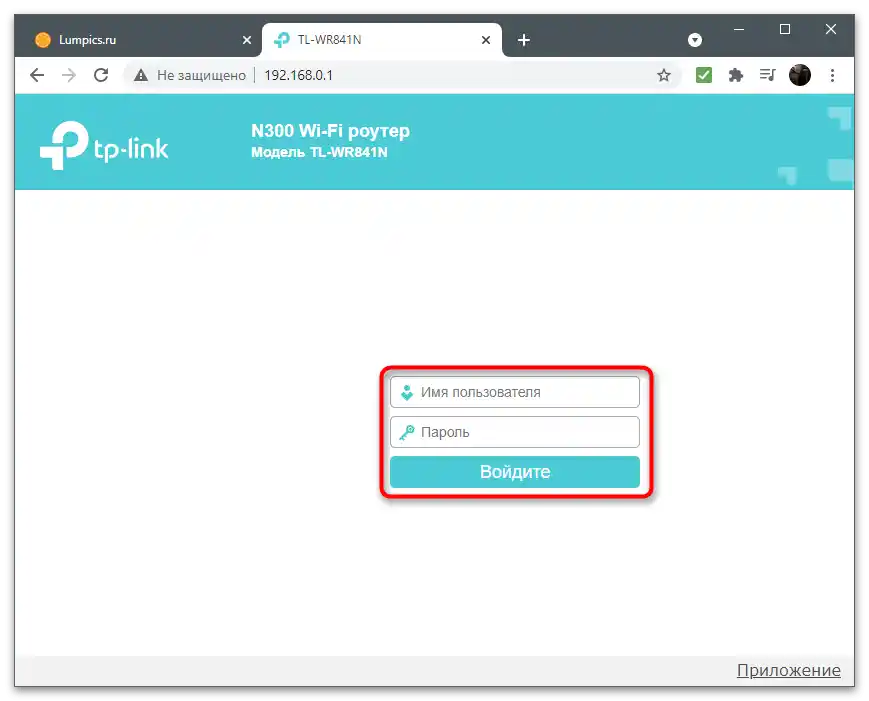
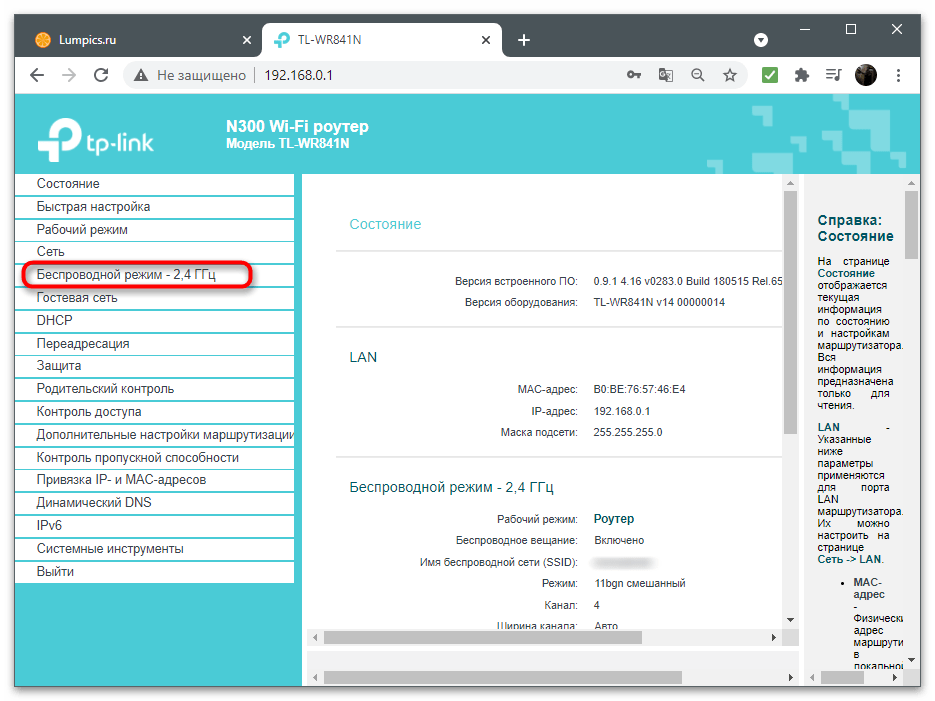
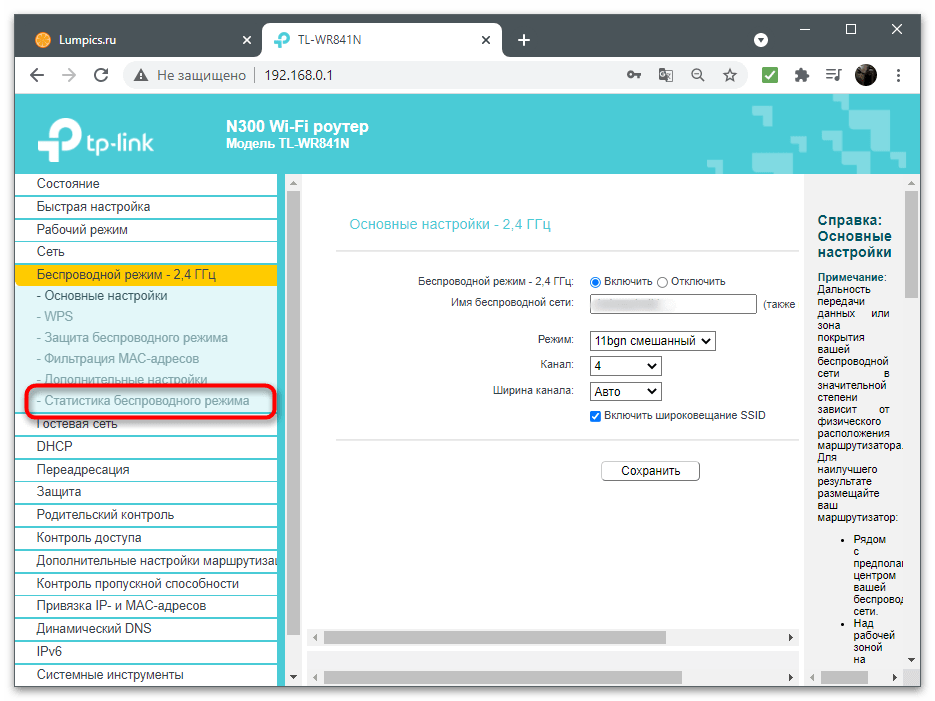
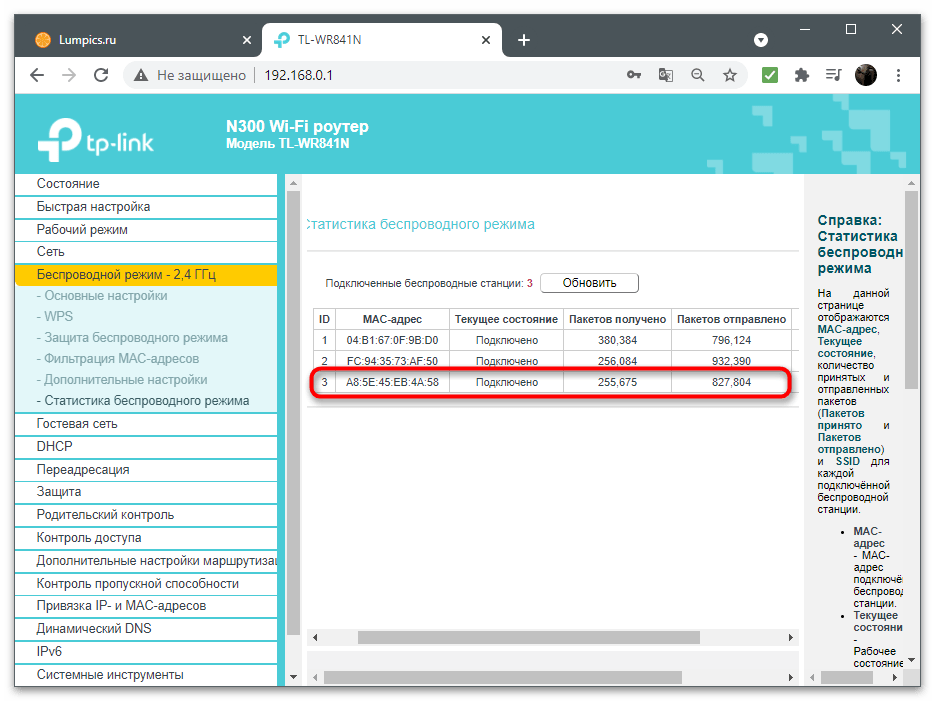
الطريقة 7: برنامج Find MAC Address
كطريقة أخيرة، نقترح برنامج Find MAC Address، الذي يركز على البحث عن عناوين MAC لأجهزة الكمبيوتر المحلية والبعيدة المتصلة بنفس الشبكة. يحتوي على واجهة رسومية مريحة، وستساعدك التنفيذ الجيد للأدوات اللازمة على جمع المعلومات المطلوبة بسرعة واستخدامها لأغراضك.
- انقر على الرابط أعلاه وقم بتحميل مثبت Find MAC Address على جهاز الكمبيوتر الخاص بك.
- اتبع التعليمات البسيطة للتثبيت وافتح البرنامج للعمل.
- أكد استخدام فترة التجربة المجانية لمدة عشرة أيام. لا يضيف وضع الاختبار أي قيود وظيفية.
- اختر طريقة البحث عن عنوان MAC من القائمة المناسبة. بشكل افتراضي، يتم تعيين الاستماع إلى نطاق عناوين IP المحدد.
- بدلاً من ذلك، يمكنك اختيار خيار "الكمبيوتر المحلي"، إذا كنت بحاجة إلى معرفة العنوان الفيزيائي لجهازك الخاص.
- في هذه الحالة، لا تحتاج إلى تغيير أي معلمات بحث — يمكنك مباشرة بدء تنفيذ المهمة.
- للاستماع إلى عناوين IP، اضغط على "نطاق IP الخاص بي"، لمعرفة النطاق الذي تقع فيه بطاقة الشبكة المستخدمة.
- اخترها من القائمة حتى تقوم البرنامج بتغيير المعلمات تلقائيًا.
- اطلع على النتائج في الجزء الأيمن من النافذة وانسخ العنوان المطلوب.