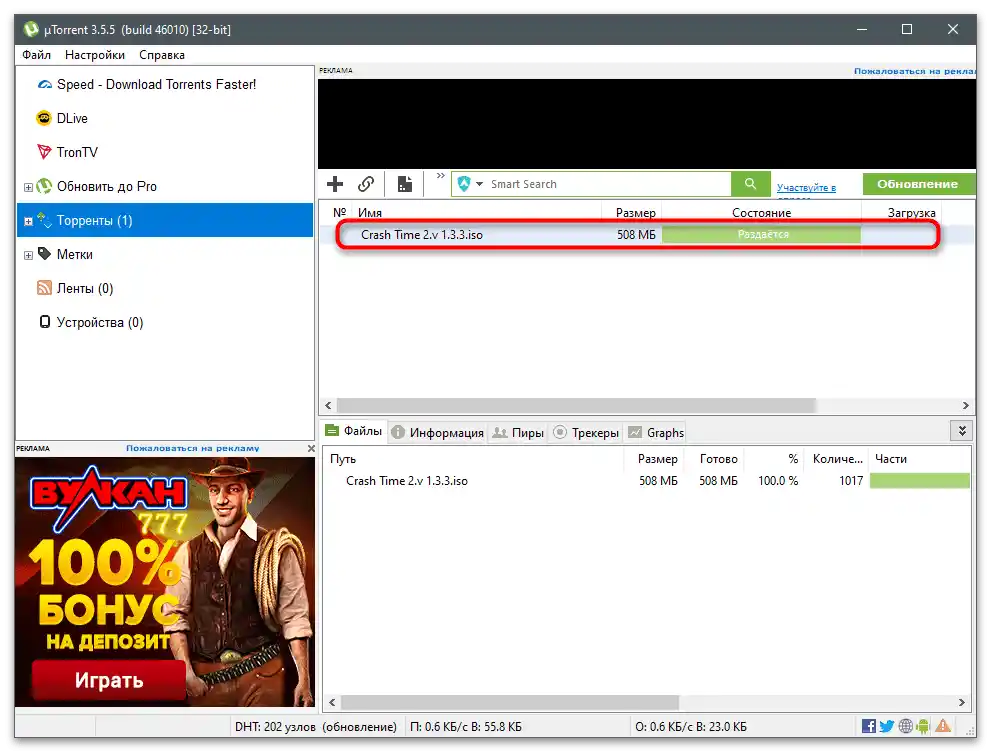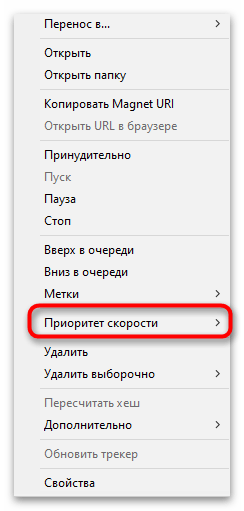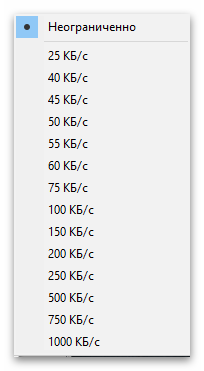المحتوى:
في هذه المقالة، سنتحدث عن مجموعة من الطرق التي تتضمن تحديد سرعة الإنترنت على جهاز الكمبيوتر الخاص بك وأجهزة المشاركين الآخرين في الشبكة المحلية. ستحتاج إلى الاطلاع على التعليمات واختيار الخيار المناسب.
الطريقة 1: تعديل إعدادات محول الشبكة
الاتصال بالإنترنت على أي جهاز كمبيوتر يتم من خلال محول الشبكة. في نظام التشغيل، تم تخصيص مجموعة من الإعدادات له، مما يسمح بتحسين الاتصال وتغيير الإعدادات إذا لزم الأمر. أحد الإعدادات مسؤول عن تحديد السرعة، ويتم تعديلها على النحو التالي:
- انقر بزر الماوس الأيمن على أيقونة "الوصول إلى الإنترنت" في شريط المهام.
- من القائمة السياقية التي تظهر، اختر الخيار "فتح "إعدادات الشبكة والإنترنت"".
- انتقل إلى قسم "الإعدادات ذات الصلة" واضغط على الرابط "إعدادات المحول".
- في النافذة الجديدة، ابحث عن الاتصال المستخدم حاليًا، انقر عليه بزر الماوس الأيمن واستدعِ "الخصائص".
- انتقل إلى علامة التبويب "متقدم".
- في قسم الخصائص، يهمك "Speed & Duplex"، ومن بين القيم يجب اختيار الحد الأدنى. لن نتناول الآن الغرض من "Duplex"، فقط سنوضح أن الخيار المفضل عند التحديد سيكون "10 Mbps Full Duplex".
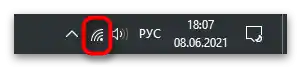

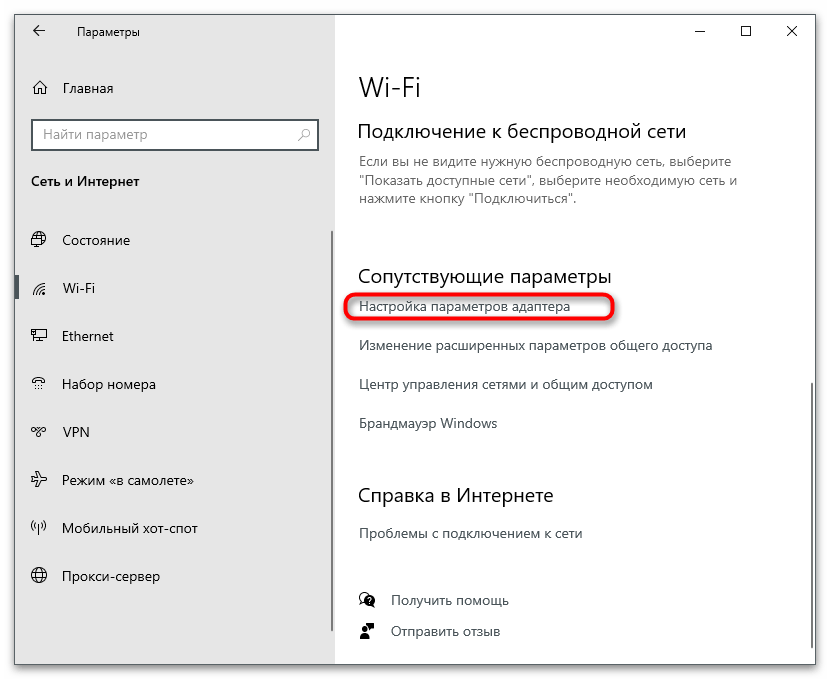
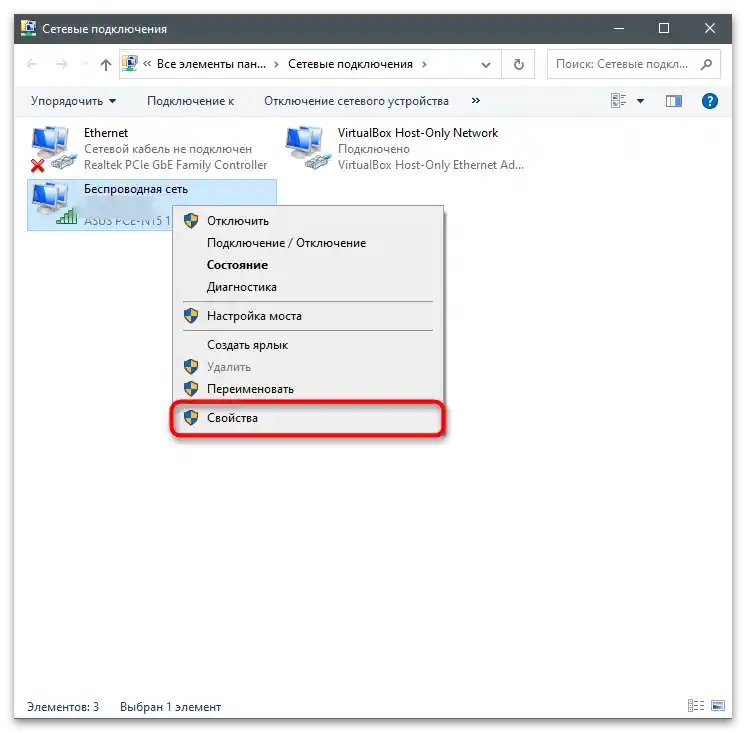
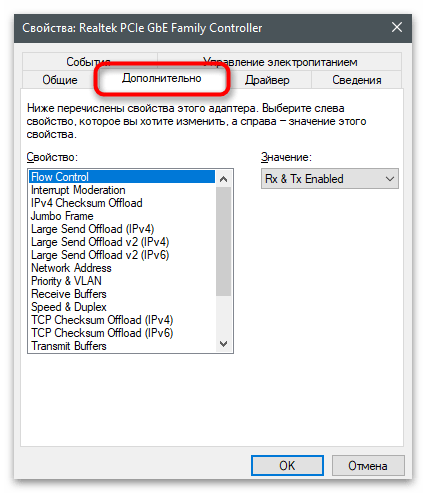
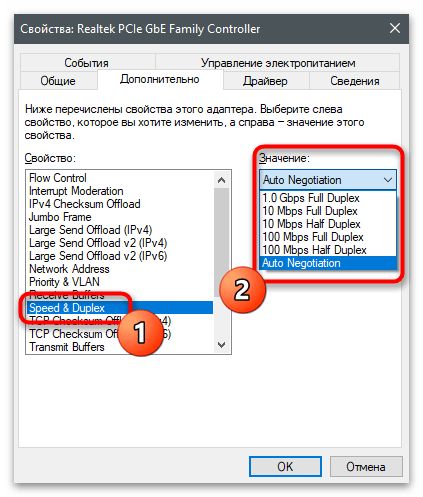
تؤثر إعدادات التعديل على كل من سرعة التحميل والتنزيل. كما هو واضح، الحد الأقصى لسرعة التحديد هو 10 ميغابت في الثانية، وهو ليس دائمًا الخيار الأمثل.بالإضافة إلى ذلك، نلاحظ أن بعض محولات الشبكة المنفصلة لا تحتوي على هذه الميزة، لذلك إذا لم تتمكن من العثور عليها، انتقل إلى الطريقة التالية.
الطريقة 2: إعدادات جهاز التوجيه
لكل جهاز توجيه برنامج ثابت خاص به، يتضمن مجموعة معينة من الميزات والإعدادات المتاحة للمستخدم. بفضلها، يتم تنفيذ التكوين الأساسي وتحرير الإعدادات الإضافية التي تضمن عمل جهاز التوجيه في الوضع المطلوب للمستخدم. واحدة من الميزات الشائعة هي تحديد سرعة الاستقبال والإرسال، والتي تنطبق على جميع الأجهزة أو فقط الأجهزة المختارة المتصلة بالمعدات الشبكية عبر الشبكة اللاسلكية أو LAN. دعونا نناقش مبدأ الإعداد باستخدام واجهة الويب من TP-Link كمثال.
- أولاً، قم بتسجيل الدخول إلى إعدادات جهاز التوجيه، بالانتقال إلى عنوانه في أي متصفح تفضله. ابحث عن معلومات مفصلة حول هذا الموضوع في المادة عبر الرابط التالي.
لمزيد من التفاصيل: الدخول إلى واجهة الويب لجهاز التوجيه
- للأسف، النسخة المقدمة من مركز الإنترنت لا تدعم عرض إحصائيات مفصلة عن جميع الأجهزة، لذلك للحصول على عناوين MAC للمستخدمين المتصلين (التي ستكون مطلوبة للإعدادات اللاحقة) يمكن استخدام إحصائيات الوضع اللاسلكي فقط. إذا كان جهاز التوجيه لديك أيضًا من TP-Link، انتقل إلى قسم إعداداته، باختيار الخيار المناسب من اللوحة على اليسار.
- من القائمة التي تظهر، اختر فئة "إحصائيات الوضع اللاسلكي".
- على اليمين، ستظهر جدول صغير، حيث يمكنك رؤية الأجهزة المتصلة وعناوينها الفيزيائية. إذا تم تحديد الحد من السرعة لجهاز معين، انسخ عنوان MAC الخاص به وانتقل إلى الخطوة التالية.
- تتحكم وظيفة "مراقبة عرض النطاق الترددي" في تحديد الحد في TP-Link، وقد يختلف اسمها حسب إصدار واجهة الويب.يجب عليك العثور على المعلمة في إعدادات الشبكة أو في قائمة الأدوات الإضافية، المخصصة لتعيين حدود السرعة نفسها.
- في القسم نفسه، قم بتفعيل التحكم في عرض النطاق الترددي وحدد القيم لحركة المرور الصادرة والواردة بالكيلوبت في الثانية.
- لإنشاء قواعد تتعلق بأجهزة معينة، اضغط على "إضافة".
- قم بتفعيل القاعدة نفسها وحدد نطاق عناوين IP التي تنطبق عليها، أو عنوان MAC الذي تم نسخه سابقًا (وضع إعداد القاعدة يعتمد أيضًا على إصدار واجهة الويب).
- تغيير الأولوية ضروري فقط إذا تم إنشاء عدة قواعد لأجهزة مختلفة.
- يتبقى فقط تحديد عرض النطاق الترددي الوارد والصادر، من خلال إدخال القيم الدنيا والقصوى.
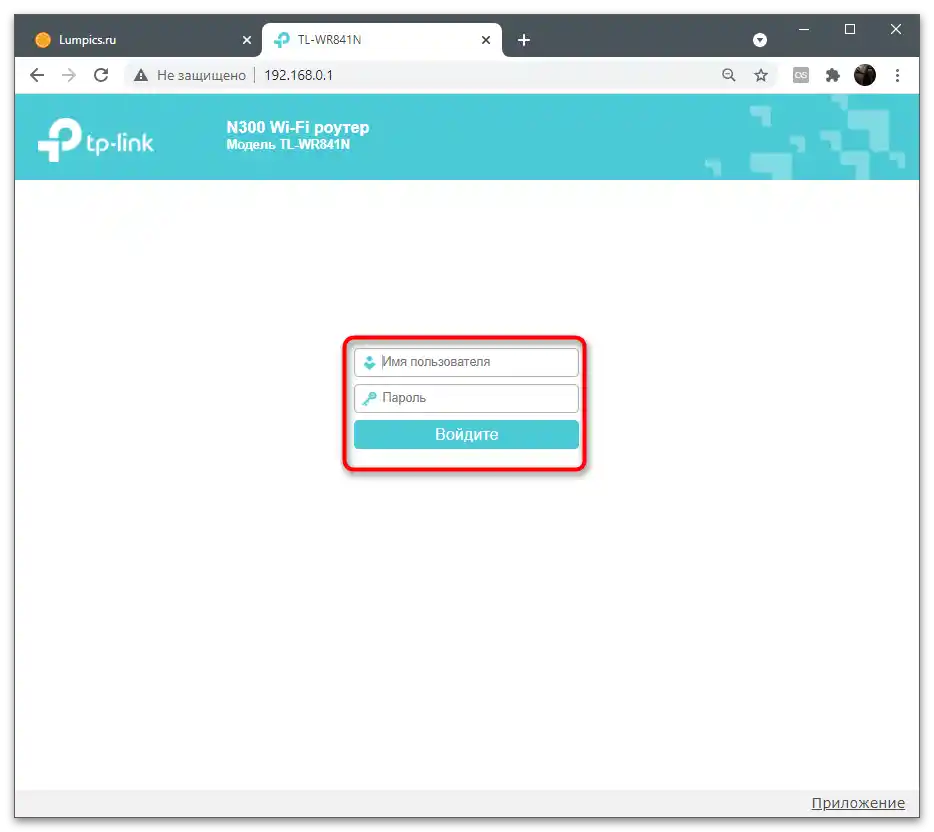
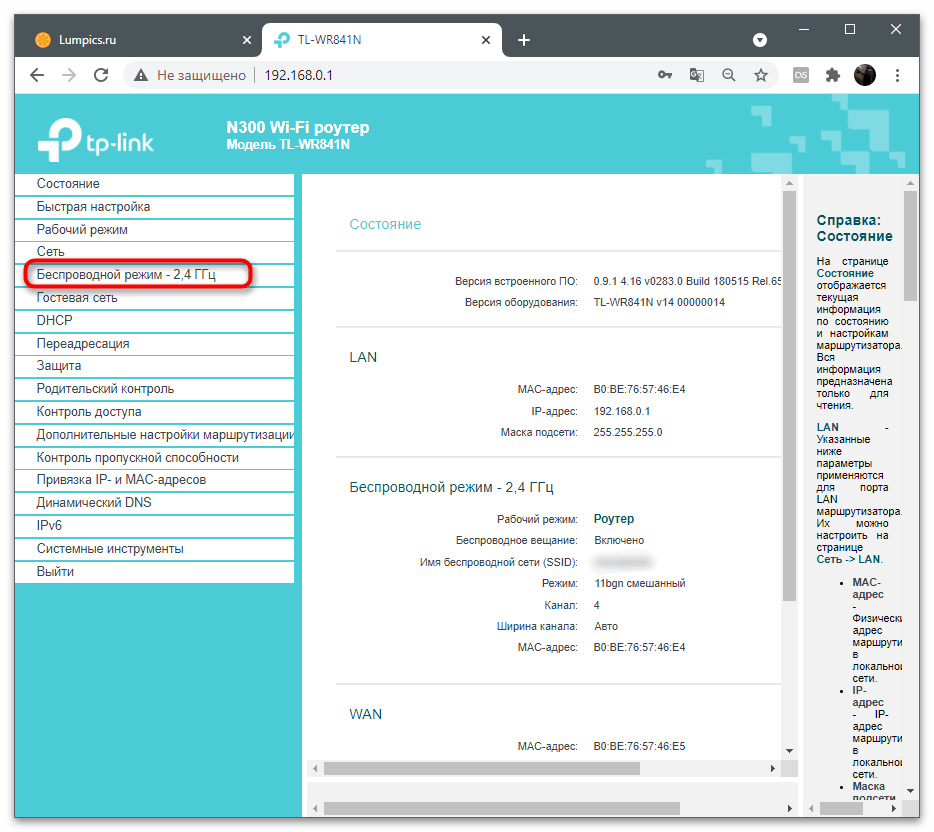
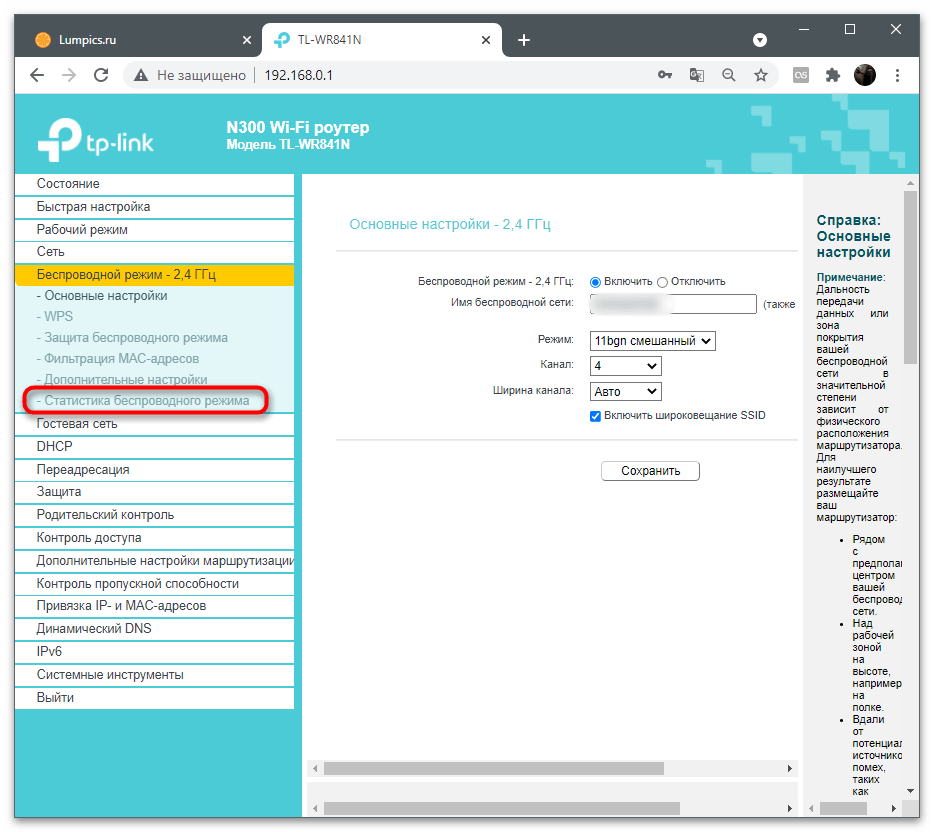
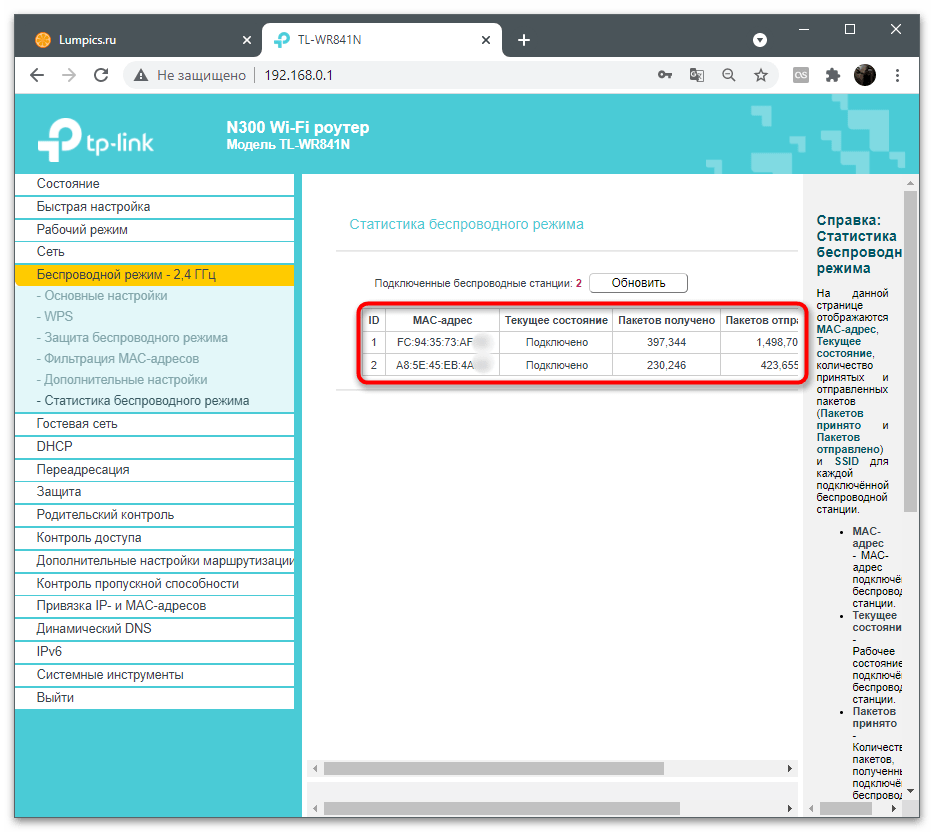
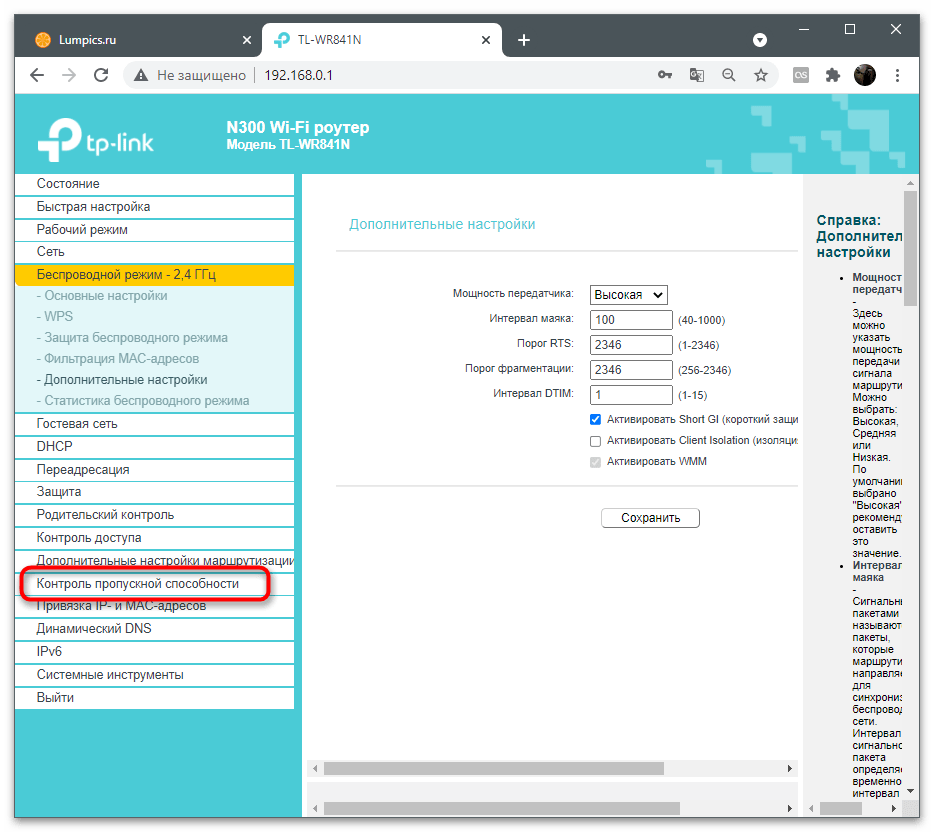
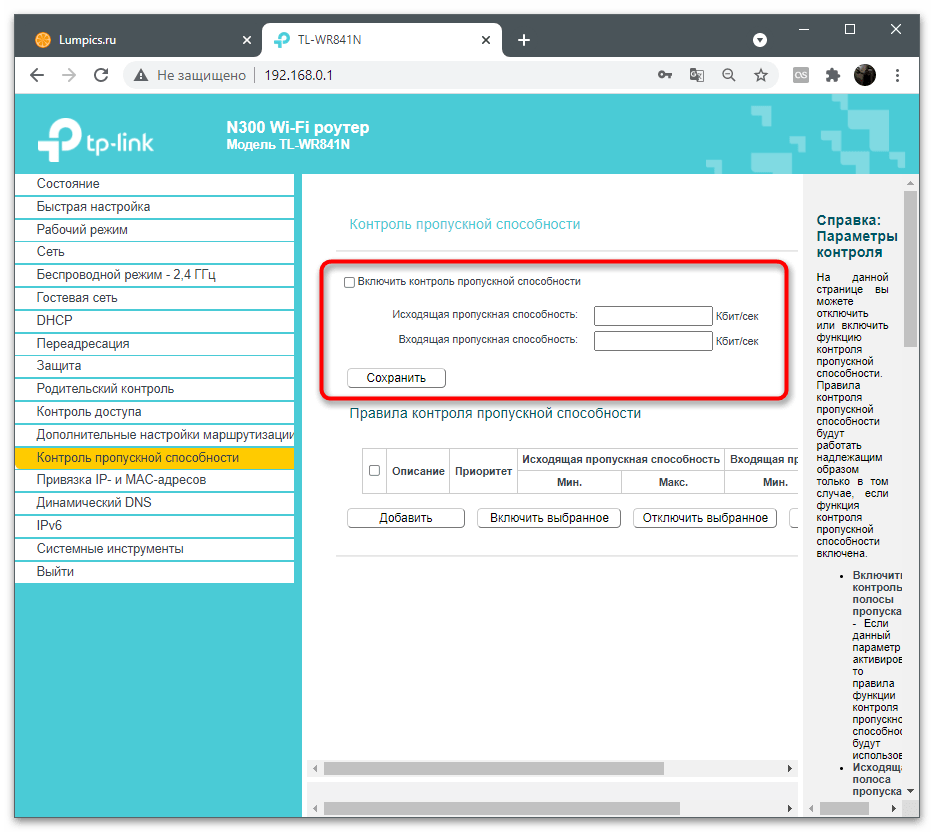
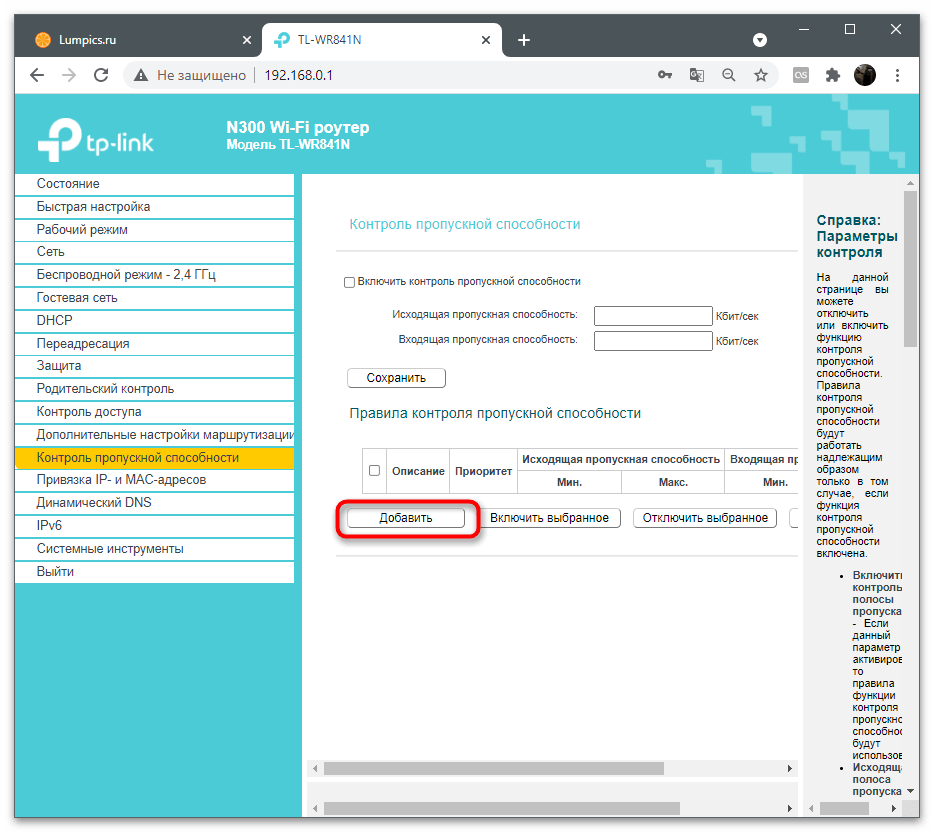
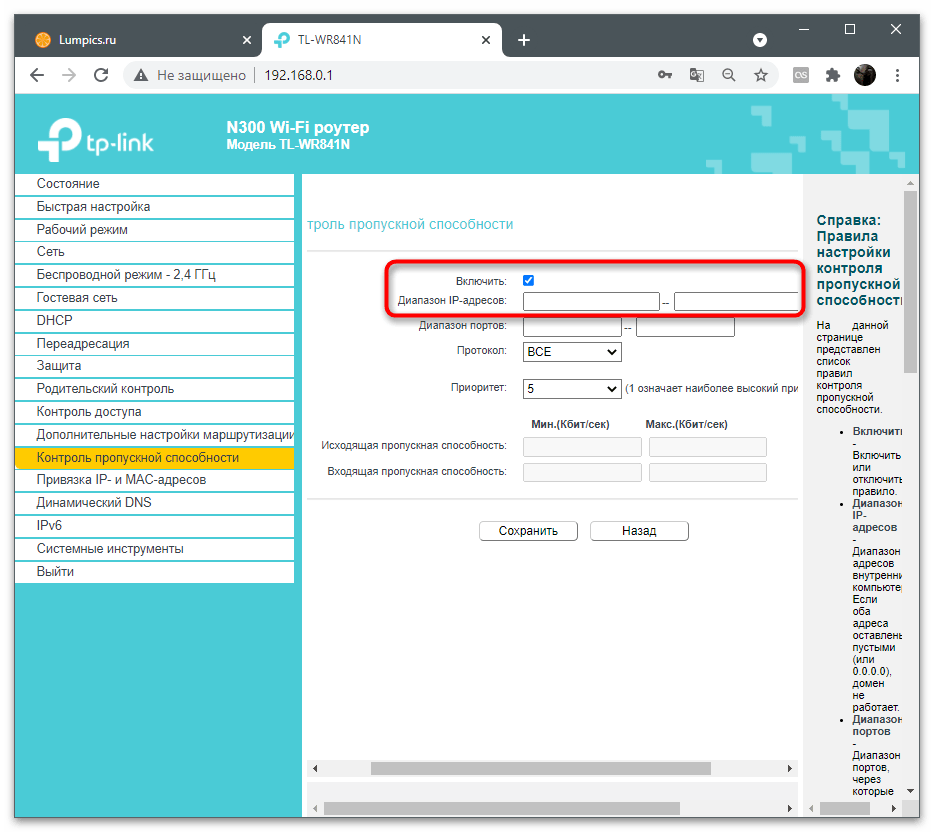
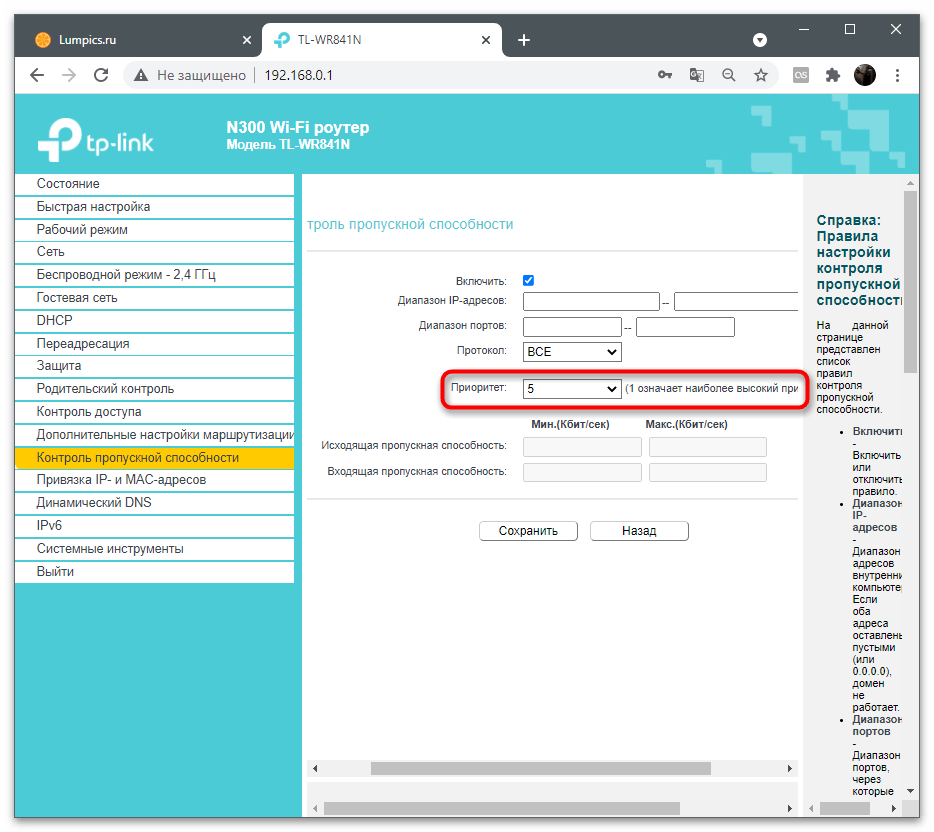
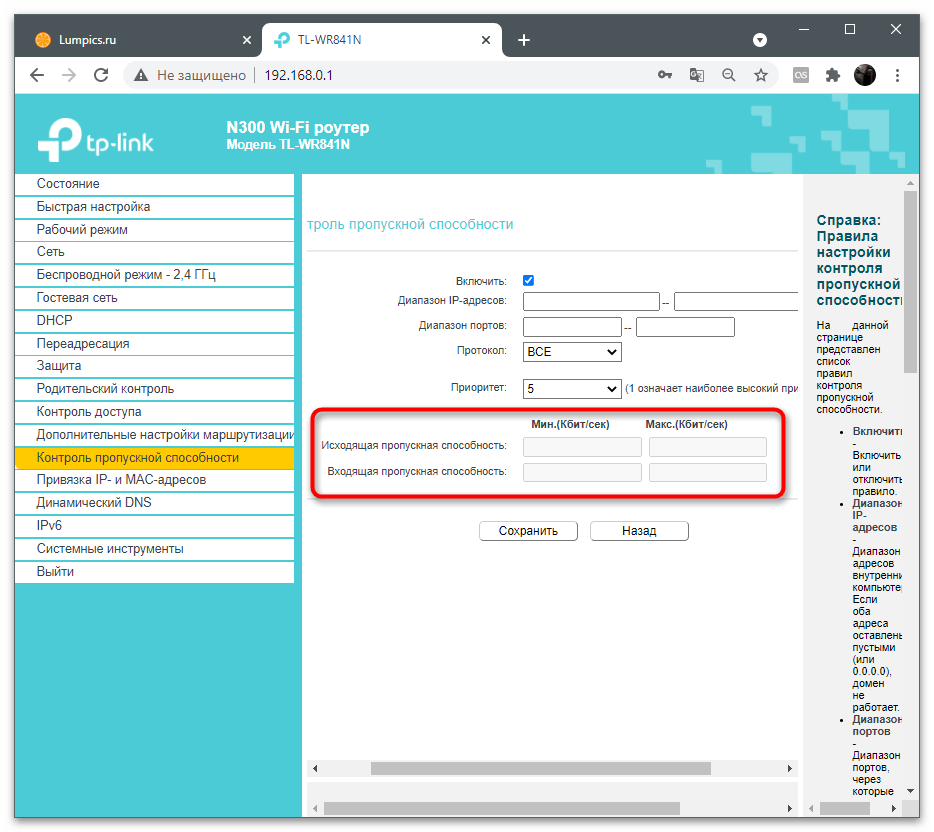
مبدأ هذا الإعداد لجميع طرازات أجهزة التوجيه تقريبًا متشابه، إذا كانت تدعم هذه التقنية للحدود. أصعب شيء في هذه الحالة هو العثور على القسم المطلوب بنفسك، حيث لا يمكننا تقديم تعليمات لجميع إصدارات البرامج الثابتة لواجهات الويب من مختلف الشركات المصنعة لمعدات الشبكة.
الطريقة 3: تفعيل الشبكة الضيفية
الخيار الثاني لإضافة قيود السرعة عند استخدام هذا الموجه هو إنشاء وتكوين شبكة ضيفية. لنوضح على الفور أن هذا الخيار مناسب فقط لتعيين الحدود للعملاء الذين يستخدمون الاتصال اللاسلكي. الشبكة الضيفية هي اتصال معزول له SSID الخاص به وإعداداته المصاحبة.يجب الاتصال بها بشكل منفصل وعادةً لا تتعلق بمجموعة المنزل.
- بعد تسجيل الدخول إلى الواجهة الويب كما تم توضيحه في الطريقة السابقة، انتقل إلى قسم "الشبكة الضيفية".
- قم بتفعيل هذا الوضع عن طريق وضع علامة على الخيار المناسب.
- حدد الإعدادات الأساسية: اسم الشبكة، الحد الأقصى لعدد المستخدمين، كلمة المرور.
- إذا كان وقت الوصول يتم تنظيمه وفقًا لجدول زمني، قم بضبطه بناءً على احتياجاتك الخاصة.
- تأكد من تفعيل التحكم في عرض النطاق الترددي للشبكة الضيفية وابدأ في إعداد القيود.
- قم بتحرير الإعدادات العامة والقواعد كما هو موضح في الطريقة 2، ثم احفظ التغييرات وتحقق من عمل الشبكة الضيفية.
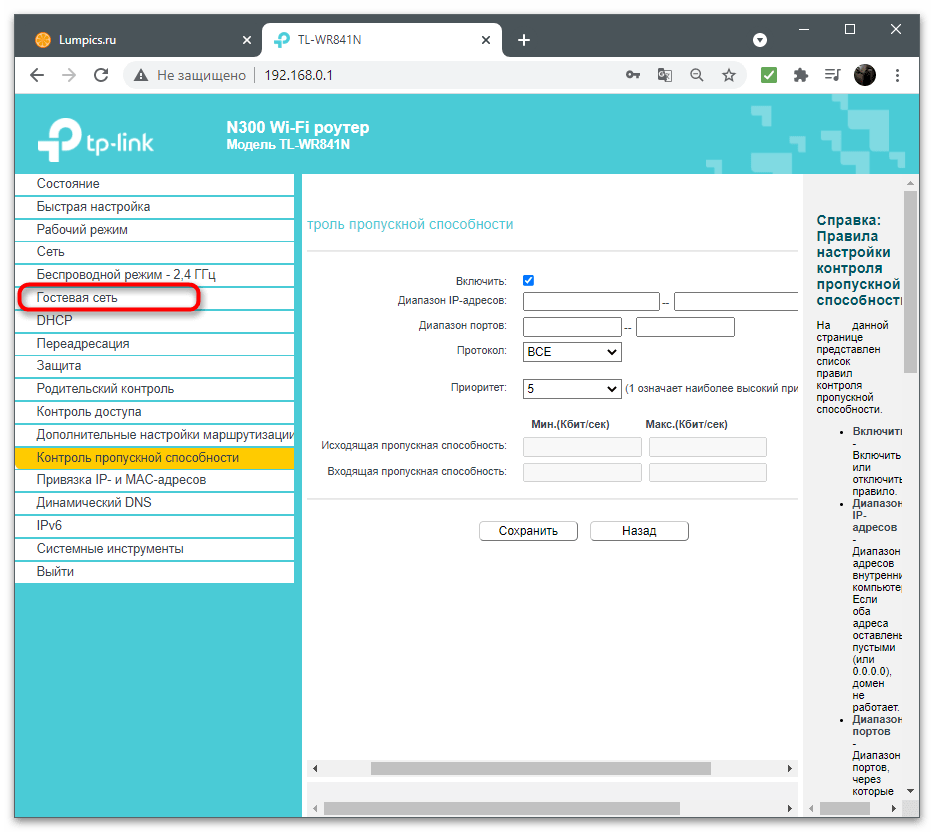
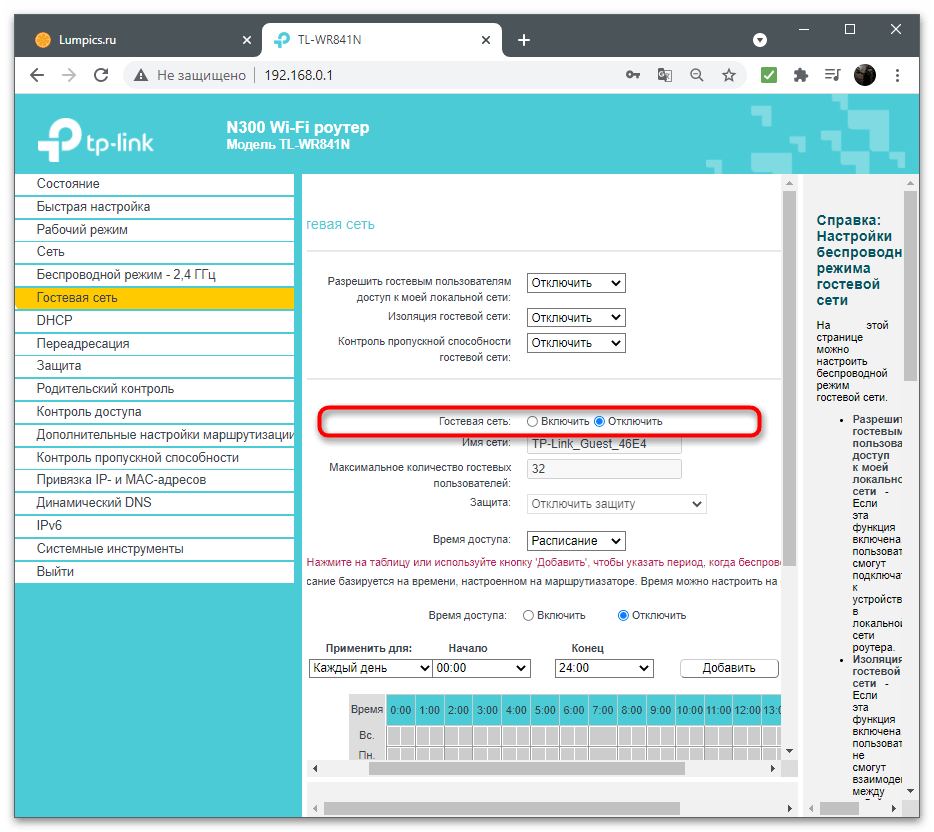
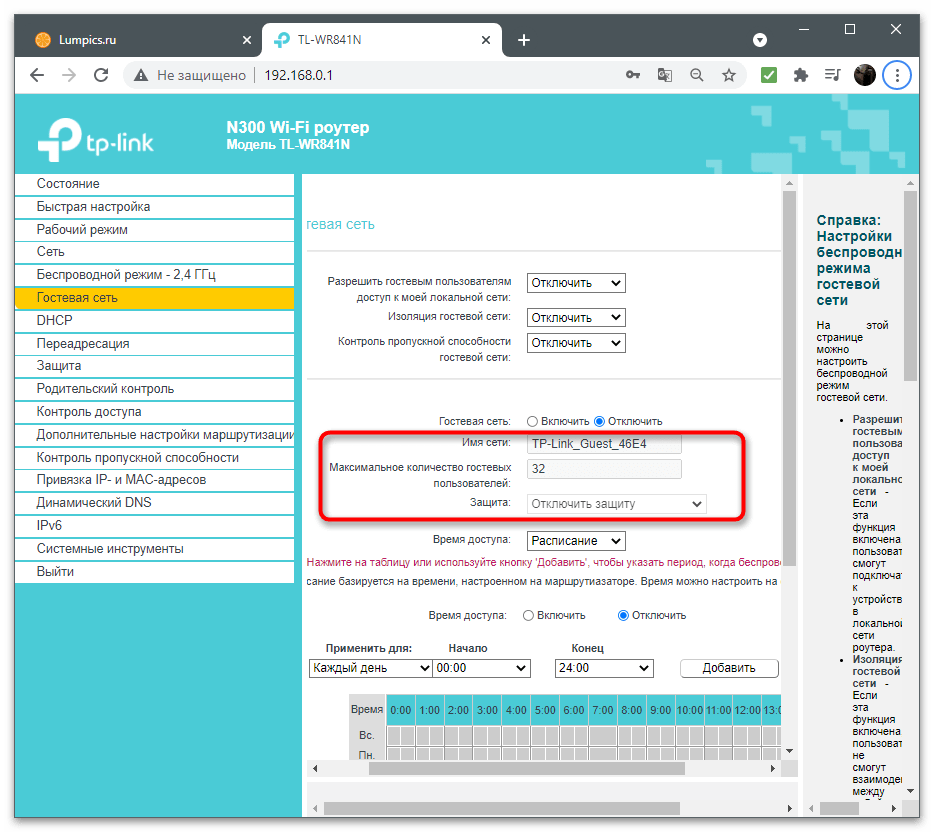
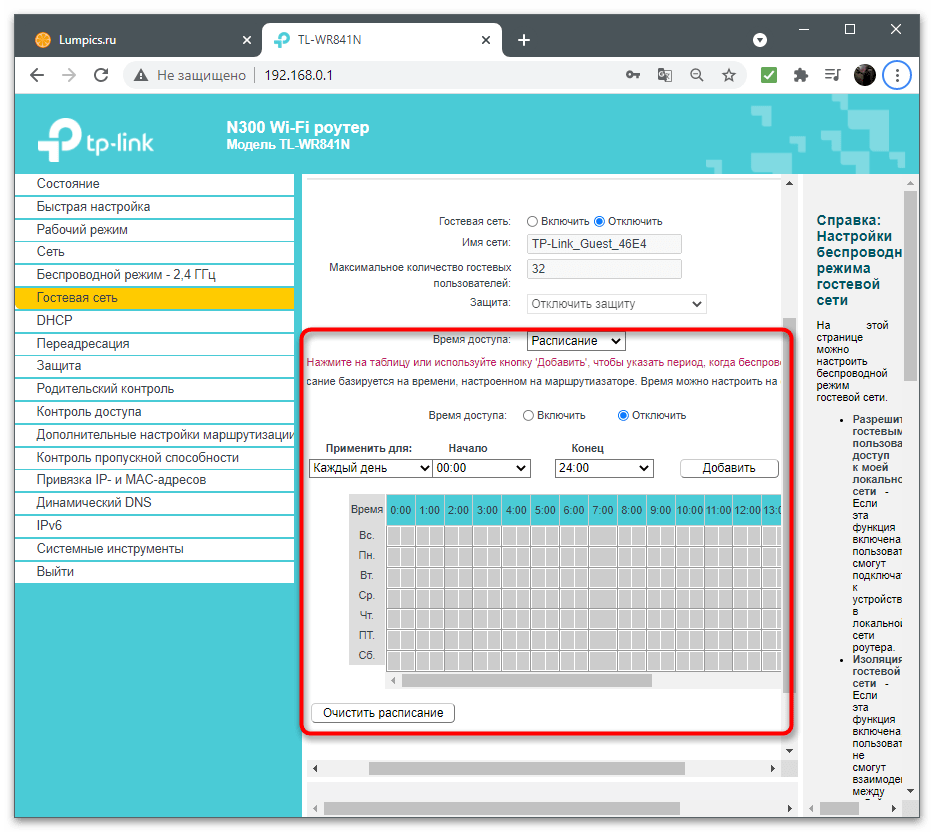
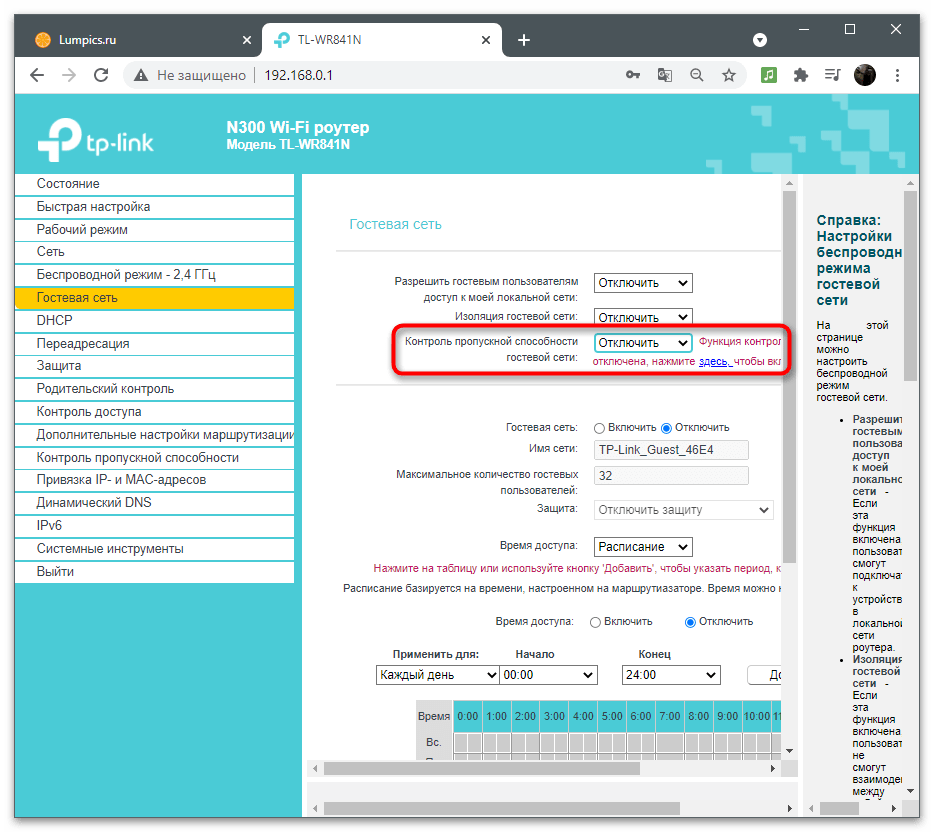
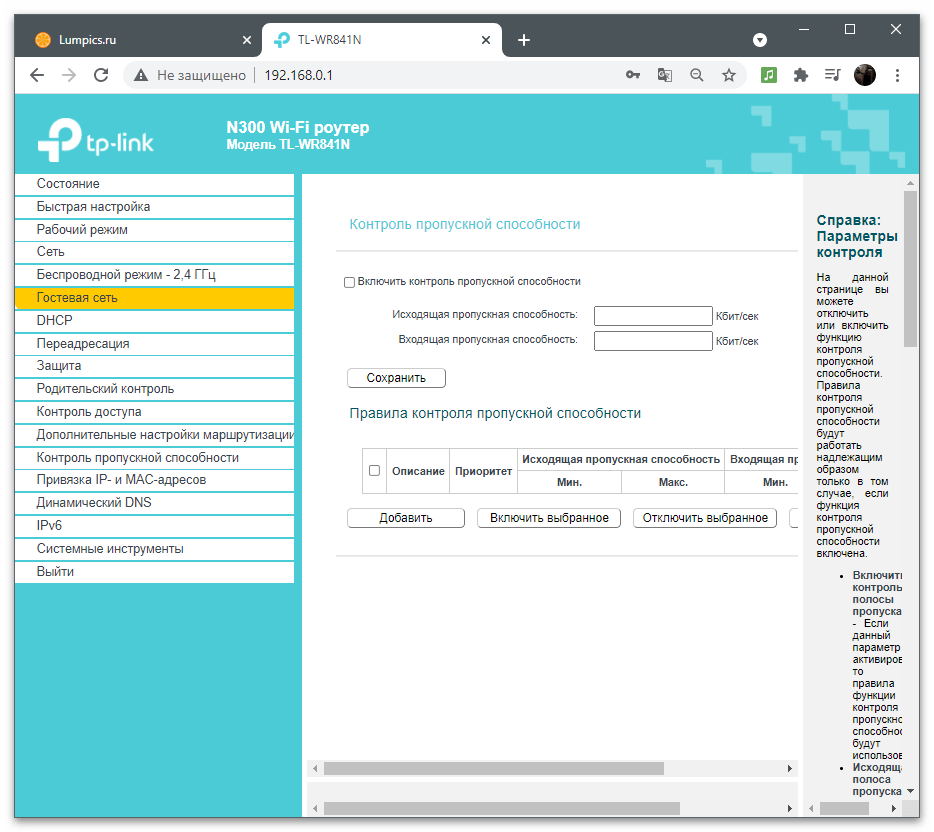
الطريقة 4: NetLimiter
هناك برامج خاصة تسمح بإدارة الاتصال الشبكي سواء على جهاز الكمبيوتر الخاص بك أو على أجهزة أعضاء الشبكة المحلية. واحدة منها هي NetLimiter، التي اخترناها كمثال لعرض كيفية استخدام البرنامج لتحديد سرعة الإنترنت لتطبيقات معينة، أجهزة الكمبيوتر أو الهواتف الذكية.
- يتم تنزيل وتثبيت NetLimiter بالطريقة المعتادة.ستحصل على نسخة تجريبية لمدة 30 يومًا، وهو ما يكفي لاختبار وظائف البرنامج.
- بعد تحميل النافذة الرئيسية، ستظهر قائمة بالأجهزة في الشبكة المحلية والتطبيقات الفردية التي تستهلك الموارد الشبكية.
- اختر أي من العناصر لتعديلها في قسم "القيود".
- حدد القيمة القصوى بالكيلوبت أو أي وحدة قياس أخرى لحركة المرور الواردة والصادرة.
- انتقل إلى علامة التبويب "قائمة الشبكات" واختر الاتصال الحالي إذا كنت بحاجة إلى وضع قيود على جميع التطبيقات.
- قم بتحرير القاعدة تمامًا كما تم توضيحه أعلاه.
- إذا كنت تضيف قاعدة جديدة، قم بتعيين القيود والمعلمات الأخرى في نافذة منفصلة عند الحاجة.
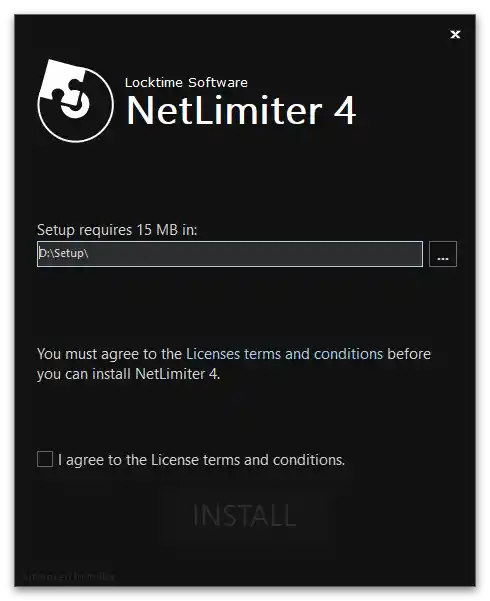
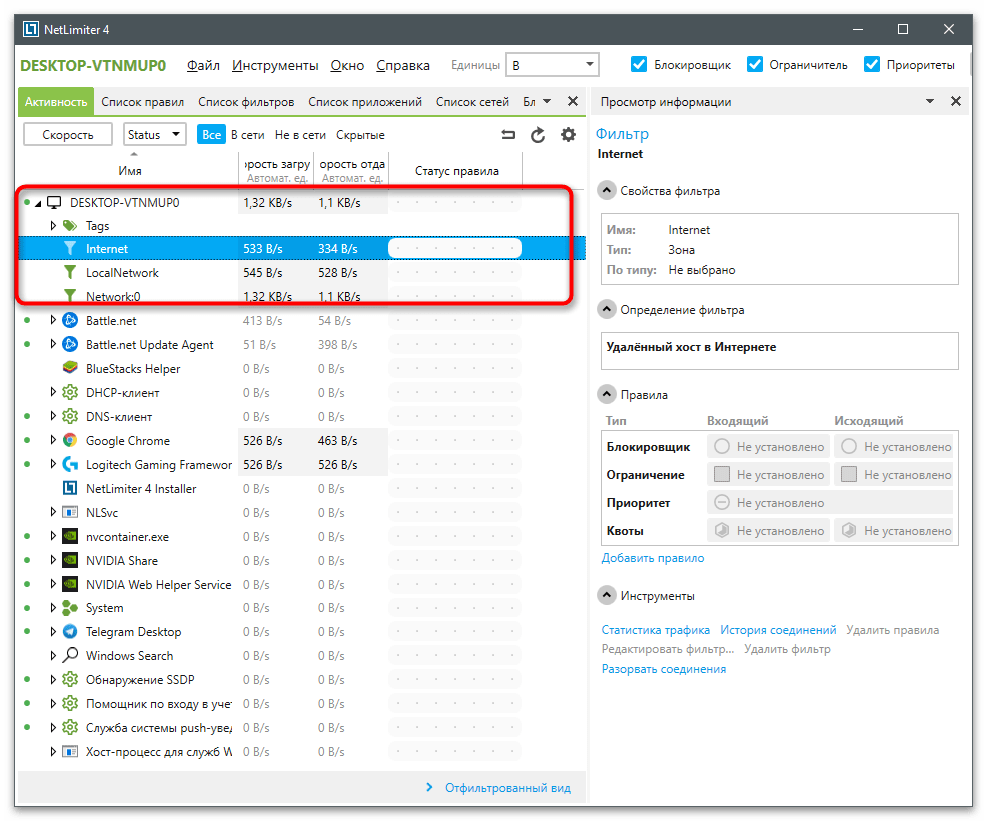
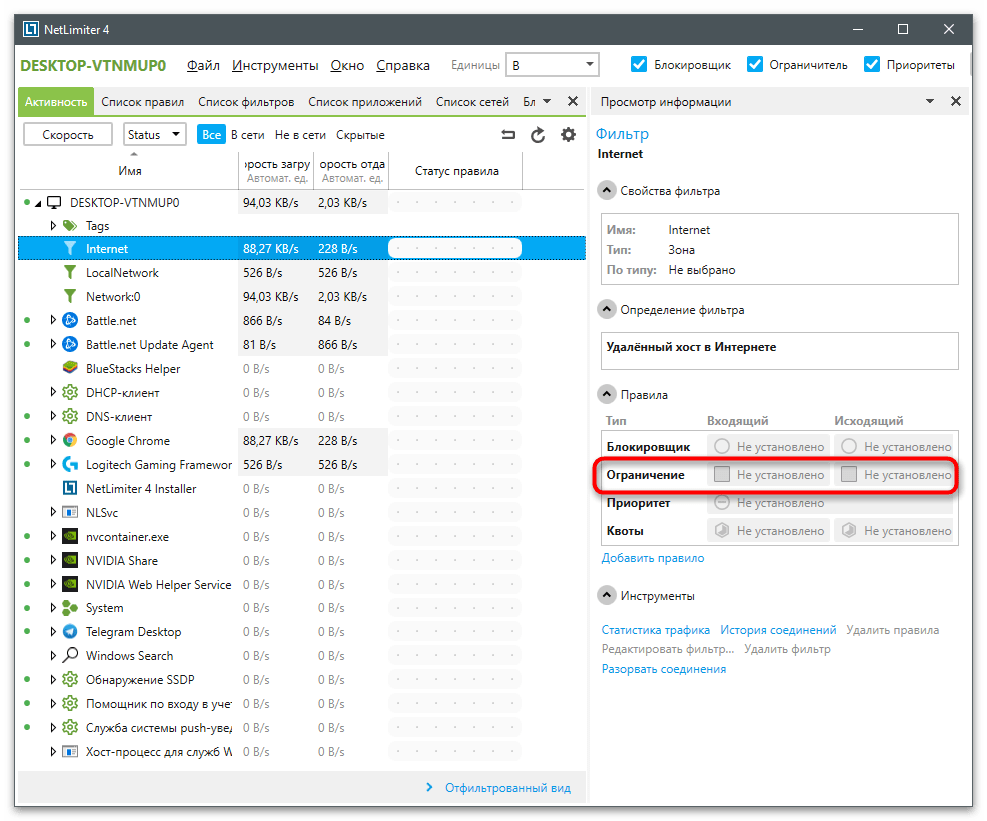
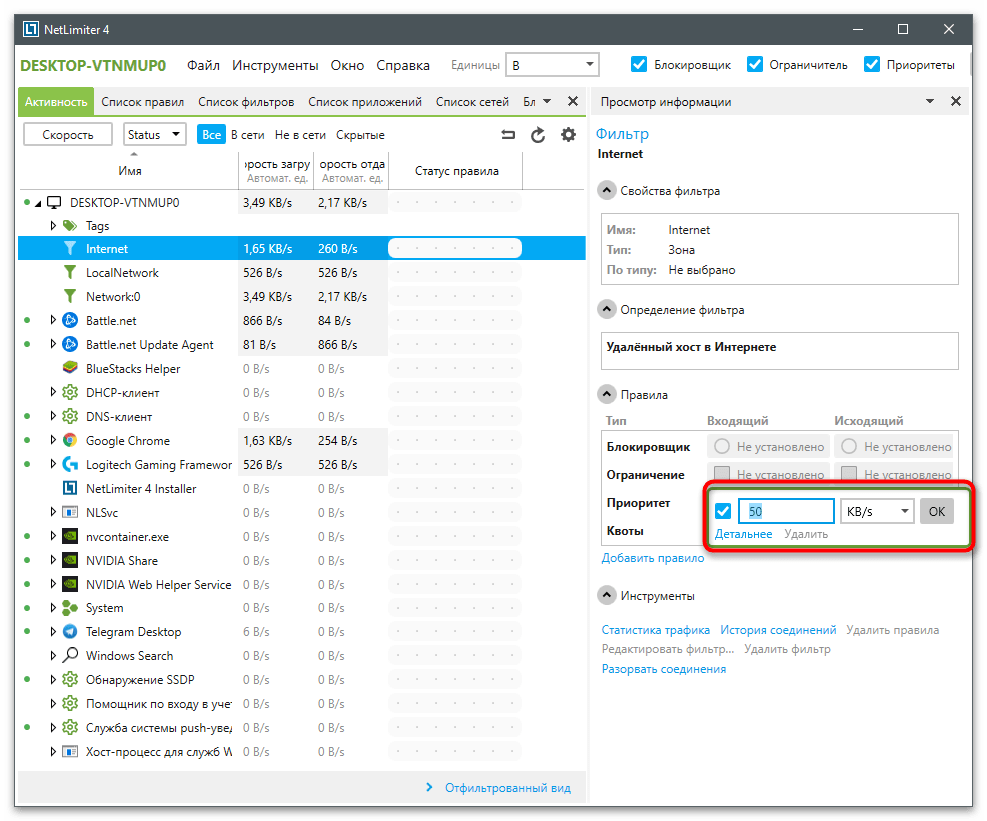
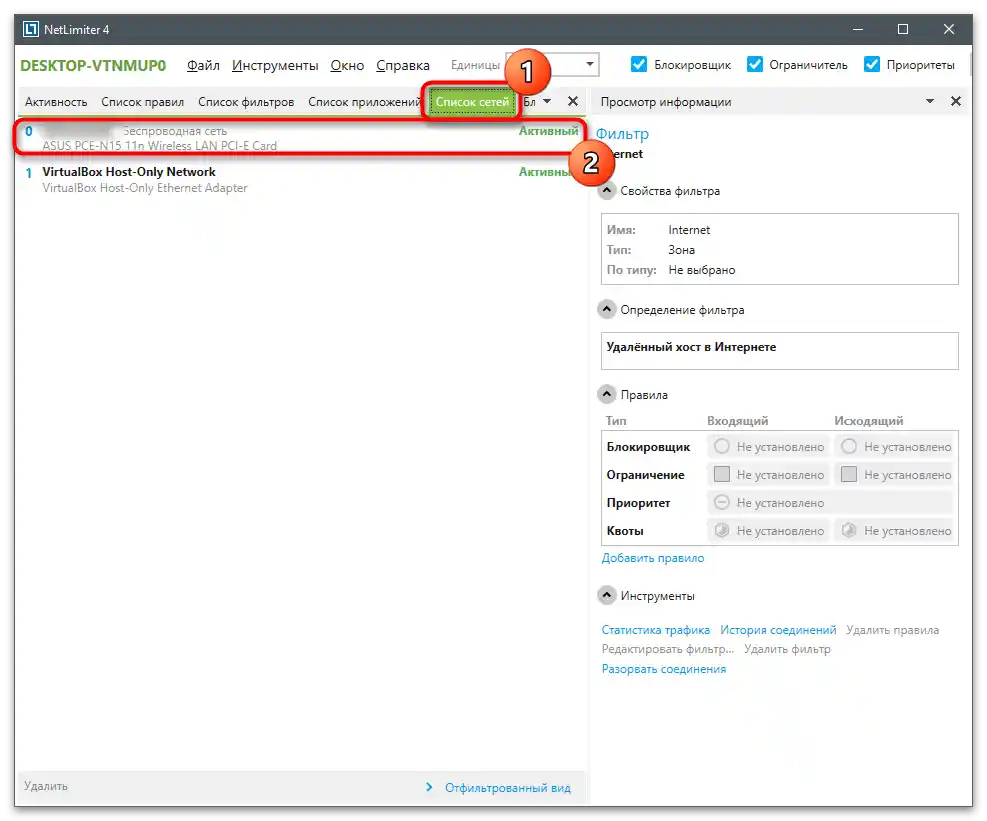
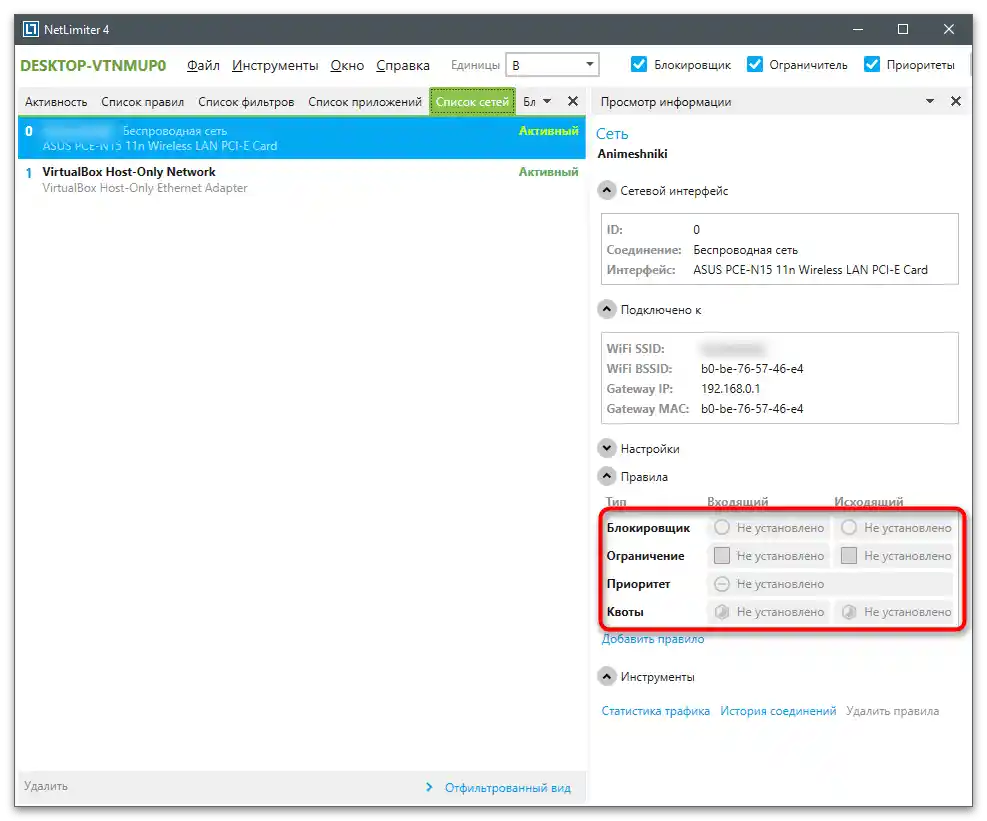
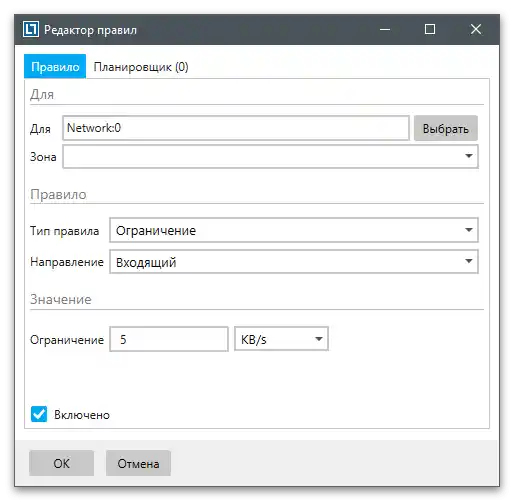
للتحقق من فعالية الإجراءات المنفذة بأي من الطرق، ستحتاج إلى فحص سرعة الإنترنت في الوقت الحالي. تم توضيح ذلك بمزيد من التفصيل في مقال آخر على موقعنا، حيث تم تناول كل من البرامج الخاصة والخدمات عبر الإنترنت.
لمزيد من التفاصيل: عرض وقياس سرعة الإنترنت في Windows 10
تحديد سرعة التنزيل في uTorrent
في الختام، دعونا نناقش الطريقة المتعلقة بتحديد سرعة التنزيل للتورنت باستخدام مثال البرنامج الأكثر شعبية — uTorrent. تؤثر هذه الإعدادات فقط على البرنامج نفسه، مما يترك سرعة الاتصال كما هي، مما يسمح باستخدام الإنترنت بشكل مريح أثناء تنزيل ملفات أخرى.
- إذا لم يتم إضافة التورنت بعد، قم بتحميل ملفه إلى البرنامج وانقر عليه بزر الماوس الأيمن.
- في القائمة السياقية، مرر المؤشر إلى خيار "أولوية السرعة".
- ثم اختر "تقييد الاستقبال".
- حدد القيمة المثلى للقيود. للأسف، لا توجد خيارات أخرى بخلاف الأرقام المقترحة.