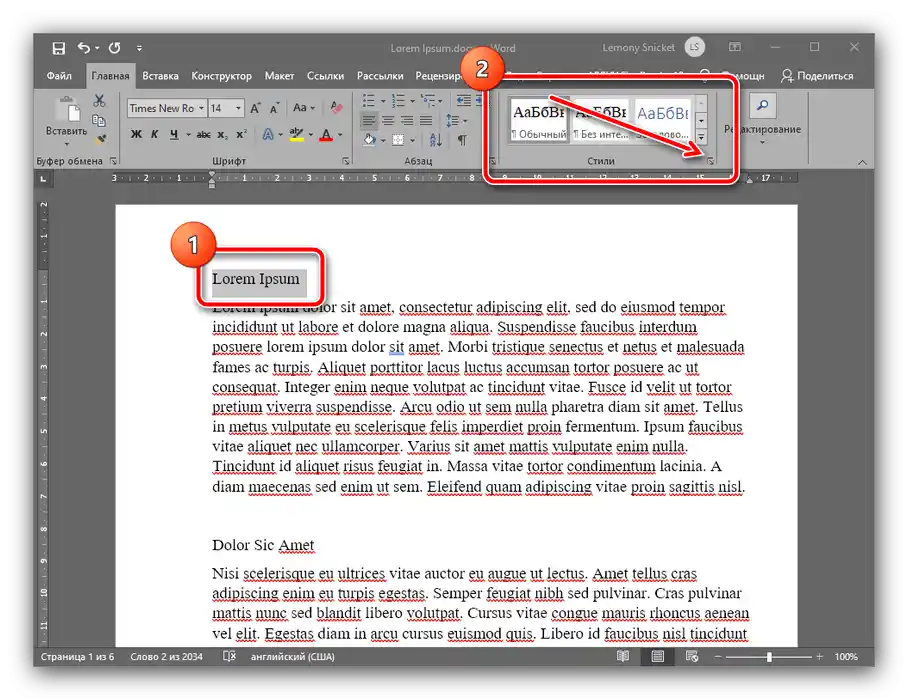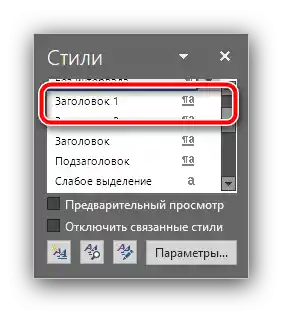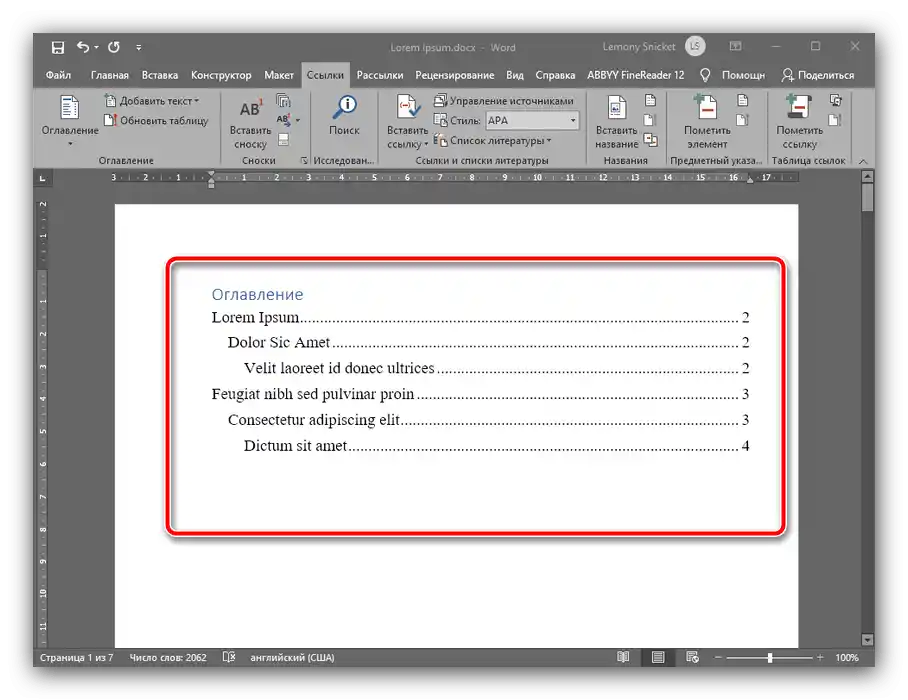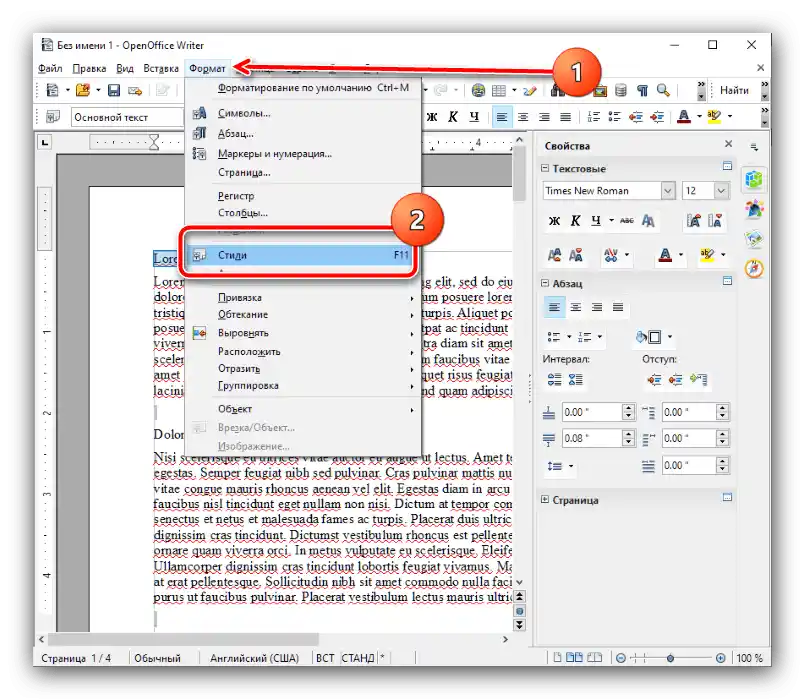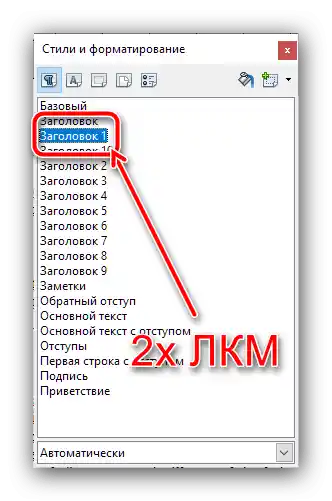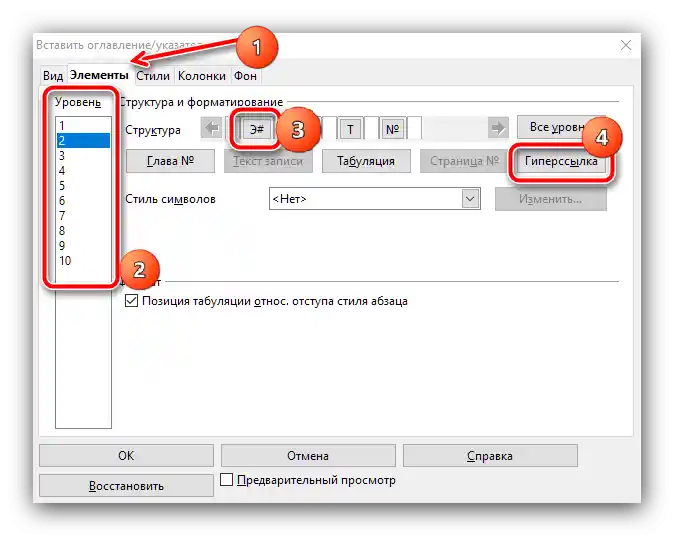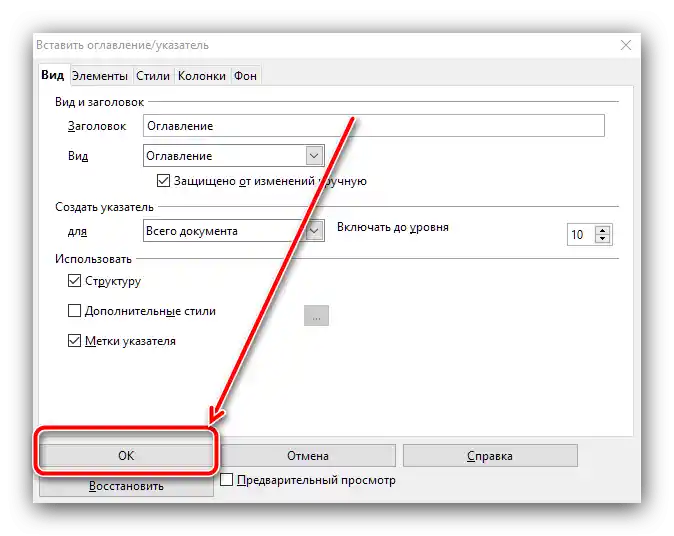المحتوى:
الطريقة 1: Microsoft Word
في الحل الشائع من شركة مايكروسوفت، يمكن إضافة جدول المحتويات كجدول عادي أو قابل للتخصيص.
اقرأ أيضًا: كيفية تثبيت Microsoft Word
الخيار 1: جدول محتويات عادي
لإدراج جدول محتويات عادي يتم إنشاؤه تلقائيًا في البحث أو في العمل الدراسي أو في الرسالة، يجب اتباع الخطوات التالية:
- يتم إنشاء المحتوى بناءً على العناوين في الوثيقة، لذا يجب تعيينها إذا لم يتم ذلك مسبقًا. لنبدأ بالعناصر من المستوى الأول (مثل عناوين الفصول أو أقسام العمل الدراسي) – قم بتحديد هذه الجزء من النص، ثم انتقل إلى علامة التبويب "الرئيسية" واختر الخيار "الأنماط".
![تسليط الضوء على نمط العنوان 1 لإنشاء محتوى في مستند Microsoft Word]()
في شريط الأنماط، استخدم الخيار "العنوان 1" وانقر عليه.
![تعيين نمط العنوان 1 لإنشاء محتوى في مستند Microsoft Word]()
الآن يجب أن يكون النص منسقًا بأسلوب جديد.
- طبق نفس المبدأ من الخطوة 1 لتعيين الأنماط "العنوان 2" و "العنوان 3" للمواقع المناسبة في باقي نص الوثيقة (الأقسام الفرعية للفصول).
- بعد إنشاء العناوين، يمكنك إضافة المحتوى. للقيام بذلك، اختر المكان الذي يجب أن يكون فيه – تتطلب معظم الجامعات أن يكون في البداية – وانتقل إلى علامة التبويب "المراجع". استخدم مجموعة الخيارات "جدول المحتويات": افتحها واختر النمط "جدول محتويات تلقائي 1".
- تم – الآن في المكان المحدد سيظهر محتوى تفاعلي مع عناوين الأقسام وأرقام الصفحات المحددة تلقائيًا، حيث تقع.
![فهرس جاهز بعد إنشاء المحتوى في مستند Microsoft Word]()
إذا قمت بالضغط على مفتاح Ctrl والنقر على أحد المواضع بزر الماوس الأيسر، ستنتقل تلقائيًا إلى الجزء المطلوب من النص.



وبذلك يتم تحديد المحتوى في جميع الإصدارات الحالية تقريبًا من Microsoft Word، مع وجود اختلافات بسيطة فقط في موقع الخيارات المطلوبة.
الخيار 2: جدول محتويات قابل للتخصيص
إذا كان الخيار التلقائي الذي يقدمه محرر النصوص غير مناسب لك (على سبيل المثال، إذا كانت هناك عناوين فرعية من المستوى الرابع والخامس في العمل الدراسي)، يمكنك تخصيصه بنفسك. يتم ذلك على النحو التالي:
- أدخل في نص عملك (الدبلوم، أو العمل الدراسي، أو البحث) العناوين الفرعية لجميع المستويات المطلوبة، ثم كرر الخطوة 1 من الخيار السابق. يجب أن تظهر في قائمة الأنماط المواضع "عنوان 4"، "عنوان 5" وهكذا، قم بتطبيقها على جميع الأقسام المطلوبة.
- انتقل إلى البنود "المراجع" – "جدول المحتويات" واختر بند "جدول محتويات قابل للتخصيص".
- ستظهر نافذة الإعدادات، قم بفتح علامة التبويب "جدول المحتويات"، ثم ابحث فيها عن مفتاح "المستويات"، حيث يمكنك إما كتابة الرقم المطلوب أو تحديده بالضغط على الأسهم: 4، 5، 6 وهكذا.بعد ذلك، اضغط على "موافق" لتطبيق التغييرات.
- في نافذة اقتراح استبدال الفهرس، انقر على "نعم".
![استبدال الفهرس بعد التحرير لإنشاء محتوى في مستند Microsoft Word]()
الآن ستظهر العناوين المحددة في المحتوى.


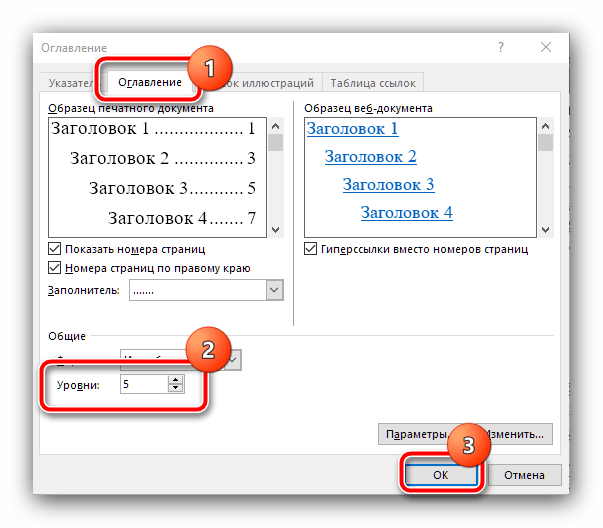

في Microsoft Word، يتم أتمتة إنشاء المحتوى ويعتبر الأسهل من بين جميع الحلول المقدمة في هذه المقالة.
اقرأ أيضًا: كيفية إنشاء محتوى تلقائي في وورد
الطريقة 2: OpenOffice
إذا كنت من مؤيدي البرمجيات الحرة أو لأسباب أخرى لا تستخدم MS Word، يمكنك استخدام OpenOffice.
- كما هو الحال مع وورد، في OpenOffice، يجب أولاً تنسيق العناوين - قم بتحديد نص العنصر من المستوى الأول، ثم استخدم خيارات القائمة "تنسيق" - "أنماط". للوصول السريع إلى هذه الخيارات، يمكنك الضغط على F11 على لوحة المفاتيح.
![تسليط الضوء على نص العنوان الأول في مستند OpenOffice لإنشاء المحتوى]()
اختر الخيار "عنوان 1"، ثم انقر نقرًا مزدوجًا على زر الماوس الأيسر.
![تطبيق نمط العنوان الأول على النص في مستند OpenOffice لإنشاء المحتوى]()
بناءً على نفس المبدأ، أضف العناوين للمستويات التالية (الثاني، الثالث، الرابع، وهكذا).
- الآن انتقل إلى المكان الذي ترغب في رؤية فهرس عملك فيه (نذكرك أن معظم المتطلبات الأكاديمية تتطلب أن يكون في بداية الوثيقة)، ضع المؤشر هناك، ثم اختر خيار القائمة "إدراج" واستخدم خيار "فهرس ومؤشرات" مرتين.
- في علامة التبويب "عرض" في سطر "عنوان"، حدد اسم العنصر - في حالتنا إما "فهرس" أو "محتوى". تأكد من تحديد خيار "محمي من التغييرات اليدوية"، وقم أيضًا بضبط عدد مستويات العناوين الفرعية إذا لزم الأمر، ولكن تذكر أن الحد الأقصى المتاح هو 10 مواقع فقط.
- في علامات التبويب الأخرى في هذه النافذة، يمكنك ضبط عرض محتواك بدقة.على سبيل المثال، في علامة التبويب "العناصر" يمكنك جعل فقرات جدول المحتويات روابط تشعبية: اختر الرقم المطلوب في قسم "المستوى"، ثم اضغط على زر "إ#" و "رابط تشعبي". يجب تكرار العملية لجميع المستويات.
![إنشاء جدول محتويات مع روابط تشعبية في مستند OpenOffice]()
في علامات التبويب "الأنماط"، "الأعمدة" و "الخلفية" يمكنك ضبط مظهر قائمة الأقسام بدقة – يستحق وصف العملية بأكملها مقالًا منفصلًا، لذلك لن نتوقف عنده هنا.
- بعد إجراء جميع التغييرات المطلوبة، اضغط على "موافق".
![قبول التغييرات وإنشاء قائمة بالأقسام في مستند OpenOffice لإنشاء المحتوى]()
الآن في المكان الذي تم اختياره سابقًا سيظهر جدول المحتويات الذي تم إنشاؤه.





في OpenOffice، إنشاء المحتوى أكثر تعقيدًا قليلاً من الحل المقدم من Microsoft، ولكن بالمقابل يوفر المزيد من الفرص للتخصيص الدقيق.
الطريقة 3: Google Docs
في الآونة الأخيرة، أصبح خدمة العمل مع الوثائق من "شركة الخير" شائعة جدًا، لذلك سننظر في مبدأ إنشاء جدول المحتويات في هذا البرنامج.
- على غرار البرامج السابقة، يجب أولاً تنسيق العناوين إذا لم يتم ذلك مسبقًا. قم بتحديد النص المطلوب، ثم استخدم الخيارات "تنسيق" – "أنماط الفقرات" – "عنوان 1" – "تطبيق العنوان 1".
- بناءً على نفس المبدأ، أضف عناوين المستويات التالية.
- لإضافة المحتوى، ضع المؤشر في المكان المرغوب، افتح الخيارات "إدراج" – "جدول المحتويات" واختر أحد النمطين. الأول يبدو كنص عادي مع أرقام الصفحات، والثاني – كرابط تشعبي كامل. كلا الخيارين يتيحان التنقل في الوثيقة، لذا فإن الاختلافات بينهما فقط في الشكل.


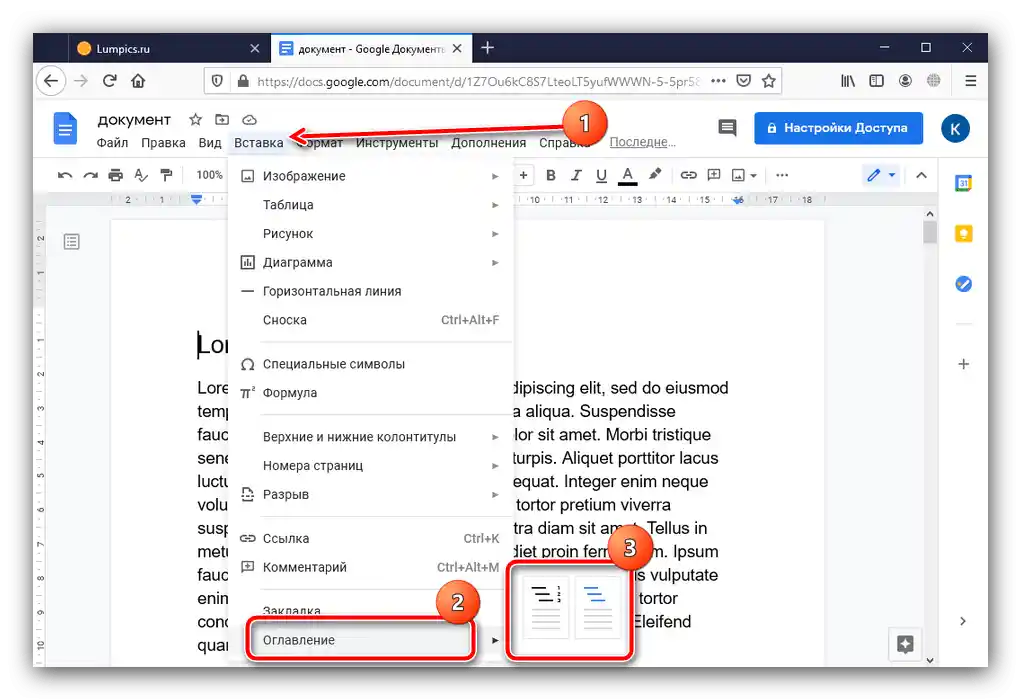
لا توفر Google Docs أي إمكانيات لتغيير مظهر المحتوى، ومع ذلك فإن إجراء إنشائه هو الأكثر بساطة من بين جميع الحلول المقدمة هنا.