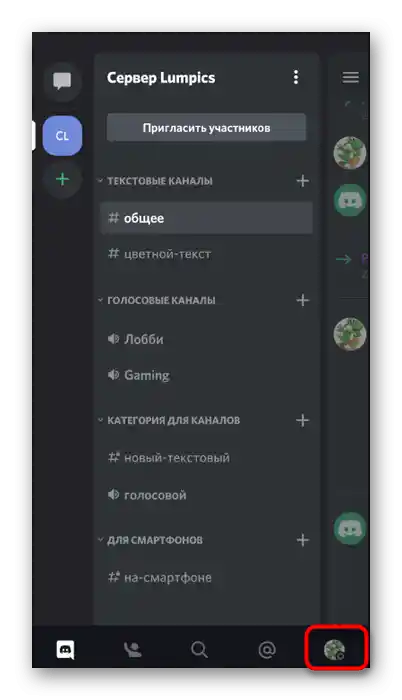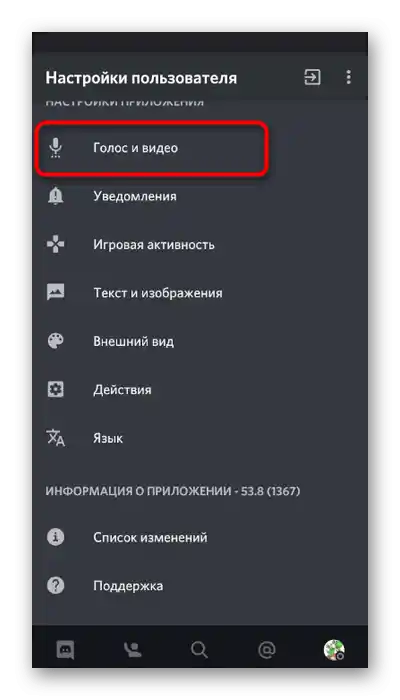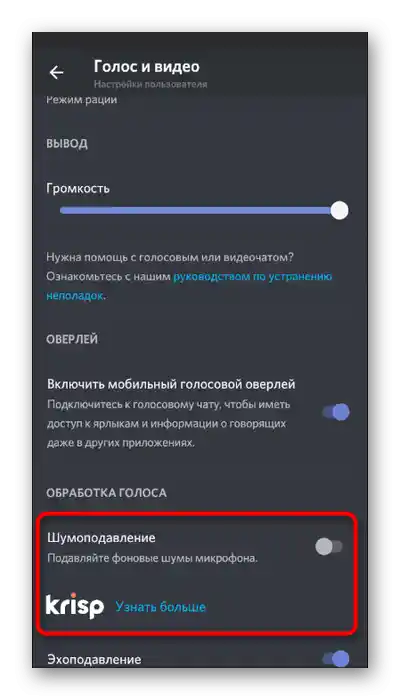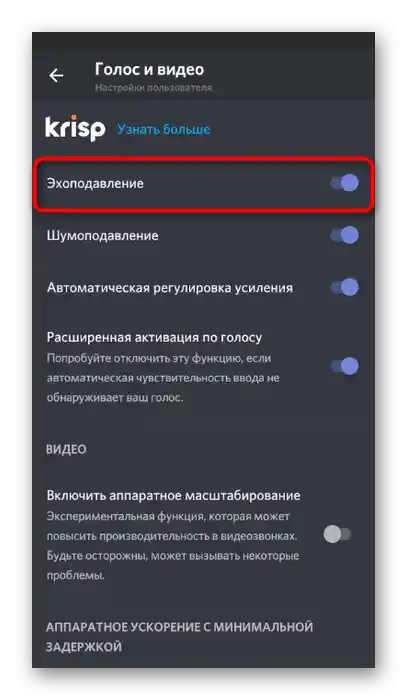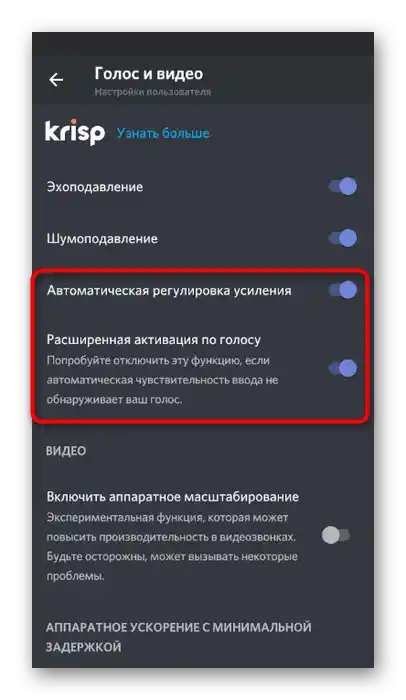المحتوى:
الخيار 1: برنامج للكمبيوتر الشخصي
غالبًا ما تنشأ الحاجة إلى إزالة صدى الميكروفون أثناء العمل في ديسكورد لدى مستخدمي النسخة المكتبية من البرنامج، حيث أنها أكثر ملاءمة للتواصل أثناء الألعاب أو الفعاليات الأخرى. دعونا نستعرض ثلاث طرق متاحة لإصلاح الصدى إذا ظهر فجأة وأثر على المحادثة مع الأصدقاء.
الطريقة 1: إعدادات نظام التشغيل
بشكل افتراضي، تم تفعيل الإعدادات الأساسية في ديسكورد المسؤولة عن كتم الصدى، لذا نوصي أولاً بالتحقق من إعدادات نظام التشغيل. هذا مهم أيضًا عندما يظهر الصدى ليس فقط أثناء التواصل عبر هذه المنصة، ولكن في حالات أخرى.
- افتح قائمة «ابدأ» وانتقل إلى «الإعدادات».
- اختر قسم «النظام».
- من خلال اللوحة على اليسار، انتقل إلى علامة التبويب «الصوت».
- في قائمة الإعدادات، انقر على عبارة «لوحة التحكم في الصوت».
- افتح علامة التبويب «التسجيل»، حيث توجد قائمة أجهزة الإدخال.
- ابحث عن ميكروفونك هناك وانقر عليه بزر الماوس الأيمن. في القائمة السياقية التي تظهر، ابحث عن خيار «الخصائص».
- من بين جميع الخيارات المتاحة، ابحث عن «التحسينات» وقم بتفعيل خيار «كتم الصدى».يرجى مراعاة أن ليس جميع برامج تشغيل الصوت تدعم هذه الميزة، لذلك في بعض الحالات قد لا يمكن تنفيذ هذه الطريقة.
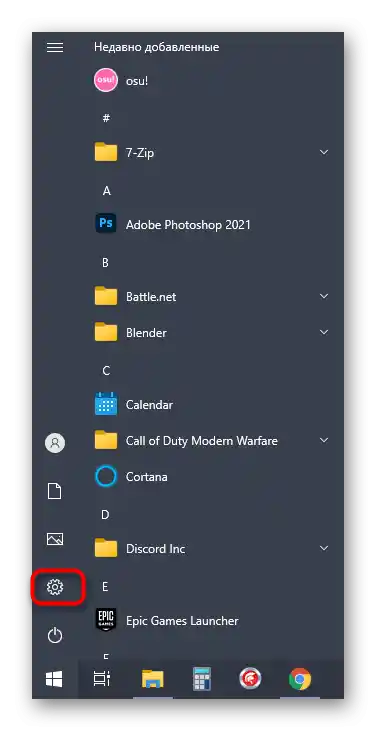
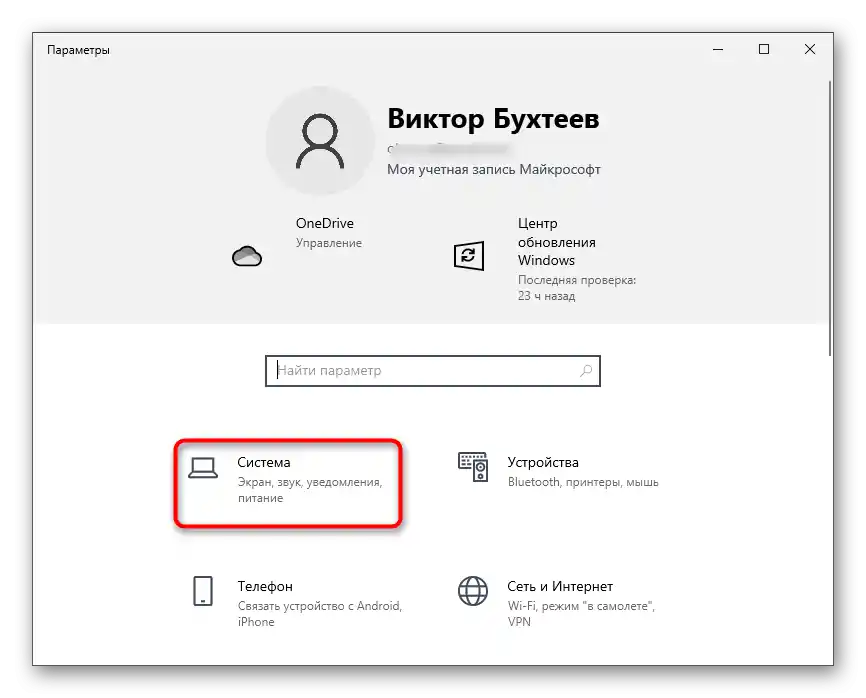
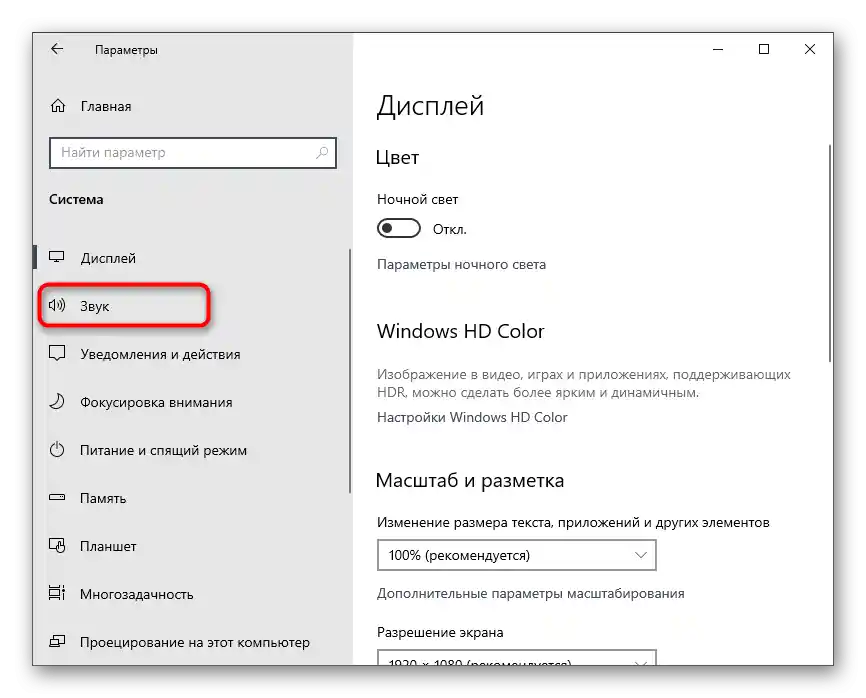
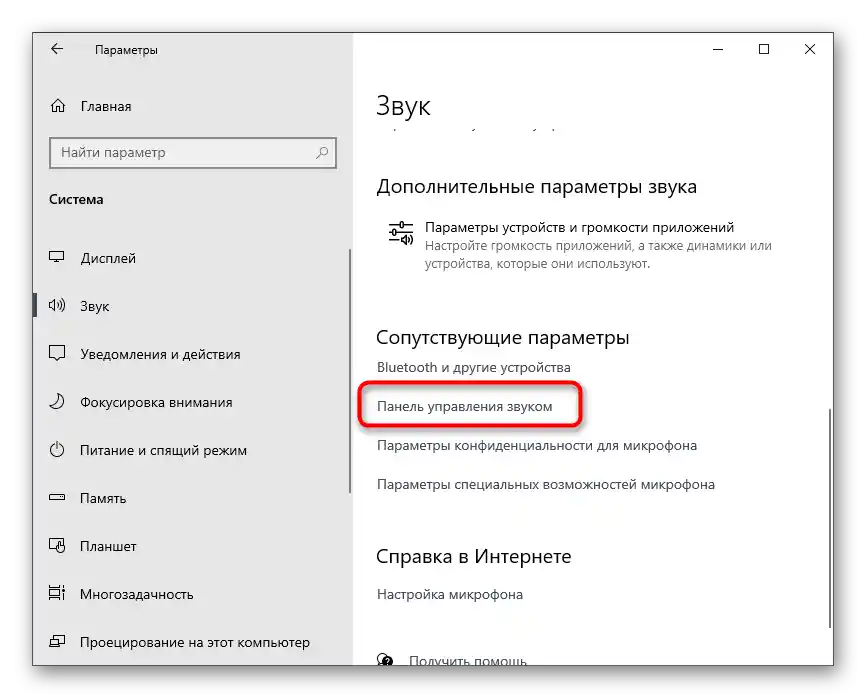
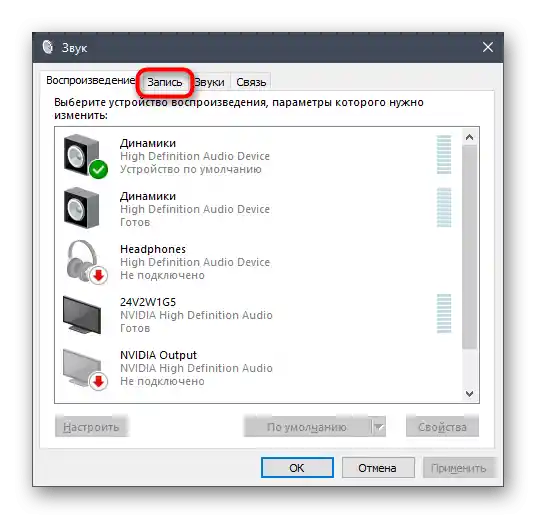
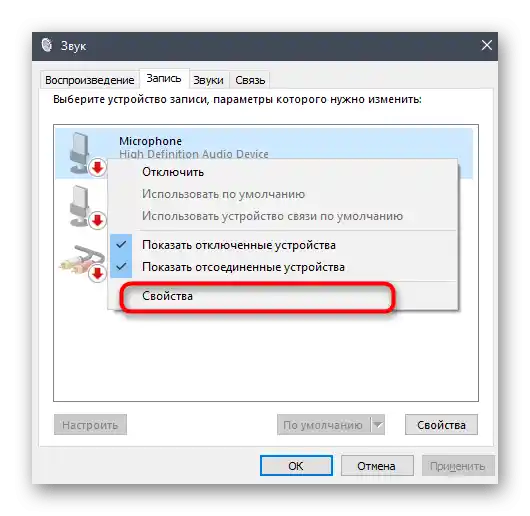
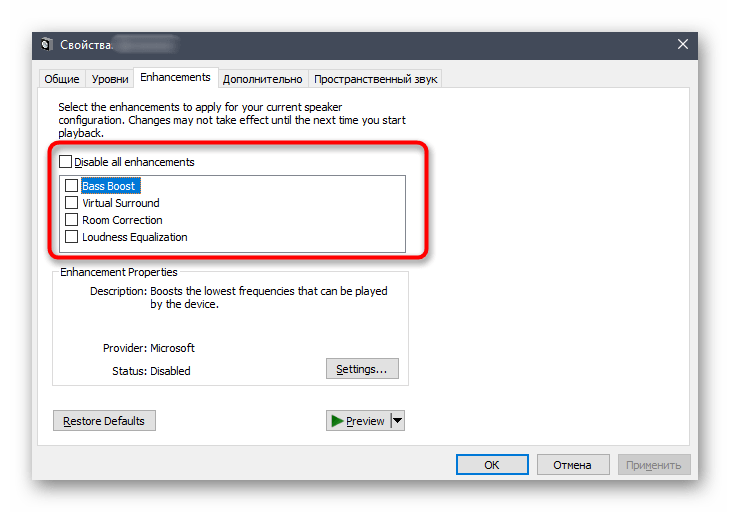
يمكنك قراءة المزيد من المعلومات حول الإعدادات الأخرى التي يمكن استخدامها لإزالة الصدى مباشرة في Windows في مادة أخرى على موقعنا، من خلال الانتقال إلى الرابط التالي.
لمزيد من التفاصيل: إزالة الصدى من الميكروفون على Windows 10
الطريقة 2: إعدادات Discord
دعونا ننتقل إلى Discord نفسه، حيث سنستعرض بعض الإعدادات الأساسية التي تسمح بالتخلص من الصدى. كما ذكرنا سابقًا، فهي مفعلة بشكل افتراضي، ولكن إذا تم إجراء أي تغييرات، قد يتطلب الأمر إعادة تفعيلها، ويتم ذلك كما يلي:
- قم بتشغيل البرنامج وانتقل إلى إعدادات الملف الشخصي، من خلال النقر على أيقونة الترس الموجودة على يمين الصورة الرمزية.
- في قسم «إعدادات التطبيق»، انقر على خيار «الصوت والفيديو».
- تأكد من أن جهاز الإدخال مختار بشكل صحيح، وإذا لم يكن كذلك، قم بتوسيع قائمة الأجهزة وحدد الجهاز المستخدم.
- في الأسفل، يوجد قائمة بالخيارات المتاحة للتعديل، حيث تحتاج أولاً إلى «إزالة الضوضاء». يمكن لأداة Krisp التعامل مع الصدى أيضًا، لذا نوصي بتفعيلها للتحقق.
- النقطة الرئيسية تُسمى «إزالة الصدى»، ويجب عليك تفعيلها.
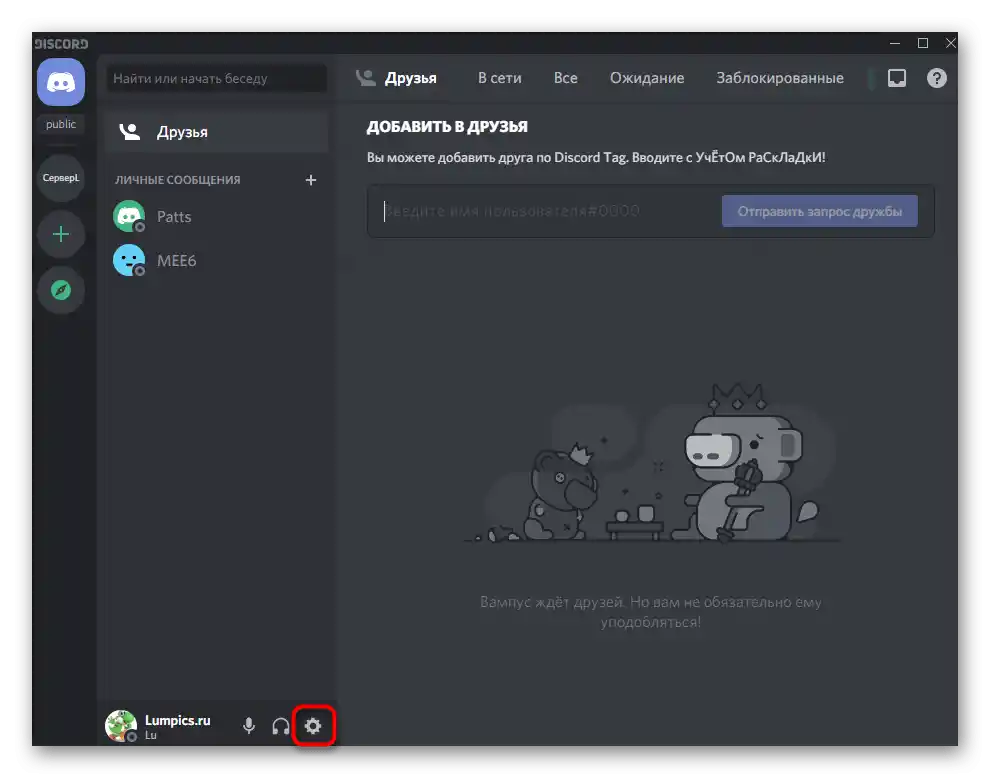
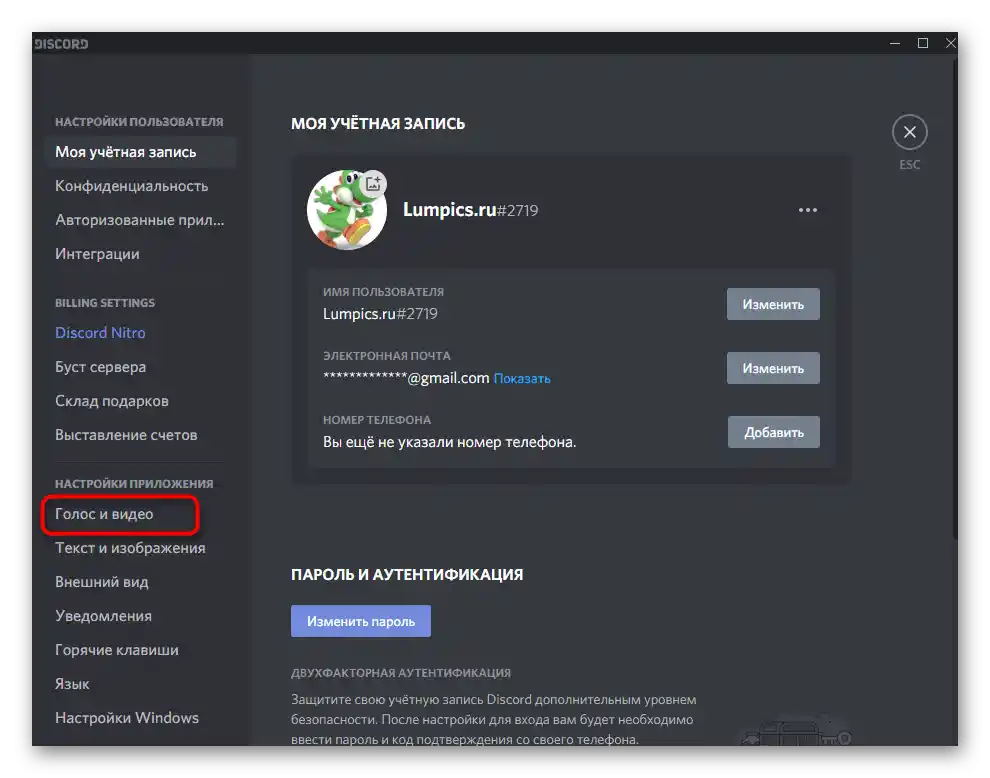
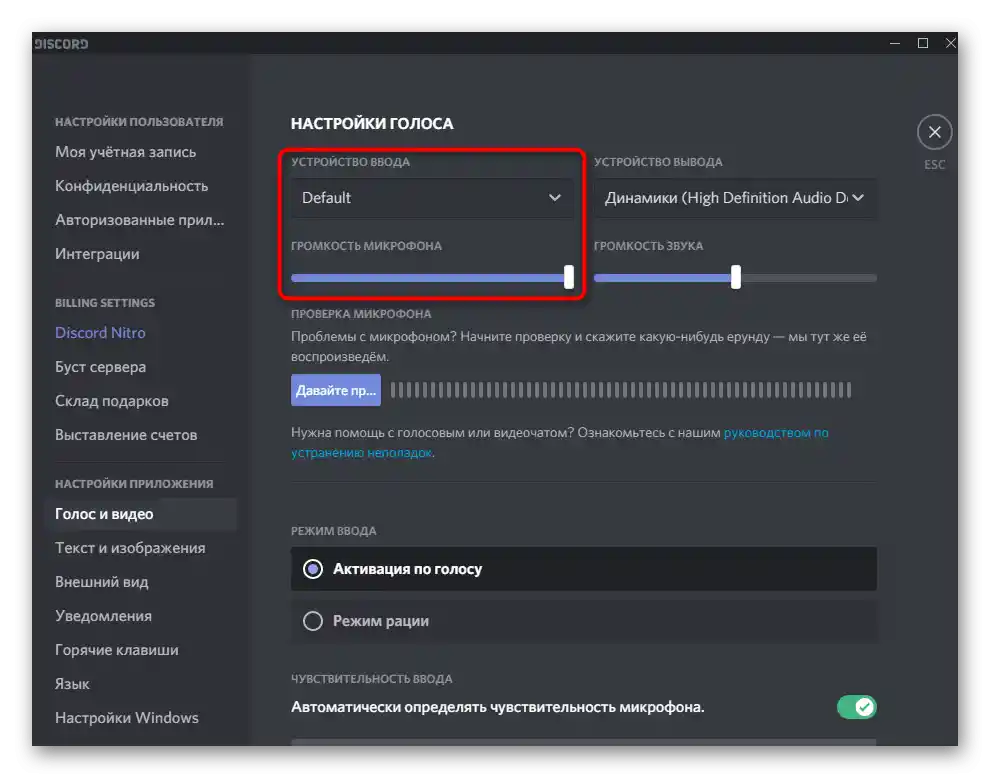
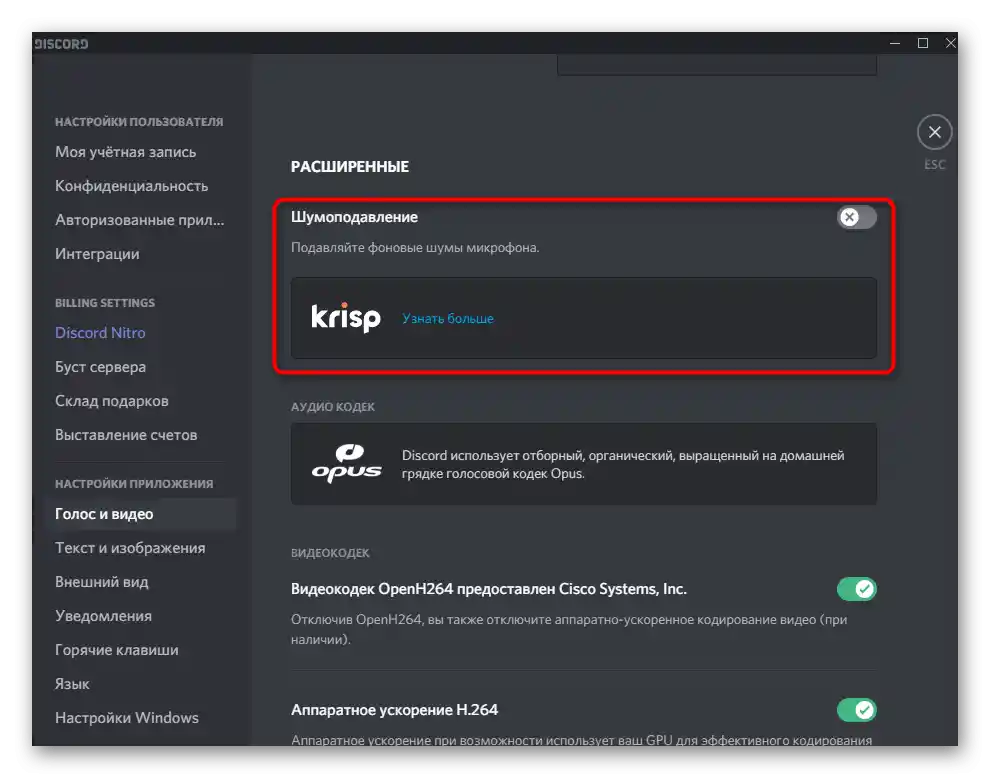
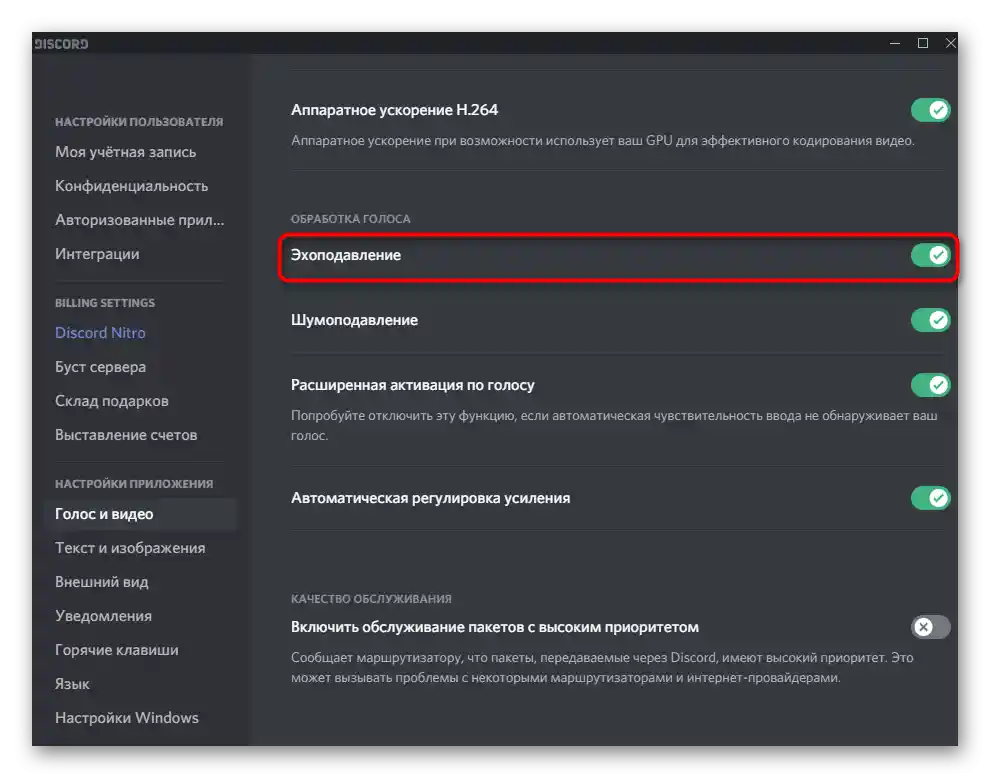
لا حاجة للقيام بأي إجراءات أخرى - أغلق القائمة الحالية وانتقل لاختبار الميكروفون للتحقق من وجود الصدى، والذي يجب أن يكون قد تم إزالته بالفعل.
الطريقة 3: برامج خارجية
في الختام، سنستعرض واحدة من البرامج الخارجية لإزالة صدى الميكروفون، والتي يُوصى باستخدامها فقط إذا لم تحقق أي من الخيارات المذكورة أعلاه النتائج المرجوة. سنركز على تطبيق بسيط وفعال في نفس الوقت - SoliCall.
انتقل لتنزيل SoliCall من الموقع الرسمي
- SoliCall، مثل العديد من البرامج المماثلة، يتم توزيعه مقابل رسوم مع ترخيص تجريبي لعدة أيام، في هذه الحالة - لمدة 3 أيام.لتحميلها، انتقل إلى الرابط أعلاه واضغط على الزر المناسب.
- انتظر حتى يكتمل التنزيل ثم قم بتشغيل الملف التنفيذي الذي تم الحصول عليه.
- اتبع التعليمات التي تظهر على الشاشة لتثبيت البرنامج، وعند الانتهاء، أغلق نافذة المثبت.
- سيتم تشغيل SoliCall تلقائيًا، ويمكنك فتح واجهتها الرسومية للإدارة عن طريق النقر على الأيقونة في شريط المهام.
- افتح قسم «Tools» الموجود في شريط الأدوات.
- في القائمة التي تظهر، انقر على «Options».
- قم بتمكين فلتر «Echo Cancellation»، الذي يتولى مسؤولية إزالة الصدى.
- أحيانًا قد يتبين أن الفلتر قوي جدًا أو، على العكس، أن التأثير غير كافٍ. قم بتعديل شدته باستخدام شريط التمرير، واضبط المستوى الأمثل.
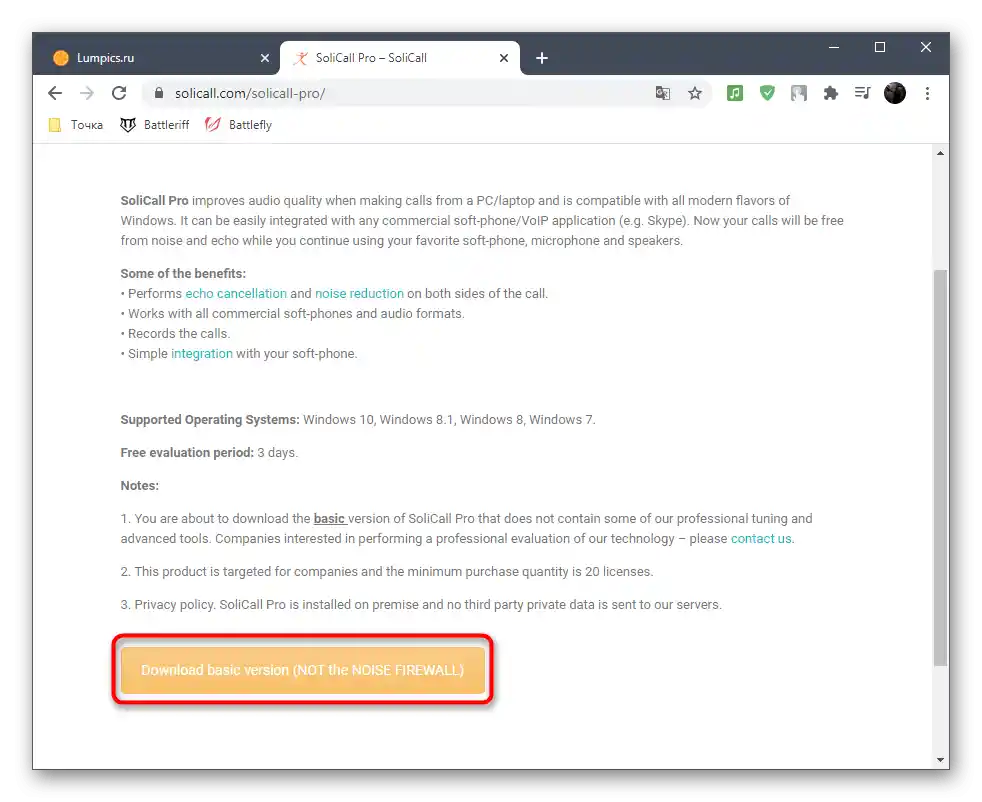
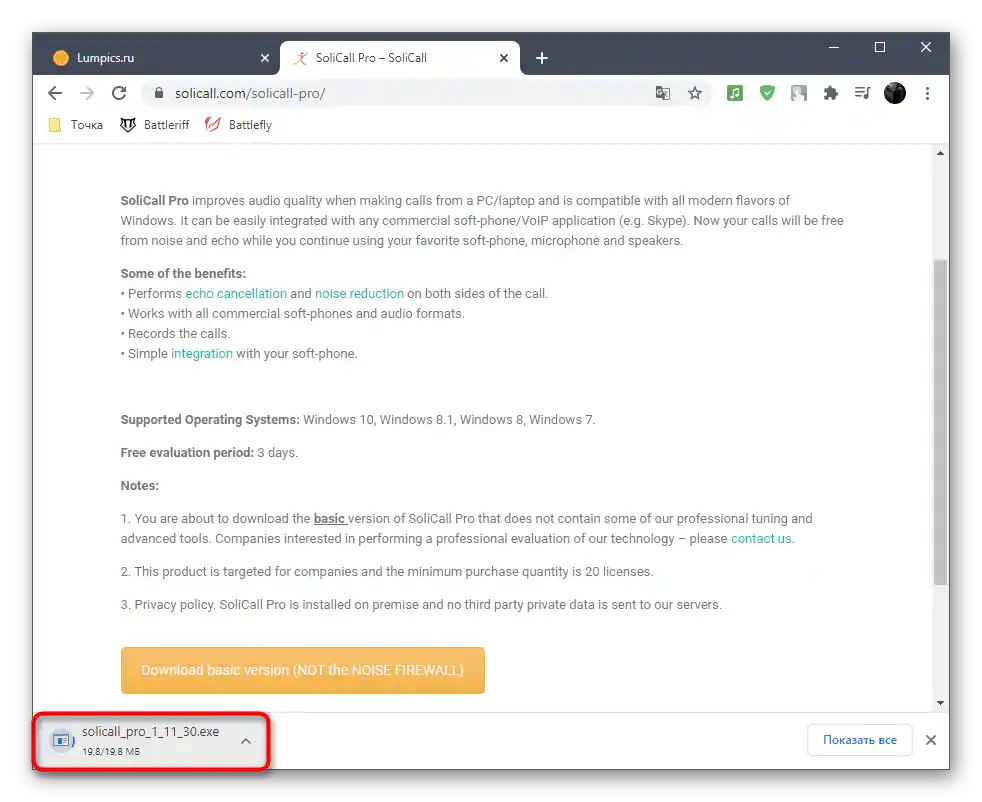
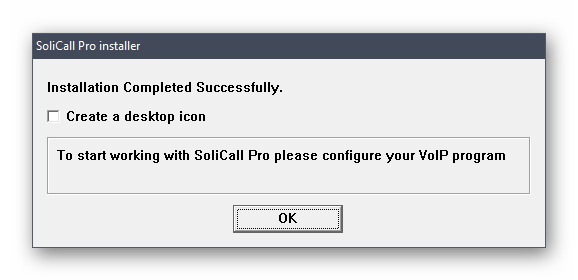
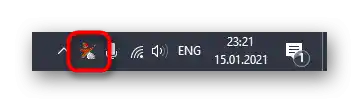
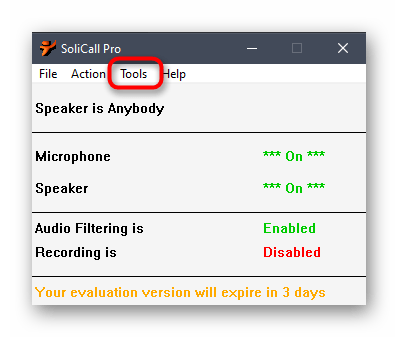
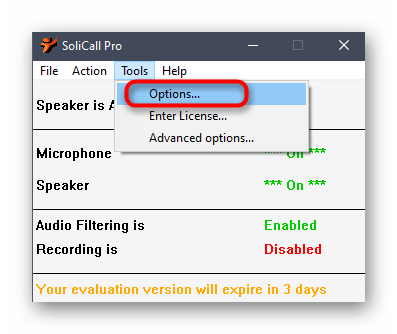
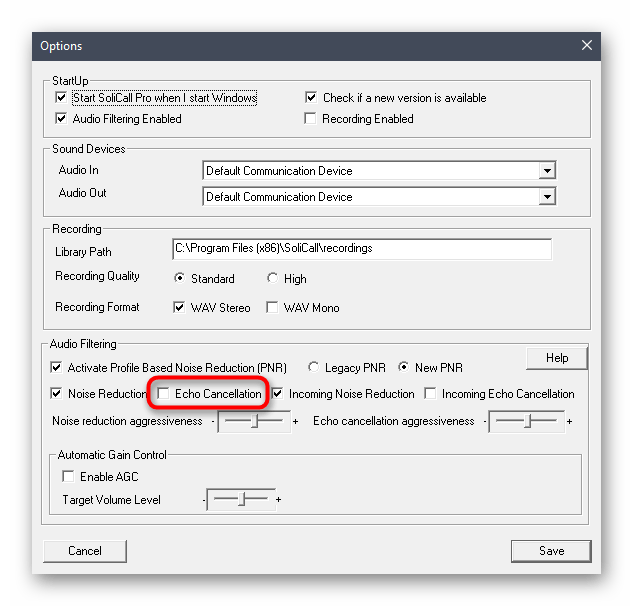
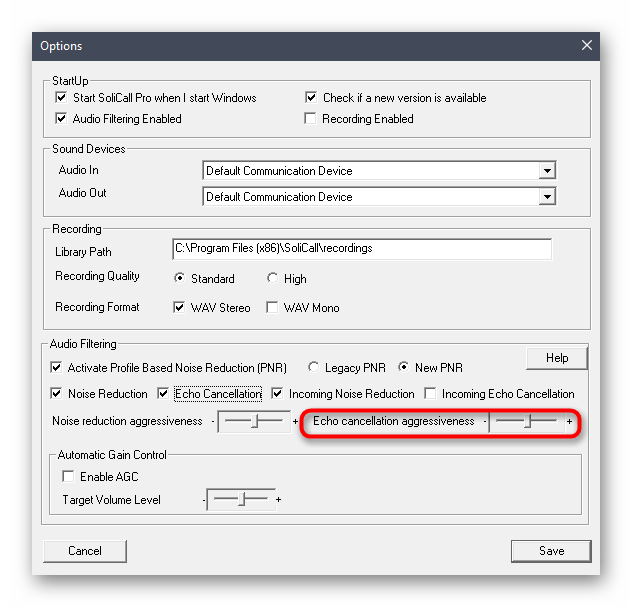
إذا قرأت الوثائق الرسمية من مطوري SoliCall أو ألقيت نظرة على الخيارات المتاحة، ستكتشف أن هناك العديد من الميزات المفيدة الأخرى التي تحسن صوت الميكروفون. استخدمها بحكمة، وعند الحاجة، يمكنك إعادة كل شيء إلى القيم الأصلية من خلال نفس قائمة «Options».
الخيار 2: التطبيق المحمول
يواجه حاملو تطبيق Discord المحمول صعوبة أكبر في التخلص من صدى الميكروفون، حيث لا تتوفر لديهم العديد من الطرق المتاحة. سيتعين عليهم استخدام الوظائف المدمجة في المراسلة، على أمل أن يساعد ذلك في تحسين الوضع.
- قم بتشغيل التطبيق وانتقل إلى قائمة الملف الشخصي، بالنقر على صورتك الرمزية في الأسفل.
- ابحث عن قسم «الصوت والفيديو».
- انتبه إلى خيار «إزالة الضوضاء»، الذي يمكن أيضًا تفعيله ومعرفة كيف سيؤثر ذلك على إزالة الصدى بالإضافة إلى تقليل الضوضاء.
- المعلمة الأساسية هي «إزالة الصدى»، ويجب تفعيلها في هذا القسم من الإعدادات.
- إذا تبين بعد اختبار الصوت أن الصدى لا يزال موجودًا، حاول تعطيل تفعيل الصوت المتقدم وضبط التعزيز، ثم تحقق مرة أخرى من جودة الميكروفون أثناء المكالمة.