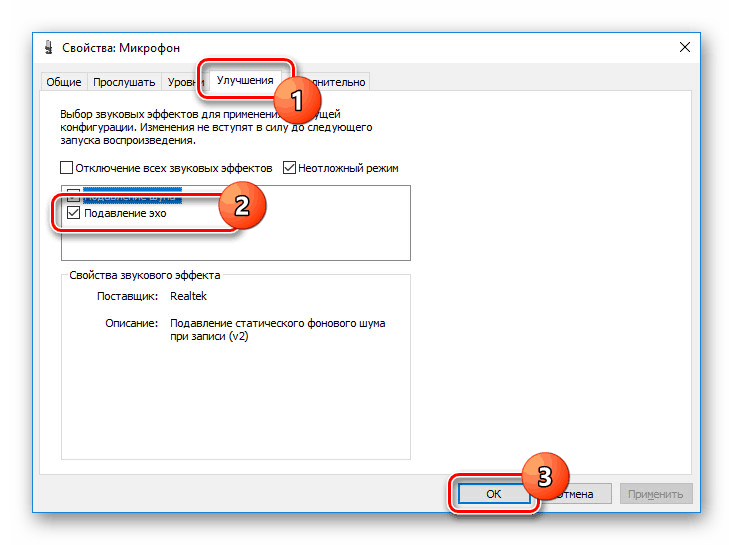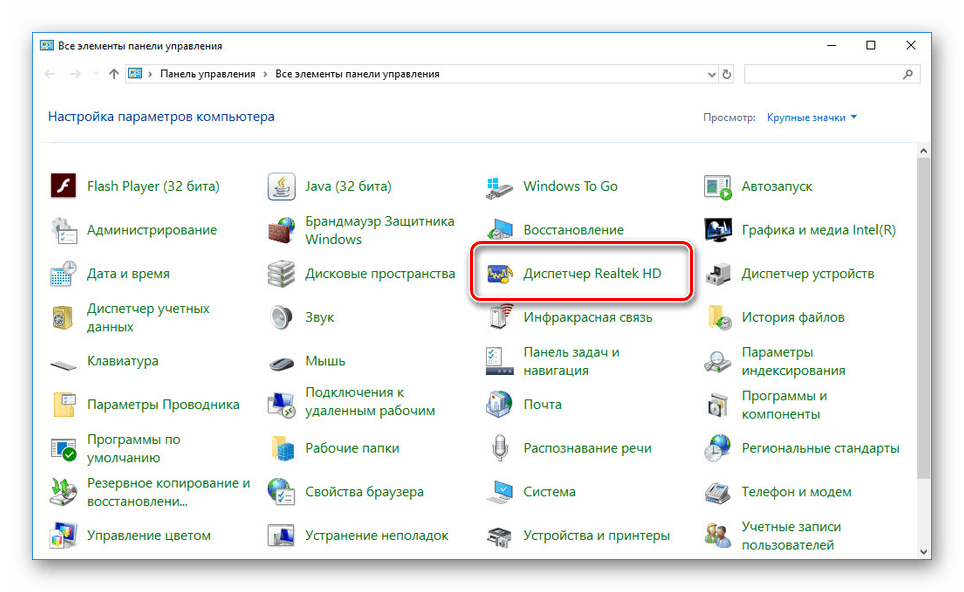نزيل الصدى في الميكروفون على Windows 10
قد يكون الميكروفون المتصل بجهاز كمبيوتر على Windows 10 ضروريًا لإنجاز مهام متعددة ، سواء كان ذلك تسجيل صوتي أو التحكم الصوتي . ومع ذلك ، في بعض الأحيان في عملية استخدامها هناك صعوبات في شكل تأثير صدى لا لزوم لها. سنواصل الحديث عن كيفية حل هذه المشكلة.
المحتوى
نزيل الصدى في الميكروفون على Windows 10
هناك العديد من الطرق لاستكشاف أخطاء الصدى في الميكروفون. سننظر في بعض الحلول العامة فقط ، بينما في بعض الحالات الفردية قد يكون من الضروري إجراء تحليل شامل لبارامترات برامج الطرف الثالث لتصحيح الصوت.
انظر أيضا: تشغيل الميكروفون على كمبيوتر محمول باستخدام Windows 10
الطريقة 1: إعدادات الميكروفون
يوفر أي إصدار من نظام التشغيل Windows افتراضيًا عددًا من المعلمات ومرشحات مساعدة لضبط الميكروفون. لقد ناقشنا هذه الإعدادات بمزيد من التفصيل في تعليمات منفصلة للرابط أدناه. في هذه الحالة ، في Windows 10 ، يمكنك استخدام كل من لوحة التحكم القياسية ووحدة تحكم Realtek.
مزيد من التفاصيل: إعدادات الميكروفون في نظام التشغيل Windows 10
- على شريط المهام ، انقر بزر الماوس الأيمن على رمز الصوت وحدد "فتح إعدادات الصوت" في القائمة التي تفتح.
- في نافذة "المعلمات" في صفحة "الصوت" ، ابحث عن كتلة "الإدخال" . هنا تحتاج إلى النقر على الرابط "خصائص الجهاز" .
- انتقل إلى علامة التبويب "التحسينات" وتحقق من مربع الاختيار " إلغاء الارتداد" . الرجاء ملاحظة أن هذه الوظيفة متوفرة فقط في حالة وجود برنامج تشغيل متوافق حاليًا ، وما هو مهم ، لبطاقة الصوت.
![تمكين إلغاء الصدى في نظام التشغيل Windows 10]()
ومن المستحسن أيضا تفعيل بعض المرشحات الأخرى مثل قمع الضوضاء. لحفظ الإعدادات ، انقر فوق "موافق" .
- يمكن تنفيذ إجراء مماثل ، كما ذكر سابقاً ، في Realtek Manager. للقيام بذلك ، افتح النافذة المقابلة من خلال "لوحة التحكم" .
انظر أيضا: كيفية فتح "لوحة التحكم" في نظام التشغيل Windows 10
![اذهب إلى برنامج Realtek Dispatcher في نظام التشغيل Windows 10]()
انتقل إلى علامة التبويب "الميكروفون" وعيِّن العلامة بجوار "إلغاء الارتداد" . حفظ المعلمات الجديدة غير مطلوب ، ويمكنك إغلاق النافذة باستخدام الزر "موافق" .
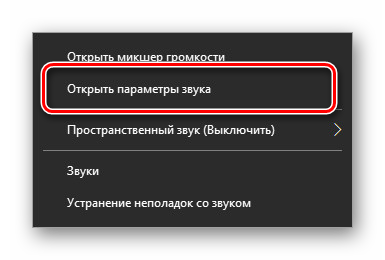
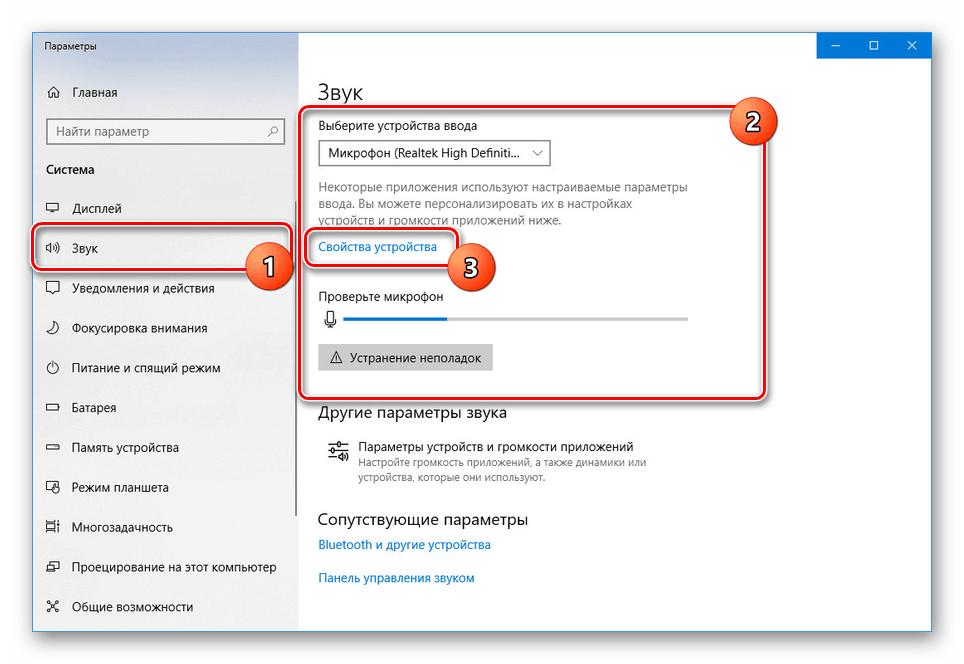
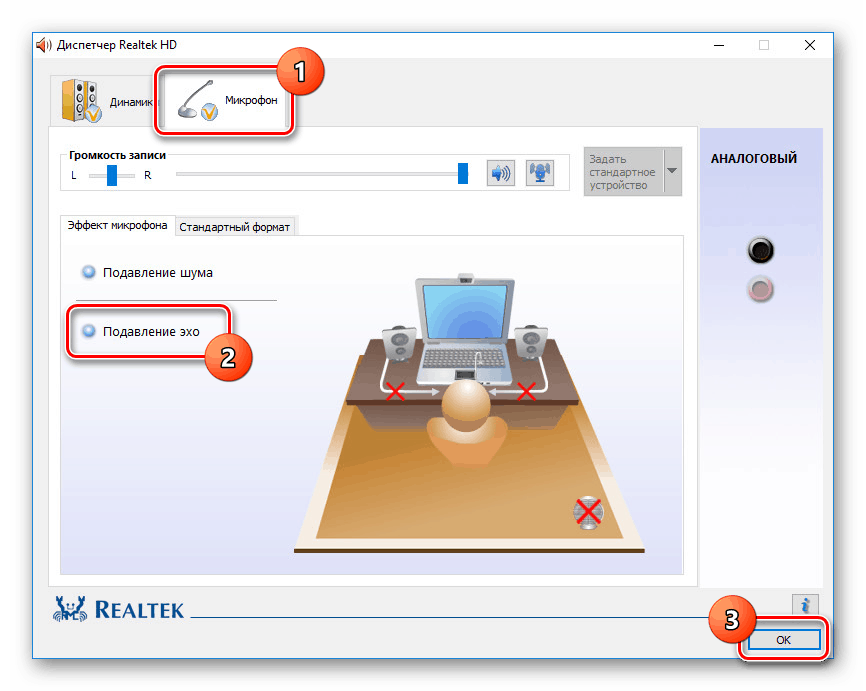
الإجراءات الموصوفة كافية لإزالة تأثير الصدى من الميكروفون. لا تنس التحقق من الصوت بعد إجراء تغييرات على المعلمات.
انظر أيضا: كيفية التحقق من الميكروفون في نظام التشغيل Windows 10
الطريقة 2: إعدادات الصوت
قد تكون مشكلة ظهور صدى ليس فقط في الميكروفون أو في إعداداته غير الصحيحة ، ولكن أيضًا بسبب المعلمات المشوهة لجهاز الإخراج. في هذه الحالة ، يجب عليك التحقق بعناية من جميع الإعدادات ، بما في ذلك مكبرات الصوت أو سماعات الرأس. ينبغي إيلاء اهتمام خاص لمعلمات النظام في المقالة التالية. على سبيل المثال ، ينشئ الفلتر "الصوت المحيطي في سماعات الرأس" تأثيرًا صدى يمتد إلى أي أصوات كمبيوتر.
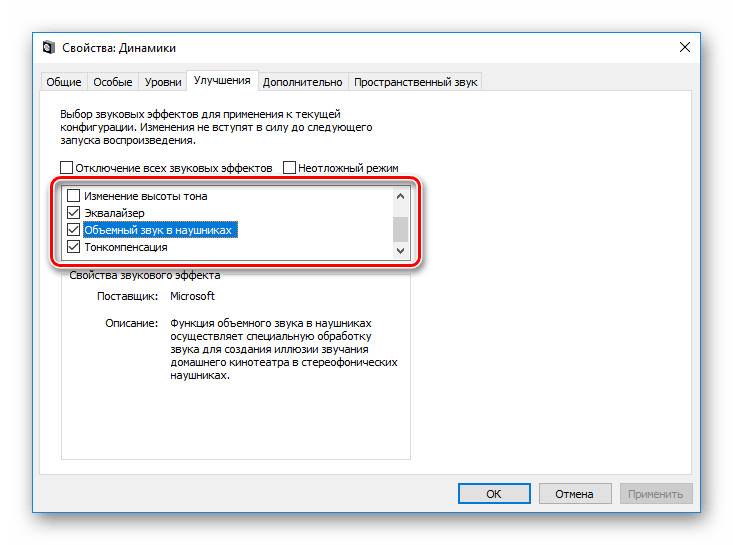
مزيد من التفاصيل: إعدادات الصوت على جهاز كمبيوتر باستخدام Windows 10
الطريقة الثالثة: معلمات البرامج
إذا كنت تستخدم أي ميكروفون أو مسجلات صوت لجهة خارجية لها إعداداتها الخاصة ، فيجب عليك أيضًا التحقق منها مرة أخرى وإيقاف تشغيل التأثيرات غير الضرورية. على سبيل المثال من البرنامج سكايب لقد قيل لنا عن هذا بالتفصيل في مقال منفصل على الموقع. علاوة على ذلك ، فإن جميع التلاعبات الموضحة قابلة للتطبيق على أي نظام تشغيل.
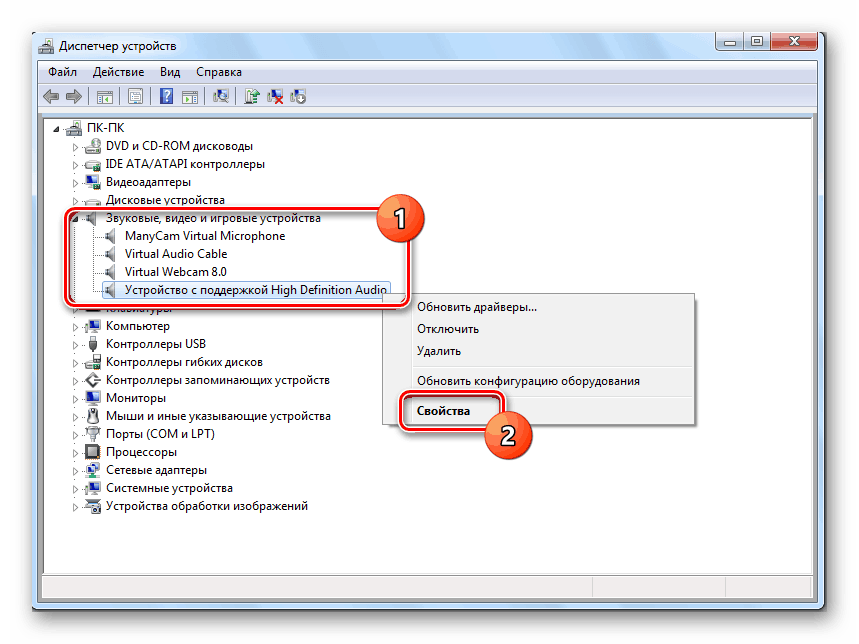
مزيد من التفاصيل: كيفية إزالة الصدى في برنامج سكايب
الطريقة الرابعة: استكشاف الأخطاء وإصلاحها
في كثير من الأحيان يتم تقليل سبب الصدى إلى الأداء غير السليم للميكروفون دون تأثير أي مرشحات خارجية. في هذا الصدد ، يجب فحص الجهاز واستبداله إن أمكن. يمكنك التعرف على بعض خيارات استكشاف الأخطاء وإصلاحها من الإرشادات ذات الصلة على موقعنا.
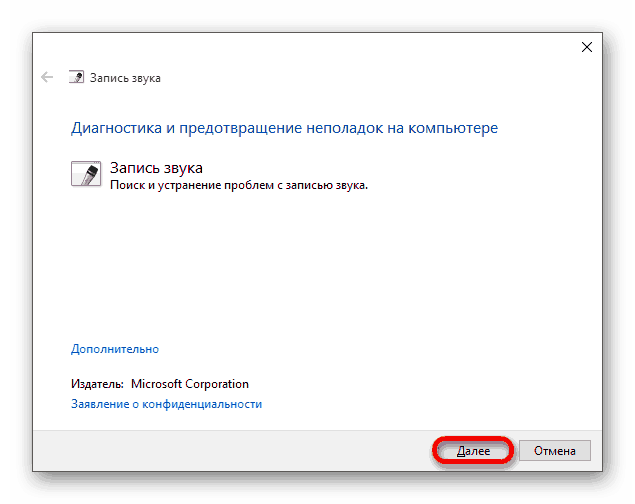
مزيد من التفاصيل: استكشاف أخطاء الميكروفون وإصلاحها على نظام التشغيل Windows 10
في معظم الحالات ، عندما تحدث المشكلة الموصوفة ، للتخلص من تأثير الصدى ، يكفي تنفيذ الإجراءات في القسم الأول ، خاصة إذا تم ملاحظة الموقف فقط في Windows 10. وعلاوة على ذلك ، نظرًا لوجود عدد كبير من نماذج أجهزة التسجيل ، قد تكون جميع توصياتنا غير مجدية أيضًا. ينبغي أن يؤخذ هذا الجانب في الاعتبار وألا يؤخذ في الاعتبار مشاكل نظام التشغيل فحسب ، بل أيضًا ، على سبيل المثال ، محركات مُصنِّع الميكروفون.