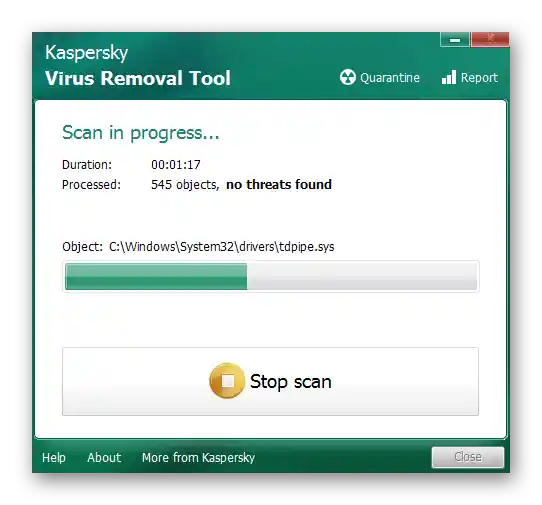المحتوى:
لا يمكنك إعادة تسمية المجلد "المستخدمون" إلى أي اسم آخر في نظام التشغيل، حيث أن هذا القيد داخلي ولا يمكن تجاوزه. الحل الوحيد الذي غالبًا ما يكون مطلوبًا هو تغيير الاسم إلى "Users"، مما يسمح بتجنب المشاكل أثناء تثبيت برامج معينة. سنتحدث عن ذلك لاحقًا.
الإجراءات التحضيرية
الإجراءات التالية تؤثر بشكل أو بآخر على عرض أسماء المجلدات في نظام التشغيل، وأي تنفيذ خاطئ لها أو إدخال تغييرات خاطئة بشكل مستقل قد يؤدي إلى ظهور مشاكل في عمل Windows. إذا لم تكن متأكدًا من خطواتك، نوصي بإنشاء نسخة احتياطية من "Windows 7" في هذه المرحلة، حتى تتمكن من استعادتها بسهولة إلى حالة العمل في حال حدوث أي شيء.
لمزيد من التفاصيل: إنشاء نسخة احتياطية من نظام Windows 7
الطريقة 1: تعديل ملف "desktop"
يوجد ملف باسم "desktop" في كل مجلد من نظام التشغيل ويعتمد عليه في إعداداته العامة، بما في ذلك التوطين. بشكل افتراضي، يكون مخفيًا عن أعين المستخدم العادي حتى لا يتمكن من تعديله أو حذفه، ولكننا بحاجة إليه الآن لتغيير ذلك، مما يضمن عرض المجلد "المستخدمون" باللغة الإنجليزية بشكل صحيح.
- المهمة الأساسية هي إعداد عرض الملفات والمجلدات المخفية. يتم استخدام قائمة "إعدادات المجلدات"، وستجد التعليمات التفصيلية لإجراء التغييرات المناسبة في مقال آخر على موقعنا، من خلال الانتقال إلى الرابط أدناه.
لمزيد من التفاصيل: كيفية عرض الملفات والمجلدات المخفية في ويندوز 7
- بعد إعداد عرض العناصر، افتح قائمة "ابدأ" وانتقل إلى "الكمبيوتر".
- انتقل إلى القسم النظامي من القرص الصلب، حيث يوجد مجلد "المستخدمون".
- ابحث عنه وانقر نقرًا مزدوجًا بزر الماوس الأيسر للانتقال إلى عرض الملفات الموجودة هناك.
- بفضل الإجراءات التي تم تنفيذها سابقًا، أصبحت الملفات والمجلدات المخفية الآن مرئية داخل الدليل. يتحكم في إعداداته ملف يسمى "desktop"، الذي يحتوي على عدد معين من أسطر الكود. انقر عليه بزر الماوس الأيمن لفتح قائمة السياق.
- فيها، مرر المؤشر إلى "فتح باستخدام" ومن القائمة المنبثقة، اختر الخيار "المفكرة".
- ابحث هناك عن سطر المعلمة "LocalizedResourceName" واحذفه بالكامل.
- قبل إغلاق الملف، لا تنسَ الضغط على "حفظ" عند السؤال عن إجراء التغييرات.
- إذا نظرت الآن إلى نفس المجلد "المستخدمون"، ستلاحظ أن اسمه المعروض لم يتغير. ستدخل الإجراءات التي تم تنفيذها سابقًا حيز التنفيذ فقط بعد إعادة تشغيل الكمبيوتر، لذا قم بذلك الآن.
- عد مرة أخرى إلى نفس الدليل وتحقق من اسمه الجديد. بفضل حذف السطر الخاص بمعلمة عرض الاسم المحلي، أصبح المجلد "Users" الآن يحمل اسمه الأصلي.
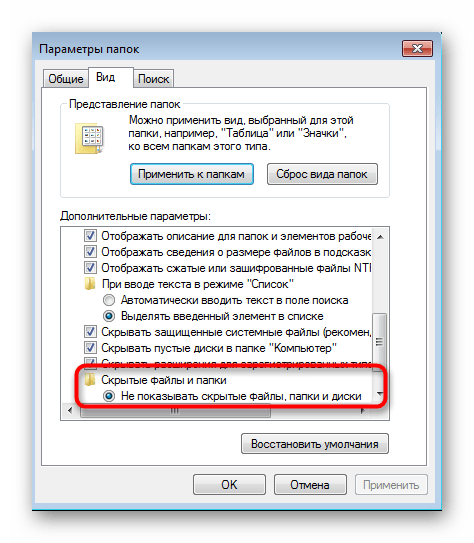
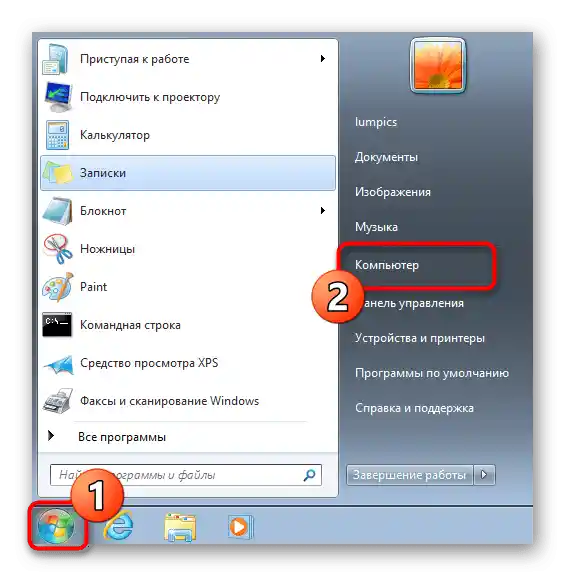
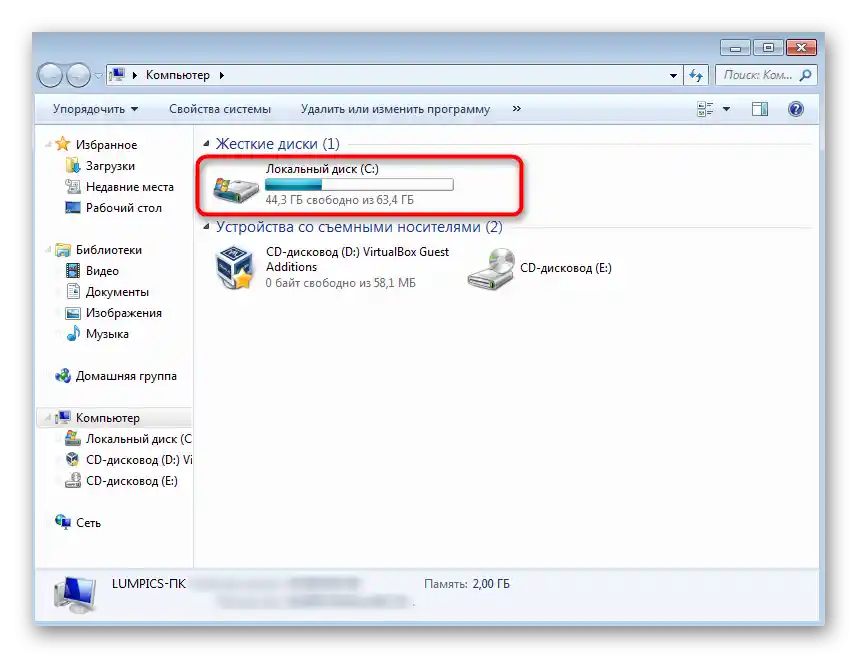
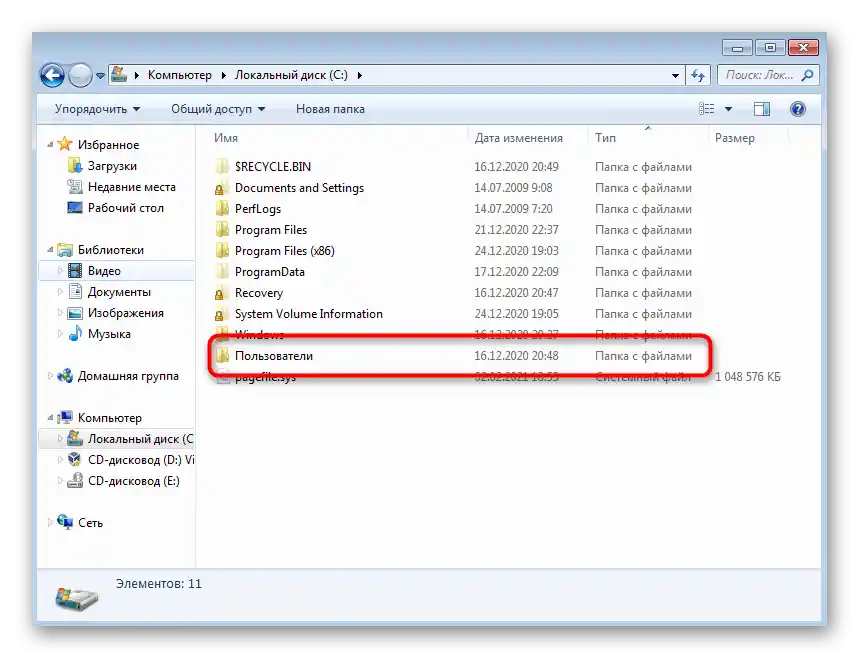
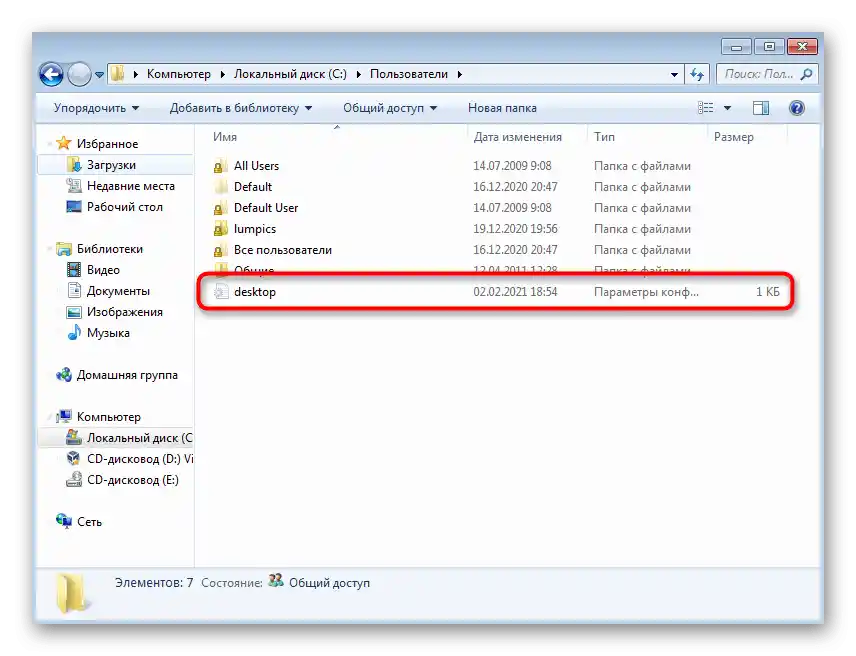
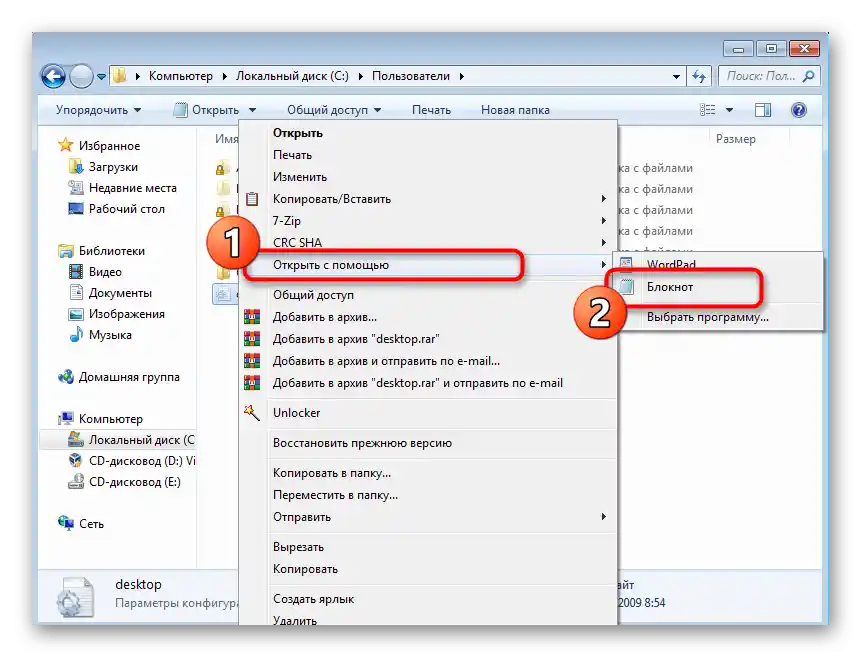
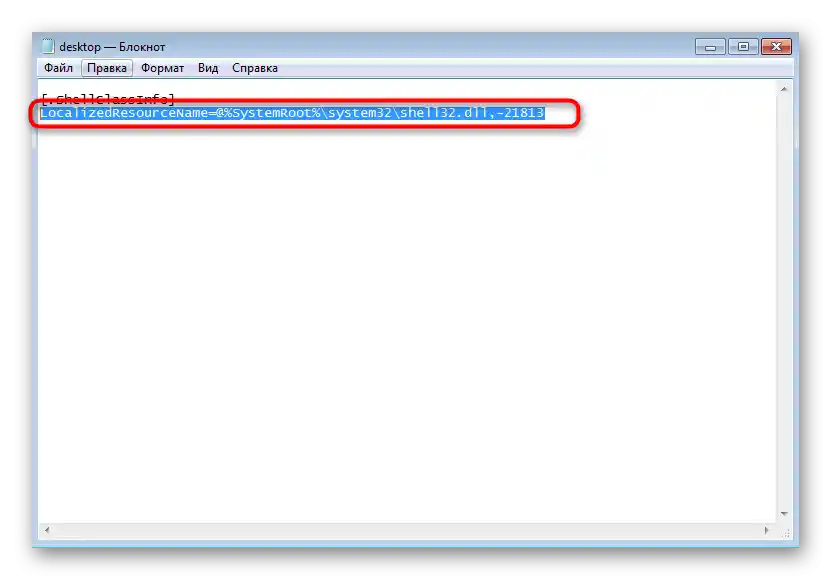
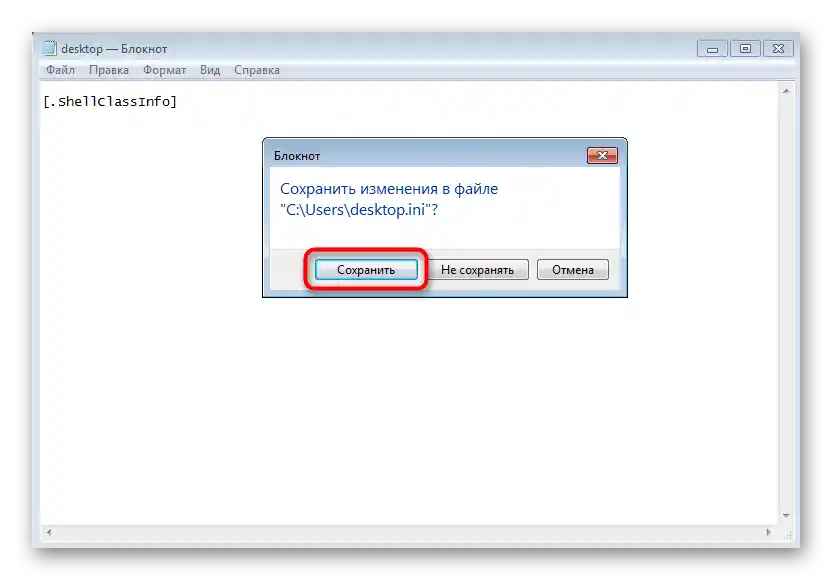
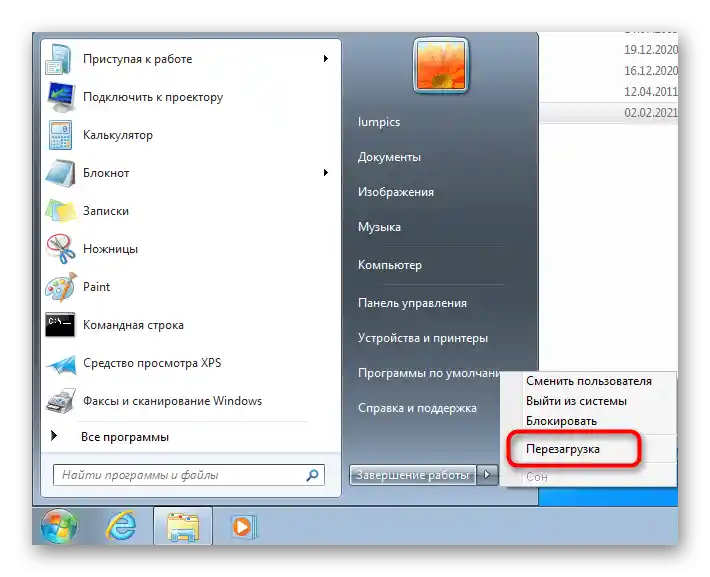
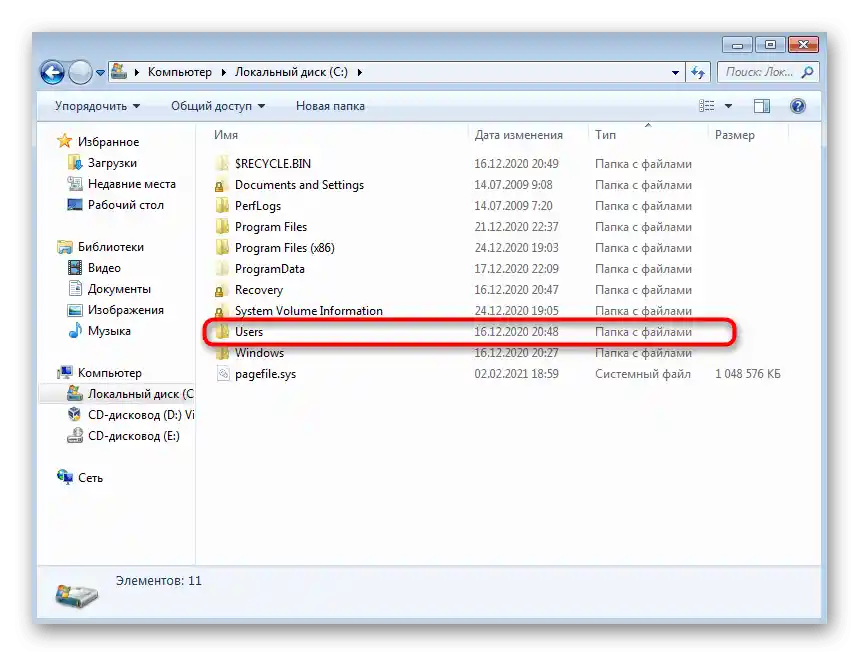
الطريقة 2: حذف الملف "desktop.ini"
عادةً ما يكون الملف المعني في دليل "المستخدمون" مخصصًا فقط لعرض الاسم المحلي - ولا يحتوي على أي إعدادات أخرى. إذا لم تنجح الطريقة السابقة، احذف هذا الملف عن طريق استدعاء قائمة السياق.نعم، أحيانًا يتم إنشاؤه مرة أخرى عند إعادة تشغيل الكمبيوتر، ولكن من المرجح أن يكون ذلك بدون أي إعدادات.
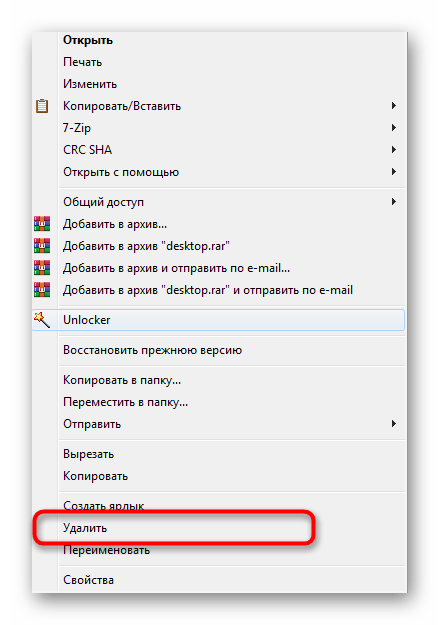
حتى إذا تم إنشاء الملف من جديد واسم المجلد المعدل ظل كما هو، عد إلى الطريقة السابقة وحاول تنفيذها مرة أخرى.
الطريقة 3: تعديل إعدادات السجل
تحتوي المجلدات المخصصة على اسم ليس فقط باللغة الروسية - إذا كنت تستخدم إصدارًا محليًا من نظام التشغيل، يتم تعيين المسارات لها كإعدادات في السجل. وهي مخصصة للانتقال إلى الأدلة ووضعها في شريط المهام. قد يكون من الضروري إعادة تسمية المجلد "المستخدمون" عندما تظهر خطأ بشأن المسار غير الصحيح أو رفض الوصول عند الانتقال، على سبيل المثال، إلى مجلد "مستنداتي". لهذا، سيتعين عليك التحقق من بعض مفاتيح السجل وتعديلها.
- افتح "محرر السجل" بأي طريقة تناسبك وانتقل إلى المسار
HKEY_CURRENT_USERSoftwareMicrosoftWindowsCurrentVersionExplorerShell Folders. اقرأ عن الخيارات المتاحة لتشغيل هذه الأداة في التعليمات أدناه.لمزيد من التفاصيل: كيفية فتح محرر السجل في Windows 7
- في هذا المسار، ستجد أسماء المجلدات ومسارها الحقيقي. وبالتالي، إذا تم عرض "المستخدمون" بدلاً من "Users" في أي مكان، فقد يتسبب ذلك في مشاكل عند فتح الأدلة. انقر نقرًا مزدوجًا على هذا السطر لتعديل قيمته.
- في حقل "القيمة"، أدخل الاسم الجديد وأغلق هذه النافذة.
- انتقل إلى المجلد التالي في هذا الموقع - "مجلدات Shell للمستخدمين". يُعتقد أن المفتاح المذكور أعلاه لا يظهر الأسماء الحقيقية للأدلة، ولكن هذا هو الذي يحل محله ويعمل بشكل صحيح.
- ابحث عن اسم المجلد الذي تواجه مشاكل عند الانتقال إليه.
- بدلاً من
%USERPROFILE%، حدد المسار الكامل -C:Usersاسم_المستخدم، ولكن ضع في اعتبارك أن المفتاح سيبدأ العمل فقط للحساب الحالي.لا تقم بإجراء تغييرات إذا كانت هناك ملفات تعريف أخرى مضافة إلى نظام التشغيل.
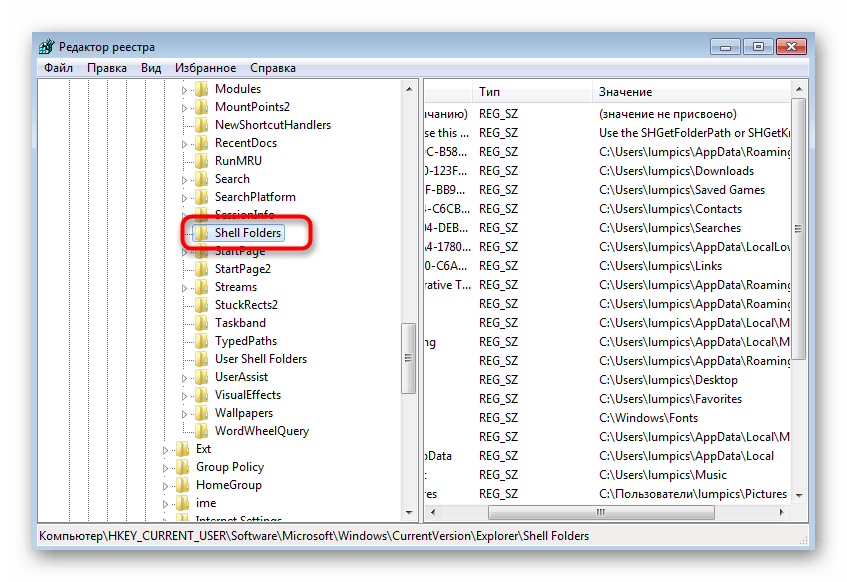
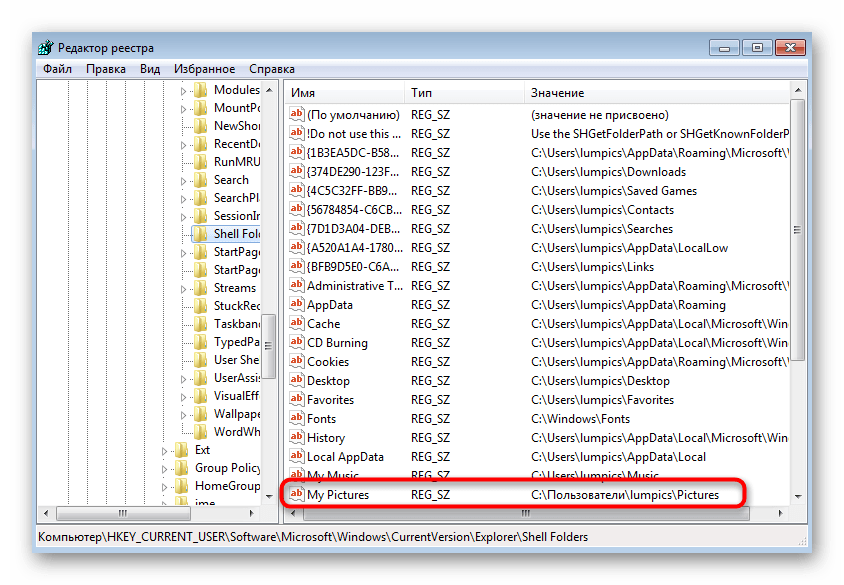

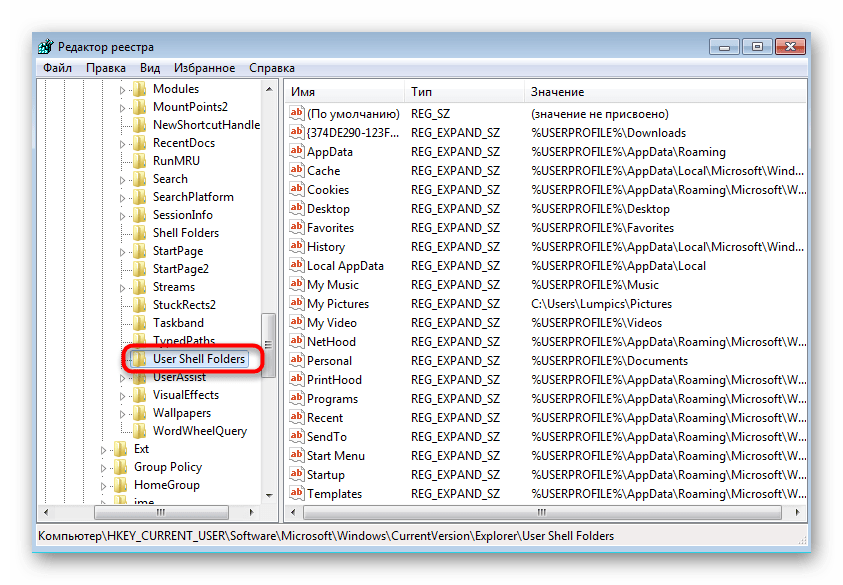
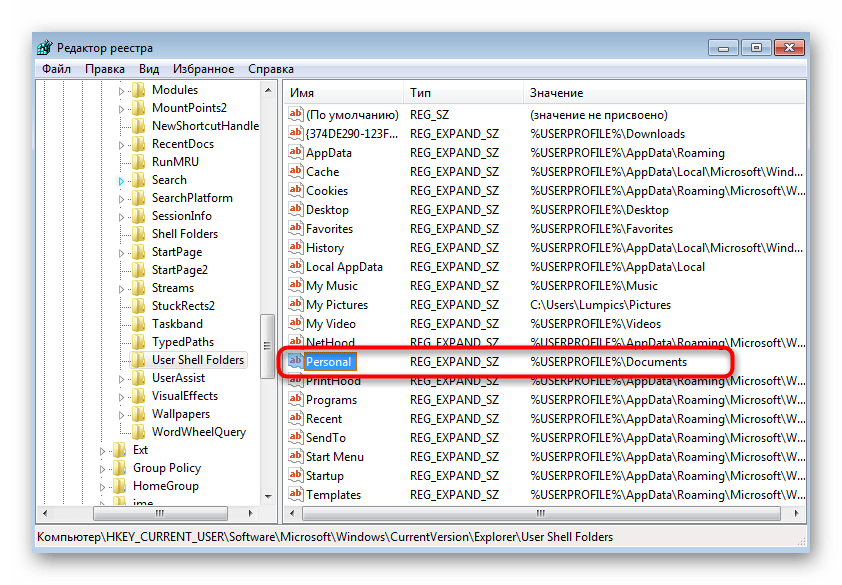

نلاحظ أنه عند ظهور أخطاء غير مفهومة تتعلق بمسارات المجلدات وإعادة تسميتها بشكل عشوائي، يُوصى بفحص الكمبيوتر بحثًا عن الفيروسات، حيث توجد تهديدات تتسلل إلى "محرر السجل" وتدخل تغييرات عشوائية، مما يهدد سلامة نظام التشغيل.
لمزيد من التفاصيل: مكافحة الفيروسات الحاسوبية