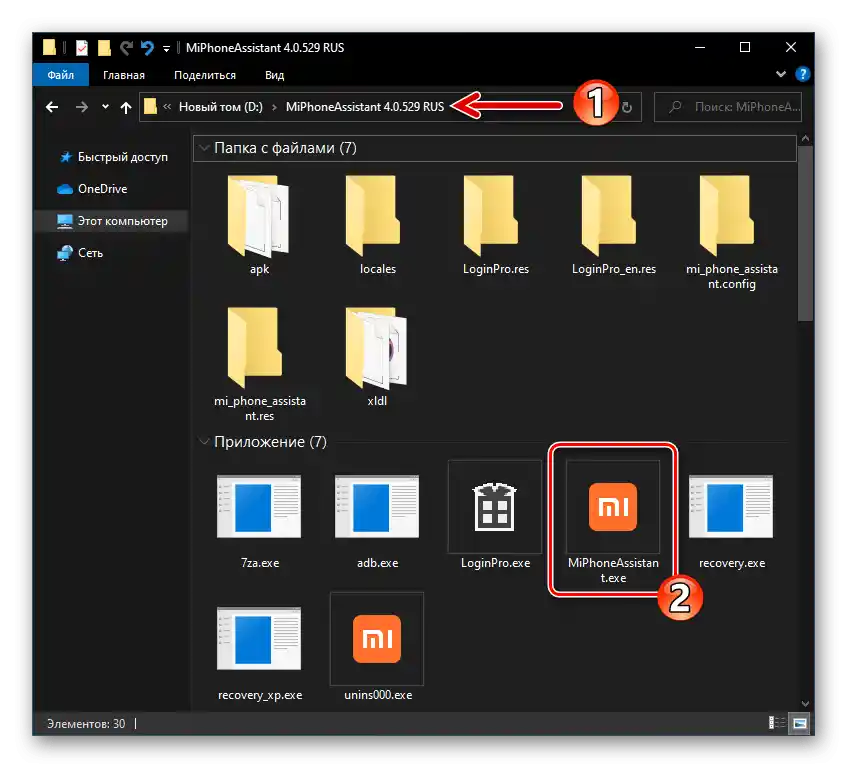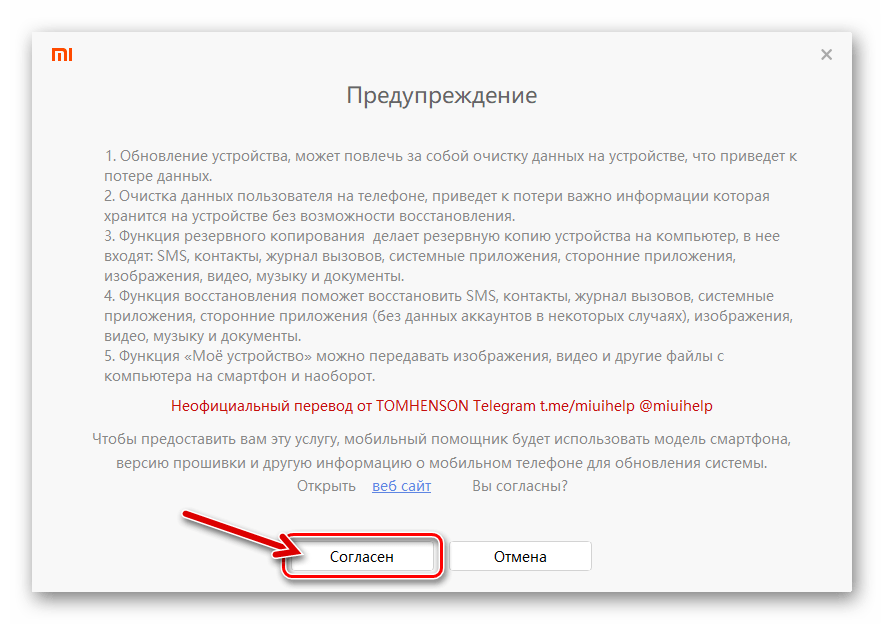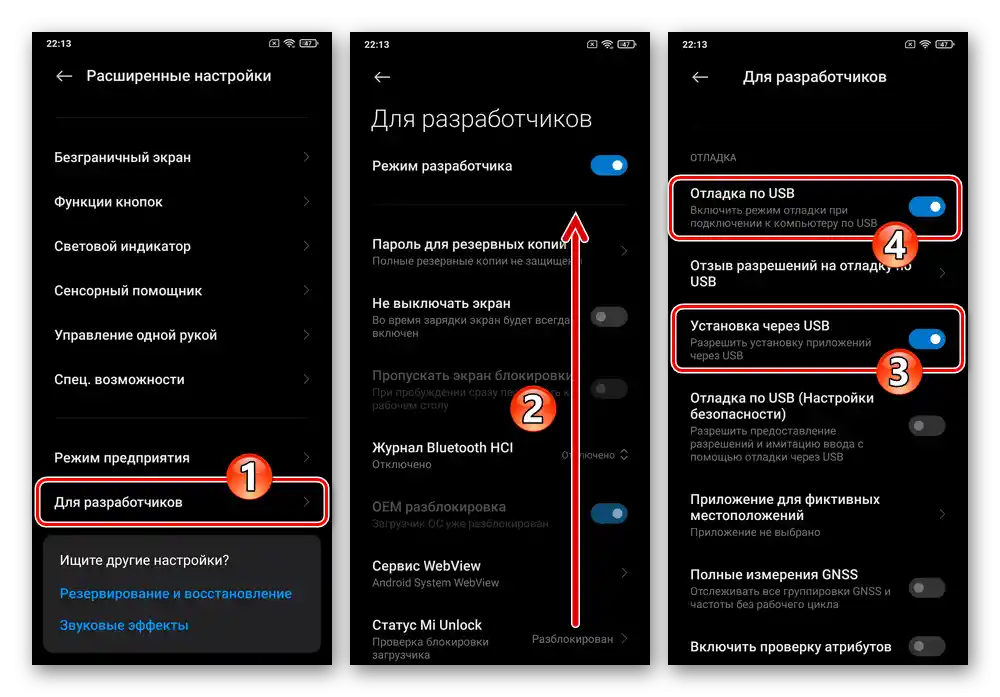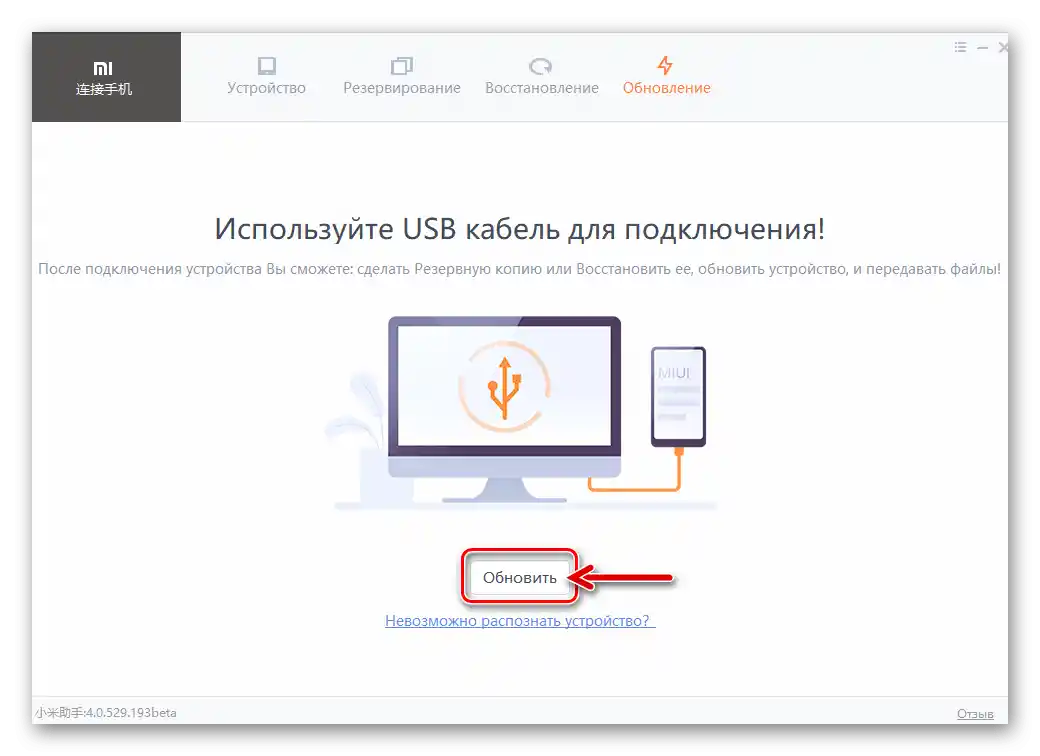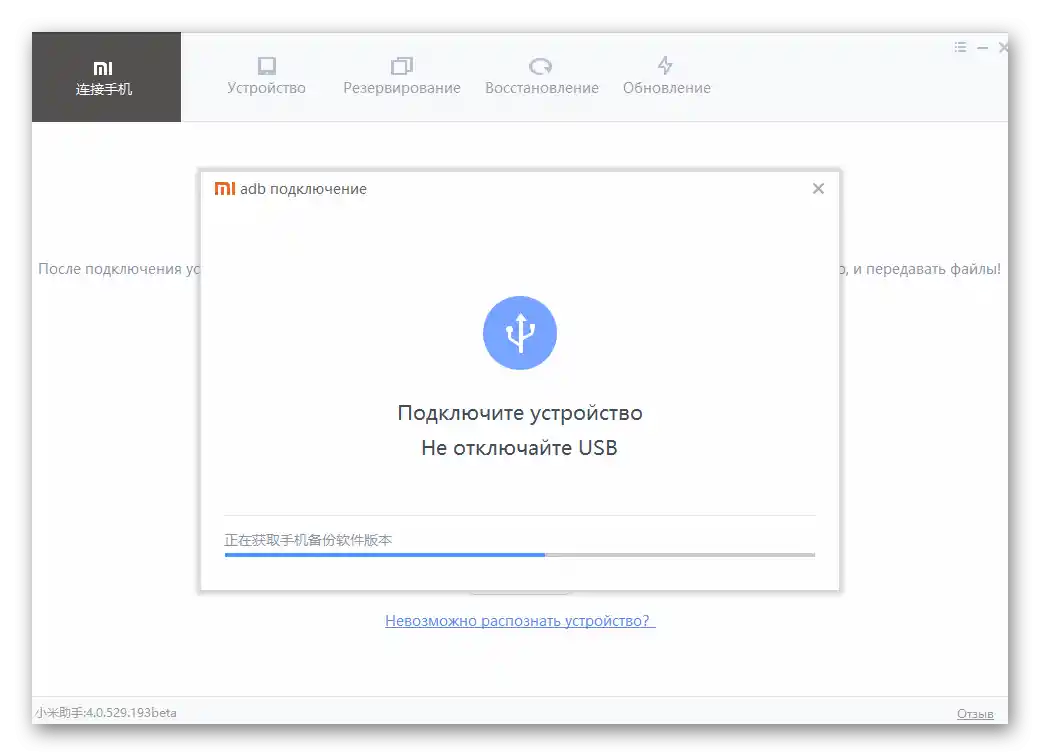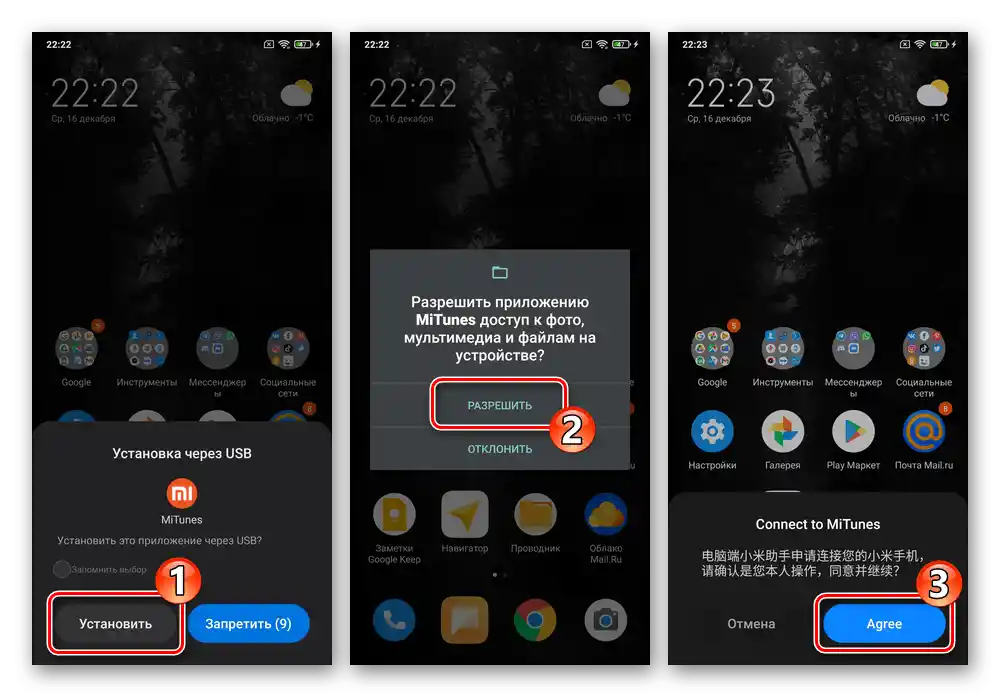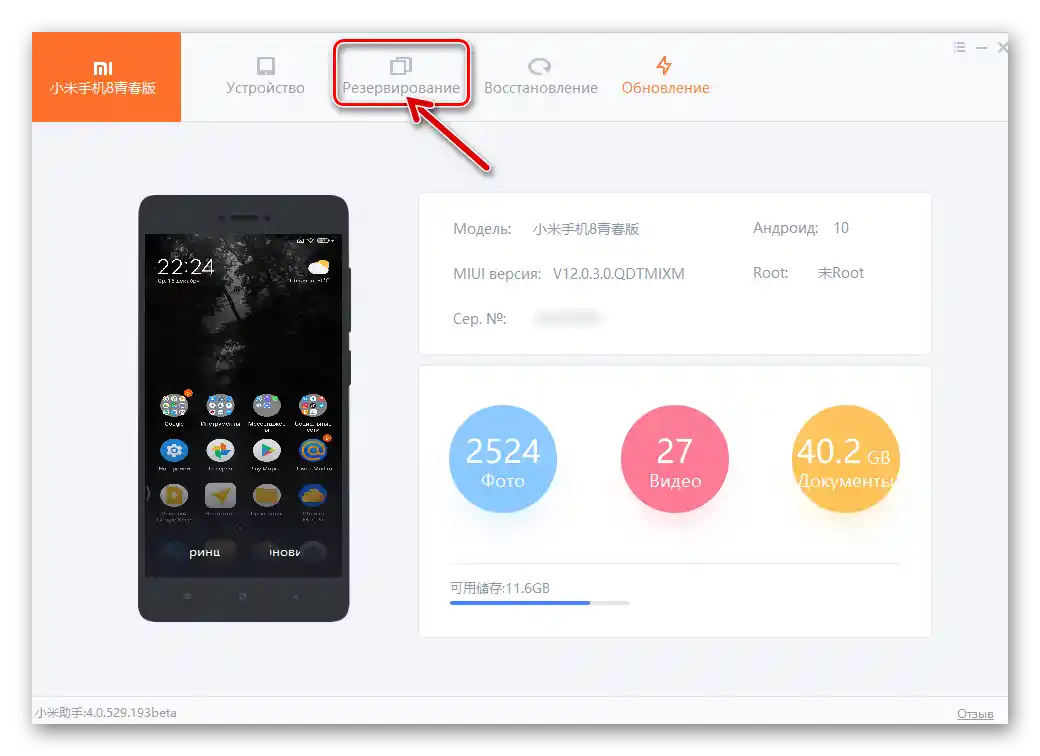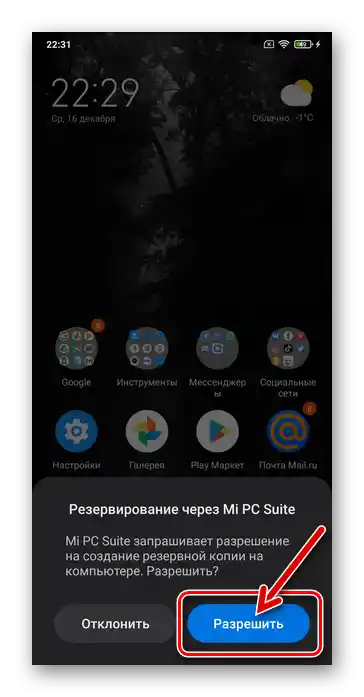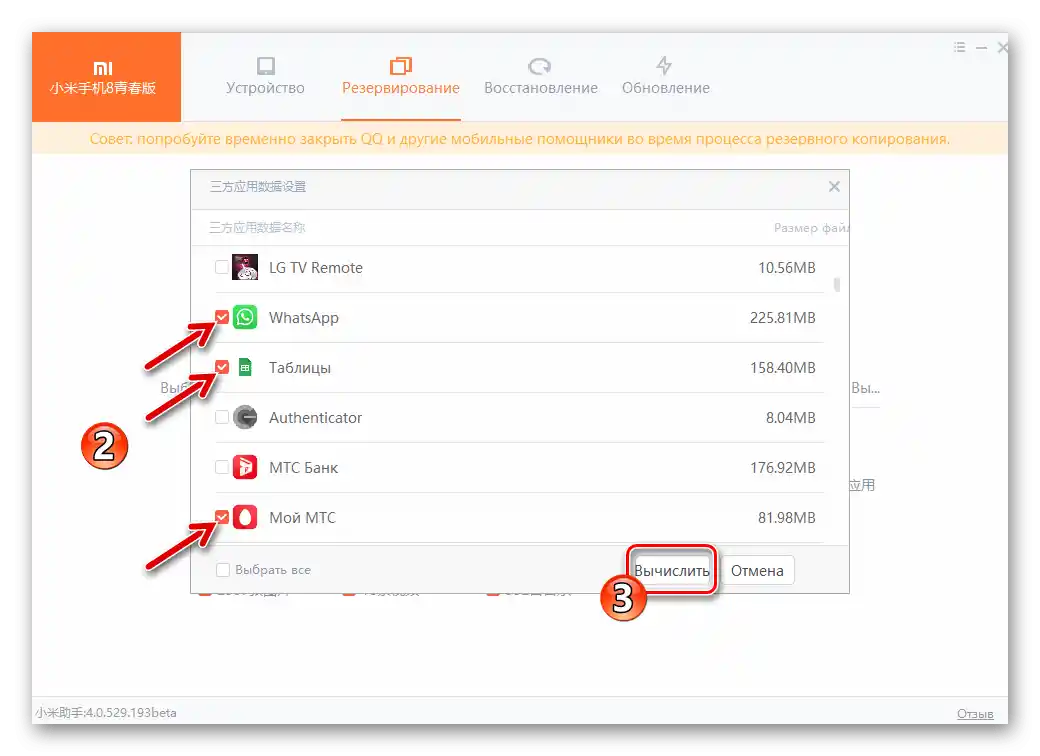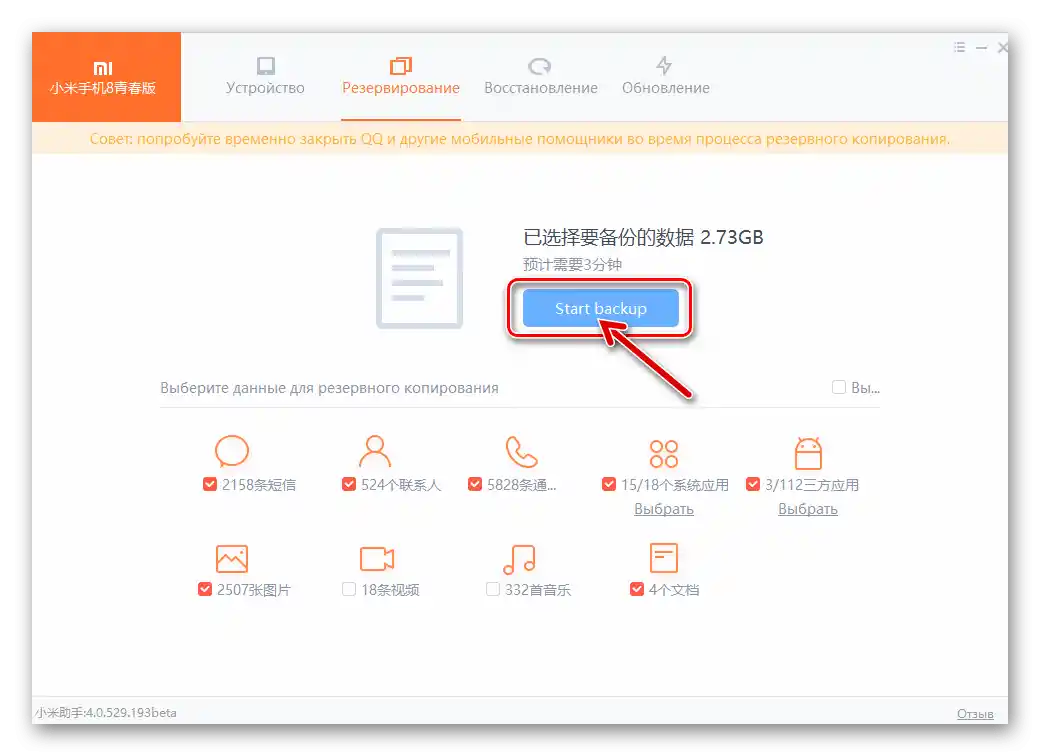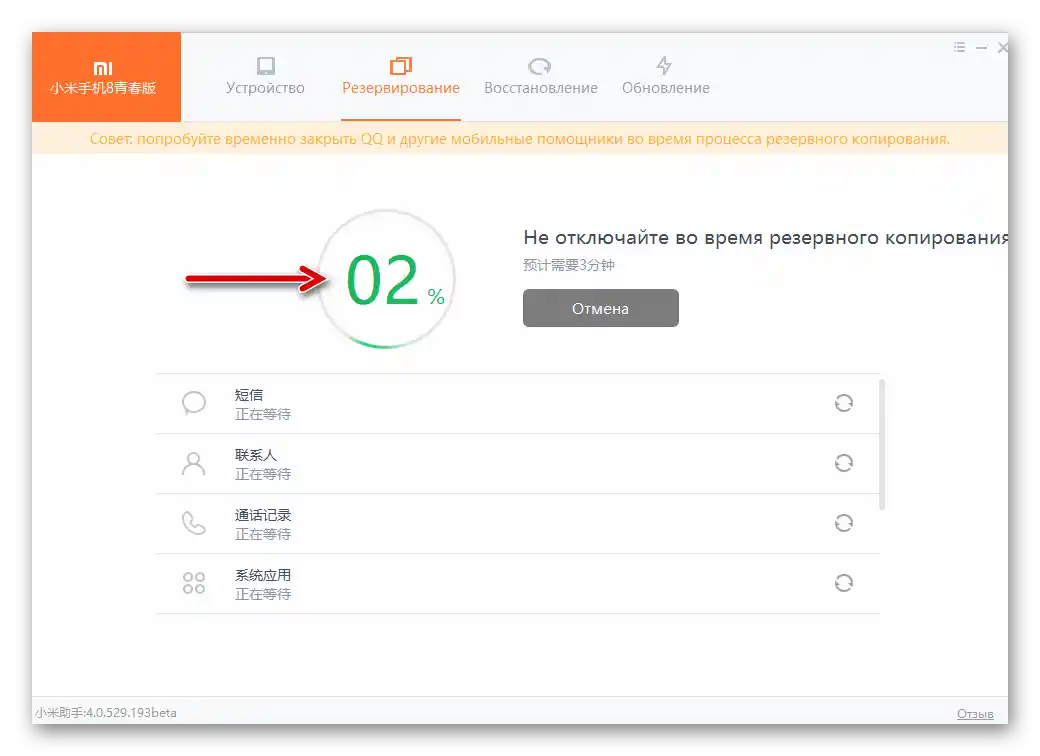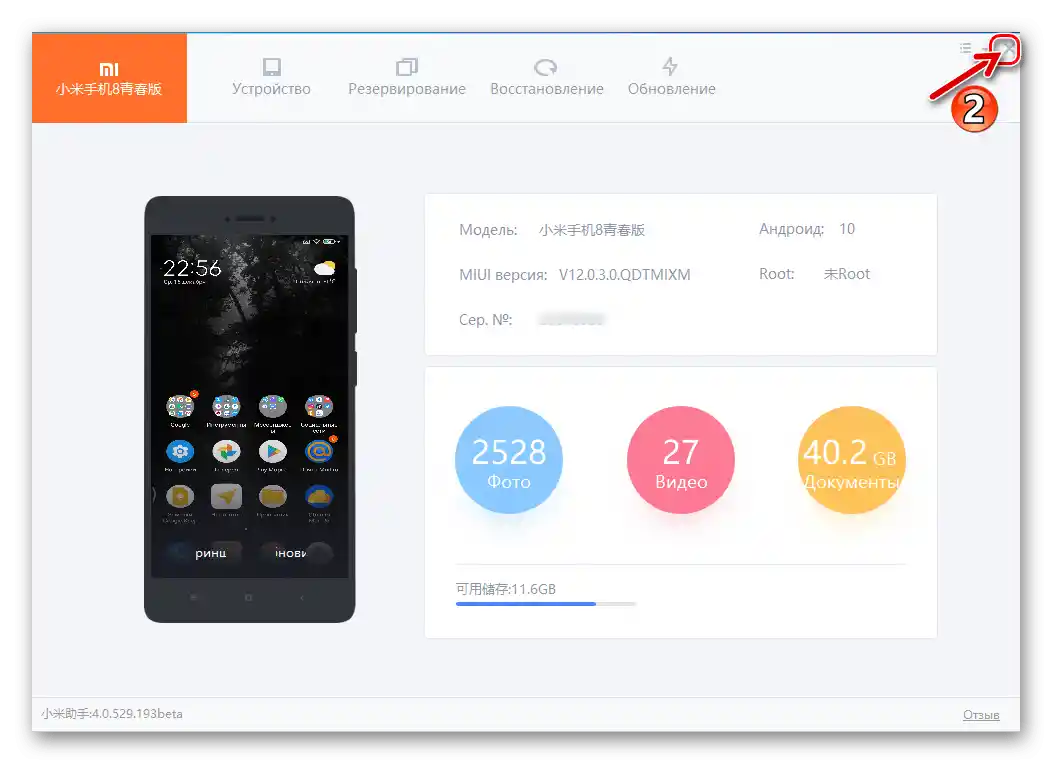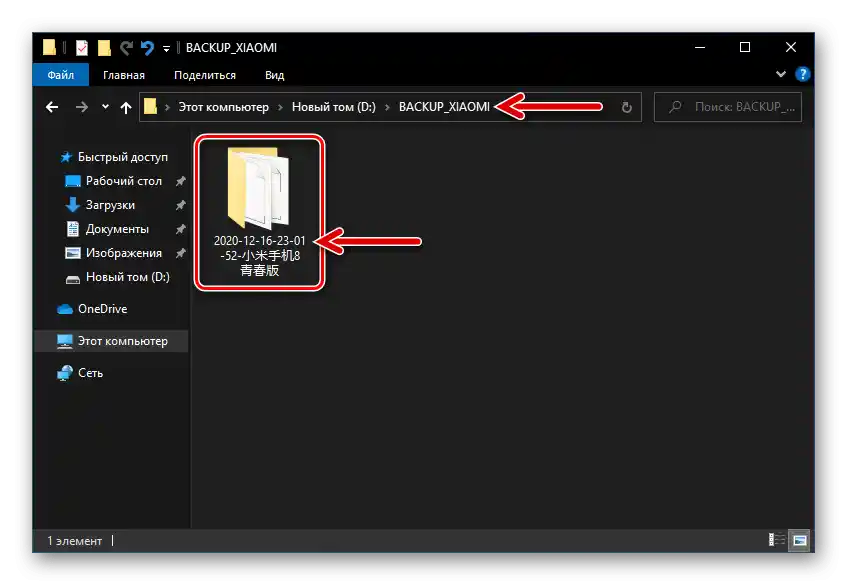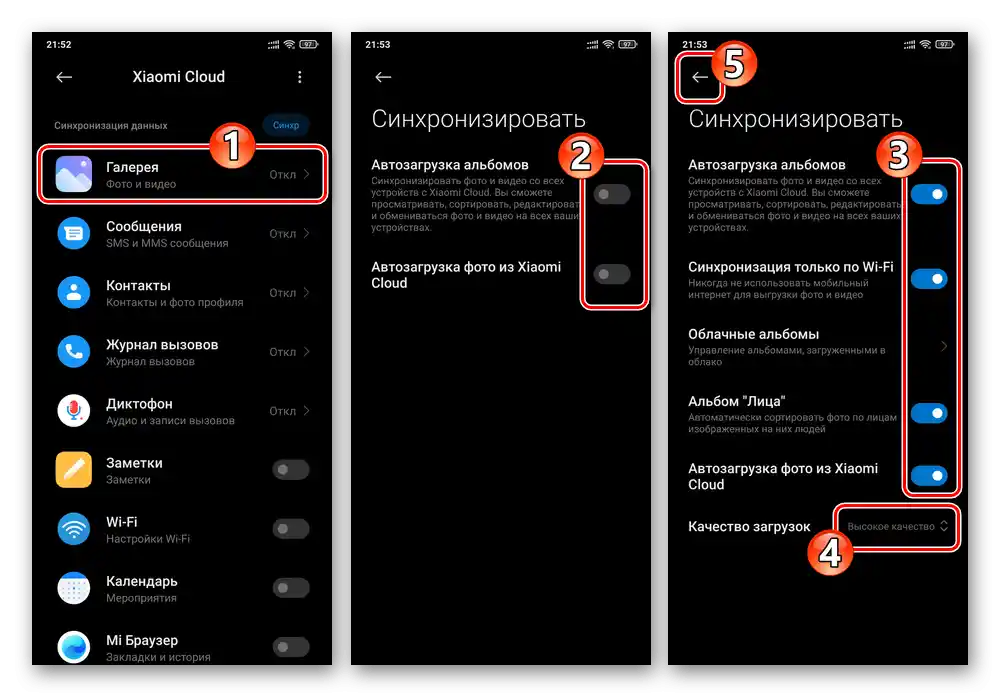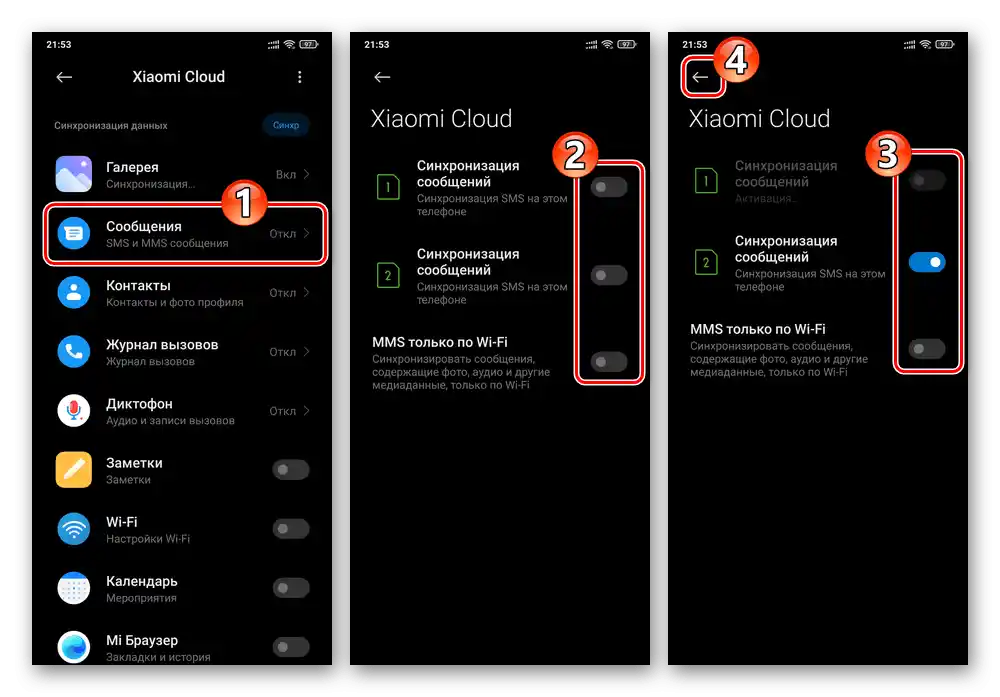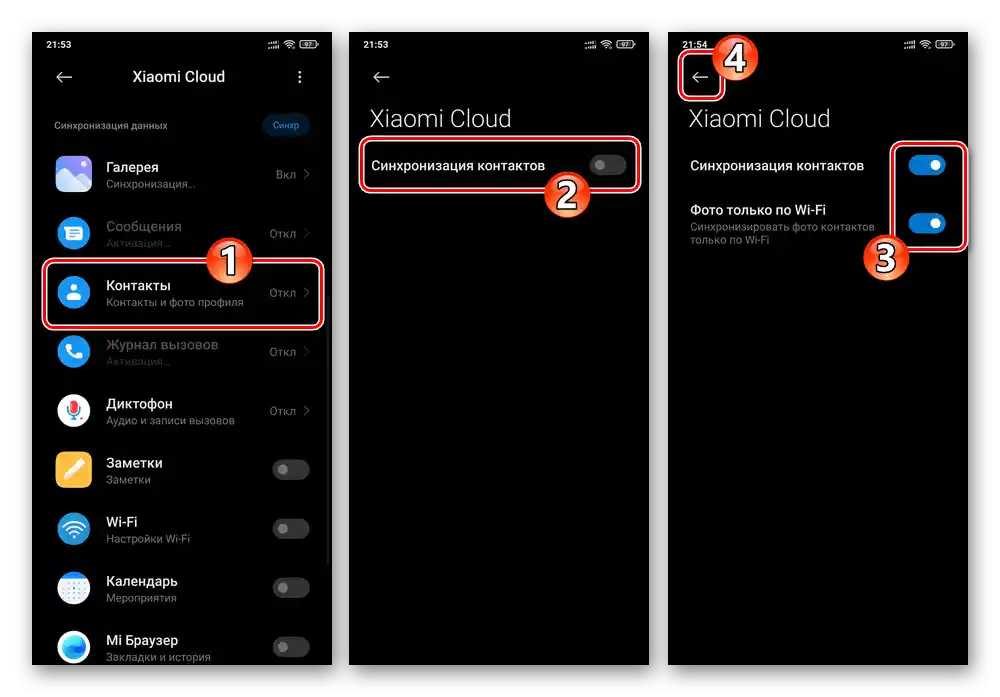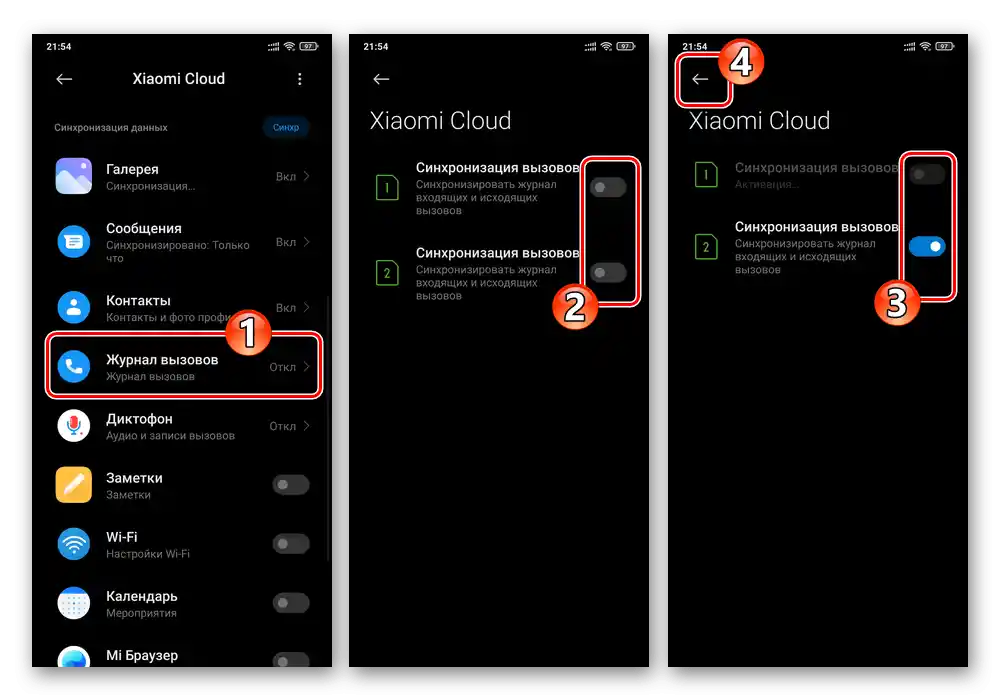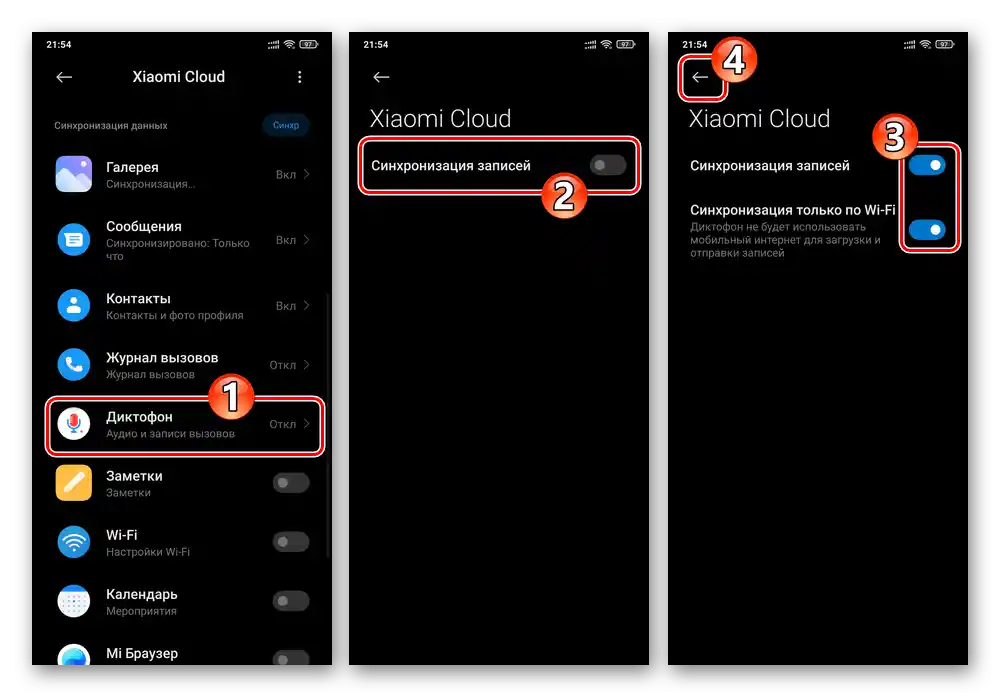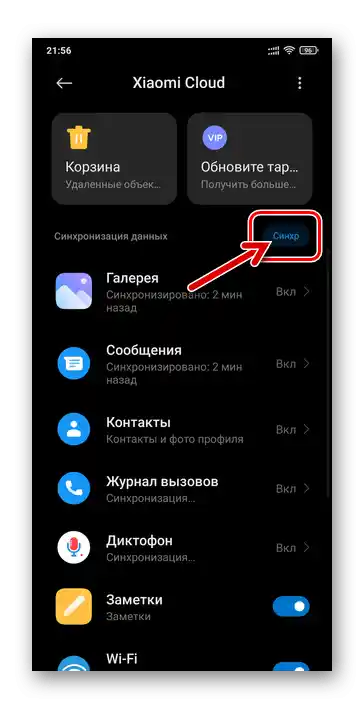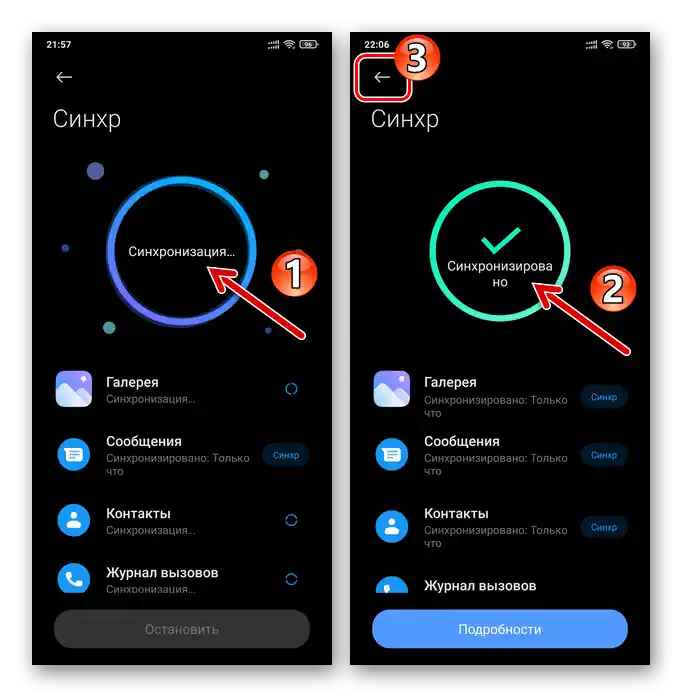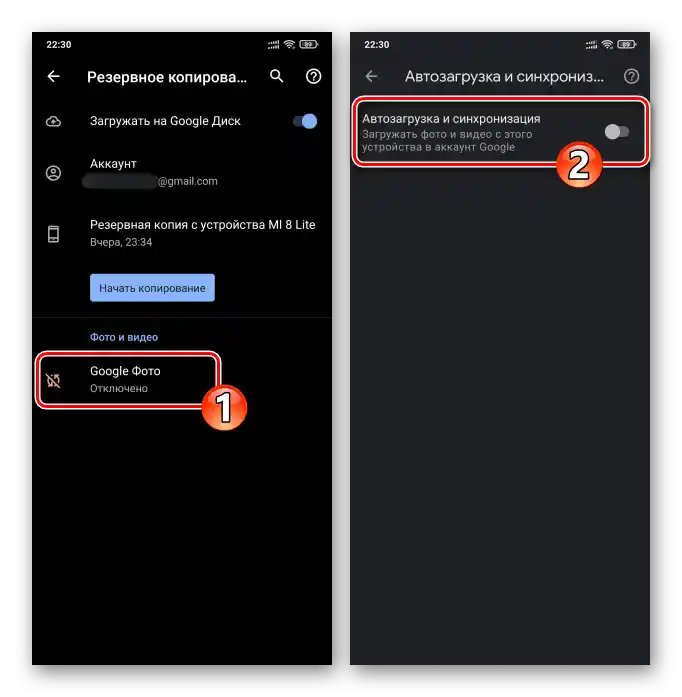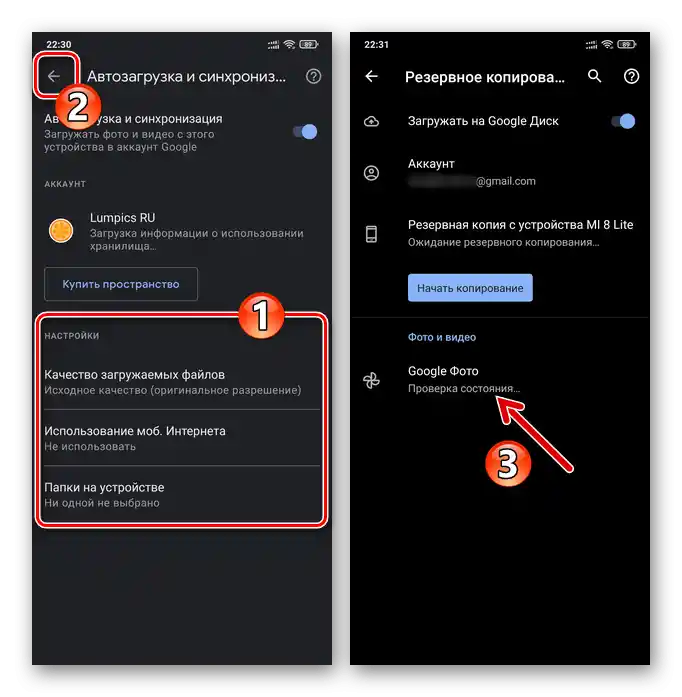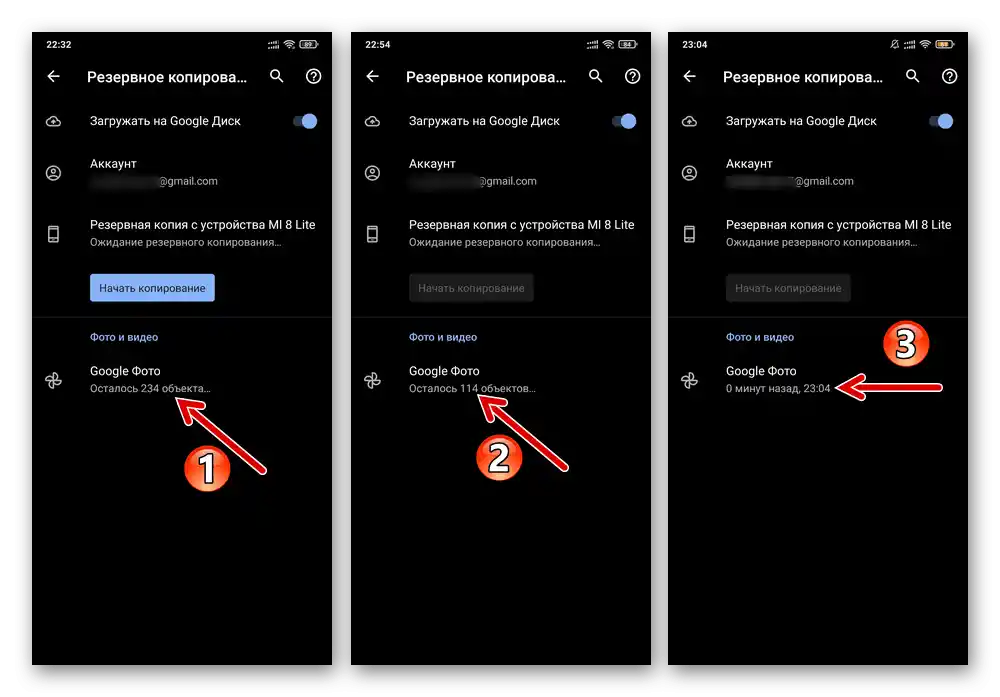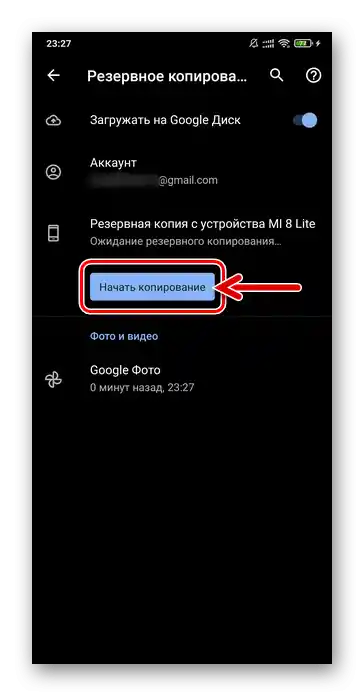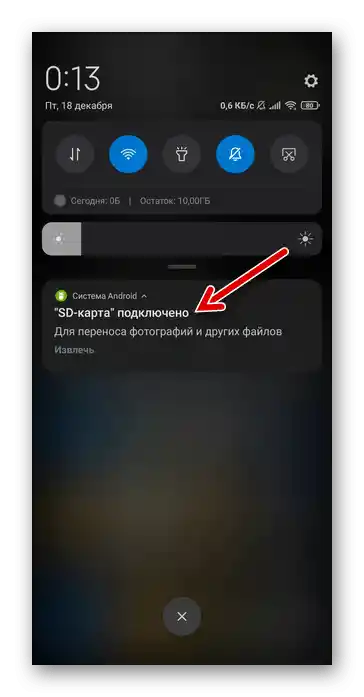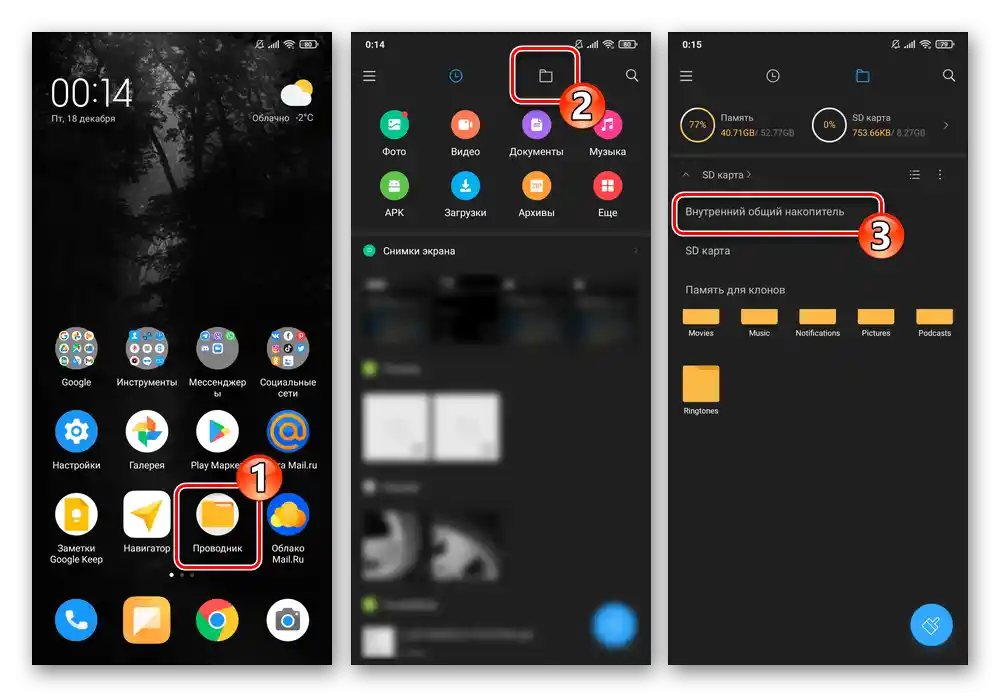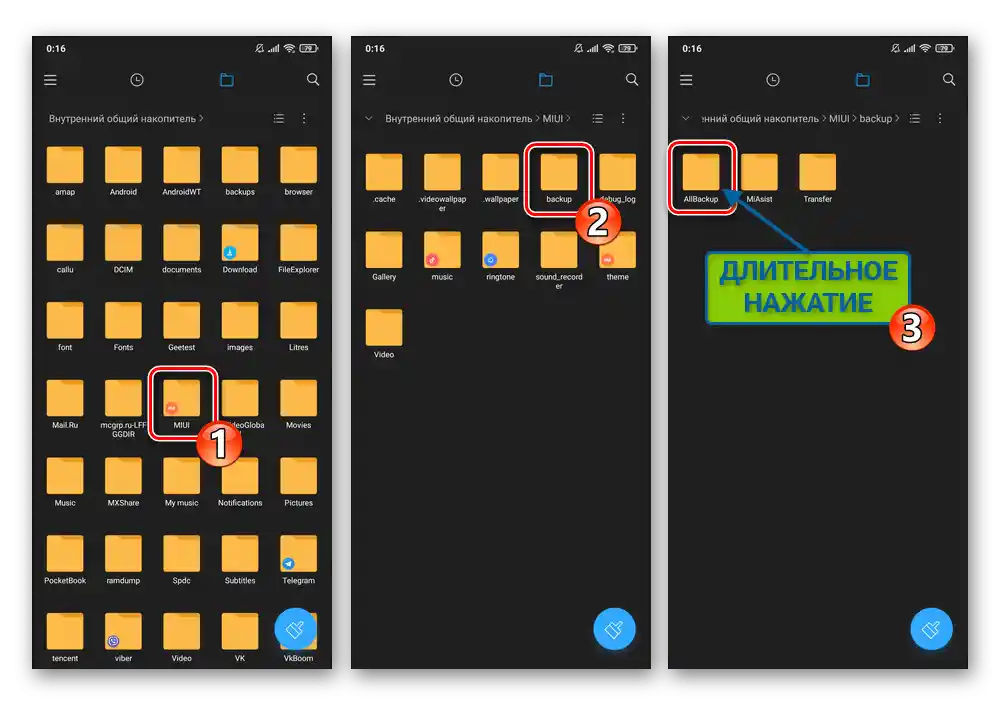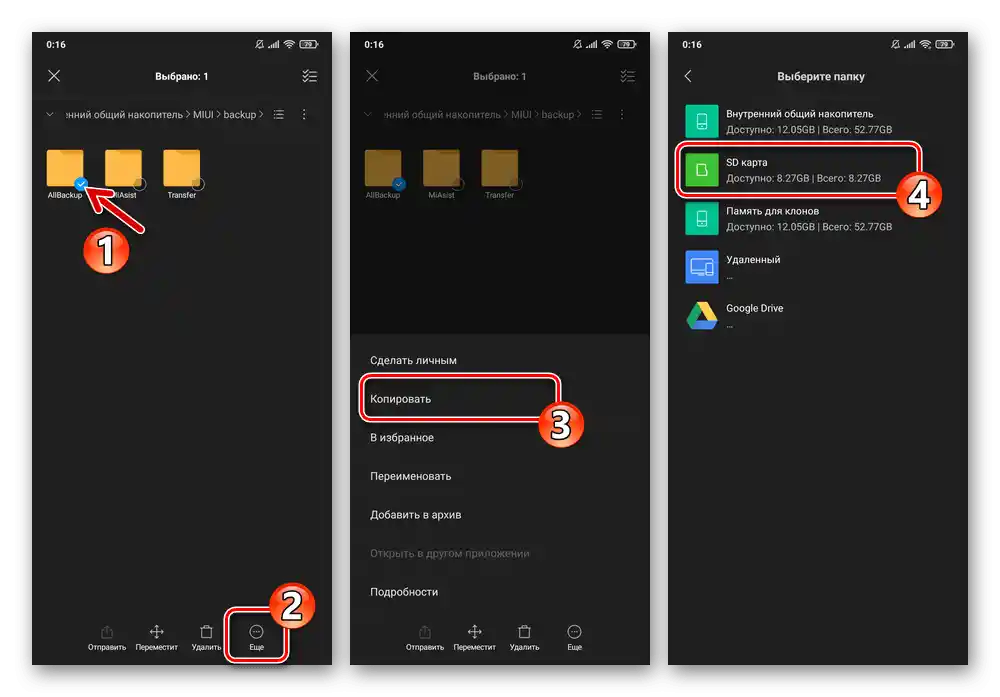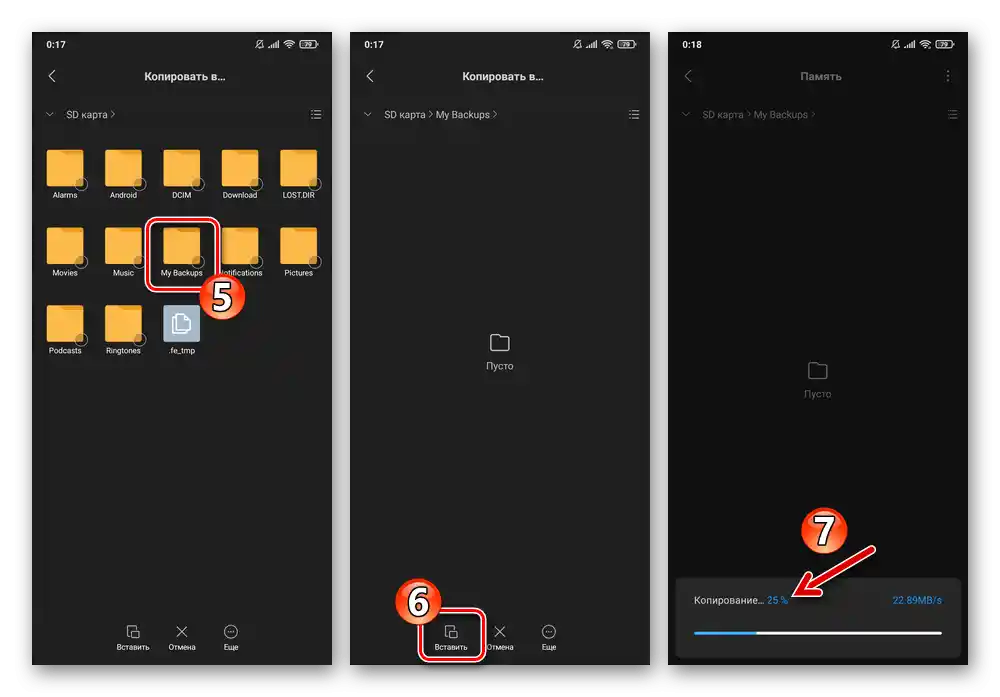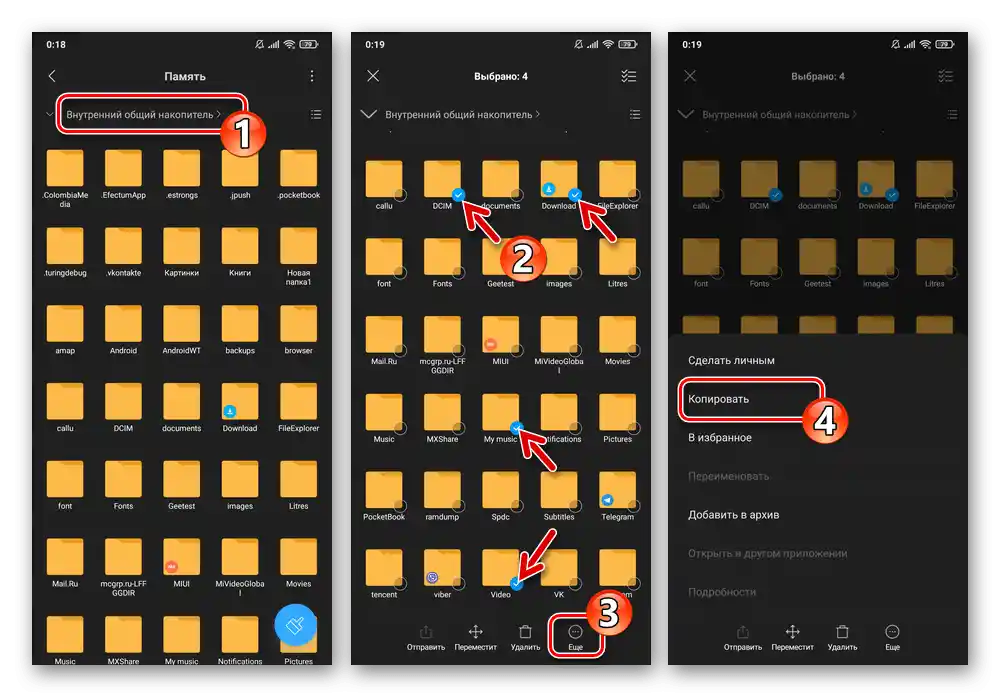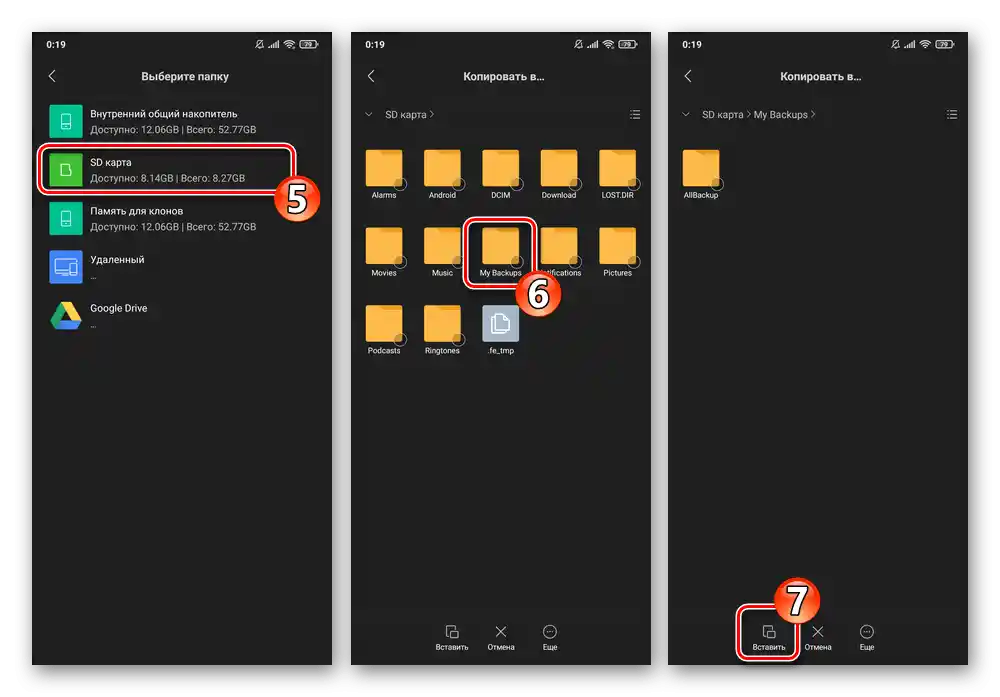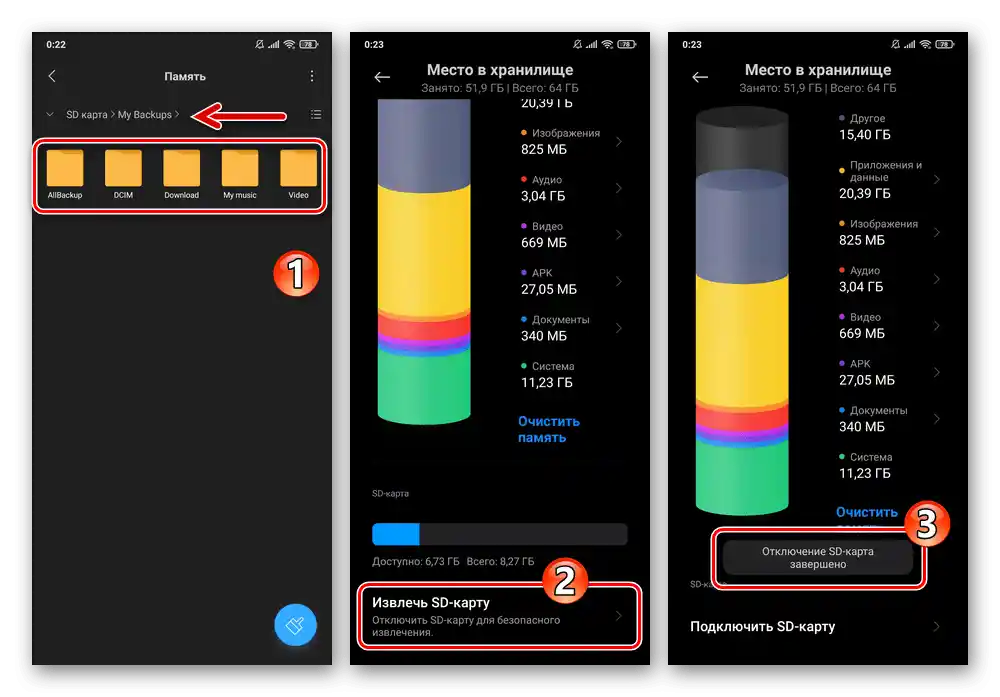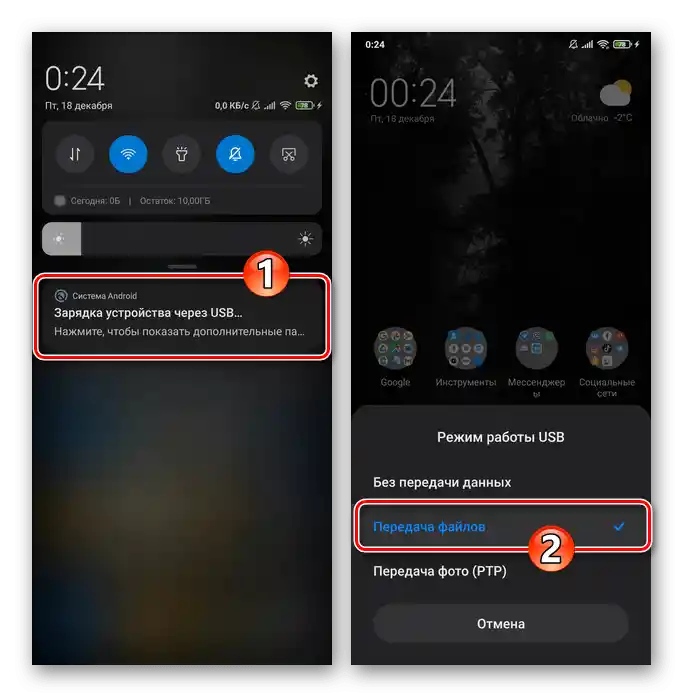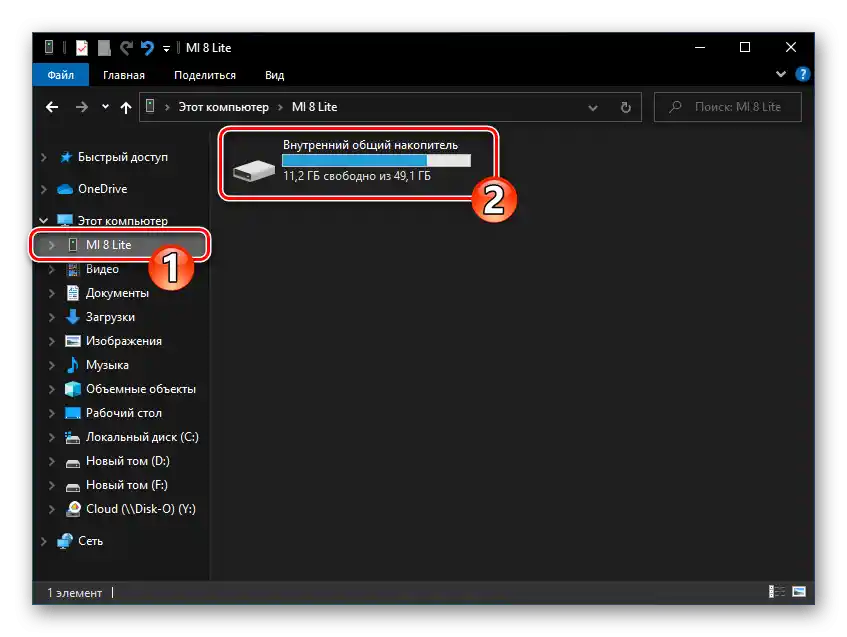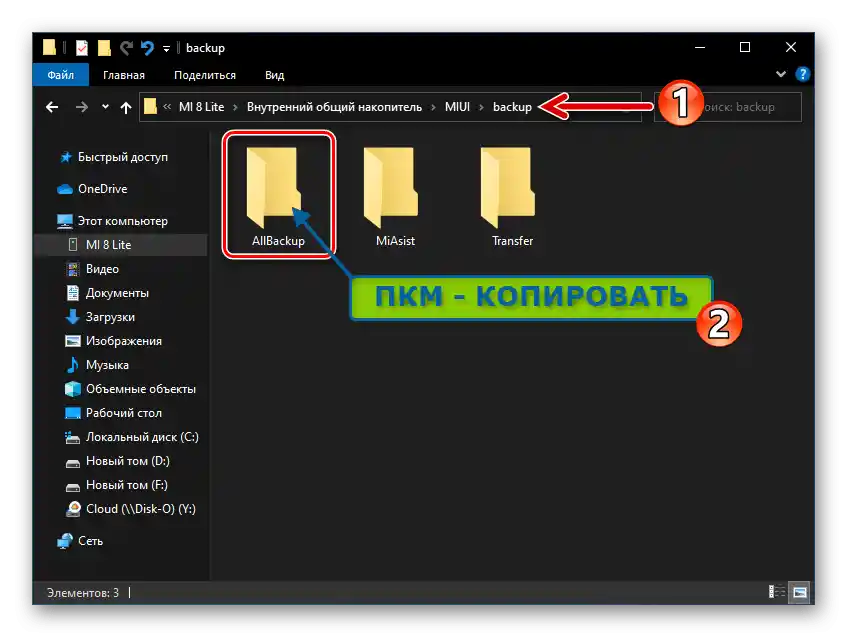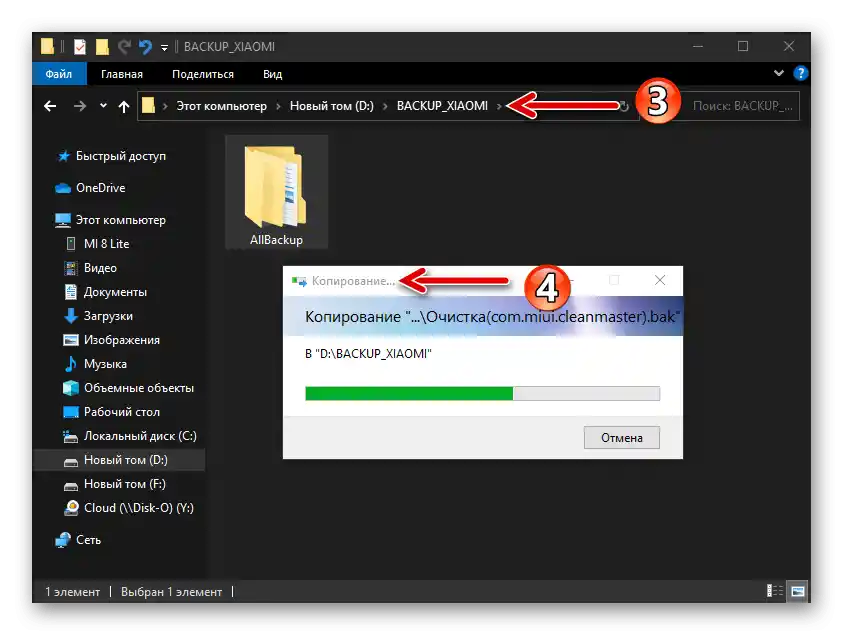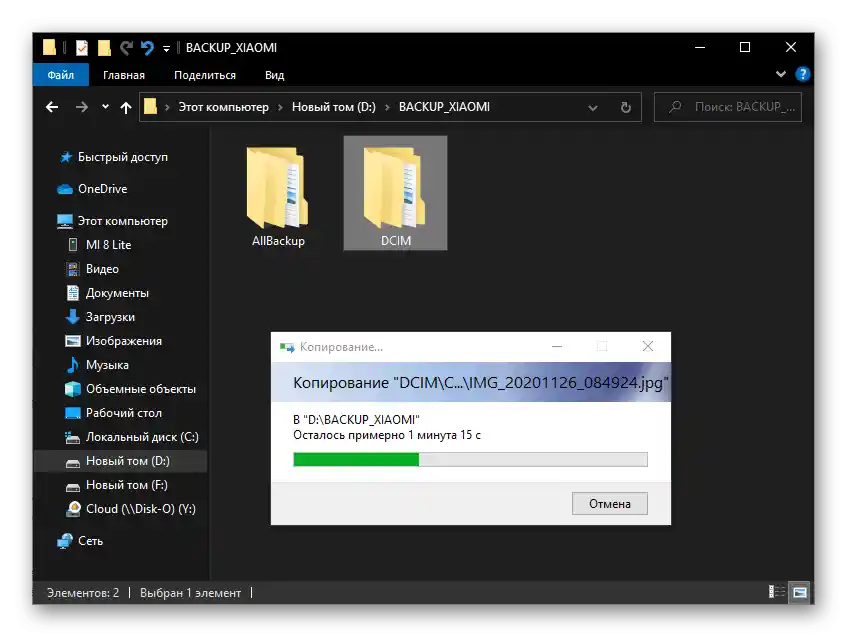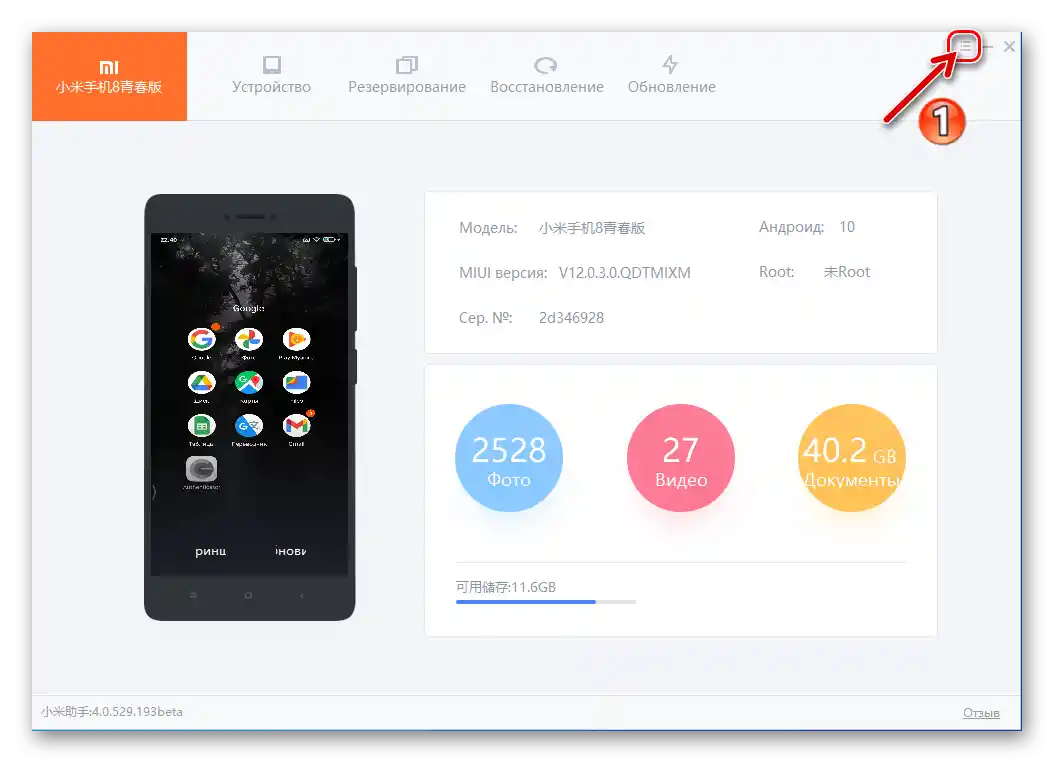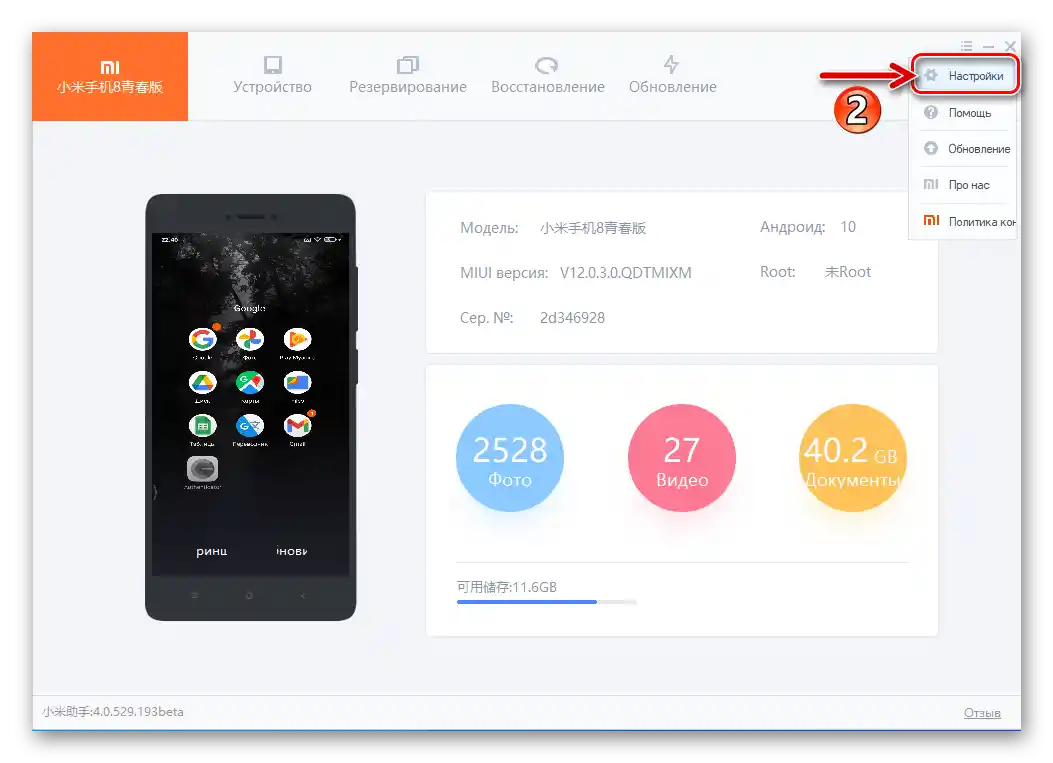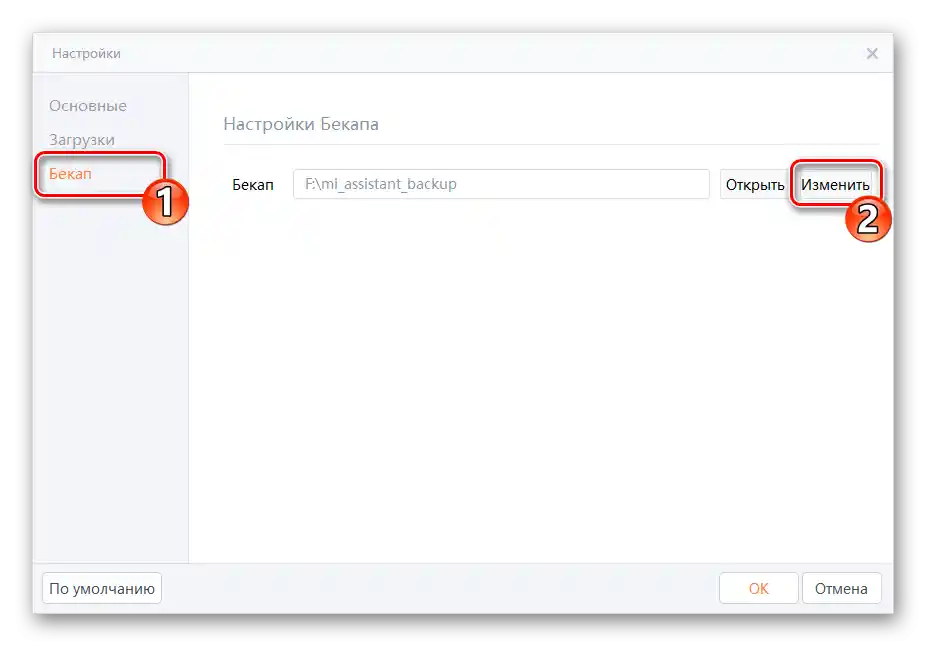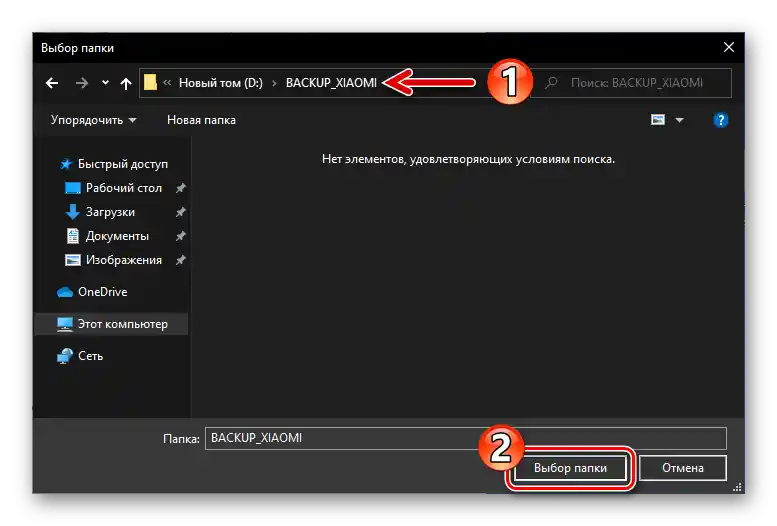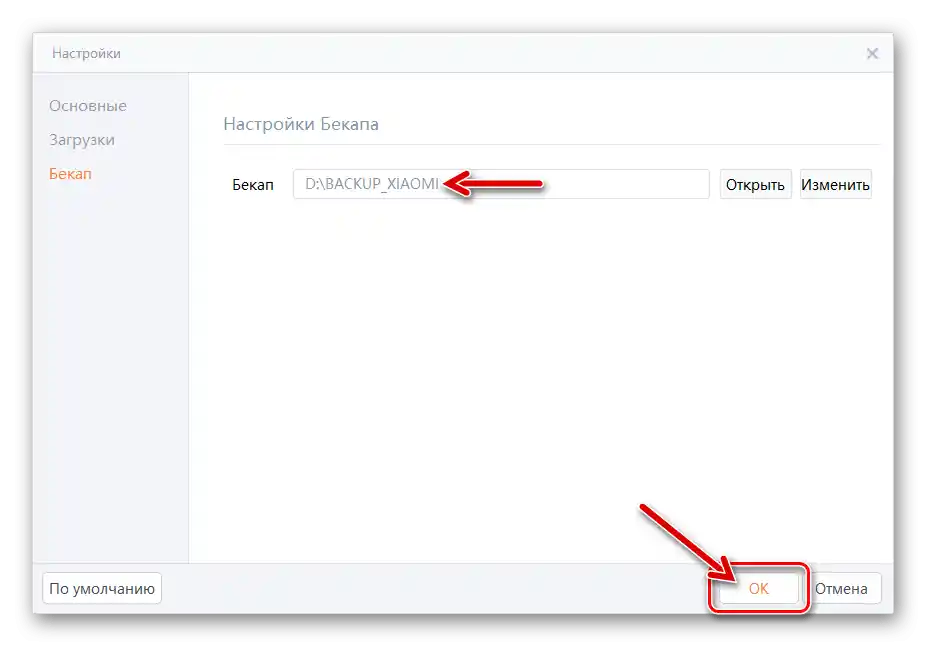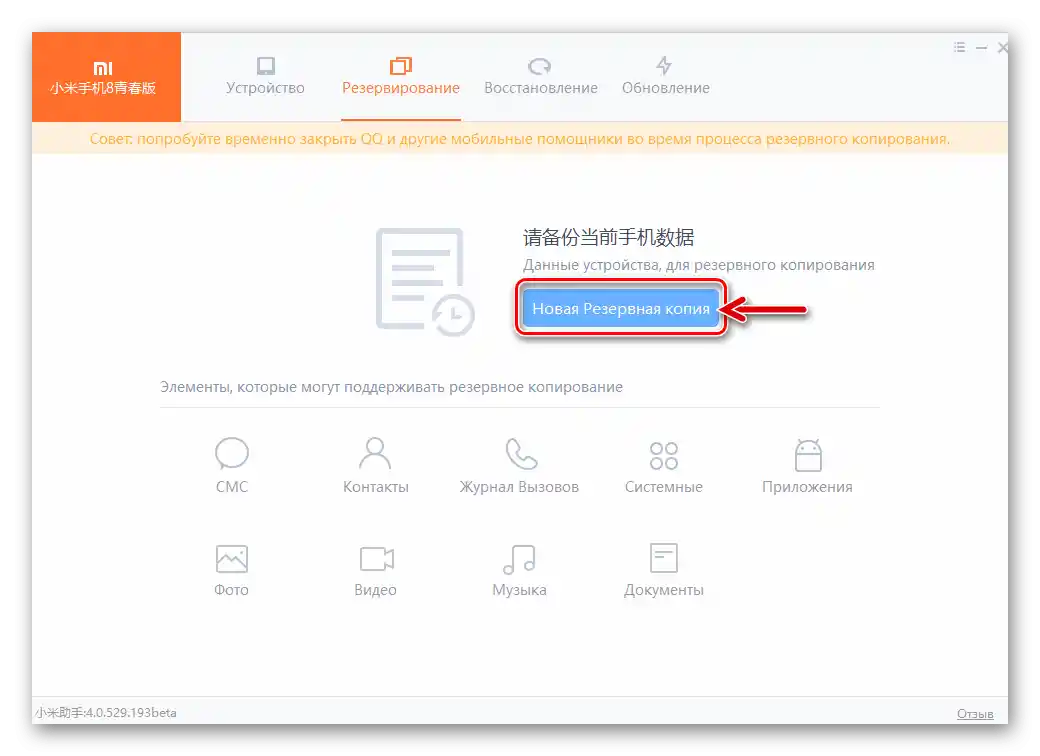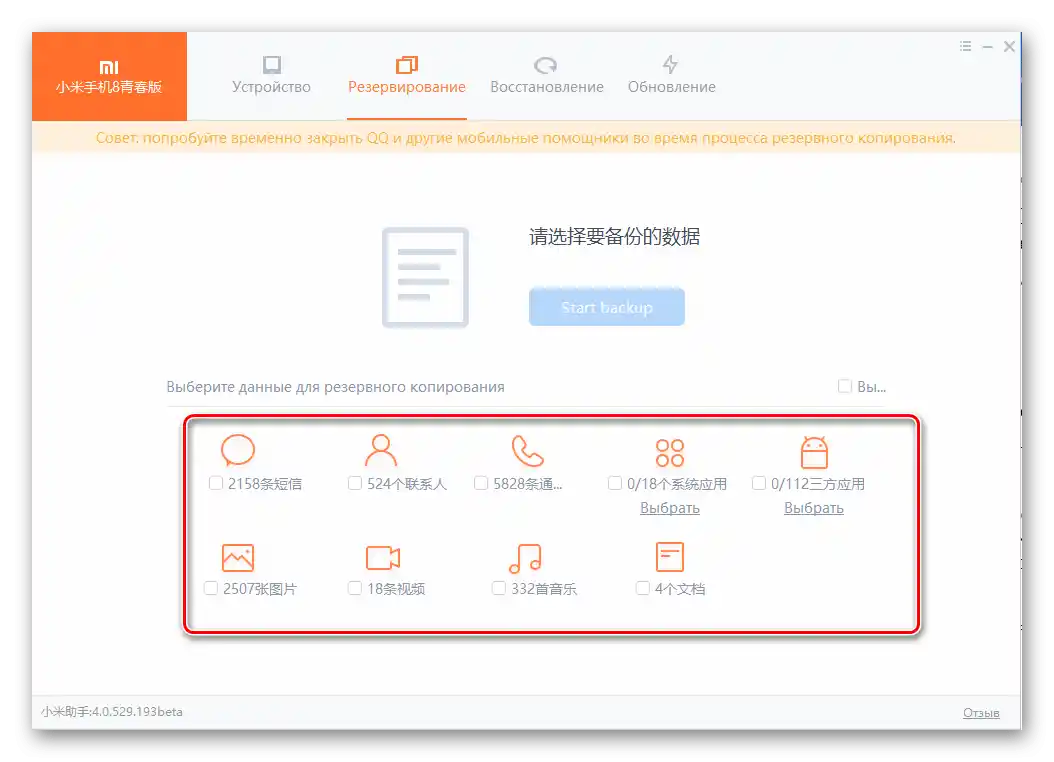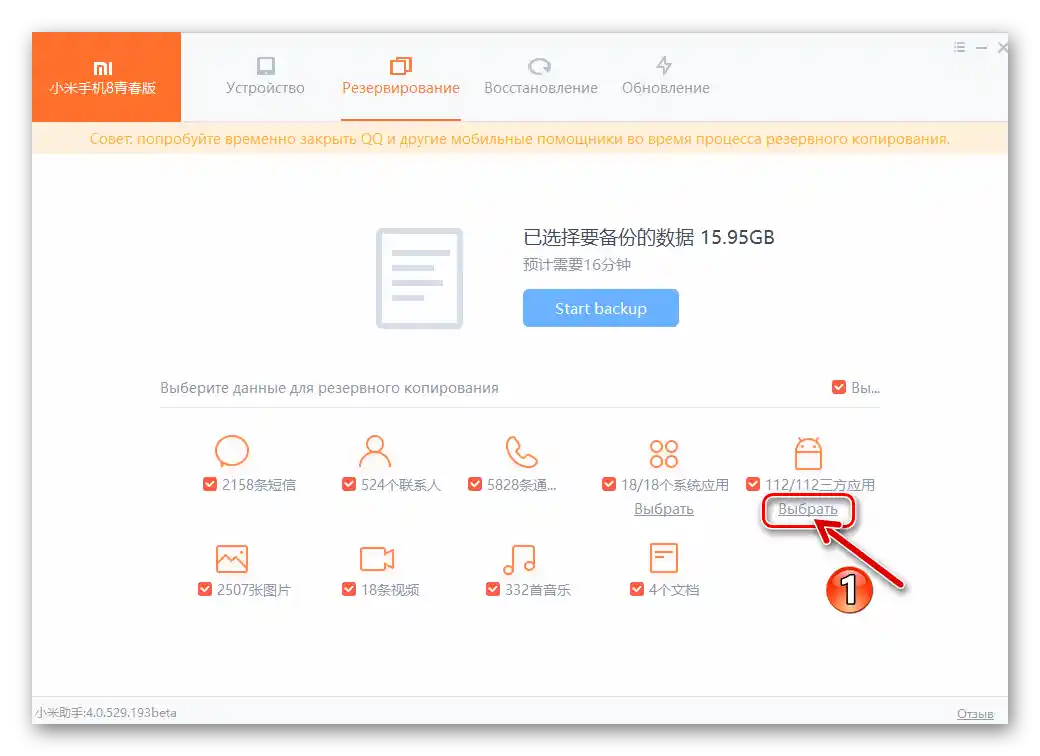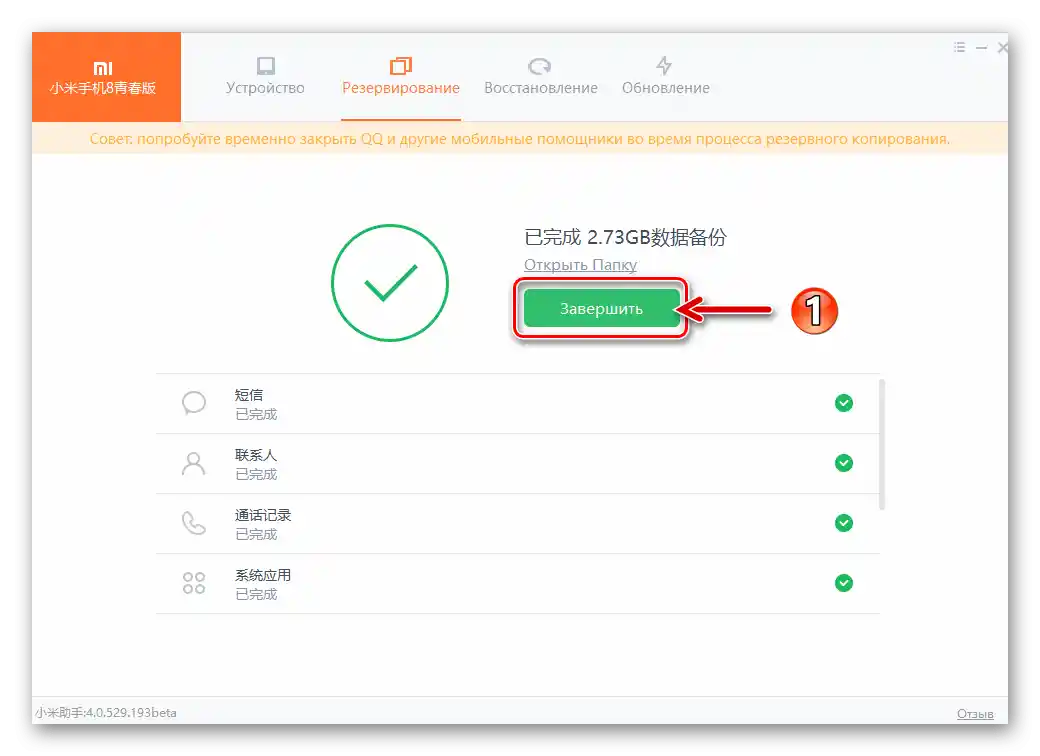المحتوى:
الخيار 1: خدمة سحابية
أسهل طريقة من حيث عدد الأدوات والأجهزة المطلوبة لإنشاء نسخ احتياطية من المعلومات من أي جهاز Android، وجميع هواتف Xiaomi ليست استثناءً، هي تحميل نسخ البيانات إلى خدمة سحابية واحدة أو أكثر. سنستعرض بعد ذلك طريقتين من أكثر الطرق المتاحة لمستخدمي أجهزة الشركة.
الطريقة 1: Xiaomi Cloud
تنفيذ العديد من العمليات في MIUI يتم بأفضل شكل عندما يتم استخدام الخدمات التي تدخل في النظام البيئي الذي أنشأه مطورو هذا النظام. لذلك، لحل مشكلة النسخ الاحتياطي السحابي للبيانات، يجب أولاً استخدام السحابة التي يقدمها مطورو منصة الهاتف الذكي — Xiaomi Cloud.
الوصول إلى التخزين السحابي لشياومي متاح فقط للمستخدمين الذين قاموا بالتسجيل في النظام البيئي للشركة وتسجيل الدخول باستخدام أجهزتهم. لذلك، قبل تنفيذ التعليمات التالية، يجب إنشاء حساب Mi وإدخال هذا الحساب في الهاتف الذكي!
لمزيد من التفاصيل: إنشاء حساب Mi وتسجيل الدخول إليه على هاتف Xiaomi
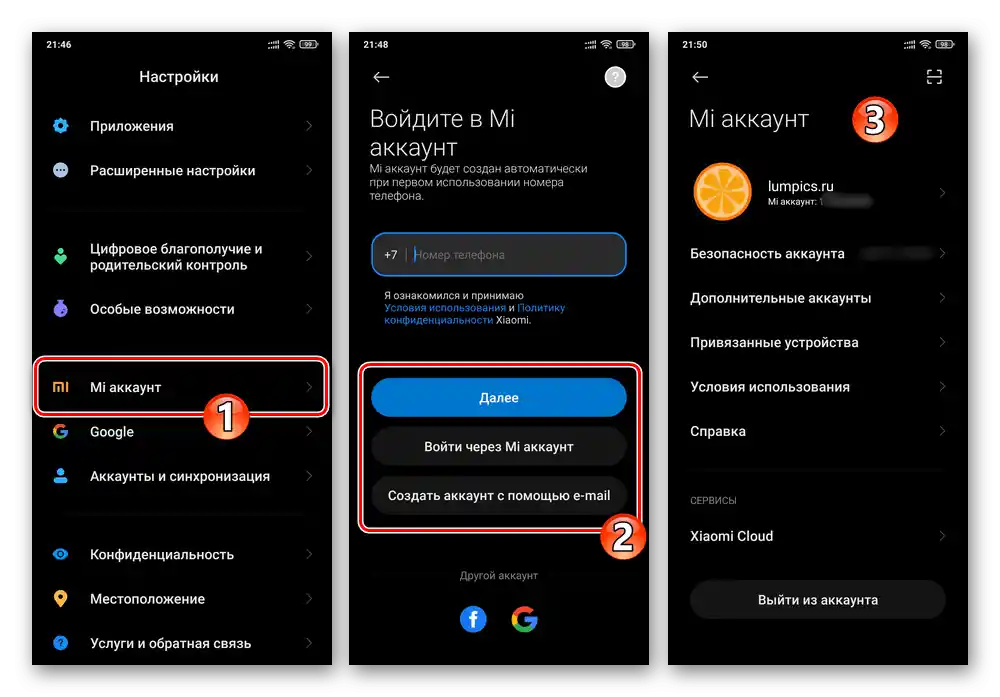
الصور، الفيديوهات، جهات الاتصال وغيرها
يتم النسخ الاحتياطي لأهم أنواع المعلومات لمعظم مستخدمي هواتف شياومي بشكل عام في الوقت الحقيقي من خلال المزامنة مع MiCloud. لتفعيل هذه الميزة و/أو إجراء النسخ الاحتياطي للبيانات بشكل يدوي، قم بما يلي:
- افتح «الإعدادات» في MIUI، قم بالتمرير لأسفل وانتقل إلى قسم «حساب Mi».
- من منطقة «الخدمات» الموجودة في أسفل الشاشة المفتوحة، انتقل إلى «Xiaomi Cloud».قم بتمرير المعلومات لعرض قائمة «مزامنة البيانات».
- قم بتكوين عملية النسخ إلى سحابة شياومي عن طريق النقر بالتتابع على الأسماء المناسبة ثم تفعيل/إلغاء تفعيل الخيارات على الشاشات التي تفتح:
- «المعرض»;
- «الرسائل»;
- «جهات الاتصال»;
- «سجل المكالمات»;
- سجلات «المسجل».
![MIUI سحابة شاومي - إعداد مزامنة المعرض مع سحابة الشركة المصنعة للهاتف الذكي]()
![MIUI سحابة شاومي - إعداد مزامنة الرسائل (SMS، MMS) مع سحابة الشركة المصنعة للهاتف الذكي]()
![MIUI سحابة شاومي - إعداد الحفظ التلقائي للجهات الاتصال (المزامنة) في سحابة الشركة المصنعة للهاتف الذكي]()
![MIUI سحابة شاومي - تفعيل تحميل سجل المكالمات إلى سحابة الشركة المصنعة للهاتف الذكي]()
![MIUI سحابة شاومي - الحفظ التلقائي لتسجيلات المسجل الصوتي في سحابة الشركة المصنعة للهاتف الذكي]()
- إذا رغبت، من خلال تحويل المفاتيح المناسبة إلى وضع «مفعل»، تأكد من النسخ الاحتياطي لـ «الملاحظات»، إعدادات «Wi-Fi»، «التقويم»، «متصفح Mi»، وكذلك «العبارات الشائعة» التي أدخلتها أثناء استخدام الهاتف.
- لضمان أعلى مستوى من الحداثة للنسخة الاحتياطية التي يتم إنشاؤها في السحابة والمتاحة للنشر على الجهاز في أي وقت، قم بتفعيل خيار «المزامنة السريعة».
- لإجراء النسخ الاحتياطي الإجباري للبيانات الموجودة على الهاتف الذكي والمختارة أثناء تنفيذ النقاط رقم 3-4 من هذه التعليمات، وهو ما قد يكون ذا صلة قبل إعادة ضبط إعدادات الجهاز أو بدء إعادة برمجته:
- اضغط على الزر الموجود على يمين عنوان «مزامنة البيانات» «مزامنة».
- انتظر حتى تكتمل عملية تحميل المعلومات - ستظهر إشعار «تمت المزامنة» في الدائرة على الشاشة. بعد ذلك، يمكنك الخروج من «الإعدادات» MIUI وإجراء العمليات المخطط لها على الجهاز (بما في ذلك تلك التي تتضمن حذف البيانات المذكورة أعلاه من ذاكرته).
![MIUI سحابة شاومي - تفعيل المزامنة الفورية للعناصر الموجودة على الهاتف الذكي مع سحابة الشركة المصنعة]()
![تم الانتهاء من مزامنة العناصر على الهاتف الذكي مع سحابة الشركة المصنعة MIUI Xiaomi Cloud بشكل إجباري]()
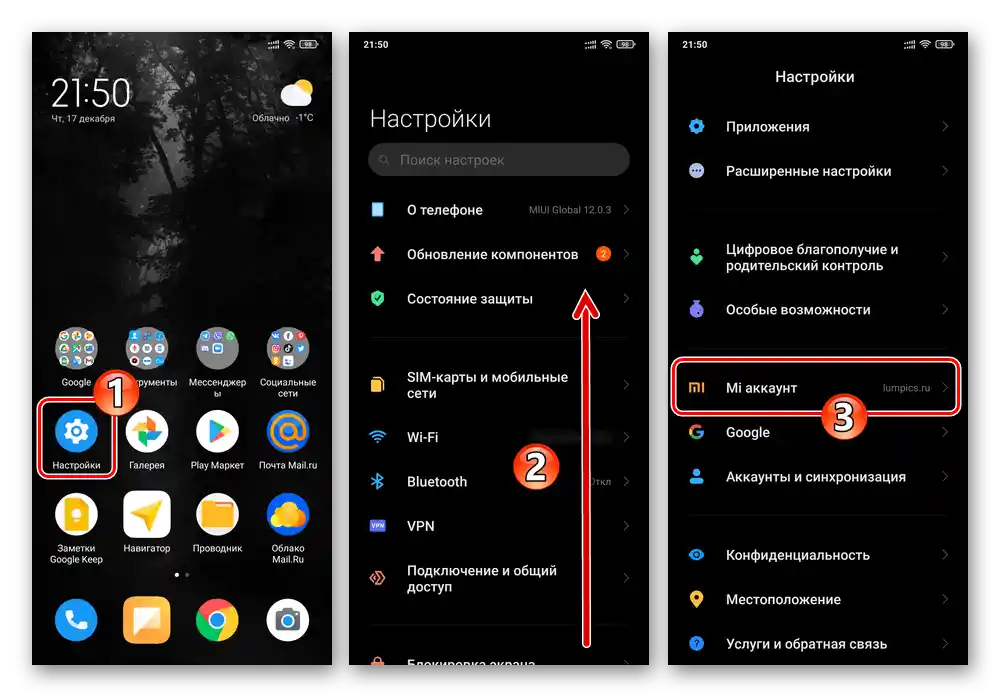
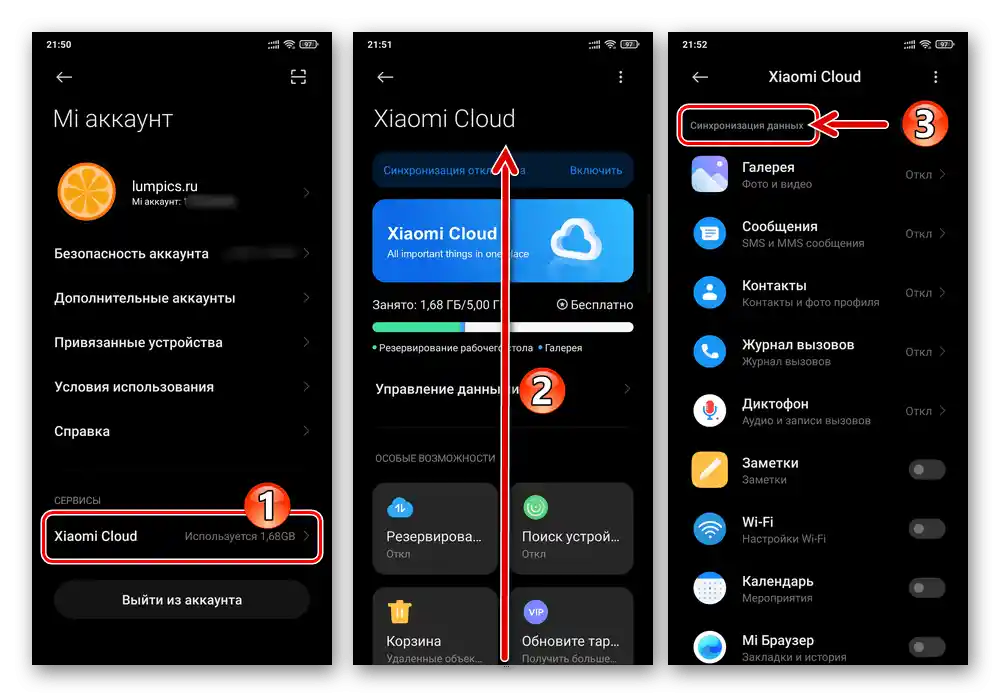
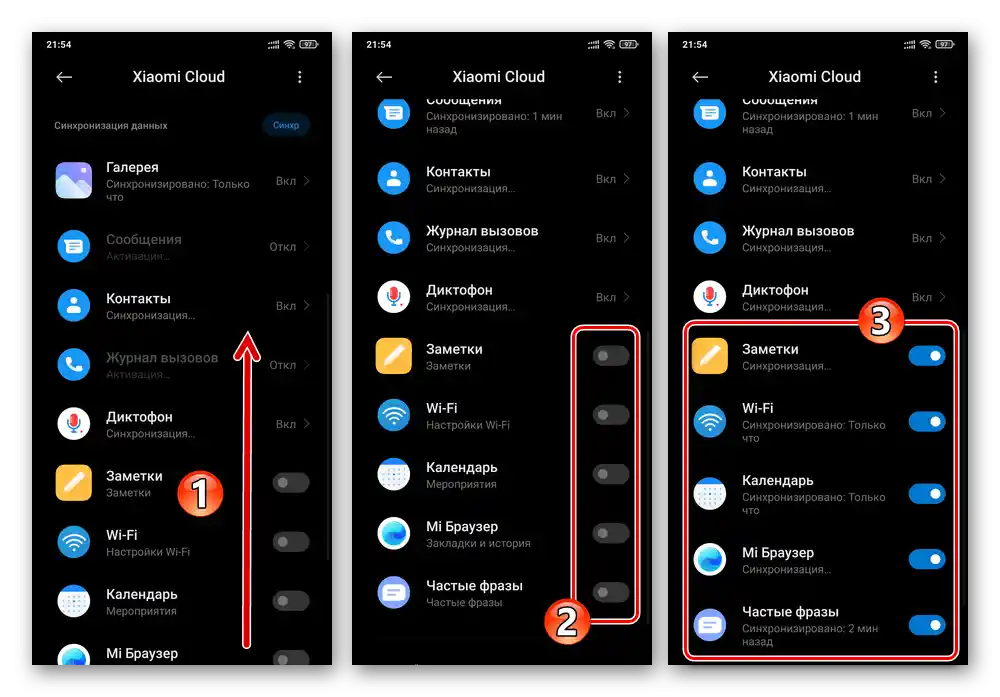
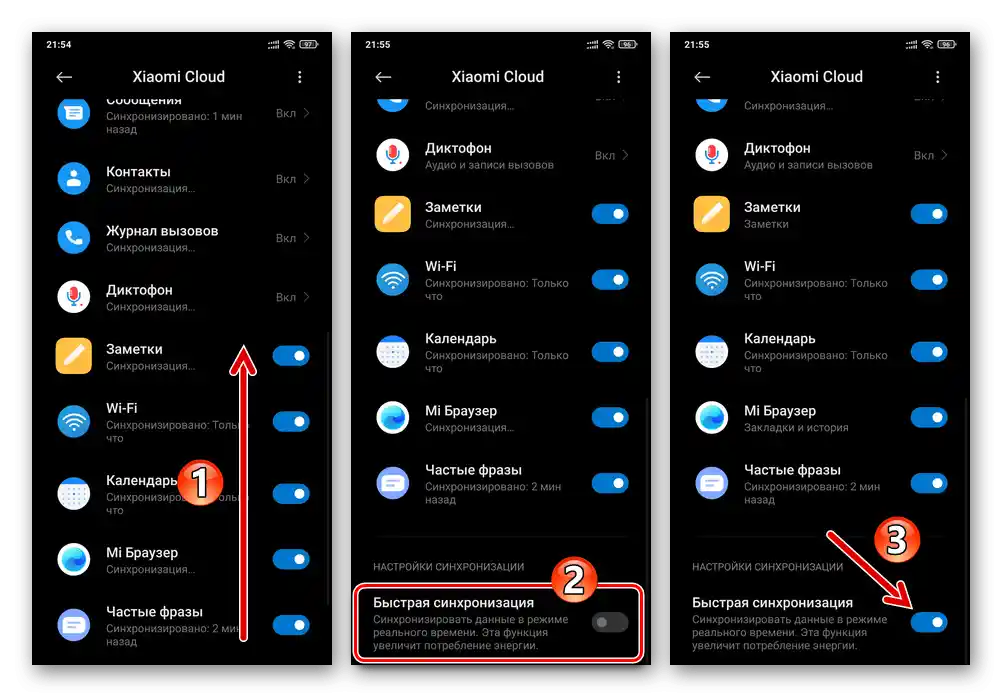
سطح المكتب، التطبيقات وإعدادات MIUI
للحصول على إمكانية استعادة نظام التشغيل على هاتف شياومي إلى الحالة التي كانت عليها قبل أي أحداث متعلقة بحذف البيانات، يجب إجراء نسخ احتياطي لتكوينات إعدادات الوحدات البرمجية المختلفة التي تعمل في بيئة التطبيقات.لإجراء هذه العملية في MIUI، تم توفير وسيلة خاصة.
- على الهاتف الذكي، انتقل إلى المسار «الإعدادات» — «حساب Mi» — «Xiaomi Cloud». في الشاشة المفتوحة، في منطقة «الميزات الخاصة»، اضغط على كتلة «النسخ الاحتياطي».
- للبدء فورًا في إنشاء وتحميل النسخ الاحتياطية الموضحة في أسفل الشاشة المفتوحة إلى MiCloud، اضغط على زر «ابدأ». نتيجة لذلك، ستقوم النظام تلقائيًا بتنفيذ العملية التي تم بدءها.
- خلال عملية النسخ الاحتياطي، يمكنك الاستمرار في استخدام الهاتف لأداء أي مهام أخرى. يمكنك مراقبة تقدم نسخ البيانات إلى السحابة من خلال العودة إلى شاشة «النسخ الاحتياطي السحابي» عن طريق الضغط على الإشعار المناسب في شريط النظام.
- عند الانتهاء من إنشاء النسخة الاحتياطية، سيخبرك الإشعار المذكور أعلاه أن «النسخ الاحتياطي مكتمل»، ومن شاشة «النسخ الاحتياطي السحابي» سيكون من الممكن التأكد من فعالية الإجراء المنفذ - انتقل إلى «إدارة النسخ الاحتياطية»، حيث توجد الآن سجل جديد.
- بالإضافة إلى ذلك، لضمان توفر نسخة احتياطية أكثر أو أقل حداثة للأشياء المعنية في Xiaomi Cloud، قم بتفعيل خيار «النسخ الاحتياطي التلقائي».
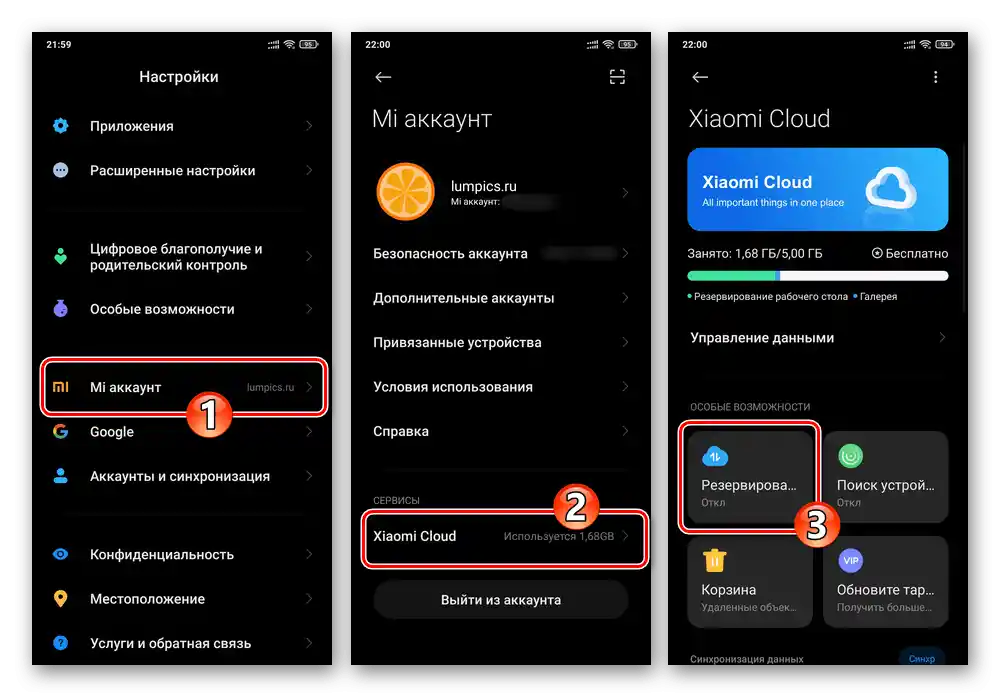
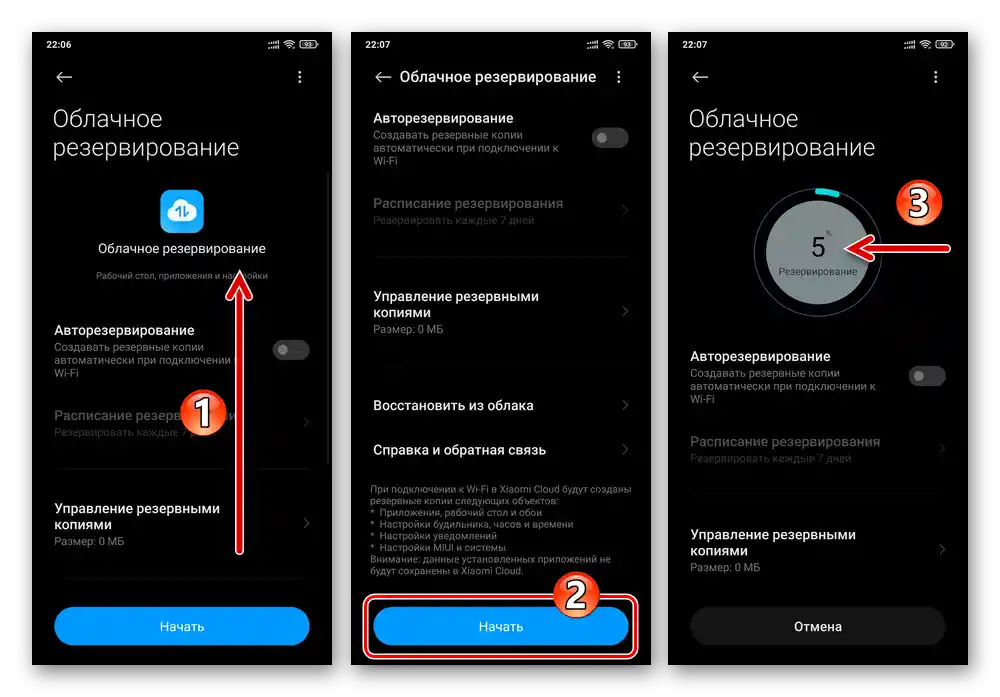
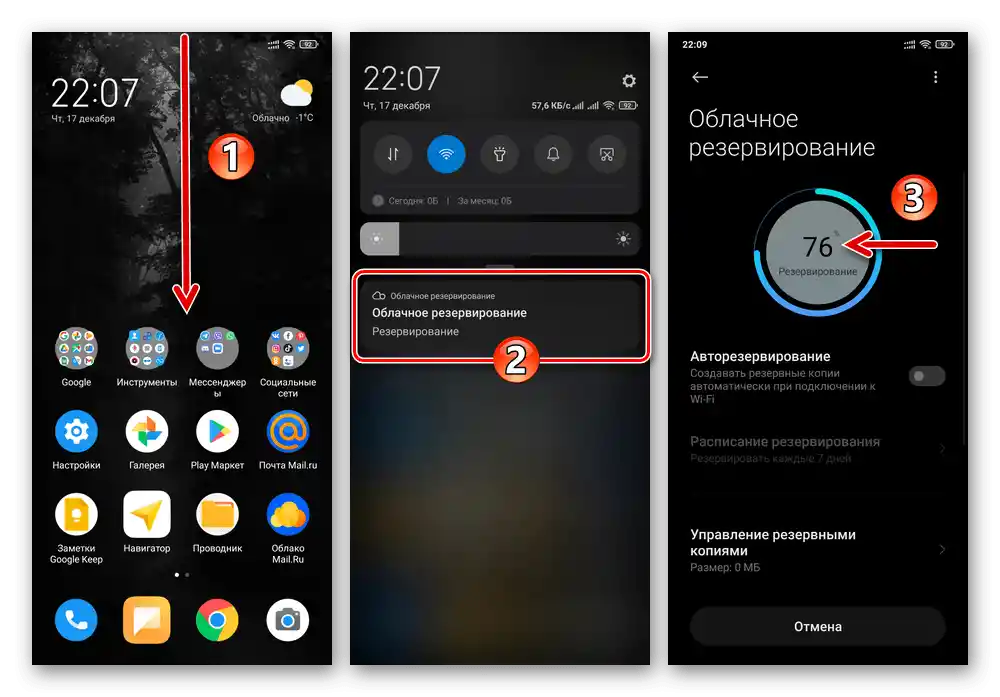
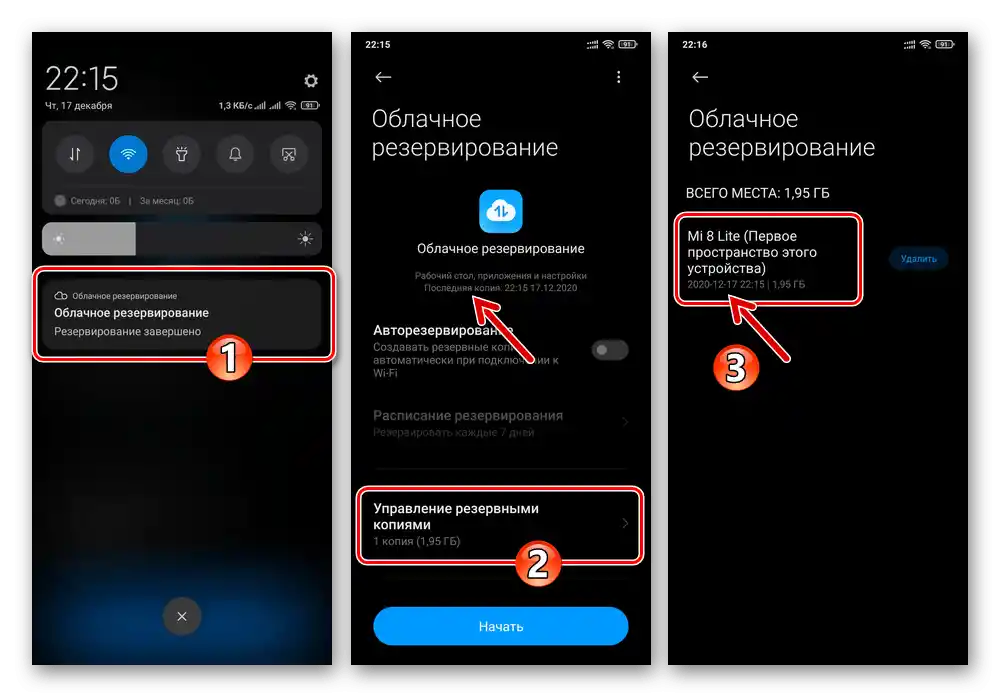
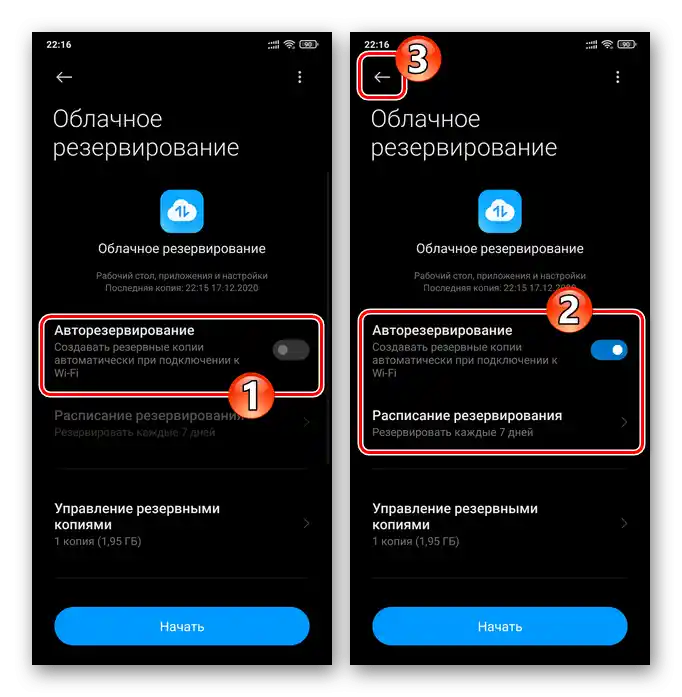
الطريقة 2: Google Drive
بالإضافة إلى أدوات Xiaomi، يمكن استخدام وسائل إضافية أو منفصلة تم تطويرها بواسطة Google على جميع الهواتف الذكية للشركة لضمان سلامة المعلومات من خلال مزامنتها مع السحابة. تكمن ميزة هذا النهج في أنه يمكن استعادة النسخ الاحتياطية التي تم الحصول عليها ليس فقط في بيئة MIUI، ولكن أيضًا في أي إصدار آخر من Android (على سبيل المثال، على هاتف ذكي مختلف عن الحالي أو بعد الانتقال إلى روم مخصص). الشرط لتنفيذ التعليمات التالية بشكل فعال هو تسجيل الدخول إلى حساب "شركة الخير" على الجهاز.
لمزيد من التفاصيل: كيفية تسجيل الدخول إلى حساب Google على هاتف Android
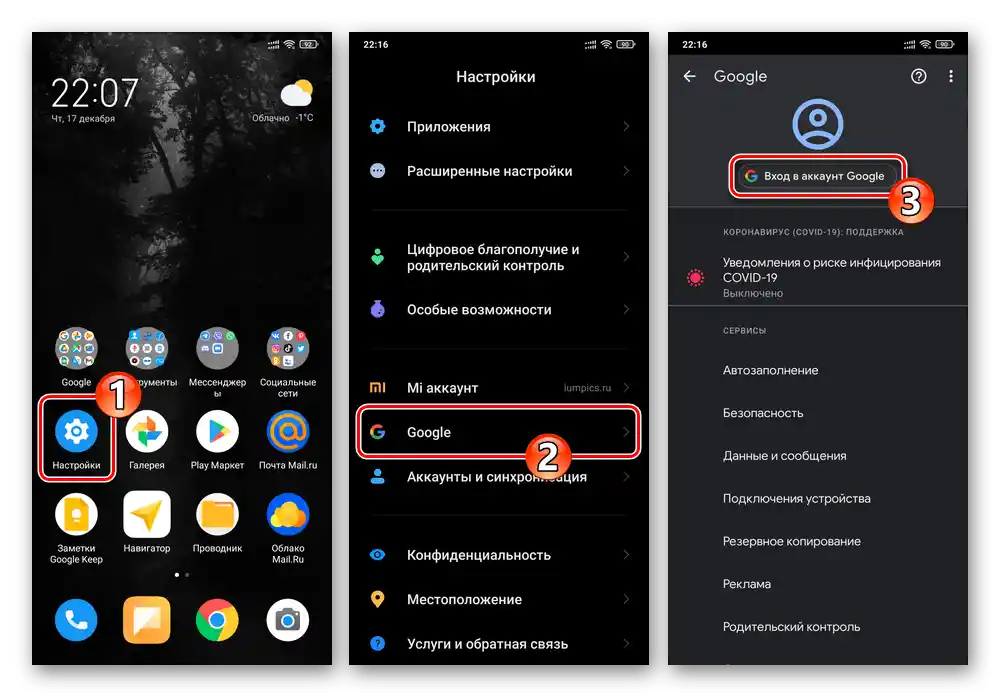
تم وصف مزامنة البيانات والنسخ الاحتياطي من أجهزة Android إلى التخزين السحابي من Google بشكل مفصل في المادة المنشورة على موقعنا والمتاحة عبر الرابط أدناه. سنقوم بعد ذلك بعرض مختصر لإجراء عملية إنشاء نوع النسخة الاحتياطية المعنية على هاتف Xiaomi، مع الأخذ في الاعتبار ميزات واجهة نظام التشغيل MIUI (12).
لمزيد من التفاصيل: المزامنة مع سحابة Google والنسخ الاحتياطي للبيانات على أجهزة Android
- انتقل إلى «الإعدادات» في نظام MIUI، قم بتمرير القائمة وافتح قسم «Google».
- في قائمة «الخدمات» على الشاشة المعروضة، اختر «النسخ الاحتياطي». قم بتفعيل خيار «التحميل إلى Google Drive».
- إذا كان من الضروري حفظ الصور ومقاطع الفيديو الموجودة على الجهاز في السحابة، ولم يتم استخدام مزامنة بيانات هذه العناصر مع خدمة Google Photos سابقًا:
- اضغط على «Google Photos»، وقم بتفعيل خيار «التحميل التلقائي والمزامنة».
![إعدادات Google في Xiaomi MIUI - النسخ الاحتياطي - تفعيل التحميل التلقائي للصور إلى السحابة]()
اقرأ أيضًا: كيفية تسجيل الدخول إلى Google Photos على جهاز Android
- قم بتكوين تحميل المحتوى، ثم عد إلى شاشة «النسخ الاحتياطي».
- بعد ذلك، من المستحسن الانتظار حتى انتهاء تحميل الصور ومقاطع الفيديو إلى خدمة التخزين.
![إعدادات Xiaomi MIUI لتكوين التحميل التلقائي للصور إلى صور جوجل]()
![إعدادات Xiaomi MIUI لتحميل الصور والفيديوهات من الهاتف الذكي إلى السحابة]()
- اضغط على «Google Photos»، وقم بتفعيل خيار «التحميل التلقائي والمزامنة».
- للبدء في إنشاء نسخة احتياطية تشمل «بيانات التطبيقات»، «رسائل SMS»، «إعدادات الجهاز»، «سجل المكالمات» و «جهات الاتصال»، اضغط على زر «بدء النسخ».
![إعدادات Xiaomi MIUI - Google - النسخ الاحتياطي - بدء النسخ]()
اقرأ أيضًا: حفظ جهات الاتصال في حساب Google
- هذا هو كل شيء تقريبًا - تبقى فقط الانتظار حتى انتهاء تحميل نسخ البيانات من ذاكرة الهاتف إلى السحابة.خلال هذه العملية، التي قد تكون طويلة في بعض الأحيان، يمكنك الاستمرار في استخدام جهازك المحمول بشكل عادي.
- يمكن الحكم على انتهاء النسخ الاحتياطي للمعلومات إلى سحابة Google من خلال اختفاء إشعار عرض تقدم العملية من شريط النظام. بالإضافة إلى ذلك، ستظهر على الشاشة في «الإعدادات» MIUI، التي يتم منها بدء النسخ الاحتياطي، سجل يشير إلى تاريخ ووقت إنشاء النسخة الاحتياطية.
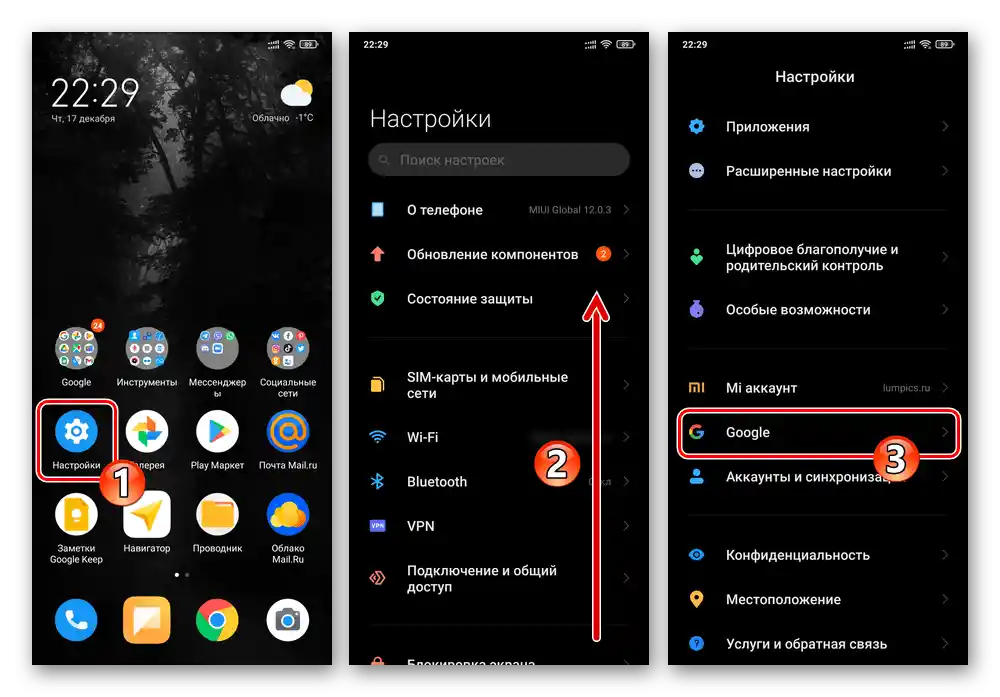
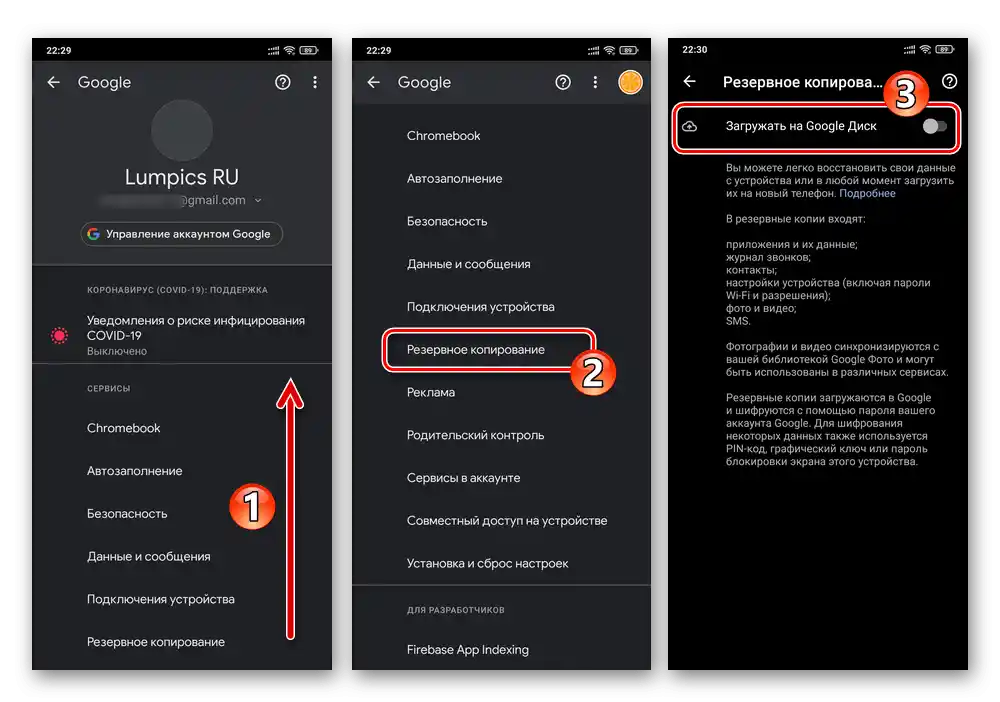
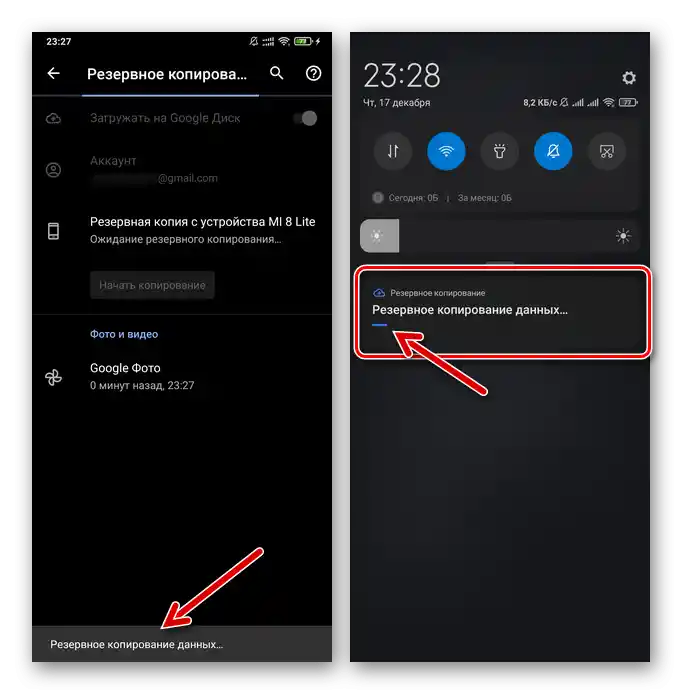
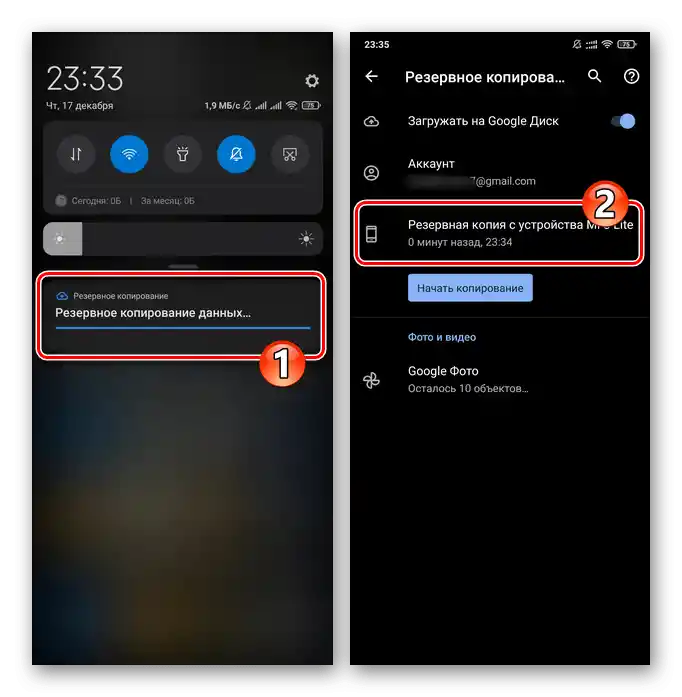
الخيار 2: وسيلة تخزين مادية
النهج التالي لحل مهمة الحصول على النسخ الاحتياطية للمعلومات من أجهزة Android من Xiaomi يتضمن استخدام أي جهاز تخزين بيانات كخزان للنسخ الاحتياطية. يمكن أن يكون هذا التخزين عبارة عن بطاقة ذاكرة مثبتة في الهاتف الذكي و/أو قرص كمبيوتر/لابتوب متاح لك:
- انتقل إلى «الإعدادات» في نظام التشغيل، وافتح قسم «حول الهاتف».
- اضغط على «النسخ الاحتياطي والاستعادة»، وأدخل كلمة مرور فتح الشاشة. في منطقة «محلي» على الشاشة التي ظهرت، اضغط على «الجهاز المحمول».
- تتيح لك الأداة التي بدأت العمل اختيار أنواع المعلومات التي سيتم تضمينها في النسخة الاحتياطية - قم بذلك عن طريق تحديد/إلغاء تحديد المربعات بجوار العناصر المعروضة على شاشة الهاتف. يمكن توسيع كل فئة هنا وتكوينها بشكل منفصل، من خلال إزالة العلامات بجوار البيانات التي لا تحتاج إلى حفظها.
- بعد الانتهاء من اختيار المعلومات التي سيتم نسخها إلى «الأرشيف»، اضغط على زر «إنشاء نسخة احتياطية». يرجى الانتباه (!) إلى الطلب/الإشعار الوارد من النظام وتأكيده. بعد ذلك، انتظر انتهاء النسخ الاحتياطي - يمكنك الاستمرار في استخدام الهاتف الذكي بشكل عادي أثناء العملية.
- بعد تلقي إشعار «النسخ الاحتياطي مكتمل»، عد، إذا كنت قد انتقلت إلى مكان ما، إلى شاشة «إنشاء نسخة احتياطية» واضغط على زر «إنهاء». بهذا، يكون تشكيل النسخة الاحتياطية للبيانات التي تم اختيارها سابقًا قد انتهى، اخرج من إعدادات MIUI.
- الخطوة التالية هي نسخ النسخة الاحتياطية التي تم الحصول عليها، وإذا لزم الأمر، الملفات التي لم يتم تضمينها فيها، إلى وسيلة تخزين خارجية.هنا يتوفر للمستخدمين خياران أساسيان:
- إذا تم اختيار بطاقة الذاكرة كمخزن للنسخ الاحتياطية، قم بإدخالها في الهاتف الذكي وقم بتكوينها كـ «وحدة تخزين قابلة للإزالة» («لنقل الصور والملفات الأخرى»).
لمزيد من التفاصيل: إعداد بطاقة الذاكرة في أندرويد
![تثبيت بطاقة الذاكرة في Xiaomi MIUI لنسخ الاحتياطي إلى الهاتف الذكي]()
افتح تطبيق «مستكشف الملفات» المثبت مسبقًا في MIUI، وانتقل إلى وضع عرض نظام الملفات، ثم انتقل إلى «وحدة التخزين الداخلية المشتركة».
![مستعرض Xiaomi MIUI - الانتقال إلى عرض التخزين الداخلي للهاتف الذكي]()
انتقل إلى المسار «MIUI» — «backup»، واضغط مطولًا على اسم المجلد «AllBackup» لتحديده.
![انتقال إلى كتالوج النسخ الاحتياطي في مجلد MIUI عبر مستكشف الملفات المثبت مسبقًا على الهاتف الذكي]()
اضغط على «المزيد» في شريط أدوات المستكشف السفلي، ثم اضغط على «نسخ» في القائمة المنبثقة. بعد ذلك، افتح التخزين «بطاقة SD»،
![مستكشف Xiaomi MIUI - نسخ المجلد مع النسخة الاحتياطية المحلية، الانتقال إلى بطاقة الذاكرة للصق]()
انتقل إلى المجلد المخصص لتخزين النسخ الاحتياطية (أو أنشئ مجلدًا جديدًا)، واضغط على «لصق» في شريط الأدوات في أسفل الشاشة.
![نسخة احتياطية محلية من مجلد Xiaomi MIUI Explorer إلى وحدة تخزين قابلة للإزالة للتخزين]()
اقرأ أيضًا: كيفية إنشاء مجلد في تخزين هاتف Xiaomi
بنفس الطريقة الموضحة أعلاه، استخدم مدير الملفات لنسخ الملفات المهمة من الذاكرة الداخلية للهاتف الذكي إلى وحدة التخزين القابلة للإزالة
![مستكشف Xiaomi MIUI لنسخ الأدلة التي تحتوي على ملفات مهمة للحفظ على وحدة تخزين قابلة للإزالة]()
المجلدات التي تحتوي على ملفات مهمة بالنسبة لك (على سبيل المثال، المجلد «DCIM»، لحفظ الصور ومقاطع الفيديو من كاميرا الجهاز).
![نسخ الدلائل التي تحتوي على ملفات هامة إلى بطاقة الذاكرة للهاتف الذكي عبر مستكشف الملفات المثبت مسبقًا من Xiaomi MIUI]()
بعد الحصول على نسخ من جميع البيانات القيمة على بطاقة الذاكرة، يمكن إزالتها من الجهاز.
- عندما يُفترض استخدام قرص الكمبيوتر/اللابتوب كمخزن للنسخ الاحتياطية، فإن أسهل طريقة لنسخ البيانات من ذاكرة الهاتف الذكي هي استخدام الاتصال عبر USB. قم بتوصيل الجهاز المحمول بالكمبيوتر باستخدام كابل، واختر على الهاتف وضع «نقل الملفات».
![اتصال هاتف Xiaomi MIUI بالكمبيوتر عبر USB في وضع نقل الملفات]()
من خلال مستعرض ويندوز، افتح «التخزين المشترك الداخلي» للهاتف.
![فتح التخزين الداخلي المشترك لهاتف Xiaomi Miui في مستكشف Windows]()
انسخ المجلد الموجود في المسار «MIUI» — «backup» المسمى «AllBackup»،
![فتح مجلد النسخ الاحتياطي في الذاكرة الداخلية للهاتف الذكي Xiaomi Miui عبر مستكشف Windows]()
إلى أي مكان مناسب على قرص الكمبيوتر.
![نسخ مجلد النسخ الاحتياطية للبيانات من ذاكرة الهاتف الذكي إلى قرص الكمبيوتر]()
وبنفس الطريقة المذكورة أعلاه، أنشئ نسخًا على قرص الكمبيوتر من المجلدات الأخرى التي تحتوي على ملفات مهمة بالنسبة لك من الذاكرة الداخلية للجهاز المحمول.
![نسخ مجلدات الملفات من الذاكرة الداخلية للهاتف الذكي Xiaomi Miui إلى قرص الكمبيوتر للتخزين]()
![استخراج بطاقة الذاكرة من Xiaomi MIUI بعد نسخ النسخة الاحتياطية المحلية والبيانات المهمة الأخرى من الذاكرة الداخلية للهاتف الذكي]()
- إذا تم اختيار بطاقة الذاكرة كمخزن للنسخ الاحتياطية، قم بإدخالها في الهاتف الذكي وقم بتكوينها كـ «وحدة تخزين قابلة للإزالة» («لنقل الصور والملفات الأخرى»).
- من الآن فصاعدًا، يمكنك أن تكون مطمئنًا نسبيًا بشأن سلامة البيانات المهمة الموجودة في تخزين هاتف Xiaomi الذكي، - في حالة حذفها عمدًا أو عن طريق الخطأ، على سبيل المثال، أثناء إعادة ضبط إعدادات الجهاز أو إعادة برمجته، يمكن استعادة كل شيء تقريبًا.
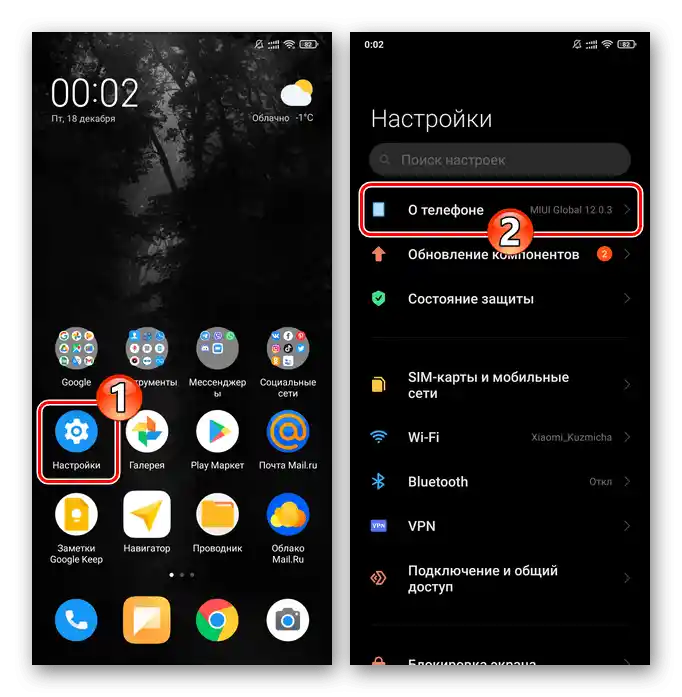
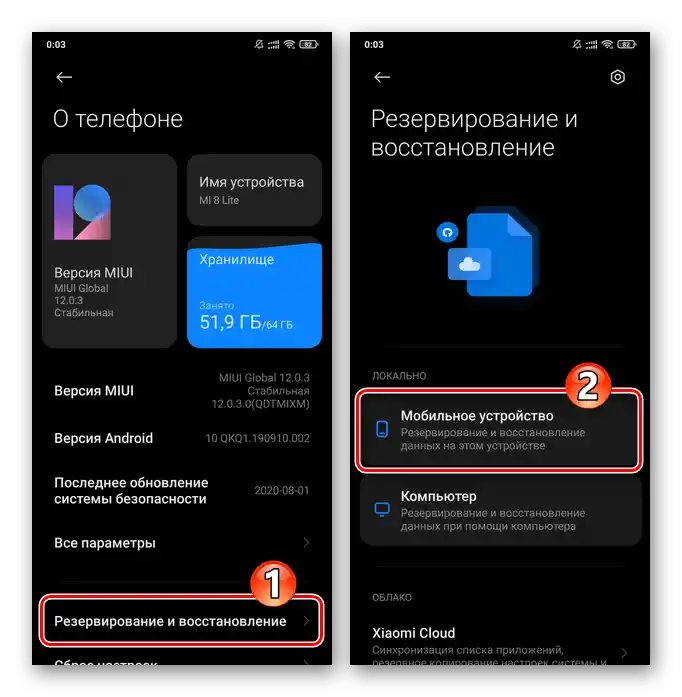
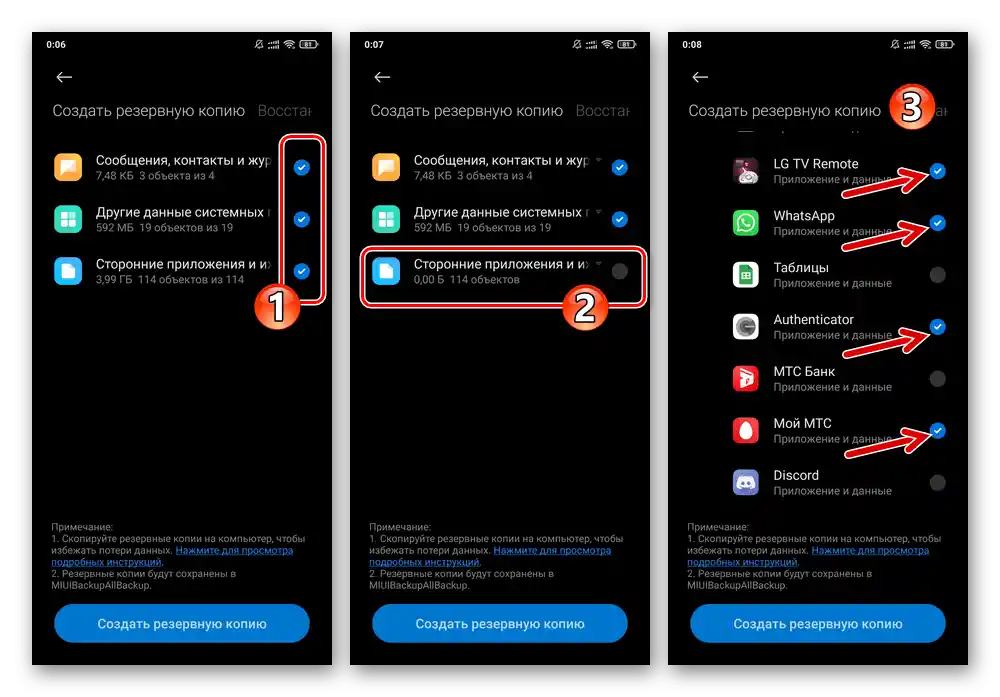
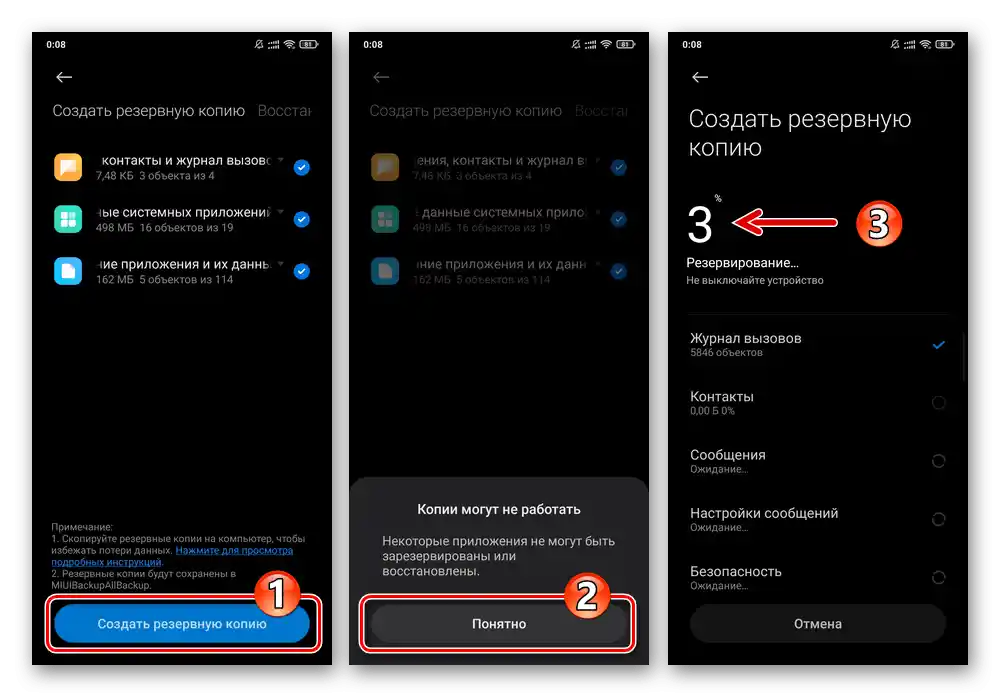
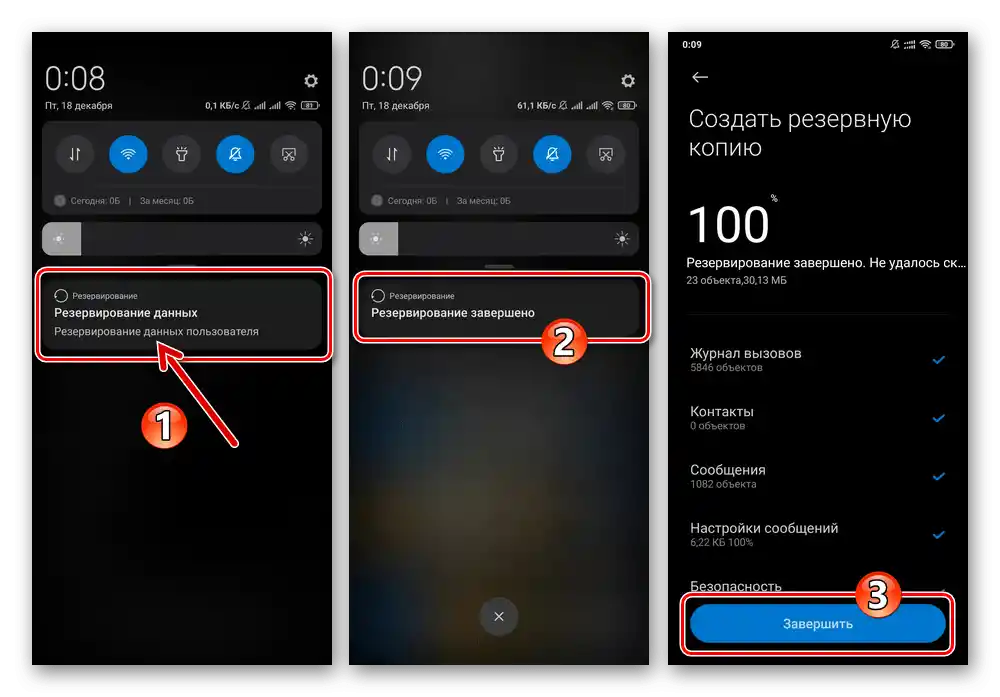
اقرأ أيضًا: كيفية إعادة ضبط الإعدادات ومسح ذاكرة هاتف Xiaomi
الخيار 3: كمبيوتر ويندوز
تتوفر طرق فعالة جدًا لإنشاء نسخ احتياطية من البيانات من ذاكرة أجهزة Android عندما يتم استخدام برامج ويندوز المتخصصة - مديري الهواتف الذكية. في حالة أجهزة Xiaomi، يُوصى باستخدام البرنامج المصمم لنماذج الشركة تحت اسم Mi Phone Assistant (Mi PC Suite) للنسخ الاحتياطي وحل المهام الأخرى.
يجدر بالذكر أن الإصدارات الرسمية من مي فون أسيستنت تأتي فقط مع الترجمة الصينية، مما يجعلها غير مناسبة تقريبًا للاستخدام من قبل المستخدمين الناطقين بالروسية.ومع ذلك، هناك تعديلات مترجمة إلى اللغة الروسية للبرنامج المعني - واحدة من هذه الحلول (الإصدار 4.0.529) ستستخدم في المثال التالي ومتاحة للتنزيل عبر الرابط التالي:
تحميل Mi Phone Assistant 4.0.529 (واجهة باللغة الروسية)
- قم بتنزيل الأرشيف الخاص بالبرنامج على قرص الكمبيوتر وفك ضغطه - بهذه الطريقة ستقوم بإعداد مدير العمل مع هواتف Xiaomi للإطلاق.
- انتقل إلى المجلد الناتج عن تنفيذ النقطة السابقة، وافتح الملف MiPhoneAssistant.exe.
- اطلع على نص «تحذيرات» في النافذة الأولى بعد تشغيل البرنامج، واضغط على زر «موافق» لبدء العمل مع Mi Phone Assistant.
- على الهاتف الذكي، قم بتفعيل خيارات «تصحيح USB» و «التثبيت عبر USB».
لمزيد من التفاصيل: كيفية تفعيل وضع «تصحيح USB» على هاتف Xiaomi
- قم بتوصيل الجهاز المحمول بمنفذ USB على الكمبيوتر، واضغط على «تحديث» في نافذة المدير.
- انتظر قليلاً حتى يقوم برنامج Windows بتحديد الهاتف المتصل ويبدأ في دمج تطبيق MiTunes الضروري للتوصيل والعمل المستقبلي.
- عند ظهور الطلبات على شاشة الهاتف الذكي، اضغط بالتتابع على: «تثبيت»، «السماح»، «Agree».
- بعد نجاح توصيل الهاتف الذكي بـ Mi Phone Assistant، يجب تحديد المسار على قرص الكمبيوتر حيث سيتم حفظ النسخ الاحتياطية للبيانات التي سيتم إنشاؤها لاحقًا:
- انقر على الثلاث نقاط في عنوان نافذة البرنامج على اليمين.
![مساعد مي فون استدعاء قائمة البرنامج]()
انتقل إلى «الإعدادات» من القائمة المنبثقة;
- من القائمة الموجودة على الجانب الأيسر من نافذة «الإعدادات» انتقل إلى قسم «النسخ الاحتياطي»، ثم انقر على زر «تعديل» بجوار الحقل الذي يوضح مسار حفظ النسخ الاحتياطية.
- افتح الدليل الذي ستُخزن فيه النسخ الاحتياطية المستقبلية، وانقر على «اختيار المجلد».
- اضغط على «موافق» في نافذة «الإعدادات» لحفظ التغييرات التي أجريتها على إعدادات مدير النسخ الاحتياطي.
![مساعد مي فون الانتقال إلى إعدادات البرنامج]()
![تغيير مسار حفظ النسخ الاحتياطية في إعدادات البرنامج MiPhoneAssistant]()
![مساعد مي فون اختيار المجلد لحفظ نسخ احتياطية من المعلومات من الهاتف الذكي]()
![مساعد مي فون حفظ إعدادات البرنامج (مسارات تخزين النسخ الاحتياطية)]()
- انقر على الثلاث نقاط في عنوان نافذة البرنامج على اليمين.
- انقر على «النسخ الاحتياطي» في شريط الأقسام الموجود في أعلى نافذة البرنامج.
- اضغط على زر «نسخة احتياطية جديدة»,
![مساعد مي فون الانتقال إلى إنشاء نسخة احتياطية جديدة من البيانات من الهاتف الذكي المتصل بالبرنامج]()
نتيجة لذلك، سيظهر على الهاتف الذكي طلب «النسخ الاحتياطي عبر Mi PC Suite» — انقر على «السماح» أسفله.
- قم بتحديد المربعات بجوار الرموز التي تشير إلى أنواع البيانات التي سيتم تضمينها في النسخة الاحتياطية. تُفسر هذه الرموز بالترتيب على النحو التالي: «الرسائل»، «جهات الاتصال»، «سجل المكالمات»، «التطبيقات النظامية»، «التطبيقات الخارجية»، «الصور»، «الفيديو»، «الموسيقى»، «المستندات».
![مساعد مي فون اختيار أنواع المعلومات التي يتم وضعها في النسخة الاحتياطية التي تم إنشاؤها باستخدام البرنامج]()
يجدر بالذكر أنه يمكن إجراء النسخ الاحتياطي انتقائيًا للتطبيقات الموجودة على الهاتف. للقيام بذلك، انقر على «اختيار» تحت الرمز الموصى به،
![مساعد مي فون النسخ الاحتياطي الانتقائي للتطبيقات على الهاتف الذكي وبياناتها]()
في القائمة المنبثقة، حدد فقط البرامج التي تحتاجها حقًا ثم انقر على «حساب».
- بعد الانتهاء من اختيار المعلومات التي سيتم نسخها من الهاتف الذكي، اضغط على «بدء النسخ الاحتياطي» في نافذة MiPhoneAssistant.
- انتظر حتى تكتمل عملية النسخ الاحتياطي. سيكون من الأفضل عدم استخدام الجهاز المحمول أو الكمبيوتر بأي شكل من الأشكال أثناء عمل Mi Phone Assistant.
- بعد أن تنتهي البرنامج من إنشاء النسخة الاحتياطية، ستظهر في نافذته إشعار على شكل علامة خضراء.اضغط على زر «إنهاء»,
![تم الانتهاء من عملية النسخ الاحتياطي للبيانات من الهاتف الذكي عبر برنامج MiPhoneAssistant]()
بعد ذلك يمكنك فصل الهاتف عن الكمبيوتر وإغلاق Mi Phone Assistant.
- للتأكد من فعالية العملية المنفذة، افتح الدليل المحدد عند تنفيذ النقطة رقم 8 من هذه التعليمات في مستكشف Windows - الآن يحتوي على مجلد يحتوي على النسخ الاحتياطية للملفات من الهاتف الذكي.