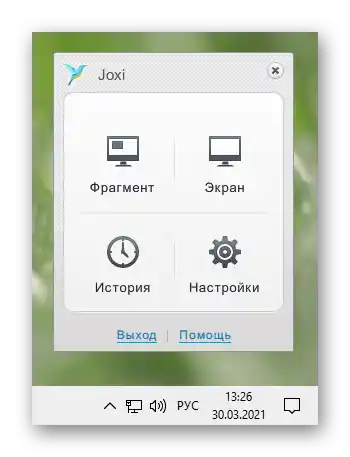المحتوى:
الطريقة 1: أدوات Windows المدمجة
لعمل لقطات شاشة بسيطة للاستخدام الشخصي، لا حاجة لتثبيت برامج خاصة: تقدم Windows للمستخدم عدة خيارات لكيفية القيام بذلك. أكثر الخيارات راحة موجودة في "العشرة"، حيث تم إيلاء اهتمام خاص لهذه العملية، مما جعل التطبيقات الداخلية أكثر ملاءمة.
زر Print Screen
بالطبع، الخيار الأكثر شيوعًا والمعروف للجميع، باستثناء المبتدئين تمامًا، هو استخدام زر Print Screen (في Lenovo، تم اختصار اسمه إلى PrtSc). تكمن راحة هذه الطريقة في أنه يمكنك حفظ الملف على الفور أو فتحه للتعديل.
الخيار 1: الحفظ السريع
أسهل وأسرع طريقة لالتقاط لقطة شاشة هي عدم فتحها في أي برنامج — اضغط على مجموعة المفاتيح Win + PrtSc.
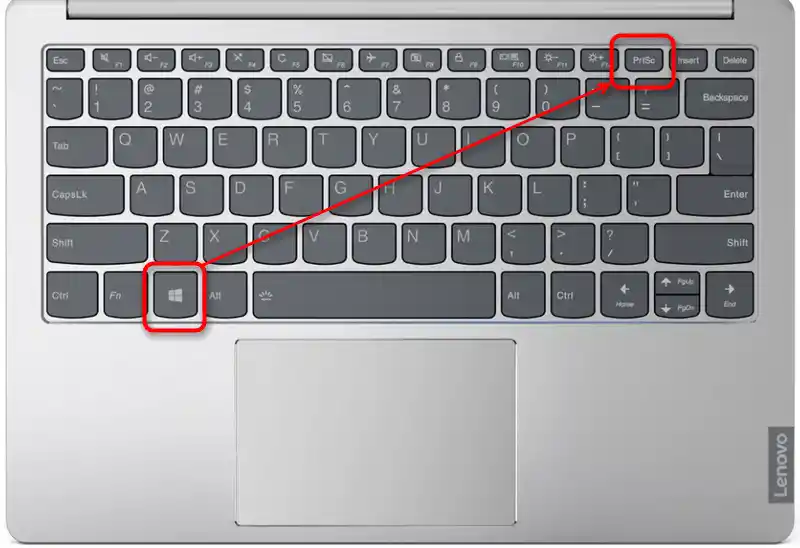
ستظلم الشاشة للحظة قصيرة، مما يدل على نجاح إنشاء ملف الصورة. ستجد النتيجة في المجلد "الصور" > "لقطات الشاشة". سيتم حفظ الصورة بامتداد JPG.
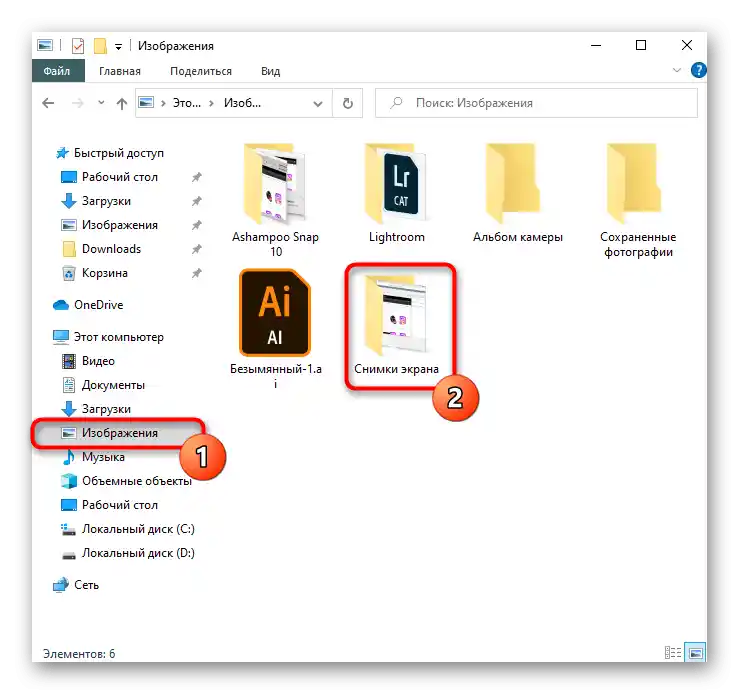
عيب هذه الطريقة هو أنه يمكنك حفظ لقطة الشاشة بالكامل فقط، وسيتعين عليك قص الجزء المطلوب في محرر ما.ومع ذلك، إذا كان من الضروري فقط أخذ لقطة سريعة لأغراض شخصية، فلن تحتاج إلى تحرير إضافي.
الخيار 2: الحافظة
عند الضغط على مفتاح Print Screen، يتم حفظ لقطة الشاشة في الحافظة النظامية، ولكن في هذه الحالة لن تتمكن من حفظها على الفور. ستحتاج إلى استخدام تطبيق يدعم العمل مع الصور. من الأسهل القيام بذلك من خلال محرر الرسوم المدمج في Windows، وهو Paint، ومع ذلك، يستبدله البعض بمحررات نصية مثل Word، التي تسمح أيضًا بإدراج الصور في المستندات وحفظها على الكمبيوتر كملفات منفصلة.
- يتم التقاط كامل المنطقة عند الضغط على مفتاح PrtSc، بينما يتم التقاط النافذة الحالية فقط عند الضغط على مجموعة المفاتيح Alt + PrtSc.
- استدعِ البرنامج الذي تريد تحرير الصورة من خلاله أو ببساطة حفظها. سنستعرض العملية في Paint.
- اضغط على زر "لصق" أو المفاتيح Ctrl + V، التي تؤدي نفس الوظيفة.
- إذا كنت تستخدم Paint لهذه الأغراض أيضًا، فانتبه إلى حجم القماش - قد يكون أكبر من الصورة المضافة. إذا قمت بحفظ كل شيء كما هو، سيكون الملف مع جزء من الخلفية البيضاء. لا تنسَ إزالتها بسحب المنظمين لأعلى وإلى اليسار.
- لتحديد أي عناصر من لقطة الشاشة أو لإضافة معلومات، قم بإضافة أشكال هندسية أو نص.
- احفظ النتيجة بتنسيق JPG، من خلال استدعاء قائمة "ملف" واختيار الخيار المناسب. ومن خلال قسم "حفظ باسم" يمكنك تحديد امتداد ملف آخر إذا لزم الأمر.
- سيتبقى اختيار المكان الذي سيتم حفظ الملف فيه، وإدخال اسمه (ليس إلزاميًا) والضغط على زر "حفظ".
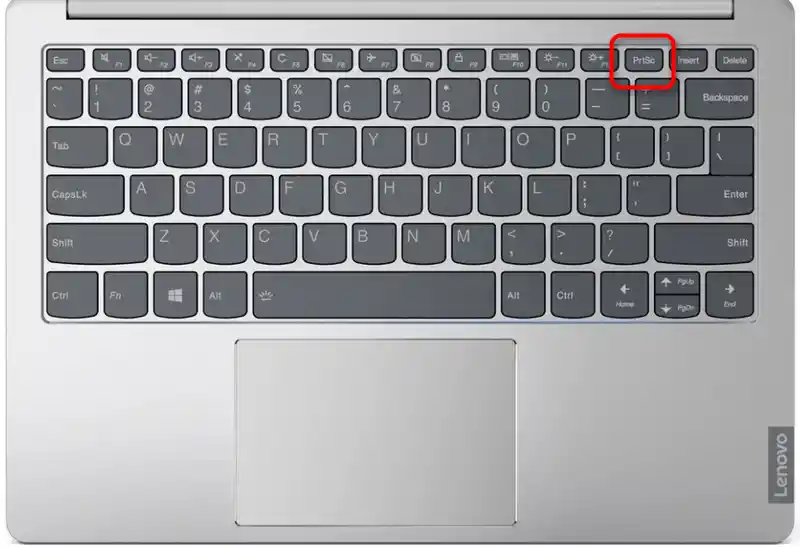
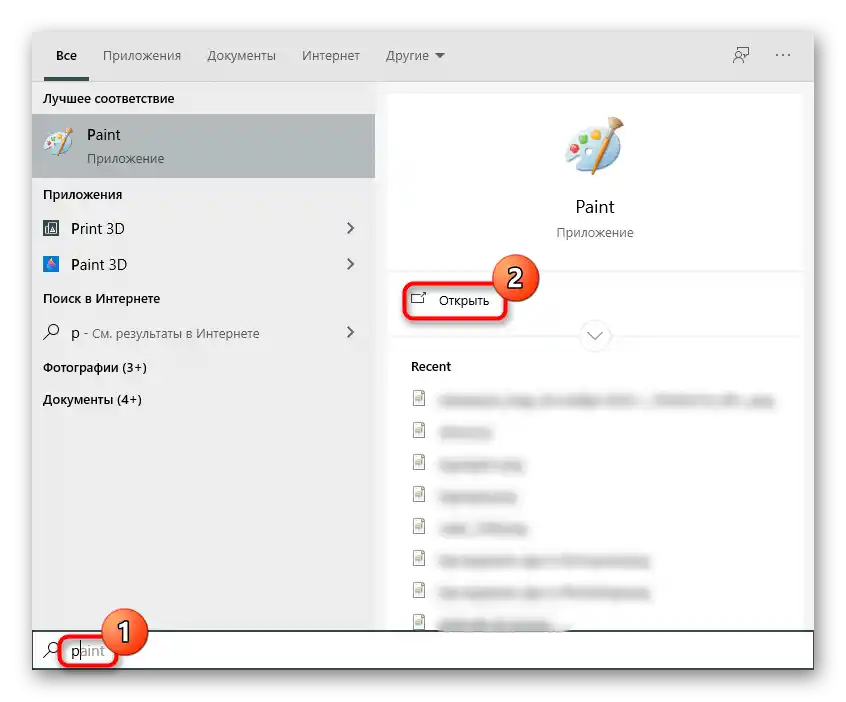
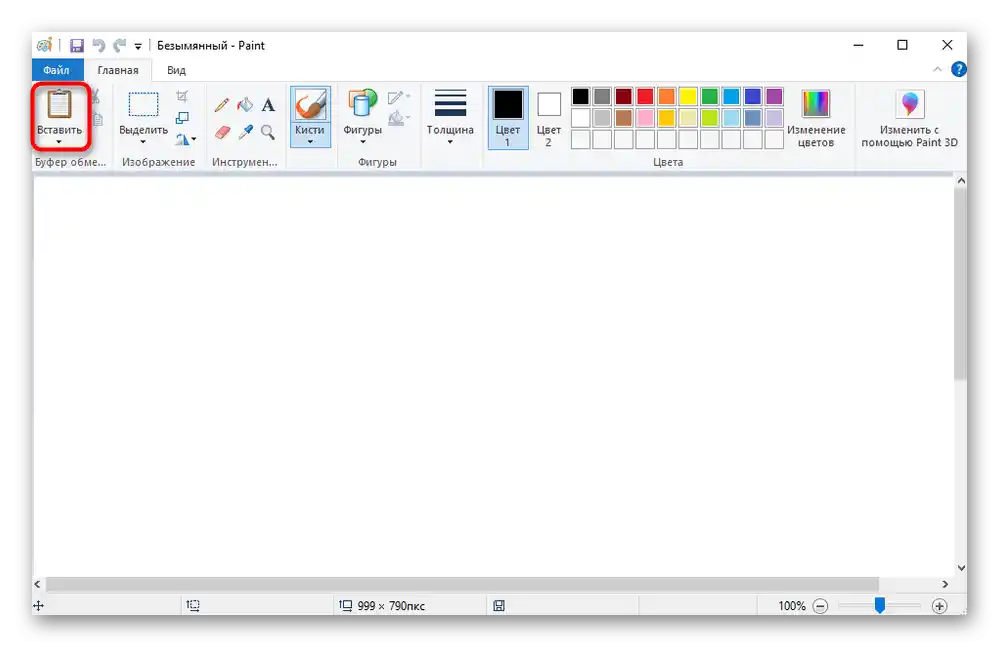
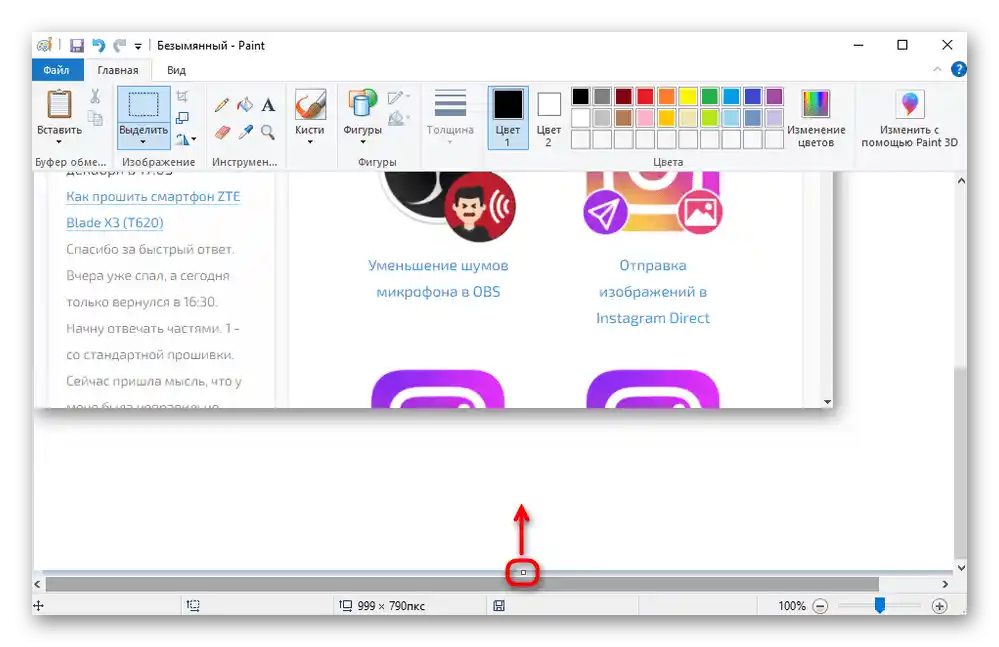
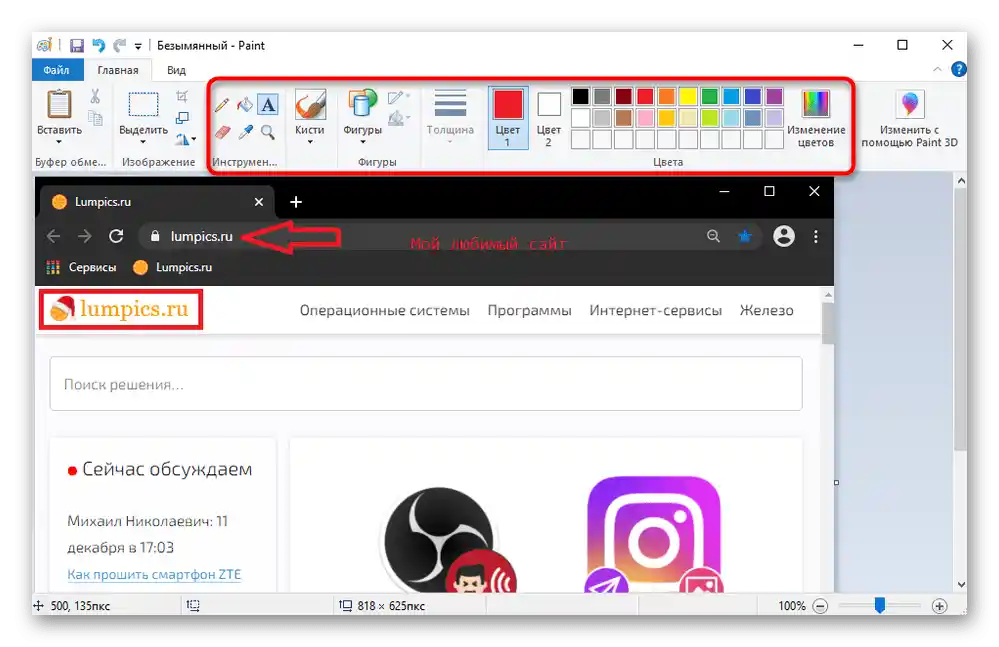
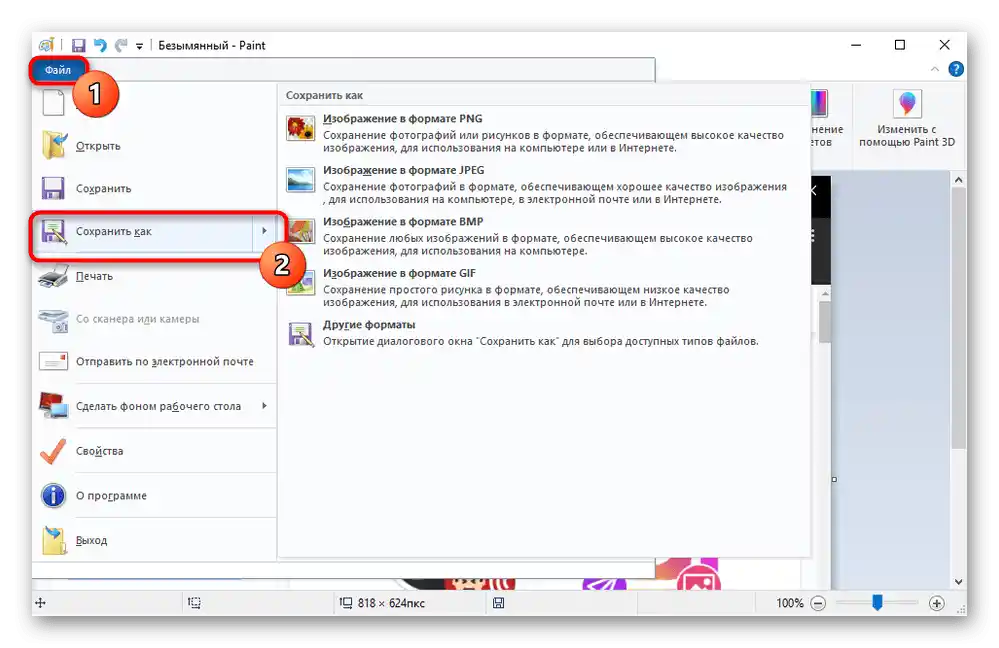
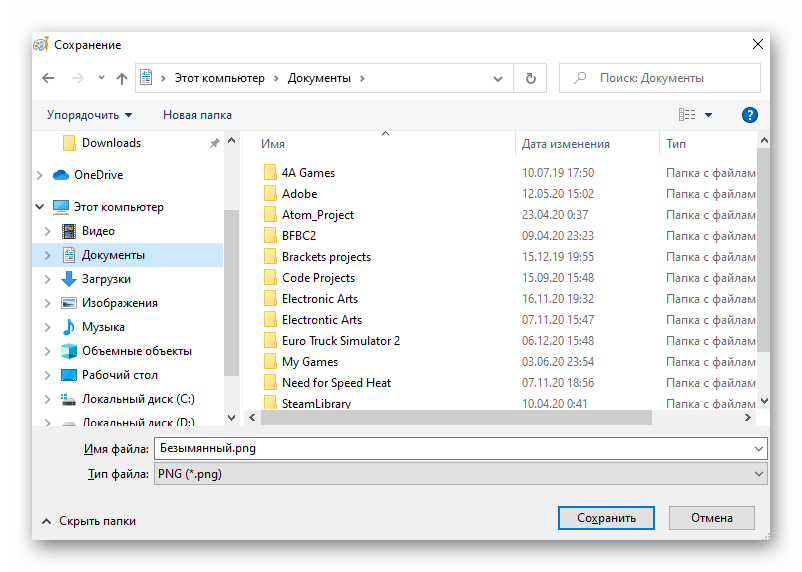
أداة "المقص"
الأداة الكاملة الأولى المتاحة في Windows، بدءًا من "السبعة"، هي "المقص". يخطط المطورون للتخلي عنها في الإصدارات الجديدة من Windows 10، حيث أن هذه النسخة تحتوي على تطبيق أكثر وظيفية وحداثة.ومع ذلك، لا يزال متاحًا في الإصدارات الحالية، ومن المؤكد أنه لن يختفي من ويندوز 7 و 8.
- قم بتشغيل التطبيق من خلال العثور عليه في "قائمة ابدأ".
- يمكنك الآن أخذ لقطة شاشة بالضغط على زر "إنشاء".
- ومع ذلك، قبل ذلك، نوصي باختيار الوضع المناسب: "شكل حر" و "مستطيل" يتطلبان تحديد المنطقة من قبل المستخدم، بينما "نافذة" أو "الشاشة الكاملة" يحتفظان فقط بالمنطقة المحددة.
- لإظهار أي إجراء يتم إعادة تعيينه عند استخدام "أداة القص"، قم بتعيين تأخير من 1-5 ثوانٍ.
- بعد الضغط على زر "إنشاء"، ستضيء الشاشة باللون الأبيض، مما يعني إمكانية التقاط الشاشة.
- يمكن تعديل لقطة الشاشة، ومع ذلك، الأدوات هنا محدودة: قلم ملون، قلم تمييز أصفر، وممحاة.
- بعد ذلك، يمكن حفظ الصورة على اللابتوب، أو إرسالها إلى الحافظة للصقها في تطبيق آخر كنسخة معدلة، أو إرسالها عبر البريد الإلكتروني بشرط أن يكون عميل البريد المكتبي مضبوطًا.
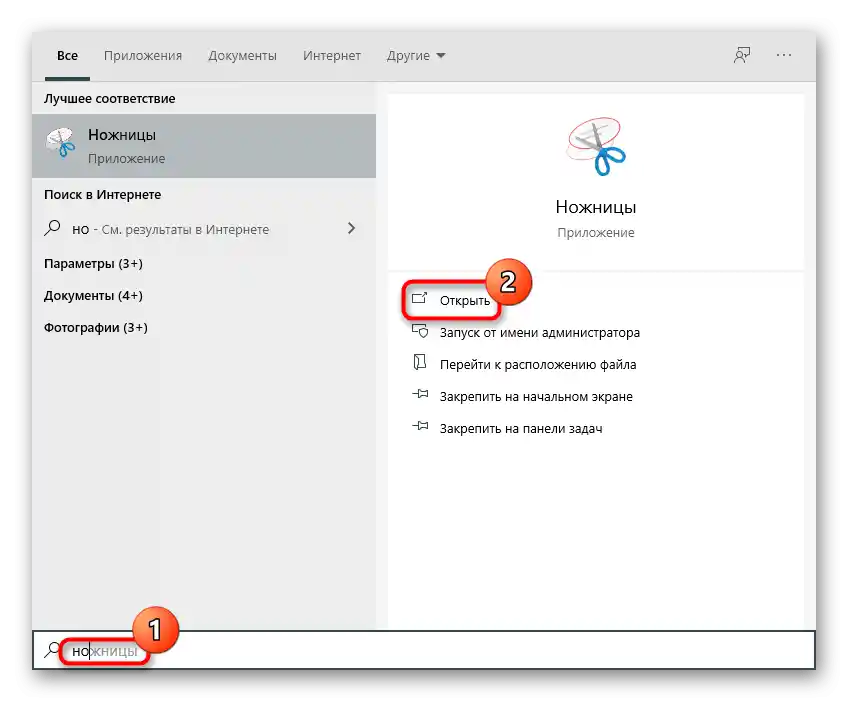
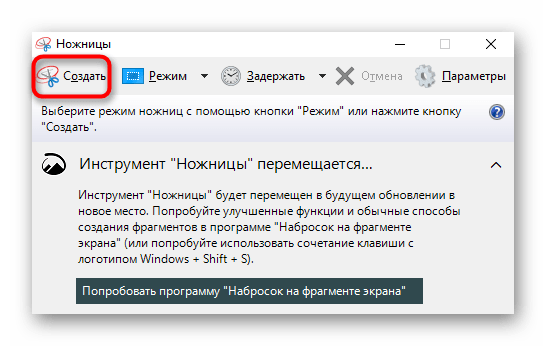
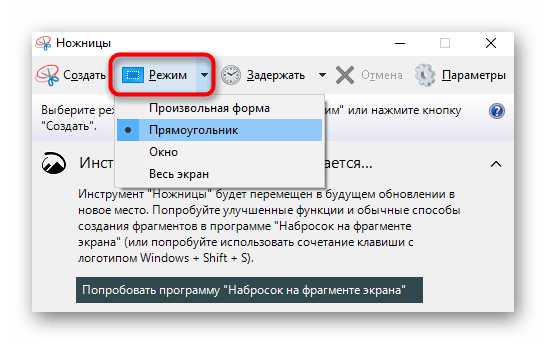
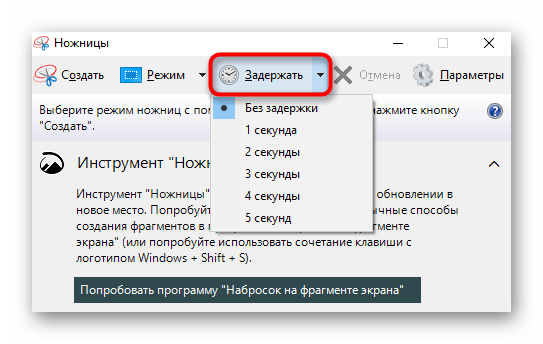
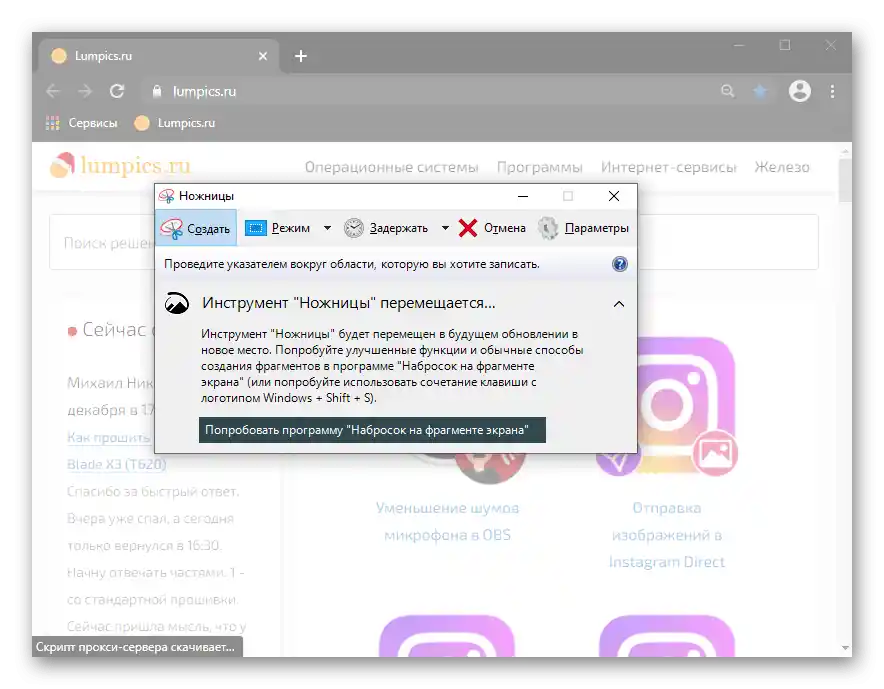
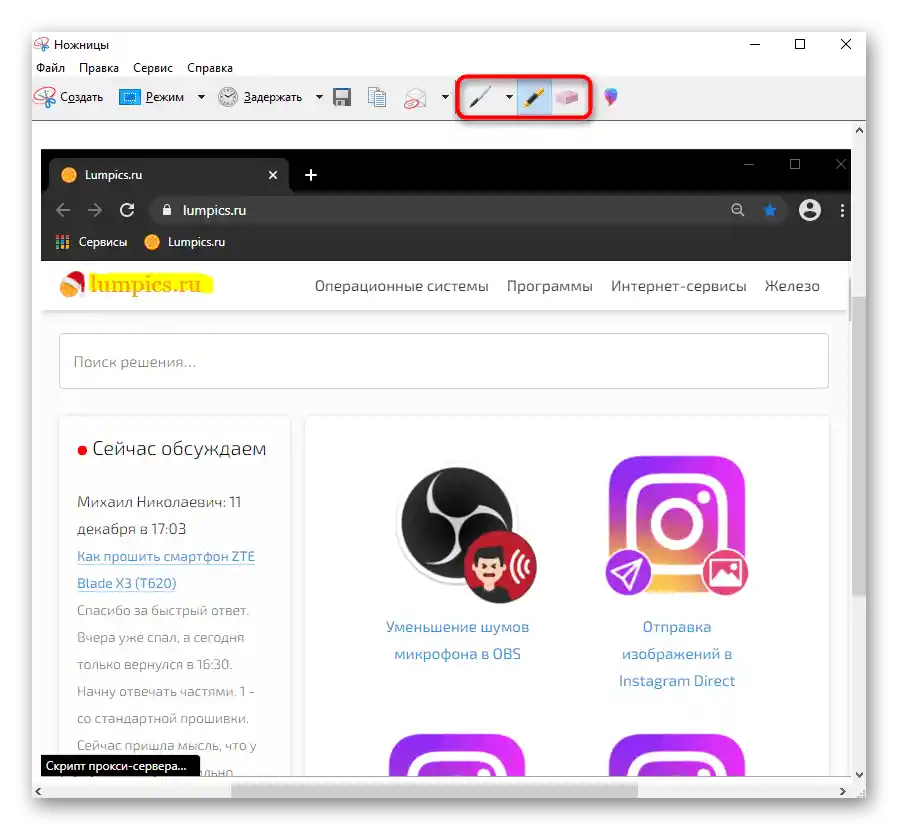
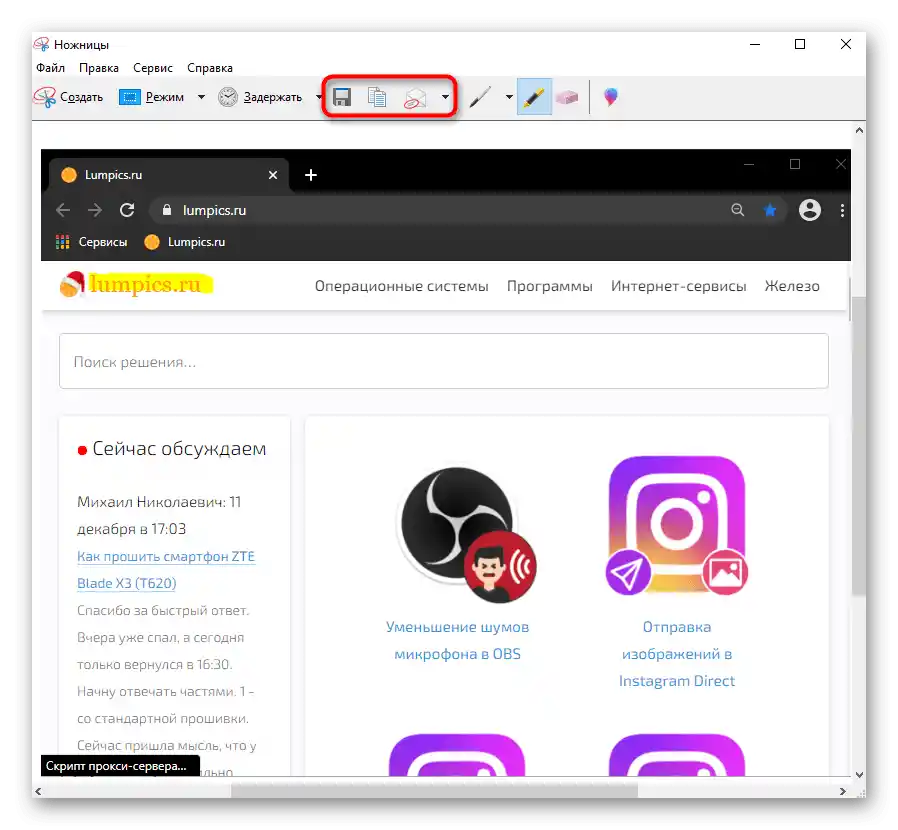
أداة "رسم على لقطة الشاشة" (فقط ويندوز 10)
في ويندوز 10، هناك تطبيق آخر، أكثر تطورًا - "رسم على لقطة الشاشة". إنه أكثر فاعلية من "أداة القص" وأكثر راحة في الاستخدام.
- لأخذ لقطة شاشة باستخدام هذا البرنامج، ليس من الضروري تشغيله.بدلاً من ذلك، يمكنك الضغط على مجموعة المفاتيح Win + Shift + S وبعد تظليل الشاشة، حدد الجزء المطلوب.
- إذا لم تتمكن من تذكر مجموعة المفاتيح أو عند الحاجة لإنشاء لقطة شاشة باستخدام المؤقت، ابحث عن التطبيق بالاسم في "قائمة البداية"، ثم انقر على السهم بجوار زر "إنشاء" واختر الوقت.
- بعد الضغط على المفاتيح Win + Shift + S، ستظهر في الأعلى شريط أدوات يساعدك على تغيير نوع الالتقاط من منطقة مستطيلة إلى تحديد حر، نافذة نشطة، أو الشاشة بالكامل.
- بعد إنشاء اللقطة، سيخبرك "مركز إشعارات ويندوز" بذلك. ستُحفظ لقطة الشاشة في الحافظة، ولكن عند الضغط على البلاطة، سيتم الانتقال إلى التحرير و/أو الحفظ.
- في البرنامج، يوجد "قلم"، "قلم رصاص" و"علامة" للتحرير - تدعم تغيير اللون وسمك الخط. على أجهزة الكمبيوتر المحمولة ذات الشاشة اللمسية، يمكنك أيضًا إدخال نص باستخدام القلم ومسح التحرير غير الناجح باستخدام الممحاة. يمكنك أيضًا إضافة مسطرة ونقل لرسم خطوط مستقيمة. يتم التراجع عن آخر إجراء وإعادته باستخدام اختصارات المفاتيح القياسية Ctrl + Z، Ctrl + Y، وهو ما لا يمكن القيام به في "المقص" التي تم تناولها سابقًا.
- الوظائف الإضافية تشمل - ضبط المقياس أثناء التحرير، الحفظ على الجهاز، النسخ إلى الحافظة، التحرير عبر التطبيق المخصص "جهات الاتصال" أو أي تطبيق آخر من مايكروسوفت.
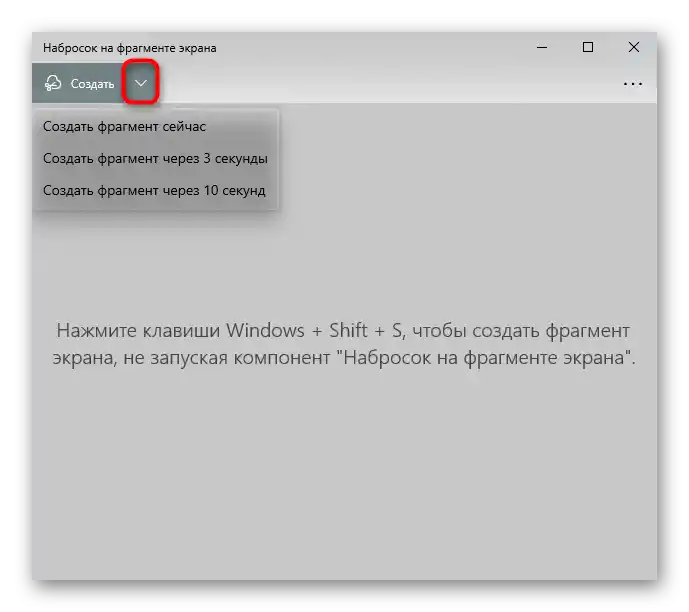
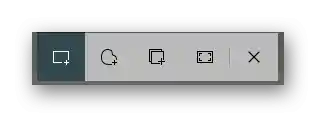
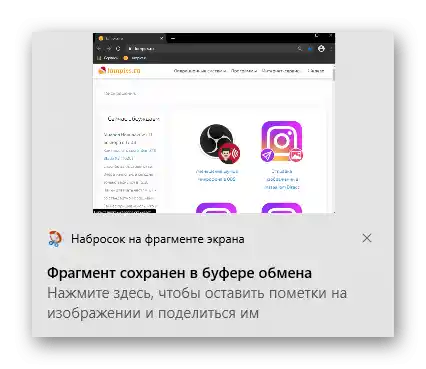
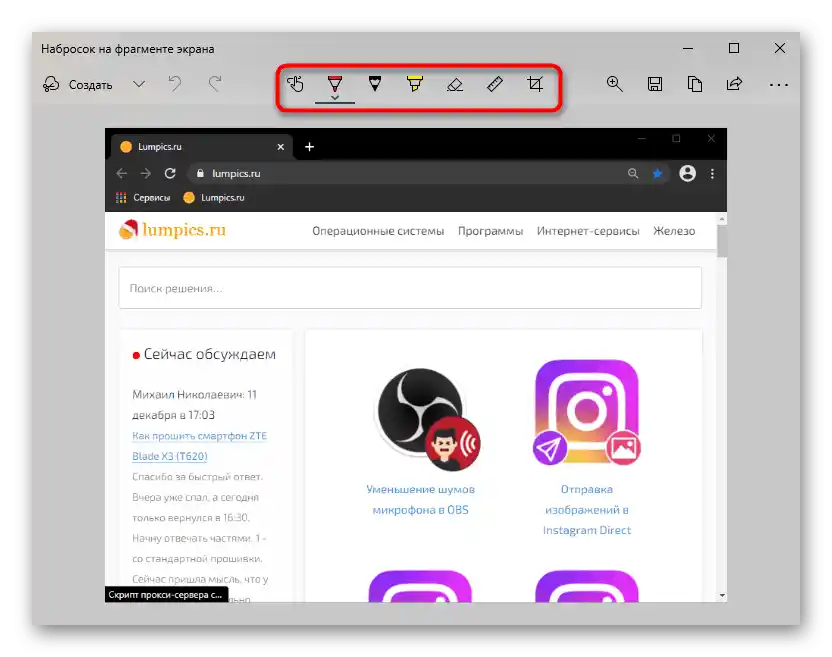
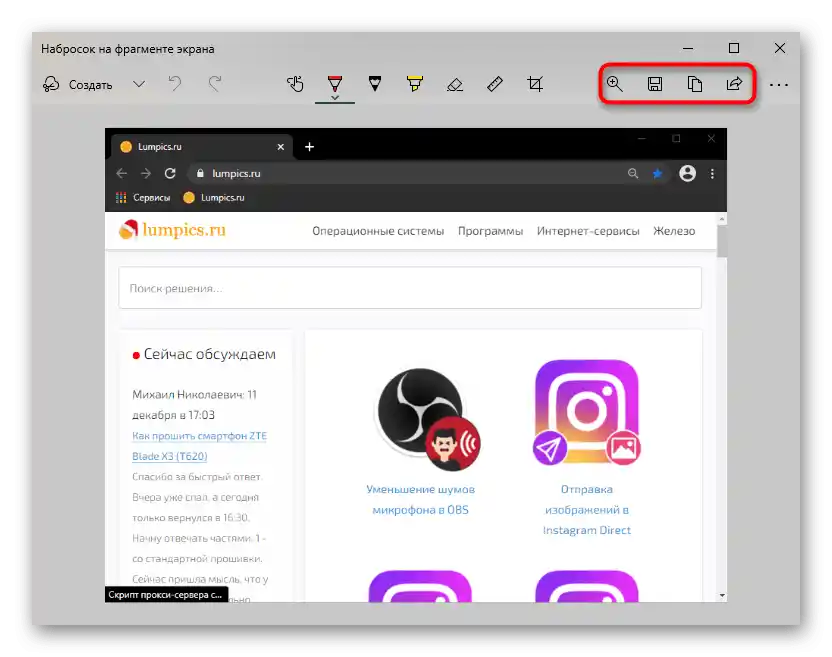
شريط الألعاب (فقط ويندوز 10)
في ويندوز 10، ظهر تطبيق آخر يساعد في إنشاء لقطات الشاشة، لكن هذه ليست وظيفته الأساسية. من المنطقي استخدام "شريط الألعاب" فقط إذا كانت هناك اهتمام بالوظائف الأخرى لهذا البرنامج، وإلا فمن المنطقي أكثر اللجوء إلى التطبيقات المصممة خصيصًا للعمل مع لقطات الشاشة.
- في "شريط الألعاب"، مجموعة المفاتيح لإنشاء لقطة شاشة هي: Win + Alt + PrtSc. بعد الضغط، سيتلقى المستخدم إشعارًا بنجاح إنشاء لقطة الشاشة.يمكن العثور عليه في Windows في المجلد "فيديو" > "مقاطع الفيديو". هنا سيتم تخزين ليس فقط الصور، ولكن أيضًا مقاطع الفيديو التي تم إنشاؤها من خلال هذا التطبيق.
- ليس من السهل على الجميع الضغط على ثلاثة مفاتيح في نفس الوقت. بدلاً من ذلك، يمكن عرض زر إنشاء لقطة شاشة كودجيت. للقيام بذلك، اضغط على Win + G، انقر على الزر لاستدعاء قائمة التطبيقات الصغيرة واختر "تسجيل".
- الآن ستظهر النافذة المضافة دائمًا عند الضغط على مفاتيح Win + G. باستخدام الزر الأول، يمكنك إنشاء لقطة شاشة، وللانتقال إلى جميع الملفات، اضغط على السطر "عرض جميع التسجيلات".
- في "المجموعة"، يتم عرض قائمة الصور، وهناك أزرار للانتقال إلى "مستكشف الملفات"، وإنشاء ميم عن طريق إضافة نصوص في الأعلى والأسفل. من الوظائف الإضافية - إعادة التسمية، الحذف، إرسال المنشور إلى Twitter، النسخ إلى الحافظة.
- للأسف، لا يمكن تحرير الملف: لقص الجزء المطلوب، أو تغيير حجم الصورة، أو تعديلها بطريقة ما، ستحتاج إلى استخدام برنامج ما، على الأقل Paint.
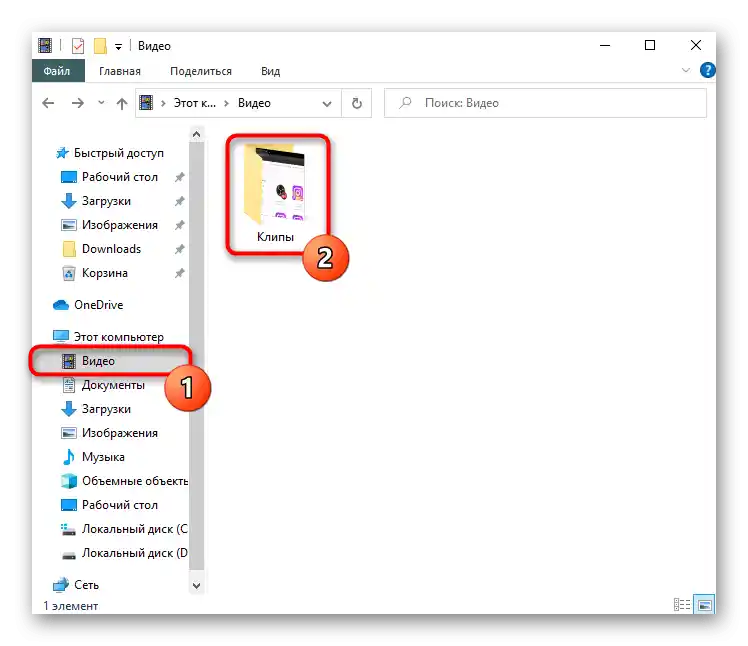
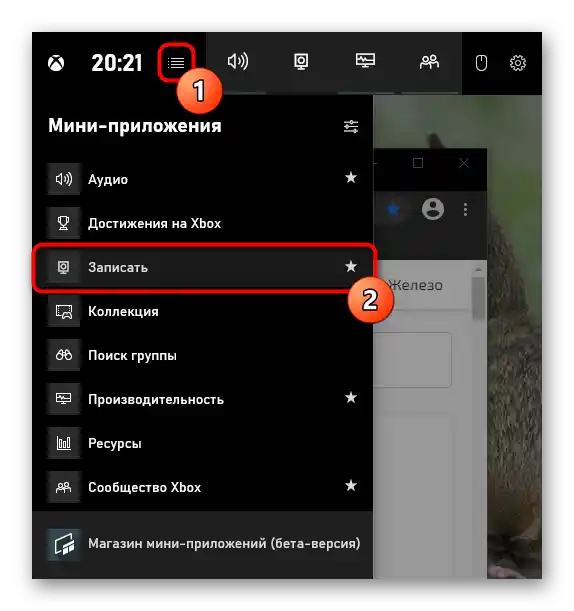
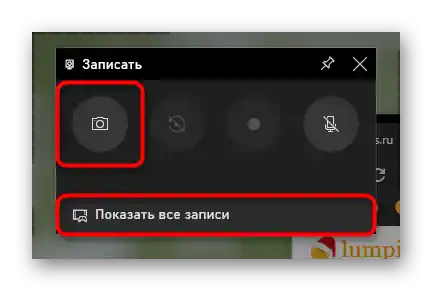
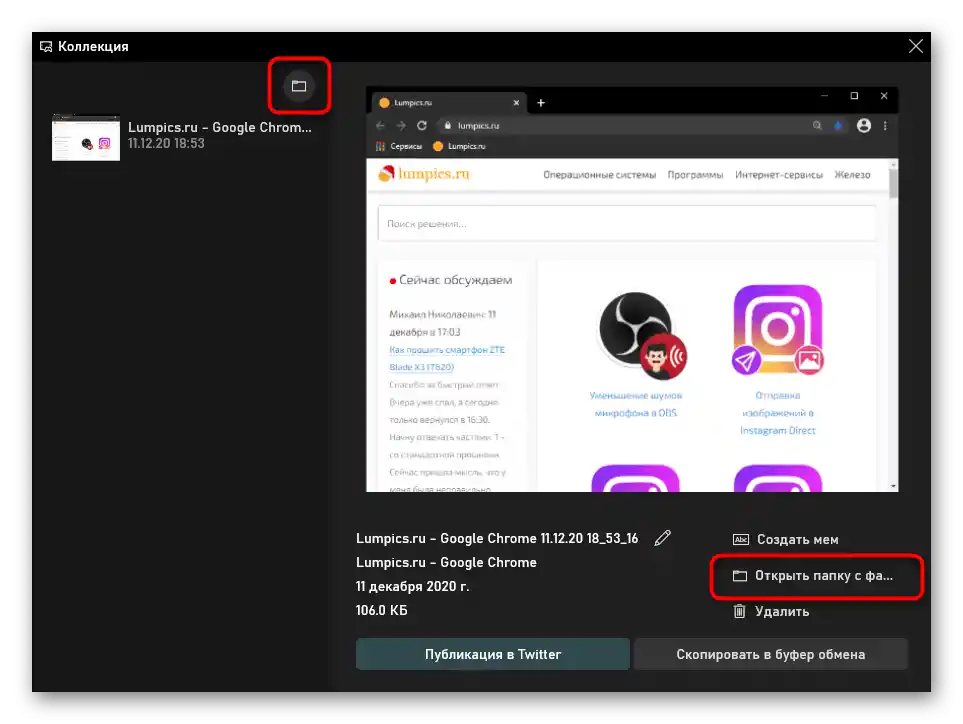
الطريقة 2: برنامج خارجي
ليس الجميع مناسبًا لمجموعة الوظائف القياسية التي تقدمها تطبيقات نظام التشغيل المختلفة. إذا كان من المخطط العمل بشكل وثيق ومستمر مع لقطات الشاشة وتحتاج إلى تعديلها لجعلها أكثر وضوحًا، فستحتاج إلى برنامج أكثر تقدمًا.
توجد العديد من الحلول الخارجية، لذا سيتمكن كل مستخدم من اختيار ما يناسبه. سنستعرض ثلاث خيارات: بسيطة، للاستخدام المهني ومتوسطة. تعرف على بدائل التطبيقات التي سيتم تقديمها لاحقًا في مقالتنا المنفصلة.
لمزيد من التفاصيل: برامج لإنشاء لقطات الشاشة
Lightshot
Lightshot هو التطبيق الأكثر شهرة لإنشاء لقطات الشاشة السريعة. يحتوي على مجموعة من جميع الوظائف اللازمة للمستخدم العادي، ومع ذلك، لا يحتوي البرنامج على أي مكون تجاري، لذلك يجب اختيار منتج أكثر تقدمًا للنشاط المهني.
يجب أن نبرز بشكل خاص إمكانية تحميل لقطات الشاشة التي تم إنشاؤها على الخادم الخاص.في المستقبل، يمكن إرسال الرابط القصير مع هذه الصورة إلى وسائل التواصل الاجتماعي أو المراسلة.
- انتقل إلى الرابط أعلاه لقراءة المراجعة وتنزيل البرنامج. قم بتثبيته، ثم قم بتشغيله. يشير الرمز في علبة النظام إلى أنه يعمل الآن.
- إذا لزم الأمر، قم بضبط اختصارات المفاتيح من خلال الانتقال إلى الإعدادات. هناك يمكنك أيضًا معرفة أي المفاتيح مسؤولة عن أوضاع الالتقاط.
- بعد الضغط على أحد اختصارات المفاتيح، ستظهر لوحتان: العمودية تستخدم للمعالجة البصرية للصورة، والأفقية - للإجراءات المتعلقة بالملف. وبالتالي، يمكنك إضافة أشكال إلى الصورة، رسم كائن ما، إضافة نص، ثم تحميله إلى السحابة لنسخ الرابط، حفظه محليًا ومشاركة لقطة الشاشة بطرق أخرى.
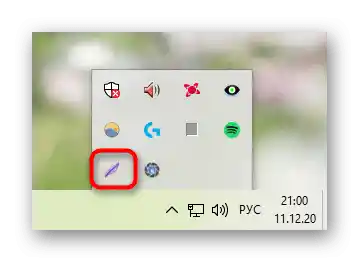
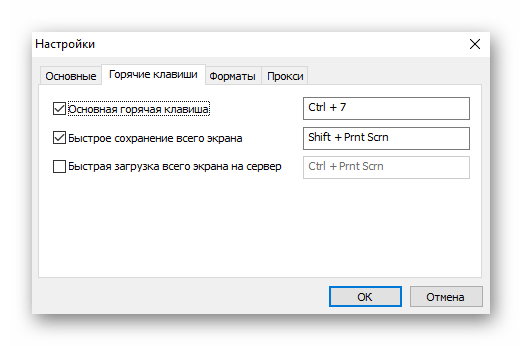
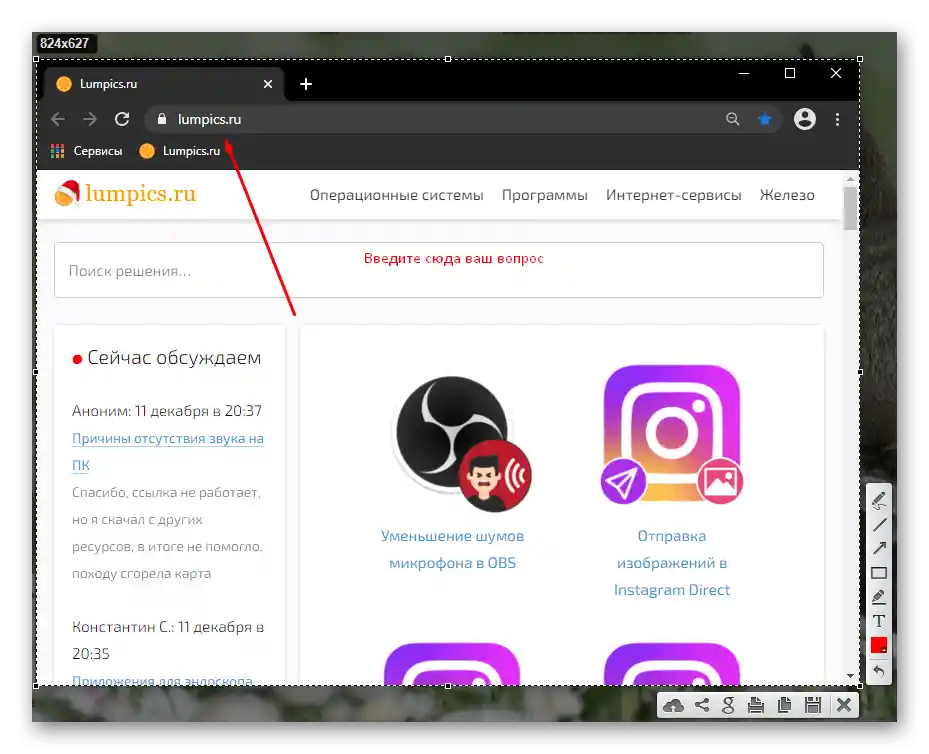
Ashampoo Snap
للاستخدام المستمر مع لقطات الشاشة وتنسيقها بشكل جميل، فإن Lightshot البسيط لن يكون كافيًا. من الأفضل تثبيت تطبيق أكثر وظيفية يوفر مجموعة واسعة من الإمكانيات ويسمح بتخصيص أدوات التحديد بطرق متعددة. واحدة من هذه البرامج هي Ashampoo Snap. إنها مدفوعة، ولكنها تحتوي على نسخة تجريبية لمدة 30 يومًا، وهي كافية لاختبار المنتج.
- قم بتثبيت البرنامج وتشغيله - ستظهر شريط في الزاوية العلوية اليمنى، والذي يتحول عند تمرير المؤشر إلى لوحة مع أوضاع التقاط الصورة وتسجيل الفيديو من الشاشة.من خلال الإعدادات، يمكنك تغيير موضع هذه اللوحة.
- لإنشاء لقطات الشاشة، بالطبع، تدعم أيضًا مفاتيح الاختصار، ولكن إذا كنت تفضل الأزرار الرسومية لالتقاط الصور، فستكون هذه اللوحة مفيدة جدًا.
- ستفتح لقطة الشاشة التي تم إنشاؤها على الفور في المحرر (يمكن أيضًا تغيير سلوك البرنامج في الإعدادات). هنا توجد 3 لوحات على الفور:
- تحتوي اللوحة العلوية على الأزرار الأساسية للتحكم: التراجع وإعادة التغييرات، تغيير المقياس (يؤثر فقط على العرض الحالي)، تدوير الملف، إضافة ظل، إطار، مؤشر، رمز حقوق الطبع والنشر، العمل مع أحجامه وبعض الوظائف الثانوية.
- اللوحة اليسرى مخصصة لمعالجة الملف: تحديد منطقة، بيكسلة، تشويش، إدراج أشكال وأيقونات، رسم، إضافة نص، ترقيم، ممحاة وأدوات إضافية.
- تستخدم اللوحة اليمنى لاختيار الإجراء الذي سيتم اتخاذه مع الملف. هنا يمكنك حفظه، حذفه، توزيعه بطرق مختلفة، أو إرساله إلى برامج أخرى.


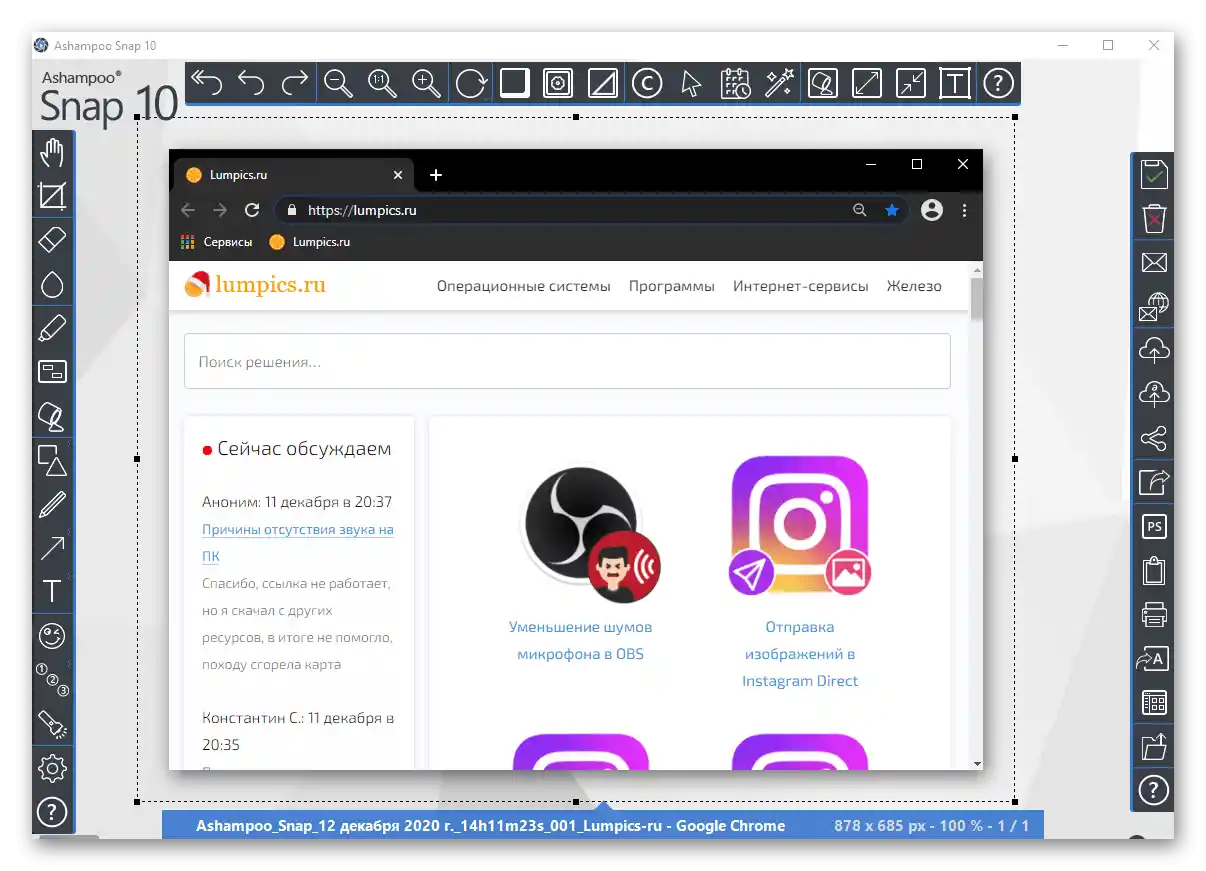
Joxi
شيء متوسط بين البرنامجين المذكورين هو Joxi. من حيث التنفيذ، تشبه Lightshot، ولكنها نسخة محسنة منه، كما توفر للمستخدم حسابًا شخصيًا حيث يمكن تخزين لقطات الشاشة وتصنيفها، ولكن بمساحة محدودة. لزيادة السعة، سيتعين عليك شراء نسخة "بلاس" أو تنظيف السحابة من الصور بشكل دوري، إذا كنت مهتمًا بالتأكيد بالتحميل للحصول على رابط/تخزين عبر الإنترنت.
- بعد تنزيل وتثبيت برنامج التقاط الشاشة، سيتعين عليك على الفور إنشاء حساب باستخدام البريد الإلكتروني وكلمة المرور أو تسجيل الدخول عبر الشبكة الاجتماعية.
- سيظهر Joxi الذي تم تشغيله كأيقونة في علبة النظام. إذا نقرت عليها بزر الماوس الأيسر، سيفتح على الفور وضع تحديد منطقة الشاشة.
- عند النقر بزر الماوس الأيمن، سترى قائمة مثل هذه:
![قائمة برنامج إنشاء لقطات الشاشة Joxi على جهاز الكمبيوتر المحمول Lenovo]()
في وضع "جزء" يحدث تحديد مستطيل لمنطقة الشاشة، بعد ذلك تظهر لوحة التحرير.وبالتالي، وضع "الشاشة" يستحوذ عليه بالكامل ويعرض شريط الأدوات على الفور.
بالطبع، في وضع "الجزء" يمكنك في أي وقت تعديل الحدود، إذا كان التركيز غير كافٍ أو زائد. تحتوي اللوحة نفسها على جميع الأدوات الأساسية: التظليل، قلم التمييز الشفاف، السهم، التمويه، تراكب النص، الأشكال الهندسية، الترقيم، إلخ. يمكن تغيير لون العناصر.
- بمجرد الانتهاء من التحرير، اضغط على زر الفأرة الأيسر أو علامة الاختيار على اللوحة لتحميل لقطة الشاشة تلقائيًا إلى السحابة. سيتم وضع رابط الملف في الحافظة، وسيتم إبلاغك بذلك من خلال رسالة منبثقة في الأسفل على اليمين. يتبقى لك فقط مشاركتها مع الأصدقاء والزملاء. إذا قمت بنسخ شيء ما بعد الرابط ولم تتمكن من إرساله، استدعِ قائمة Joxi، حيث سترى البلاطات المضافة "فتح" و "نسخ"، المتعلقة بآخر تحميل على الخادم. استخدم واحدة منها.
- بجانب علامة الاختيار على شريط الأدوات، هناك أيضًا زر بسهم يعرض خيارات إضافية لمشاركة لقطة الشاشة: التحميل إلى السحابة، النسخ إلى الحافظة، الحفظ على اللابتوب، الإرسال إلى الشبكات الاجتماعية.
- من خلال قسم "التاريخ"، يتم الانتقال إلى حسابك في قائمة Joxi. سيفتح الموقع في المتصفح مع نموذج تسجيل الدخول - أدخل البيانات التي قمت بتحديدها عند التسجيل. بعد ذلك، ستدخل إلى لوحة التحكم الشخصية، حيث يتم تخزين جميع الصور التي تم تحميلها على الخادم الرسمي. قم بتحديد بعضها لتعيين اختصار لها أو حذفها، مما يحرر مساحة في السحابة. يسمح تعيين الاختصارات بالتنقل بشكل أفضل بين عدد كبير من الملفات وإجراء بحث سريع من خلال الحقل المناسب في وسط الصفحة.
- القسم الأخير من القائمة هو "الإعدادات". يجب الإشارة إليها بشكل منفصل، حيث يوجد هنا بعض المعلمات المهمة. أولاً، يمكن للمستخدمين النشطين تغيير المكان الذي سيتم تحميل الصور إليه: الخادم الرسمي لـ Joxi، خادم FTP، أو تخزين سحابي مثل Dropbox. ثانيًا، يتم هنا أيضًا توصيل النسخة المميزة من التطبيق. ثالثًا، يسمح بتغيير جودة لقطات الشاشة إلى منخفضة أو عالية (الإعداد الافتراضي هو متوسط)، وضبط سلوك البرنامج عند تنفيذ إجراءات معينة.أخيرًا، في النقطة الرابعة، يتم هنا عرض قائمة المفاتيح الساخنة المتاحة وتغيير بعضها.
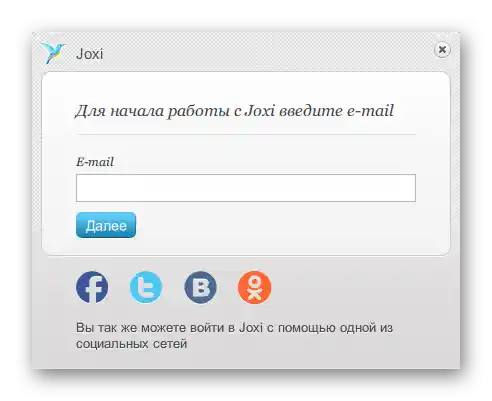
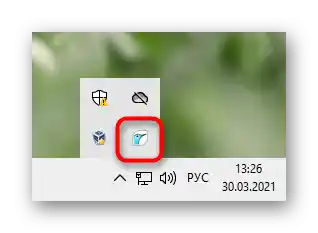
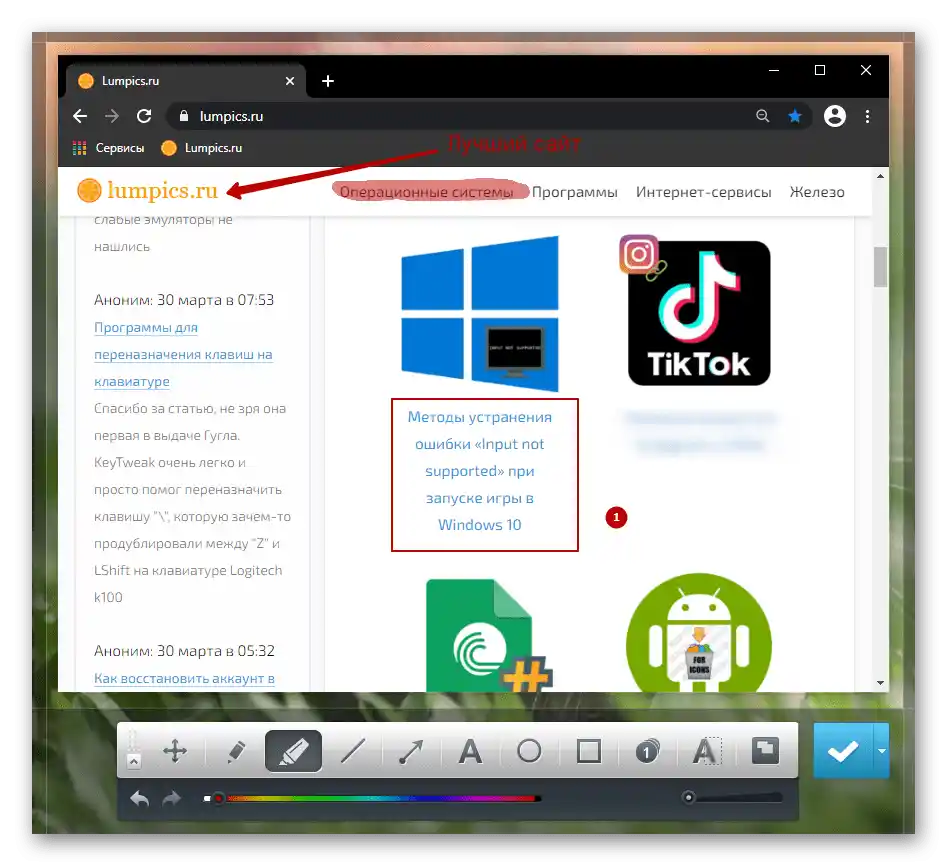
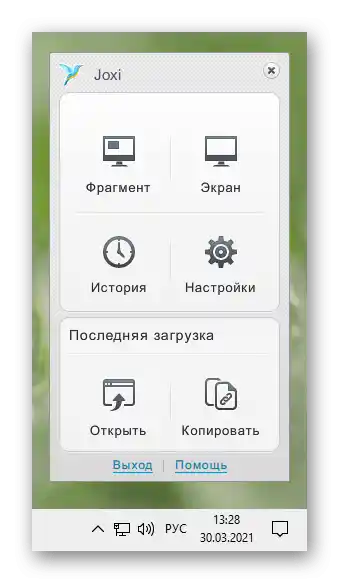
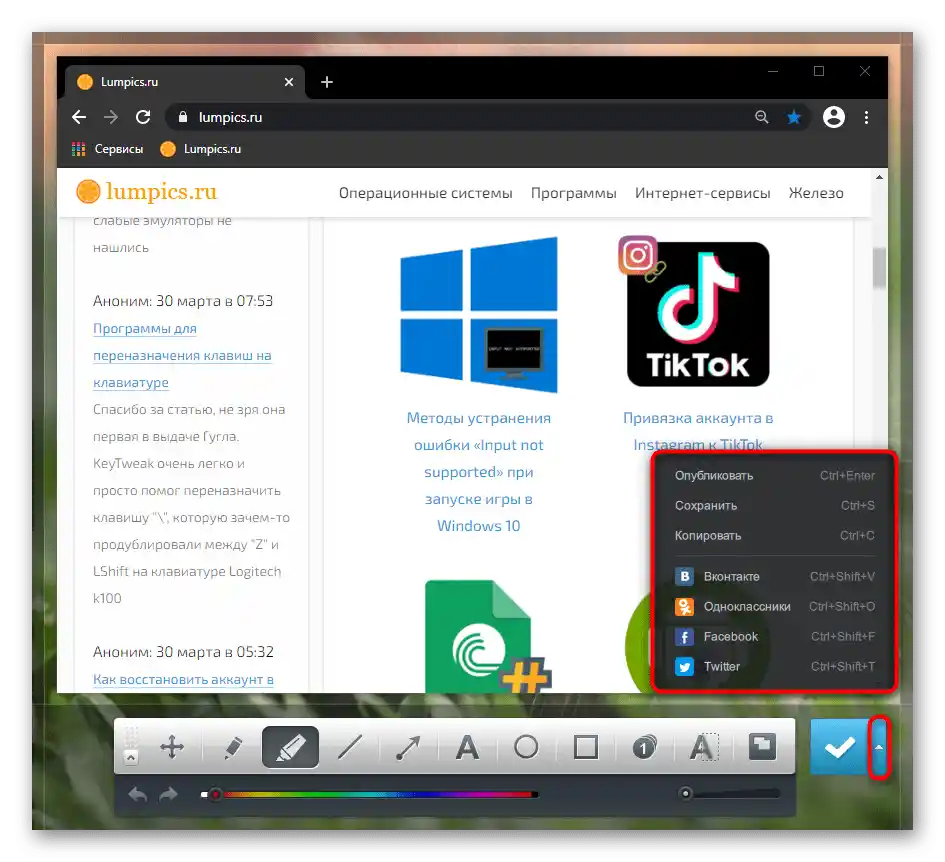
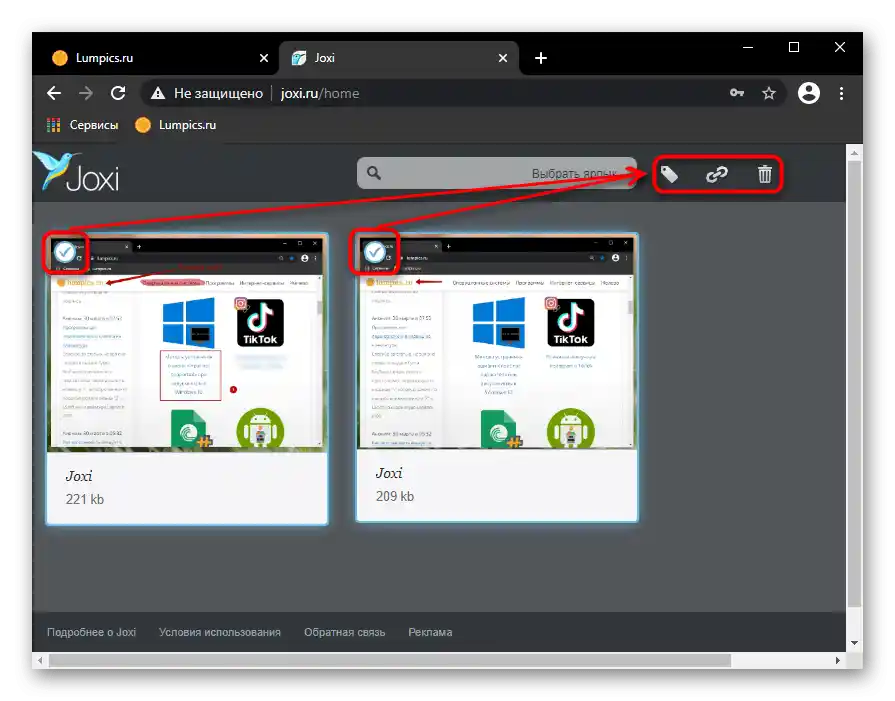
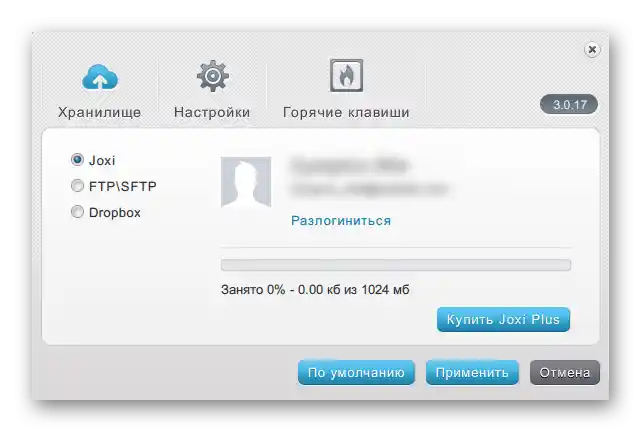
الطريقة 3: وظيفة مدمجة في البرامج
بالطبع، لا ينبغي أن ننسى أن هناك أيضًا وظائف لالتقاط الشاشة داخل البرامج. في بعض الحالات، يكون ذلك أكثر ملاءمة من استخدام أي برنامج آخر أو حفظ لقطة من الشاشة بالكامل دون القدرة على قص النافذة النشطة فقط.
على سبيل المثال، توجد وظائف لالتقاط الشاشة في العديد من عملاء الألعاب مثل Steam. وبالتالي، يمكن للاعبين التقاط لحظات مهمة، نتائج المباريات أو مشاهد جميلة، ثم نشرها في ملفهم الشخصي أو مشاركتها مع المجتمع. بالإضافة إلى وجود هذه الوظيفة، يمكن غالبًا ضبطها: تغيير المفتاح الساخن، مسار الحفظ. يتم كل ذلك في إعدادات العميل.
لمزيد من التفاصيل: كيفية التقاط لقطة شاشة في Steam
في مختلف المحررين والتطبيقات حيث يكون من المنطقي التقاط لقطات شاشة، أصبحت الوظيفة المعنية تظهر بشكل متزايد. تحقق من إعدادات البرنامج الذي ترغب في التقاط الشاشة منه - من الممكن تمامًا أن تكون الخيار المدمج كافيًا.
المتصفحات
سنتحدث بشكل منفصل عن متصفحات الويب، حيث يقضي الكثيرون معظم وقتهم. في حالة الحاجة إلى لقطات شاشة من نافذة المتصفح، يمكن الاكتفاء بتثبيت إضافة صغيرة. توجد في أي متجر إضافات يدعم متصفحك: Google Webstore، Opera Addons أو Firefox Addons. لالتقاط صور بسيطة، سيكون Joxi أو Lightshot كافيًا (هذه الإضافات متطابقة تقريبًا مع إصداراتها المكتبية التي تحدثنا عنها سابقًا).
في بعض المتصفحات، توجد وظيفة خاصة لالتقاط الشاشة، مما يلغي الحاجة إلى تثبيت حل خارجي.سنظهر كيفية إنشاء لقطات شاشة في ثلاثة متصفحات ويب شائعة.
أوبرا
في أوبرا تكون عملية إنشاء لقطات الشاشة أكثر متعة وسهولة.
- أيقونة إنشاء لقطة الشاشة موجودة مباشرة في شريط العناوين - اضغط عليها.
- سيتم عرض خيارات لالتقاط الصورة: اختيار منطقة عشوائية، الشاشة بالكامل (يقصد فقط نافذة أوبرا) أو حفظ الصفحة بتنسيق PDF.
- عند اختيار المنطقة، يمكنك التمرير لأسفل، مما يتيح لك إنشاء لقطة شاشة طويلة. بمجرد تركيز المنطقة، اضغط على "نسخ وإغلاق" لوضع لقطة الشاشة في الحافظة، أو على "التقاط" لحفظها كملف.
- قبل حفظ اللقطة، سيفتح محرر مدمج في المتصفح، حيث يمكنك استخدام أدوات تحرير متنوعة: سهم، ملصق، تمييز بالألوان، تشويش. من هنا يمكنك نسخ الصورة مرة أخرى إلى الحافظة أو حفظها على الجهاز.
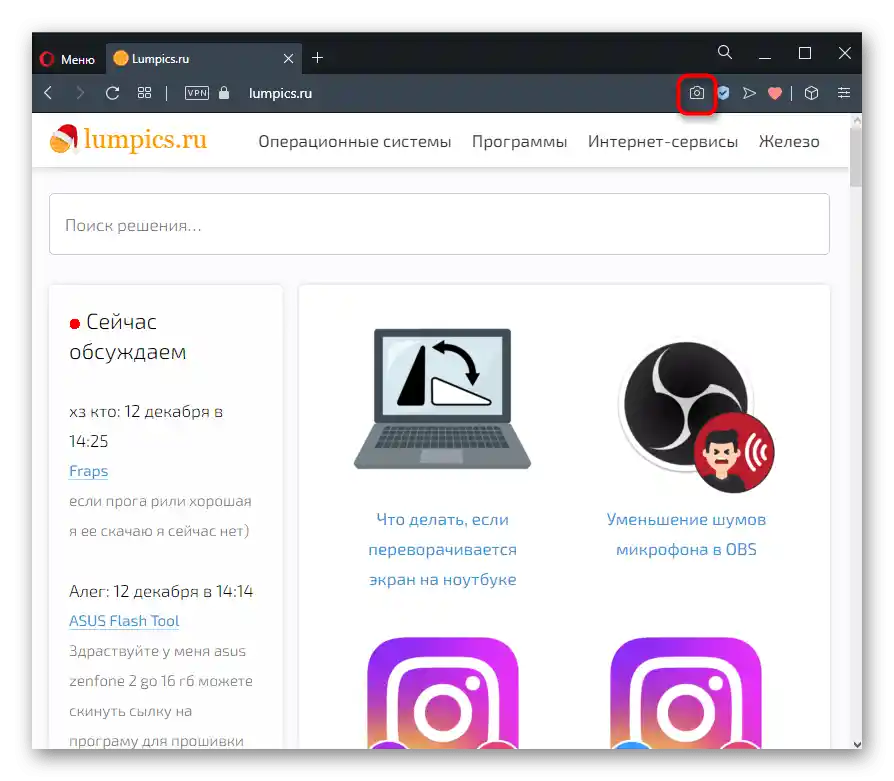
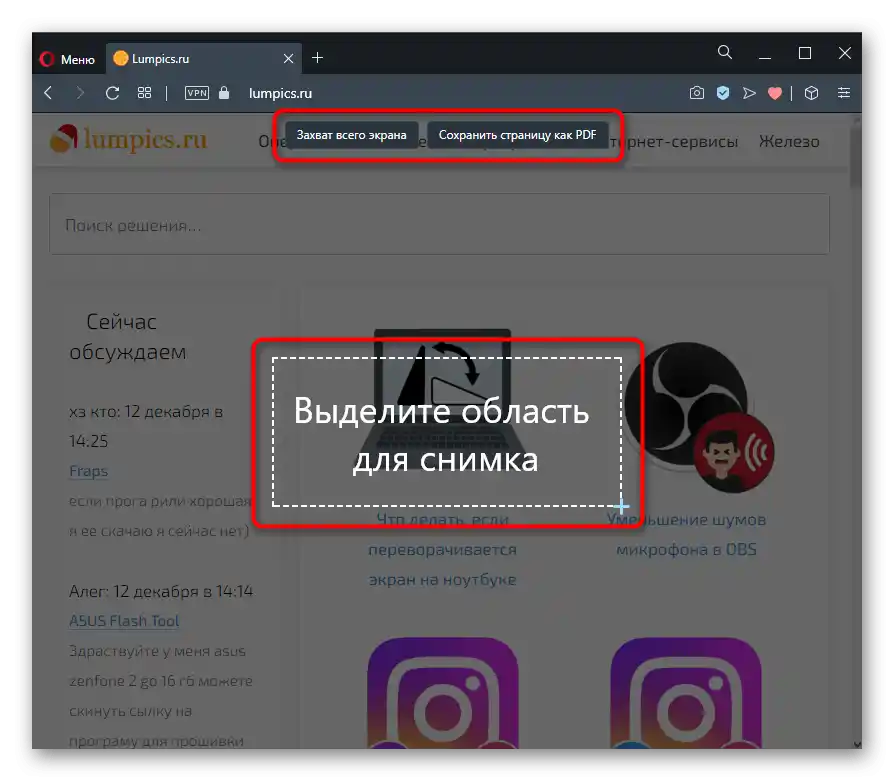
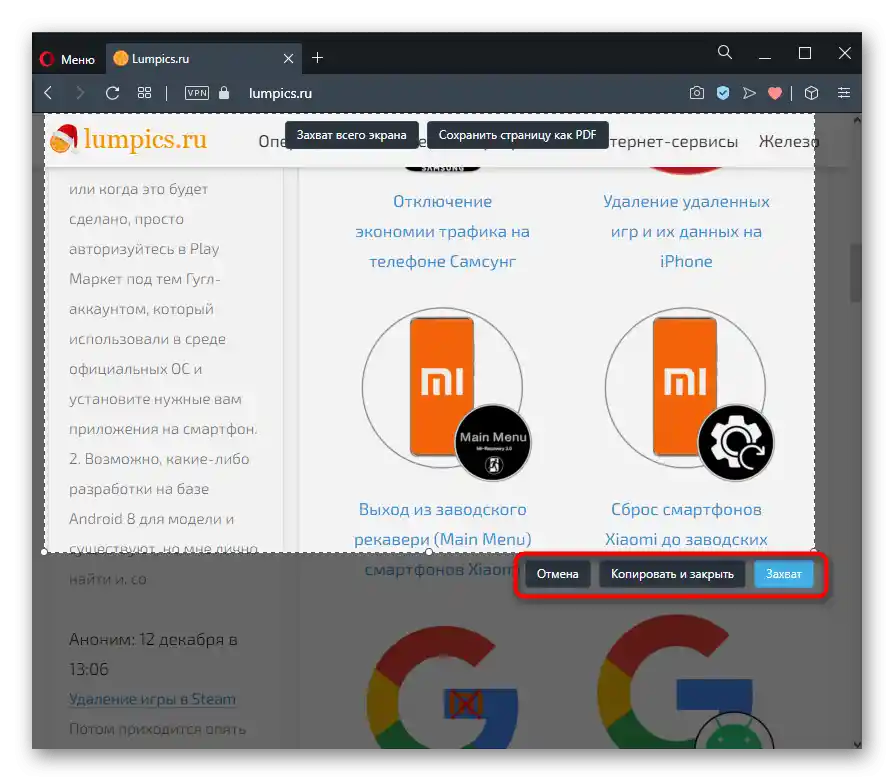
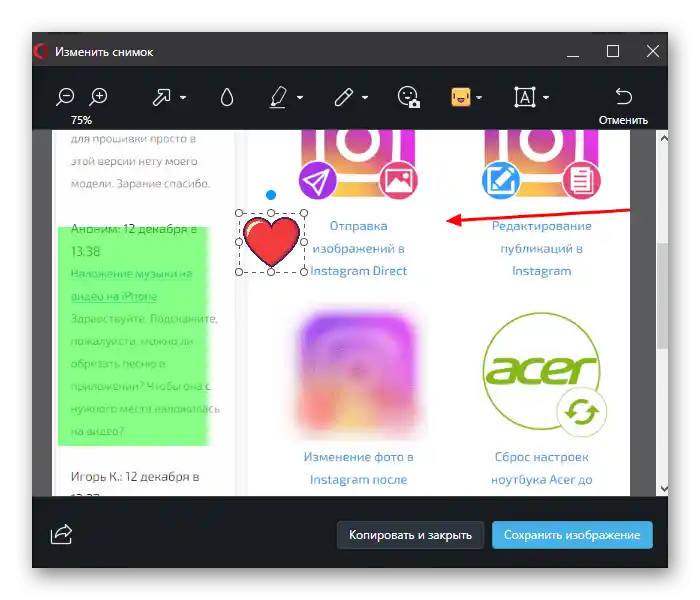
مايكروسوفت إيدج
يوجد متصفح مخصص لنظام ويندوز 10، ويحتوي أيضًا على الوظيفة التي تهمنا.
- توجد في قائمة المتصفح وتسمى "لقطة صفحة الويب"، وإذا كنت تفضل استخدام اختصار لوحة المفاتيح، اضغط على Ctrl + Shift + S.
- ستظهر زران للاختيار: "اختيار حر" و "لكل الصفحة" - حدد أحد الخيارات. عند الاختيار الحر، يجب تحديد منطقة معينة من الصفحة. بعد التحديد، اضغط على زر "نسخ" للحفظ في الحافظة أو "إضافة ملاحظة" لتحرير الملف في محرر صغير.
- المحرر المحلي هنا مزود بأدوات محدودة: يوجد فقط قلم وميزة الإدخال اليدوي للنص (إذا كان الكمبيوتر المحمول يدعم هذه الوظيفة). بعد/بدلاً من التحرير، احفظ الصورة في الحافظة أو على القرص الصلب - أدناه ترى الزر المخصص للخيار الثاني.
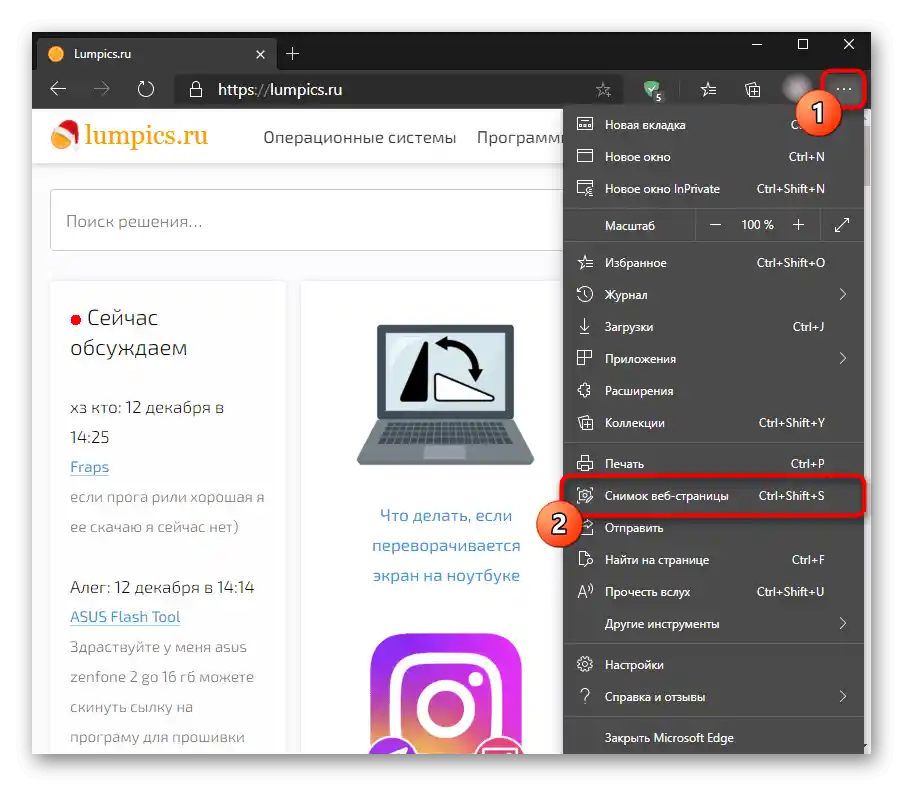
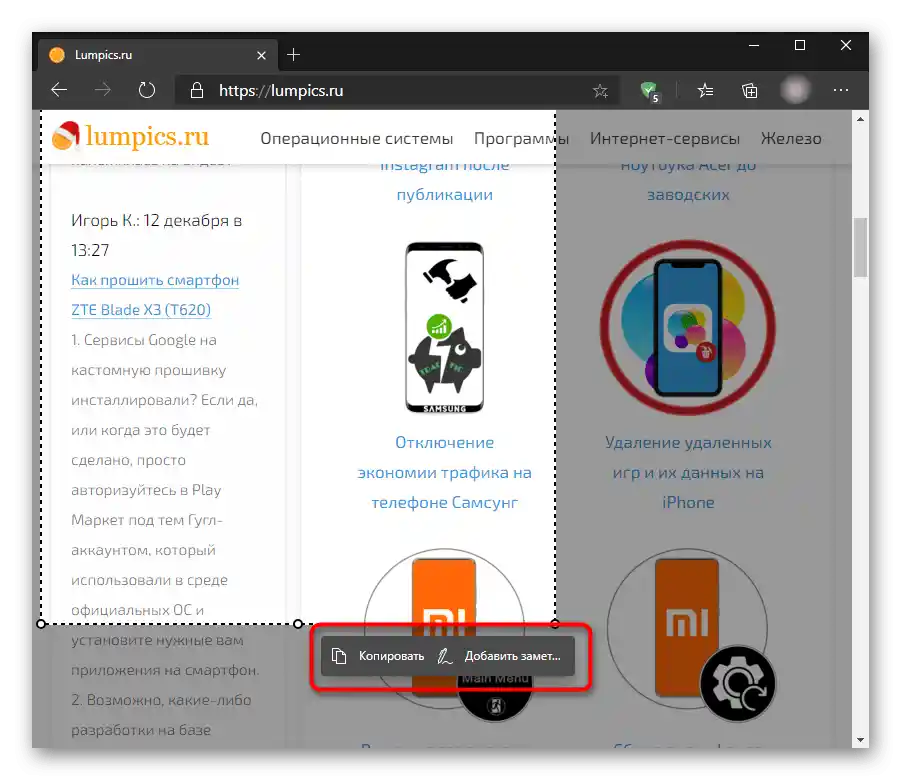
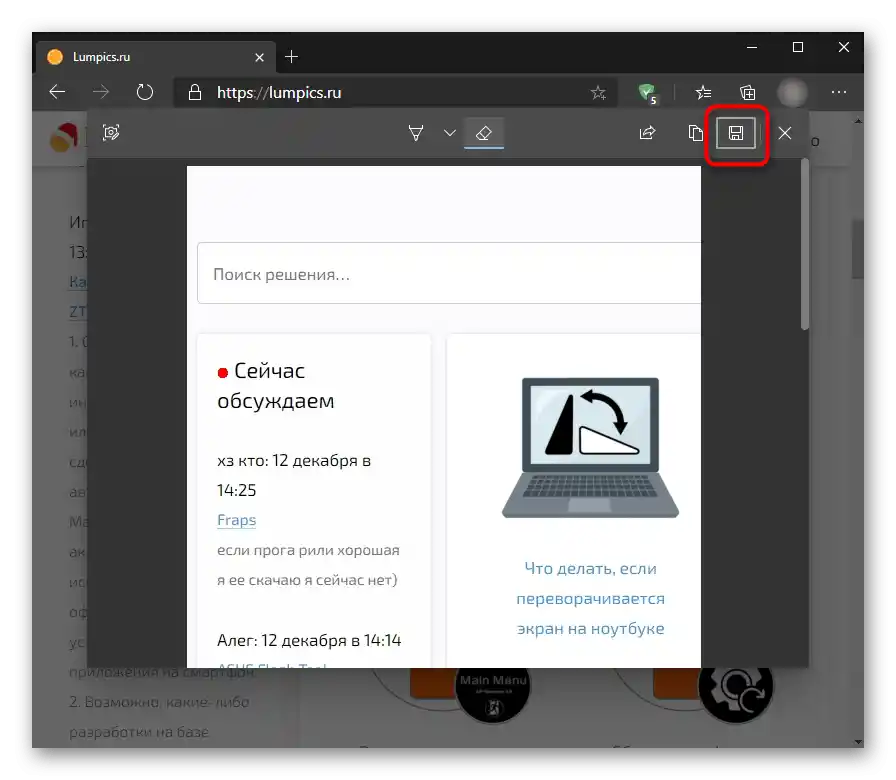
فيفالدي
أداة إنشاء لقطة الشاشة في فيفالدي - منتج مطوري أوبرا السابقين - ليست مثل ذلك.لا توجد أي ميزات إضافية مخصصة للتحرير.
- زر إنشاء لقطة الشاشة موجود في الجزء السفلي من نافذة المتصفح.
- عند الضغط عليه، ستظهر نافذة بالإعدادات. هنا يتم اختيار نوع اللقطة وصيغة الملف. حدد الخيارات المطلوبة بالنقاط واضغط على "التقاط الصورة".
- حدد المنطقة التي ترغب في التقاطها، واضغط على الزر الذي يحمل الكاميرا الموجود في زاوية المنطقة المضيئة.
- سيتم حفظ الملف تلقائيًا في مجلد التنزيلات، الذي تم تعيينه من خلال إعدادات المتصفح.
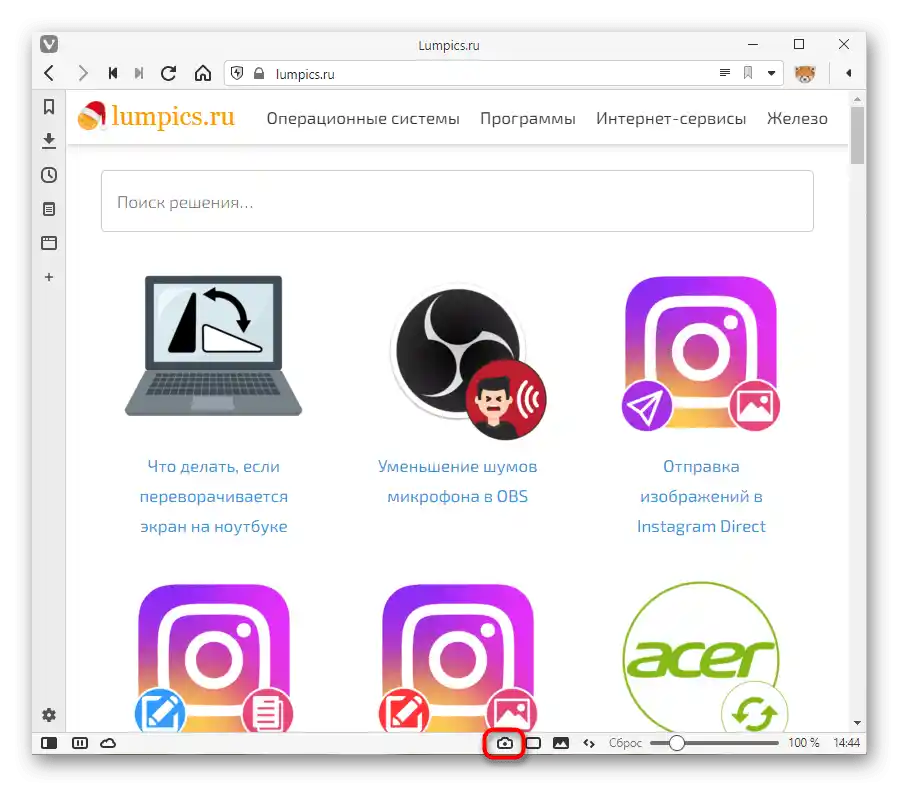
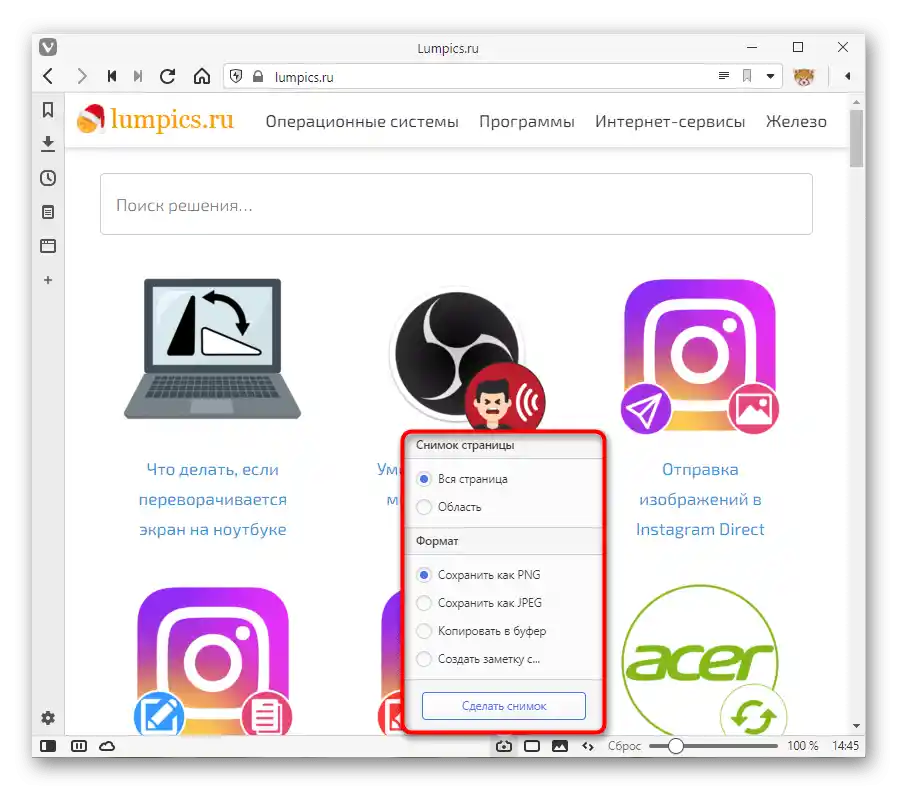
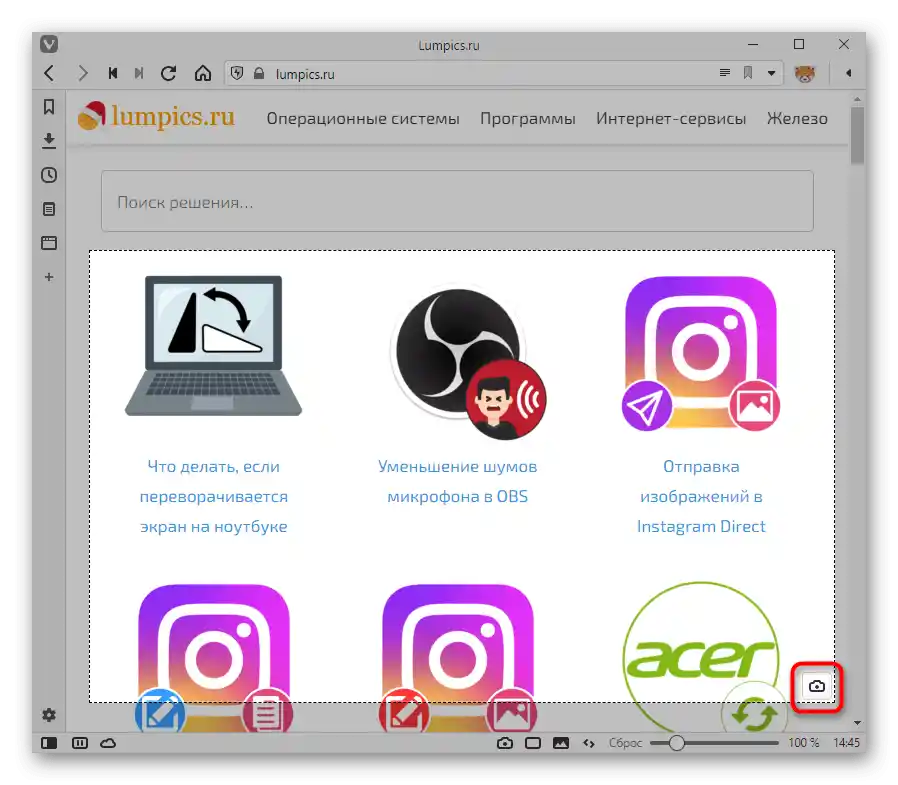
نضيف أنه ليس فقط في المتصفحات التي تم تناولها هناك إمكانية لالتقاط لقطة شاشة: يمتلك مستخدمو UC Browser، Maxthon، ومن المحتمل بعض البدائل الأقل شهرة أيضًا هذه الميزة.
الخدمات عبر الإنترنت
طريقة غريبة ولكنها حقيقية لالتقاط لقطة شاشة باستخدام متصفح الويب هي استخدام مواقع خاصة. فهي، مثل إضافات المتصفح أو الوظيفة المدمجة فيها، تستطيع التقاط لقطات الشاشة فقط ضمن نافذة المتصفح وتناسب في حالات فردية. على سبيل المثال، عندما يتم التقاط لقطات الشاشة نادرًا، ولكن يجب معالجتها بشكل جميل دون تثبيت برامج إضافية.
تحدثنا بشكل موسع عن كيفية استخدام هذه الخدمات في مادة أخرى لدينا عبر الرابط أدناه.
لمزيد من التفاصيل: كيفية التقاط لقطة شاشة عبر الإنترنت