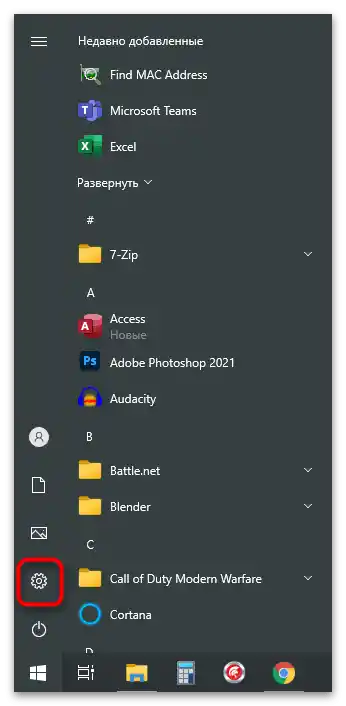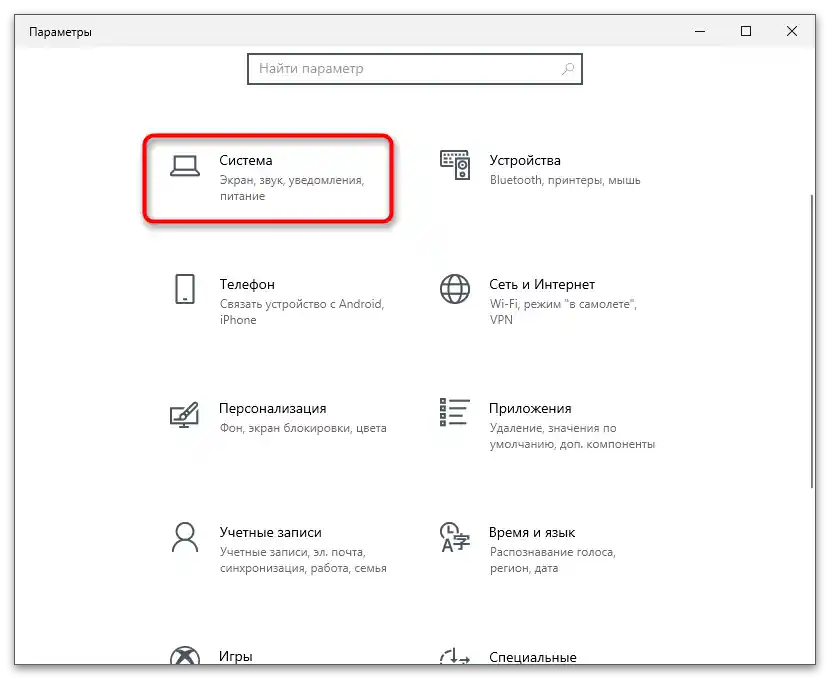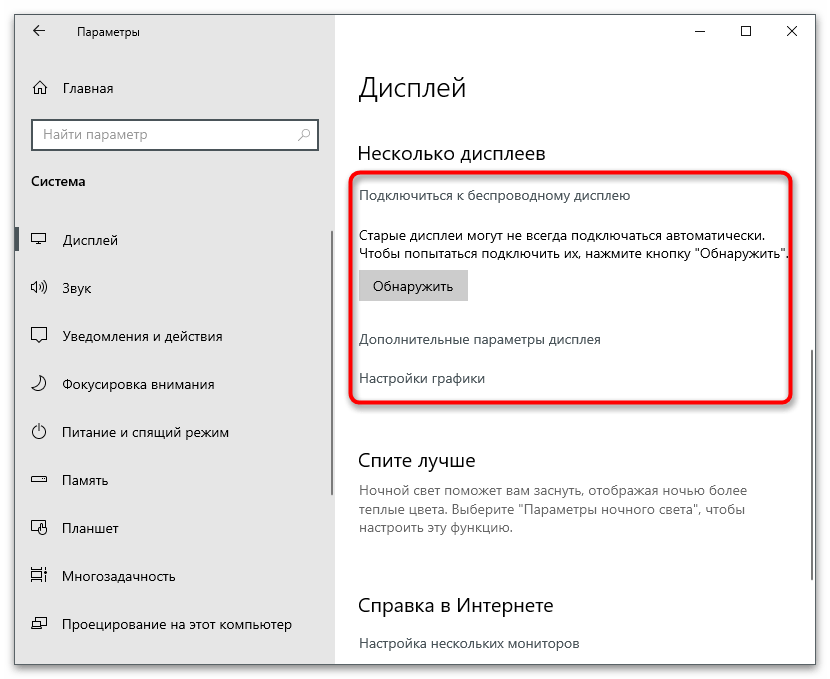المحتوى:
- أسباب عدم وجود علامة التبويب "الشاشة" في لوحة التحكم NVIDIA
- الطريقة 1: تبديل الرسوميات في BIOS
- الطريقة 2: تثبيت التعريف من الموقع الرسمي
- الطريقة 3: تحميل التعريف من موقع NVIDIA
- الطريقة 4: تحميل لوحة التحكم NVIDIA من متجر Microsoft
- الطريقة 5: إعادة تعيين إعدادات لوحة التحكم
- الطريقة 6: تعطيل الشاشة الثانية
- الأسئلة والأجوبة: 10
أسباب عدم وجود علامة التبويب "الشاشة" في لوحة التحكم NVIDIA
أولاً، يجب فهم سبب عرض جميع الخيارات المتاحة في لوحة التحكم NVIDIA على بعض أجهزة الكمبيوتر، بينما تفتقر أجهزة أخرى إلى علامات التبويب "الشاشة" و "3D". في لقطة الشاشة التالية، يمكنك رؤية عرض كامل لجميع المهام في اللوحة على اليسار.
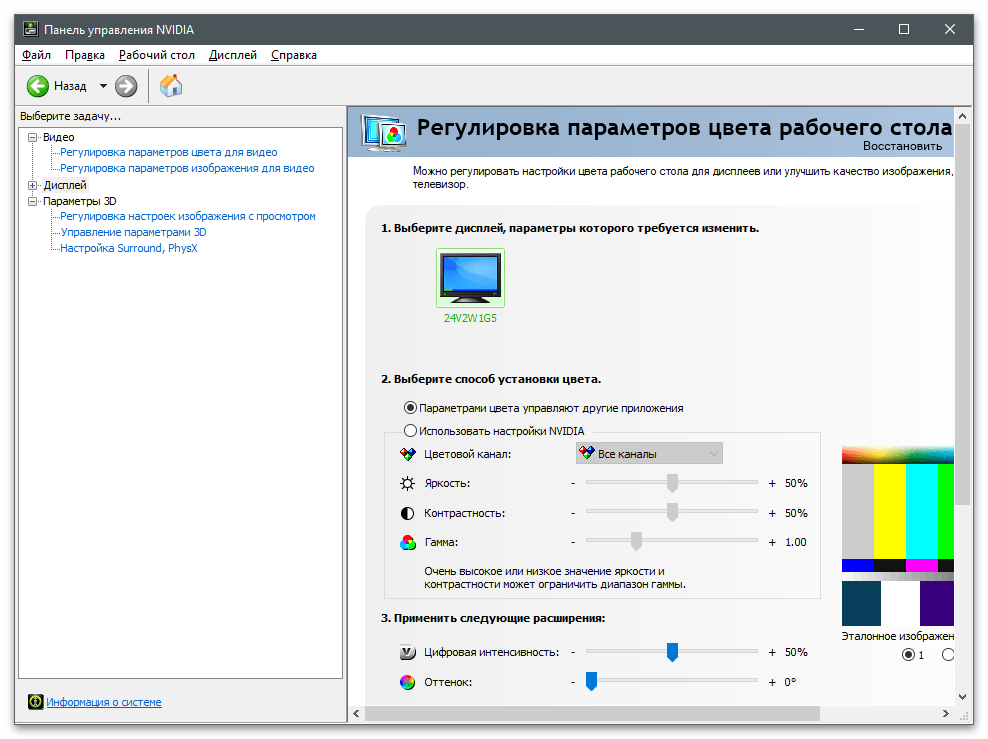
في معظم الحالات، تحتوي أجهزة الكمبيوتر المحمولة أيضًا على رسومات مدمجة. البرنامج المسؤول عن معالجتها هو الذي يتولى دور إعداد خيارات الشاشة، ويمكنك تغييرها من خلال القائمة الرسومية، عن طريق استدعاء لوحة التحكم للرسوميات HD من Intel أو AMD.
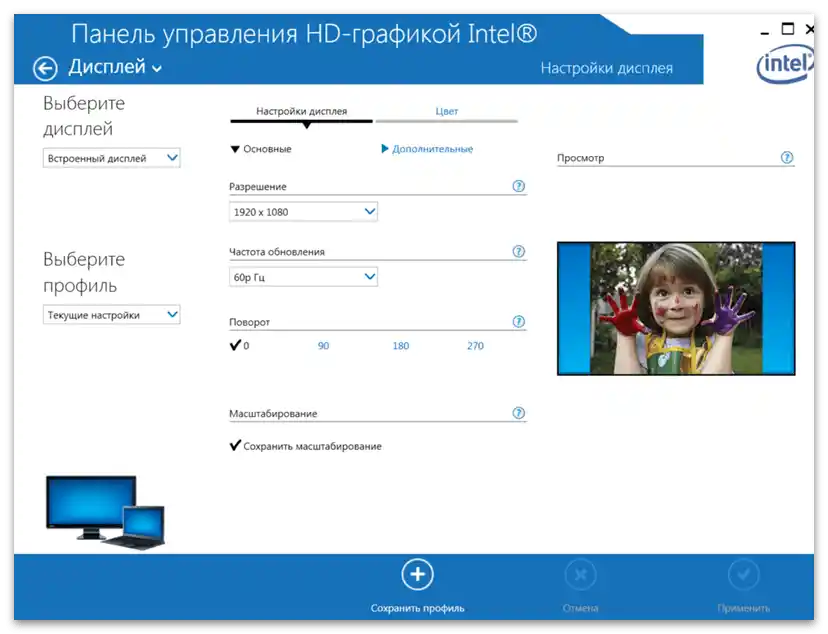
لهذا السبب، لا تتم إضافة علامات التبويب المذكورة إلى برنامج NVIDIA ولا تتوفر للتعديل. يمكن استنتاج أن المشكلة تظهر غالبًا لدى مالكي أجهزة الكمبيوتر المحمولة، ولكنها تحدث أيضًا على أجهزة الكمبيوتر المكتبية. بعد ذلك، سنقدم جميع الطرق الممكنة لحل هذه المشكلة، ويجب عليك البدء بالطريقة الأولى، مع الانتقال إلى الطرق التالية حسب الحاجة.
الطريقة 1: تبديل الرسوميات في BIOS
إذا أجبرت الكمبيوتر المحمول أو الكمبيوتر على استخدام الرسوميات المنفصلة كرسوميات أساسية، ستتم إعادة تعيين الخيارات، وستظهر احتمالية أن تظهر علامات التبويب المفقودة سابقًا في لوحة التحكم عند إعادة التشغيل التالية. ومع ذلك، يمكن إجراء هذا التبديل فقط إذا كانت الإعدادات المعنية موجودة في BIOS أو UEFI.اقرأ عن بحثه وإعداده في المقالة الموجودة في الرابط أدناه.
لمزيد من التفاصيل: تشغيل بطاقة الرسوميات المنفصلة
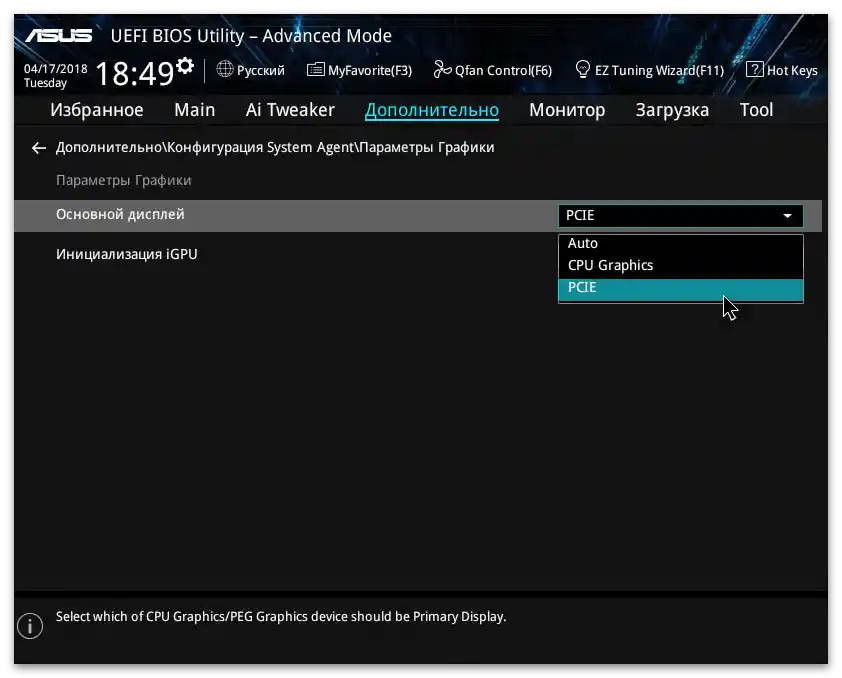
الطريقة 2: تثبيت التعريف من الموقع الرسمي
ترتبط هذه الطريقة والطرق التالية مباشرة بتثبيت واستبدال تعريف بطاقة الرسوميات. هناك احتمال أنه أثناء تنفيذ الإجراءات، عند إعادة تشغيل الكمبيوتر، سيظهر شاشة سوداء. في هذه الحالة، سيتعين عليك استخدام التعليمات من المادة التالية، بإزالة التعريف المثبت سابقًا وتثبيت التعريف الصحيح بدلاً منه.
لمزيد من التفاصيل: حل مشاكل ظهور الشاشة السوداء بعد تثبيت التعريفات
تتضمن هذه التوصية إزالة التعريف الحالي، الذي قد تم إضافته تلقائيًا عند التشغيل الأول لنظام التشغيل، وتثبيت التعريف الموصى به من الموقع الرسمي لشركة تصنيع اللابتوب. سنقوم بشرح الدليل باستخدام مثال لابتوب من Lenovo، وعليك فقط اتباع كل خطوة والبحث عن الأقسام المناسبة على موقع الشركة المصنعة للطراز الذي تم شراؤه (أو يمكنك كتابة اسمه في البحث على موقعنا والعثور على دليل مفصل لتثبيت التعريفات).
- في البداية، يجب التخلص من التعريف المثبت مسبقًا لـ NVIDIA، لأنه لن يتم استبداله عند تنزيل إصدار آخر (ما لم يكن الإصدار الجديد). انقر بزر الماوس الأيمن على "ابدأ" واختر من القائمة السياقية خيار "مدير الأجهزة".
- قم بتوسيع قسم "محولات الفيديو"، حيث يتم عرض جميع الأجهزة الرسومية المتصلة.
- اختر بطاقة الرسوميات المنفصلة (لا تخلط بينها وبين الرسوميات المدمجة في المعالج)، انقر عليها بزر الماوس الأيمن واضغط على "إزالة الجهاز".
- ستظهر نافذة تحذير عن الإزالة، حيث حدد الخيار "إزالة برامج التعريفات لهذا الجهاز"، ثم انقر على "إزالة".
- بعد إزالة التعريف، قد يتغير دقة الشاشة، لكن ذلك لن يؤثر على أداء الكمبيوتر في المهام الأساسية.افتح المتصفح، ثم انتقل إلى صفحة دعم الشركة المصنعة لجهاز الكمبيوتر المحمول المستخدم. يكفي إدخال الاستعلام المناسب في محرك البحث.
- في أي من هذه المواقع، يوجد شريط بحث، لذا أدخل اسم طراز الكمبيوتر المحمول وانتقل إلى صفحة الدعم الخاصة به.
- افتح قسم "السائقون والبرامج".
- إذا كان هناك أداة لتحديث السائقين تلقائيًا - تجاهلها، وانتقل إلى الوضع اليدوي وافتح قسم "الشاشة وبطاقات الفيديو" أو "VGA".
- من بين جميع السائقين المتاحين، ابحث عن أحدث إصدار من ملفات NVIDIA وقم بتنزيل المثبت.
- انتظر حتى تكتمل عملية تحميل الملف التنفيذي، ثم افتحه واتبع التعليمات البسيطة للتثبيت.
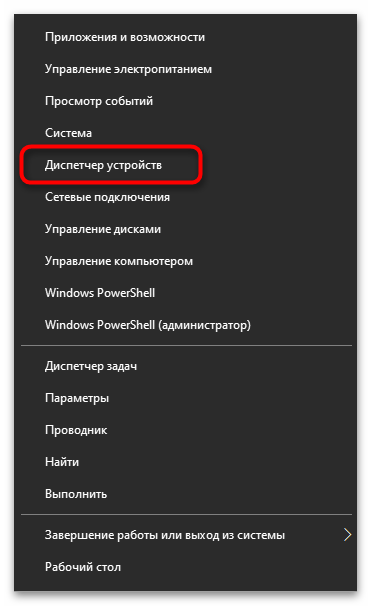
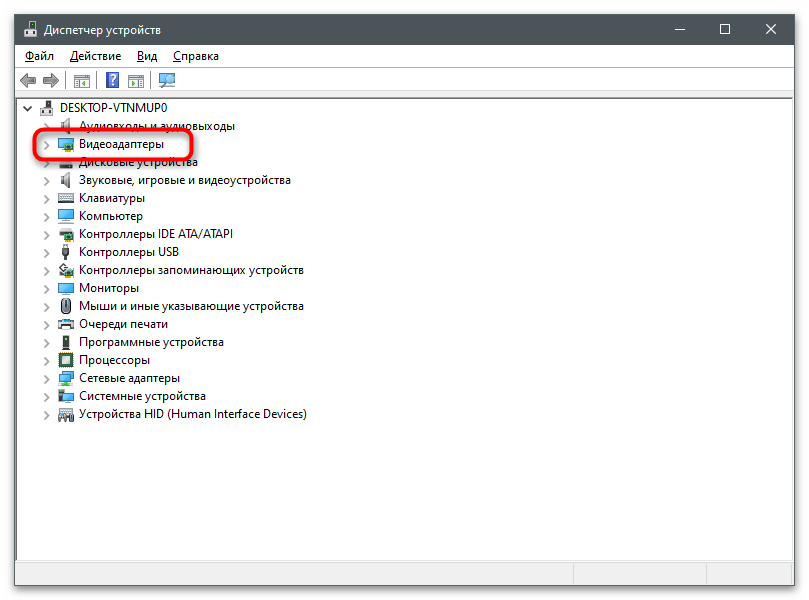
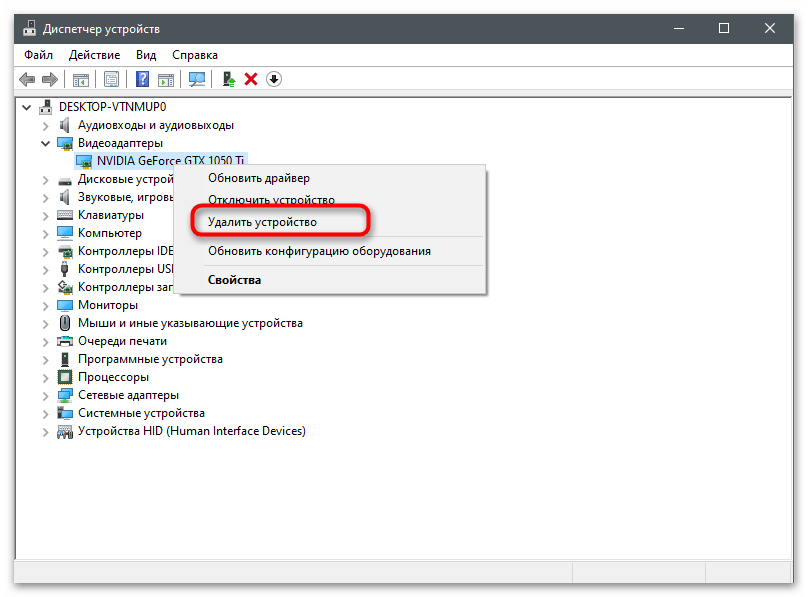
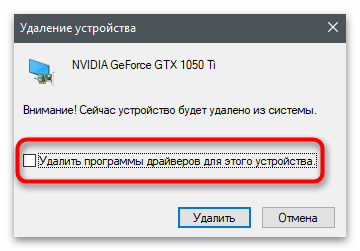
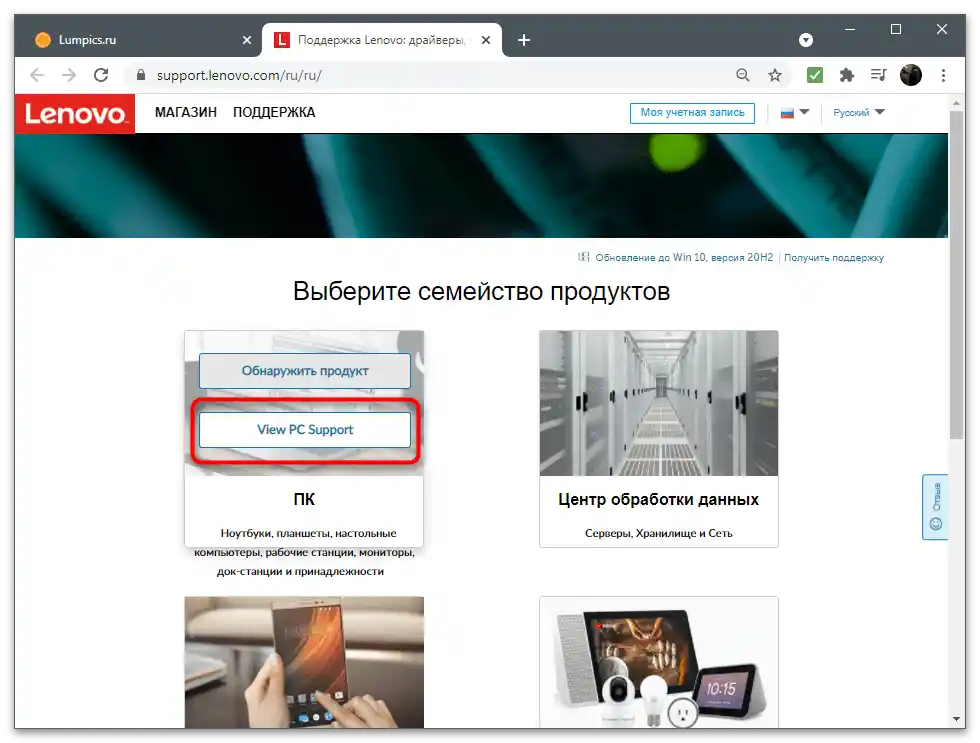
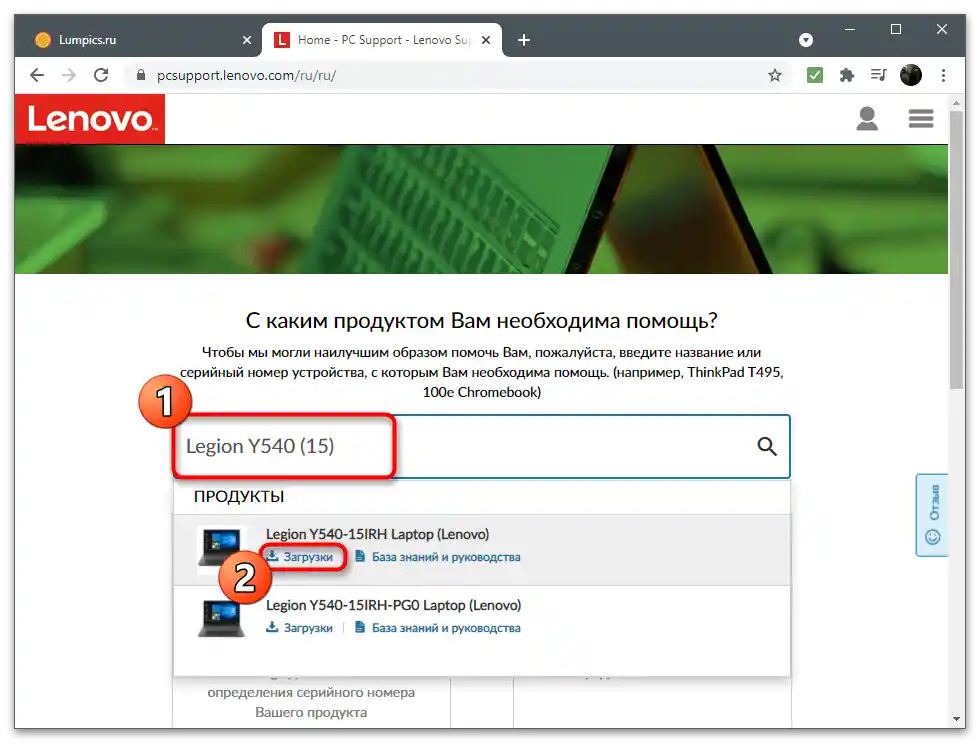
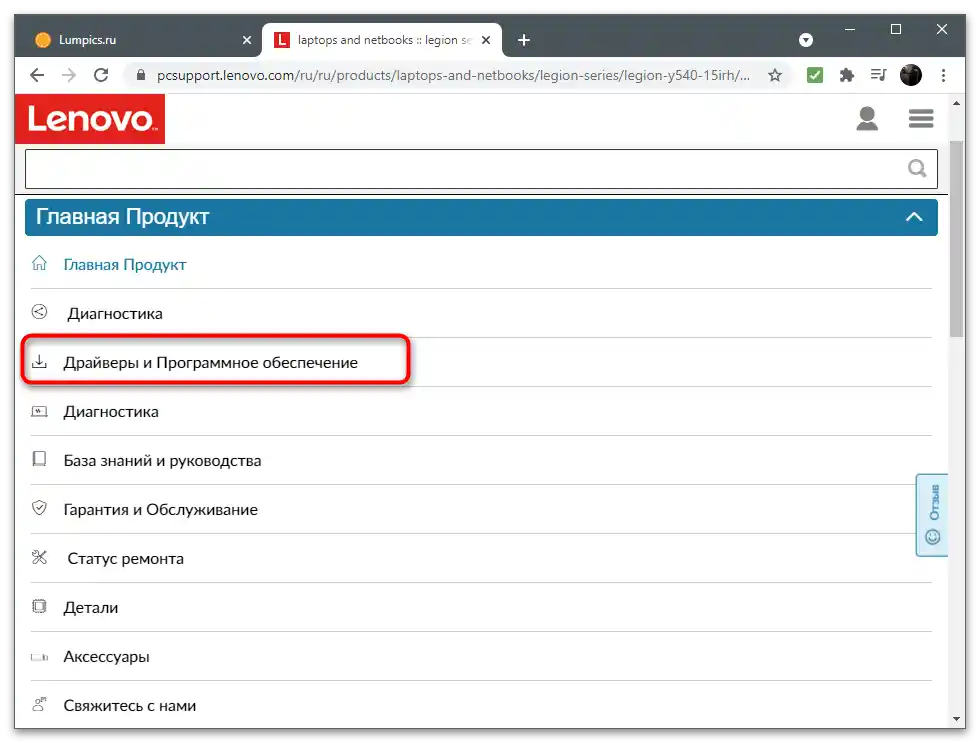
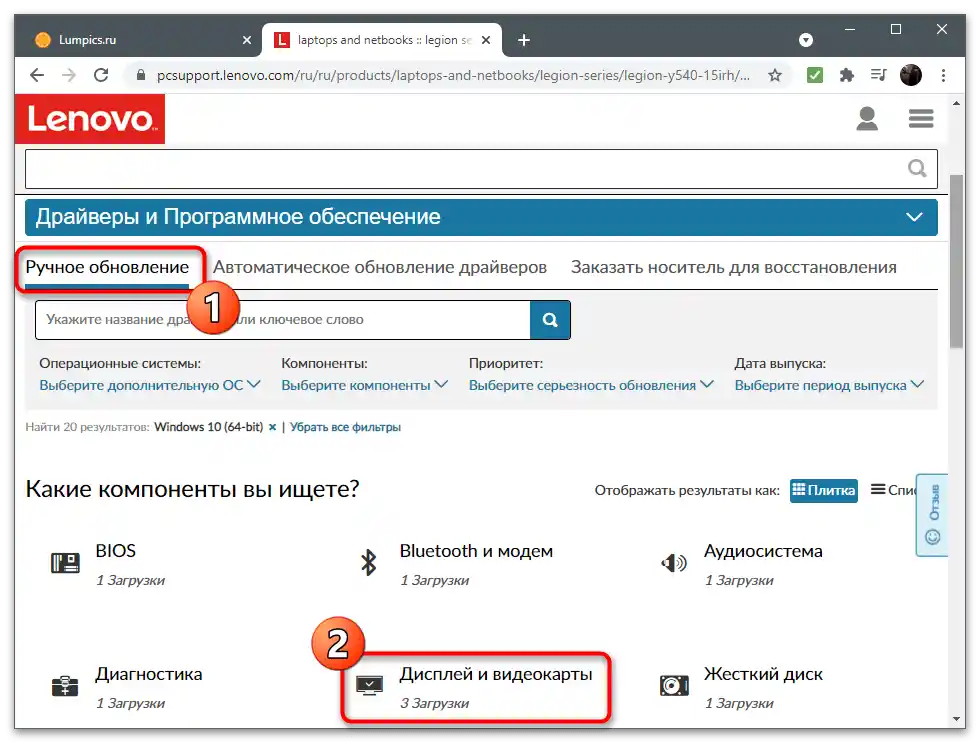
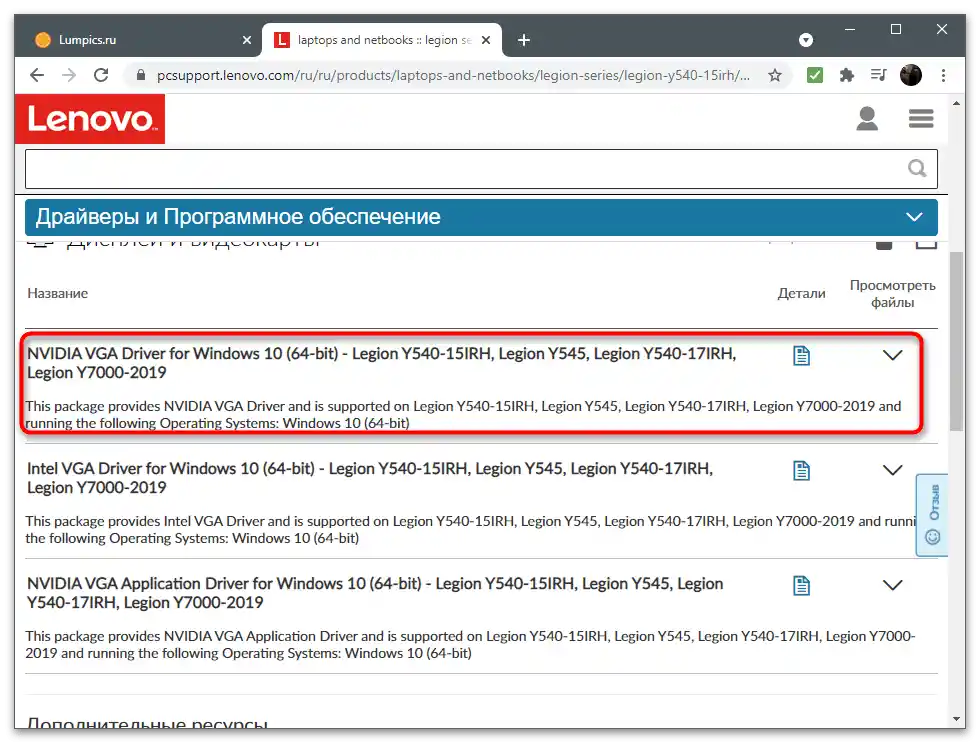
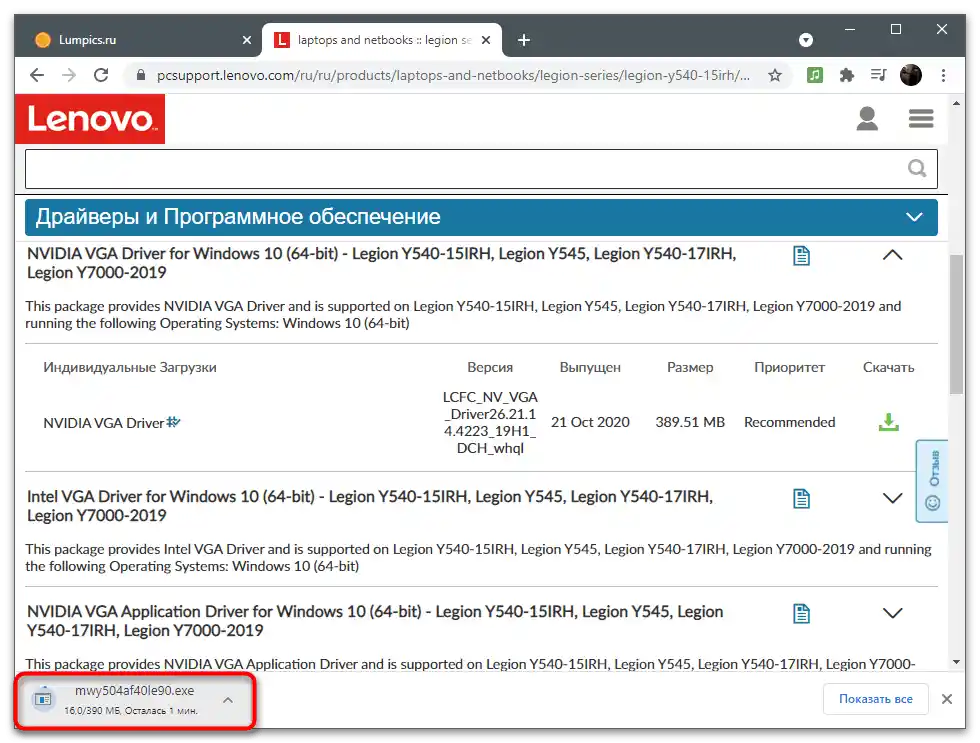
عند الانتهاء، ستقترح عليك برنامج التثبيت إعادة تشغيل الكمبيوتر، ويجب الموافقة على ذلك، وعند بدء الجلسة التالية، قم بتشغيل لوحة التحكم NVIDIA وتحقق من وجود علامات التبويب التي كانت مفقودة سابقًا.
الطريقة 3: تنزيل السائق من موقع NVIDIA
الخيار التالي لاستبدال السائق المثبت هو تحميل مجموعة البرامج من الموقع الرسمي لـ NVIDIA. بهذه الطريقة، يمكنك الحصول على أحدث إصدار من التطبيق الرسومي، الذي سيتابع حالة المكونات ويوفر الوصول إلى الإعدادات.
- ارجع إلى الخطوات الأولى من التعليمات في الطريقة السابقة لإزالة السائق الحالي لبطاقة الرسوم، ثم انتقل إلى الرابط أعلاه واملأ الحقول في صفحة التنزيل وفقًا لطراز بطاقة الفيديو المثبتة في الكمبيوتر.
- يرجى ملاحظة أن النماذج المحمولة - أي تلك التي تُركب في اللابتوب - تحتوي في اسمها على الحرف م وعبارة بين قوسين "Notebooks".
- بعد ملء الجدول، اضغط على "بحث".
- قم بتحميل التعريف الذي تم العثور عليه، بالنقر على الزر المناسب.
- قم بتشغيل الملف التنفيذي الذي حصلت عليه وتثبيت البرنامج في نظام التشغيل، ثم أعد تشغيله.
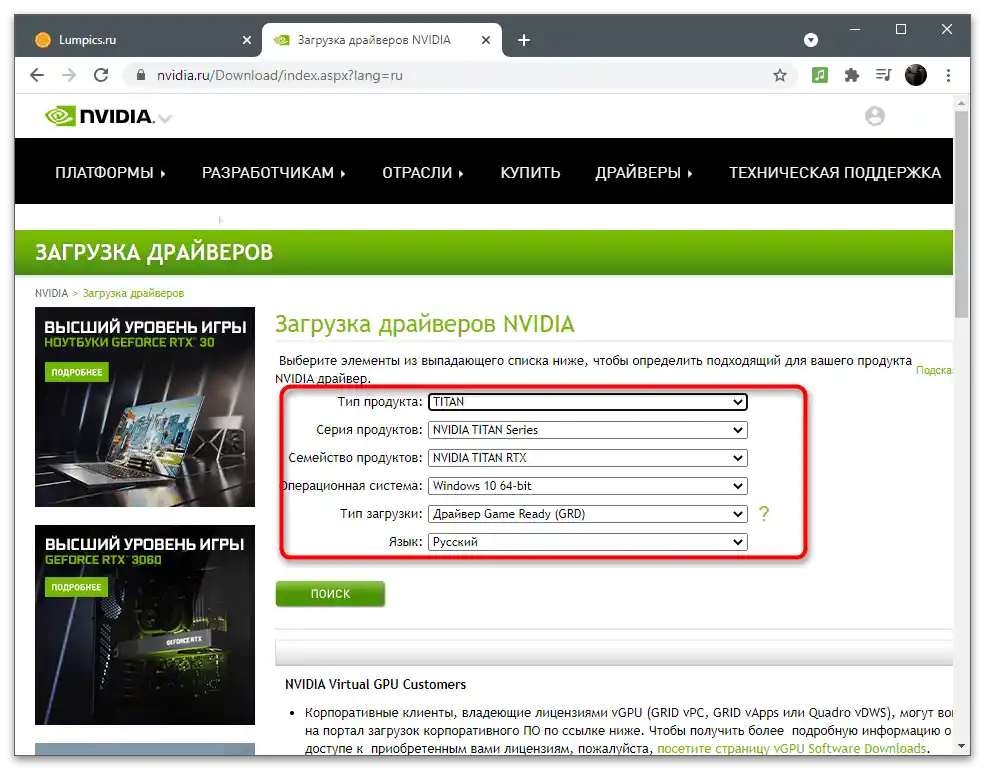
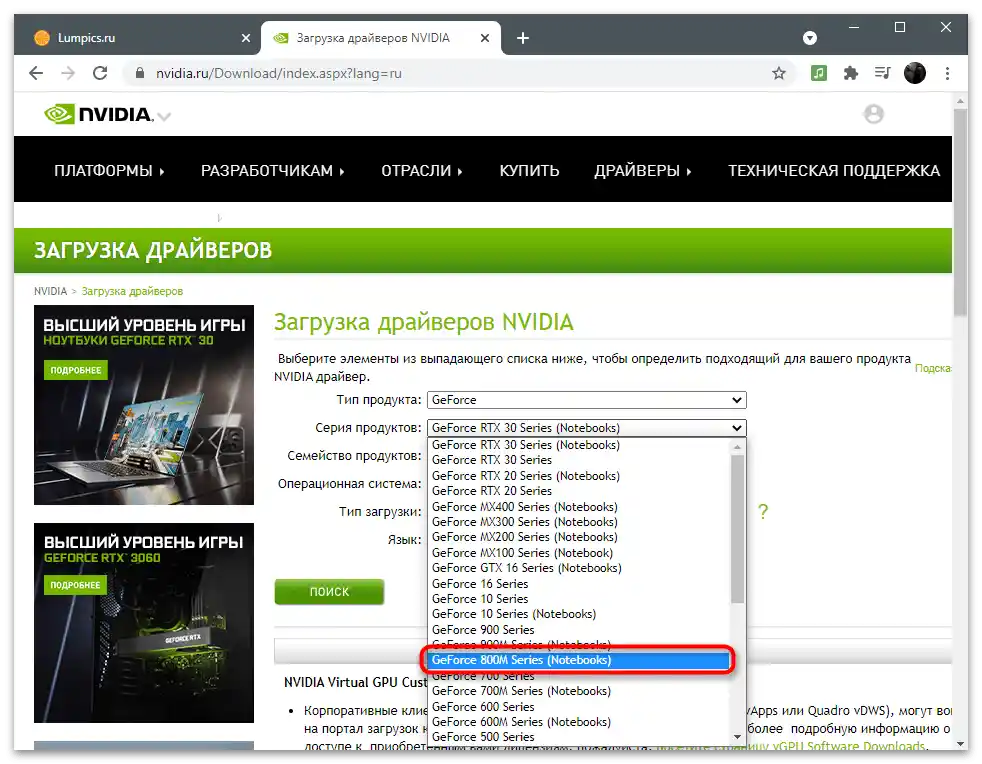
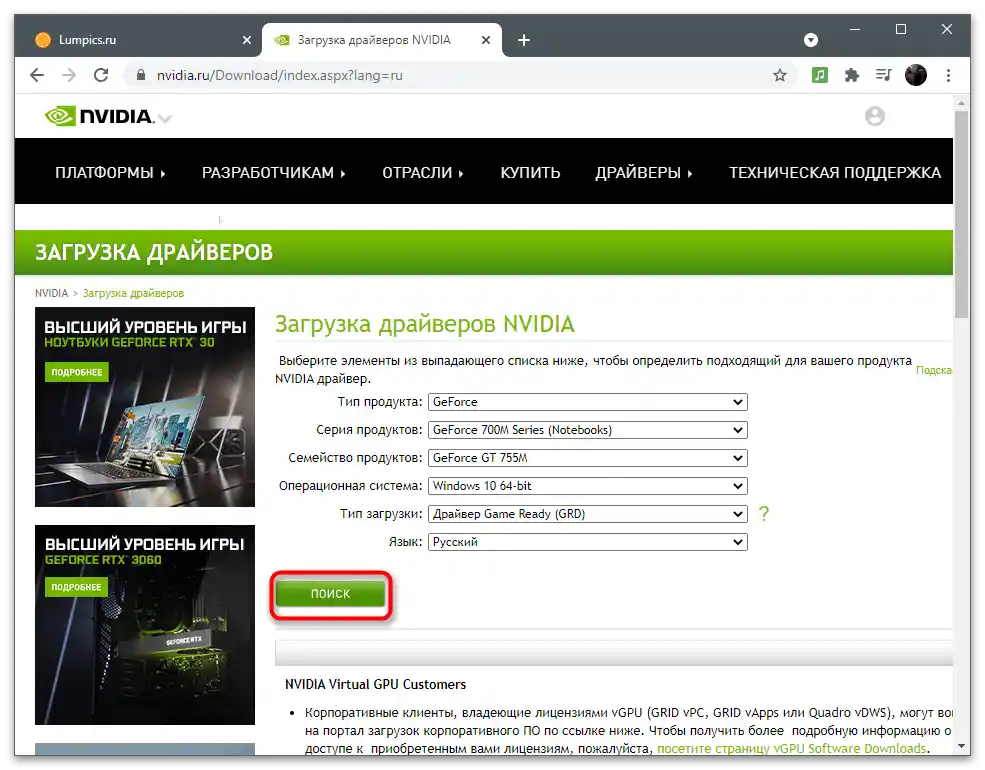
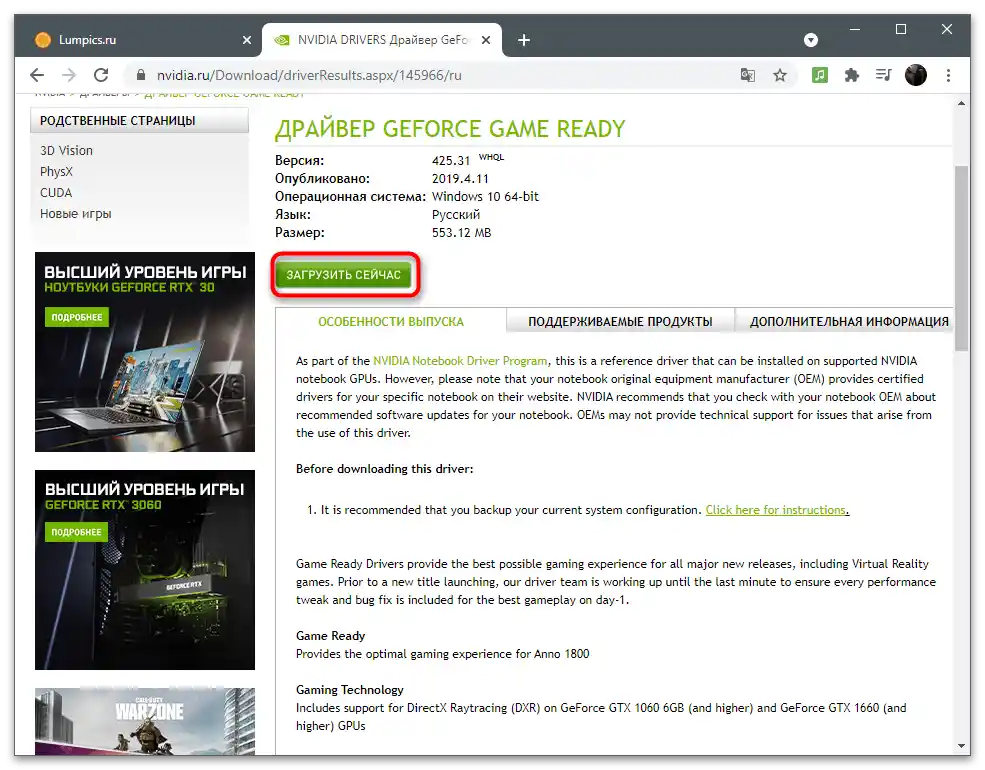
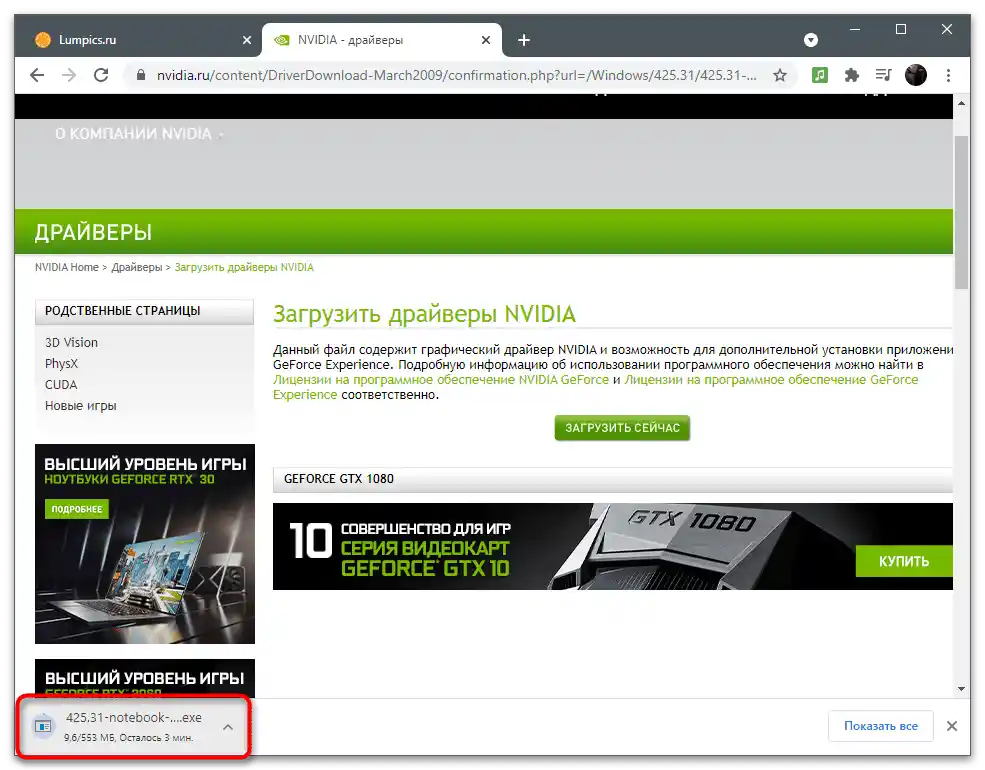
الطريقة 4: تحميل لوحة التحكم NVIDIA من متجر Microsoft
تم إضافة تطبيق لوحة التحكم NVIDIA إلى المتجر المدمج في Windows 10، حيث يمكن تنزيله بسهولة إذا لم يكن مثبتًا بعد. ستفيد هذه الطريقة أيضًا في تحديث المكون، لكن التأكد من إمكانية تنزيله سيكون ممكنًا فقط بعد الانتقال إلى صفحة البرنامج في المتجر.
- افتح "ابدأ" وابحث عن Microsoft Store من خلال شريط البحث.
- ابحث في المتجر عن NVIDIA Control Panel وانتقل إلى صفحة التطبيق.
- قم بالحصول عليه وتثبيته إذا لم يكن هناك نص "هذا المنتج مثبت".
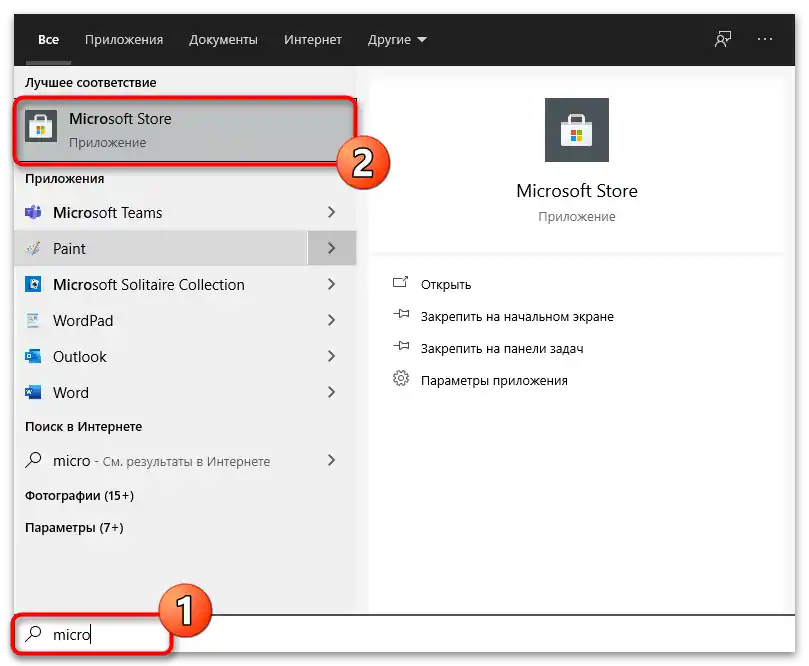
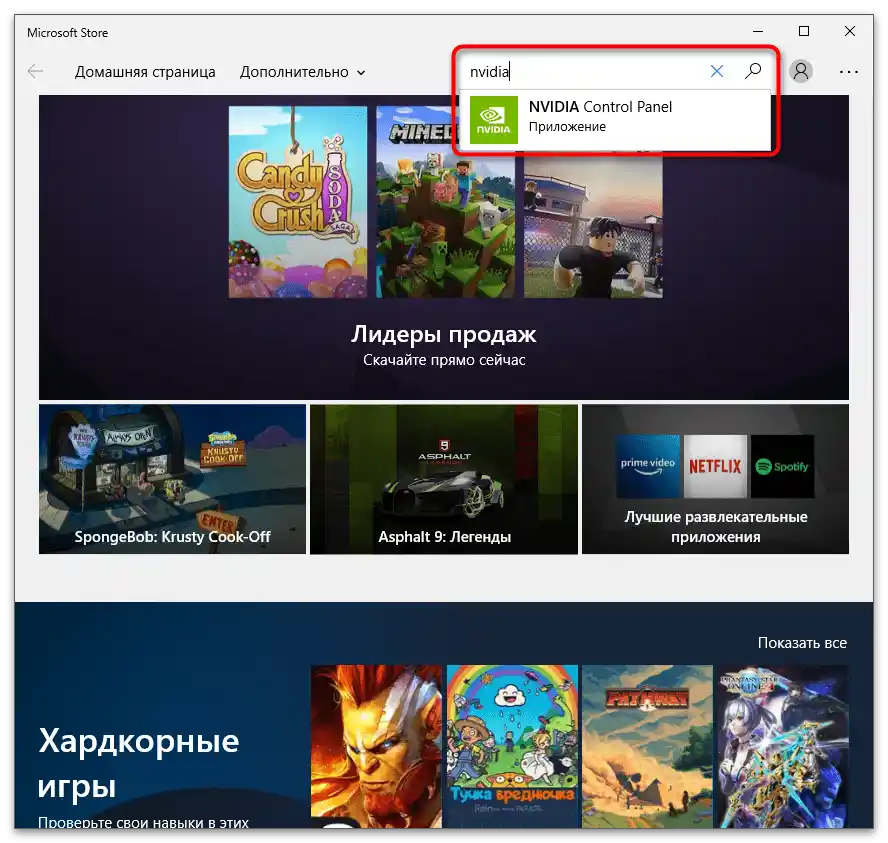
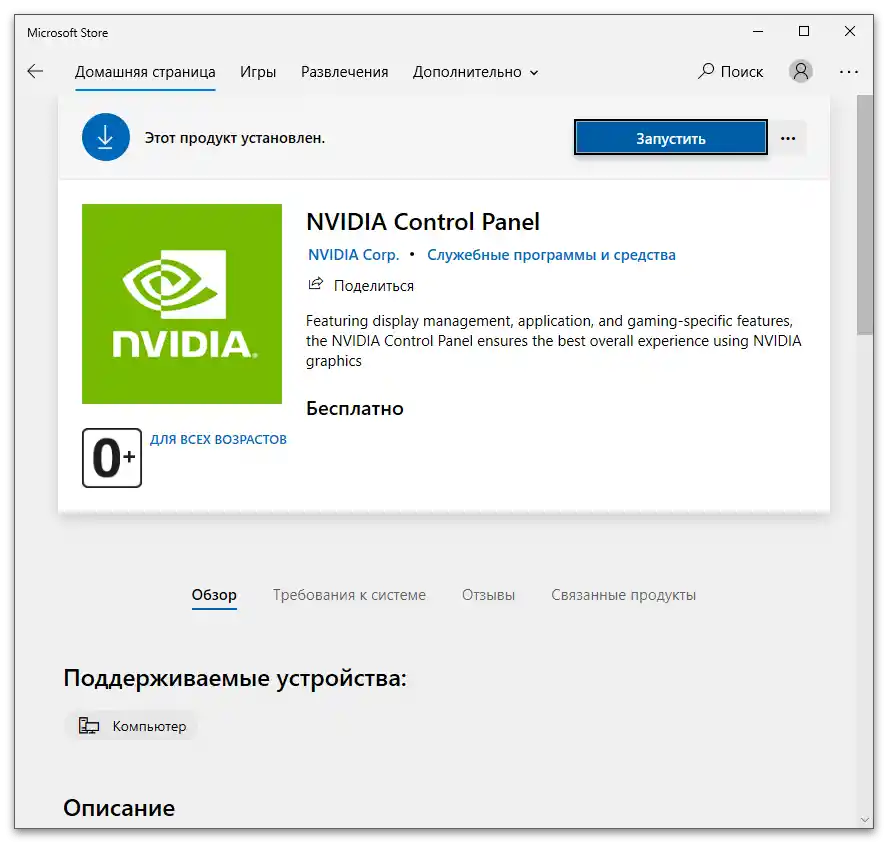
يمكنك محاولة إزالة لوحة التحكم مسبقًا إذا كان المكون مدرجًا في المتجر كونه مثبتًا بالفعل في نظام التشغيل. يجب ألا يؤثر ذلك سلبًا على عمل التعريف، لذا فإن الإجراءات المتخذة آمنة تمامًا:
- قم بتشغيل تطبيق "الإعدادات"، بالنقر على أيقونة الترس في قائمة "ابدأ".
- افتح قسم "التطبيقات".
- ابحث بينهم عن "NVIDIA Control Panel" وانقر على زر "إزالة" لإلغاء التثبيت.
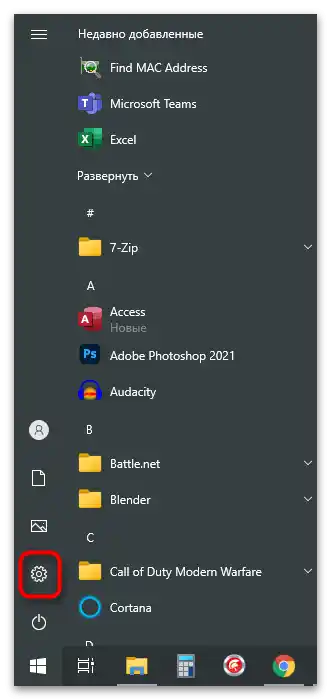
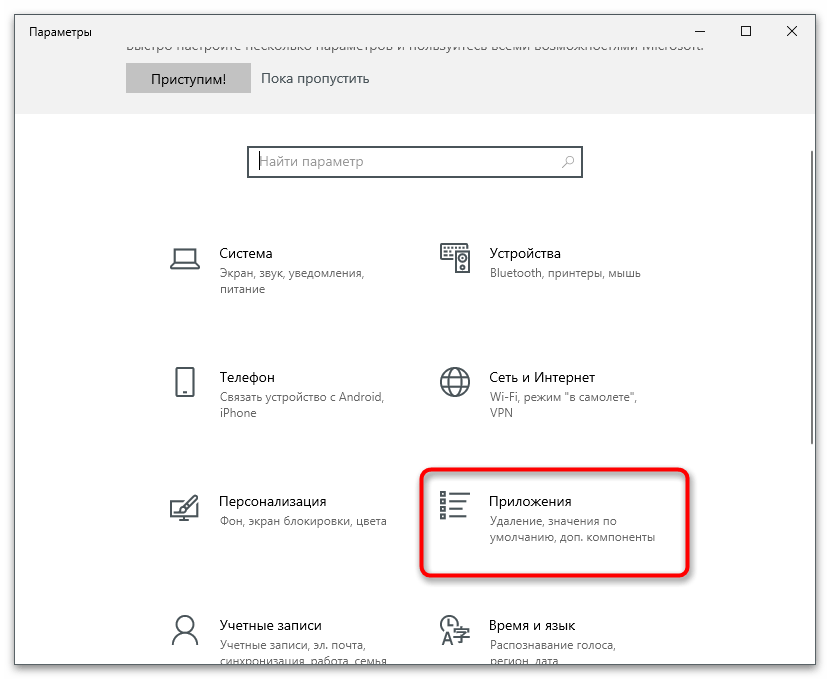
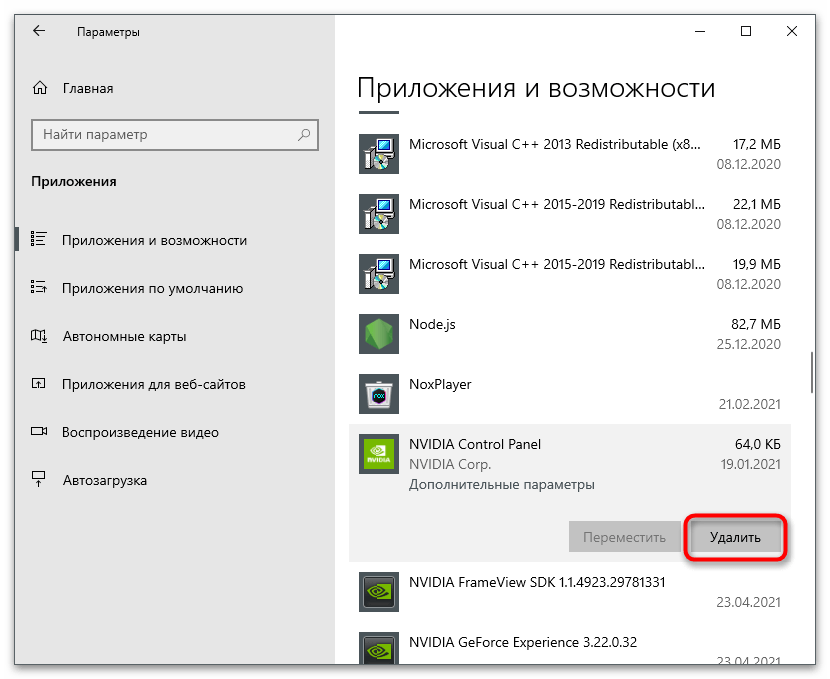
الطريقة 5: إعادة تعيين إعدادات لوحة التحكم
تتناسب هذه الطريقة فقط مع المستخدمين الذين واجهوا فجأة مشكلة عدم وجود علامة التبويب "الشاشة"، على الرغم من أنها كانت تظهر سابقًا في لوحة التحكم.لإصلاح في ويندوز، هناك أداة مدمجة تسمح بإعادة تعيين إعدادات التطبيق إلى الحالة الافتراضية.
- بينما أنت في التطبيق "الإعدادات" وفي قسم "التطبيقات"، ابحث عن "لوحة تحكم NVIDIA"، انقر على السطر بزر الفأرة الأيسر واضغط على السطر "خيارات متقدمة".
- أولاً، اضغط على زر "إصلاح".
- ثم استخدم "إعادة تعيين".
- انتظر حتى تظهر العلامات بجانب كلا الخيارين، ثم أغلق هذه النافذة وابدأ لوحة التحكم.
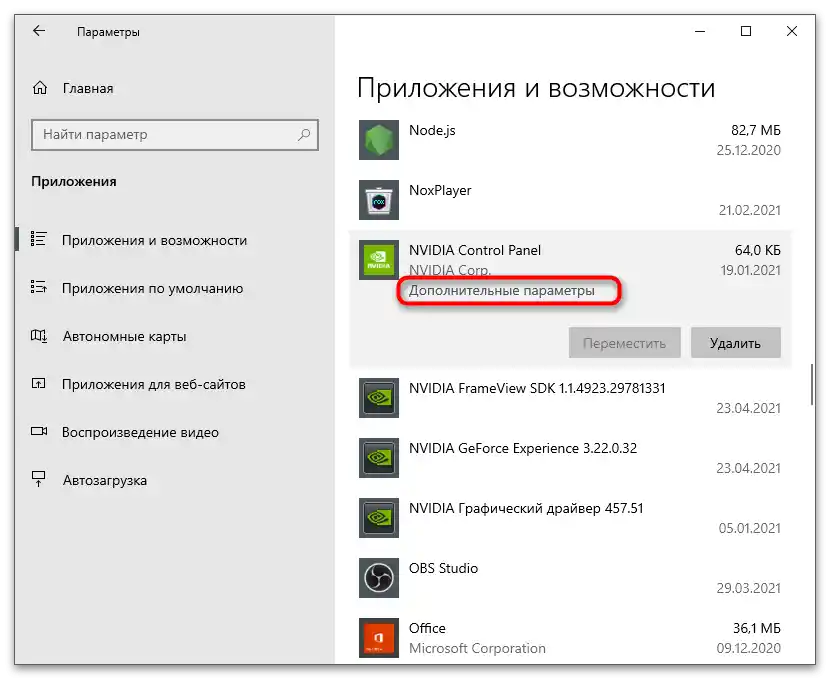
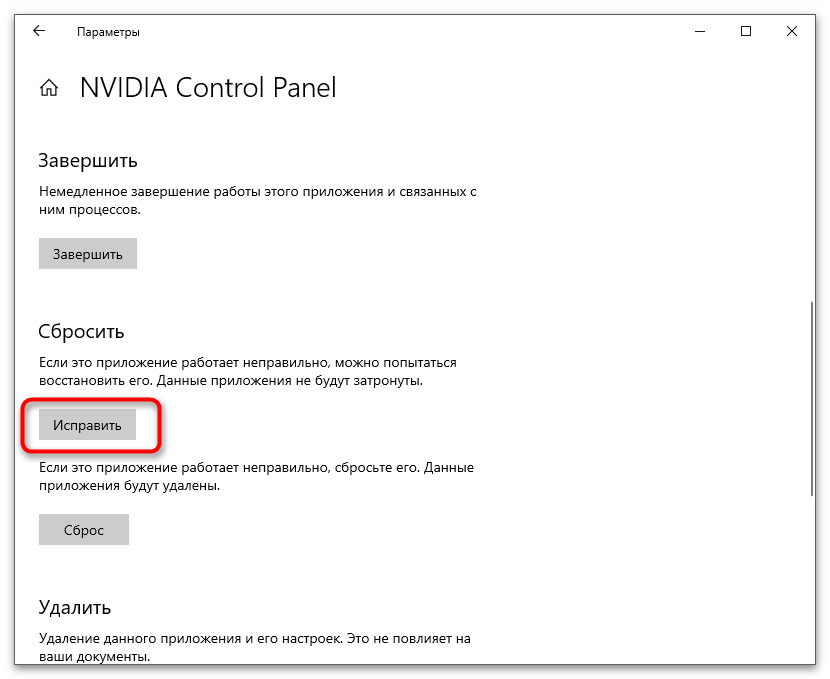
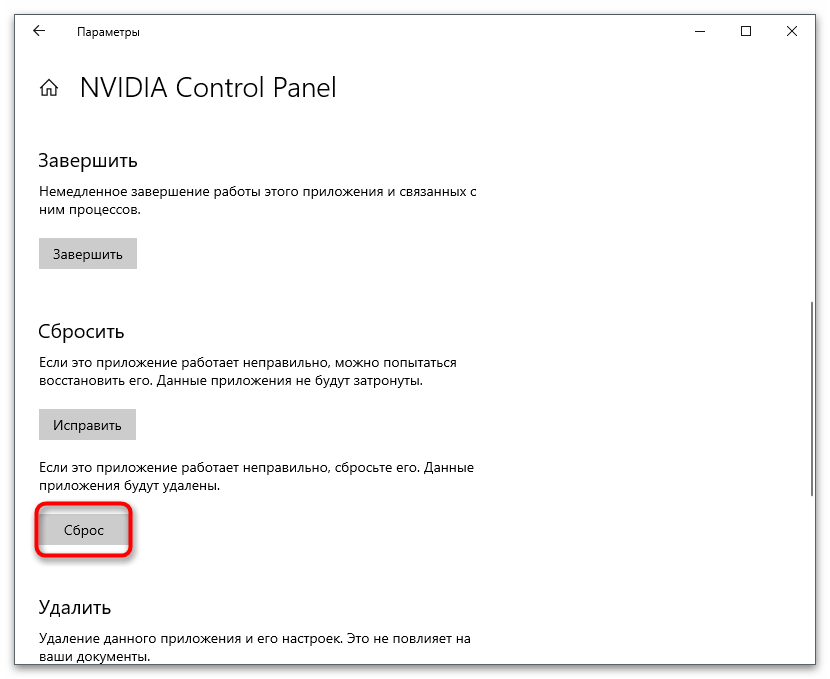
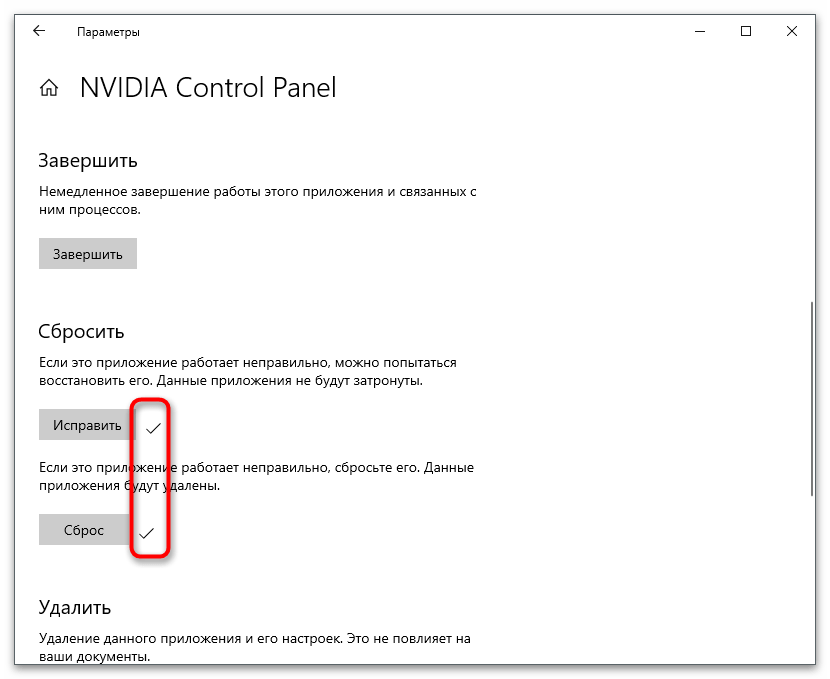
الطريقة 6: تعطيل الشاشة الثانية
بالنسبة لبعض المستخدمين، تم حل مشكلة عدم وجود علامة التبويب "الشاشة" بعد تعطيل الشاشة الثانية أو التبديل إلى الرئيسية عبر التطبيق النظامي "الإعدادات". وبالتالي، يجب تنفيذ التعليمات التالية فقط إذا كنت تستخدم عدة أجهزة عرض.
- افتح "ابدأ" وانتقل إلى "الإعدادات".
- اختر القسم الأول - "النظام".
- ابحث عن قسم "شاشات متعددة" وتحقق من إعداداته. قم بإيقاف تشغيل الشاشة الثانية أو التبديل إلى الرئيسية، ويمكن القيام بذلك عن طريق فصل كابل توصيل الشاشة.