المحتوى:
إذا واجهت اتصالاً لا نهائياً بـ RTC عند محاولة الانضمام إلى قناة صوتية على الخادم في Discord، تحقق أولاً من استقرار اتصالك بالإنترنت، أوقف جميع التنزيلات إذا كانت موجودة، أعد تشغيل الكمبيوتر والموجه. تواصل مع المشاركين الآخرين في الخادم واستفسر عما إذا كانوا يواجهون خطأ مشابهًا، حيث تشير المشاكل الجماعية إلى أعطال في الخادم نفسه. في هذه الحالة، عادةً ما يساعد تغيير إعداد معين، والذي سيتم مناقشته في إحدى الطرق التالية.
الطريقة 1: إدارة جدار الحماية ومضاد الفيروسات
تحدث الحالة المعنية عندما يواجه Discord مشاكل عند محاولة الاتصال بالخادم. وهذا يعني أن الحزم تفقد أثناء النقل أو حتى في مرحلة إرسالها. الشك الرئيسي دائماً يقع على البرامج على جهاز المستخدم، أي جدار الحماية القياسي أو الخارجي ومضاد الفيروسات. قم بتعطيل المكونات المذكورة مؤقتًا وتحقق من تأثير ذلك على الاتصال بـ RTC عند محاولة الدخول إلى قناة الصوت على الخادم.
لمزيد من التفاصيل:
تعطيل جدار الحماية في Windows 10
تعطيل مضاد الفيروسات
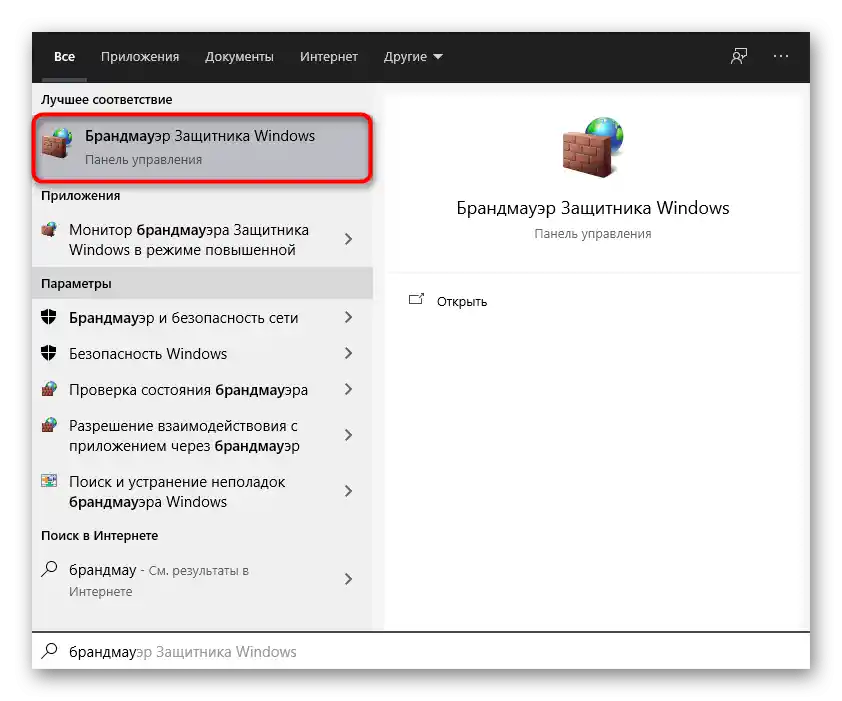
إذا تبين أن المشكلة تتعلق بجدار الحماية أو مضاد الفيروسات، ولكن لا ترغب في إبقائه معطلاً بشكل دائم، فستحتاج إلى إعداد الاتصال الوارد. في حالة مضاد الفيروسات، يتم إضافة Discord إلى الاستثناءات، اقرأ المزيد في المقالة عبر الرابط أدناه.
لمزيد من التفاصيل: كيفية إضافة برنامج إلى استثناءات مضاد الفيروسات
سيحتاج أصحاب جدران الحماية الخارجية إلى إضافة المراسلة إلى القائمة البيضاء أو إعداد الاتصال الوارد.نظرًا لأن التنفيذ يختلف في كل مكان ويمكن أن يتم من خلال القائمة الرسومية أو باستخدام أوامر وحدة التحكم، سيتعين عليك فهم إدارة برنامج الحماية بنفسك. مع جدار الحماية القياسي في Windows، الأمر أسهل بكثير:
- قم بتشغيله عن طريق إدخال اسمه في البحث في "ابدأ"، كما هو موضح في لقطة الشاشة أعلاه. في النافذة الجديدة، انقر على السطر "خيارات متقدمة"، الموجود في الشريط الجانبي الأيسر.
- سيظهر "مراقبة جدار الحماية"، حيث يهمك الخيار "قواعد الاتصالات الواردة"، لأنك تتصل بالقناة عن طريق إرسال حزم البيانات.
- في القسم الأيمن، اختر "إنشاء قاعدة".
- حدد نوع القاعدة "لبرنامج" وانتقل إلى الخطوة التالية.
- حدد الخيار "مسار البرنامج" وانقر على "استعراض".
- انتقل إلى المسار
C:Usersاسم المستخدمAppDataLocalDiscord، حيث استبدل "اسم المستخدم" باسمك. - افتح الدليل الذي يحتوي على إصدار التطبيق.
- ابحث عن الملف التنفيذي "Discord.exe" وانقر عليه مرتين للاختيار.
- سيتم العودة تلقائيًا إلى القائمة السابقة، حيث يجب النقر على "التالي".
- حدد نوع الإجراء "السماح بالاتصال".
- طبق القاعدة على جميع أنواع الشبكات المستخدمة على هذا الكمبيوتر.
- تأكد من إعطاء اسم للقاعدة الحالية وأدخل وصفًا إذا رغبت في ذلك.
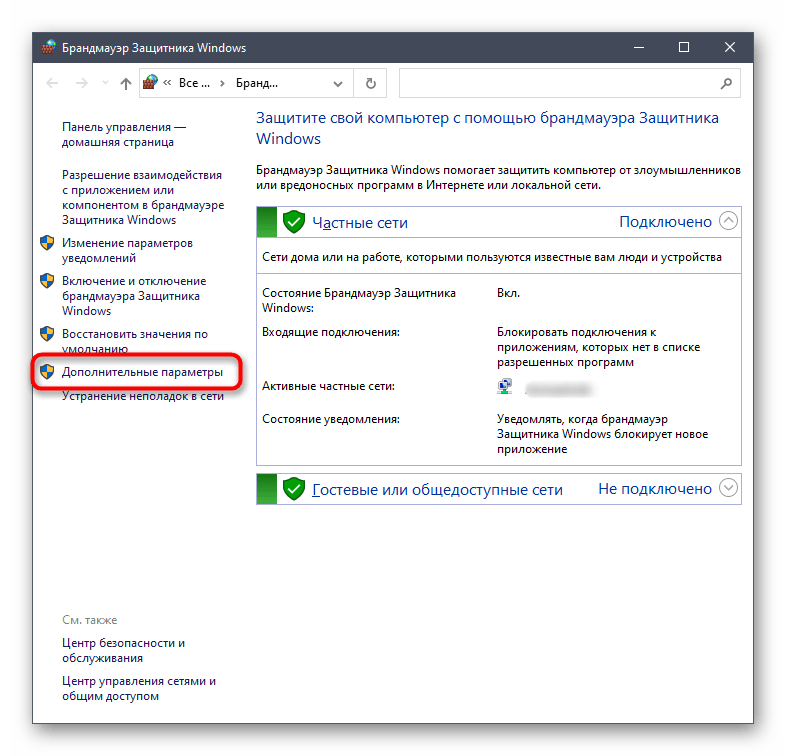
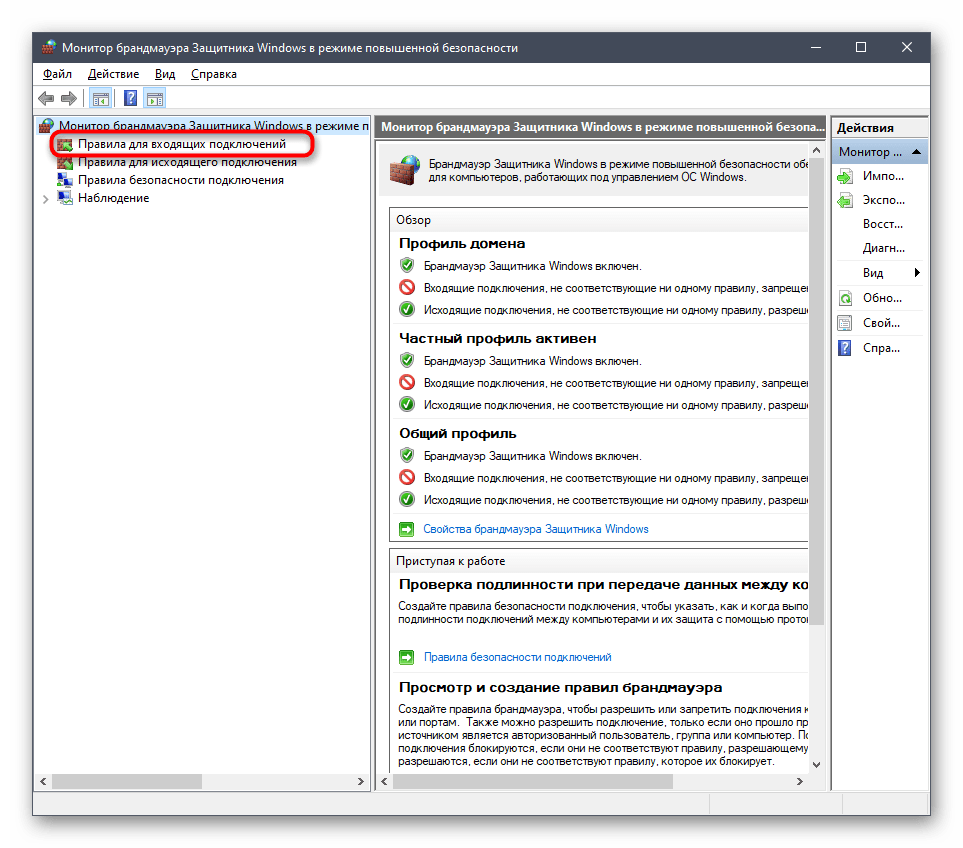
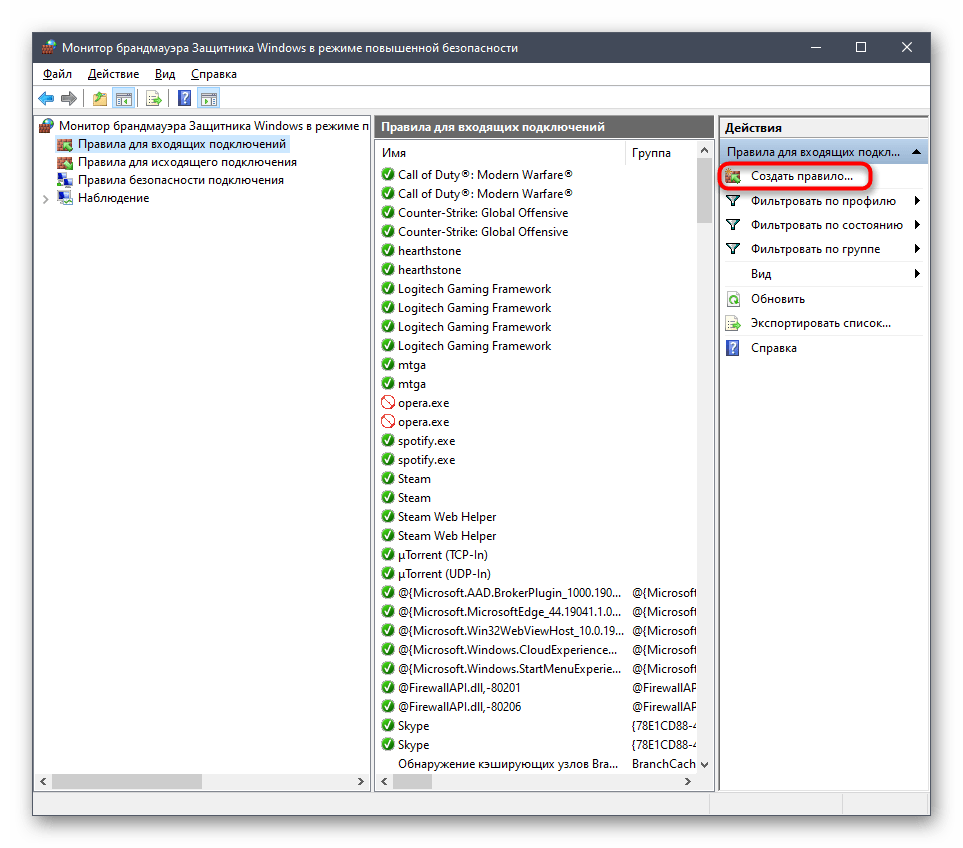
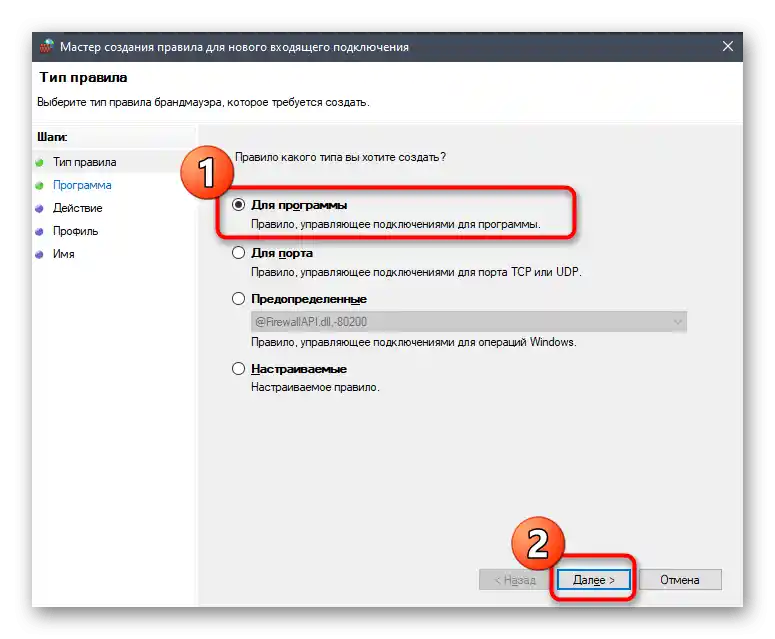
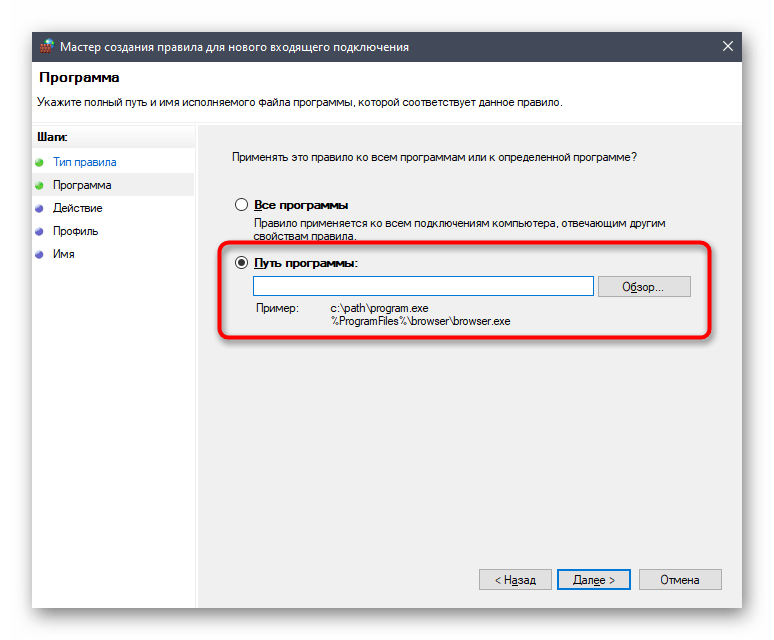
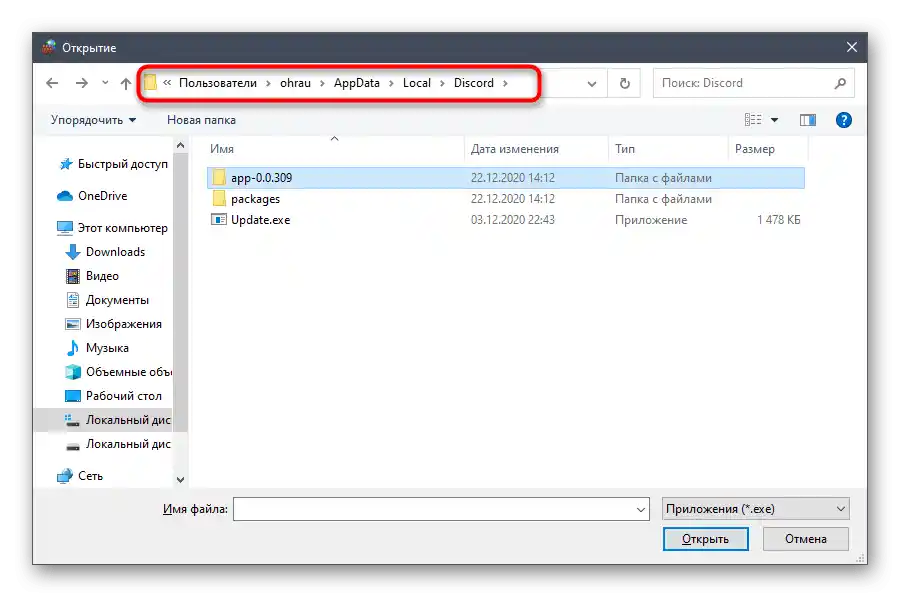
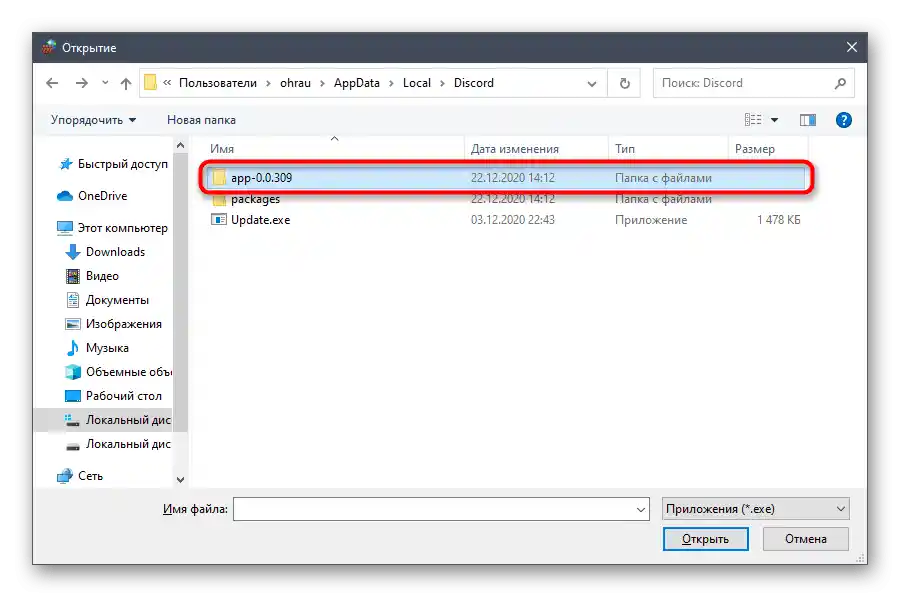
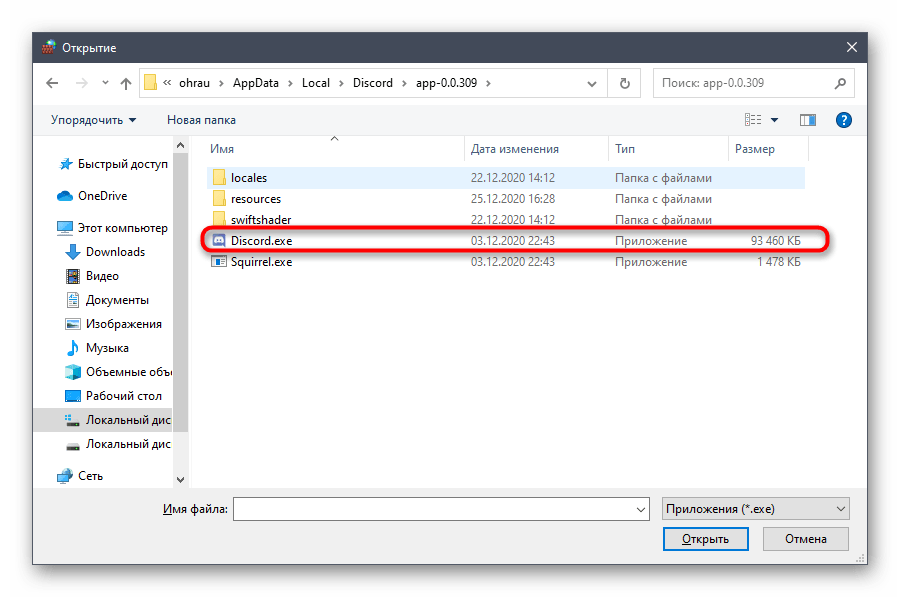
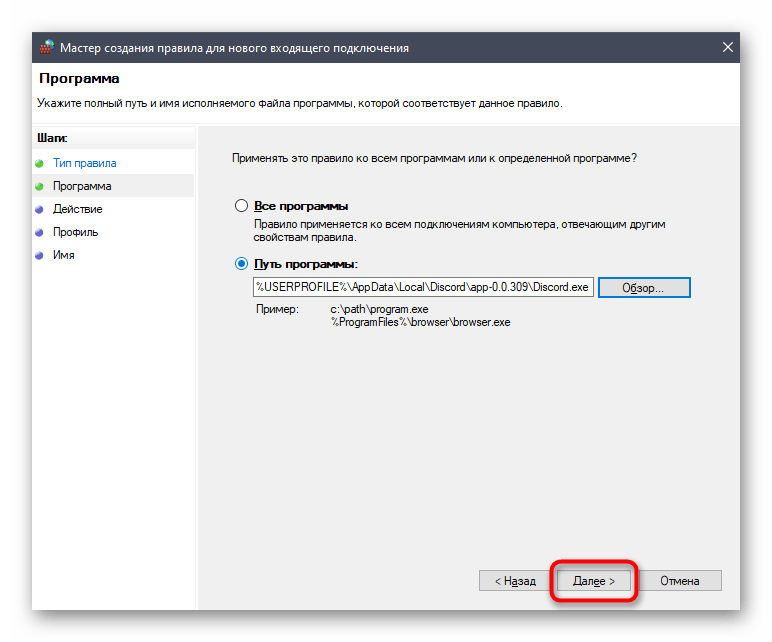
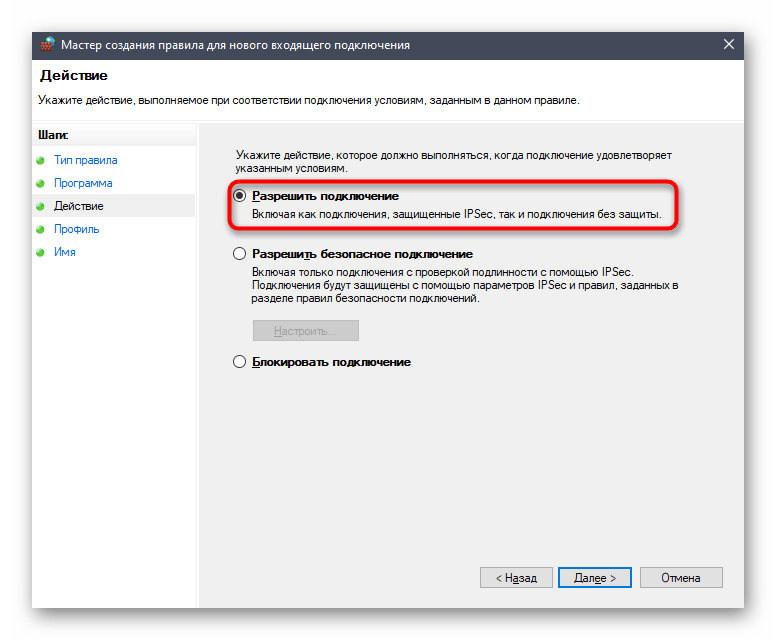
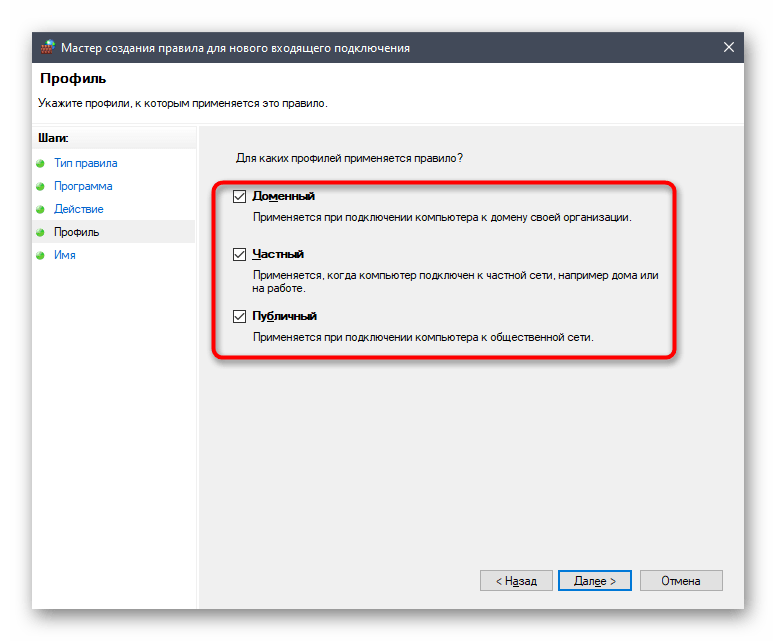
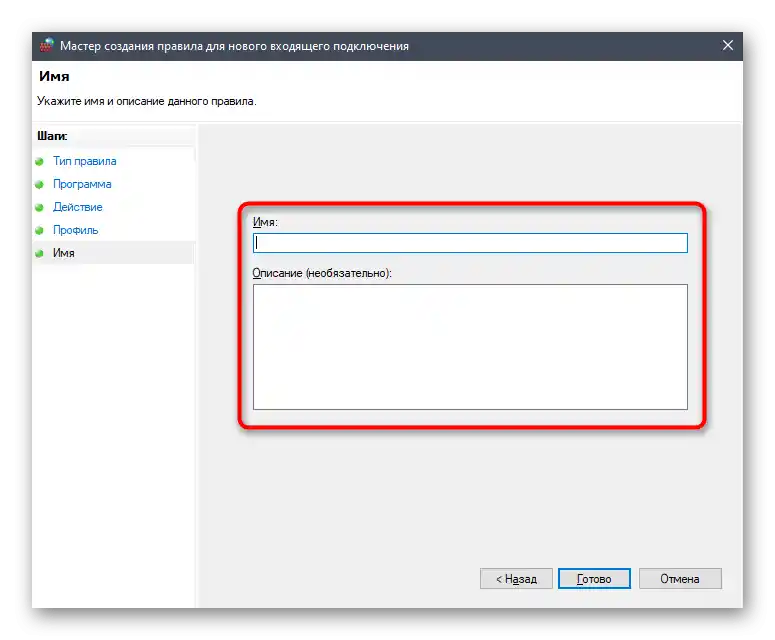
الإجراء النهائي هو إعادة تشغيل الكمبيوتر، بعد ذلك ستدخل القاعدة الجديدة حيز التنفيذ ويمكنك محاولة الاتصال مرة أخرى بالقناة الصوتية المطلوبة.
الطريقة 2: طلب حقوق المسؤول
هذه الطريقة مناسبة فقط للمستخدمين الذين يستخدمون الكمبيوتر في العمل أو في مؤسسة تعليمية حيث تم إعداد شبكة عمل أو تعليم. وبالتالي، فإن معظم المستخدمين ليس لديهم تقريبًا أي حقوق تسمح لهم بإدارة الملفات النظامية، أو تثبيت أو حذف البرامج. إذا كان ذلك ممكنًا، يجب عليك طلب منحك حقوق كاملة أو أذونات خاصة حتى يتمكن الاتصال بـ RTC من الانتهاء بنجاح.تواصل مع مسؤول النظام الذي يدير الشبكة الحالية.
الطريقة 3: تغيير منطقة الخادم
إذا كنت منشئًا أو مسؤولًا عن الخادم وتلقيت شكوى جماعية حول وجود مشاكل في القنوات الصوتية، فمن المحتمل أن يكفي تغيير منطقة الخادم فقط لإعادة الاتصال بقنوات الاتصال الأخرى الأكثر حرية. للقيام بذلك، يجب أن يكون لديك وصول إلى الإعدادات العامة للخادم.
- انقر على اسمه لاستدعاء قائمة الإدارة.
- في القائمة، اختر الخيار «إعدادات الخادم».
- في القسم الأول، ستجد «منطقة الخادم»، حيث يجب النقر على «تغيير».
- اطلع على المعلومات حول كيفية إجراء التغيير، ثم اختر منطقة جديدة.
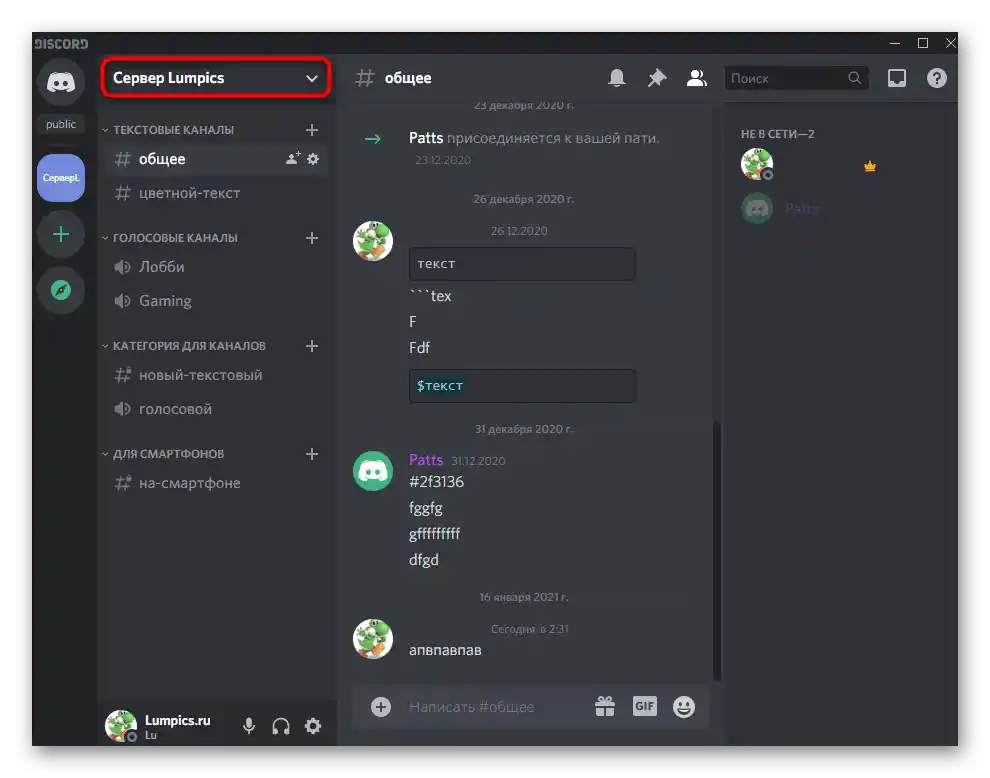
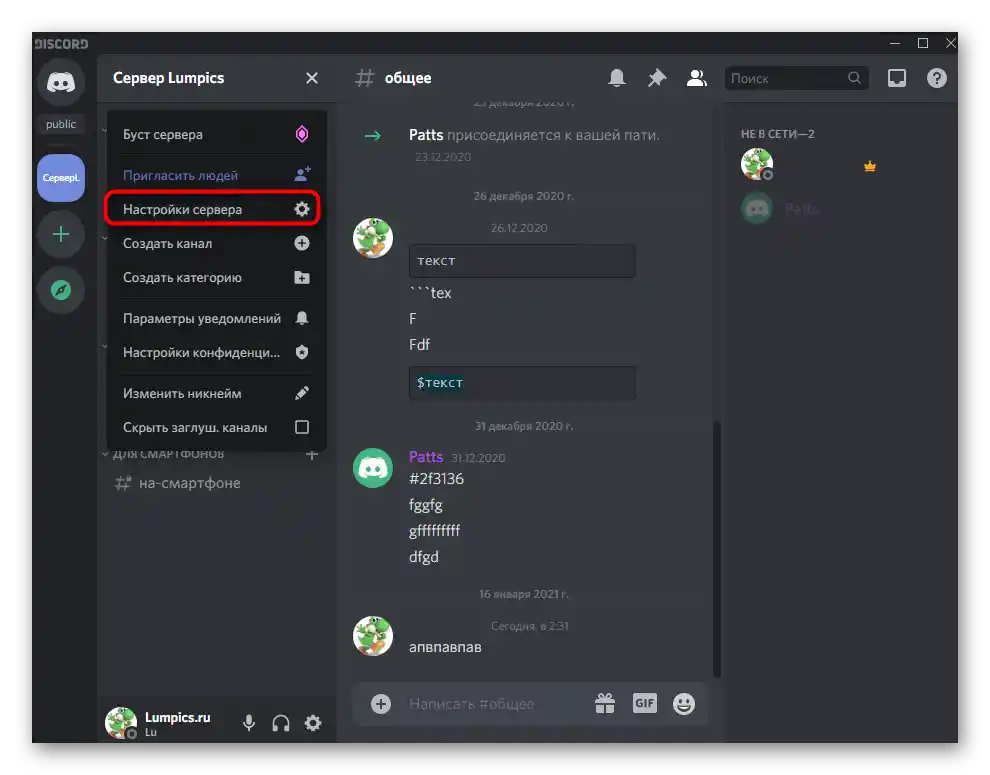
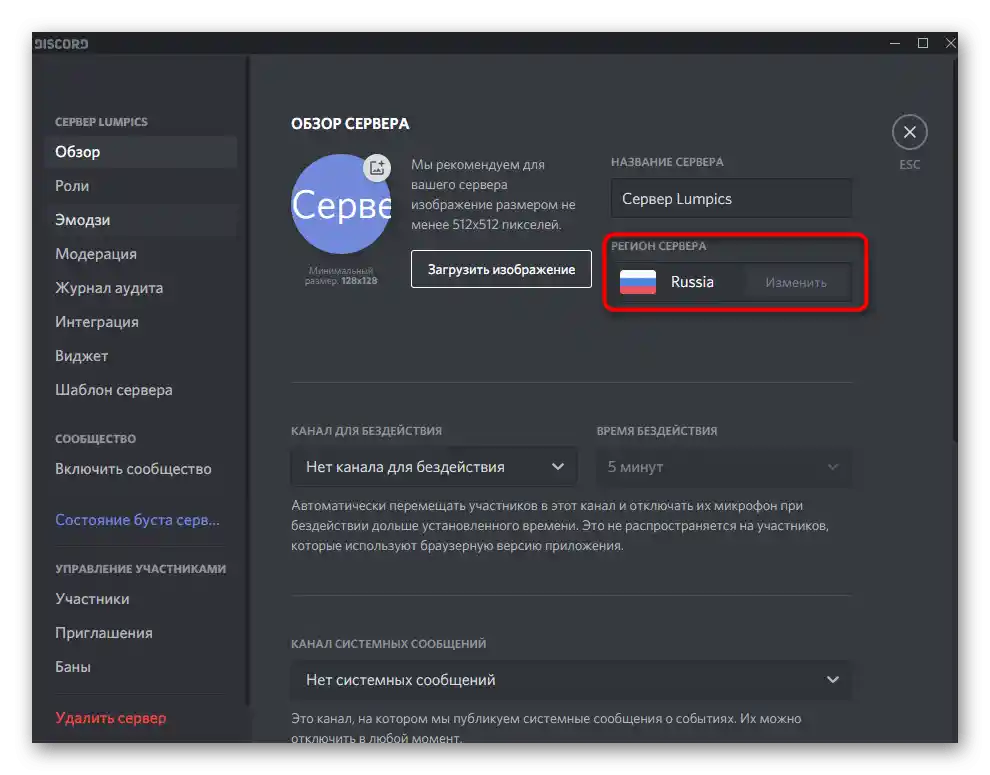
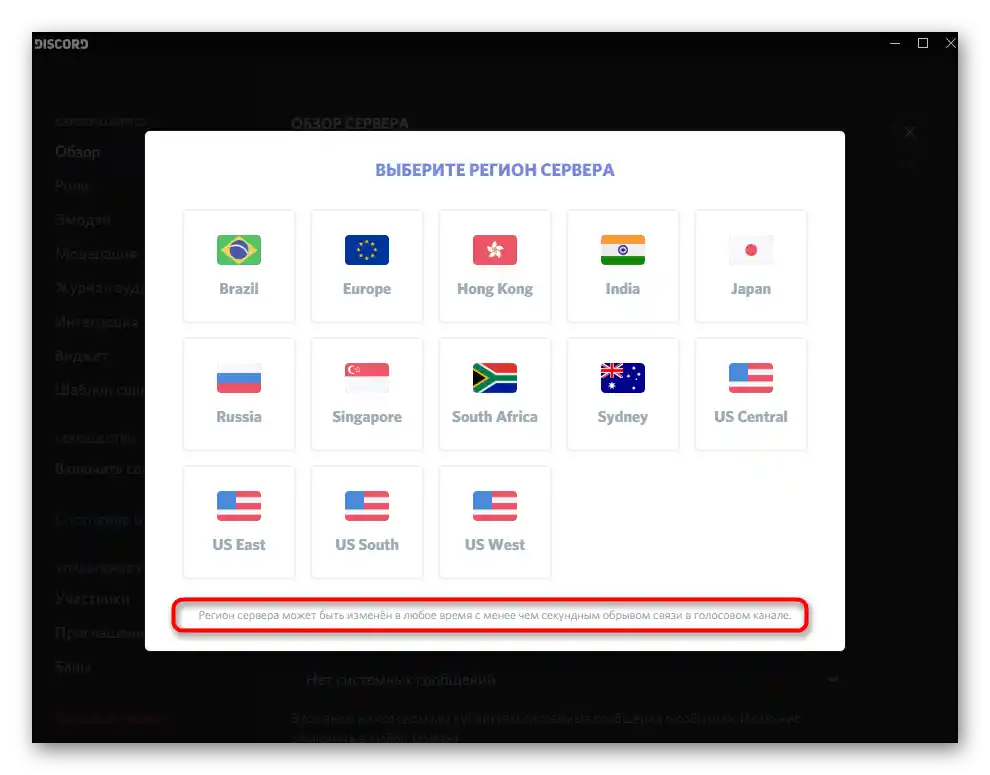
الطريقة 4: تعطيل وظيفة خدمة الحزم ذات الأولوية العالية
يوجد في ديسكورد وظيفة مدمجة تهدف إلى إعطاء أولوية أعلى للرسائل، مما يحسن جودة الخدمة. لا تتفاعل جميع بروتوكولات مزودي الإنترنت بشكل جيد مع هذه الميزة، لذلك يوصي المطورون بإيقاف تشغيلها إذا حدثت أي مشاكل في الشبكة، بما في ذلك المشكلة المعنية.
- افتح ديسكورد وانتقل إلى الإعدادات العامة للملف الشخصي، بالنقر على أيقونة الترس.
- في قسم «إعدادات التطبيق»، انقر على «الصوت والفيديو».
- ابحث عن الخيار «تفعيل خدمة الحزم ذات الأولوية العالية» وقم بإيقاف تشغيله.
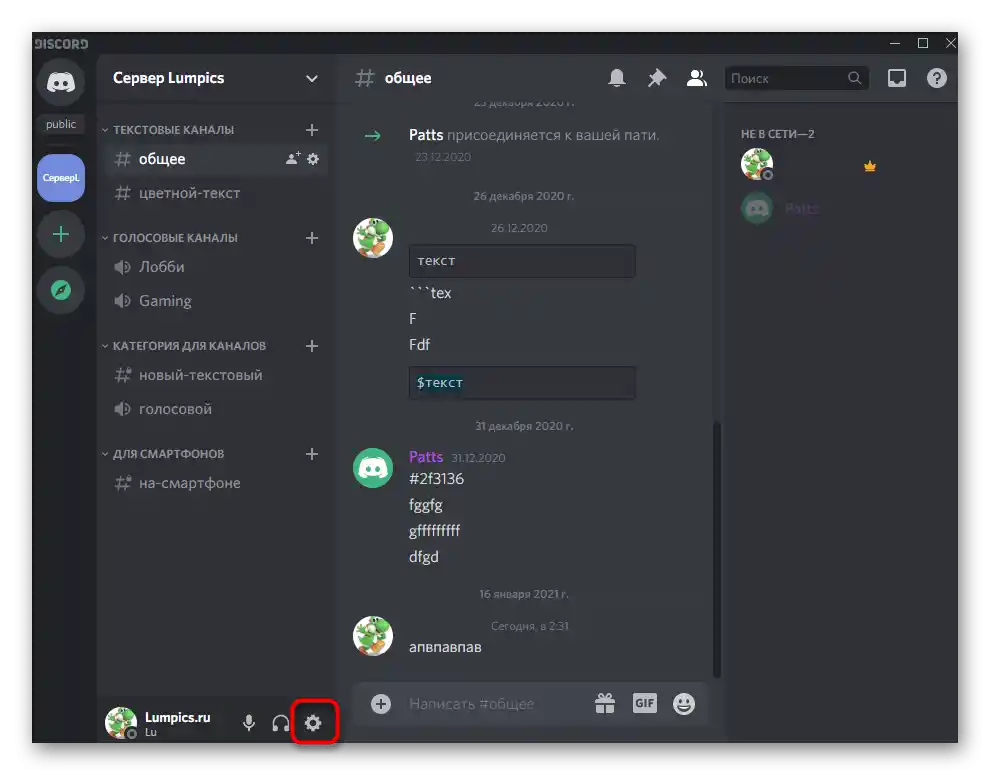
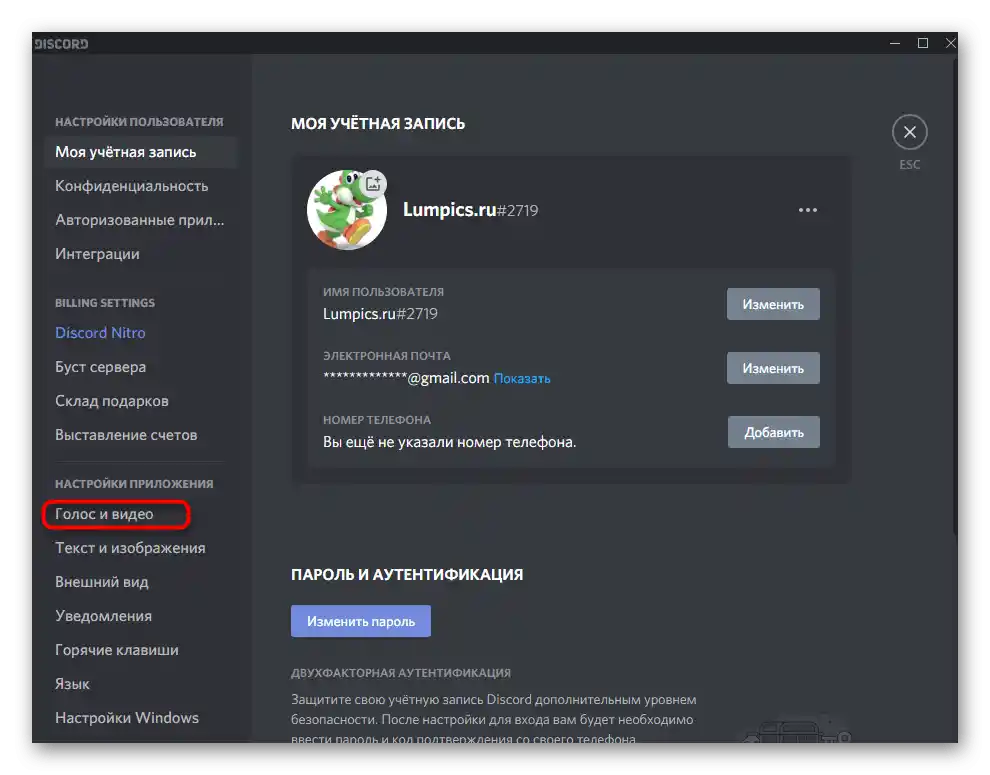
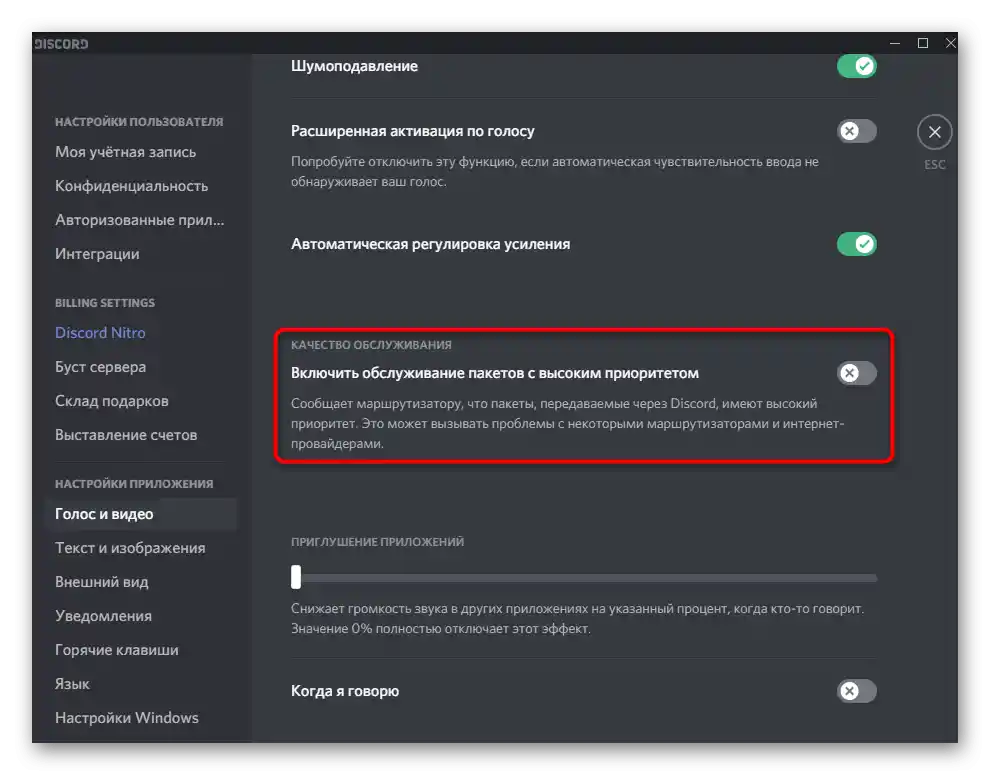
من الأفضل الآن إعادة تشغيل البرنامج، ثم يمكنك محاولة الاتصال بقناة الصوت مرة أخرى.
الطريقة 5: كتابة رسالة إلى دعم العملاء
ننصح باللجوء إلى هذه الطريقة فقط عندما لا تحقق أي من الطرق المذكورة أعلاه النتائج المرجوة ولا تزال تواجه صعوبات في الاتصال بأي قناة صوتية. التعليمات التالية تتضمن تحليل الأخطاء والحالة الحالية للشبكة، لذا إذا كنت تفهم WebRTC وتعتبر مستخدمًا متقدمًا للكمبيوتر، يمكنك محاولة العثور على السبب بنفسك.يتعين على المستخدمين العاديين الذين لديهم المعلومات جمعها فقط الاتصال بالدعم الفني.
انتقل إلى موقع WebRTC Troubleshooter
- ستحتاج إلى خدمة عبر الإنترنت خاصة، يمكنك الانتقال إليها من خلال الرابط أعلاه. لبدء الاختبار، اضغط على زر «ابدأ».
- بعد بضع ثوانٍ، سيظهر تقرير بالنتائج العامة - قم بالتقاط لقطة شاشة للمتصفح بحيث تشمل جميع النقاط (يمكن تقليل مقياس التبويب عبر Ctrl + <->، البديل هو استخدام برنامج لالتقاط الشاشة مع وظيفة تمرير الصفحة).
- قم بفتح Discord وابدأ الاتصال بقناة الصوت، ثم افتح وحدة التحكم للمطورين عبر مجموعة المفاتيح Ctrl + Shift + I وانتقل إلى علامة التبويب «وحدة التحكم».
- التقط لقطة شاشة مرة أخرى بحيث تظهر جميع التحذيرات الأخيرة في وحدة التحكم.
- افتح الصفحة الرسمية لدعم Discord وابدأ في إعداد الطلب، واختر الموضوع «الإبلاغ عن أعطال».
- املأ كل حقل وفقًا للمتطلبات، وفي النهاية أرفق لقطات الشاشة التي تم إنشاؤها سابقًا من الموقع والبرنامج نفسه. أرسل الرسالة وانتظر الحصول على رد على عنوان البريد الإلكتروني المحدد.
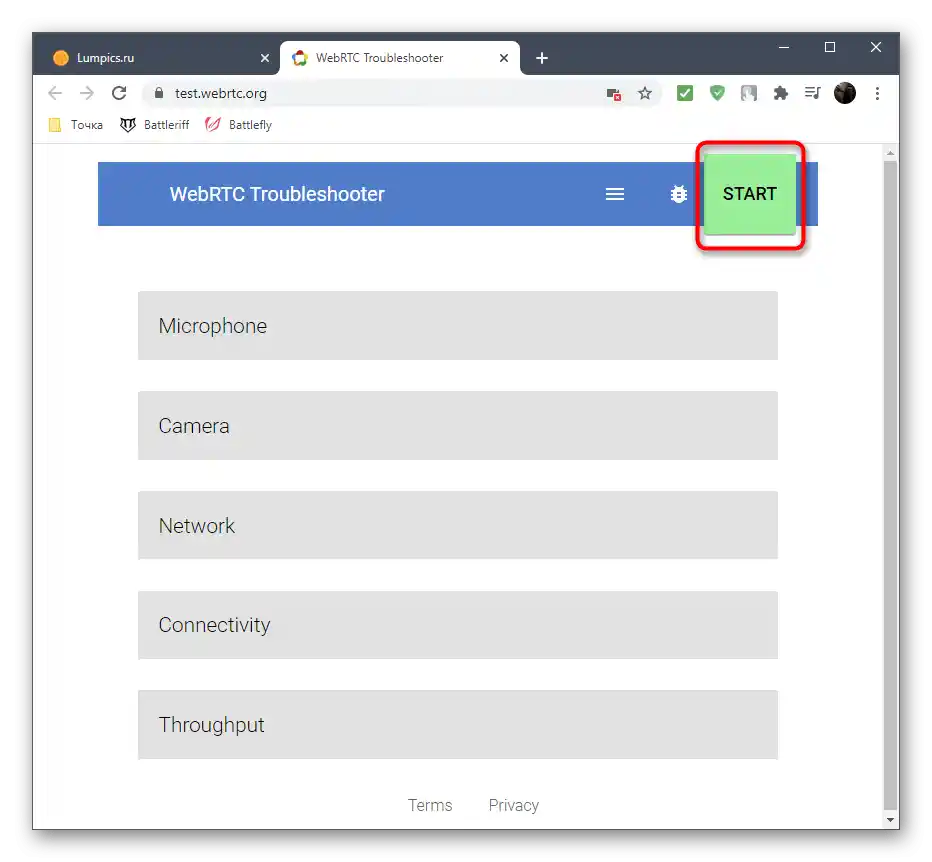
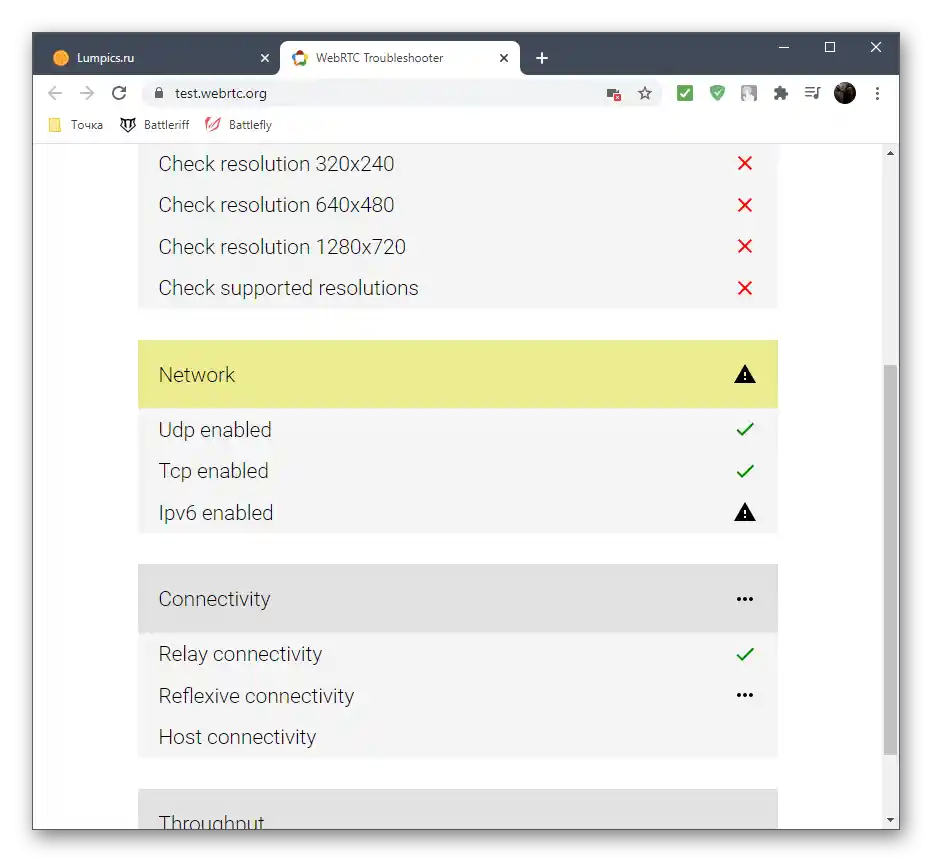
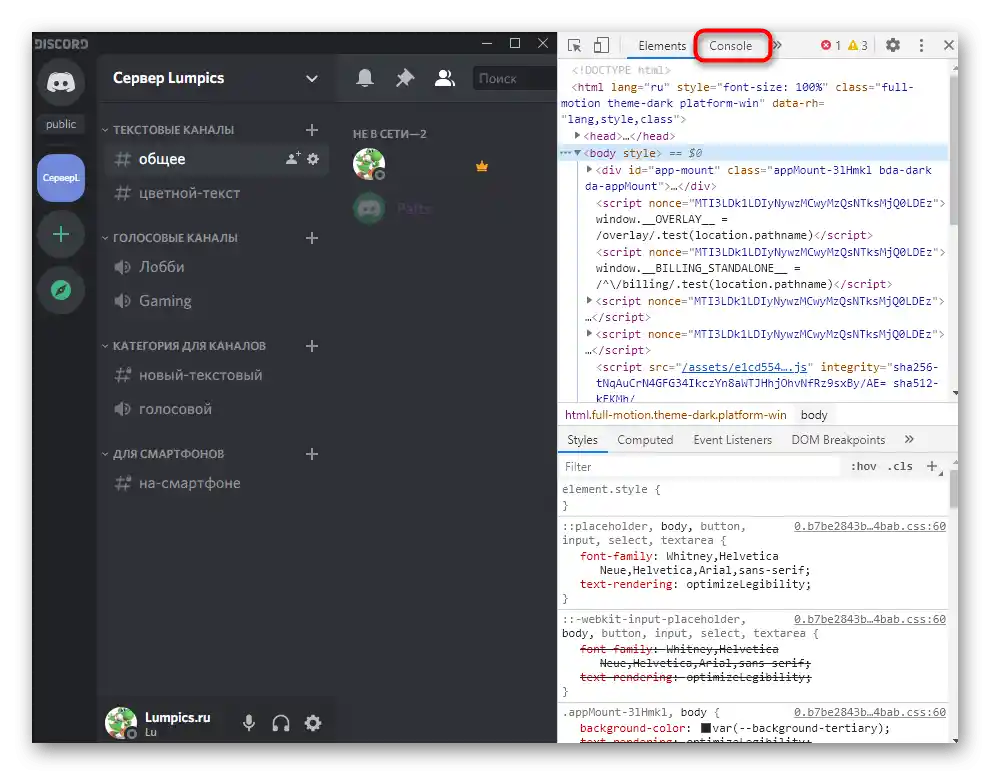
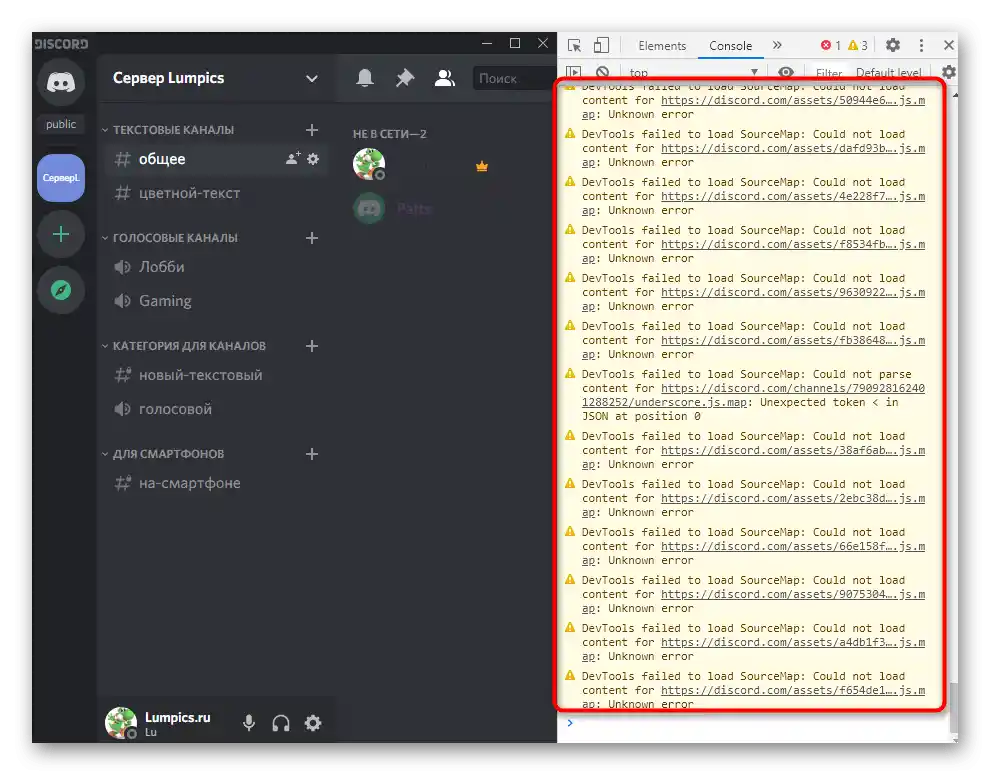
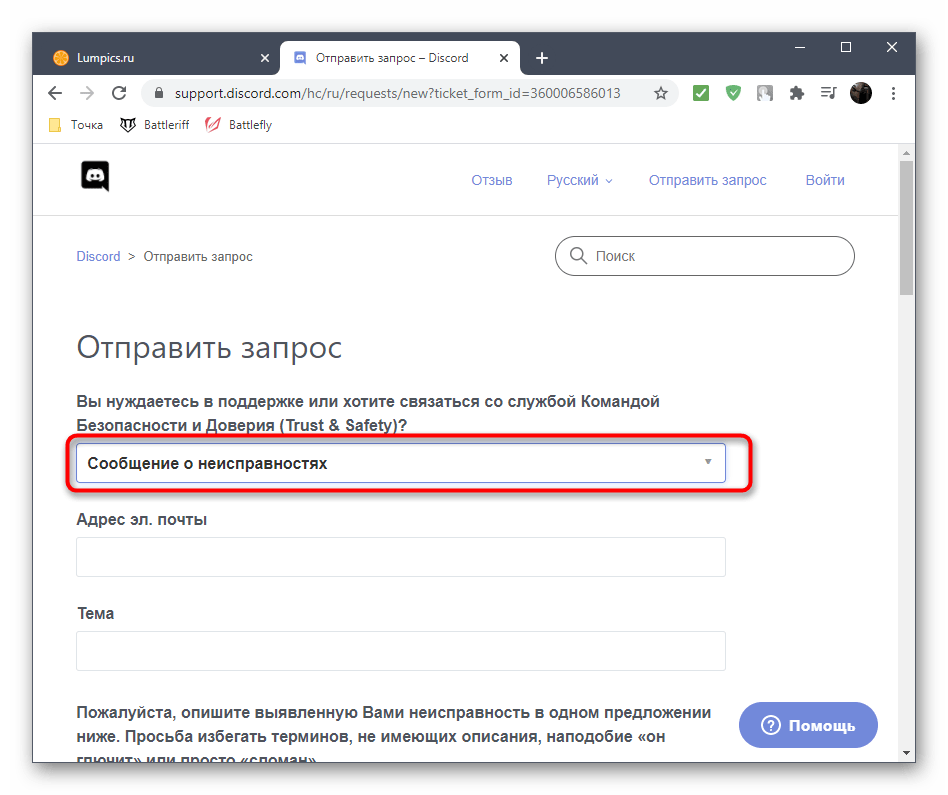
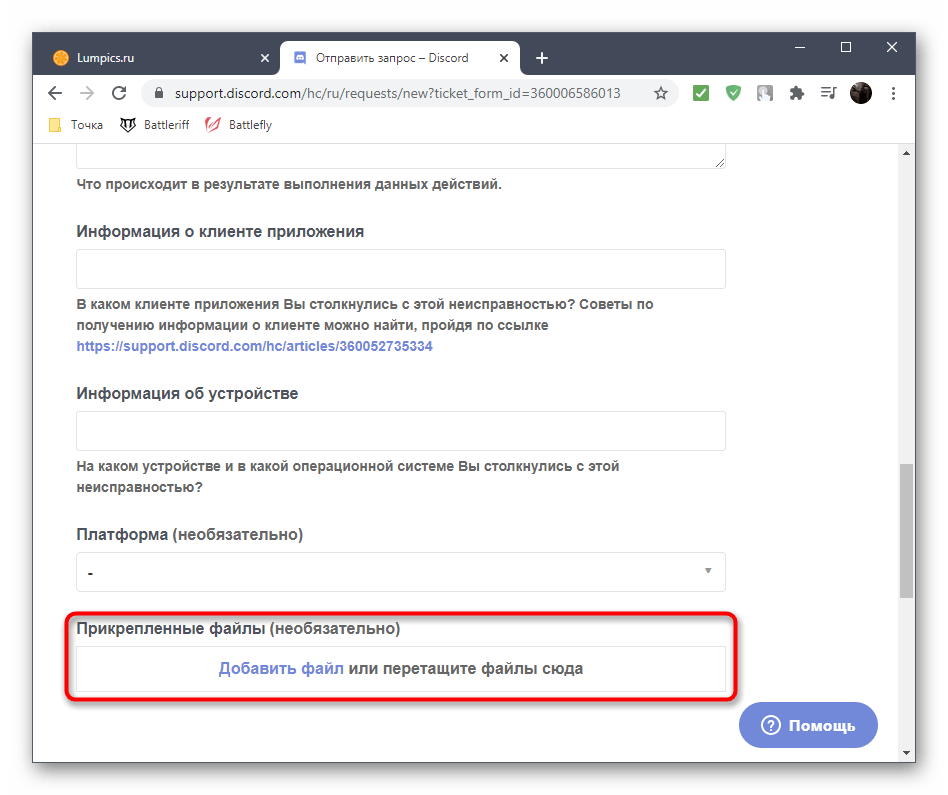
اقرأ أيضًا: إنشاء لقطة شاشة على الكمبيوتر أو اللابتوب
من المحتمل أن يأتي الرد خلال بضعة أيام، ولكن قد يحدث ذلك في وقت أقرب، لذا تحقق من «البريد الوارد» وفئة «البريد المزعج» احتياطيًا. سيجد المطورون حلولًا للصراعات مع برامج أخرى أو سيشيرون إلى الإعدادات التي تعيق الاتصال الطبيعي، وهو ما يصعب اكتشافه وإصلاحه بمفردك.
إذا كانت هناك مشكلة في تطبيق Discord على الهاتف المحمول، يرجى الانتباه إلى الطريقة 4 والطريقة 5، حاول إعادة تشغيل الجهاز وإعادة الاتصال بالشبكة. إذا لم تنجح أي من هذه الحلول، فاتصل بالدعم الفني، ولكن بدون لقطات الشاشة المناسبة، موضحًا أنك تستخدم تطبيق الهاتف المحمول وتحتاج إلى تعليمات إضافية.