المحتوى:
- الطريقة 1: استخدام أداة استكشاف الأخطاء وإصلاحها
- الطريقة 2: إعادة تشغيل المكون
- الطريقة 3: تثبيت برامج تشغيل Bluetooth
- الطريقة 4: التحقق من الخدمة ذات الصلة
- الطريقة 5: التحقق من إدارة الطاقة
- الطريقة 6: إعداد وضع الطاقة
- الطريقة 7: تغيير منفذ USB المستخدم
- الطريقة 8: تحديث برامج تشغيل Windows
- الأسئلة والأجوبة: 1
الطريقة 1: استخدام أداة استكشاف الأخطاء وإصلاحها
في Windows 10، توجد أداة مريحة لاستكشاف الأخطاء وإصلاحها، تتيح لك العثور على مشاكل مختلفة وإصلاحها تلقائيًا، بما في ذلك مشاكل Bluetooth. نوصي باستخدامها كخطوة أولى، حيث ستحتاج فقط إلى تشغيل الأداة وانتظار ظهور الرسائل على الشاشة.
- افتح قائمة "ابدأ" واستدعِ في "الإعدادات".
- من بين جميع البلاطات المتاحة، اختر الأخيرة - "التحديث والأمان".
- في الشريط الجانبي الأيسر، ابحث عن فئة "استكشاف الأخطاء وإصلاحها".
- انقر على النص "أدوات استكشاف الأخطاء وإصلاحها الإضافية".
- في القائمة "البحث عن مشاكل أخرى وإصلاحها"، يهمك فئة "Bluetooth". إذا كانت غير موجودة، انتقل مباشرة إلى الطريقة 3، حيث يتم الحديث عن تحميل برامج تشغيل الأجهزة.
- بعد النقر على السطر، ستظهر زر "تشغيل أداة استكشاف الأخطاء وإصلاحها"، الذي ينشط فحص الأعطال.
- ستستغرق العملية بضع دقائق، وعند الانتهاء، ستظهر إشعار حول المشاكل التي تم العثور عليها وما إذا تم حلها تلقائيًا.من الممكن أن تحتاج إلى تنفيذ التعليمات المعروضة يدويًا، لذا يرجى قراءة الرسالة بعناية.
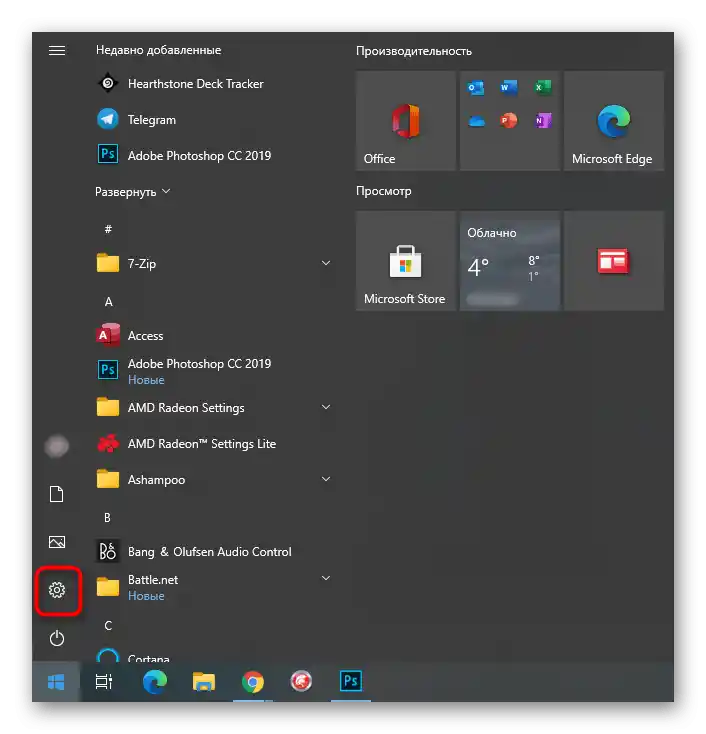
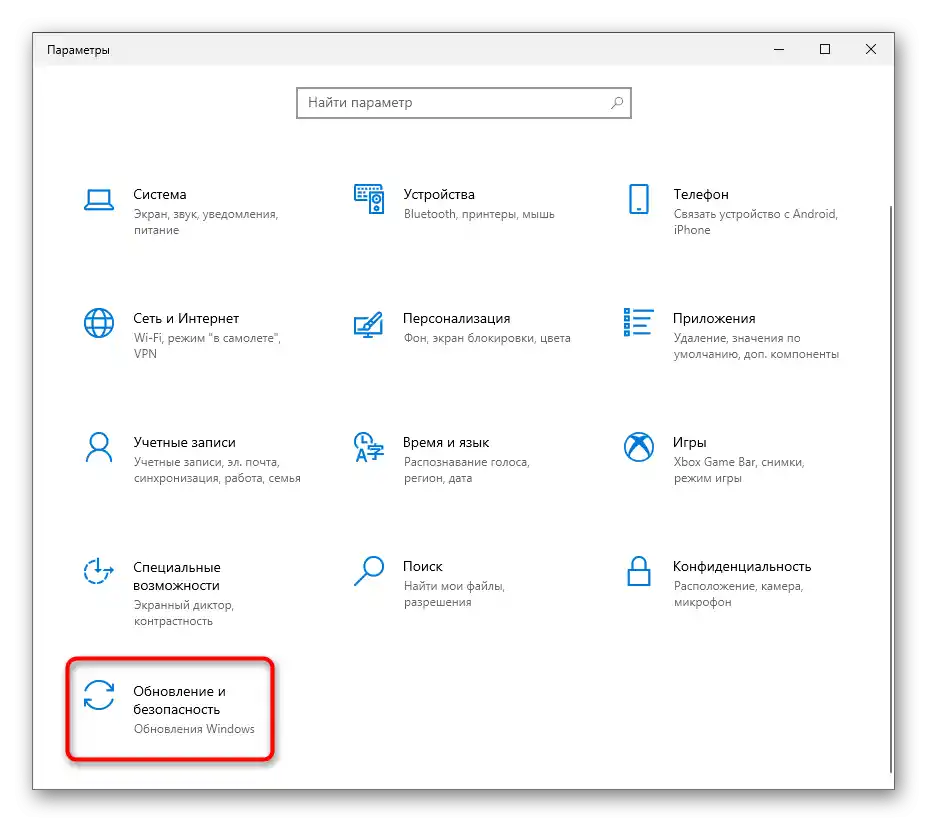
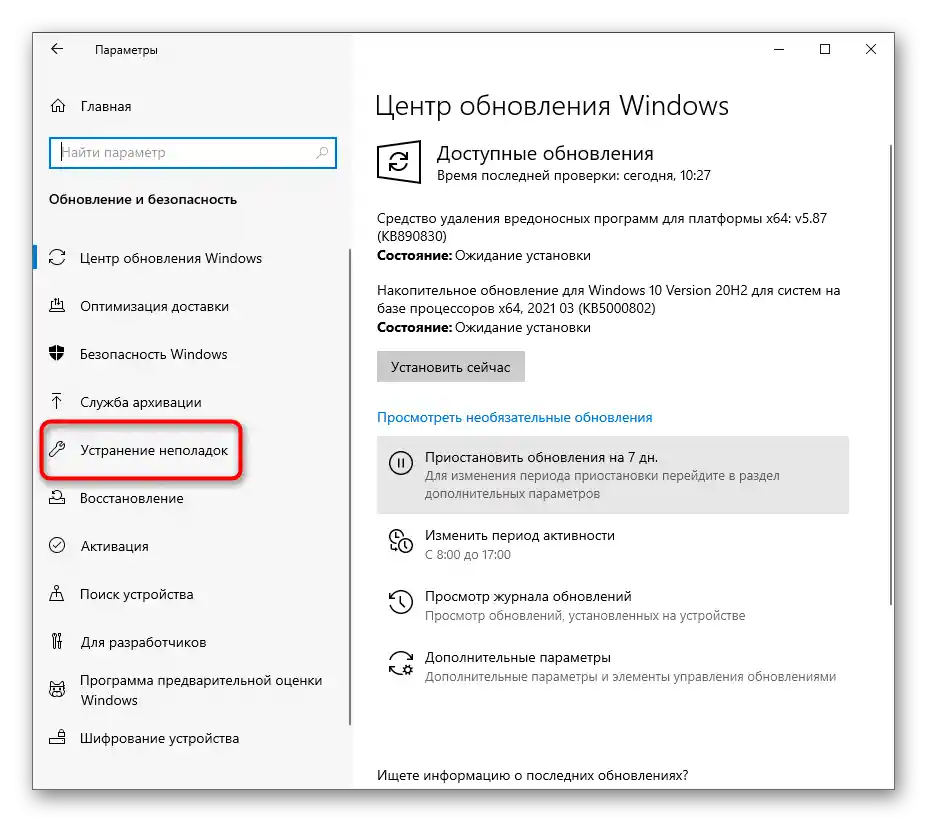
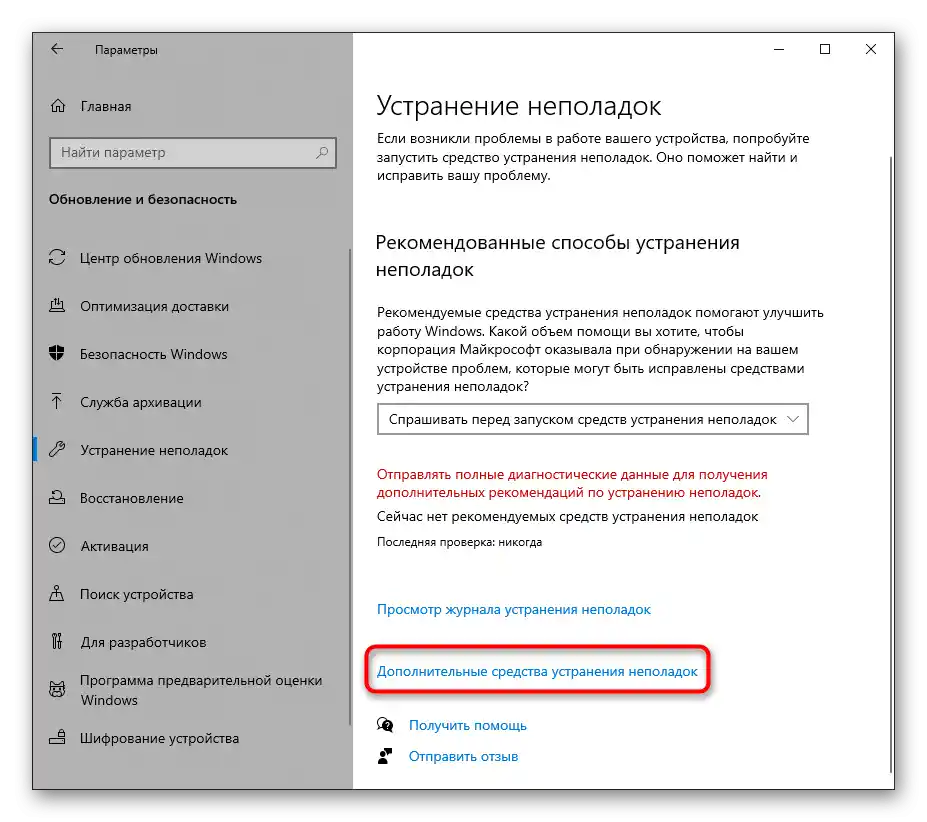
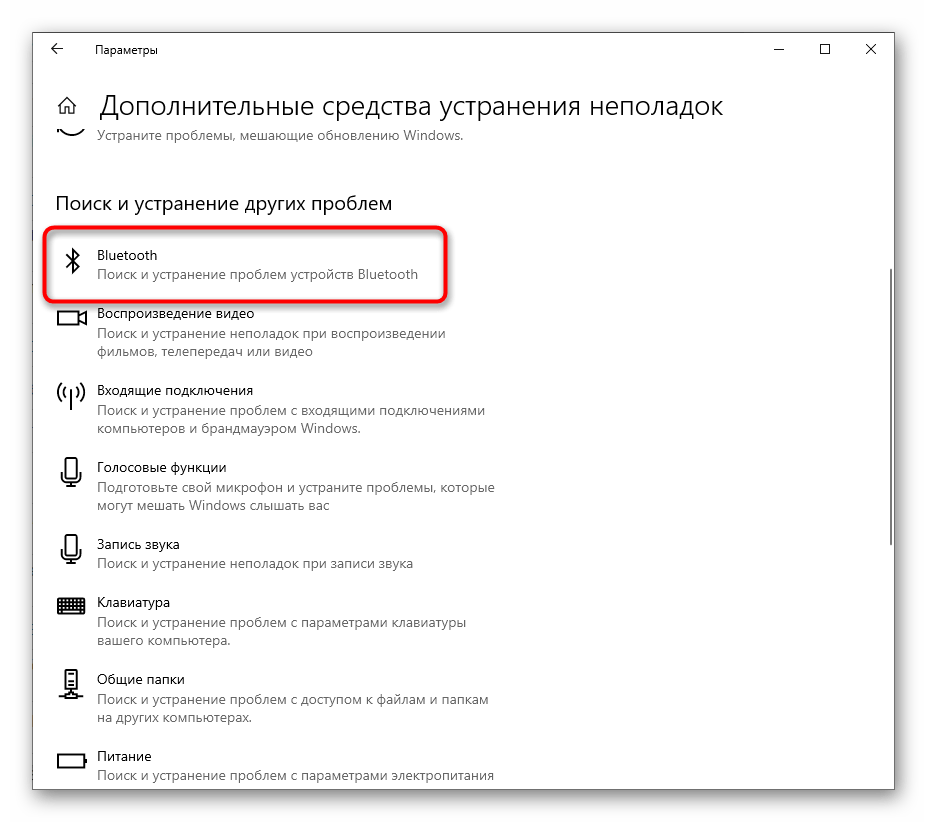
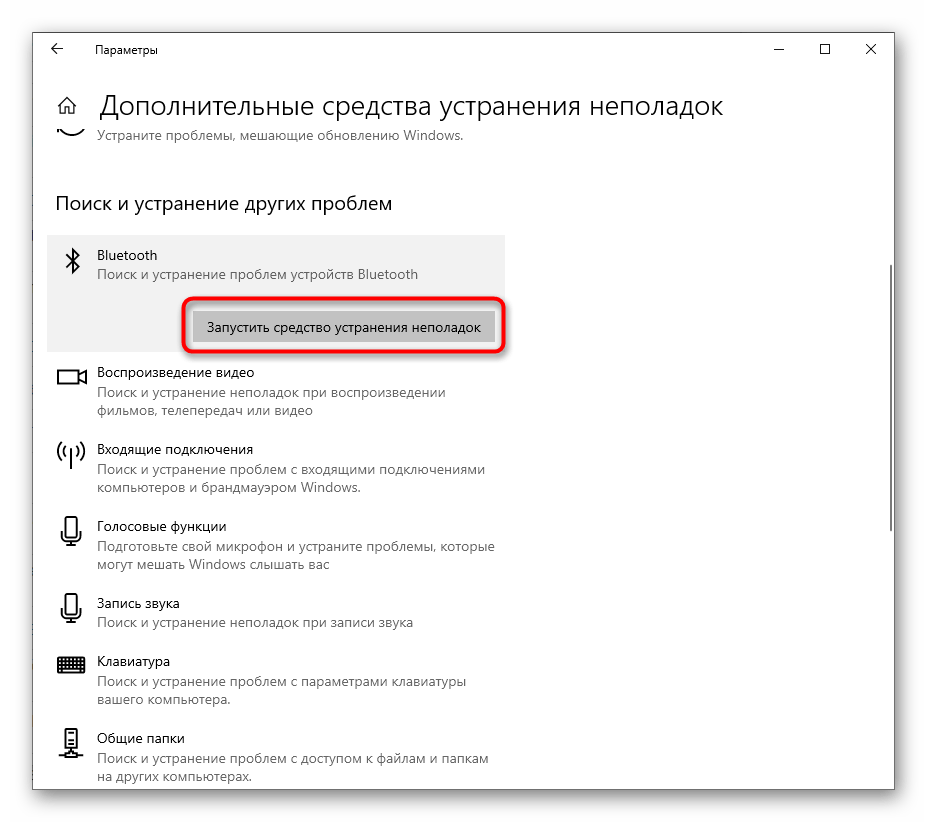
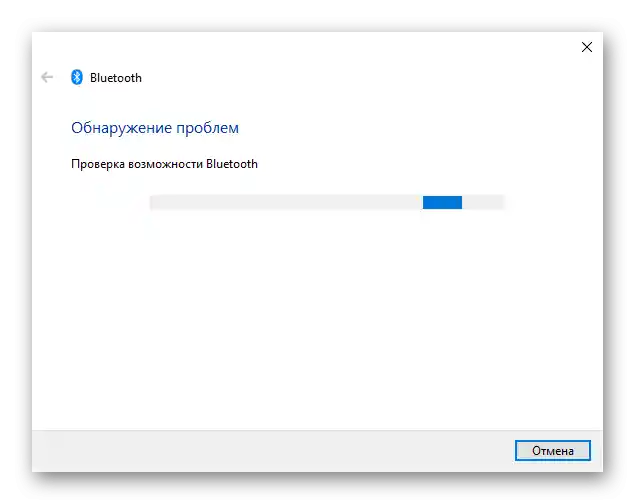
إذا لم يكشف برنامج المسح عن مشاكل، استخدم الطرق التالية، حيث سيتعين عليك تنفيذ جميع الإجراءات يدويًا.
الطريقة 2: إعادة تشغيل المكون
أحيانًا، تؤدي إعادة تشغيل البلوتوث والبحث مرة أخرى عن الأجهزة المتصلة إلى حل جميع المشكلات المتعلقة بعمل المكون على الفور. قم بذلك وتحقق مما إذا كانت هذه الطريقة البسيطة ستساعد في إصلاح الوضع بسرعة.
- في نفس القائمة "الإعدادات"، اختر هذه المرة البلاطة "الأجهزة".
- قم بإيقاف تشغيل "البلوتوث" إذا كان مفعلًا الآن، ثم أعد تشغيله.
- بعد ذلك، أضف الجهاز الذي يستخدم هذه التقنية للاتصال إذا لم يظهر في قائمة الأجهزة المكتشفة. تأكد مسبقًا من أن جهاز البلوتوث نفسه مفعل وجاهز للعمل.
- في نافذة "إضافة جهاز"، اختر الخيار المتعلق بالاتصال عبر البلوتوث واطلع على قائمة الأجهزة المكتشفة.
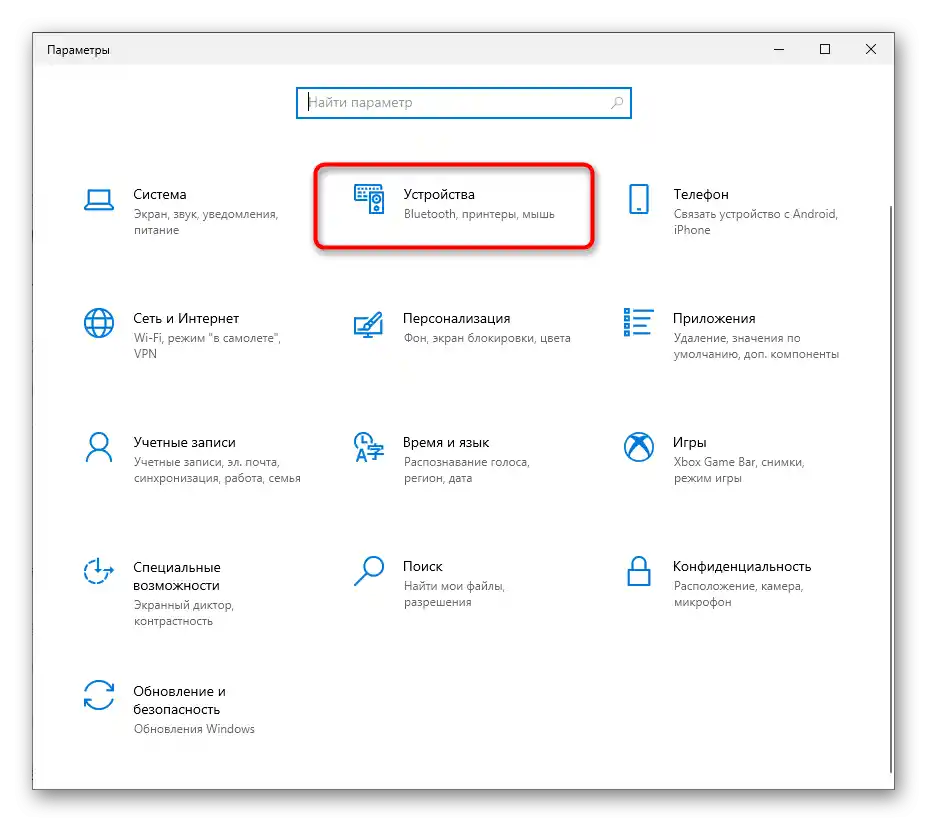
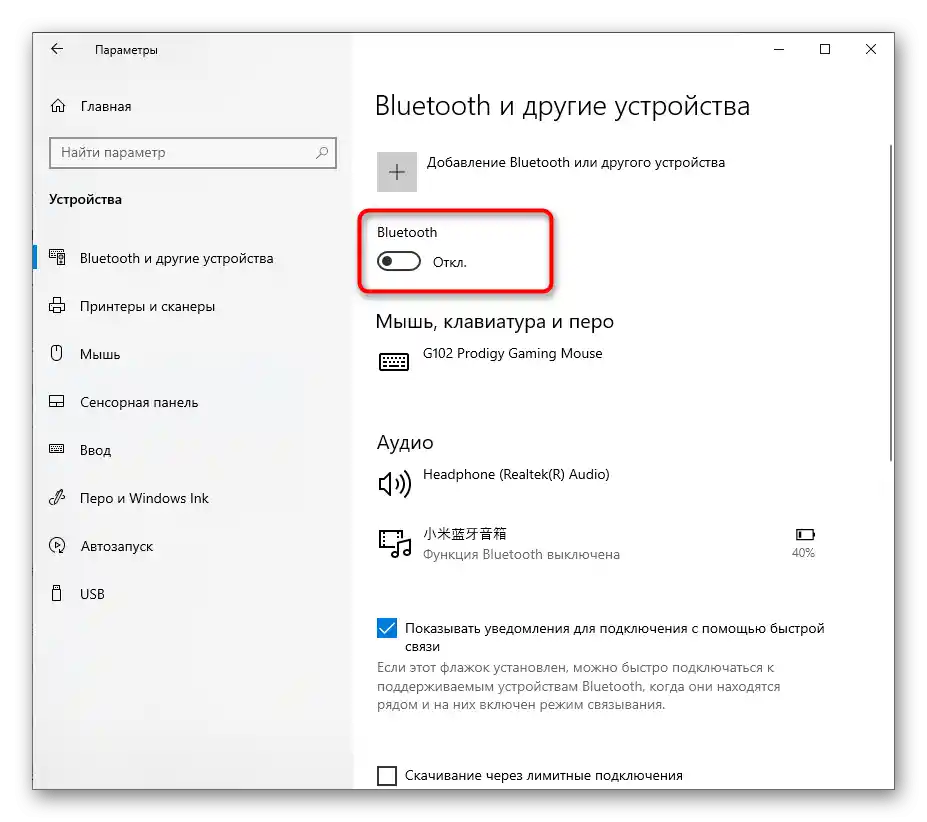
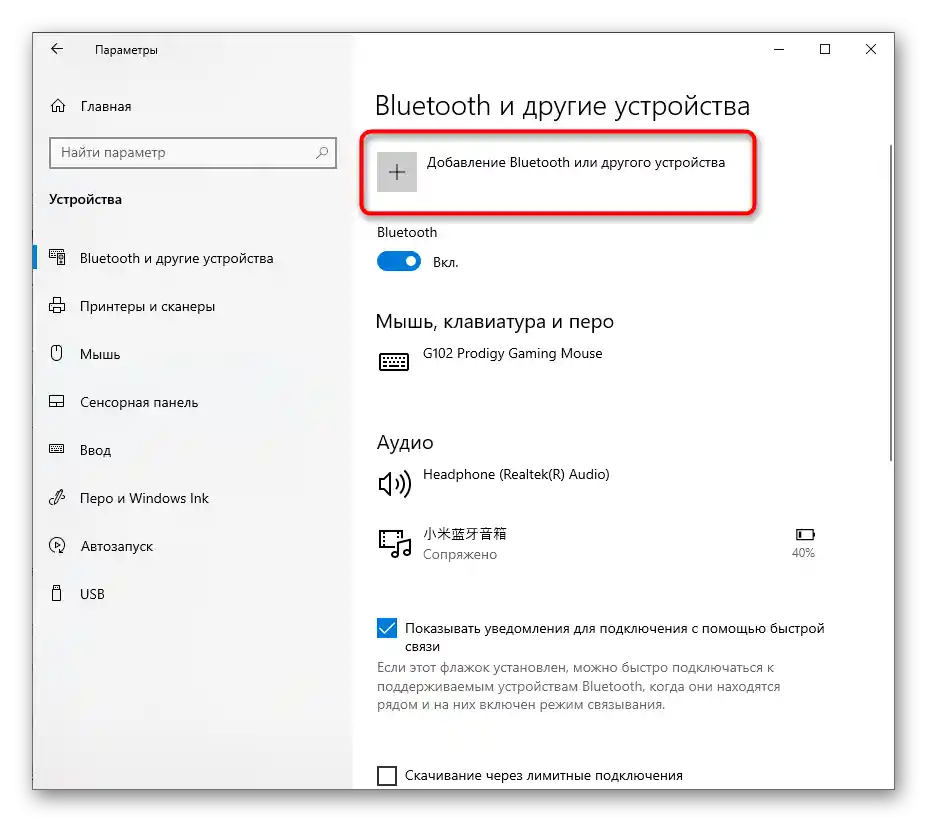
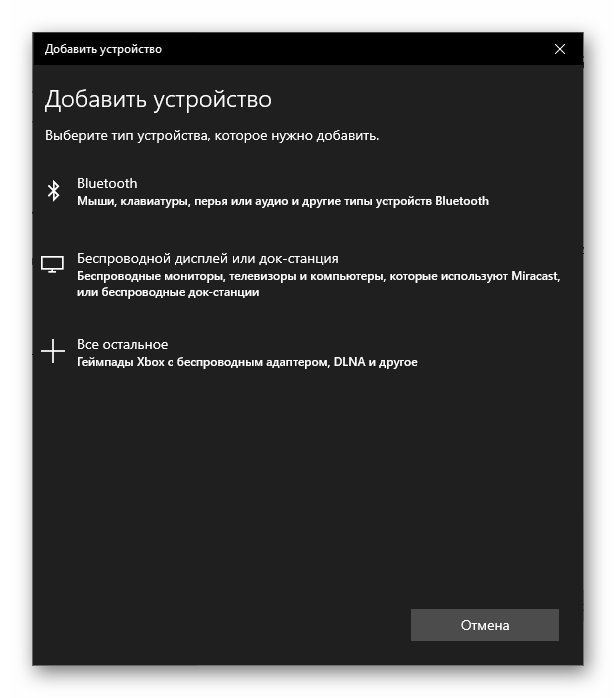
الطريقة 3: تثبيت برامج التشغيل للبلوتوث
عادةً، بعد تثبيت نظام التشغيل ويندوز 10 على اللابتوب، يتم اكتشاف معظم برامج التشغيل تلقائيًا. ومع ذلك، لا يحدث ذلك دائمًا، وغياب برنامج التشغيل المناسب يؤثر سلبًا على عمل المكون، لدرجة أنه قد لا يظهر في قائمة الأجهزة المتاحة. من الأسهل استخدام الموقع الرسمي لشركة تصنيع اللابتوب، والعثور على صفحة الدعم لنموذجك.
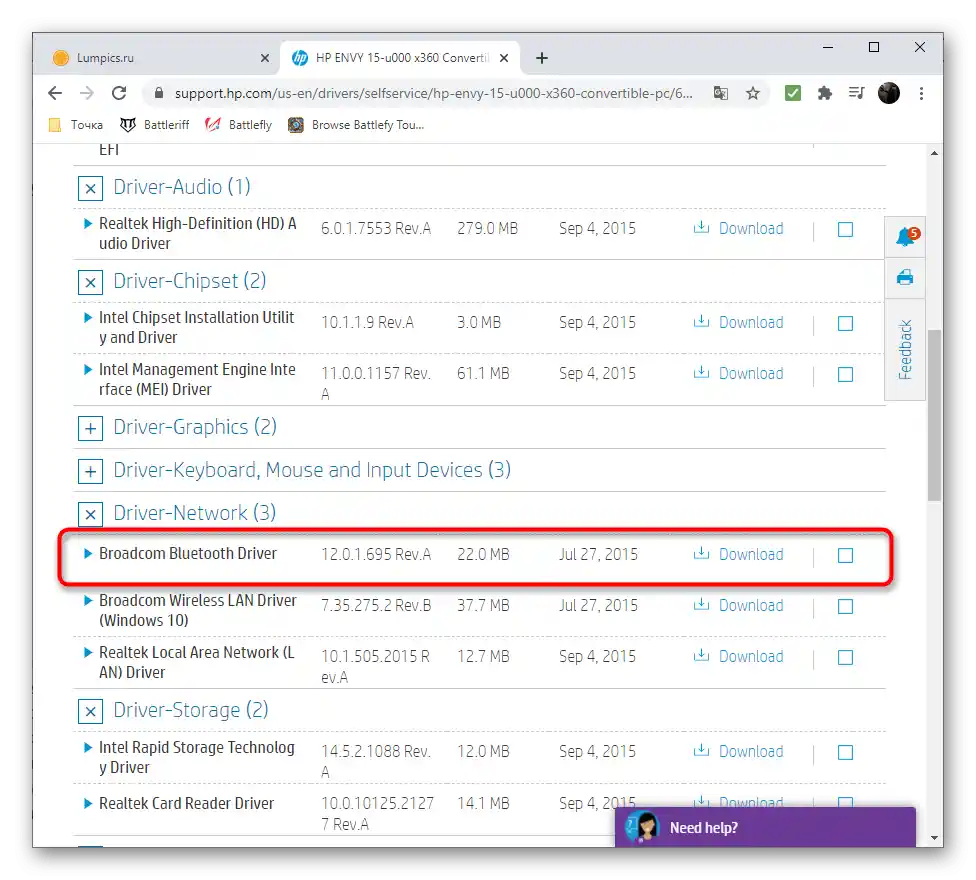
إذا كان هذا الخيار يبدو معقدًا أو غير متاح لك، استخدم برنامجًا خاصًا أو طرقًا أخرى للبحث عن برامج التشغيل، والتي يتم تناولها في مقال منفصل على موقعنا عبر الرابط أدناه.
لمزيد من التفاصيل: البحث وتثبيت برامج التشغيل لمحول البلوتوث في ويندوز 10
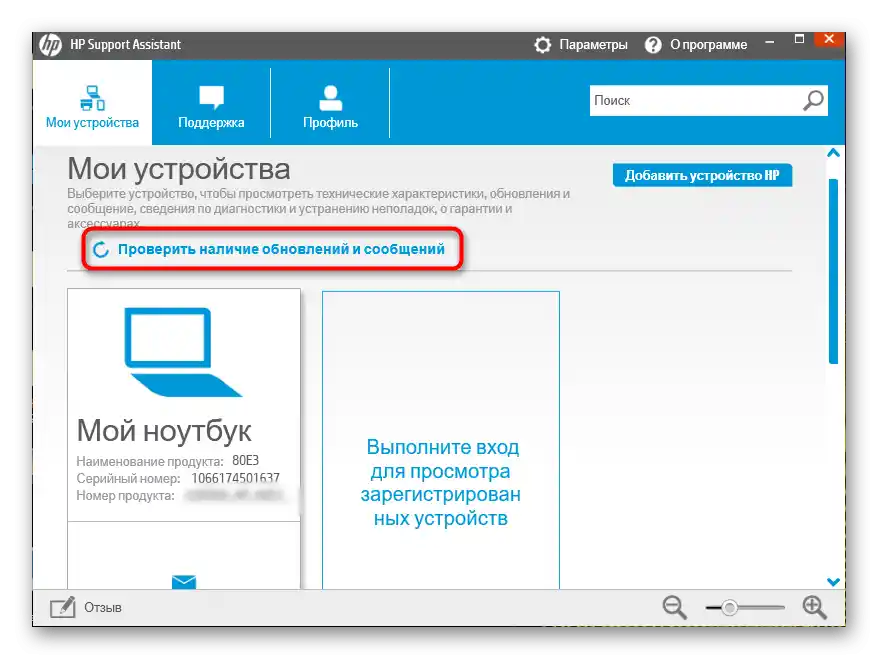
الطريقة 4: التحقق من الخدمة المرتبطة
تتحمل خدمة مخصصة مسؤولية عمل البلوتوث، مثل العديد من المكونات الأخرى في نظام التشغيل. إذا كانت هذه الخدمة معطلة، فلن تتمكن من الاتصال بالأجهزة عبر الاتصال اللاسلكي.لا تتمكن أداة استكشاف الأخطاء من تشغيل هذه الخدمة دائمًا، لذا يجب التحقق من حالتها يدويًا.
- افتح "ابدأ" وابحث عن تطبيق "الخدمات".
- في القائمة، ابحث عن "BluetoothUserService…" وانقر نقرًا مزدوجًا على هذه الخدمة للانتقال إلى خصائصها.
- قم بتعيين "نوع البدء" إلى الحالة "يدوي" وابدأ الخدمة إذا كانت معطلة حاليًا. بعد ذلك، يجب أن يتم تفعيل الخدمة دائمًا عندما يحاول جهاز لاسلكي الاتصال بالكمبيوتر المحمول.
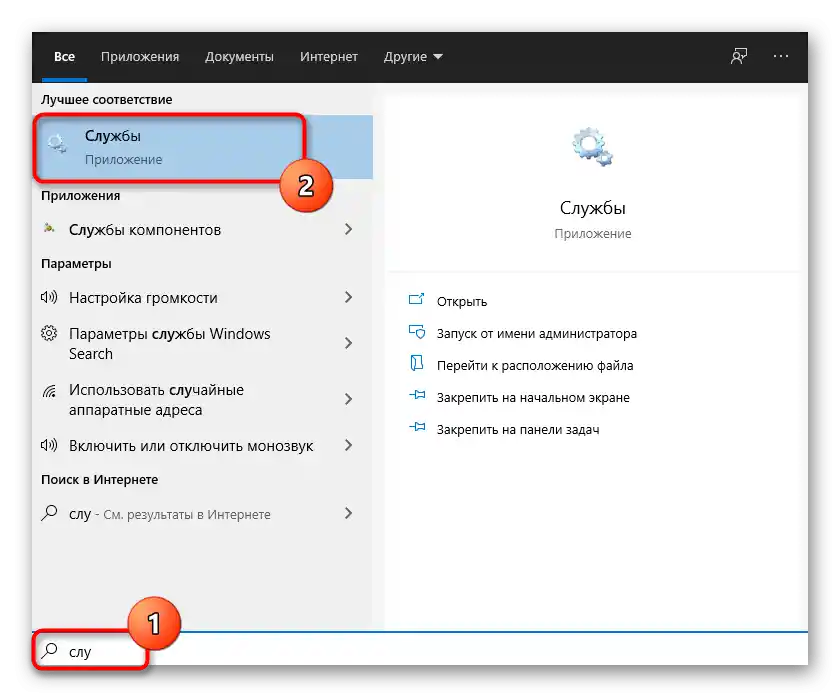
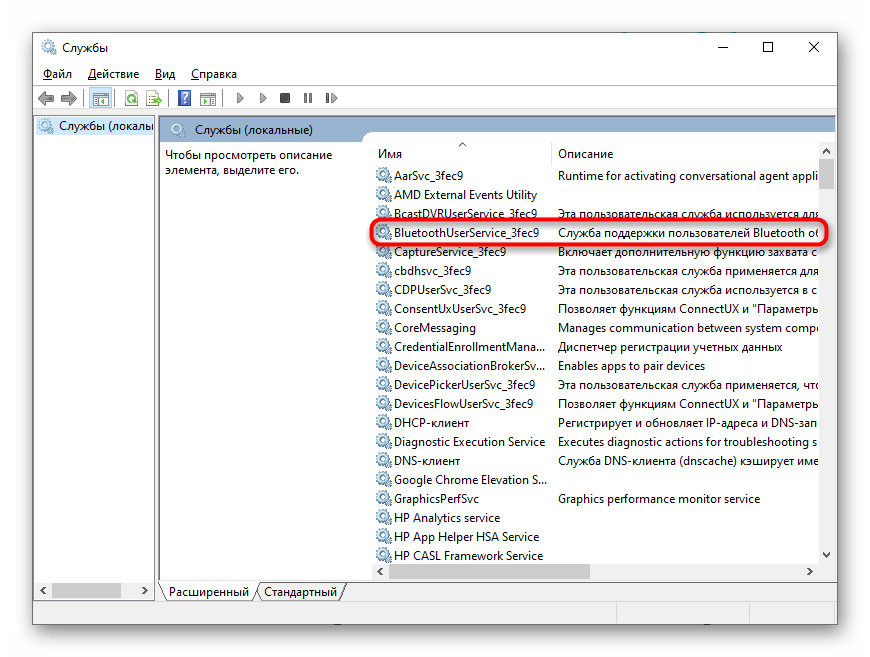
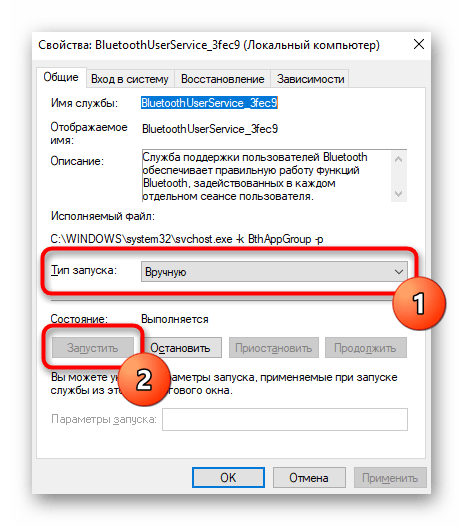
الطريقة 5: التحقق من إدارة الطاقة
بعض الأجهزة في Windows 10 مزودة بميزة لإدارة الطاقة. تعني هذه الميزة أن نظام التشغيل يمكنه إيقاف تشغيل الجهاز تلقائيًا لتوفير استهلاك الطاقة. إذا كانت هذه الإعدادات مدعومة من قبل Bluetooth المستخدم، يجب تعطيلها لتجنب حدوث حالات إيقاف تلقائي للاتصال اللاسلكي.
- للقيام بذلك، انقر بزر الماوس الأيمن على "ابدأ" واختر من القائمة المنبثقة "مدير الأجهزة".
- قم بتوسيع القائمة المسماة "Bluetooth".
- ابحث عن اسم المحول المستخدم (قد تكون قد رأيته عند تثبيت التعريفات)، وانقر عليه بزر الماوس الأيمن.
- من القائمة السياقية المنبثقة، اختر "الخصائص".
- ابحث عن علامة التبويب "إدارة الطاقة"، افتحها وألغِ تحديد الخيار "السماح بإيقاف تشغيل هذا الجهاز لتوفير الطاقة".
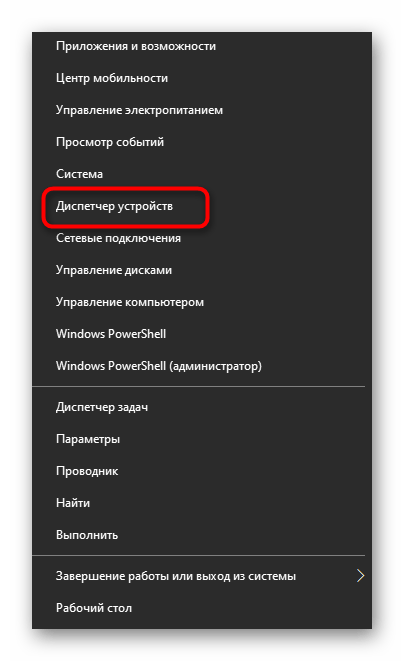
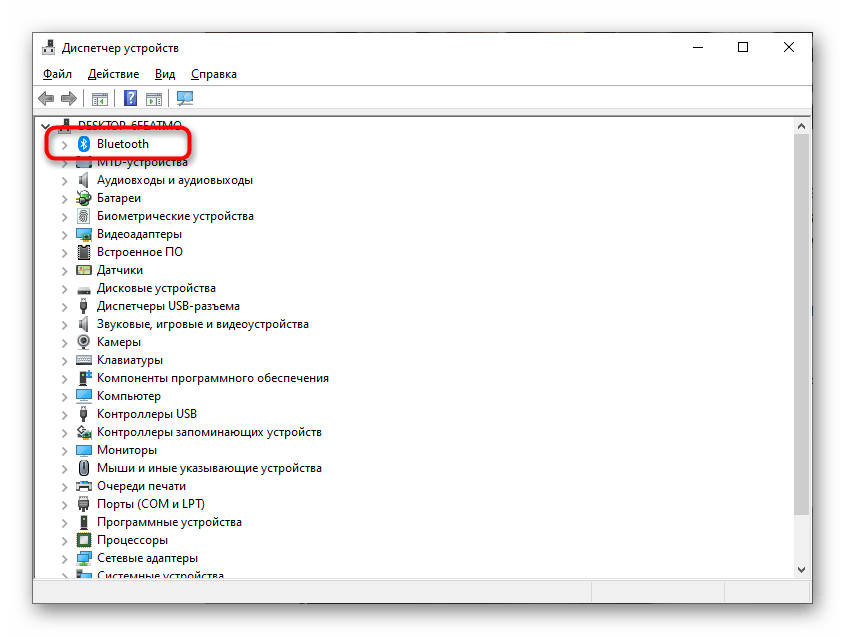
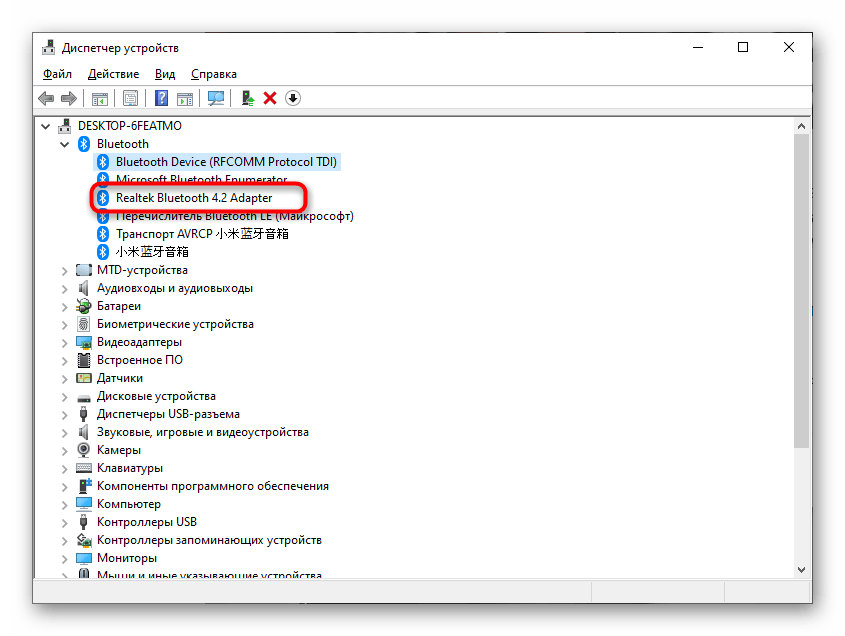
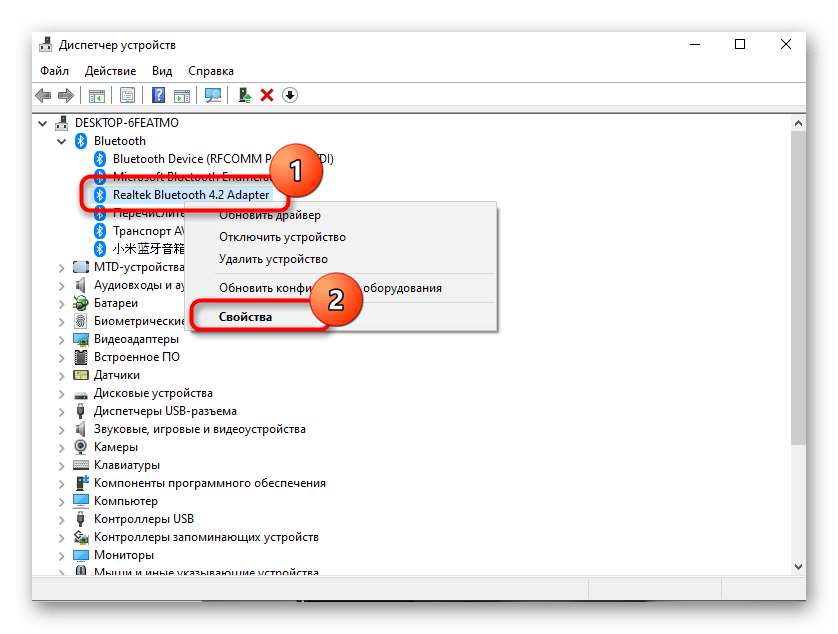
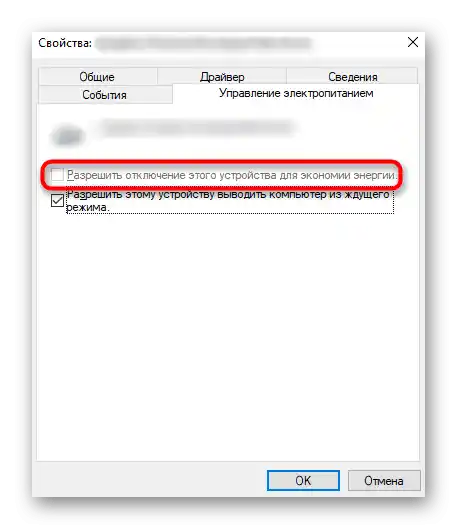
الطريقة 6: إعداد وضع الطاقة
البرمجيات المدمجة في بعض أجهزة الكمبيوتر المحمولة تسمح بإعداد مرن لخطة الطاقة.في بعض الأحيان، عند اختيار وضع توفير الطاقة، قد يتم إيقاف تشغيل البلوتوث تلقائيًا، حتى لو تم حظره عبر "مدير الأجهزة". يمكنك النقر على أيقونة البطارية في شريط المهام واختيار وضع الأداء الأقصى.
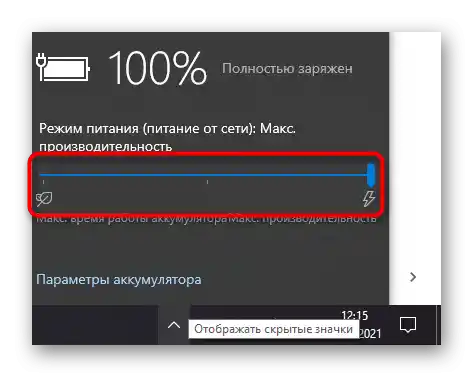
يرجى الانتباه أيضًا إلى إعدادات خطة الطاقة في البرنامج المخصص من الشركة المصنعة لجهاز الكمبيوتر المحمول، إذا كان مثبتًا تلقائيًا. ابحث عن الخيار الذي قد يؤثر على البلوتوث. قم بإيقاف تشغيله وتحقق مما إذا كان ذلك قد حل مشاكل عمل الوحدة اللاسلكية.
الطريقة 7: تغيير منفذ USB المستخدم
هذه الطريقة مناسبة فقط للمستخدمين الذين يستخدمون محول البلوتوث المتصل عبر منفذ USB. حاول تغيير المنفذ أو تجنب استخدام الممددات إذا كانت موجودة. قد تكون المشكلة ناتجة عن اختيار نوع المنفذ بشكل غير صحيح، وهذا ينطبق على المحولات التي تعمل بشكل سيء مع USB 2.0 والتي تم تصميمها خصيصًا للاتصال بالإصدار الثالث.

الطريقة 8: تحديث برامج تشغيل Windows
نقص التحديثات الأخيرة لنظام التشغيل نادرًا ما يؤثر سلبًا على عمل التكنولوجيا المعنية في هذه المقالة، ومع ذلك، قد تؤثر بعض التحديثات التراكمية أو العالمية على الأداء. لذلك، من الجيد التحقق من وجود تحديثات وتثبيتها إذا تم العثور عليها.
- للقيام بذلك، افتح قائمة "ابدأ" وانتقل إلى "الإعدادات".
- اختر هناك البلاطة "التحديث والأمان".
- قم بتشغيل فحص التحديثات وتثبيتها إذا تم العثور عليها.
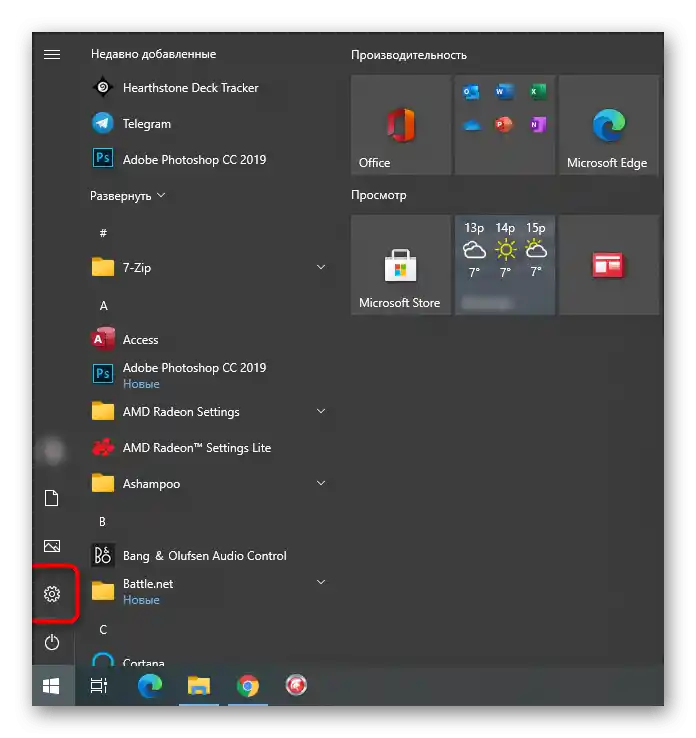
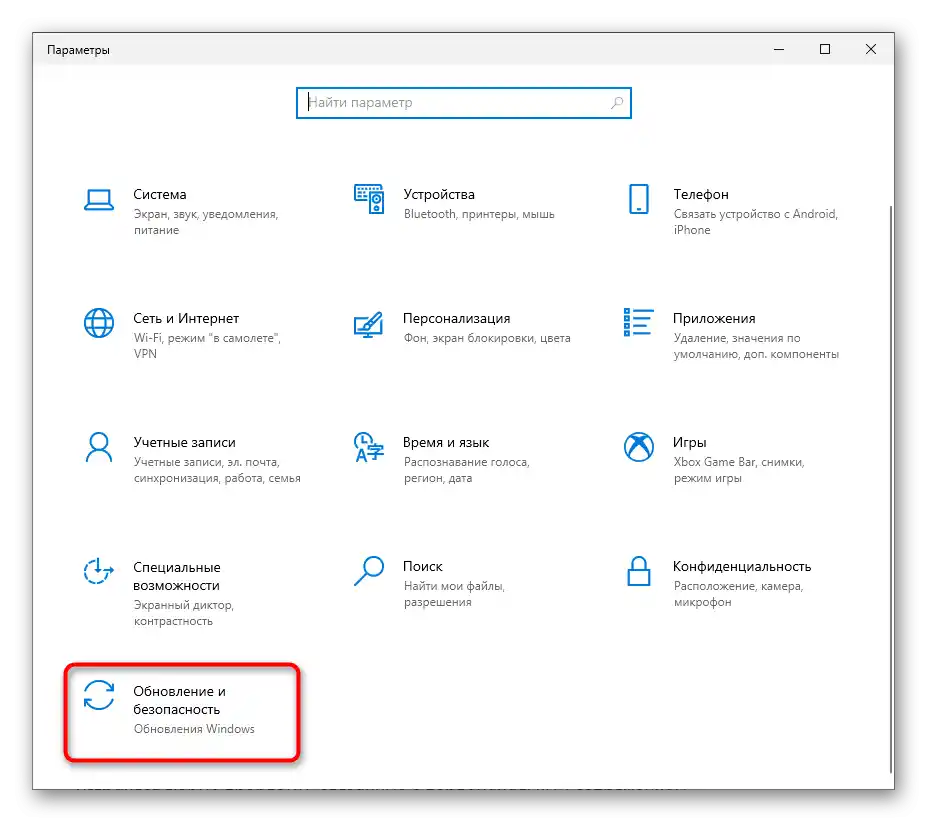
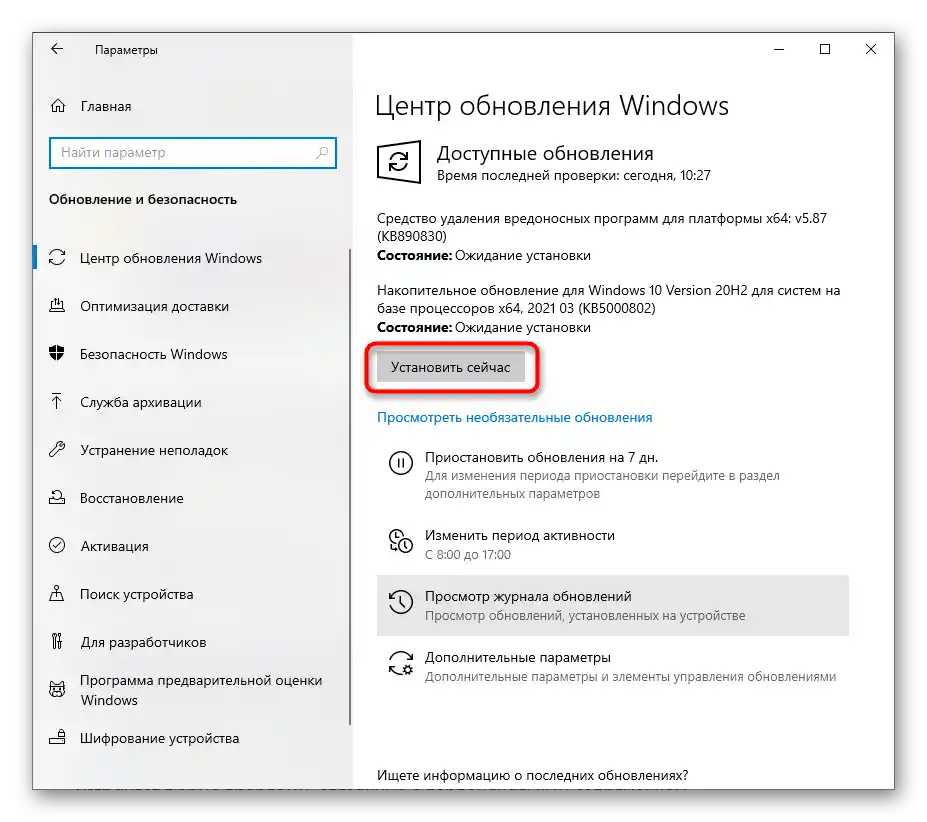
إذا حدث شيء خاطئ أو واجهت صعوبات في تثبيت التحديثات بنفسك في Windows 10، استخدم التعليمات من مقالاتنا الأخرى حول هذا الموضوع. انقر على العنوان المطلوب أدناه لبدء قراءة المحتوى.
لمزيد من المعلومات:
تحديث Windows 10 إلى أحدث إصدار
حل مشاكل أداء مركز تحديثات Windows 10
تثبيت التحديثات لـ Windows 10 يدويًا