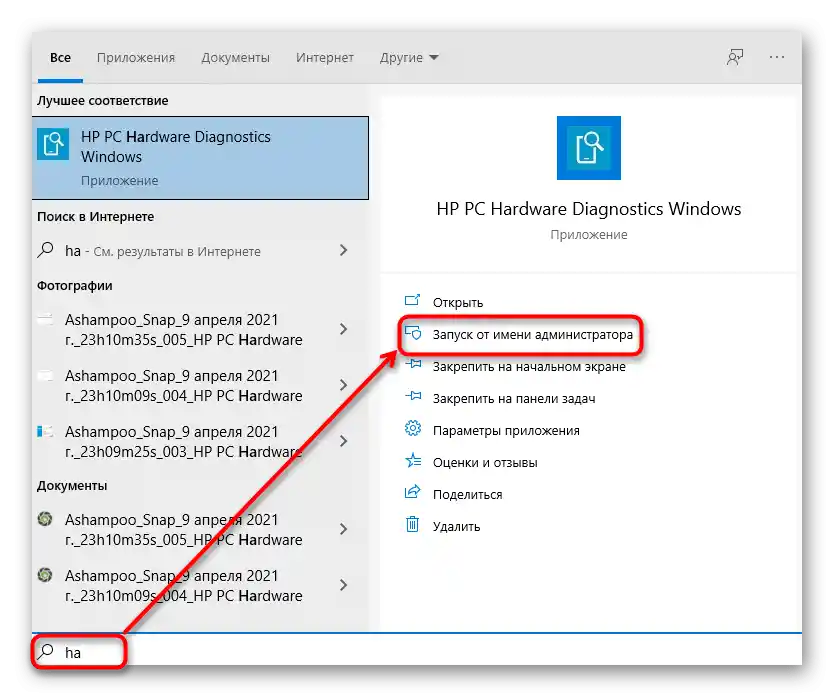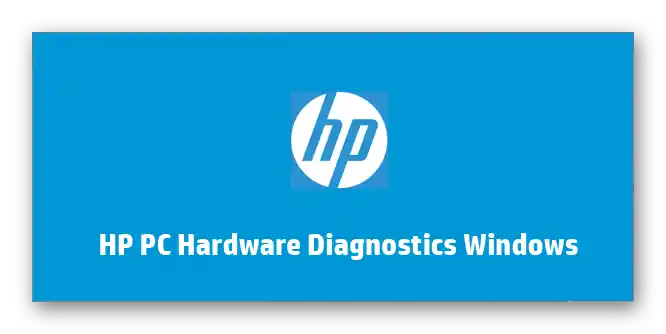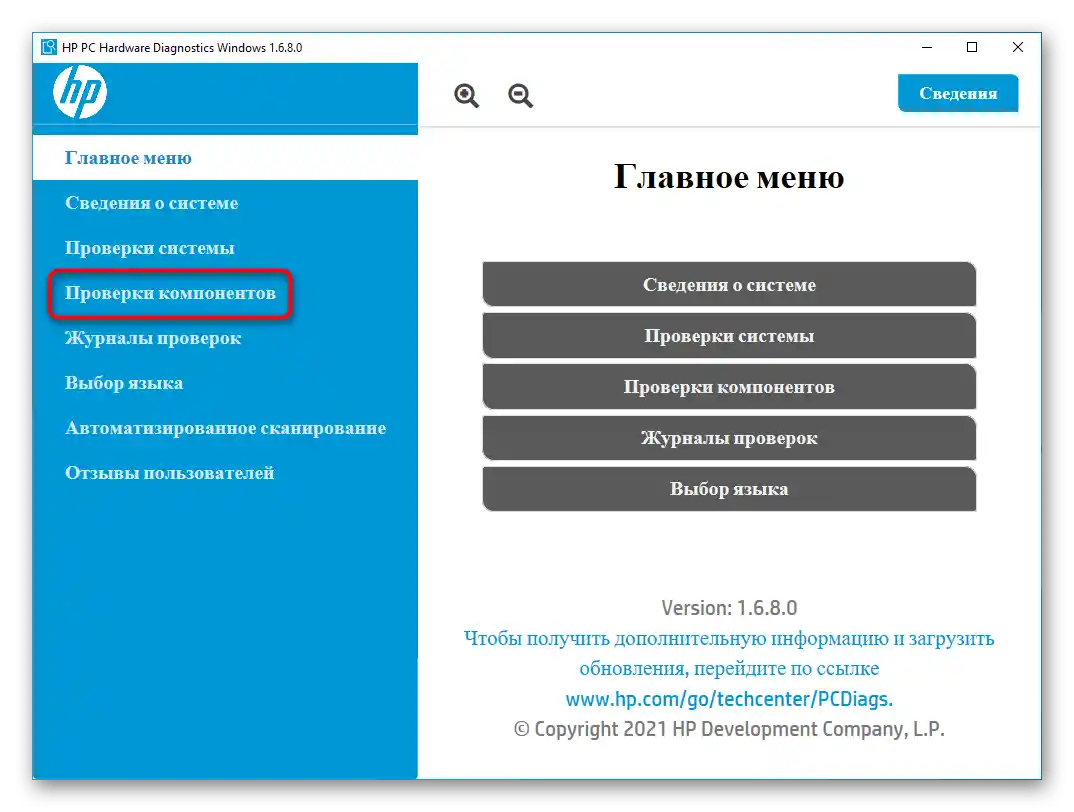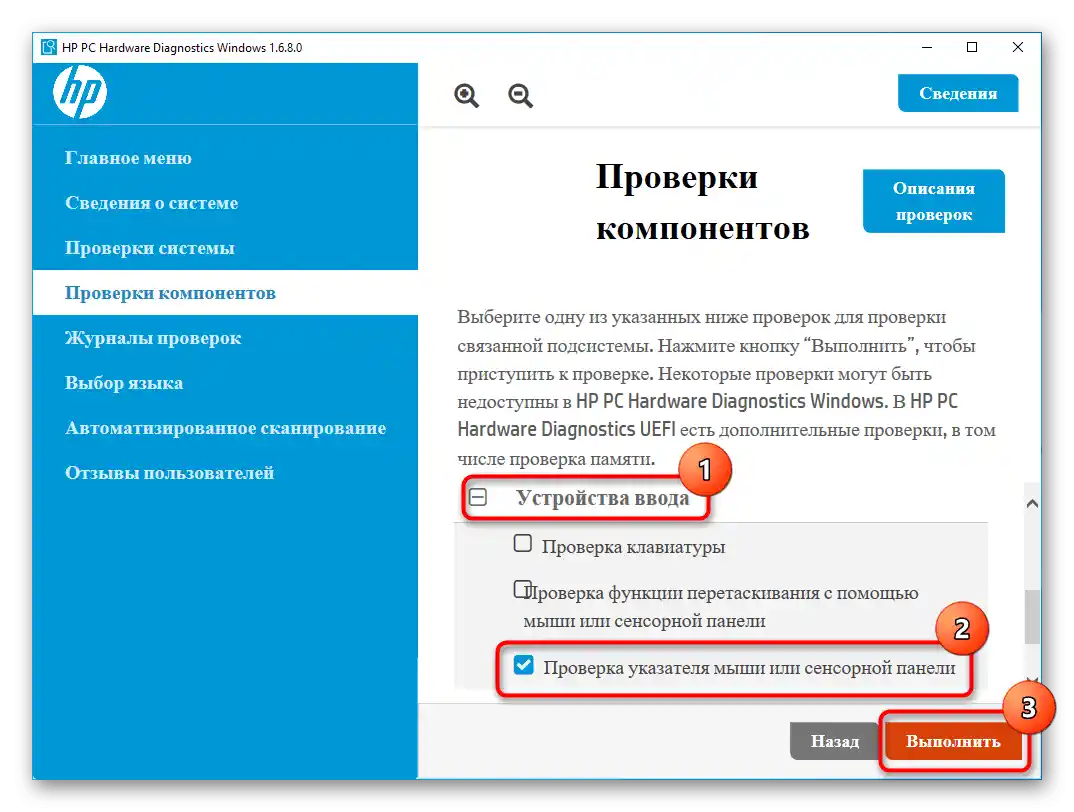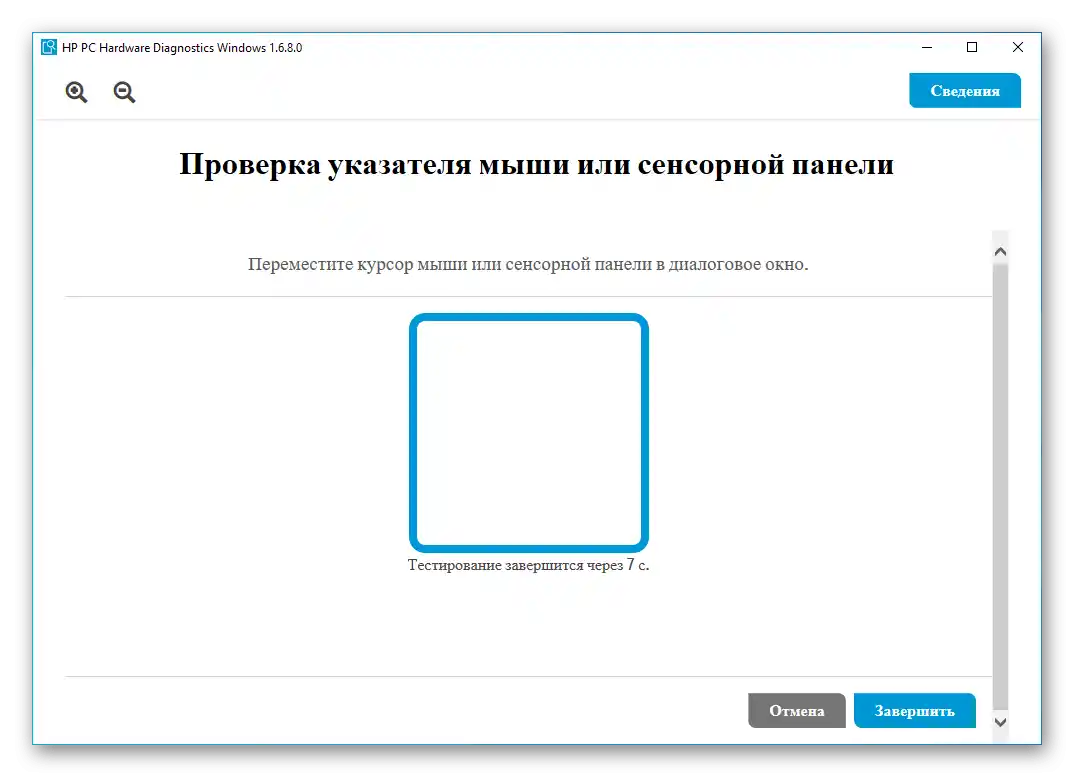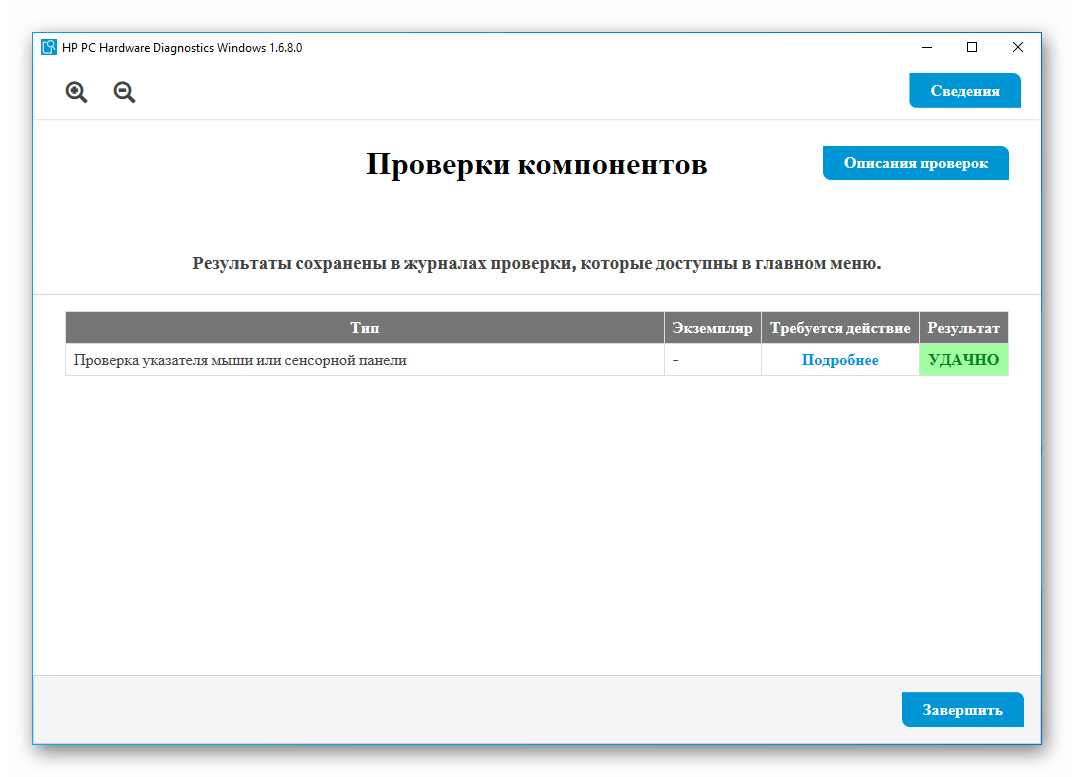المحتوى:
السبب 1: تم إيقاف تشغيل لوحة اللمس بواسطة زر خاص
بعض أجهزة الكمبيوتر المحمولة من HP تحتوي على زر لتشغيل أو إيقاف تشغيل لوحة اللمس مباشرة على اللوحة أو بجوارها. قد يقوم المستخدمون الذين لا يعرفون بوجود هذا الزر أو وظيفته بالضغط عليه عن طريق الخطأ، مما يؤدي إلى تعطيل عمل لوحة اللمس.
هذه الميزة ليست موجودة في جميع الطرازات، وغالبًا ما توجد في سلسلة Pavilion. يختلف شكل الزر، وفي الأجهزة الأحدث يكون زرًا لمسيًا مدمجًا في الزاوية العلوية اليسرى من لوحة اللمس. عادةً ما يشير وجود مصباح LED إلى ذلك - عند تعطيل اللوحة، يضيء.
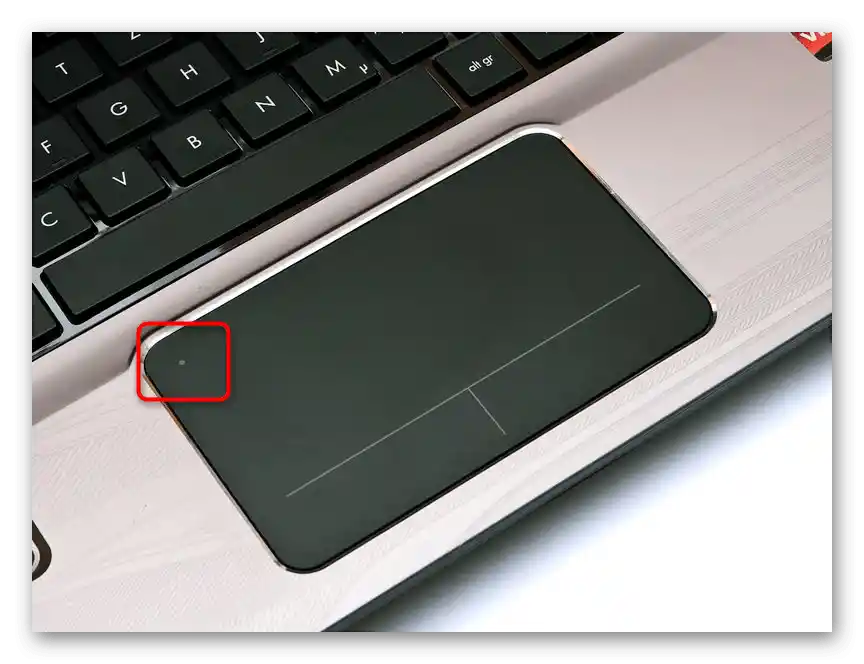
في بعض الطرازات، قد يكون الزر موجودًا في الجزء العلوي المركزي أو فوق اللوحة ويكون، بالتالي، زرًا فعليًا.
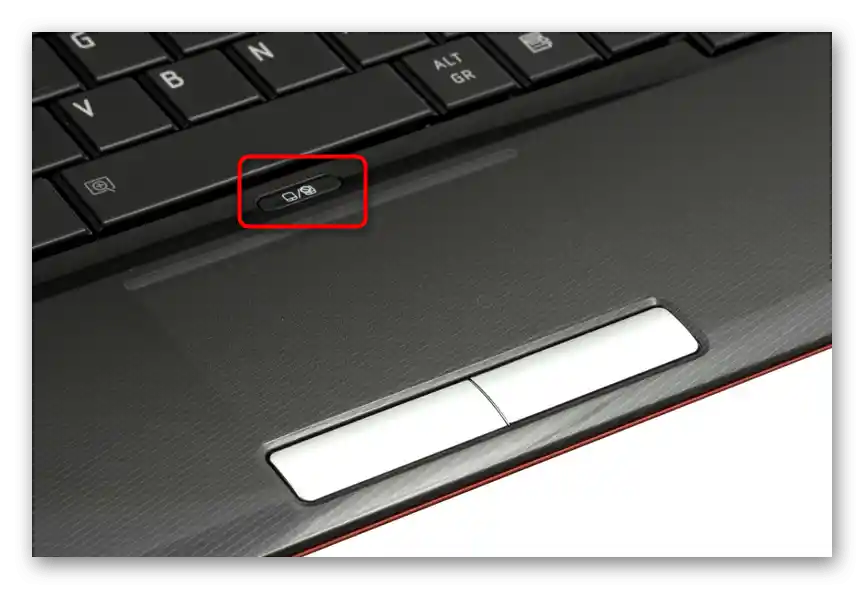
يجب على مالكي الزر اللمسي لمسه مرتين لإلغاء قفل/قفل اللوحة. أما الزر الفعلي، فيكفي الضغط عليه مرة واحدة. عادةً لا توجد تركيبات مفاتيح على لوحة المفاتيح يمكن استخدامها لإيقاف تشغيل لوحة اللمس في أجهزة HP، على عكس أجهزة الكمبيوتر المحمولة للعديد من الشركات الأخرى.
السبب 2: إعدادات نظام التشغيل
غالبًا ما تؤثر إعدادات نظام التشغيل على عمل لوحة اللمس.حتى لو لم تقم بتحرير أي من الإعدادات المذكورة أدناه، تحقق منها جميعًا قبل الانتقال إلى طرق أخرى في المقالة.
قائمة "الإعدادات" (Windows 10)
في "العشرة" يمكنك إدارة عمل لوحة اللمس بسهولة، بما في ذلك تشغيلها وإيقافها من خلال تطبيق "الإعدادات" القياسي.
- يمكن الوصول إلى هناك من خلال "ابدأ".
- انتقل إلى فئة "الأجهزة".
- في اللوحة اليسرى، ابحث واختر قسم "لوحة اللمس".
- تحقق من أن مفتاح "لوحة اللمس" مفعل ("تشغيل"). إذا كنت تستخدم الماوس ولوحة اللمس في نفس الوقت، انتبه إلى النقطة التالية — "عدم تعطيل لوحة اللمس عند توصيل الماوس" — يجب أن يكون مفعلًا أيضًا. هناك احتمال ضئيل ولكنه موجود لحدوث تعارض بين جهازي الإدخال، لذا، على الرغم من تفعيل الإعداد، قد تحتاج إلى فصل الماوس لاستخدام لوحة اللمس.
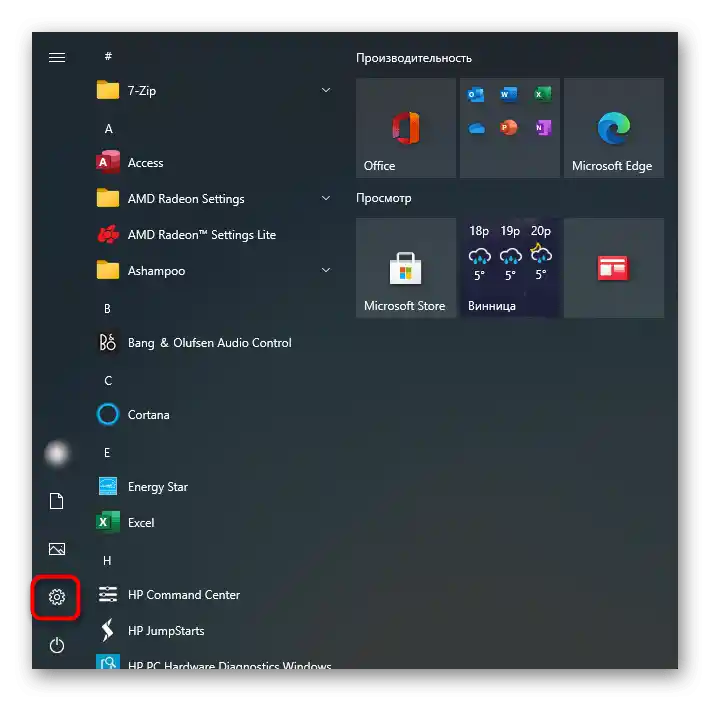
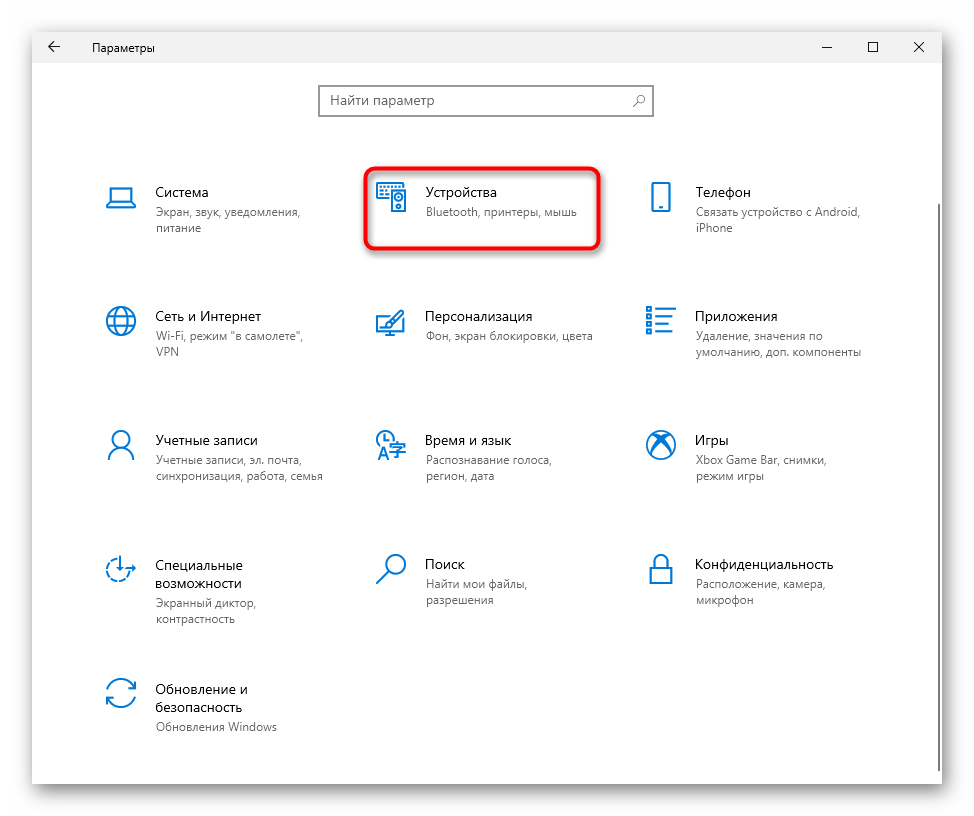
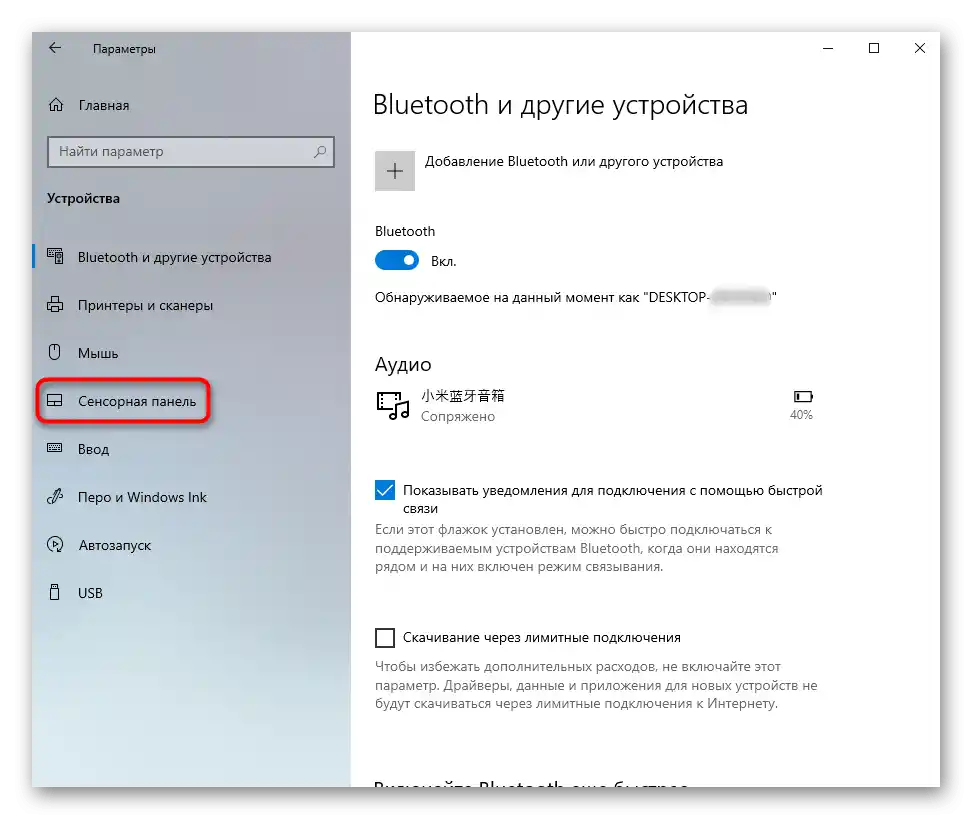
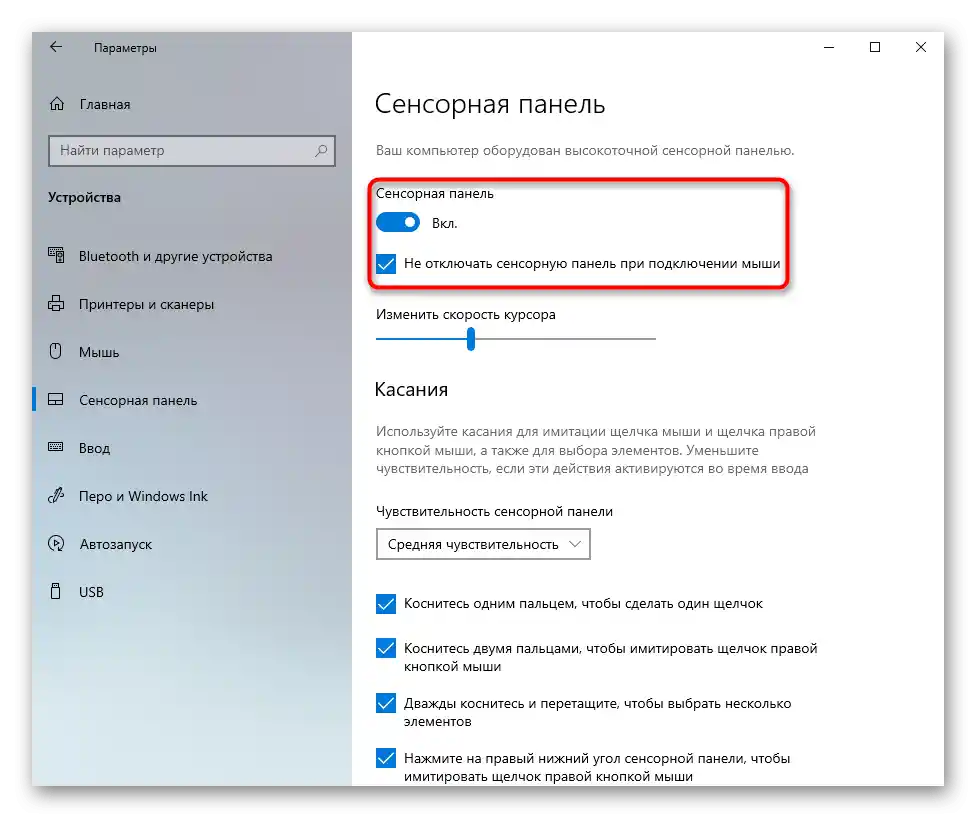
إعدادات لوحة اللمس
هذه الطريقة شاملة لجميع إصدارات Windows الحديثة وتتطلب استخدام "لوحة التحكم"، حيث يمكنك أيضًا إعداد لوحة اللمس.
- قم بتشغيل "لوحة التحكم" من خلال "ابدأ"، ثم قم بتغيير العرض إلى الرموز واستدعاء فئة "الماوس". أو ابحث عنها من خلال البحث الداخلي.
- ستظهر نافذة، انتقل إلى علامة التبويب "إعدادات الجهاز"، والتي تُسمى أحيانًا "Elan" — الاسم الدقيق يعتمد على الشركة المصنعة للوحة اللمس أو لوحة النقر. إذا كانت زر "تعطيل" غير نشط (يضيء باللون الرمادي ولا يمكن الضغط عليه)، فهذا يعني أن لوحة اللمس معطلة. اضغط على زر "تشغيل"، ثم — "موافق" لحفظ التغييرات وإغلاق النافذة.
إذا لم تجد مثل هذه العلامة، فهناك احتمال أن يكون الكمبيوتر المحمول يفتقر إلى برنامج التشغيل المناسب. اقرأ السبب 3 في مقالتنا للعثور على المشكلات المحتملة في عمله أو لتثبيته للمرة الأولى.بعد ذلك، افتح هذه النافذة مرة أخرى وتحقق مما إذا كانت علامة التبويب المطلوبة قد ظهرت.
- يجب على المستخدمين الذين يعمل لوحة اللمس لديهم حتى لحظة توصيل الماوس باللابتوب، إزالة علامة الاختيار من الخيار "إيقاف تشغيل جهاز المؤشر الداخلي عند توصيل جهاز المؤشر الخارجي USB".
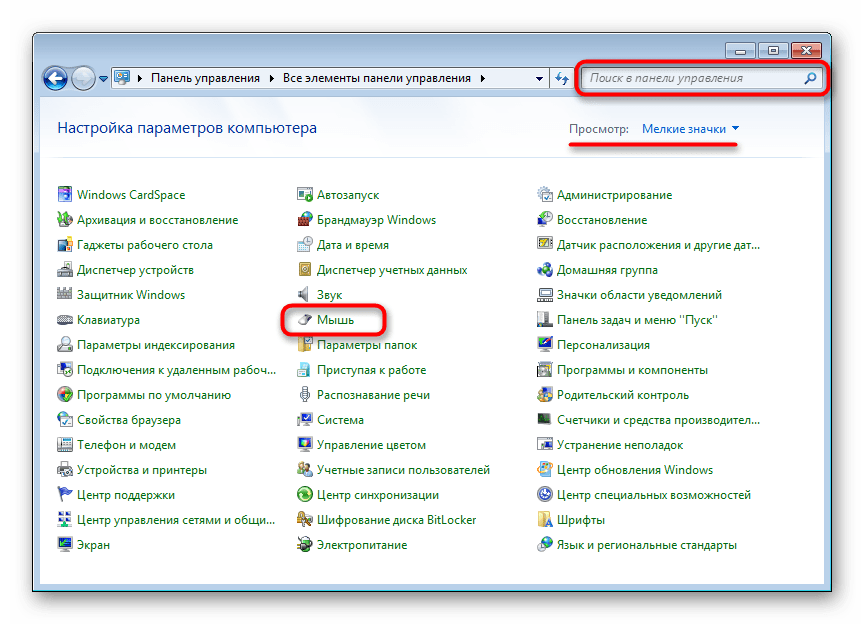
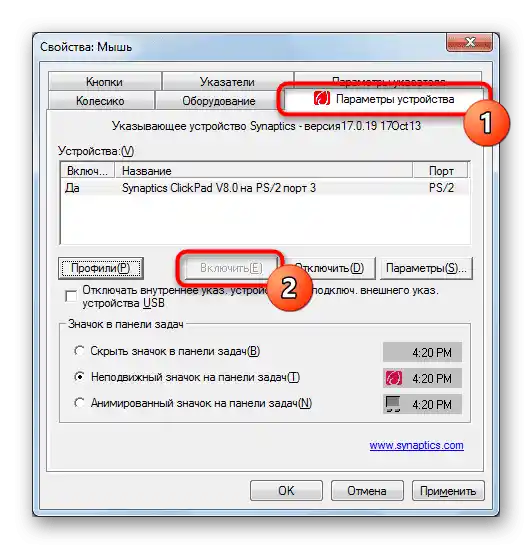
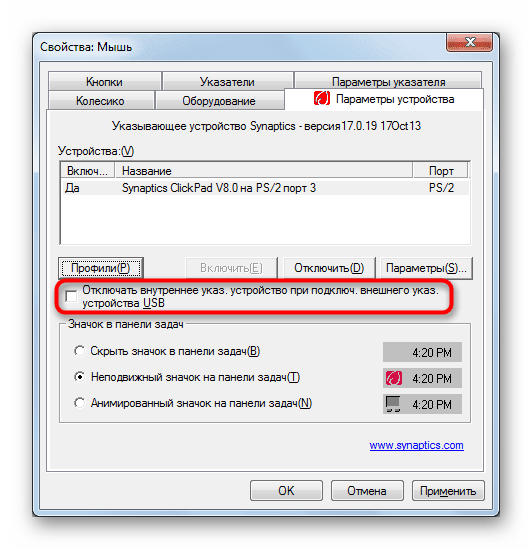
"خدمات" Windows
في حالات نادرة جداً، يحدث تعارض بين إحدى الخدمات، مما يؤثر على لوحة اللمس. يتعلق الأمر بأجهزة اللابتوب المزودة بشاشة تعمل باللمس، حيث تتداخل الخدمة المسؤولة عن عمل القلم مع وظيفة لوحة اللمس. حتى إذا كنت تستخدم القلم للإدخال، للتحقق، قم بإيقاف الخدمة وتحقق مما إذا كانت هي السبب.
- في Windows 10، قم بتشغيل "مدير المهام" باستخدام مفاتيح Ctrl + Shift + Esc وانتقل إلى علامة التبويب "الخدمات". يحتاج مستخدمو Windows 7 إلى فتح تطبيق "الخدمات"، بالبحث عنه عبر البحث في "ابدأ".
- في القائمة، ابحث عن الخدمة المسماة "TabletInputService" وإذا كانت مفعلة، انقر عليها بزر الماوس الأيمن وقم بإيقافها. كبديل، يمكنك إعادة تشغيلها من خلال نفس القائمة السياقية. يجب على من يعمل بالقلم تجربة إيقاف الخدمة > إعادة تشغيل اللابتوب > تشغيل الخدمة.
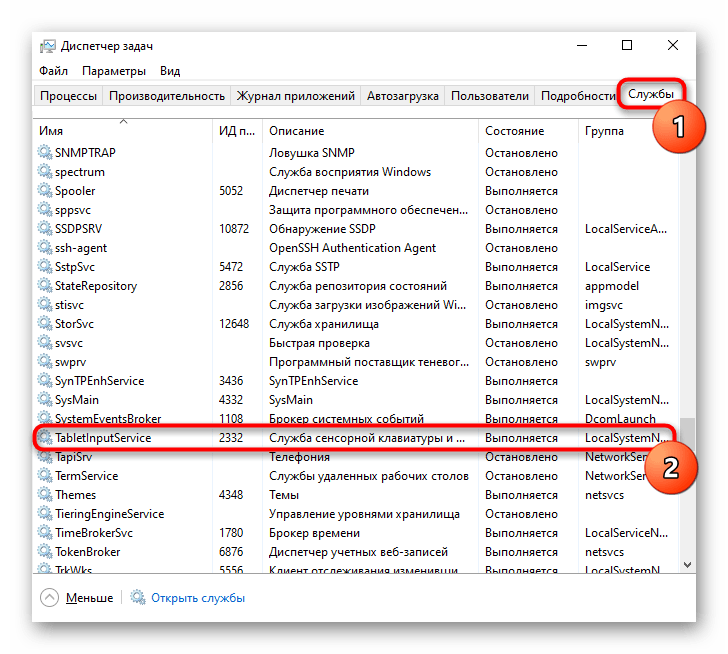
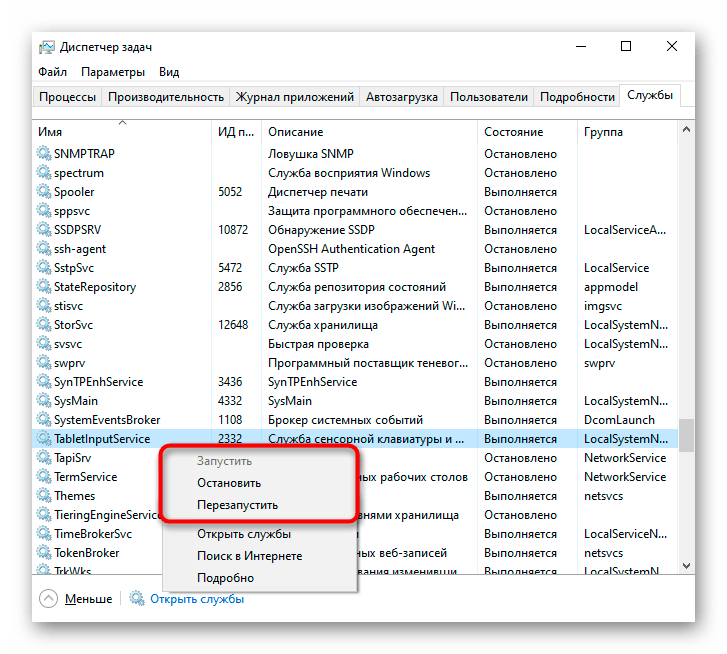
السبب 3: مشاكل في التعريفات
قد يتسبب التعريف المفقود أو القديم أو المعيب في عدم عمل لوحة اللمس بشكل صحيح أو تجاهل اللمسات تماماً.نوصي بتجربة تعليمات مختلفة من هذا القسم من المقالة، بدلاً من التوقف عند واحدة فقط.
تثبيت البرنامج التعريفي عبر ويندوز
من الأسرع إعادة تثبيت البرنامج التعريفي، باستخدام إمكانيات ويندوز والبرمجيات العالمية من مايكروسوفت.
- انقر بزر الماوس الأيمن على "ابدأ"، وانتقل إلى "مدير الأجهزة". يمكنك أيضًا العثور عليه بالاسم في "ابدأ".
- قم بتوسيع قسم "الفأرات وأجهزة الإشارة الأخرى" - يجب أن يكون هناك لوحة اللمس، وإذا تم تثبيت البرنامج التعريفي لها، فسيحتوي الاسم على الكلمة المناسبة باللغة الإنجليزية. في حالة عدم وجود البرنامج التعريفي، سترى على الأرجح عبارة "جهاز HID". عادةً ما لا تظهر لوحة اللمس عند وجود مشاكل في الأجهزة.
- حدد السطر الخاص بالجهاز واضغط على زر التحديث في شريط الأدوات.
- في النافذة الجديدة، انقر على الخيار "اختيار برنامج تعريفي من قائمة البرامج التعريفية المتاحة على الكمبيوتر".
- من قائمة الاقتراحات، اختر برنامج تعريف لوحة اللمس، مع الانتباه إلى إصداره، أو "فأرة متوافقة مع HID"، إذا لم يتم العثور على برنامج تعريف منفصل. تبقى فقط لتحديد السطر المطلوب والضغط على زر "التالي" لتثبيت البرنامج.
- أعد تشغيل الكمبيوتر المحمول وتحقق من عمل لوحة اللمس.
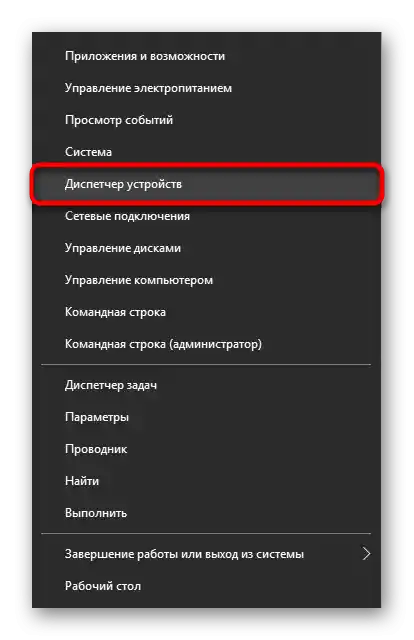
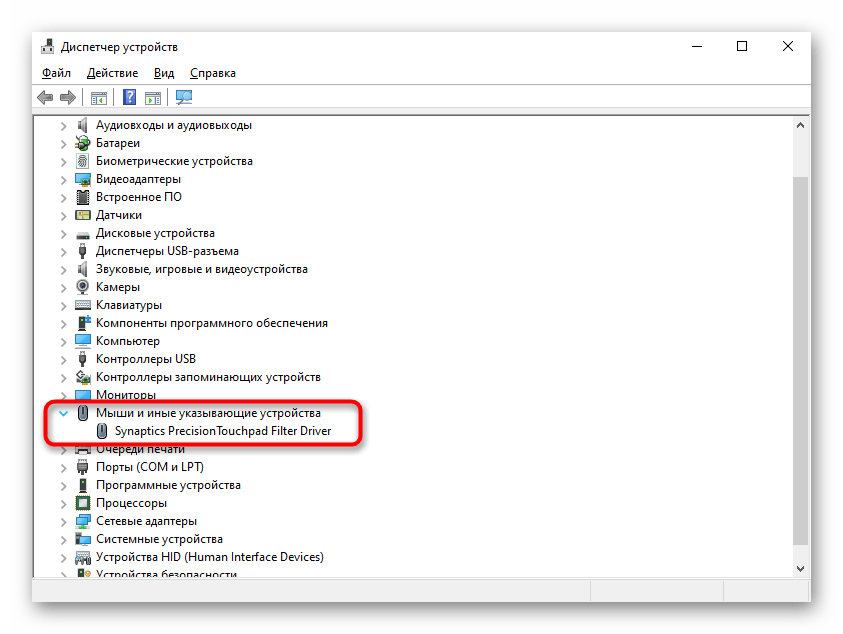
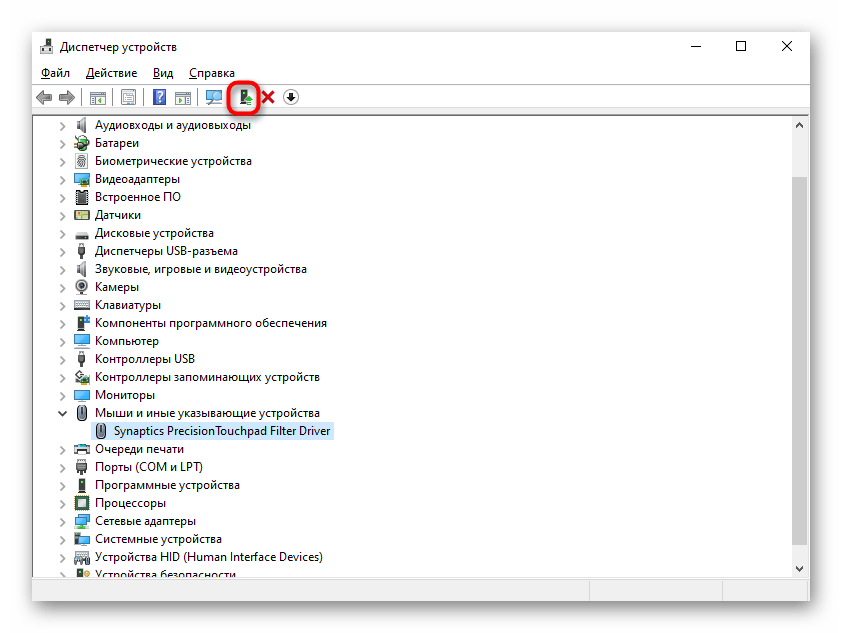
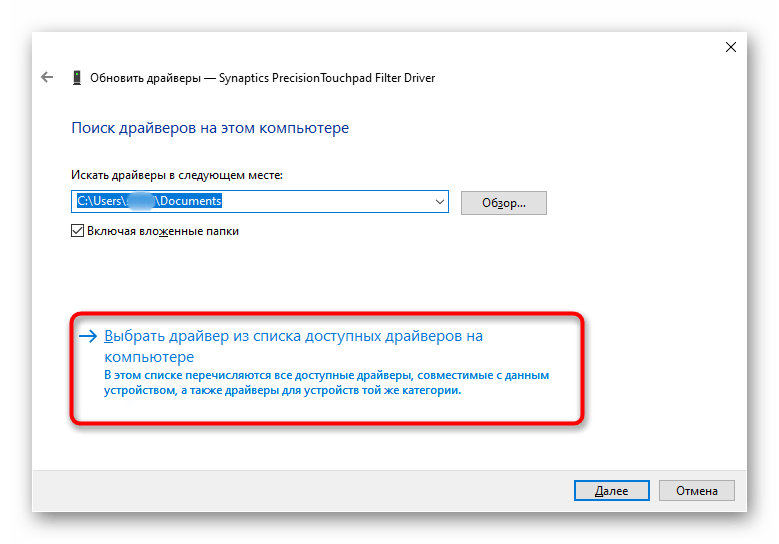
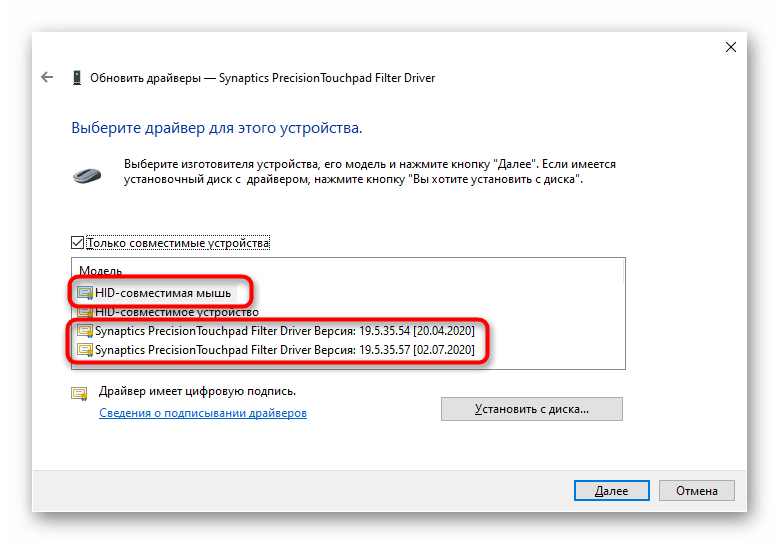
تثبيت البرنامج التعريفي من الموقع الرسمي لشركة HP
يوجد أيضًا برنامج تعريف للوحة اللمس على الموقع الرسمي للشركة. من المثالي أن يضيف فقط وظائف إضافية مثل اللمس المزدوج، بينما تعمل الوظائف الأساسية بدونه.ومع ذلك، حاول تثبيته حتى لو كانت لوحة اللمس لديك لا تعمل على الإطلاق.
انتقل إلى الموقع الرسمي لشركة HP
- انقر على الرابط أعلاه، وعلى الموقع، مرر المؤشر إلى قسم "الدعم" واختر "البرامج والتعريفات".
- في الصفحة التالية، حدد فئة "الكمبيوتر المحمول".
- في حقل "أو أدخل الرقم التسلسلي"، اكتب اسم الكمبيوتر المحمول الخاص بك حتى السلسلة. يمكنك معرفة ذلك من خلال مقال آخر على موقعنا.
لمزيد من المعلومات: نكتشف الاسم الدقيق لجهاز HP المحمول
- تأكد من أن الموقع قد حدد إصدار ونوع نظام التشغيل بشكل صحيح.
- قم بالتمرير لأسفل الصفحة وفتح قسم "تعريف لوحة المفاتيح والفأرة وأجهزة الإدخال".
- يجب أن يكون في قائمة التعريفات المتاحة "تعريف فلتر لوحة اللمس عالية الدقة". إذا كان لديك عدة سطور مثل هذه، انظر إلى تواريخ الإصدار وإصدارات Windows المتوافقة معها. قم بتنزيل النسخة المناسبة باستخدام زر "تنزيل"، ثم قم بتشغيل الملف وتثبيته كأي برنامج عادي. أعد تشغيل الكمبيوتر المحمول لتفعيل جميع التغييرات التي تم إدخالها على نظام التشغيل. بالإضافة إلى ذلك، استخدم قسم هذه المقالة "إعدادات لوحة اللمس"، حيث يتم عرض كيفية تشغيلها وإيقافها في Windows بعد تثبيت التعريف الرسمي.
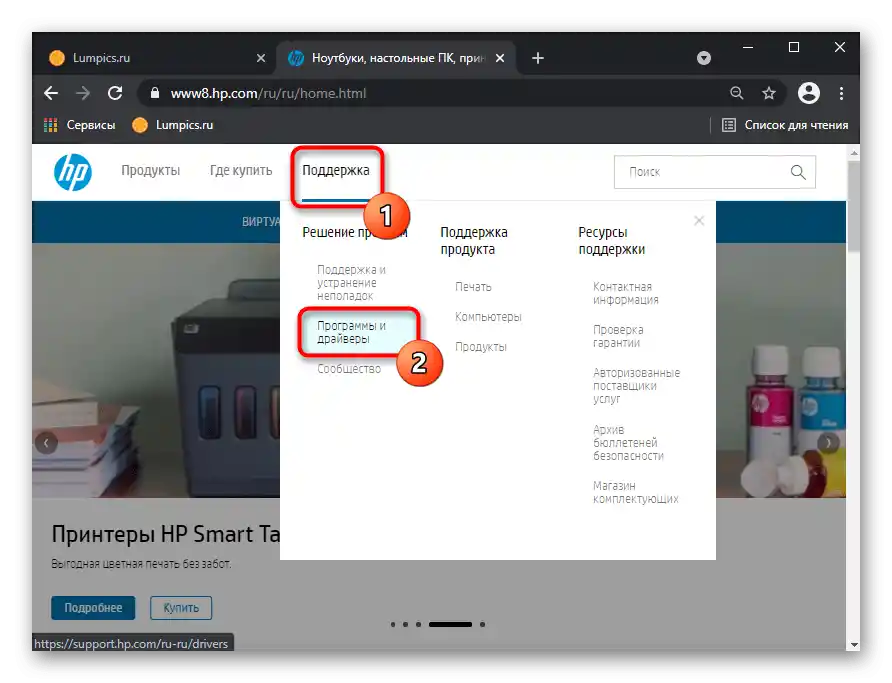
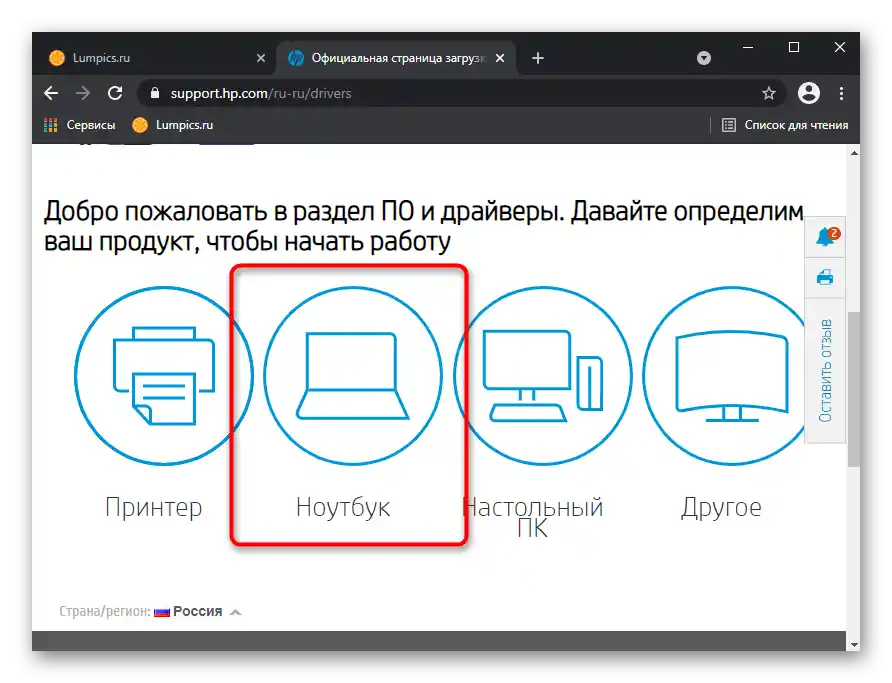
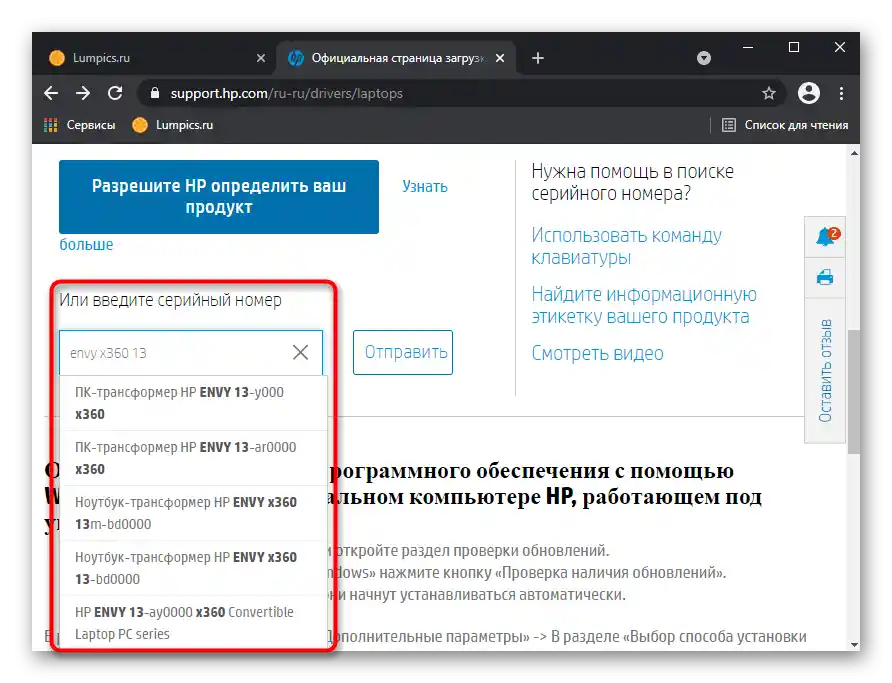
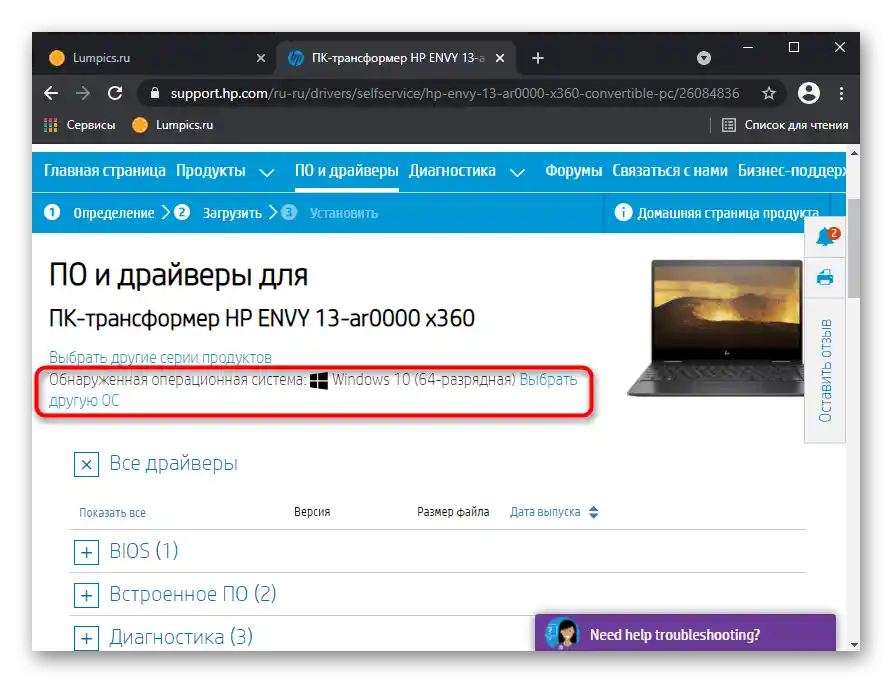
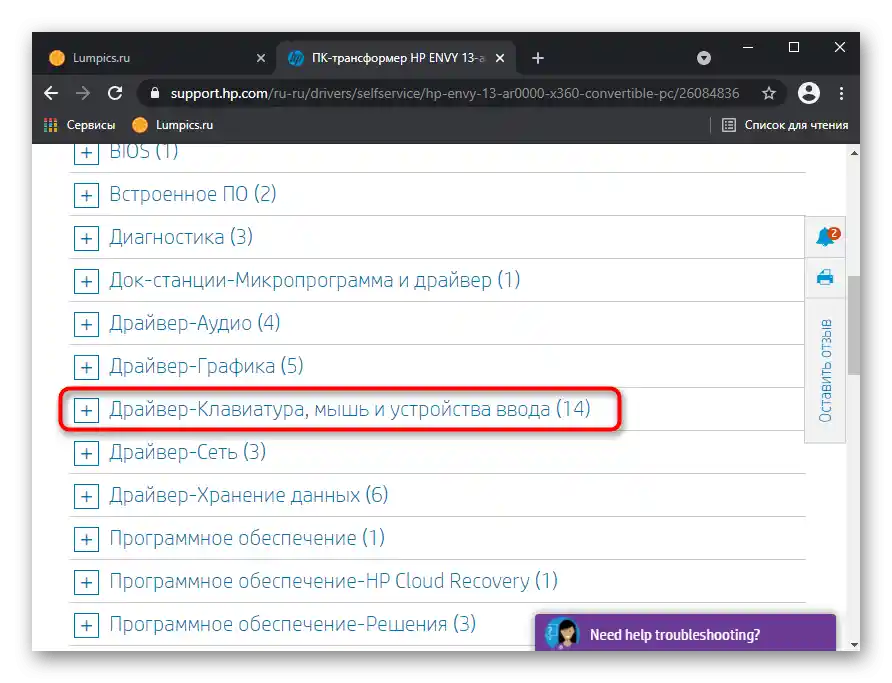
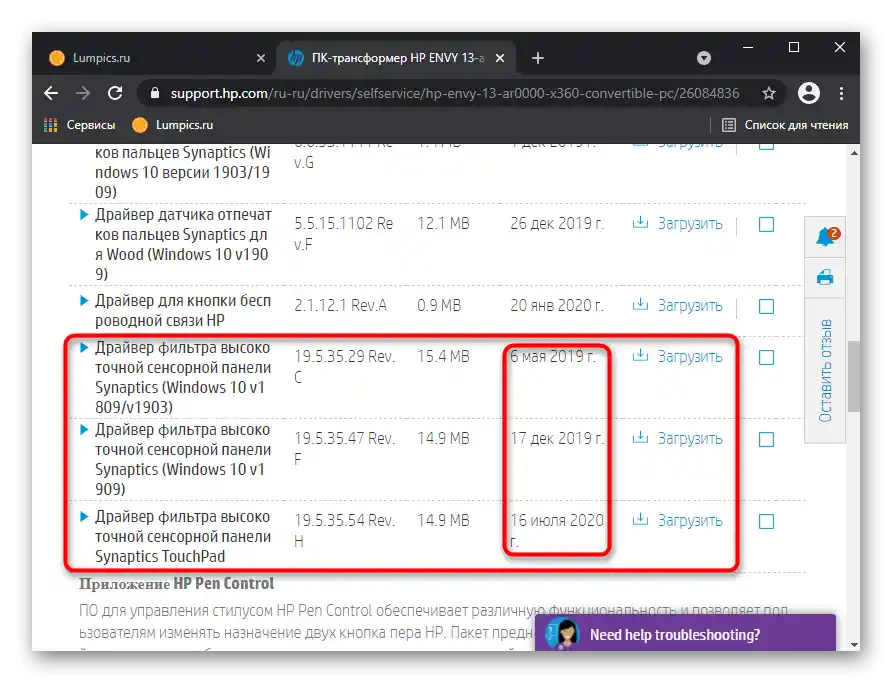
إعادة تثبيت التعريف
في حالات غير قياسية للغاية، لا تختفي مشاكل لوحة اللمس بعد تحديث التعريف فوق الموجود. في هذه الحالة، من الأفضل إجراء تثبيت نظيف، وللقيام بذلك، في "مدير الأجهزة"، اضغط على زر عدم تحديث التعريف، بل الزر المجاور - إزالة الجهاز من النظام (هذا الإجراء يعني إزالة التعريف).
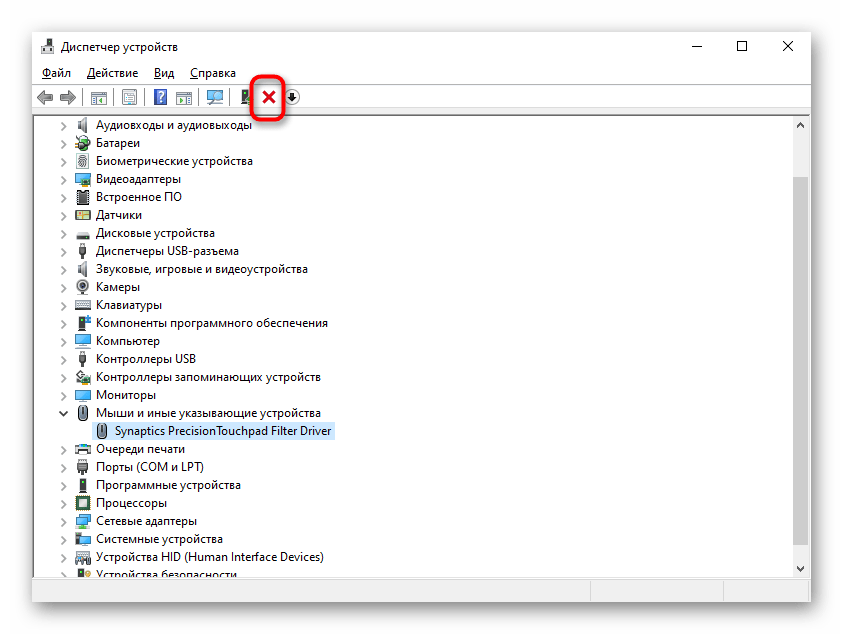
في النافذة المفتوحة، ضع علامة بجانب الخيار "إزالة برامج التعريف لهذا الجهاز".
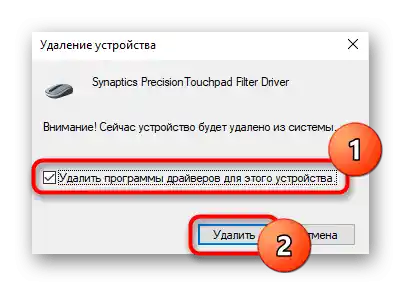
بعد إعادة تشغيل الكمبيوتر المحمول الإلزامية، يمكنك تثبيت التعريف باستخدام إحدى الطرق المذكورة أعلاه.في "العشرة"، يجب أن يتم تثبيته تلقائيًا عند إعادة تشغيل النظام، لذلك ستحتاج إلى إجراءات يدوية فقط عندما لا يحدث التثبيت التلقائي.
إذا كان الحديث عن تحميل برنامج التشغيل من الموقع الرسمي لشركة HP، فيمكنك (ليس دائمًا) العثور على الإصدار السابق في حال عدم تثبيت الإصدار الأخير أو عدم إصلاح المشكلة. يكفي توسيع قسم برنامج التشغيل، ثم القسم الفرعي "الإصدار السابق"، ومن ثم الضغط على زر "تحميل".
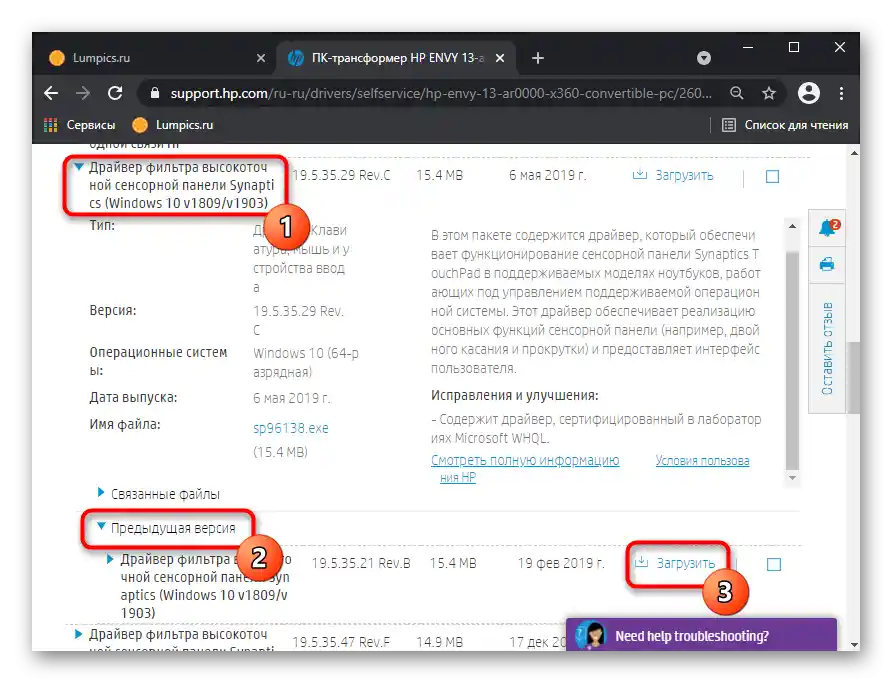
السبب 4: النشاط الفيروسي
الفيروس الذي يمنع عمل مكونات مختلفة من الكمبيوتر، بما في ذلك لوحة اللمس، ليس نادرًا ولا استثناءً من القاعدة. في حالة عدم وجود أسباب واضحة لعدم عملها، تأكد من فحص نظام التشغيل بحثًا عن الكائنات الضارة. يمكن القيام بذلك باستخدام الأداة المدمجة في Windows أو برنامج مكافحة الفيروسات الخارجي أو الماسح المجاني الذي لا يتطلب التثبيت. لقد تحدثنا سابقًا عن كل من هذه الطرق بالتفصيل.
لمزيد من التفاصيل: مكافحة الفيروسات الكمبيوترية
{img id='2816' origFName='/wp-content/uploads/2017/12/Antivirusnaya-utilita-dlya-lecheniya-kompyutera-Kaspersky-Virus-Removal-Tool.png' transFName='' alt=''}السبب 5: عطل في الأجهزة
هناك دائمًا احتمال أن يكون العطل ليس برمجيًا، بل عطلًا في الأجهزة. وغالبًا ما تسبقه عوامل خارجية: سقط الكمبيوتر المحمول، أو تعرض للسائل، أو تعرض للاهتزازات الشديدة، أو تم تفكيكه من قبل المالك أو موظف مركز الخدمة، أو كان في ظروف تشغيل غير صحيحة.
يجب أن نتذكر أن لوحة اللمس هي سطح يوجد تحته لوحة دائرية وكابل. وكلاهما قد يتعطل نتيجة للعوامل المذكورة أعلاه أو ببساطة لأن لوحة اللمس ليست دائمة، مثل أي تقنية أخرى. قد يكون الكابل قد انفصل ببساطة - في هذه الحالة، سيكون من الكافي إعادة توصيله. في حالة حدوث أعطال أكثر خطورة، من الواضح أنه سيتعين استبدال لوحة اللمس بالكامل، ومن الأفضل ترك هذه المهمة للمتخصصين.
لنوضح أن السبب في المشكلة ليس بالضرورة لوحة اللمس - من الممكن تمامًا أن تكون اللوحة الأم نفسها تعمل بشكل غير صحيح.مرة أخرى، من الصعب جدًا معرفة ذلك بمفردك وعادة ما يكون ذلك ممكنًا فقط للمحترفين.
توصيات إضافية
ننصح بعدم تجاهل الطرق السهلة التالية لإصلاح عمل لوحة اللمس:
- قم بإيقاف تشغيل الكمبيوتر المحمول، وفصله عن الطاقة، وإزالة البطارية (إذا كان الهيكل غير متكامل ويسمح بإزالتها) وانتظر لمدة 15 دقيقة. قبل إعادة البطارية إلى مكانها وتشغيل اللابتوب، اضغط مع الاستمرار على زر الطاقة لمدة 30 ثانية تقريبًا — سيؤدي ذلك إلى إعادة ضبط الجهد في المكثفات.
- يمكن أن يتم حظر عمل لوحة اللمس بواسطة أي برنامج، وليس بالضرورة أن يكون ضارًا. قم بتحميل الكمبيوتر المحمول في "الوضع الآمن"، حيث لا يتم تشغيل أي شيء باستثناء المكونات الحيوية للنظام، حتى الإنترنت لا يعمل (بالطبع، إذا لم يتم اختيار "الوضع الآمن مع تحميل برامج التشغيل الشبكية"). إذا اكتشفت في هذا الوضع أن لوحة اللمس تعمل بشكل صحيح، فقم بتحليل قائمة البرامج المثبتة وتأكد من فحص النظام بحثًا عن الفيروسات. لأولئك الذين لا يعرفون كيفية الدخول إلى "الوضع الآمن"، ستفيدهم مقالتنا الكاملة — فقط انقر على إصدار Windows الذي تستخدمه.
لمزيد من المعلومات: الدخول إلى "الوضع الآمن" في Windows 10 / Windows 7
- حاول استعادة Windows إلى الحالة التي لم تواجه فيها صعوبات عند استخدام لوحة اللمس. يمكنك القيام بذلك إذا كانت هناك نقاط استعادة — استخدم تعليماتنا للإصدار المناسب من Windows.
لمزيد من المعلومات: كيفية التراجع عن Windows 10 / Windows 7 إلى نقطة الاستعادة
يتم تثبيت البرنامج المخصص من HP بشكل افتراضي لدى العديد من المستخدمين، والذي يمكن تحميله في أي وقت من الموقع الرسمي. واحدة من الأدوات — HP PC Hardware Diagnostics Windows — تتحقق من مكونات الكمبيوتر المحمول المختلفة وعند اكتشاف الأخطاء، تعرض معلومات حول كيفية إصلاحها.
- ابحث عن التطبيق باستخدام البحث في "قائمة ابدأ" أو قم بتحميله من موقع الشركة.
تحميل HP PC Hardware Diagnostics Windows من الموقع الرسمي لشركة HP
- قم بتشغيله بالتأكيد بصلاحيات المسؤول. في "ويندوز 10" يكفي اختيار الخيار المناسب في "قائمة البداية"، في ويندوز 7 يجب النقر بزر الفأرة الأيمن على النتيجة التي تم العثور عليها وإجراء "تشغيل كمسؤول".
- يفتح في غضون دقيقة واحدة — يعتمد على نوع التخزين واللابتوب بشكل عام.
- انتقل إلى قسم "فحص المكونات".
- قم بتوسيع فئة "أجهزة الإدخال" وضع علامة بجانب خيار "فحص مؤشر الماوس أو لوحة اللمس"، ثم انقر على "تنفيذ".
- قم بإجراء بعض الاختبارات السهلة: اقرأ التعليمات وقم بتنفيذها، ثم انتقل إلى الخطوة التالية.
- ستظهر نتيجة الاختبار على الفور: في حالة وجود عطل، سيتم اقتراح معرفة الإجراء اللازم اتخاذه لإصلاحه، بالإضافة إلى معرفة وصف الفحوصات التي تم إجراؤها.