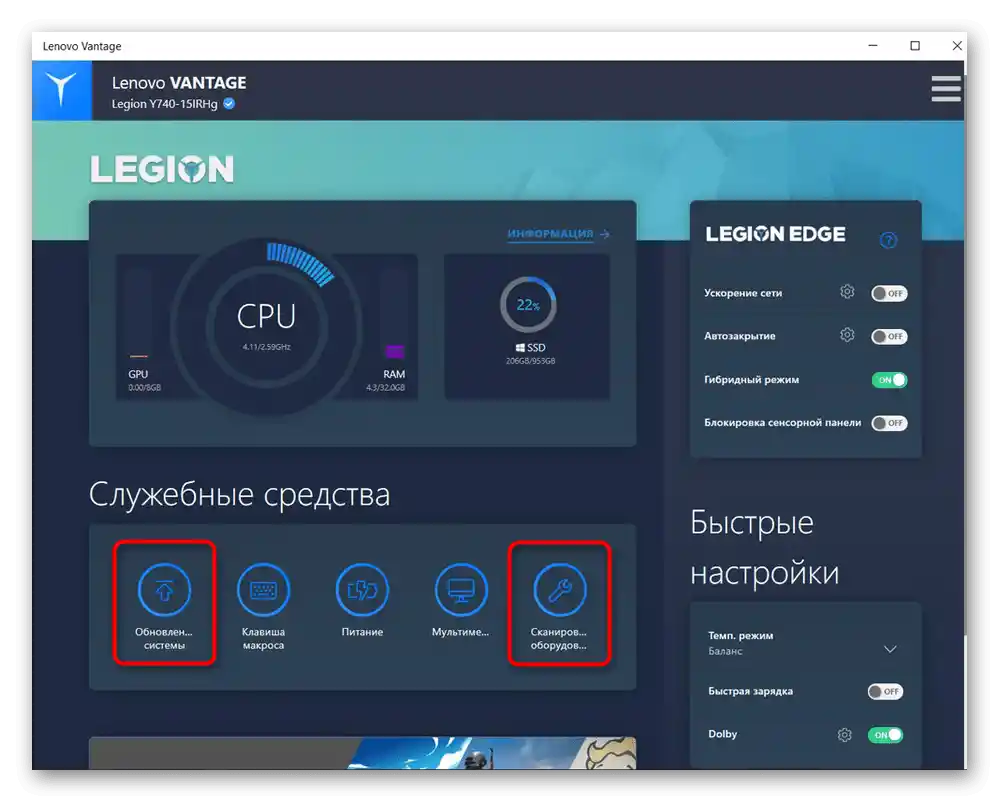المحتوى:
السبب 1: تم تعطيل لوحة اللمس بواسطة مفتاح الاختصار الساخن
بعض طرازات لابتوب لينوفو تدعم التحكم في لوحة اللمس باستخدام تركيبات المفاتيح. قد يقوم المستخدمون غير المتمرسين بإيقاف تشغيلها عن غير قصد بالضغط على أحد هذه المفاتيح.
في الطرازات المكتبية، غالبًا ما يمكن العثور على المفتاح F6، الذي يحمل رمز لوحة اللمس الممنوعة.
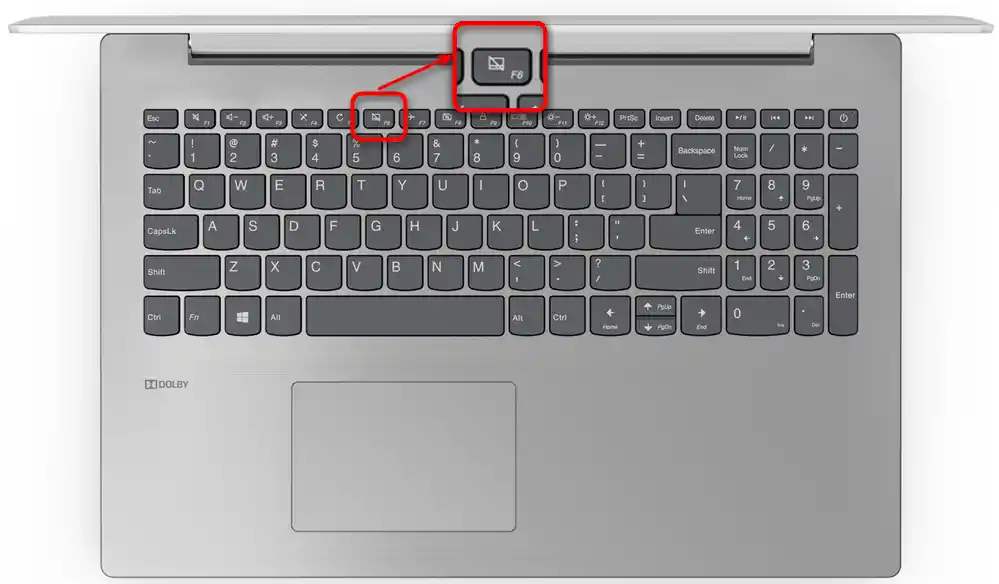
في الطرازات المخصصة للألعاب وبعض الطرازات الفاخرة — المفتاح F10، بنفس الرمز.
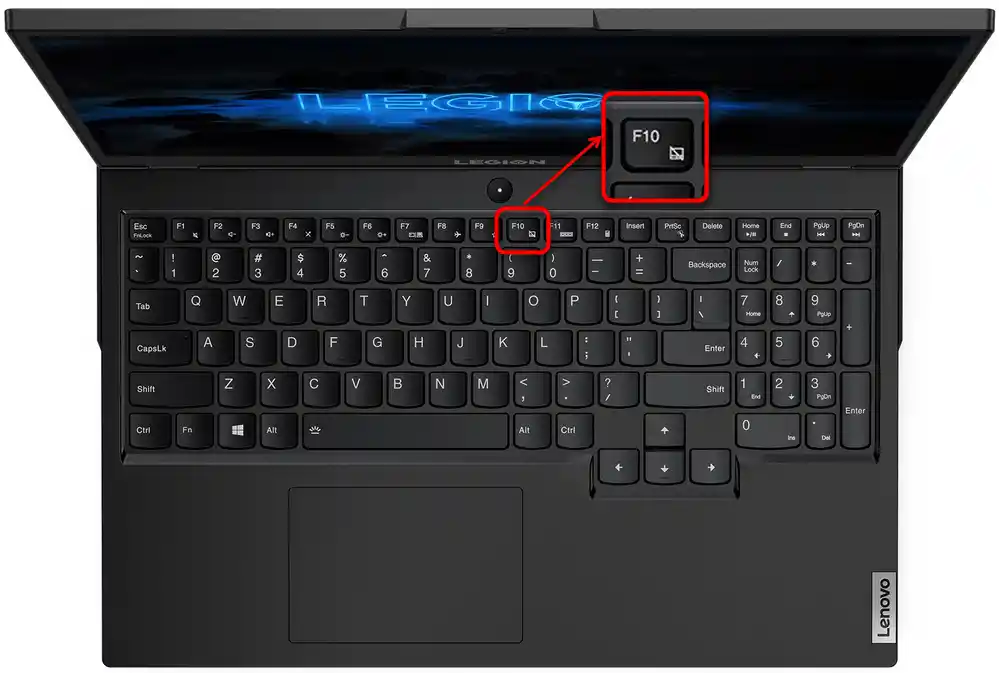
بالنسبة لأولئك الذين تعمل مفاتيح F لديهم في وضع الوسائط المتعددة، يكفي الضغط على المفتاح المناسب لتشغيل وإيقاف لوحة اللمس. في الوضع الوظيفي، سيتعين استخدام التركيبة مع Fn: Fn + F6 أو Fn + F10.
في حالة عدم وجود مفتاح بهذا الرمز، من السهل استنتاج أن الطراز الذي تستخدمه من لابتوب لينوفو لا يدعم هذا النوع من التحكم في لوحة اللمس.
السبب 2: تم تعطيل لوحة اللمس في BIOS
أحيانًا يتم تعطيل الأجهزة بالفعل في مرحلة BIOS، مما يعني أنها لن تعمل في أي نظام تشغيل (إذا تم تثبيت عدة أنظمة) وحتى عند استخدام محركات أقراص USB القابلة للتشغيل. قد يحدث هذا، مرة أخرى، بسبب تصرفات المستخدم، وأقل شيوعًا أن يتم تعطيلها في لابتوب جديد من المتجر.
اضغط على المفتاح المخصص للدخول إلى BIOS فور تشغيل اللابتوب.من الأفضل الضغط عليها بسرعة عدة مرات. إذا كنت لا تعرف أي مفتاح لتشغيل BIOS، اقرأ مقالتنا المنفصلة.
لمزيد من التفاصيل: خيارات الدخول إلى BIOS على لابتوب لينوفو
قد تحتوي أجهزة لينوفو على عدة خيارات لواجهة BIOS، ولكن ليس في كل نموذج يوجد خيار يتعلق باللوحة اللمسية. في النسخة الأصلية، توجد هذه الخيار في المسار التالي: علامة التبويب "Config" > قسم "Keyboard/Mouse" > بند "Touchpad/Trackpad". استخدم الأسهم على لوحة المفاتيح للوصول إلى المكان المطلوب، ثم بعد تحديد البند المطلوب، اضغط على مفتاح Enter وقم بتغيير قيمته إلى "Enabled". في النهاية، اضغط على مفتاح F10 لحفظ الإعدادات والخروج من BIOS وتشغيل اللابتوب.
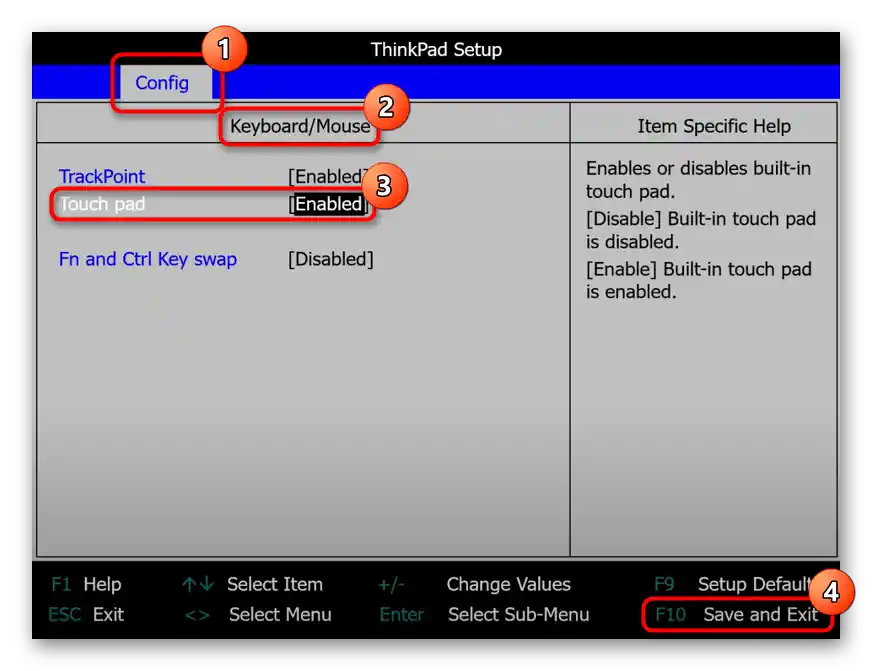
في حال عدم وجود الخيار والوحدة المذكورة، يمكن القول بنسبة كبيرة أن نموذج اللابتوب لا يدعم التحكم في اللوحة اللمسية عبر BIOS.
السبب 3: إعدادات نظام التشغيل
تلعب إعدادات Windows دورًا مهمًا في المشاكل المحتملة مع عمل لوحة اللمس. قد تكون هذه إما إعدادات أساسية أو بعض المشاكل، والصراعات في عمل نظام التشغيل.
قائمة "الإعدادات" (فقط Windows 10)
في "العشرة"، يوجد تطبيق جديد "الإعدادات"، الذي يحل تدريجياً محل "لوحة التحكم". يُوصى للجميع الذين لديهم هذه النسخة من نظام التشغيل بالرجوع إليه أولاً.
- استدعِ البرنامج عبر "ابدأ".
- اضغط على مربع "الأجهزة".
- من خلال اللوحة على اليسار، انتقل إلى قسم "اللوحة اللمسية".
- في أول مجموعة من الإعدادات، تأكد من أن المفتاح نشط - إذا لم يكن كذلك، فلن تعمل لوحة اللمس. لكي تتمكن من استخدامها بالتوازي مع ماوس USB المتصل، يجب أن تكون علامة الاختيار بجوار بند "عدم تعطيل اللوحة اللمسية عند توصيل الماوس" محددة. ومع ذلك، في حالات نادرة، قد يؤدي ذلك إلى صراع برمجي.إذا لم تتمكن من العثور على السبب، يرجى الاتصال بدعم Lenovo، حتى ذلك الحين استخدم الأجهزة بالتناوب.
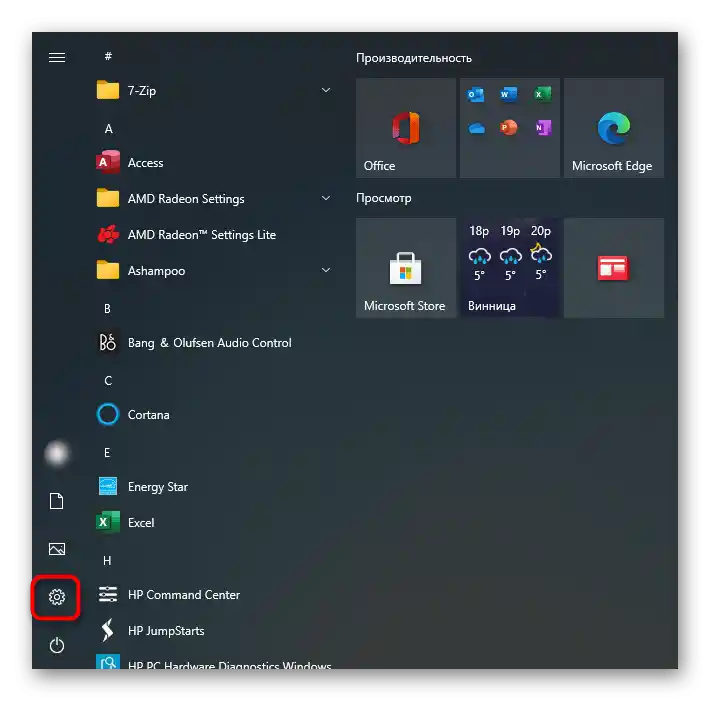
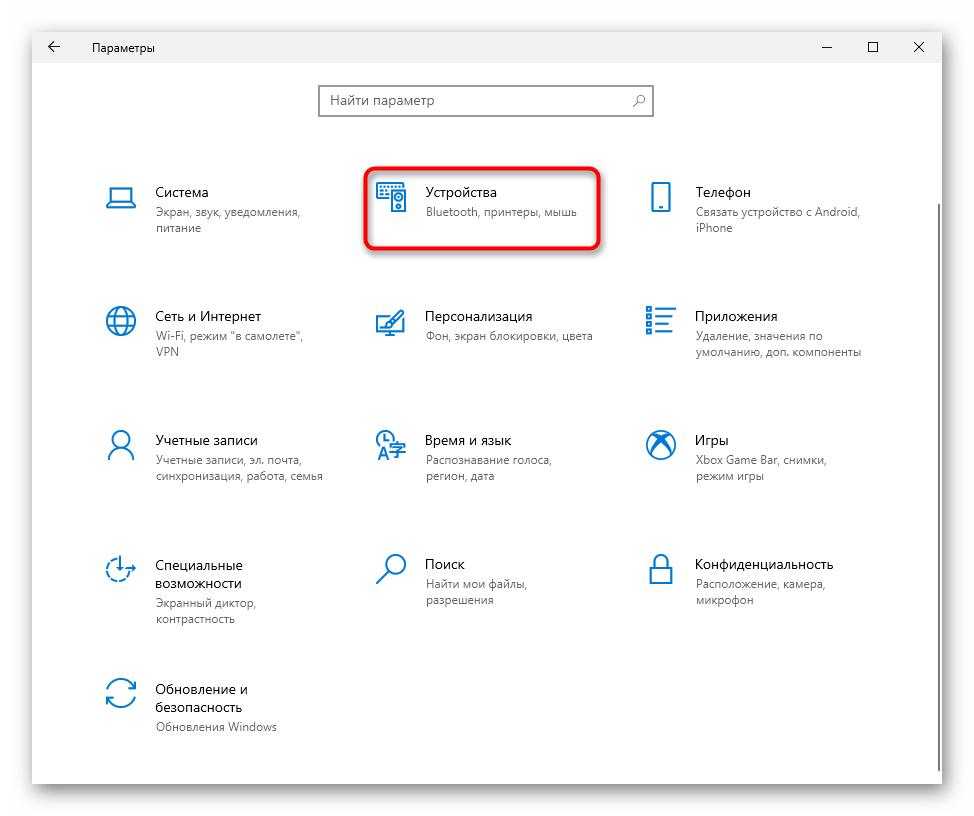
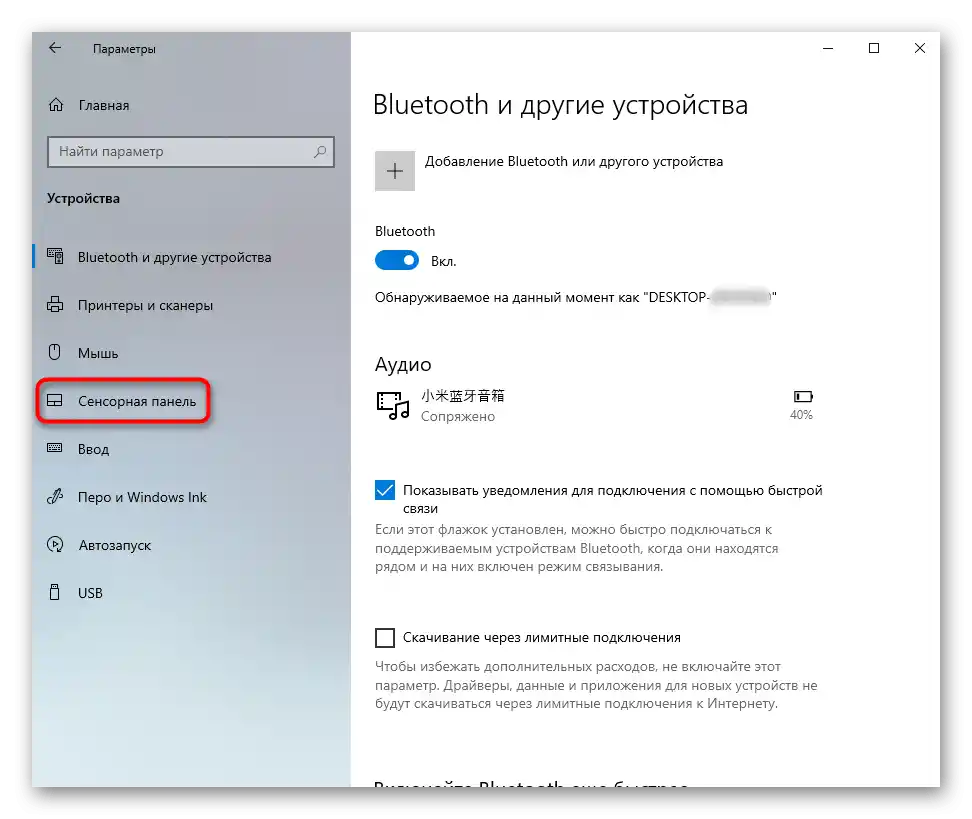
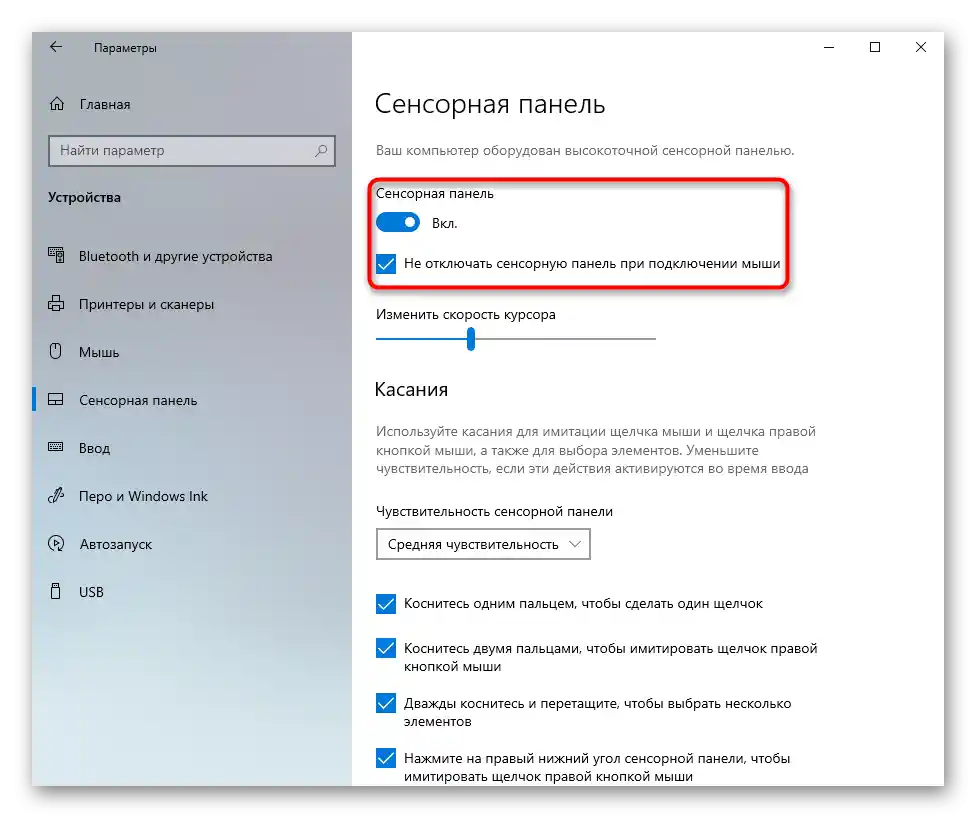
"لوحة التحكم"
على عكس السابق، هذه النسخة عالمية وتناسب جميع إصدارات Windows الحالية.
- افتح "لوحة التحكم" بأي طريقة مريحة وابحث فيها عن فئة "الماوس". من الأسهل القيام بذلك عن طريق تغيير نوع العرض إلى "أيقونات" أو من خلال البحث الداخلي.
- في خصائصها، تحتاج إلى آخر علامة تبويب، التي تُسمى بأسماء مختلفة: "إعدادات الجهاز"، "Elan"، "UltraNav" أو "ThinkPad". في معظم الحالات، سترى خيارًا مشابهًا للصورة التالية. هنا يكفي الضغط على زر "تشغيل" أو "تفعيل الجهاز"، ثم "موافق".
- إذا كان هناك علامة تبويب مخصصة لإعدادات لوحة اللمس ولوحة التتبع، ضع علامة بجانب الخيار "تفعيل لوحة اللمس" واضغط على "موافق".
- لمن يهمه أن تعمل لوحة اللمس مع الماوس USB المتصل، يجب العثور على الخيار "إيقاف تشغيل الجهاز الداخلي عند توصيل جهاز خارجي USB" وإلغاء تحديده. في النوافذ ذات الواجهة المختلفة، سيكون اسم الوظيفة مشابهًا، ولكن باللغة الإنجليزية.
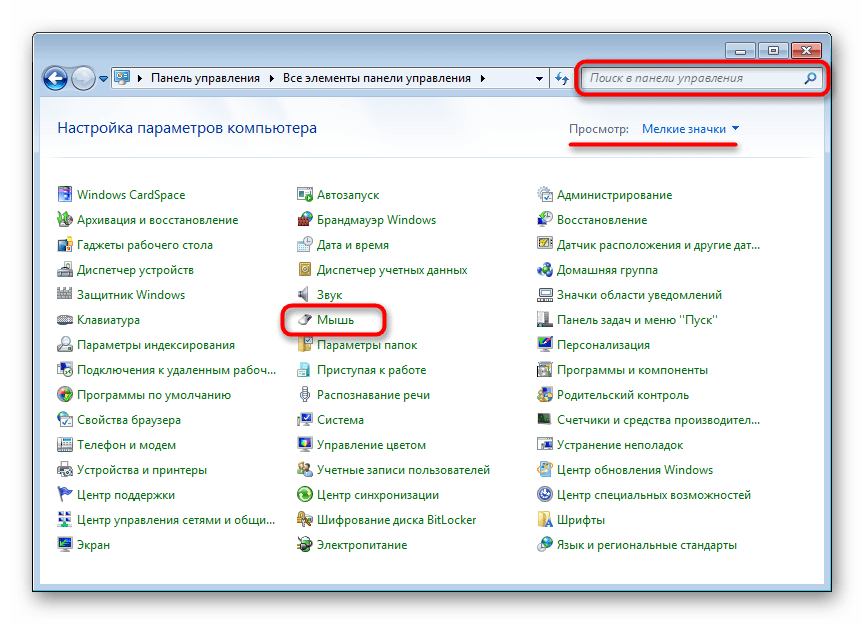
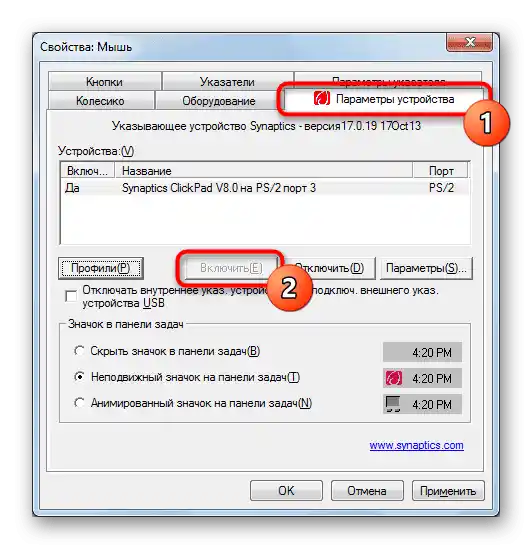
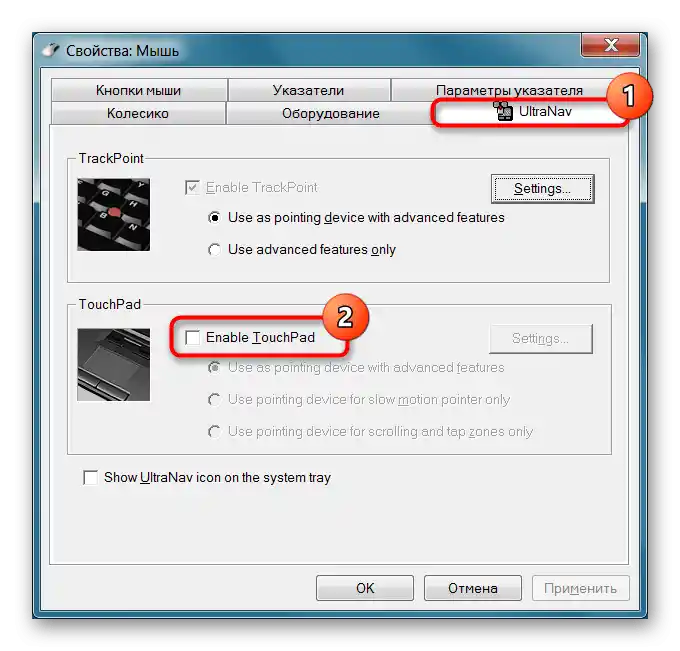
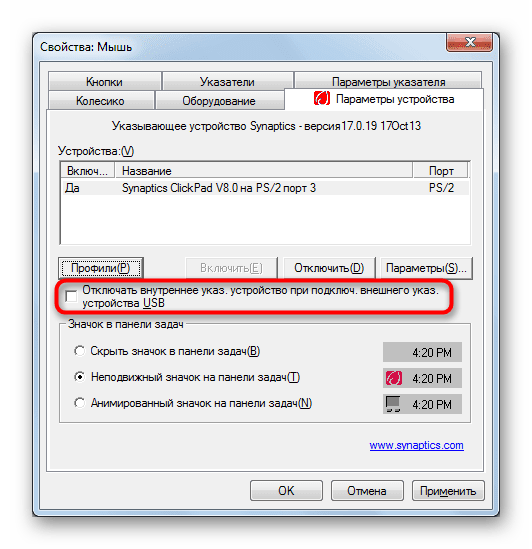
نلفت انتباهكم إلى أنه قد لا تكون هناك علامة تبويب إذا كانت هناك مشاكل في برنامج التشغيل. في هذه الحالة، انتقل إلى السبب 4، ثم إذا لم يتم استئناف عمل لوحة اللمس، عد إلى هذه التعليمات.
إيقاف خدمة متعارضة
تتعلق الحالات الفردية من تعارض البرمجيات بعمل برنامج تشغيل لوحة اللمس وخدمة لوحة الإدخال بالكتابة اليدوية.حتى إذا كنت تدخل النص باستخدام القلم والشاشة اللمسية، حاول تعطيل الخدمة لفترة قصيرة وتحقق مما إذا كان ذلك يؤثر على لوحة اللمس.
- في Windows 10، استدعِ "مدير المهام" باستخدام مفاتيح Ctrl + Shift + Esc وانتقل إلى علامة التبويب "الخدمات". في Windows 7، قم بتشغيل تطبيق "الخدمات" من خلال "ابدأ".
ابحث عن الخدمة المسماة "TabletInputService".
- انقر عليها بزر الماوس الأيمن واختر من القائمة السياقية خيار "إيقاف" أو "إعادة تشغيل". من الأفضل إعادة تشغيل الكمبيوتر المحمول، وإذا كنت تستخدم الإدخال باللمس، حاول بعد إعادة تشغيل Lenovo والتحقق من لوحة اللمس إعادة تشغيل الخدمة مرة أخرى.
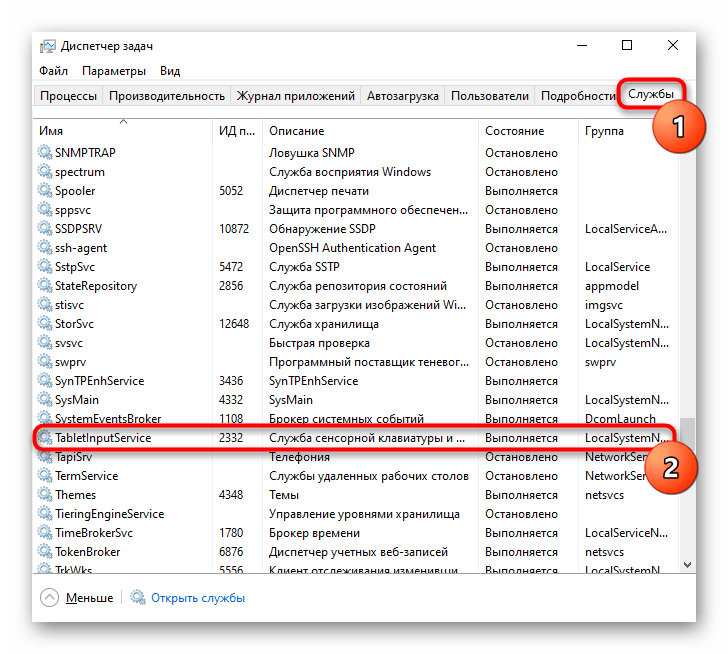
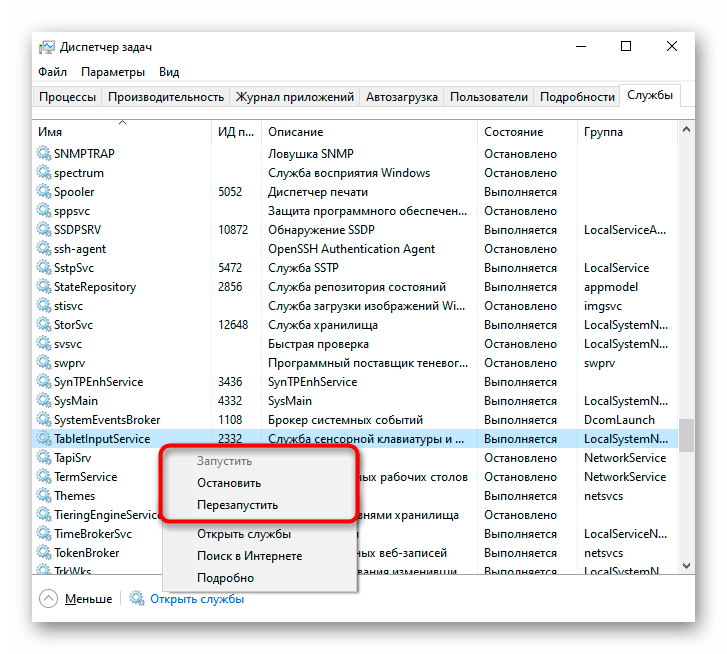
السبب 4: مشكلة في برنامج التشغيل
لا ينبغي أن يؤثر برنامج التشغيل على الوظائف الأساسية للوحة اللمس. يتم تحريك المؤشر، والنقر على الأزرار اليسرى واليمنى بدونها. ومع ذلك، قد تؤدي مشكلتها إلى مشاكل في الأجهزة، لذلك نوصي بتثبيت برنامج التشغيل يدويًا. يمكن القيام بذلك بطرق مختلفة، وقد تم تناول جميعها في مقالتنا المنفصلة. نضيف أنه نادرًا ما تحدث مشاكل بعد تثبيت أحدث إصدار من البرنامج، لذا في الحالات القصوى يمكنك استخدام أحد الإصدارات السابقة.
لمزيد من التفاصيل: تحميل وتثبيت برنامج التشغيل للوحة اللمس للكمبيوتر المحمول Lenovo
التثبيت المحلي لبرنامج التشغيل عبر "مدير الأجهزة"
سنقوم أيضًا بشرح طريقة التثبيت المحلي لبرنامج التشغيل فوق الإصدار الحالي. من الأفضل اللجوء إليها في المقام الأول، لأنها لن تستغرق الكثير من الوقت، ولكنها قد تصلح الوضع القائم.
- قم بتشغيل "مدير الأجهزة". يمكنك القيام بذلك من خلال البحث في "ابدأ" أو (في Windows 10) بالنقر بزر الماوس الأيمن على "ابدأ" واختيار الخيار المناسب.
- قم بتوسيع قسم "الفأرات وأجهزة الإشارة الأخرى" - هنا توجد لوحة اللمس والفأرة المتصلة التي تتحكم بها.من السهل التعرف على اللوحة - يجب أن يحتوي اسمها على كلمة "touchpad" أو "trackpad". ولكن إذا كان السائق مفقودًا أو ظهرت مشاكل معه، فسيكون الاسم بدلاً من ذلك "فأرة متوافقة مع HID". في حالة وجود اسمين متطابقين، ليس من الصعب تحديد السطر الخاص باللمس: قم بتحديد أي من الأسماء وقم بفصل الفأرة الخارجية عن الكمبيوتر المحمول. إذا بقي السطر المحدد - فهذا هو اللمس، وإذا اختفى - فهي الفأرة. بعد إعادة توصيل الفأرة، سيكون السطر الخاص بها هو نفسه من حيث العدد.
- لذا، الآن قم بتحديد السطر الخاص باللمس وعلى شريط الأدوات اضغط على أيقونة تحديث السائق.
- في النافذة المفتوحة، استخدم الخيار "اختيار السائق من قائمة السائقين المتاحة على الكمبيوتر".
- ستظهر قائمة بالبرامج، اختر منها إما الذي يحتوي اسمه على "touchpad" / "trackpad"، أو إذا لم يكن هناك، "فأرة متوافقة مع HID" / "جهاز متوافق مع HID". اختر شيئًا واحدًا من القائمة - في حالة الفشل، يمكنك دائمًا العودة إليه.
- تأكد من إعادة تشغيل الكمبيوتر المحمول، تحقق من عمل لوحة اللمس وإذا لزم الأمر، عد إلى قائمة السائقين.
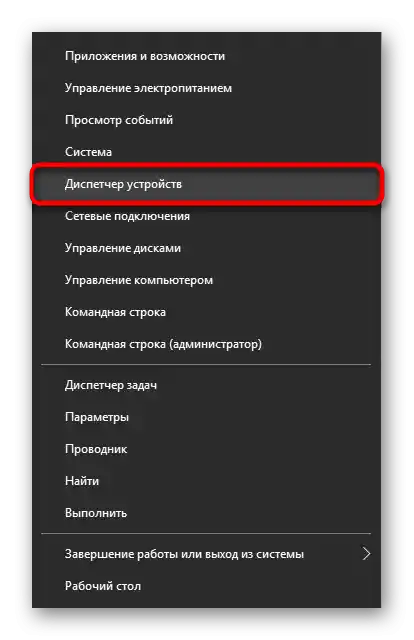
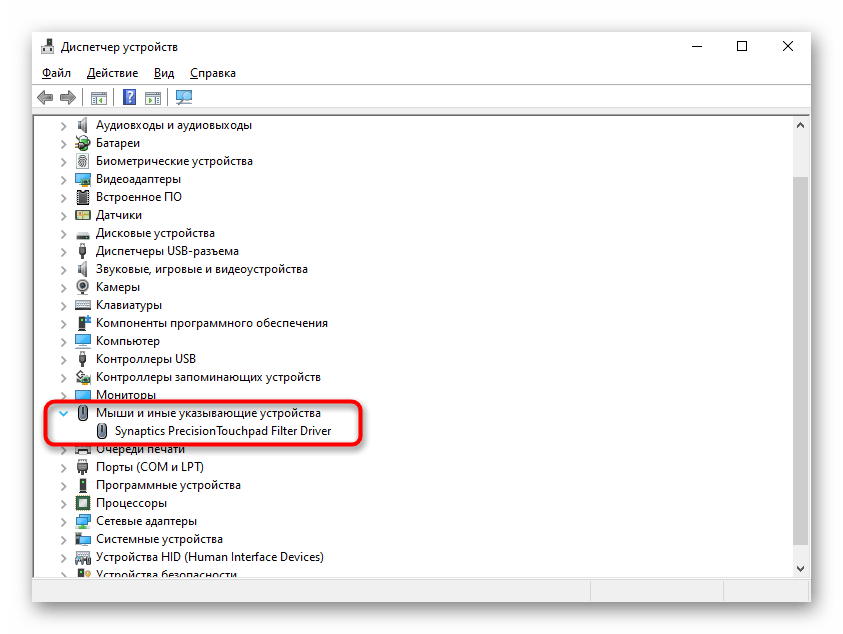
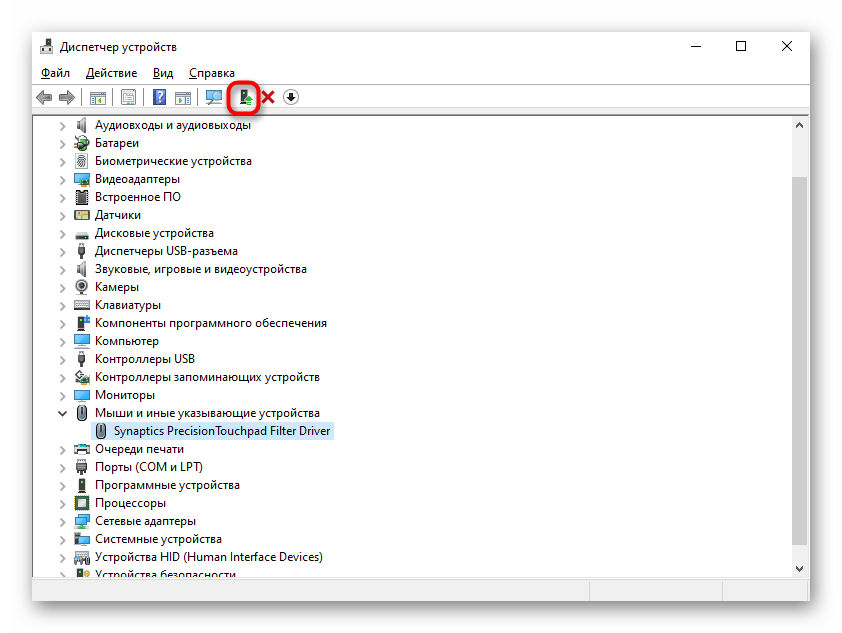
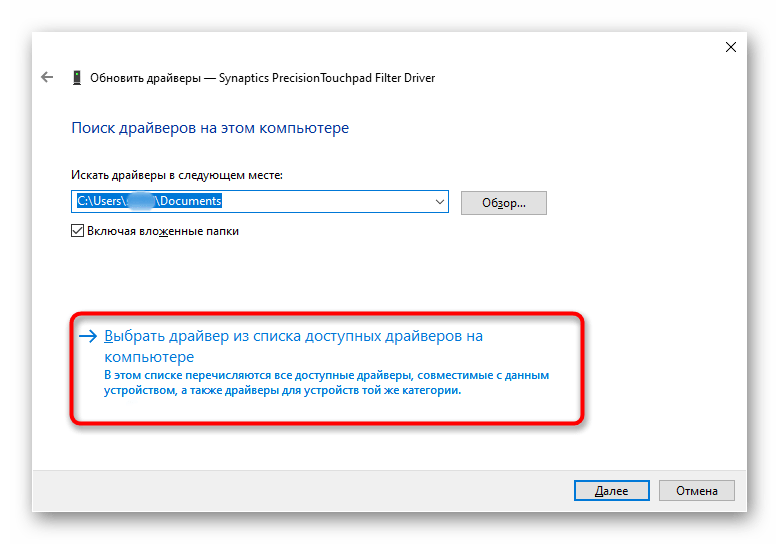
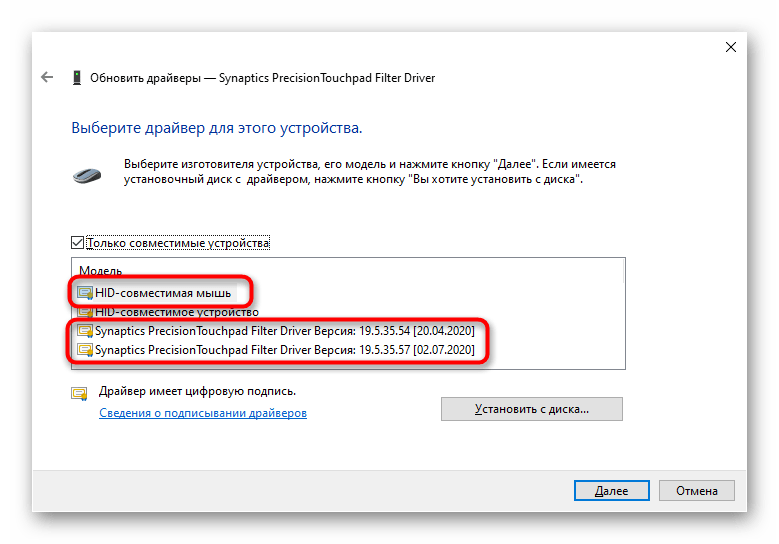
إعادة تثبيت السائق
قد لا تساعد الإجراءات التي تم تناولها، لذا حاول الخيار المعاكس - إزالة الجهاز من النظام حتى يتم تشغيل Windows التالي.
- بينما أنت في "مدير الأجهزة"، حدد مرة أخرى السطر الخاص باللمس، ولكن هذه المرة على شريط الأدوات اضغط على أيقونة الصليب.
- ستظهر نافذة تأكيد إزالة الجهاز. في الواقع، سيتم إزالة جميع السائقين الخاصين به، وإذا كان هناك خيار إضافي "إزالة برامج السائقين لهذا الجهاز" ضع علامة بجانبه واضغط على "إزالة".
- أعد تشغيل الكمبيوتر المحمول. في المثالي، يجب أن يتم تثبيت السائق تلقائيًا عند بدء تشغيل نظام التشغيل، ولكن إذا لم يحدث ذلك، استخدم مرة أخرى الطرق المذكورة أعلاه.
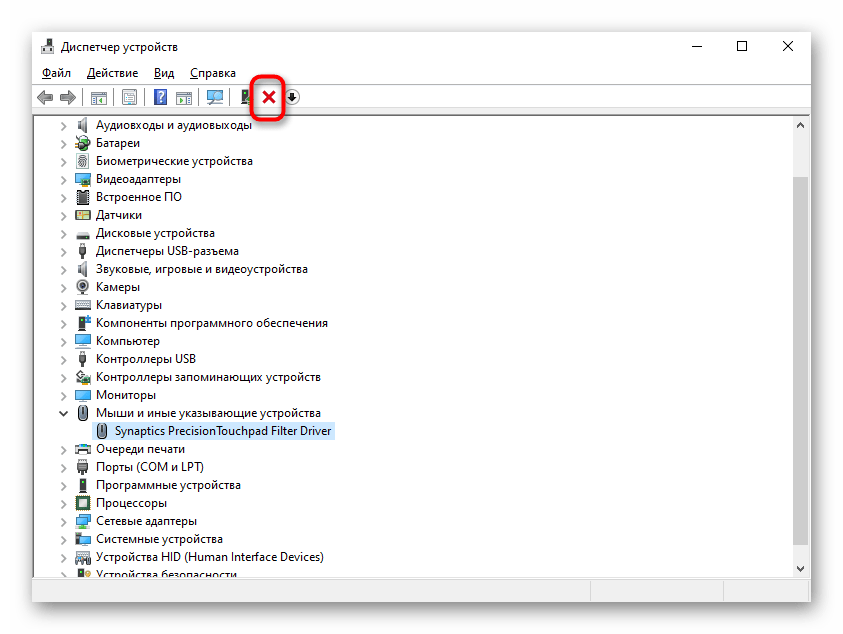
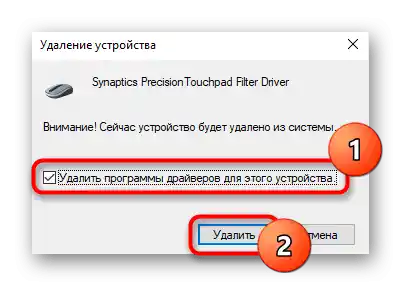
السبب 5: البرمجيات الضارة
قد يتبين دائمًا أن السبب ليس في نظام التشغيل، بل في البرمجيات الضارة المثبتة فيه.تأكد من فحص نظام ويندوز بحثًا عن الفيروسات باستخدام برنامج مكافحة الفيروسات المدمج أو برنامج خارجي أو ماسح ضوئي لا يتطلب التثبيت.
لمزيد من التفاصيل: مكافحة الفيروسات الحاسوبية
{img id='2816' origFName='/wp-content/uploads/2017/12/Antivirusnaya-utilita-dlya-lecheniya-kompyutera-Kaspersky-Virus-Removal-Tool.png' transFName='' alt=''}السبب 6: مشكلة في الأجهزة
عندما لا تساعد أي من الإجراءات، يمكن الافتراض أن العطل له طابع مادي. يمكن أن تتعطل لوحة اللمس، مثل أي جهاز آخر، لأسباب طبيعية أو نتيجة انتهاك شروط التشغيل. ويشمل ذلك الاستخدام في أماكن غير مناسبة، أو في درجات حرارة غير ملائمة، أو التعرض القوي من الخارج (اهتزازات، صدمات، سقوط)، أو سكب سوائل، أو تجميع غير صحيح (بعد التفكيك اليدوي)، أو ارتفاع مفاجئ في الجهد.
وبالتالي، اعتمادًا على السبب المحدد، قد تكون اللوحة قد احترقت، أو قد تكون اتصالاتها قد تأكسدت، أو قد يكون الكابل قد تعرض للتلف أو انفصل. إذا كان قد انفصل ببساطة، وهو ما يحدث إما بسبب اهتزاز قوي لجهاز الكمبيوتر المحمول أو بسبب عدم انتباه الشخص الذي قام بتفكيك وتجميع اللابتوب، يكفي إعادة التفكيك وإعادة توصيل الكابل بإحكام بالمنفذ. لا نوصي بذلك بنفسك في حالة عدم وجود خبرة في هذا المجال، ولكن إذا كنت واثقًا من قدراتك، يمكنك قراءة مقالتنا العامة حول تسلسل تفكيك اللابتوب، القابلة للتطبيق على الطرازات الأقدم من أجهزة الكمبيوتر المحمولة. بعد ذلك، من الأفضل الرجوع إلى يوتيوب والبحث عن فيديو تعليمي حول تفكيك طرازك المحدد. أما أجهزة اللابتوب الحديثة من Lenovo فلها هيكل متكامل، ومن الصعب جدًا إزالة غلافها، وبدون أدوات مساعدة (مثل الشفاط الخاص) من المحتمل أن يؤدي ذلك إلى تلف بصري.
اقرأ أيضًا:
تفكيك اللابتوب في المنزل على مثال Lenovo G500
كيف تعرف اسم لابتوبك
يمكن لنفس فئة المستخدمين المستعدين لتفكيك اللابتوب بأنفسهم أن تأخذ في الاعتبار أنه إذا كان العطل ماديًا بالتأكيد، يمكن دائمًا استبدال لوحة اللمس بأخرى جديدة (من نفس الطراز بالضبط)، بشرائها من متجر متخصص أو، على سبيل المثال، من Avito.
ننصح الجميع الآخرين بالتوجه إلى مركز الخدمة للتشخيص، حيث سيحدد المختص بدقة ما إذا كانت المشكلة تتعلق بالأجهزة أم لا.نذكّر أن مصدرها أحيانًا قد يكون غير واضح تمامًا، والذي لن نتمكن من مناقشته في إطار المقال، بما في ذلك المصدر الفيزيائي (على سبيل المثال، قد تكون اللوحة الأم هي المتضررة وليس لوحة اللمس).
ما الذي يمكن أن يساعد أيضًا
بعض التوصيات البسيطة التي لا ينبغي تجاهلها:
- قم بإيقاف تشغيل اللابتوب، وافصله عن مصدر الطاقة. في الطراز القديم، قم بإزالة البطارية، أما في الطراز الجديد فلن يكون ذلك متاحًا بسبب تصميم الغطاء الخلفي الموحد. في جميع الأحوال، اترك اللابتوب مغلقًا لمدة حوالي 20 دقيقة، ثم اضغط مع الاستمرار على زر الطاقة لمدة حوالي 20 ثانية لإعادة ضبط الجهد في المكثفات. بعد ذلك، يتبقى لك تجميع اللابتوب وتشغيله.
- أفضل طريقة للتحقق مما إذا كانت لوحة اللمس معطلة فعليًا هي استخدام فلاش ميموري محملة بنظام Windows. بالطبع، لن تحتاج إلى إعادة تثبيت نظام التشغيل، يكفي التحقق مما إذا كانت ستعمل خارج نظام التشغيل الحالي. سيتضح ذلك بالفعل عند نافذة الترحيب لمثبت النظام، الذي سيطلب الضغط على الزر "التالي" للانتقال إلى التثبيت.
- لمن ليس لديه فلاش ميموري أو من يخشى الإقلاع منها لمجرد التحقق، يمكن تشغيل Windows في "الوضع الآمن". هذا الوضع ضروري للتحقق من عمل النظام في ظل وجود مكونات النظام الأساسية فقط. أي أنه لن يتم تحميل أي شيء إضافي في هذا الوضع - لا برامج تشغيل ثانوية (مثل الشبكة، بطاقة الرسوميات، بطاقة الصوت)، ولا حتى "سطر الأوامر"، الذي يُستخدم أساسًا للإدارة. ليس من الضروري أن يؤثر الفيروس على لوحة اللمس - بعض البرامج العادية أيضًا قد تتعارض مع برامج التشغيل وبالتالي تؤثر على مكونات اللابتوب. إذا اكتشفت بعد الانتقال إلى "الوضع الآمن" أن لوحة اللمس تعمل بشكل طبيعي، فقم بتحليل قائمة البرامج المثبتة وتحقق من النظام بحثًا عن الفيروسات مرة أخرى.
حول كيفية تشغيل "الوضع الآمن" (لاحظ أنه بالإضافة إليه، يسمح Windows بالدخول إلى "الوضع الآمن مع تحميل برامج التشغيل الشبكية" و "الوضع الآمن مع سطر الأوامر" — هذه الأوضاع ليست ضرورية لك) اقرأ المزيد من خلال الرابط أدناه، بالنقر على إصدار Windows المستخدم.
لمزيد من المعلومات: الدخول إلى "الوضع الآمن" في Windows 10 / Windows 7
- يمكنك محاولة استعادة نظام التشغيل إلى حالة لم تكن هناك مشاكل فيها. سيعمل هذا فقط إذا كانت هناك نقاط استعادة تم إنشاؤها مسبقًا، وإلا فلن يكون هناك ما يمكن العودة إليه.
لمزيد من المعلومات: كيفية التراجع عن Windows 10 / Windows 7 إلى نقطة الاستعادة
- تقدم Lenovo برامج تساعد في فحص النظام والمعدات لتشخيص المشكلات المحتملة. من بين البرامج المتاحة في حالتنا، هو Lenovo Vantage. يمكنك تنزيله من Microsoft Store أو قد يكون مثبتًا بالفعل على جهاز الكمبيوتر المحمول الخاص بك.
تنزيل Lenovo Vantage من Microsoft Store
يمكن لـ Lenovo Vantage فحص الأجهزة الأساسية — مما سيمكنك من معرفة ما إذا كانت هناك مشاكل، مثل اللوحة الأم، التي قد تكون السبب في عدم عمل لوحة اللمس. من خلاله، يمكنك أيضًا تحديث برامج التشغيل — من المحتمل أن يتمكن من العثور على إصدار متوافق مع جهاز الكمبيوتر المحمول الخاص بك واستعادة عمل لوحة اللمس.
لا تحتاج إلى برامج أخرى مخصصة. يقوم Lenovo Diagnostics بنفس الشيء، ولكن من خلال DOS (أي خارج نظام التشغيل الرئيسي)، بينما لم يعد Lenovo Solution Center ذا صلة نظرًا لاكتشاف ثغرة فيه في وقت سابق.