المحتوى:
- الطريقة 1: إنهاء عمليات البرنامج
- الطريقة 2: منح صلاحيات المسؤول
- الطريقة 3: حذف آثار البرنامج
- الطريقة 4: العمل مع التحديثات النظامية
- الطريقة 5: تعطيل الحماية مؤقتًا
- الطريقة 6: إعدادات محول الشبكة
- الطريقة 7: تحميل النسخة الأحدث من Discord
- الطريقة 8: تثبيت النسخة التجريبية العامة
- الطريقة 9: فحص ملفات النظام للتأكد من سلامتها
- الأسئلة والأجوبة: 1
ستتناول هذه المقالة حل مختلف الأخطاء المتعلقة بتثبيت Discord على Windows 10. إذا كنت تمتلك Windows 7، فإن مبدأ العمل والأساليب نفسها تتغير قليلاً، لذلك ننصحك بالاطلاع على تعليمات أخرى على موقعنا.
لمزيد من المعلومات: حل مشاكل تثبيت Discord على Windows 7
الطريقة 1: إنهاء عمليات البرنامج
غالبًا ما يتم قطع تثبيت Discord بسبب وجود عمليات إضافية قيد التشغيل، بما في ذلك النسخة الويب المفتوحة في المتصفح.إذا كان كل شيء واضحًا معها - يجب إغلاق الموقع نفسه، فستحتاج إلى العثور على العمليات في نظام التشغيل وإنهائها يدويًا، وهذا يحدث كما يلي:
- انقر بزر الماوس الأيمن على شريط المهام واستدعِ "مدير المهام".
- في علامة التبويب "العمليات"، ابحث عن "Discord" وانقر بزر الماوس الأيمن على هذا السطر.
- ستظهر قائمة سياقية، حيث يجب اختيار الخيار الأول - "إنهاء المهمة". افعل الشيء نفسه مع جميع عمليات ديسكورد إذا وجدتها في هذه العلامة.
- بعد ذلك، افتح علامة التبويب "التفاصيل" وأوقف نفس العمليات، إذا كانت موجودة، من خلال القائمة السياقية وخيار "إنهاء العملية".
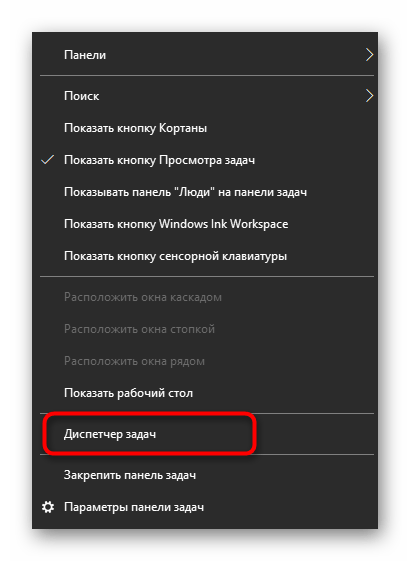
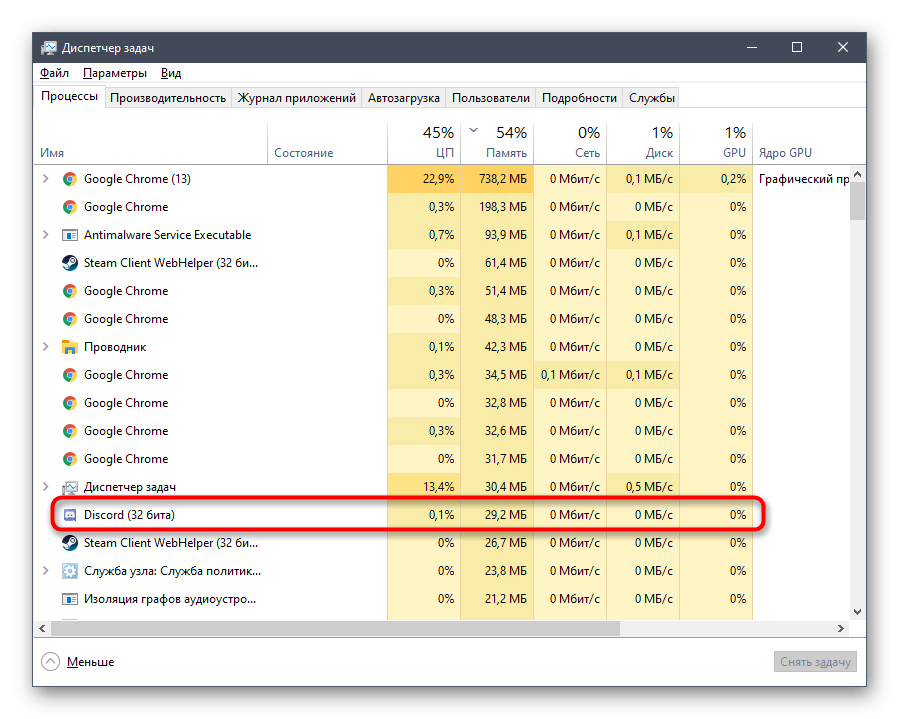
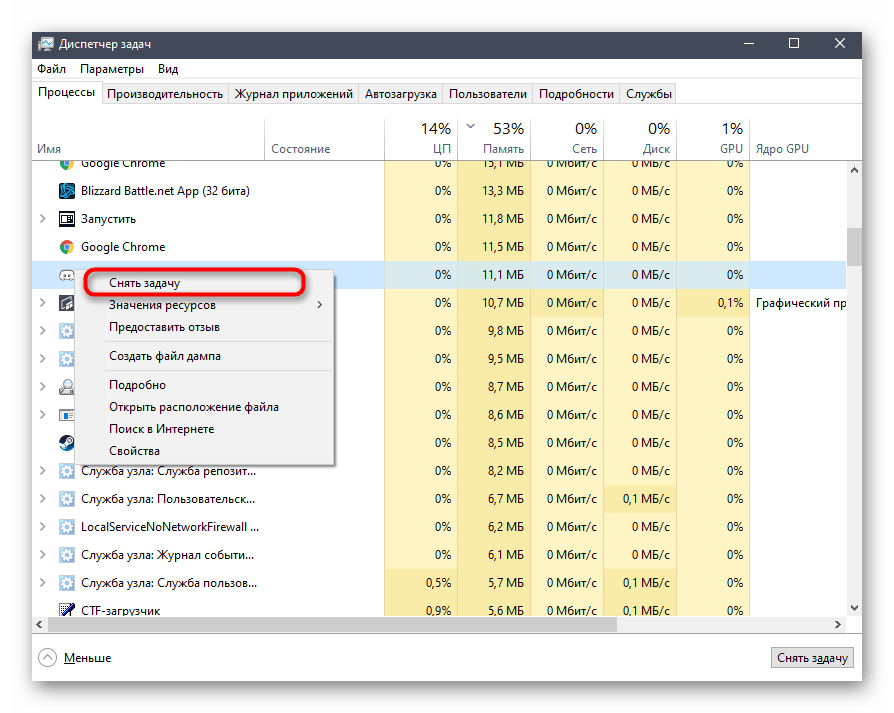
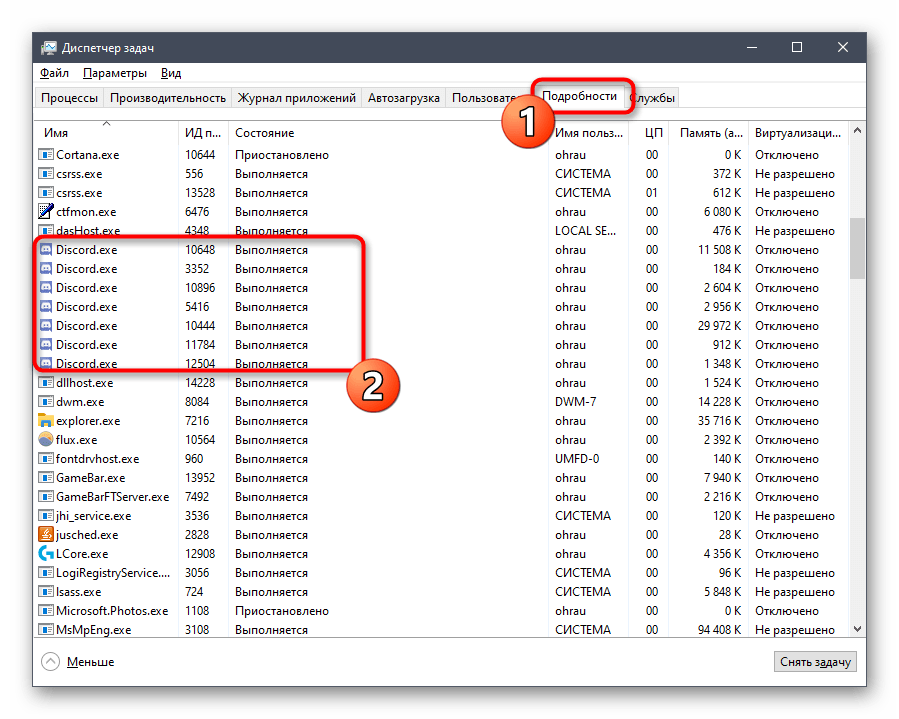
بعد التأكد من أن جميع العمليات قد انتهت بنجاح، افتح المثبت مرة أخرى وتحقق مما إذا كان سيتم تثبيته هذه المرة.
الطريقة 2: منح صلاحيات المسؤول
إذا لم يبدأ المثبت حتى أو ظهرت رسالة خطأ أثناء عمله تتعلق بالوصول، فمن المحتمل أن يكون لهذا الملف EXE حقوق غير كافية لإجراء تغييرات في نظام التشغيل وإنشاء مجلدات جديدة، مما يعيق التثبيت. أسهل خيار هو تشغيله كمسؤول.
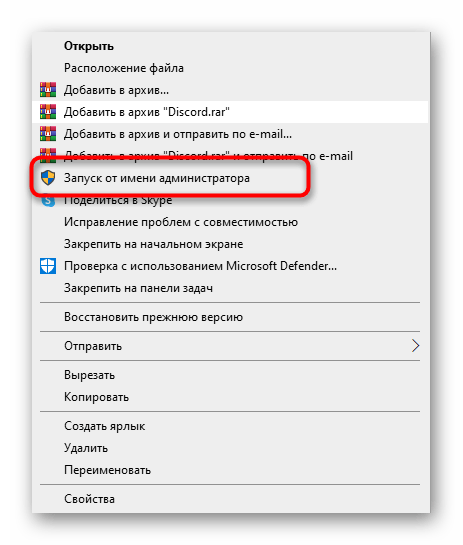
عندما لا يمكنك استخدام امتيازات هذا الحساب، ستحتاج إلى منحها أو تغيير الملف الشخصي في نظام التشغيل. اقرأ التعليمات المفصلة حول كيفية حدوث ذلك في الأدلة الموجودة في الروابط أدناه.
لمزيد من المعلومات:
تشغيل البرامج كمسؤول
{innerlink id='5314', txt='استخدام حساب "المسؤول" في Windows'}
الطريقة 3: إزالة آثار البرنامج
يواجه بعض المستخدمين أخطاء عند إعادة تثبيت ديسكورد أو عندما يتم قطع التثبيت السابق. في جميع هذه الحالات، تعيق الملفات المتبقية المرتبطة بالبرنامج المخزنة على الكمبيوتر إتمام العملية بنجاح.إنهم موجودون في دليلين مختلفين، ويجب حذفه.
- أسرع طريقة للانتقال إلى المسار المطلوب هي عبر الأداة "تشغيل"، التي يتم استدعاؤها باستخدام مجموعة المفاتيح القياسية Win + R. في حقل الإدخال، قم بلصق
%appdata%واضغط على Enter لتأكيد الانتقال. أو عبر "مستكشف الملفات" انتقل إلى المسارC:Usersاسم_المستخدمAppDataRoaming.اقرأ أيضًا: تفعيل عرض المجلدات والملفات المخفية في Windows 10 / Windows 7
- سيظهر دليل يحتوي على مجلدات مختلفة لملفات البرامج المثبتة على الكمبيوتر، حيث ابحث عن "Discord" وانقر بزر الماوس الأيمن على هذا المجلد.
- بعد ظهور القائمة السياقية، اختر الخيار "حذف".
- افتح مرة أخرى "تشغيل" بنفس الطريقة الموضحة أعلاه، ولكن هذه المرة انتقل إلى المسار
%localappdata%("AppData" > "Local"). - ابحث عن المجلد الذي يحمل اسم مشابه للاسم السابق واحذفه.
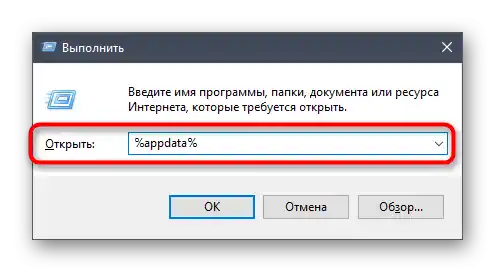
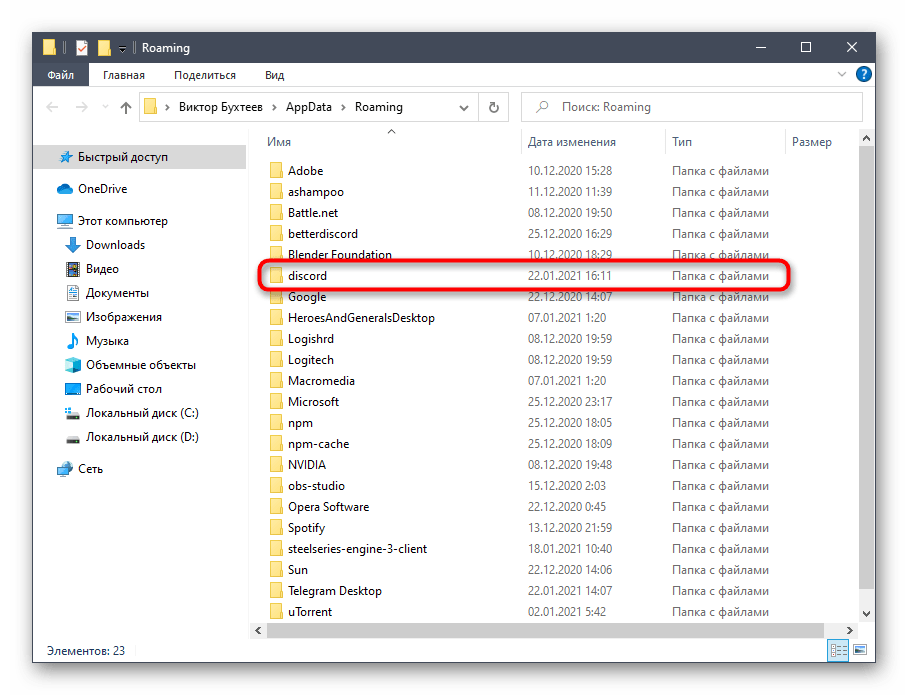
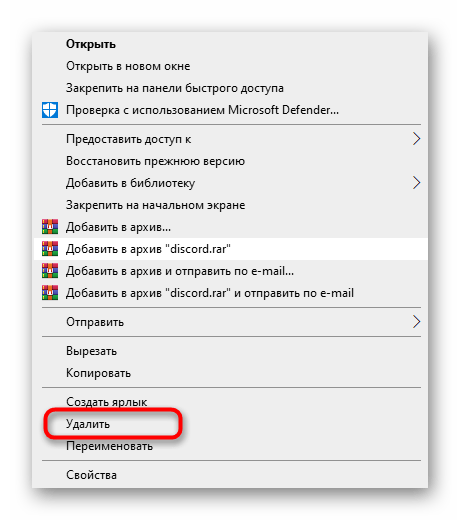
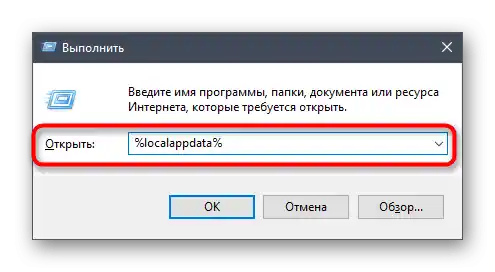
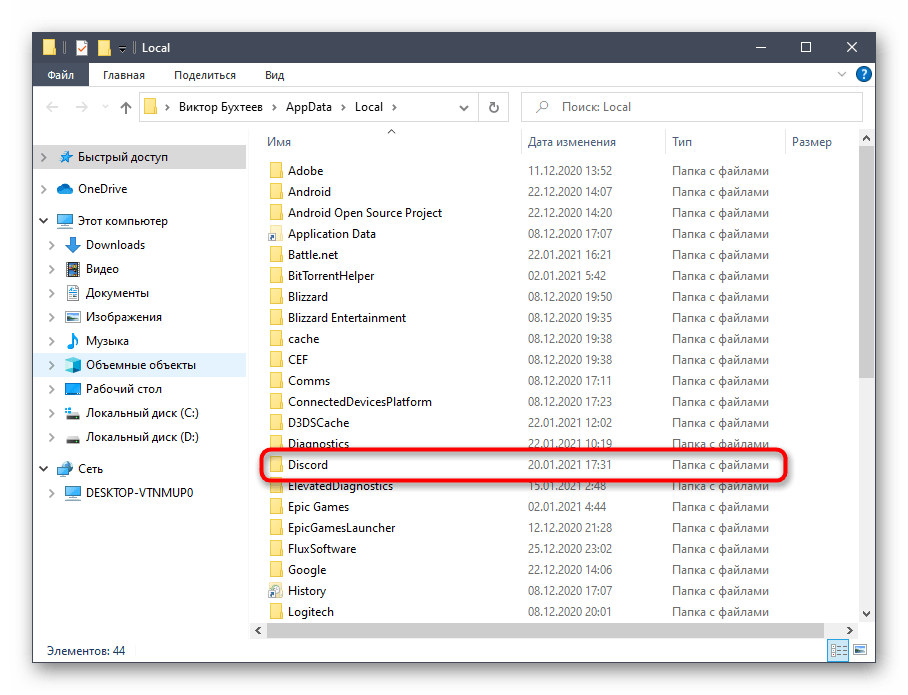
بعد ذلك، يمكنك إفراغ سلة المهملات، ثم ابدأ في إعادة تثبيت ديسكورد.
الطريقة 4: العمل مع التحديثات النظامية
أحيانًا تكون التحديثات النظامية سببًا في عدم عمل بعض البرامج بشكل صحيح. قد يكون ذلك مرتبطًا بعدم وجودها، أو بتثبيتها بشكل غير صحيح، أو بأخطاء ارتكبها المطورون. إذا لم تقم بتثبيت التحديثات سابقًا، تحقق من وجودها على النحو التالي:
- افتح "ابدأ" وانتقل إلى "الإعدادات".
- من قائمة الأقسام، اختر "التحديث والأمان".
- ستجد نفسك في فئة "مركز تحديث Windows"، حيث يجب عليك الضغط على زر "التحقق من وجود تحديثات". انتظر حتى انتهاء البحث وأكد تثبيتها إذا تم العثور عليها.
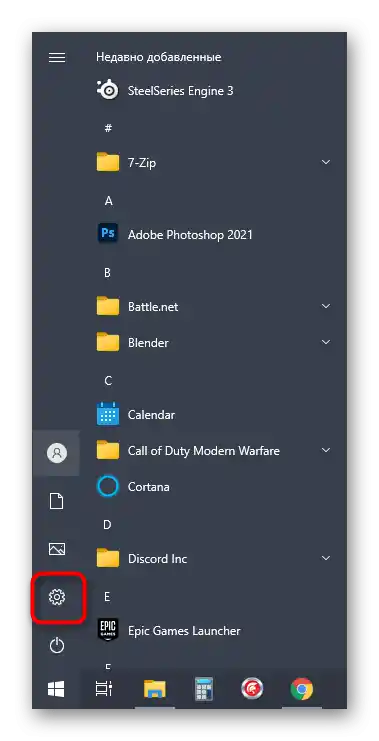
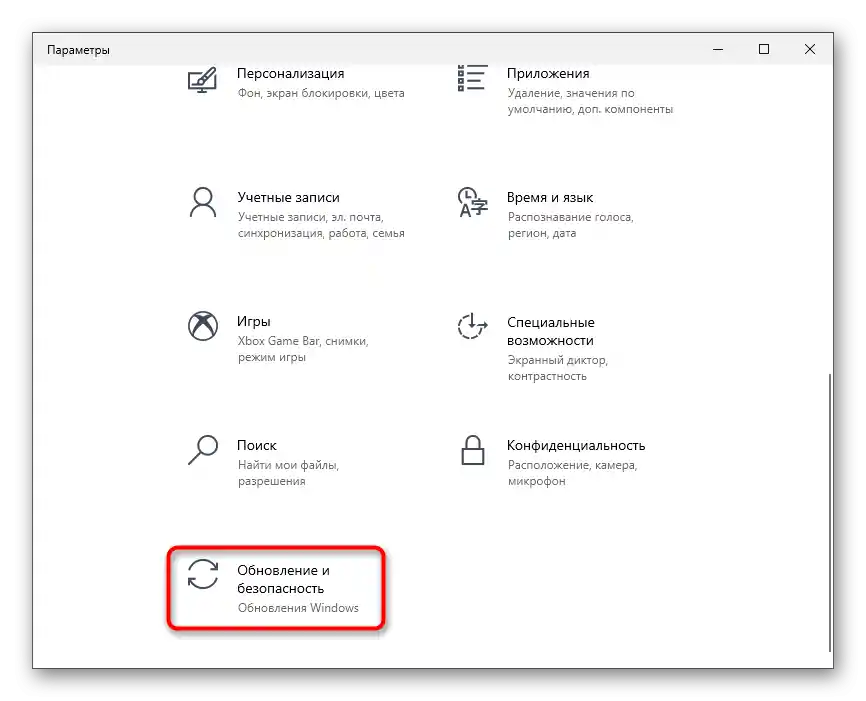
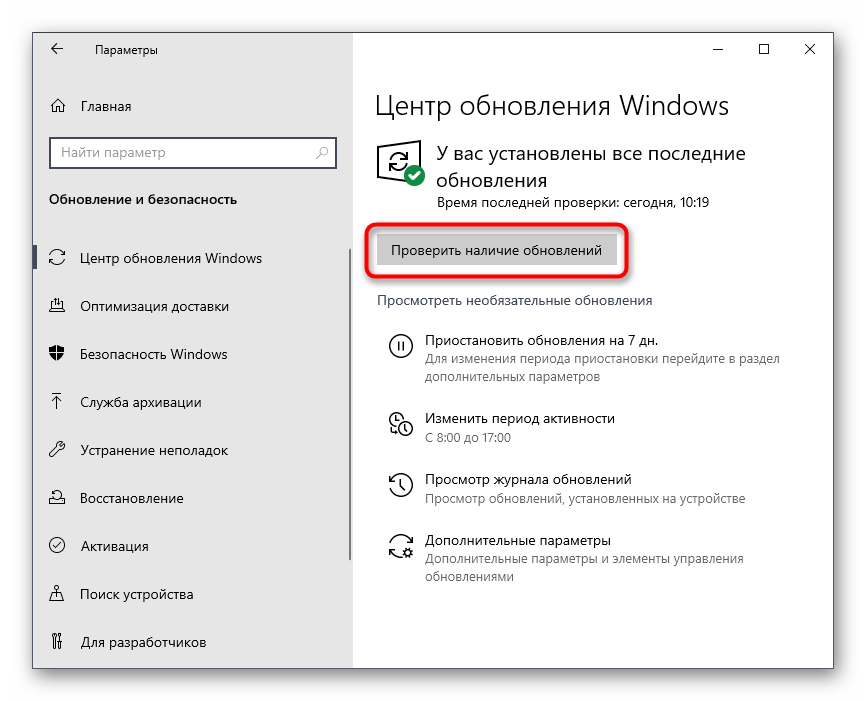
هناك أيضًا حالة عكسية - التحديثات الجديدة التي أصدرتها Microsoft مؤخرًا قد تعمل بشكل غير صحيح، مما قد يؤدي إلى انقطاع تثبيت ديسكورد أيضًا.نوصي بالتراجع إلى الإصدار السابق من Windows فقط إذا بدأت في ملاحظة مشاكل مختلفة في عمل نظام التشغيل بعد التحديث.
لمزيد من التفاصيل: طرق التراجع عن التحديث في نظام Windows 10
الطريقة 5: تعطيل الحماية مؤقتًا
غالبًا ما يصبح برنامج مكافحة الفيروسات المثبت من جهة خارجية سببًا لمشاكل في تثبيت برامج مختلفة، بما في ذلك ديسكورد. إذا كنت تستخدم حلاً من مطورين مستقلين، نوصي بتعطيله مؤقتًا، ثم إعادة تشغيل تثبيت المراسلة. يمكنك قراءة التوصيات العامة حول كيفية تعطيل برامج مكافحة الفيروسات الخارجية في تعليمات أخرى على موقعنا عبر الرابط أدناه.
لمزيد من التفاصيل: تعطيل برنامج مكافحة الفيروسات
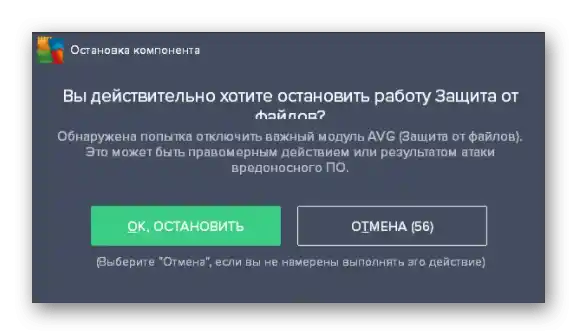
الطريقة 6: إعدادات محول الشبكة
سنناقش خيارًا يكون فعالًا فقط لجزء صغير من المستخدمين ويرتبط بمشاكل خادم DNS الحالي المثبت لمحول الشبكة.جوهر الطريقة هو تحديد خادم DNS يدويًا، مما يؤدي إلى تحسين عمل الشبكة.
- للقيام بذلك، افتح قائمة "ابدأ" وانتقل إلى "الإعدادات".
- في قائمة الأقسام، ابحث عن "الشبكة والإنترنت".
- في قسم "الإعدادات المتقدمة"، انقر على "إعدادات المحول".
- انقر بزر الماوس الأيمن على المحول الحالي.
- بعد ظهور القائمة السياقية، اختر "الخصائص".
- ستظهر نافذة جديدة، انقر نقرًا مزدوجًا على "IP الإصدار 4 (TCP/IPv4)".
- حدد الخيار "استخدام عناوين خوادم DNS التالية:".
- كخادم DNS مفضل، أدخل
8.8.8.8، وللخادم البديل —8.8.4.4. قم بتطبيق التغييرات، وأعد تشغيل الكمبيوتر أو أعد الاتصال بالشبكة، ثم ابدأ تثبيت ديسكورد.
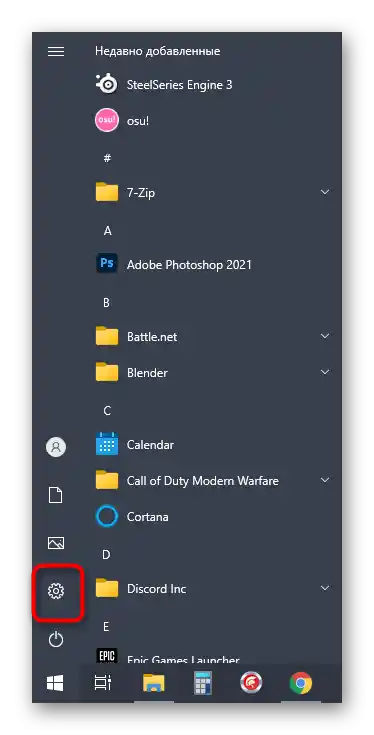
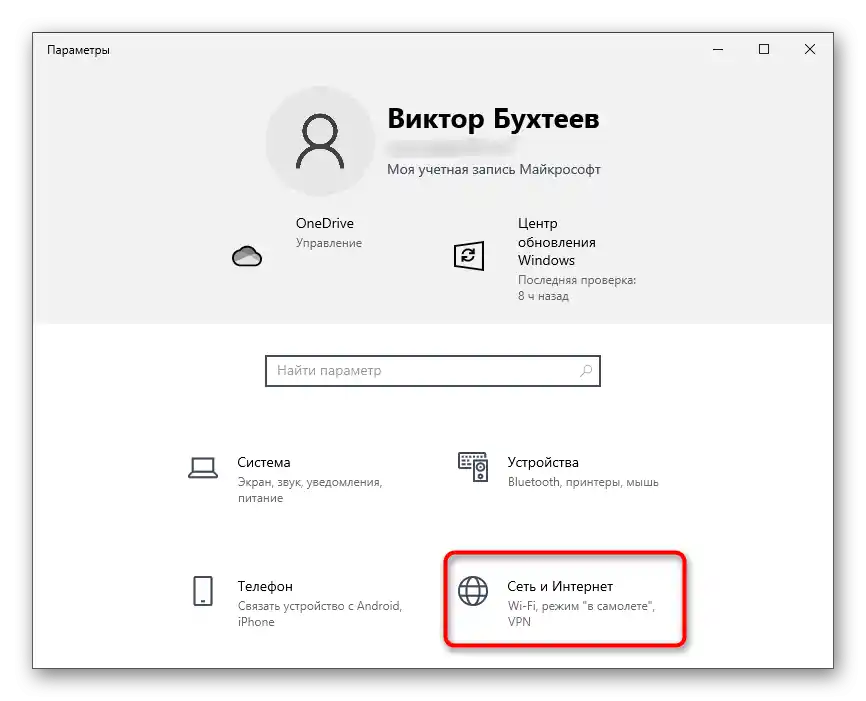
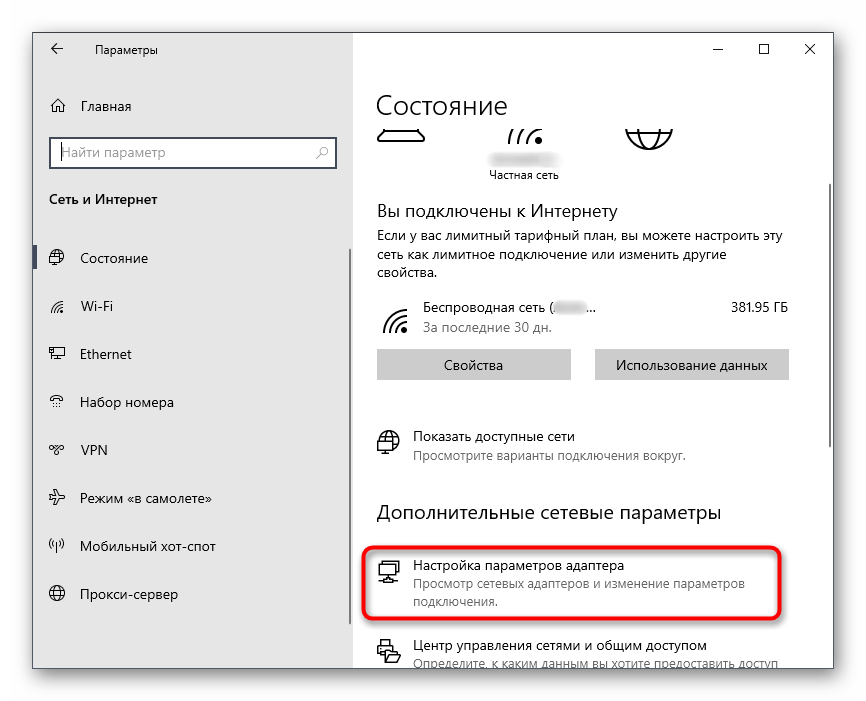
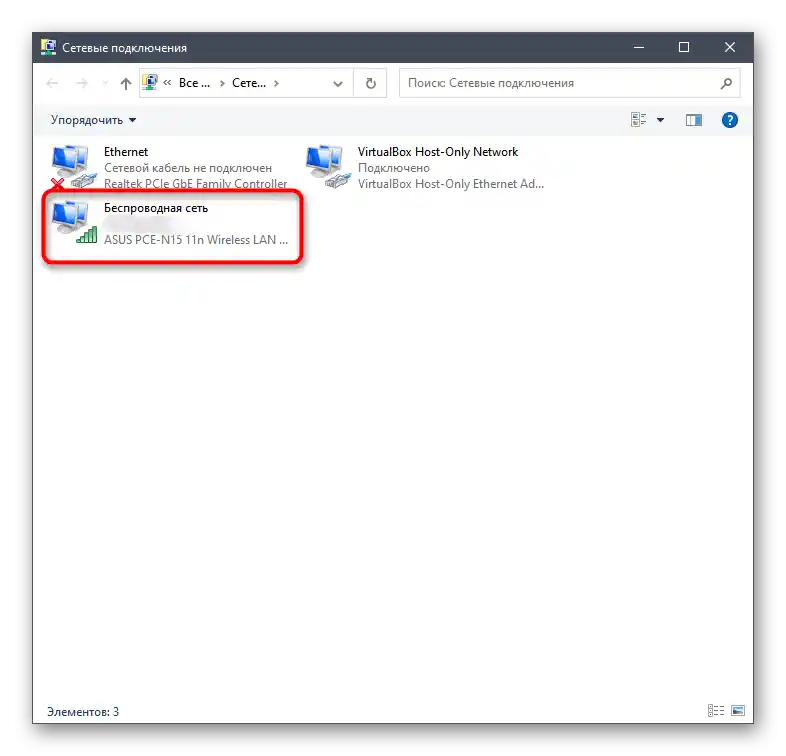
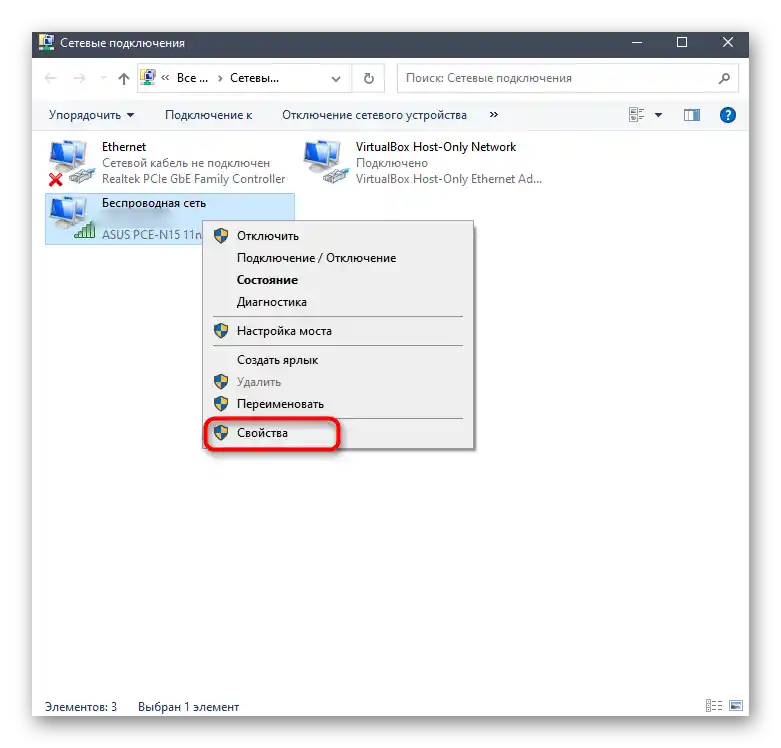
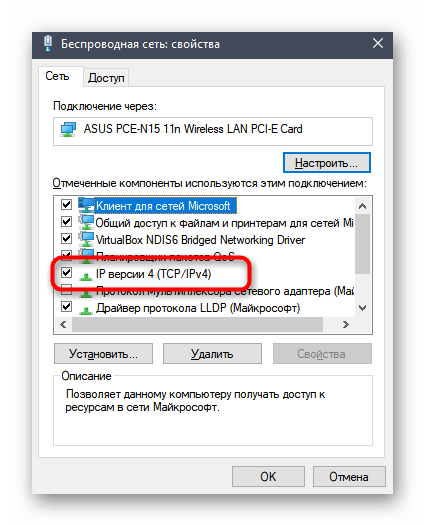
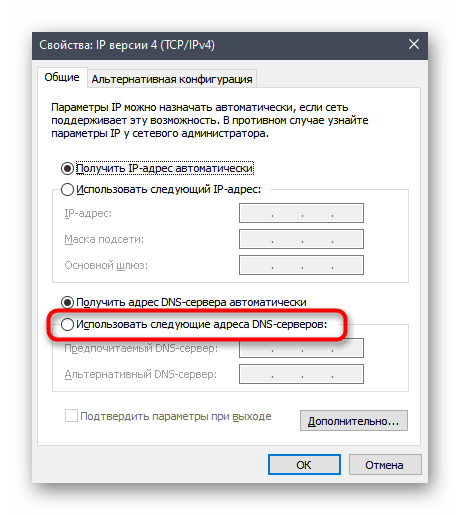
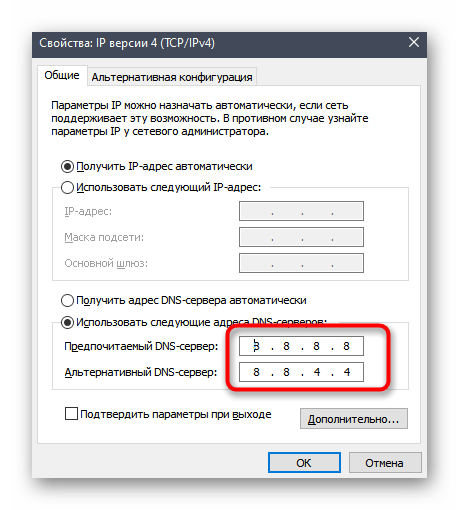
الطريقة 7: تحميل النسخة الحالية من Discord
إذا كان هناك احتمال أنك تحاول تثبيت نسخة قديمة من برنامج التثبيت أو أنك قمت بتحميلها من موقع غير رسمي، يُوصى بحذف هذا الملف وتحميل EXE من موقع المطورين. يمكنك القيام بذلك بنفسك في بضع دقائق، ولكن إذا كنت بحاجة إلى مساعدة، يرجى الرجوع إلى التعليمات في الرابط أدناه.
لمزيد من المعلومات: تثبيت برنامج Discord على الكمبيوتر
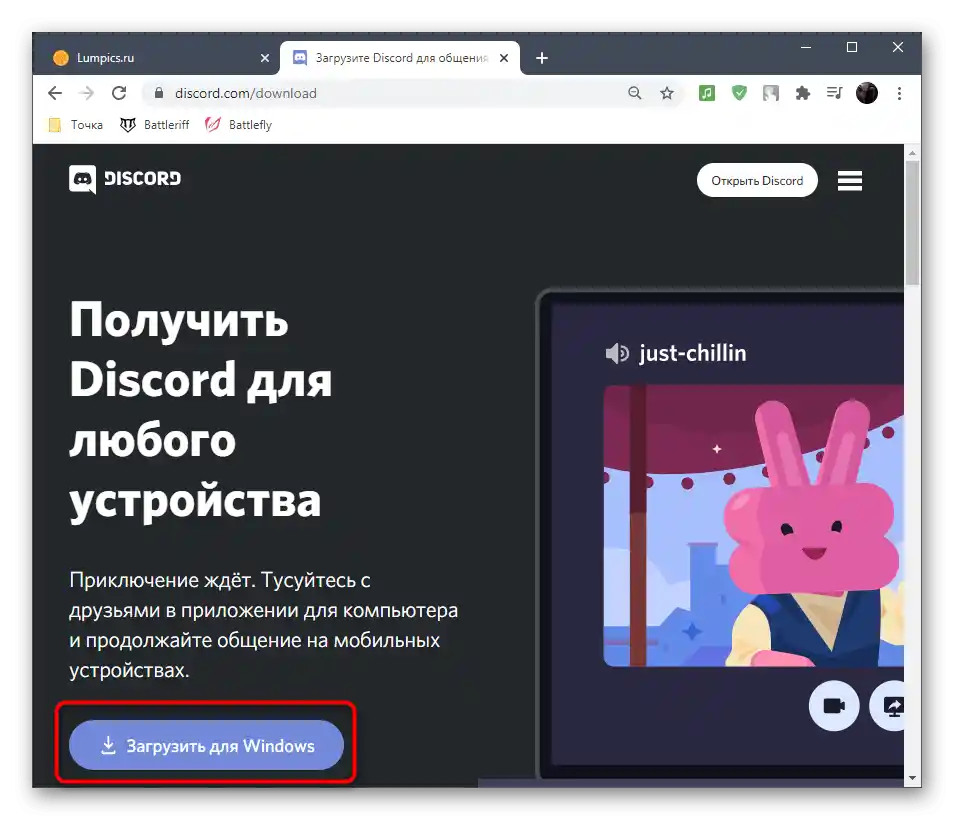
الطريقة 8: تثبيت النسخة التجريبية العامة
بالإضافة إلى النسخة المستقرة الرئيسية من Discord، يقدم المطورون للجميع تحميل النسخة التجريبية لاختبار الميزات التي لم تصدر بعد.إذا لم تحقق أي من الطرق المذكورة أعلاه النتيجة المرجوة، فقد تكون هذه الطريقة فعالة.
انتقل إلى الموقع الرسمي لـ Discord
- انقر على الرابط أعلاه للانتقال إلى الموقع الرسمي لـ Discord، حيث اضغط على زر "تحميل" في نهاية التبويب.
- ابحث عن القسم الذي يحتوي على زر "تحميل النسخة التجريبية العامة".
- عند ظهور قائمة إضافية بالمنصات المدعومة، اختر "Windows".
- انتظر حتى تكتمل عملية تحميل الملف التنفيذي ثم قم بتشغيله.
- اتبع التعليمات الخاصة بالتثبيت وتحقق من عمل البرنامج.
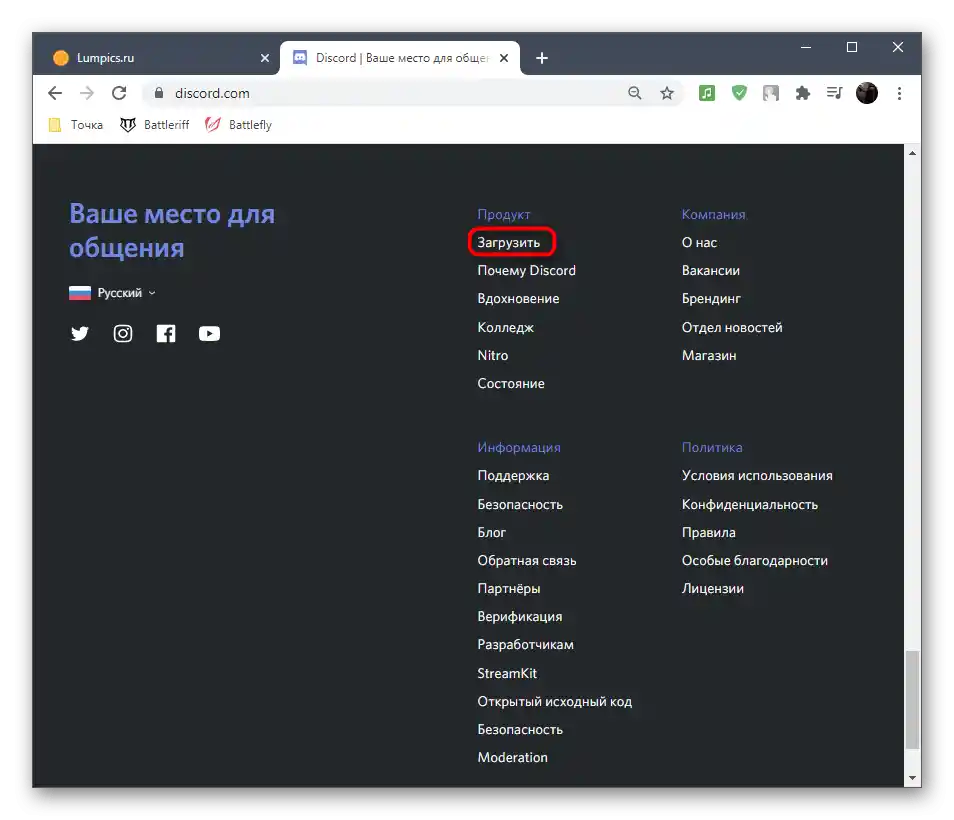
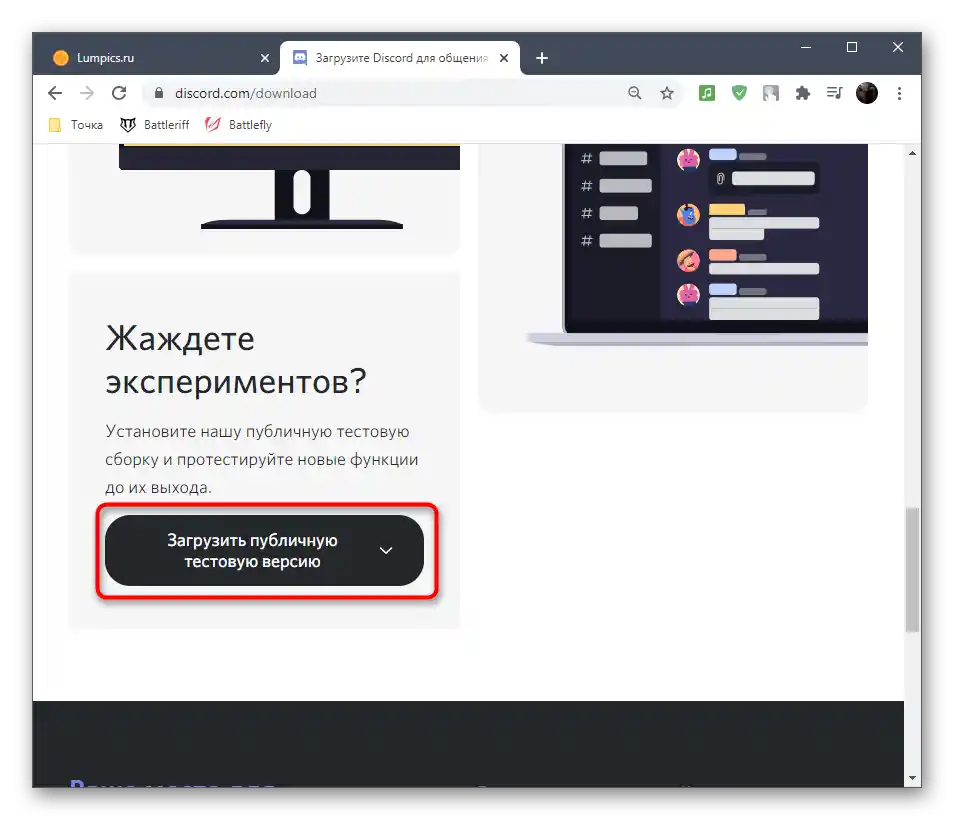
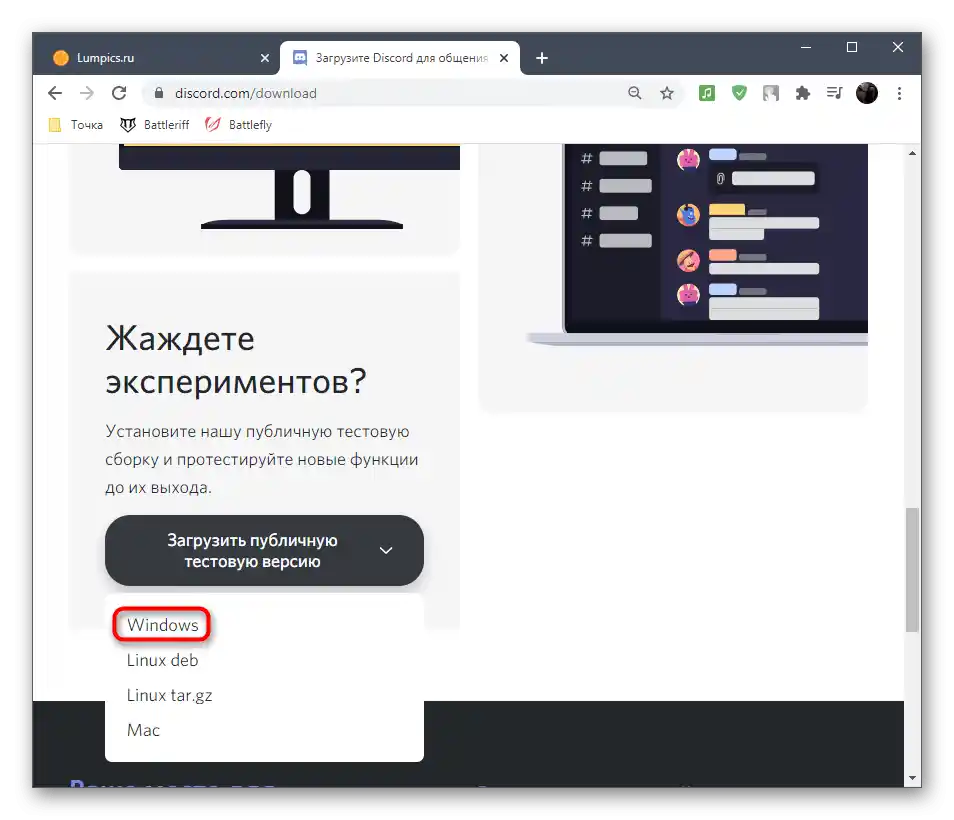
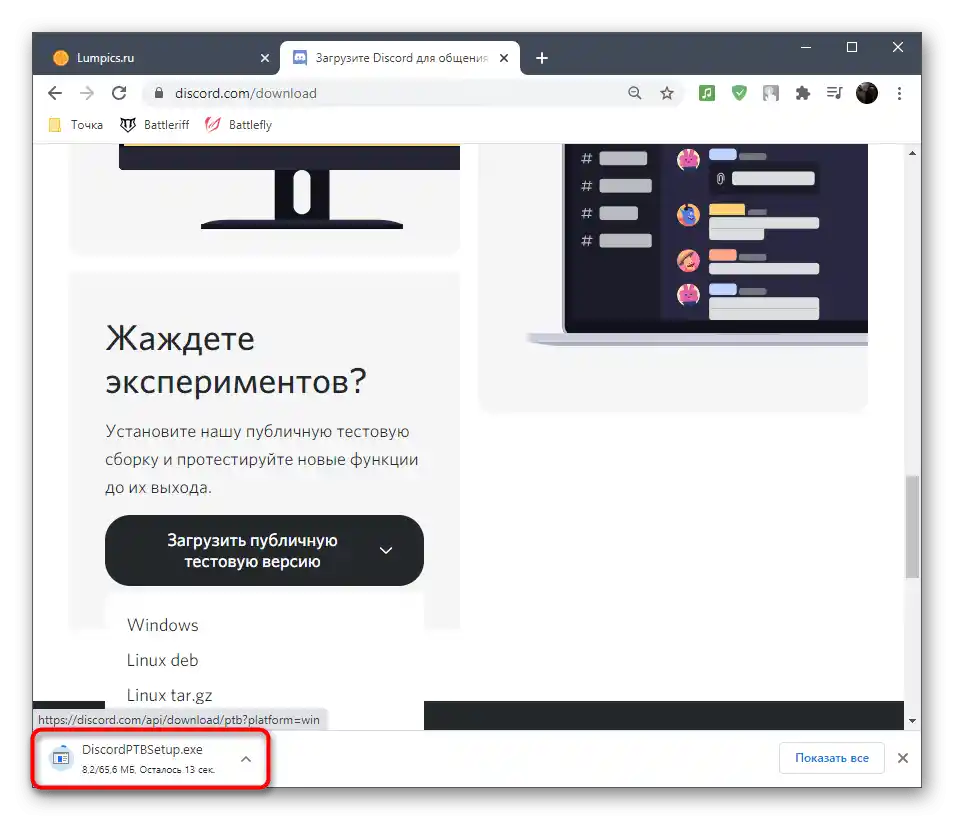
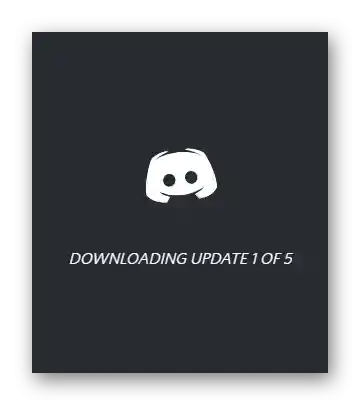
الطريقة 9: فحص ملفات النظام للتأكد من سلامتها
آخر طريقة يمكننا التوصية بها هي فحص سلامة ملفات النظام في Windows 10. يجب تنفيذها فقط إذا لم تنجح أي من الطرق المذكورة أعلاه. حينها تكون النظرية القائلة بأن المشكلة تكمن في ملفات النظام التالفة، وأن استعادتها قد تحل المشكلة، ذات قيمة. تم توضيح كيفية استخدام الأدوات القياسية للفحص بالتفصيل في الدليل من مؤلف آخر لدينا.
لمزيد من المعلومات: استخدام واستعادة فحص سلامة ملفات النظام في Windows 10