حل المشاكل مع تضمين Lenovo P780
يواجه العديد من مالكي هاتف لينوفو P780 الذكي الذي يعمل بنظام أندرويد مشاكل تحول دون تشغيل الهاتف. هناك تشبه مثل بعد بعض الإجراءات المحددة ، وخلال التشغيل العادي للجهاز. في سياق هذه المقالة ، سنناقش الأسباب الرئيسية للخلل والعديد من طرق استكشاف الأخطاء وإصلاحها.
محتوى
لينوفو P780 لا يعمل
تركز هذه المقالة بشكل أساسي على المستخدمين الذين يستخدمون Lenovo IdeaPhone P780 مع البرامج الثابتة الرسمية دون أي تعديلات لجهة خارجية. إذا لم تقم بإدخال هذا الرقم ، فقد تكون طرقنا غير مجدية. يجب أن يؤخذ في الاعتبار أن هناك العديد من الأسباب ، بما في ذلك الأضرار الميكانيكية التي يمكن أن تؤثر على إدراج الهاتف الذكي ، ولكن تتطلب مقاربة فردية.
انظر أيضا: ماذا تفعل إذا كان الهاتف لا يعمل
الأسلوب 1: شحن البطارية
السبب الأكثر وضوحًا لعدم استجابة Lenovo P780 للضغط على زر الطاقة هو انخفاض طاقة البطارية أو عدم وجودها. مع البطارية التي تم تفريغها بالكامل ، لن تتمكن من التحقق من ذلك ، لسوء الحظ ، ولكن حتى تتمكن من توصيل الشاحن والانتظار لفترة. اعتمادا على درجة التفريغ سوف يستغرق ما يصل إلى عدة ساعات.
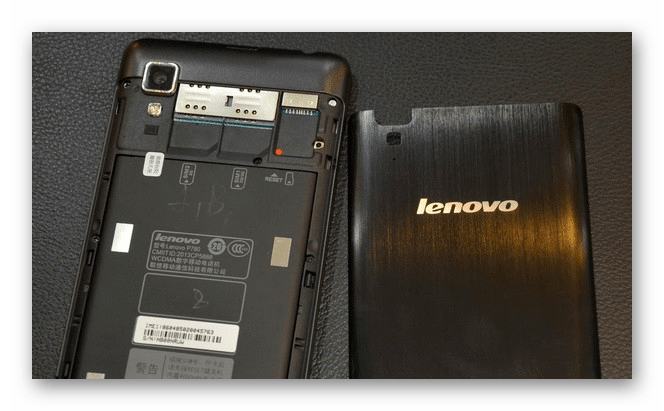
في حالة عدم وجود أي رد فعل على الشحن ، يجب عليك فحص البطارية للتأكد من كفاءتها باستخدام جهاز متعدد أو أي هاتف ذكي آخر مشابه. بدلاً من ذلك ، يمكنك استبدال البطارية ببطارية تعمل ومحاولة تشغيل الجهاز.

إذا لم تؤد الإجراءات الموضحة إلى نتائج ، فلا تزال بحاجة إلى التأكد من أن البطارية تعمل ، حيث أنه لمزيد من الإجراء ، يجب شحن الهاتف إلى أقصى حد.
الطريقة 2: إعادة تعيين الإعدادات
يسمح لك هاتف Lenovo P780 افتراضيًا بمسح الذاكرة الداخلية من خلال قائمة الاسترداد دون أي متاعب ، وبالتالي حذف جميع ملفات المستخدم وإعادة ضبط الإعدادات. عادة ما يكون هذا كافياً لحل تعقيد عملية الإدراج. ومع ذلك ، إذا لم تبدأ عملية تنزيل هاتف ذكي على الإطلاق ، فإن الخيار الوحيد هو وميض من الطريقة التالية.
- في الوقت نفسه ، اضغط مع الاستمرار على أزرار الصوت لأعلى ولأسفل على الهاتف. أضف إلى هذه المجموعة تثبيت زر الطاقة وأمسك الجهاز في هذه الحالة حتى يظهر الاهتزاز وشعار Lenovo.
- بمجرد الدخول إلى صفحة البدء في قائمة الاسترداد ، ابحث وانقر فوق سطر "مسح بيانات / إعادة ضبط المصنع" . للتنقل ، استخدم أزرار الصوت وزر الطاقة لتحديد الأقسام.
- في الخطوة التالية ، استخدم خيار "نعم - احذف جميع بيانات المستخدم" بنفس الطريقة وانتظر حتى يكتمل التنسيق. ستكون حالة الحذف مرئية في أسفل الشاشة تحت شعار Android.
- عندما تعود إلى الشاشة الأولية ، حدد "إعادة تشغيل النظام" . من الناحية المثالية ، بعد ذلك ، يجب أن يتم تحميل الهاتف الذكي دون أي مشاكل.

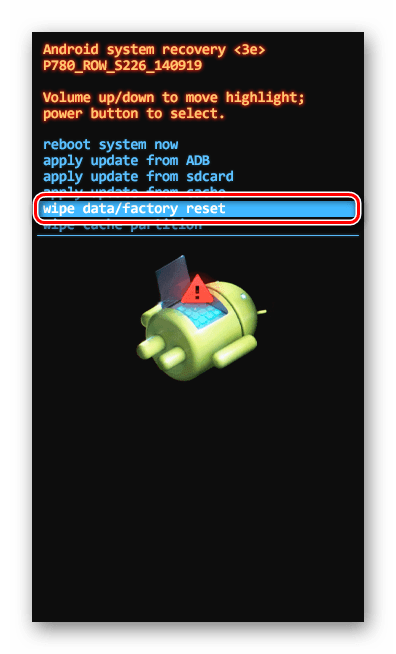
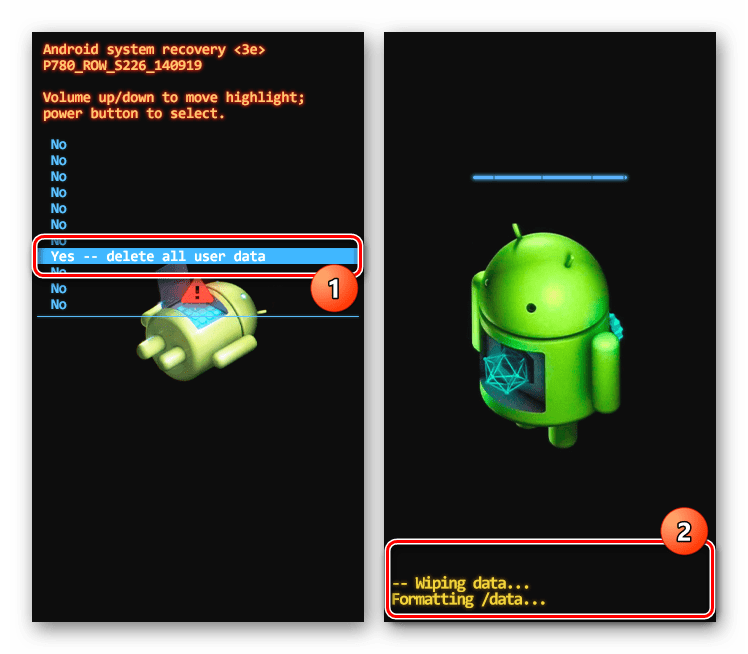
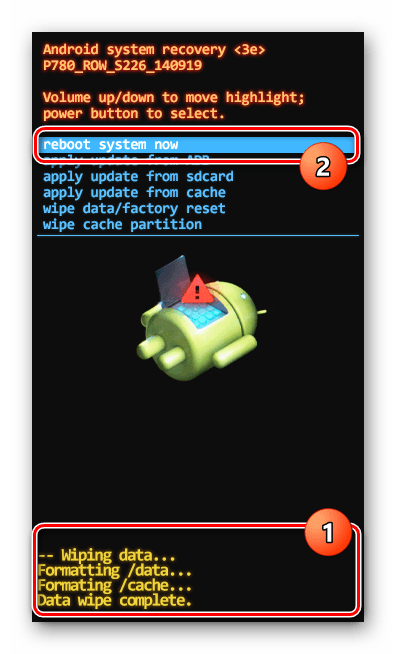
لا معنى لوصف الإجراءات التالية ، كما لو كانت ناجحة ، سيتم إعادة ضبط الهاتف إلى حالة المصنع. إذا لم يحدث هذا ، فيمكنك المتابعة إلى الطريقة الأخيرة.
انظر أيضا: كيفية إعادة ضبط الإعدادات على أندرويد
الطريقة الثالثة: البرامج الثابتة للهاتف
في أغلب الأحيان ، بسبب محاولة فاشلة لتحديث البرنامج الثابت ، وفي بعض الأحيان دون أي تلاعب أولي ، يصبح البرنامج عديم الفائدة على Lenovo P780. هنا ، كقاعدة عامة ، لن تؤدي الإجراءات الواردة في القسم السابق من المقالة إلى أي نتيجة ، لأن البرنامج المسؤول عن تنزيل Android معطوب على الجهاز. لاستكشاف الأخطاء وإصلاحها ، سيتعين عليك استبدال البرنامج الثابت باستخدام أدوات Lenovo الرسمية.
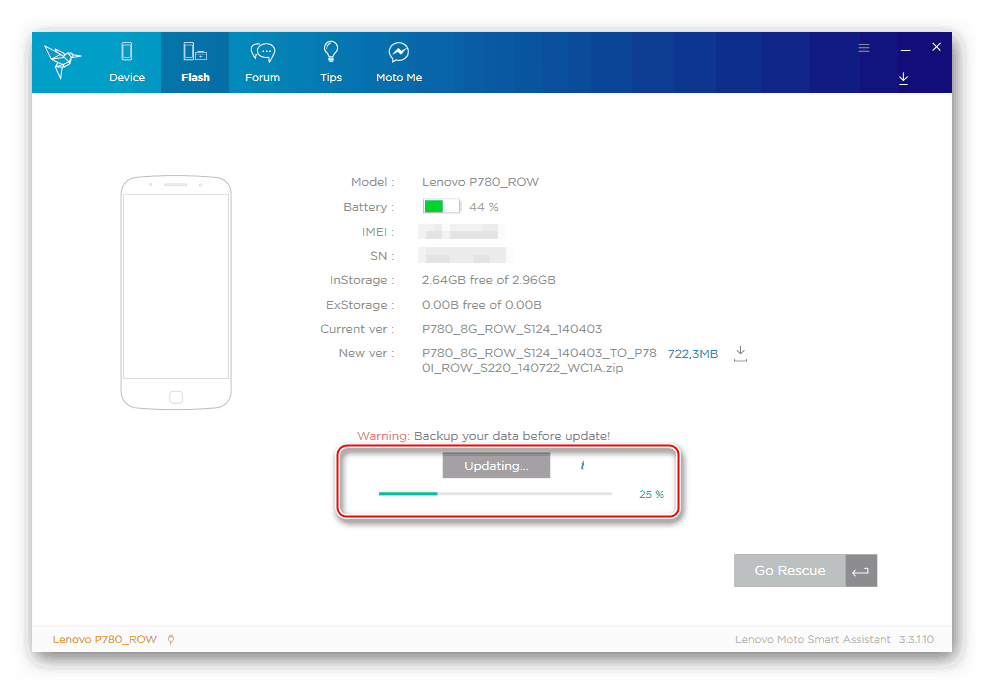
مزيد من التفاصيل: البرامج الثابتة ل Lenovo IdeaPhone P780
يمكنك التعرف على إجراء الوميض باتباع الرابط أعلاه ، والذي غطى طرق جميع الخيارات الممكنة. في الوقت نفسه ، يرجى ملاحظة أنه من أجل إصلاح الجهاز من أجل القضاء على المشكلة المعنية ، يجب أن يجد الكمبيوتر بسهولة هاتف برنامج USB للوصول إلى الذاكرة الداخلية. إذا لم يحدث هذا ، فمن الأرجح أن المشكلة في البطارية أو التلف الميكانيكي.
استنتاج
كما قلنا في البداية ، يواجه عدد كبير من المستخدمين صعوبات تشغيل هذه الوحدة ، لكن لا توجد طرق محددة لاستكشاف الأخطاء وإصلاحها. لذلك ، إذا لم يفلح الهاتف بعد قراءة تعليماتنا ، فمن الأفضل الاتصال بمركز الخدمة. سيؤدي ذلك إلى حماية الجهاز من أضرار جسيمة في عملية الإصلاح في غياب الخبرة. بالإضافة إلى ذلك ، قد يكون السبب هو خلل جسدي ، والذي لا يمكن إلا القضاء على المهنيين.