المحتوى:
ظهور خطأ يحمل العبارة «لا يوجد مسار محدد» عند الاتصال بقناة صوتية في Discord غالبًا ما يدل على وجود مشاكل في اتصال الإنترنت. نوصي بالتحقق من جودة الاتصال، وإنهاء جميع العمليات غير الضرورية التي تستهلك الشبكة، وإيقاف تحميل الملفات مؤقتًا. كإجراء إضافي، تواصل مع المشاركين الآخرين في الخادم، بما في ذلك الإدارة، للاستفسار عما إذا كان هناك أي شخص آخر يواجه نفس الخطأ. في حالة وجود مشاكل جماعية، يمكن إلقاء اللوم على عمل الخادم وطلب من الإدارة تغيير المنطقة، كما نوضح في الطريقة 4 من هذه المقالة.
الطريقة 1: التحقق من جدار الحماية ومضاد الفيروسات
إذا ظهرت المشكلة مع النص «لا يوجد مسار محدد» عند محاولة الاتصال بأي قناة صوتية، فقد تكون المشكلة ناتجة عن تعارضات بين Discord ومضاد الفيروسات/جدار الحماية. في المقام الأول، حاول تعطيل هذه المكونات مؤقتًا، باتباع التعليمات من مقالاتنا الأخرى عبر الروابط التالية.
لمزيد من التفاصيل:
تعطيل جدار الحماية في Windows 10
تعطيل مضاد الفيروسات
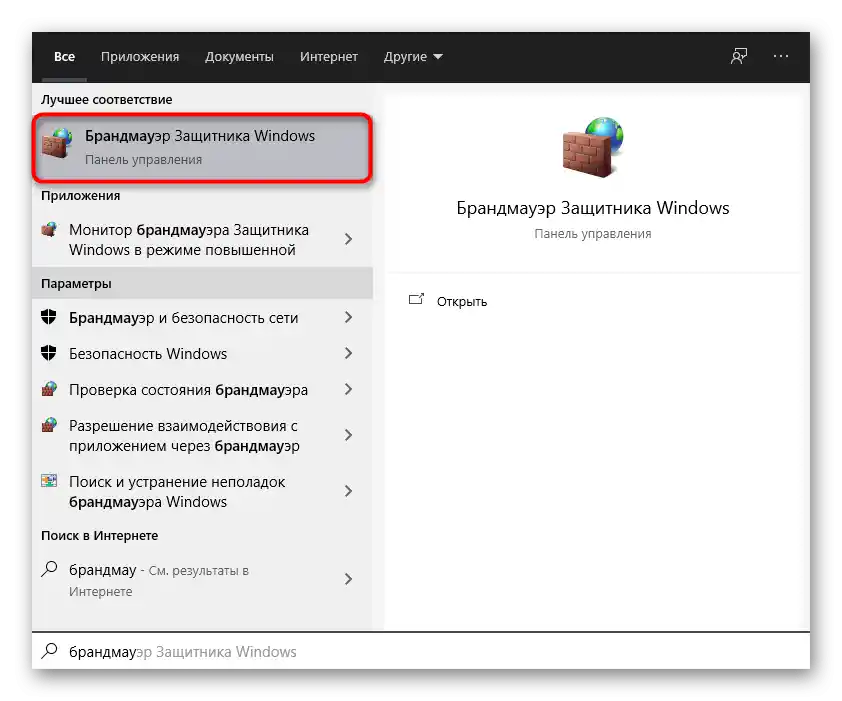
بالنسبة لمستخدمي مضادات الفيروسات الخارجية، الذين اكتشفوا أن المشكلة اختفت بعد تعطيل الحماية، سيتعين عليهم إضافة Discord إلى قائمة الاستثناءات، حتى يتجاهل برنامج الأمان إجراءات هذا البرنامج ولا يمنع الاتصال. يتم تناول هذا في مقال آخر على موقعنا.
لمزيد من التفاصيل: كيفية إضافة برنامج إلى استثناءات مضاد الفيروسات
أما بالنسبة لجدار الحماية، فالأمر مختلف قليلاً. يمكن تركه في حالة تعطيل تمامًا إذا كان الأمر يتعلق بأداة Windows القياسية.كبديل، يتم استخدام إعداد يسمح بالاتصال الوارد. سيتعين على مالكي جدران الحماية من جهات خارجية التعامل مع واجهة المستخدم الرسومية بأنفسهم، والعثور على الوظيفة المناسبة هناك، بينما يتم تنفيذ مثل هذه الإجراءات في جدار الحماية الافتراضي على النحو التالي:
- افتح نافذة إدارة جدار الحماية، على سبيل المثال، ابحث عنها في "ابدأ"، كما هو موضح في لقطة الشاشة السابقة. بعد ظهور نافذة جديدة، اختر من اللوحة اليسرى الخيار "الإعدادات المتقدمة".
- في قسم "مراقب جدار حماية Windows في وضع الأمان المعزز"، يهمك فئة "القواعد للاتصالات الواردة".
- بعد النقر على هذا السطر، ستظهر قائمة بالإجراءات على اليمين، من بينها يجب اختيار "إنشاء قاعدة".
- حدد خيار إنشاء "لبرنامج" وانتقل إلى الخطوة التالية.
- ستحتاج إلى تحديد المسار الذي توجد فيه ملفات Discord، لذلك انقر على "استعراض".
- في النافذة الجديدة لـ "مستكشف الملفات"، اتبع المسار
C:Usersاسم المستخدمAppDataLocalDiscord. - انقر نقرًا مزدوجًا على المجلد الذي يحتوي على الإصدار الحالي من Discord لفتحه.
- اختر الملف التنفيذي "Discord.exe" لإضافته إلى قاعدة جدار الحماية الجديدة.
- بعد العودة إلى القائمة السابقة، انقر على زر "التالي"، مما يؤكد اختيار مسار التطبيق لإنشاء اتصال وارد.
- يجب تحديد نوع الإجراء "السماح بالاتصال".
- عادةً ما يتم تطبيق القاعدة على جميع أنواع الشبكات، لذا حدد كل خيار بعلامة ثم انتقل إلى الخطوة التالية.
- الخطوة الأخيرة هي إدخال اسم القاعدة ووصفها. إذا كان إدخال الاسم إلزاميًا، فإن الوصف اختياري، ويمكن ترك الحقل فارغًا تمامًا.
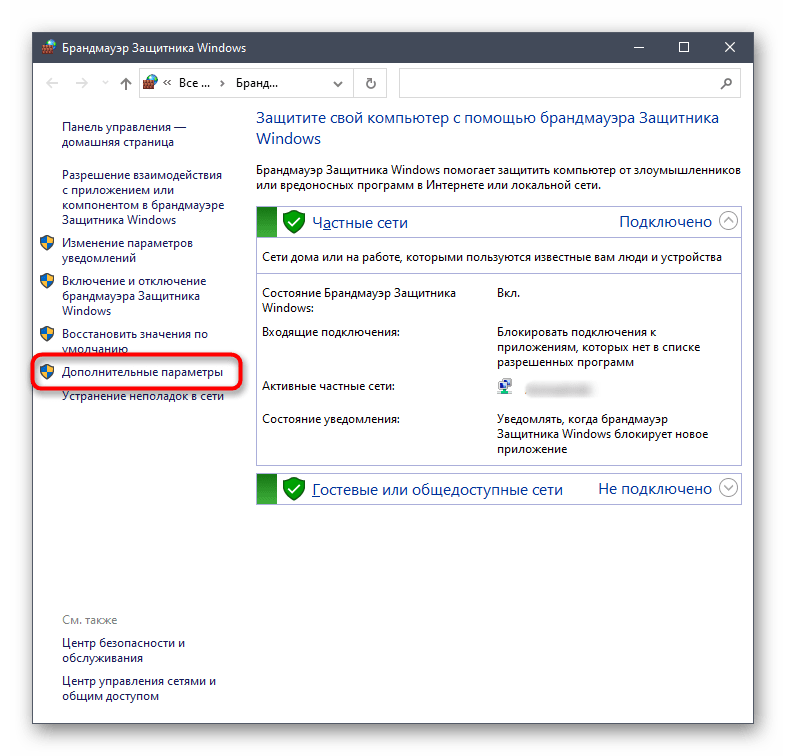
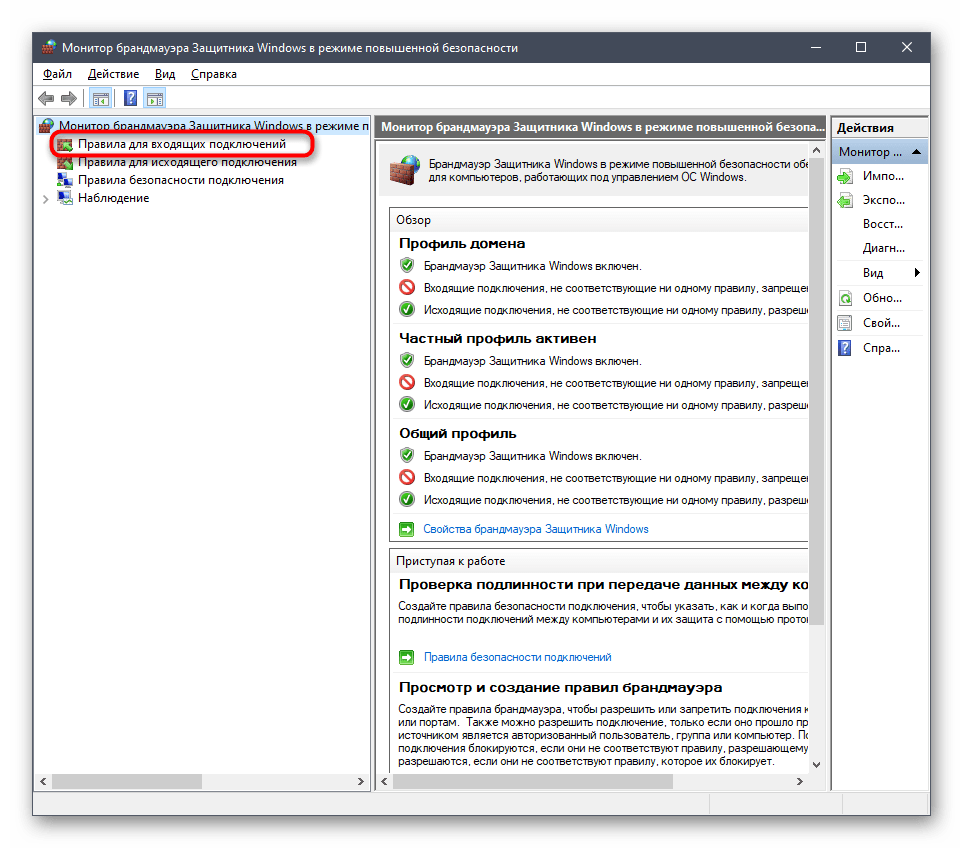
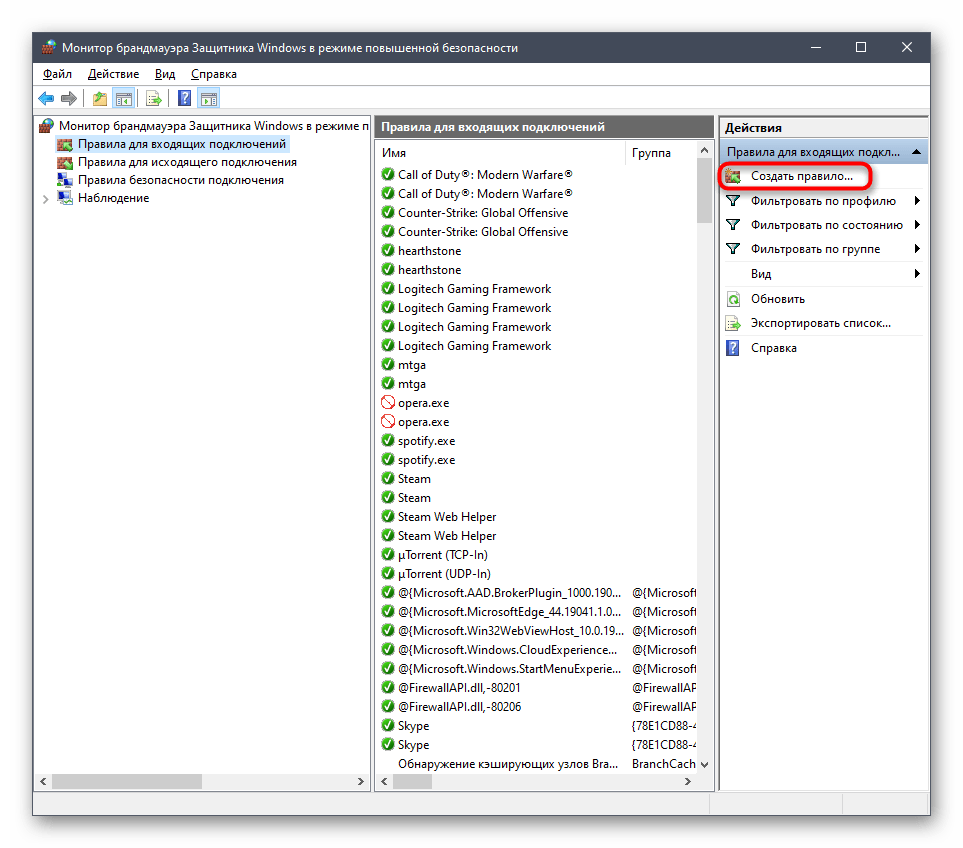
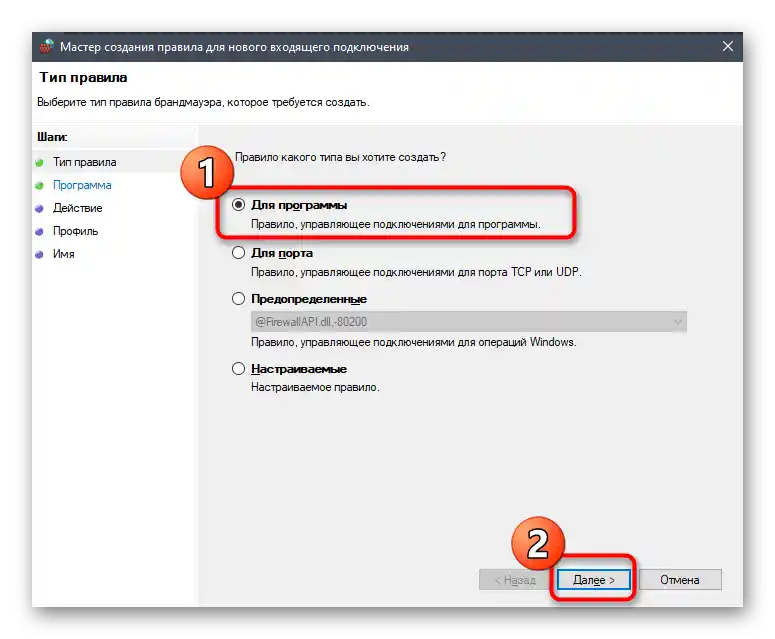
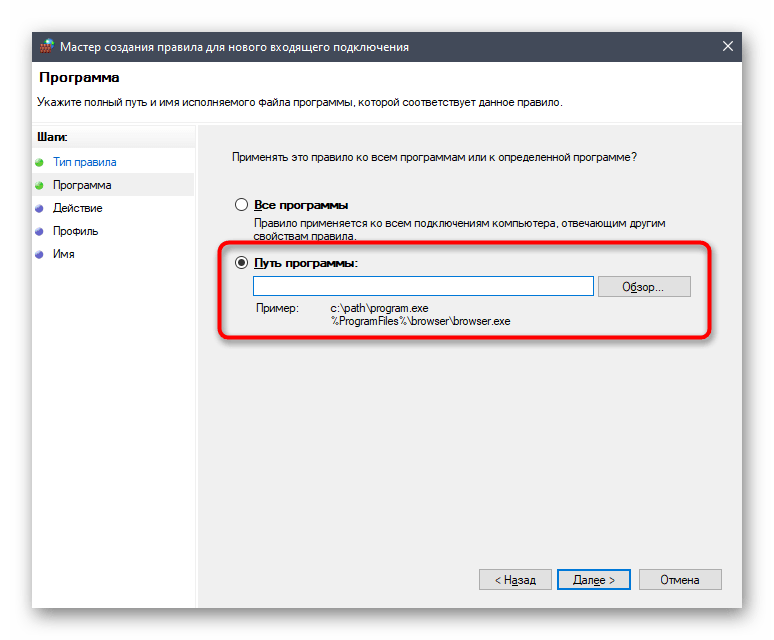
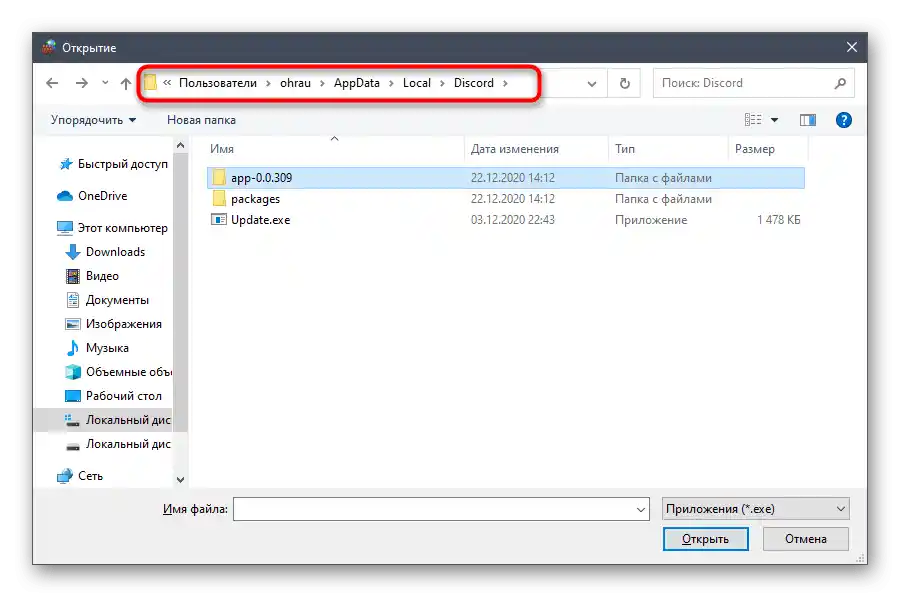
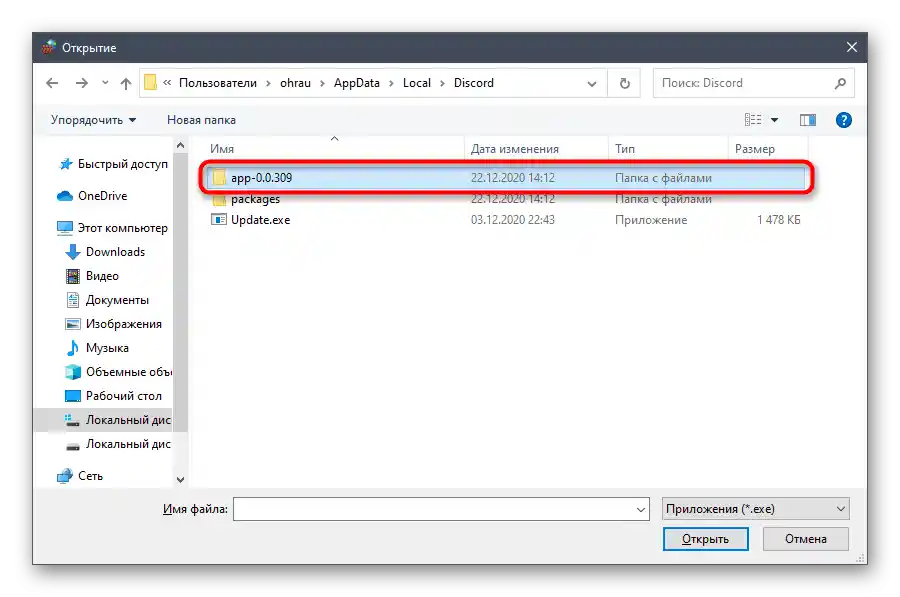
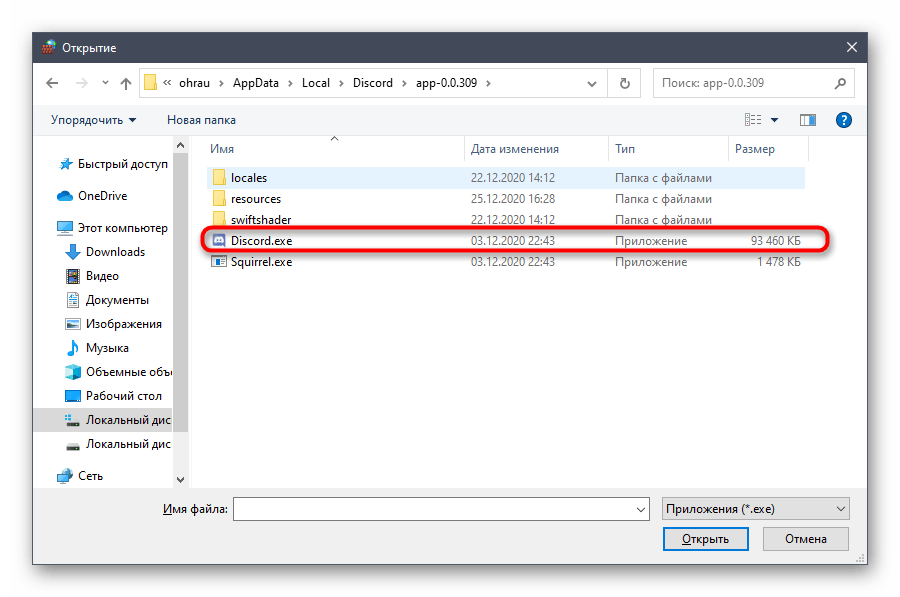
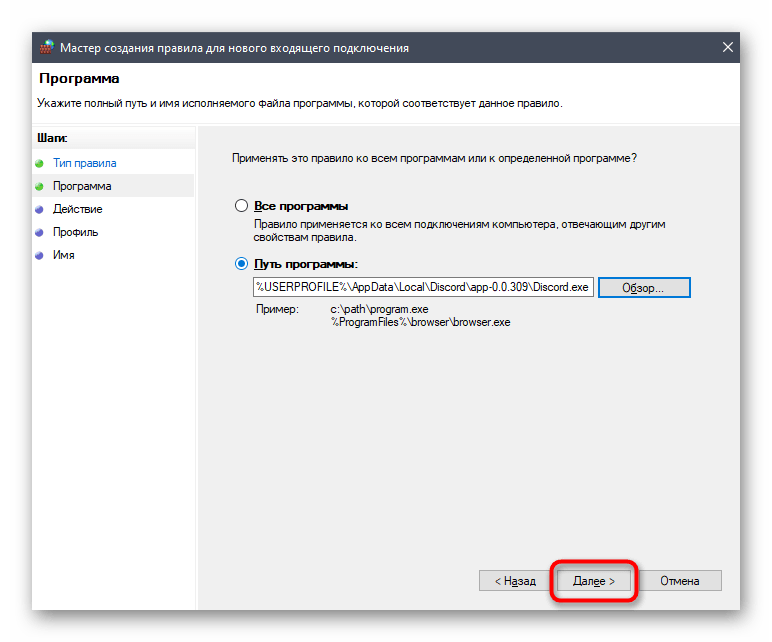
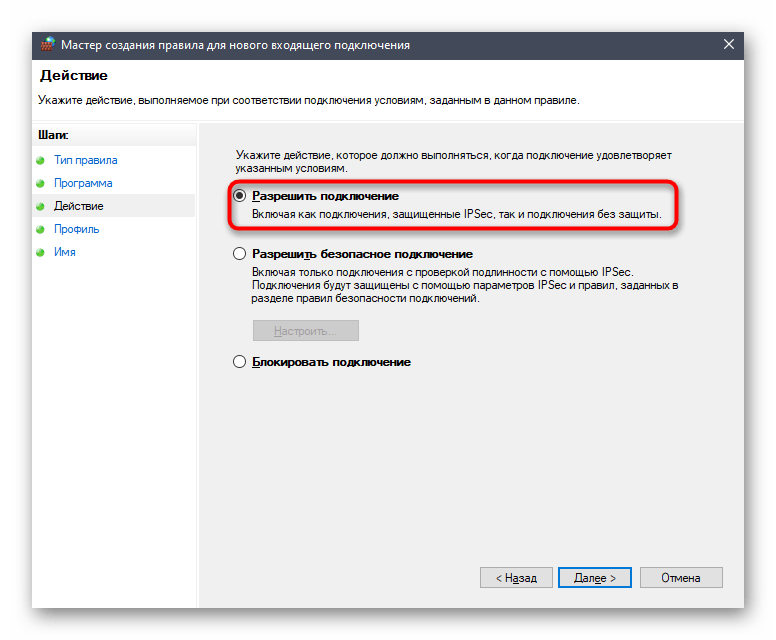
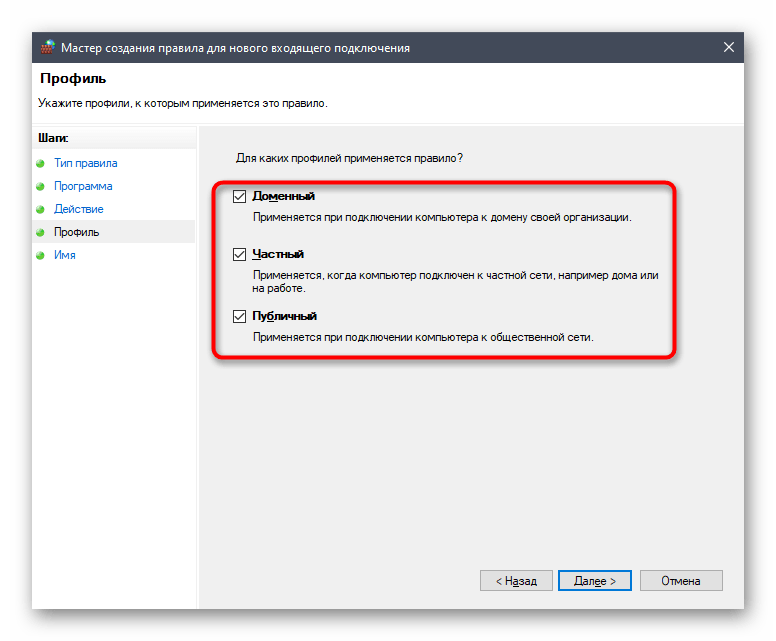
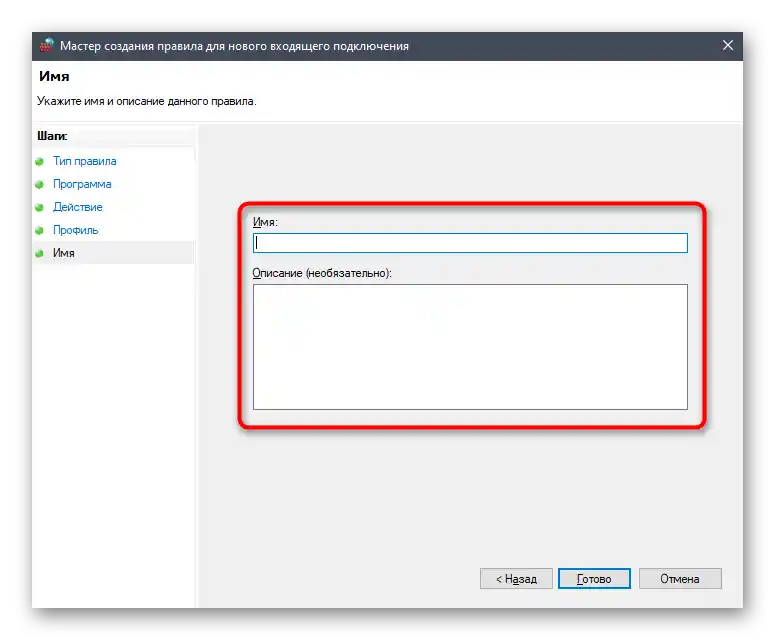
بعد الانتهاء من هذا الإعداد، من الأفضل إعادة تشغيل الكمبيوتر حتى تدخل جميع التغييرات حيز التنفيذ وتحديث إعدادات الاتصالات الواردة.ثم قم بتشغيل ديسكورد وتحقق من الاتصال بقنوات الصوت على خوادم مختلفة.
الطريقة 2: التحقق من الأذونات في الشبكة العملية أو التعليمية
إذا كنت بحاجة لاستخدام ديسكورد على جهاز الكمبيوتر الخاص بك في العمل أو الدراسة، والذي تم إعداده بواسطة مسؤول النظام في الشركة، فمن المحتمل أن ظهور الخطأ «لا يوجد مسار محدد» ناتج عن عدم وجود الأذونات اللازمة لنقل الحزم عبر الشبكة. الحل الوحيد في هذه الحالة هو التواصل مع مسؤول النظام لطلب منح حسابك جميع الحقوق المتاحة للتفاعل مع نظام التشغيل.
الطريقة 3: تغيير منطقة الخادم
دعنا نتحدث عن الطريقة الوحيدة المتعلقة بسوء عمل الخادم، حيث يحدث الخطأ «لا يوجد مسار محدد» عند محاولة الاتصال بأي قناة صوتية. لحل هذه المشكلة، ستحتاج إلى حقوق المسؤول على الخادم أو يجب أن تكون منشئه.
لمزيد من التفاصيل: الحصول على حقوق المسؤول على الخادم في ديسكورد
جوهر هذه الطريقة هو تغيير منطقة الخادم، مما يؤدي إلى إعادة توجيه حركة المرور إلى خوادم ديسكورد الفيزيائية الأخرى، مما يسمح بإصلاح المشكلات الشبكية المحتملة إذا نشأت بسبب الازدحام أو الانقطاع المؤقت لقنوات الاتصال. يتم تغيير الإعدادات على النحو التالي:
- كونك مسؤولاً أو منشئ الخادم، افتح الخادم من خلال اللوحة على اليسار واضغط على اسمه.
- من القائمة، اختر خيار «إعدادات الخادم».
- سيظهر القسم المطلوب على الفور — «نظرة عامة»، حيث في قسم «منطقة الخادم» انقر على «تغيير».
- اطلع على الإشعار الذي يفيد بأنه سيكون هناك انقطاع قصير في الاتصال بقنوات الصوت، واختر واحدة من المناطق المتاحة الأخرى.
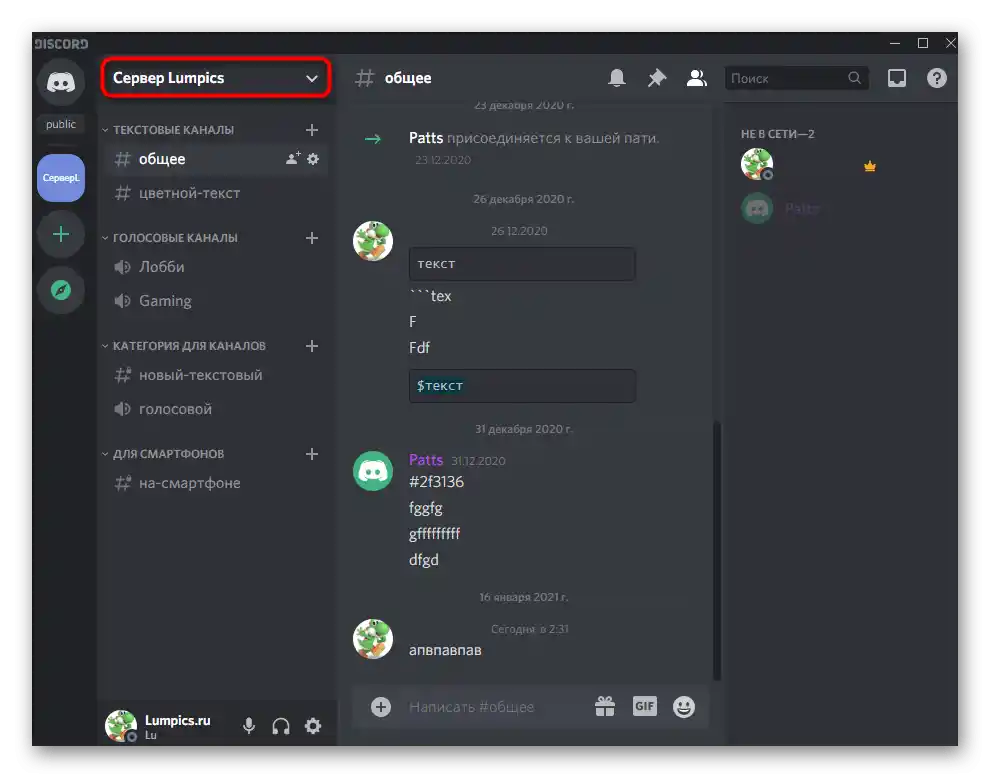
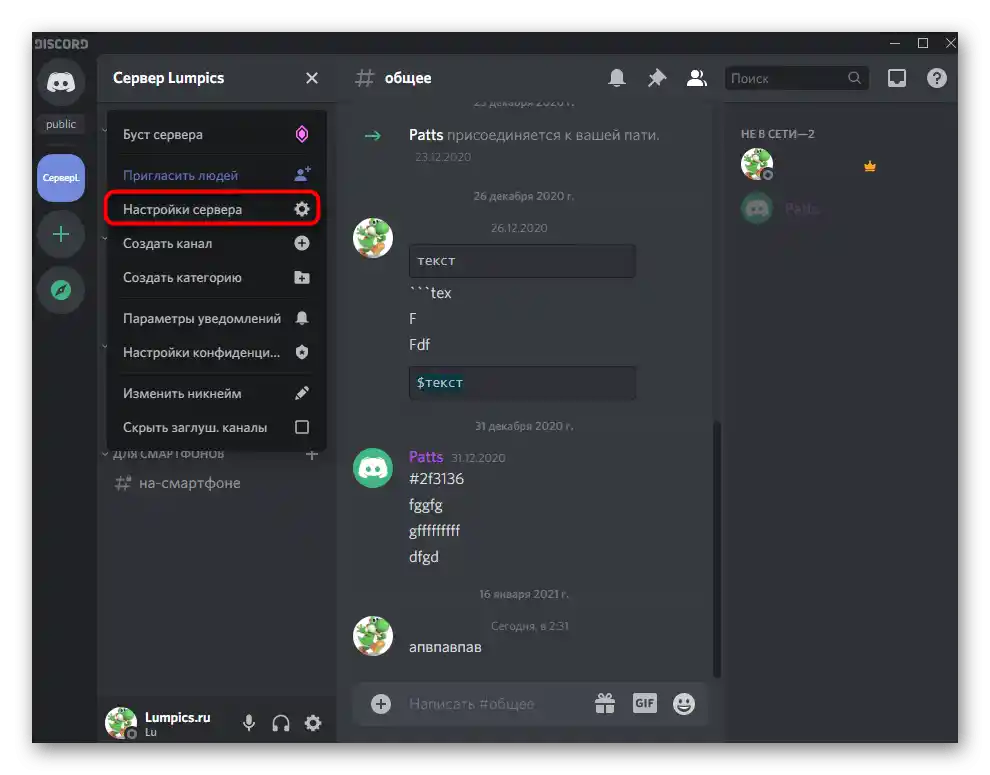
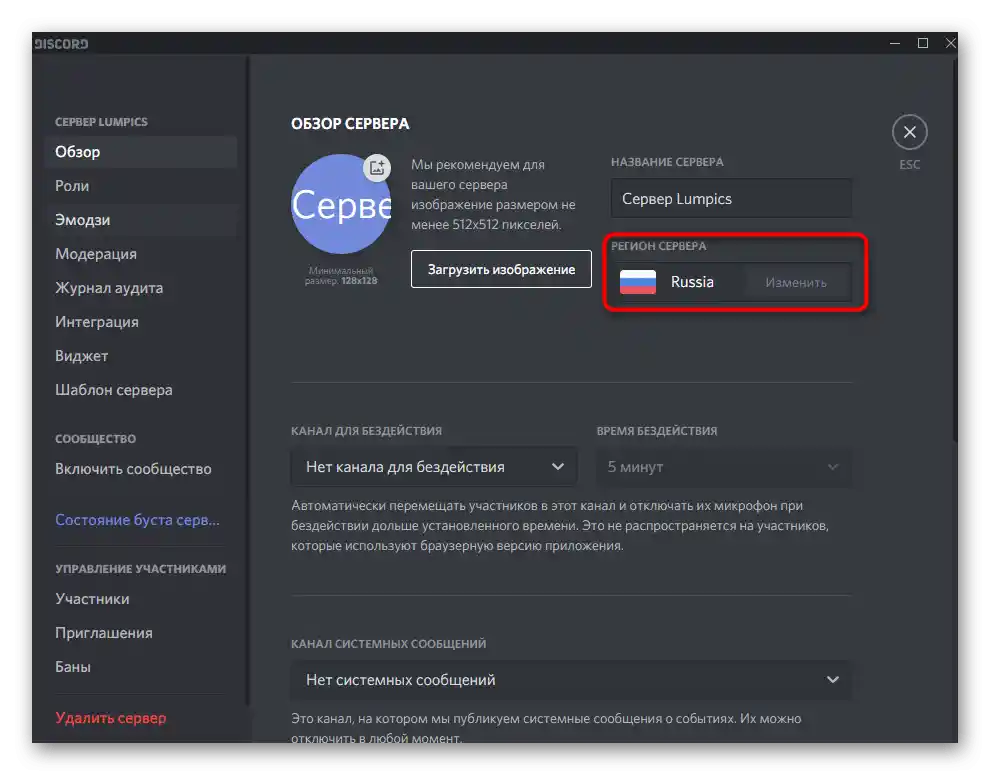
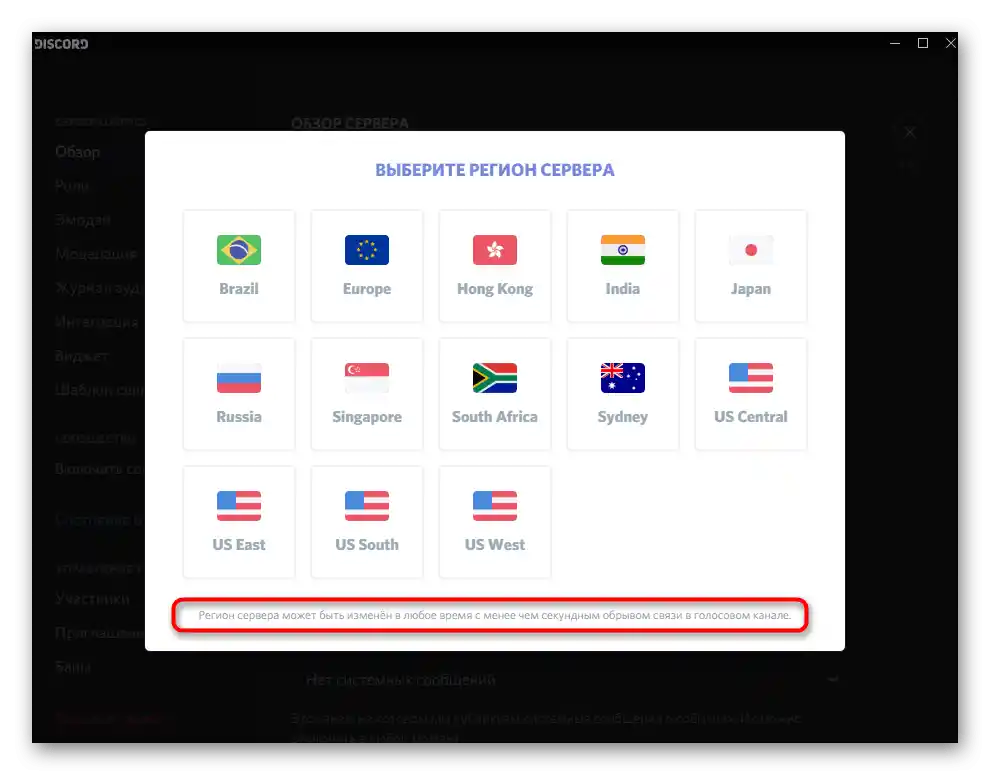
الطريقة 4: تعطيل معالجة الحزم ذات الأولوية العالية
أضاف مطورو ديسكورد إلى البرنامج ميزة تركز على زيادة أولوية معالجة الحزم الشبكية. أحيانًا تتعارض هذه التقنية النشطة مع القواعد من مزود الخدمة، مما يؤدي إلى صعوبات في تحديد المسار أثناء الاتصال بقناة صوتية.نوصي بالتحقق من هذا الإعداد في إعدادات الحساب.
- للقيام بذلك، انقر على الترس الموجود على يمين اسم المستخدم الخاص بك.
- انتقل إلى قسم «الصوت والفيديو».
- ابحث عن الخيار «تفعيل خدمة الحزم ذات الأولوية العالية» وقم بإلغاء تفعيله إذا كان مفعلًا حاليًا.
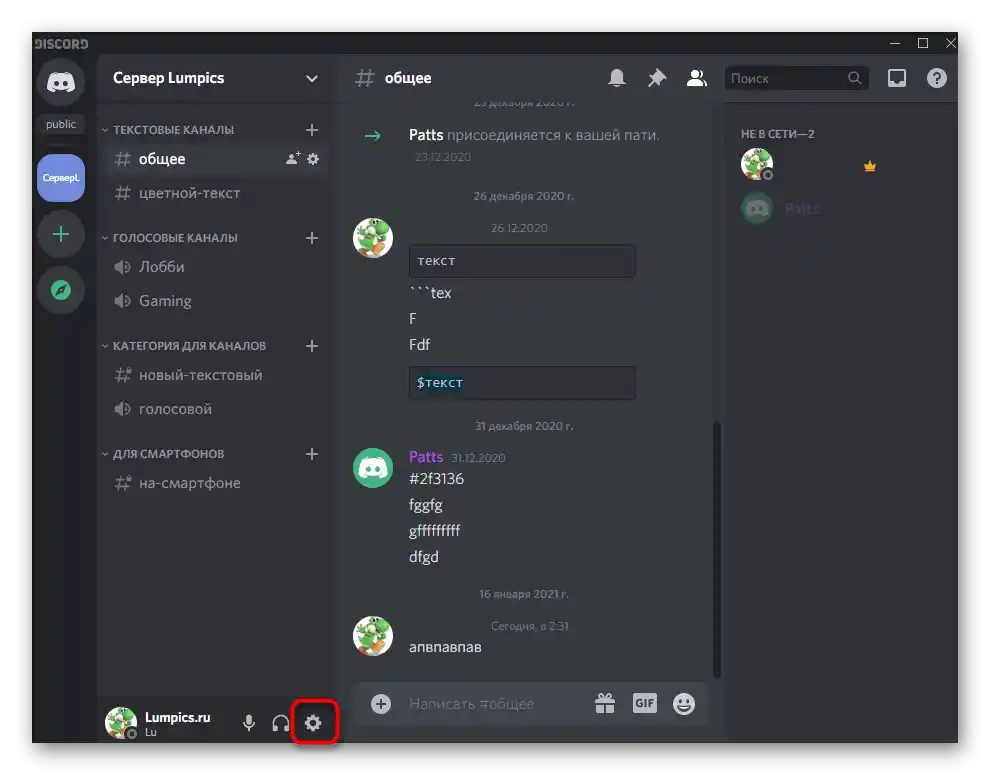
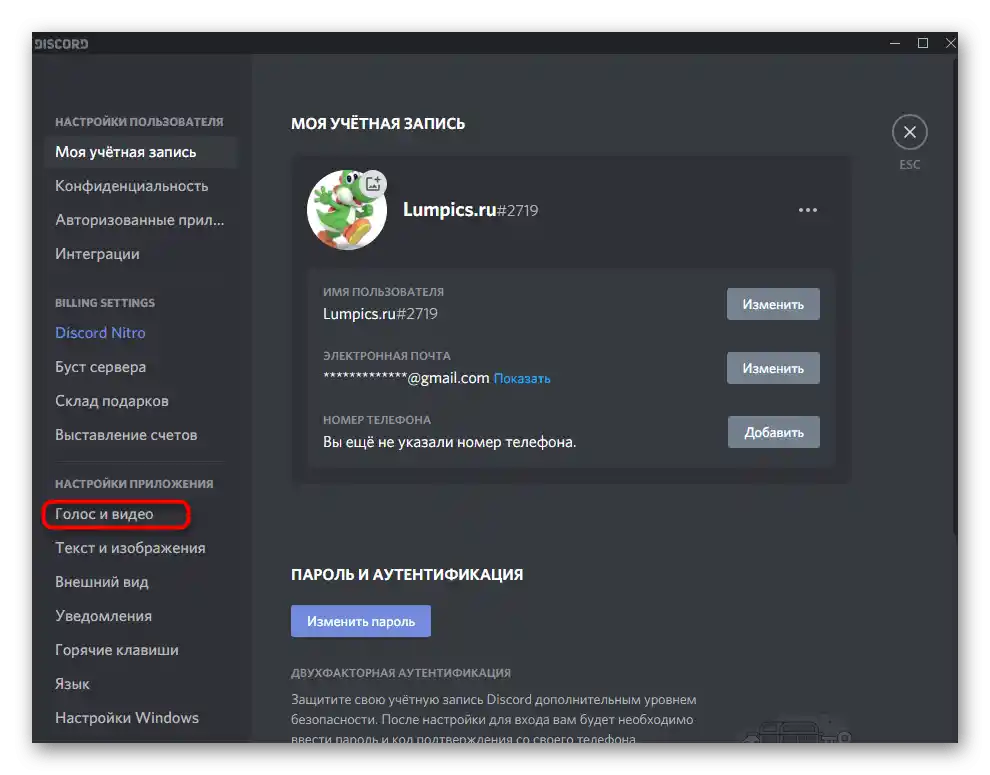
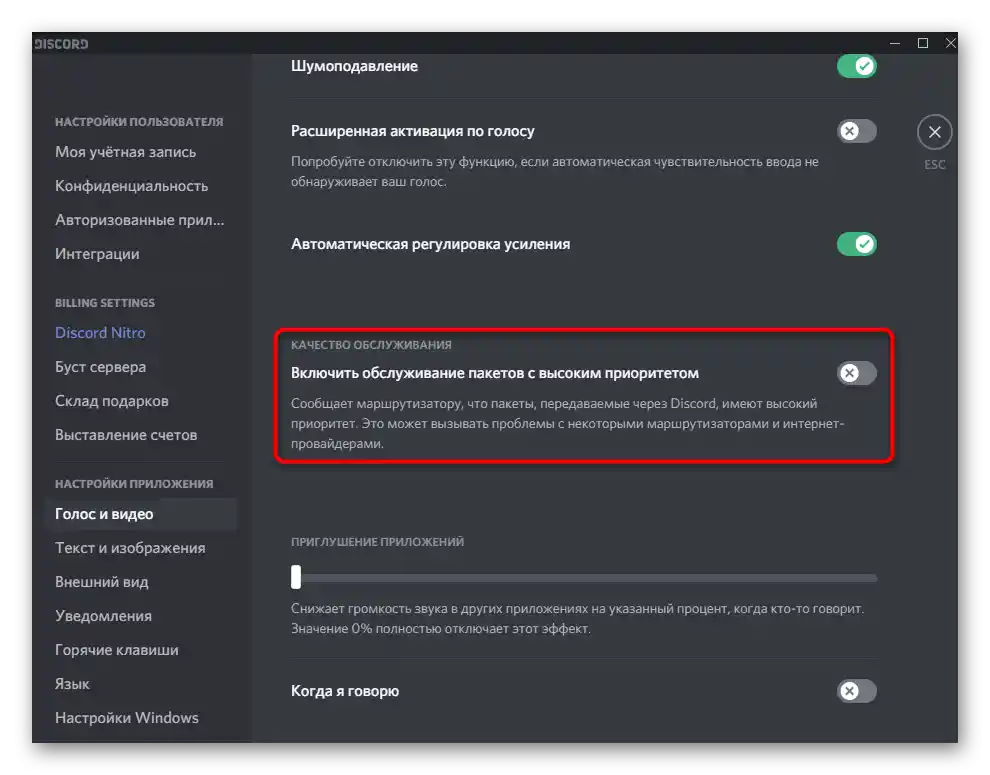
الطريقة 5: تغيير إعدادات محول الشبكة
أحيانًا تكون إعدادات محول الشبكة المثبتة من قبل مزود الخدمة (في هذه الحالة خوادم DNS) غير متوافقة مع متطلبات تشغيل Discord أو قد حدثت مشاكل في الفهرسة لأسباب معينة. في هذه الحالة، قد يكون الحل هو تغيير الإعدادات بنفسك.
- افتح «ابدأ» وانتقل إلى «الإعدادات».
- انقر على «الشبكة والإنترنت».
- انتقل إلى قسم «إعدادات الشبكة المتقدمة» وانقر على خيار «تكوين إعدادات المحول».
- انقر بزر الماوس الأيمن على الشبكة الحالية.
- من القائمة السياقية، اختر «الخصائص».
- ابحث عن «IP الإصدار 4 (TCP/IPv4)» وانقر نقرًا مزدوجًا على هذا السطر.
- حدد الخيار «استخدام عناوين خوادم DNS التالية».
- كخادم DNS مفضل، أدخل
8.8.8.8، وللخادم البديل —8.8.4.4.
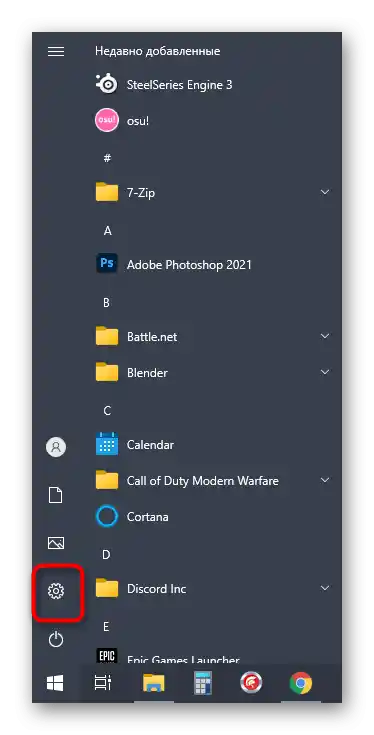
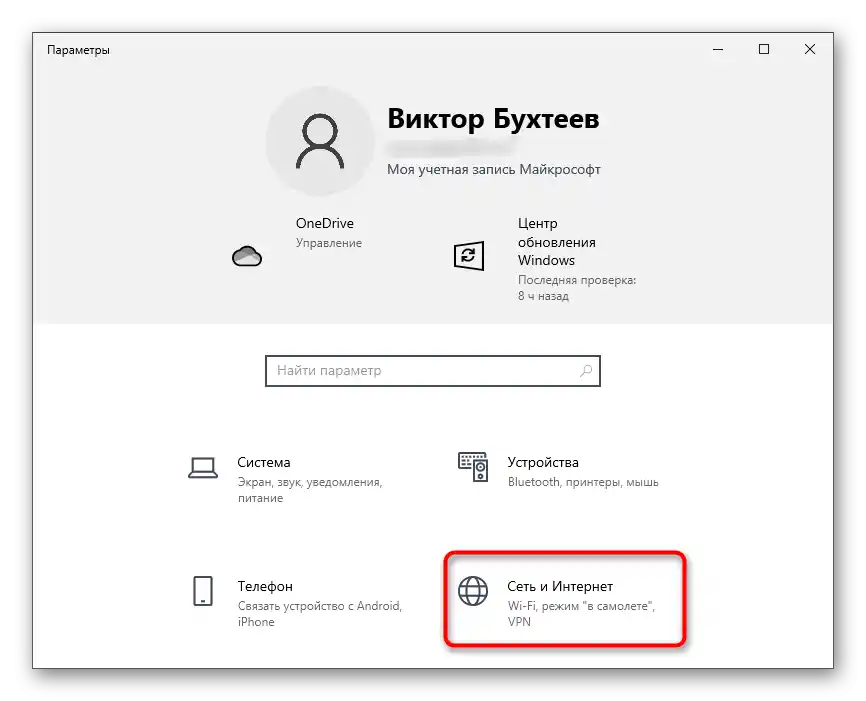
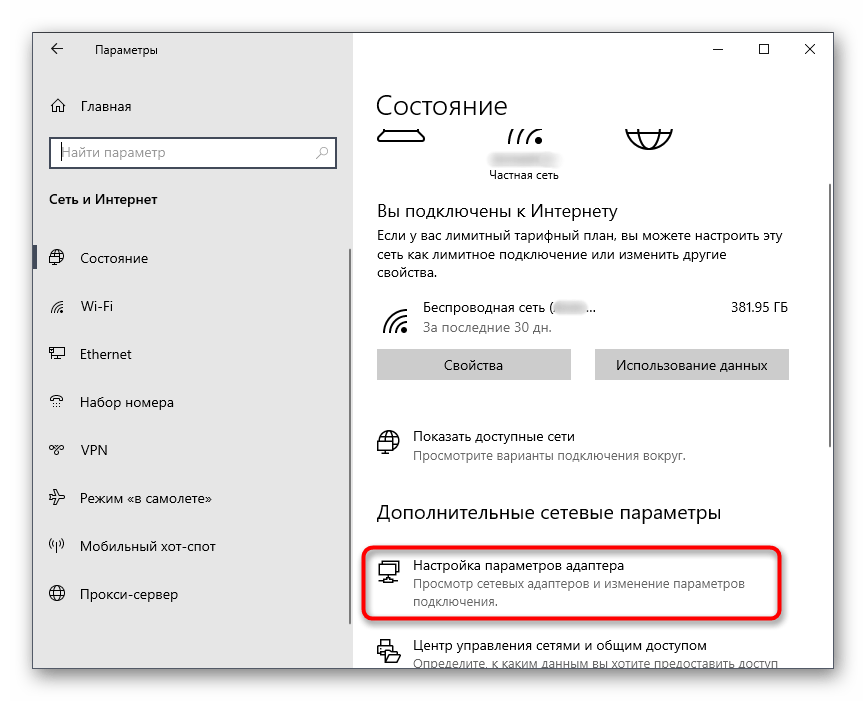
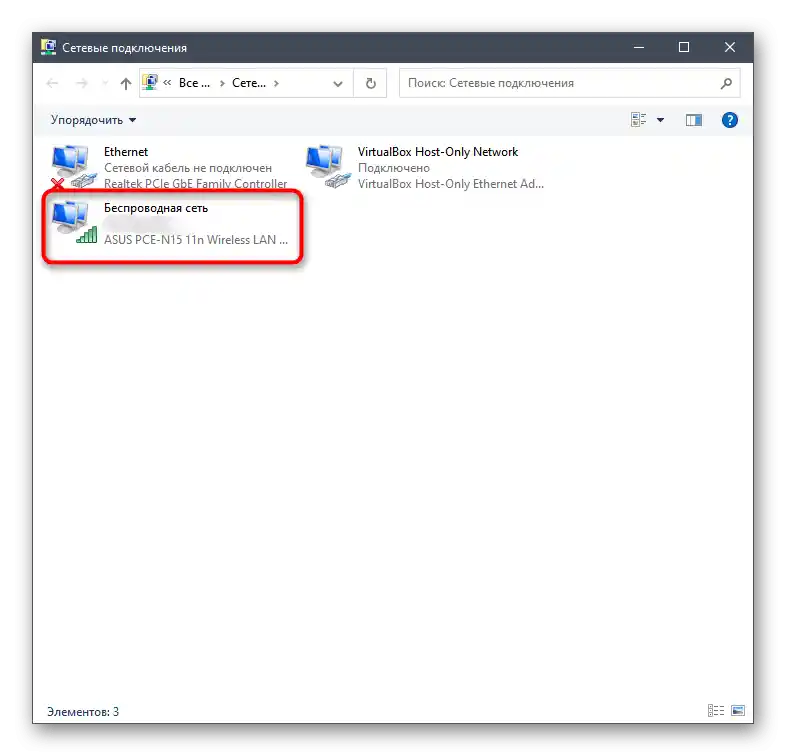
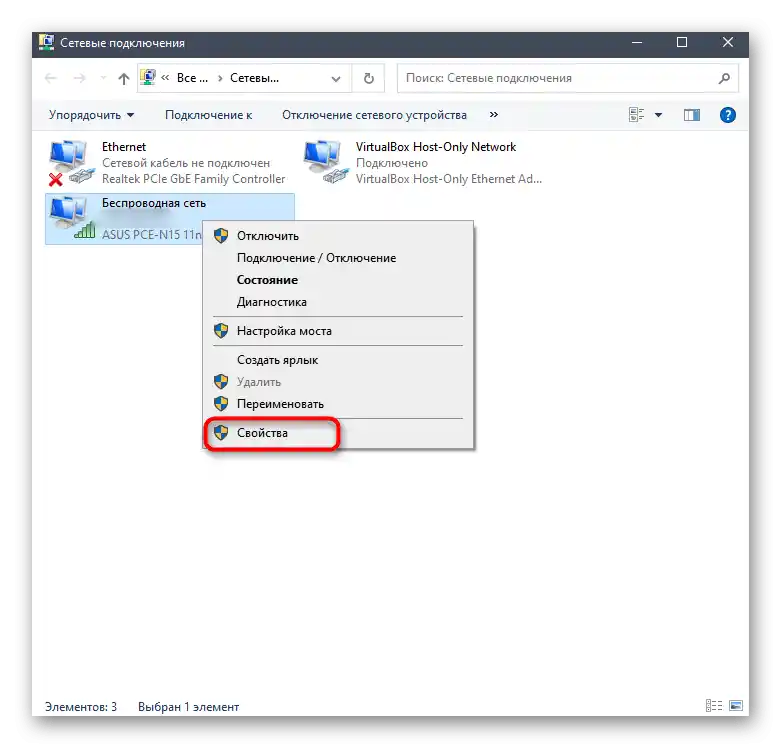
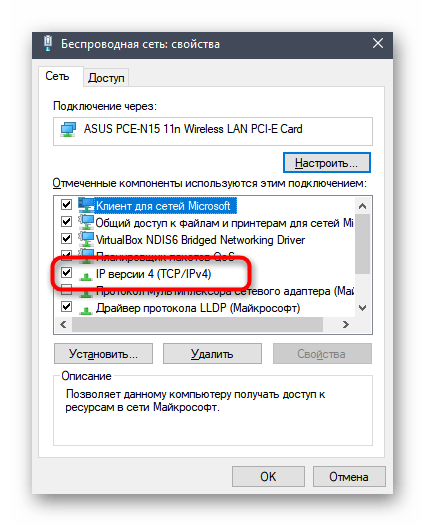
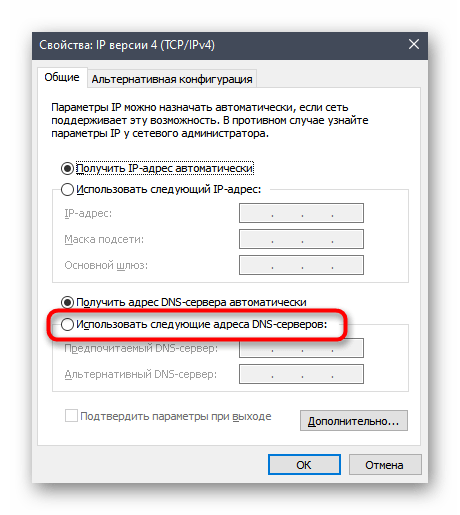
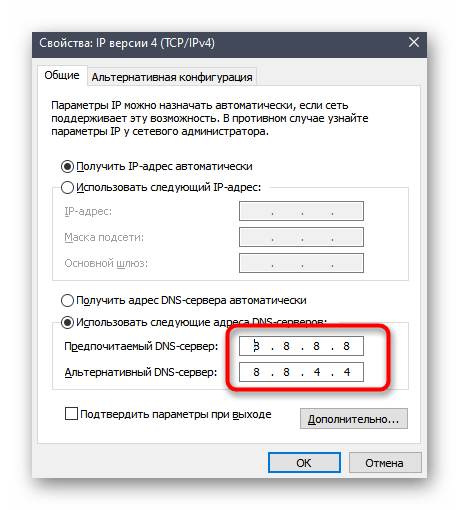
بعد تطبيق هذه التغييرات، يُوصى بإعادة تشغيل الكمبيوتر، ثم الانتقال للتحقق من الاتصال بالقناة الصوتية في Discord.
الطريقة 6: الاتصال بدعم Discord
دعونا نناقش الطريقة الأخيرة المتاحة، والتي تتضمن كتابة رسالة إلى دعم Discord مع تقديم جميع المعلومات اللازمة حول الخطأ «لا يوجد مسار محدد».سيساعدك الموظفون المؤهلون في حل هذه المشكلة إذا كانت مرتبطة بتعارض بين بعض البرمجيات أو إعدادات النظام، وستحتاج إلى جمع بعض المعلومات.
انتقل إلى موقع WebRTC Troubleshooter
- استخدم الرابط أعلاه للانتقال إلى موقع اختبار بروتوكولات الشبكة، حيث اضغط على «ابدأ».
- انتظر حتى انتهاء الاختبار، والذي سيستغرق بضع ثوانٍ فقط، ثم قم بالتقاط لقطات شاشة لجميع النتائج التي تم الحصول عليها.
- افتح Discord واضغط على Ctrl + Shift + I لفتح أدوات المطورين، حيث اختر علامة التبويب «وحدة التحكم».
- التقط صورة لأحدث التحذيرات.
- توجه إلى الصفحة الرسمية لدعم Discord واختر هناك نوع الطلب «إبلاغ عن عطل».
- املأ الحقول وفقًا للمتطلبات، مع عدم نسيان ذكر سبب العطل. أرفق لقطات الشاشة التي تم إنشاؤها حتى تتمكن الإدارة من فهم المشكلة، ثم أرسل الطلب.
اقرأ أيضًا: إنشاء لقطة شاشة على الكمبيوتر أو اللابتوب
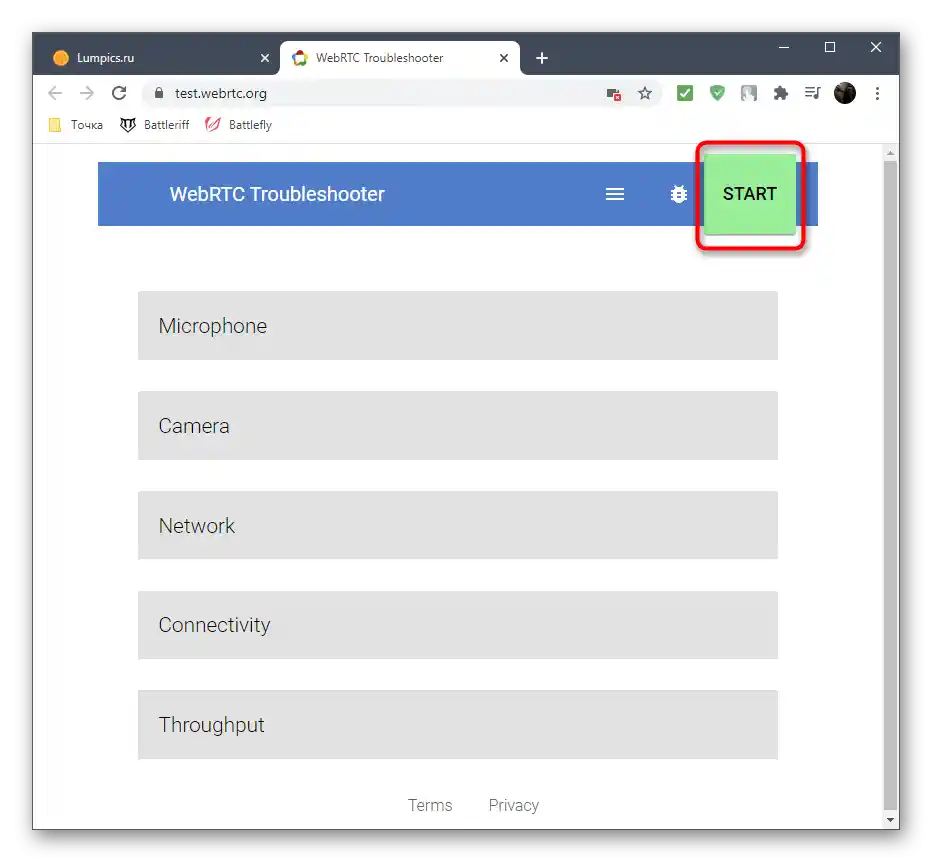
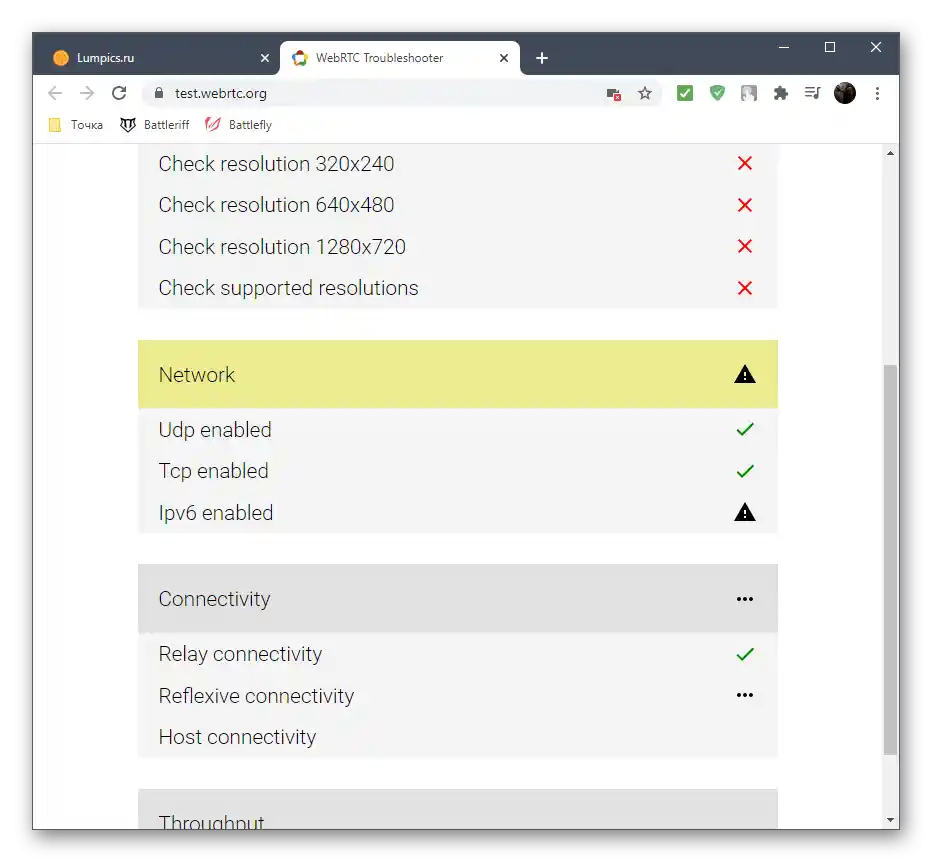
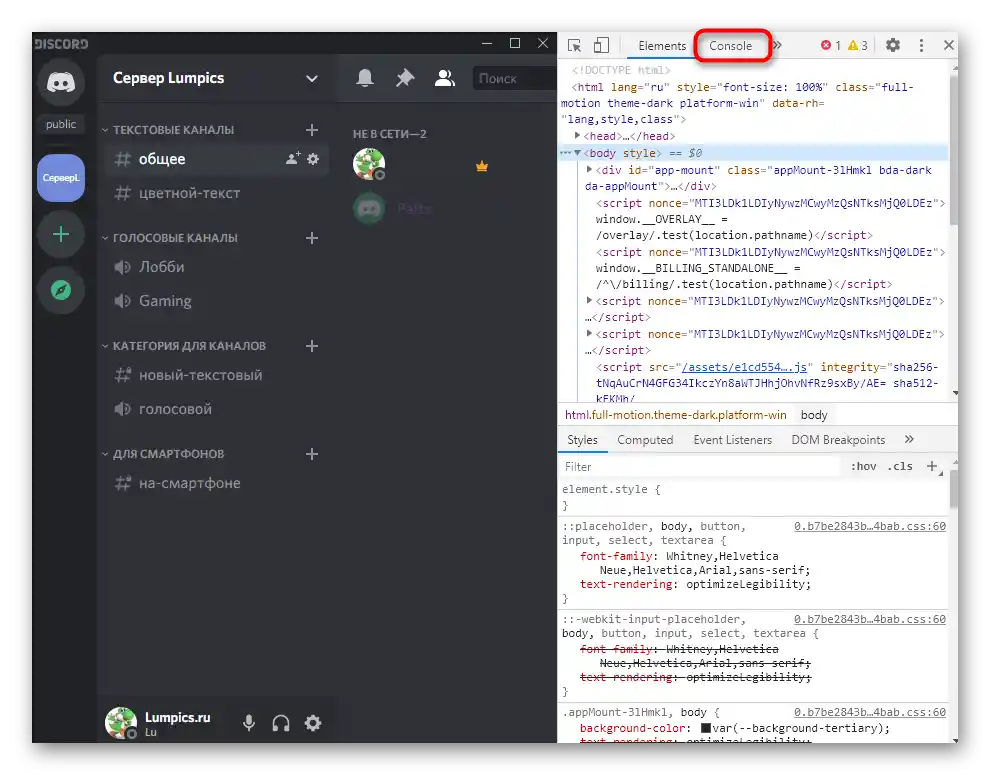
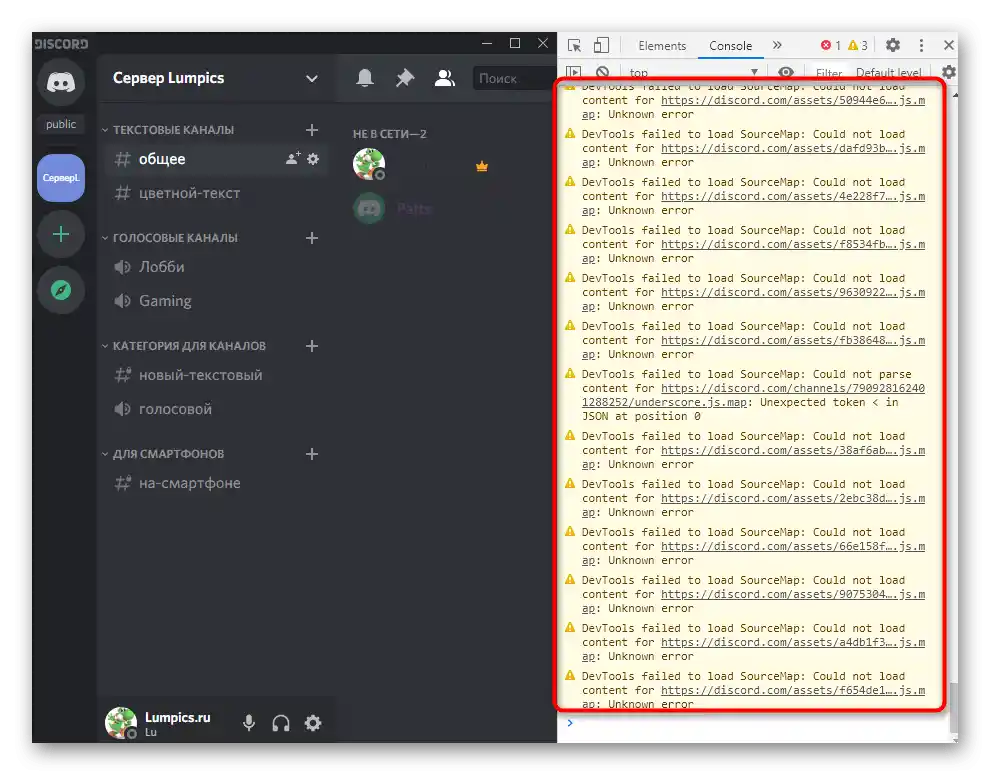
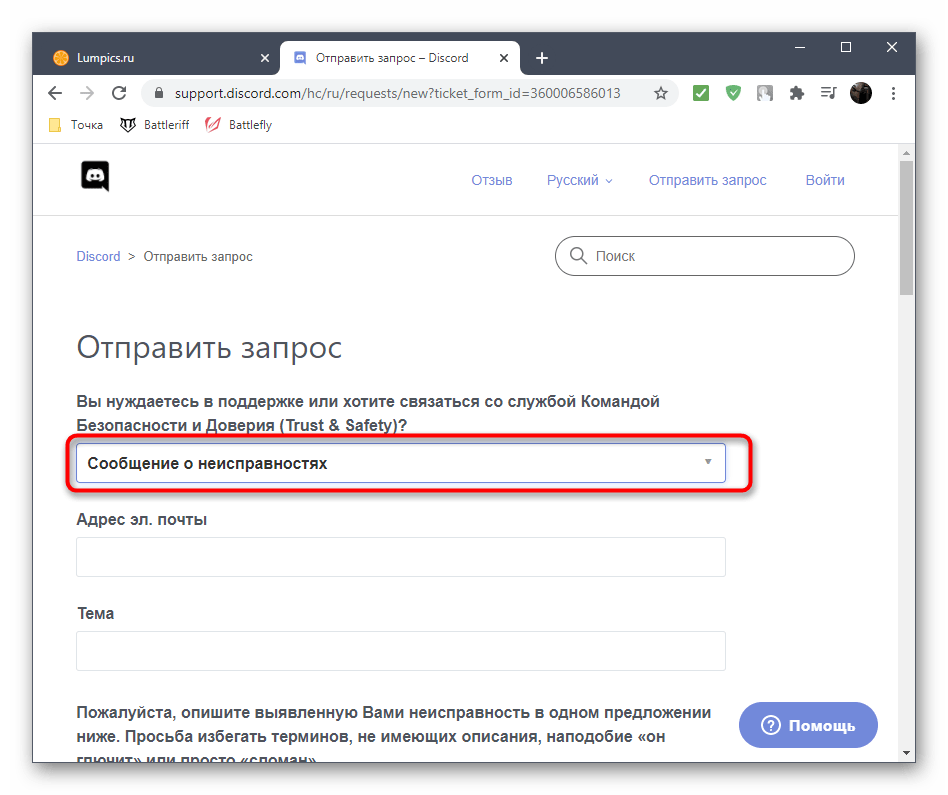
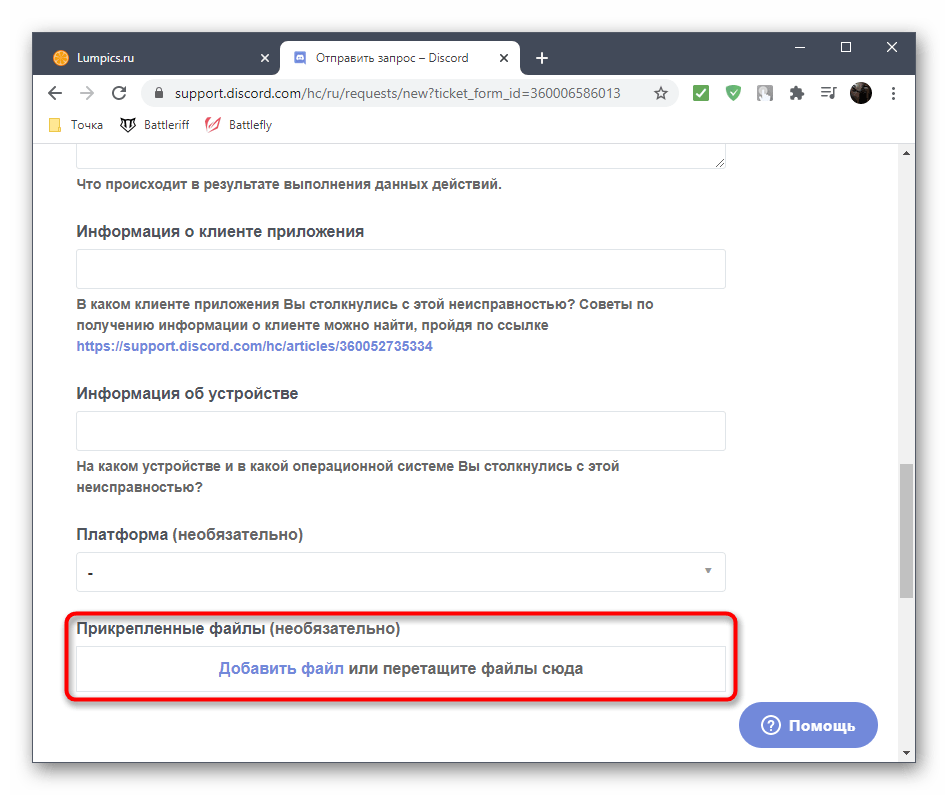
ستصل الإجابة قريبًا إلى عنوان البريد الإلكتروني الذي قدمته، لذا تحقق من قائمة الرسائل الواردة، وعند استلام الرسالة، اتبع التعليمات وتحقق مما إذا كانت ستساعد في حل المشكلة التي ظهرت.