حل المشكلة "لا يتم تشغيل النظام الفرعي المحلي للطباعة" في نظام التشغيل Windows 10
في نظام التشغيل Windows 10 ، تم تقديم وظيفة خاصة تسمح لك باستخدام الطابعة على الفور بعد توصيلها ، دون تحميل وتثبيت برامج التشغيل أولاً. يأخذ إجراء إضافة الملفات نظام التشغيل نفسه. ونتيجة لذلك ، أصبح من غير المحتمل أن يواجه المستخدمون مشكلات طباعة متنوعة ، لكنهم لم يختفوا تمامًا. اليوم نود أن نتحدث عن الخطأ "لا يتم تنفيذ نظام الطباعة المحلي الفرعي" ، والذي يظهر عند محاولة طباعة أي مستند. أدناه سنقدم الطرق الرئيسية لتصحيح هذه المشكلة وتحليلها خطوة بخطوة.
حل المشكلة "لم يتم تنفيذ نظام الطباعة الفرعي المحلي" في نظام التشغيل Windows 10
يعتبر النظام الفرعي المحلي للطباعة مسؤولاً عن جميع العمليات المرتبطة بالأجهزة المتصلة من النوع المعني. يتوقف فقط في حالات فشل النظام أو إيقافه عن طريق الخطأ أو عن قصد من خلال القائمة المناسبة. لذلك ، قد يكون هناك عدة أسباب لحدوثه ، والأهم من ذلك ، للعثور على الصحيح ، لن يستغرق التصحيح الكثير من الوقت. لننتقل إلى تحليل كل طريقة ، بدءًا من أبسطها وأكثرها شيوعًا.
الطريقة الأولى: تمكين خدمة إدارة الطباعة
يستوعب النظام الفرعي المحلي للطباعة عددًا من الخدمات ، تتضمن القائمة الخاصة بها "مدير الطباعة" . إذا لم يعمل ، على التوالي ، لن يتم إرسال أية مستندات إلى الطابعة. تحقق و ، إذا لزم الأمر ، قم بتشغيل هذه الأداة على النحو التالي:
- افتح Start وابحث عن تطبيق لوحة التحكم الكلاسيكي هناك.
- انتقل إلى قسم "الإدارة" .
- ابحث عن أداة الخدمات وقم بتشغيلها.
- قم بالتمرير لأسفل قليلاً للعثور على Print Manager . انقر نقرًا مزدوجًا على زر الماوس الأيسر للانتقال إلى نافذة "الخصائص" .
- اضبط نوع بدء التشغيل على "تلقائي" وتأكد من أن الحالة النشطة "يعمل" ، وإلا فقم بتشغيل الخدمة يدويًا. ثم لا تنسى تطبيق التغييرات.
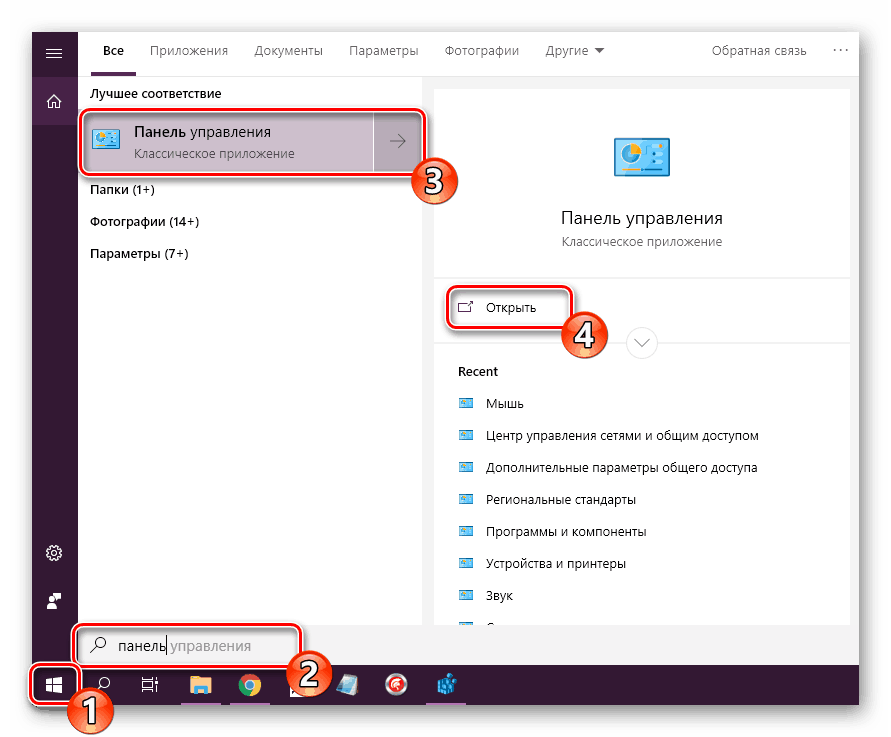
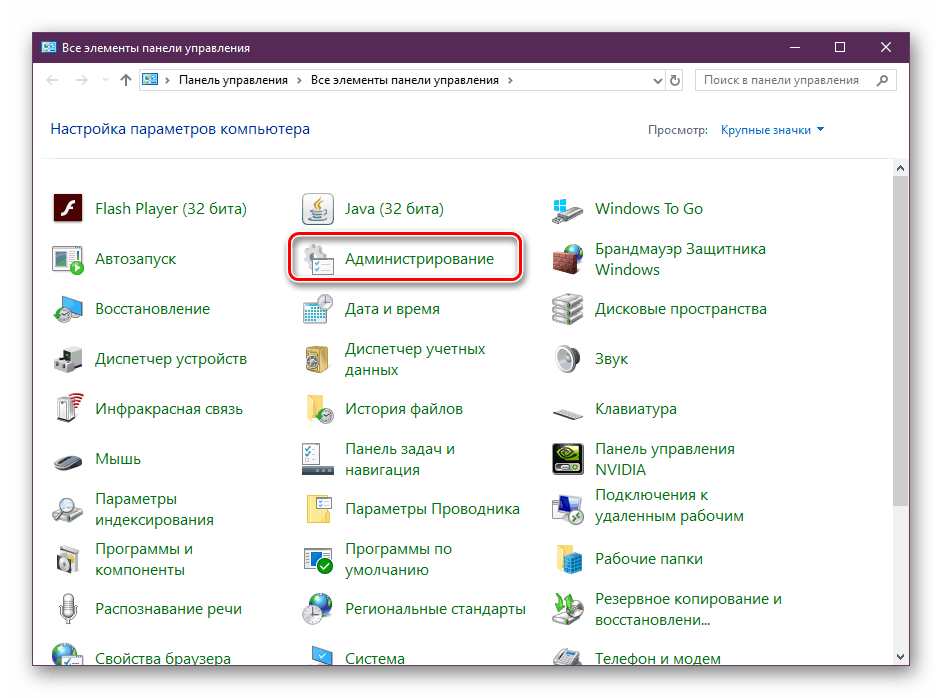
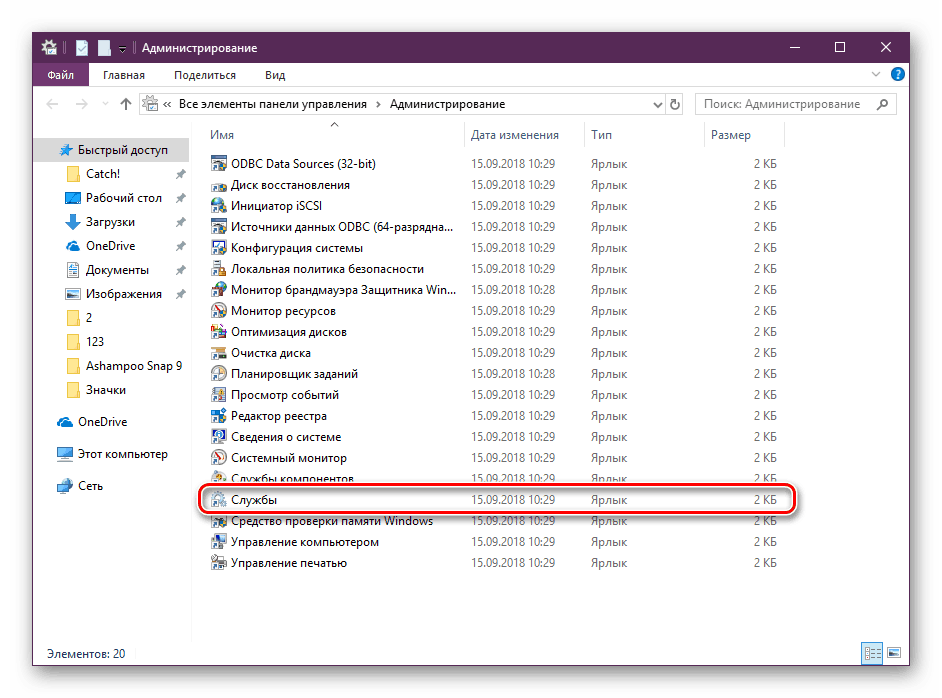
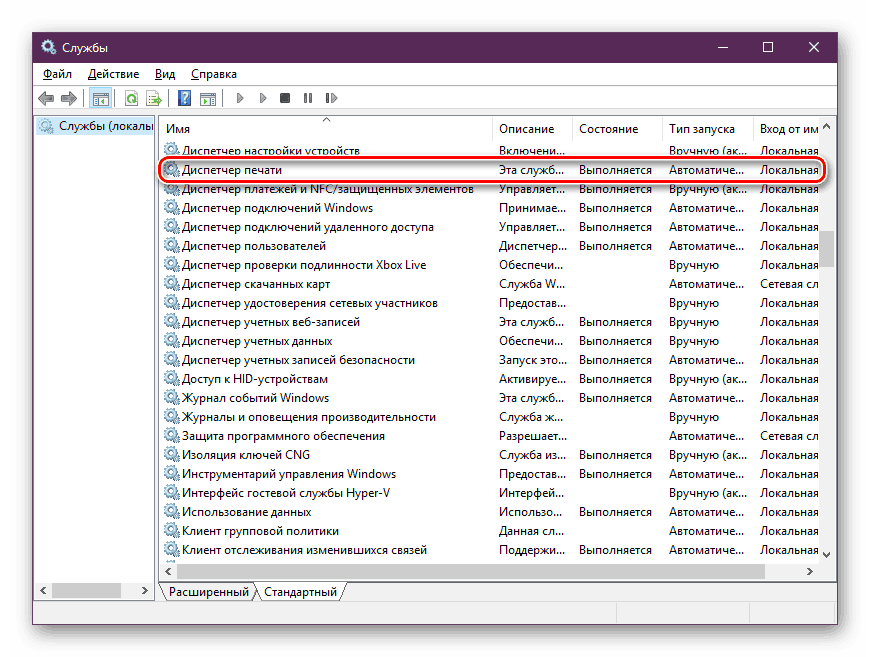
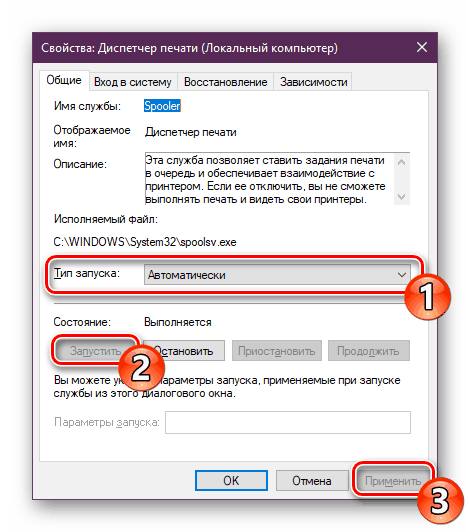
بعد الانتهاء من جميع الخطوات ، أعد تشغيل الكمبيوتر ، وقم بتوصيل الطابعة وتحقق من أنها تطبع المستندات الآن. إذا تم تعطيل "إدارة الطباعة" مرة أخرى ، فستحتاج إلى التحقق من الخدمة المرتبطة ، والتي قد تتداخل مع بدء التشغيل. للقيام بذلك ، ابحث في محرر التسجيل.
- افتح الأداة المساعدة تشغيل عن طريق الضغط على تركيبة المفاتيح Win + R. اكتب
regeditفي السطر وانقر على "موافق" . - اتبع المسار أدناه للوصول إلى مجلد HTTP (هذه هي الخدمة المطلوبة).
HKEY_LOCAL_MACHINESYSTEMCurrentControlSetservicesHTTP - ابحث عن معلمة "البدء" وتأكد من احتوائها على القيمة 3 . وإلا ، فانقر عليه نقرًا مزدوجًا بزر الفأرة الأيسر لبدء التحرير.
- قم بتعيين القيمة إلى 3 ، ثم انقر فوق "موافق" .
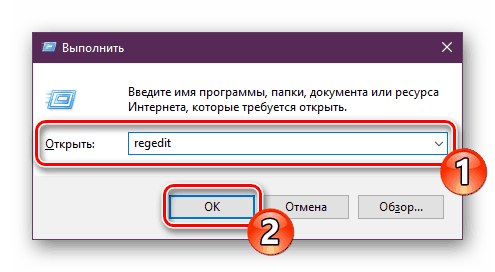
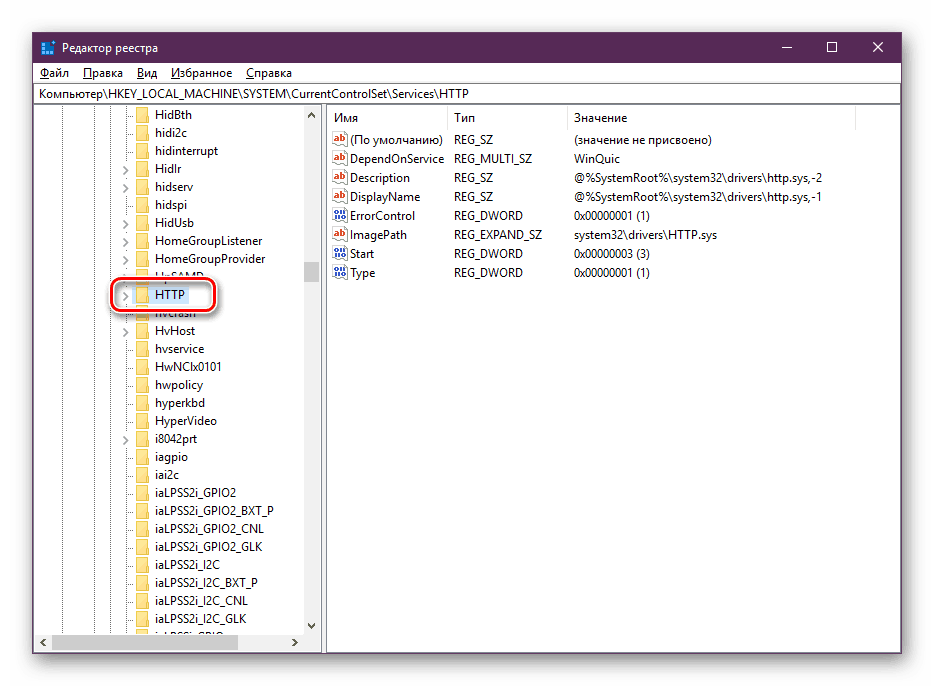
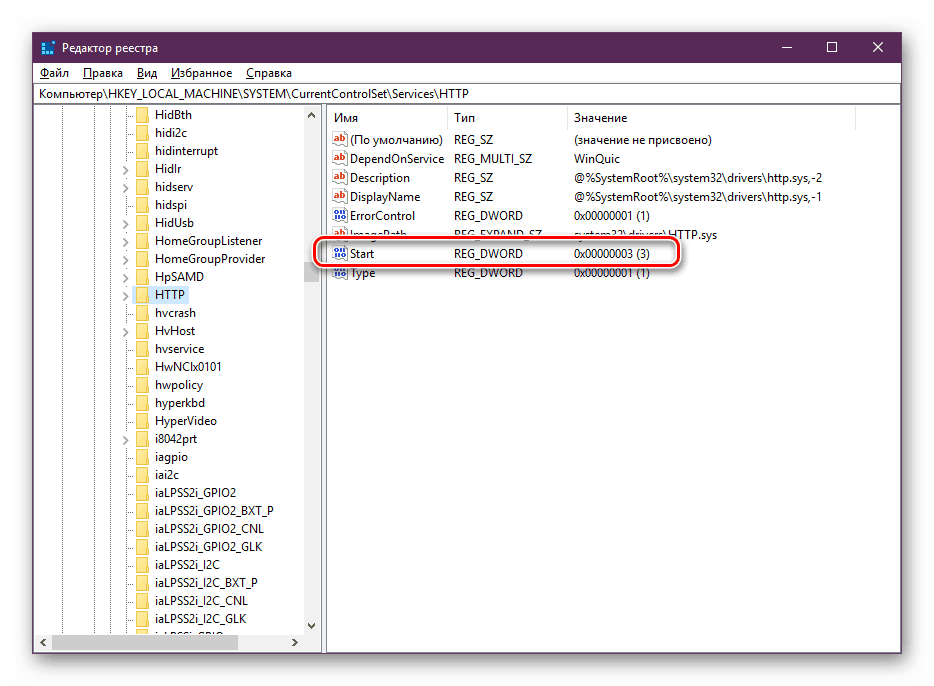
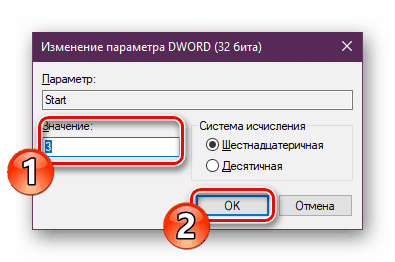
الآن يبقى فقط لإعادة تشغيل الكمبيوتر والتحقق من فعالية الإجراءات السابقة. إذا ظهرت حالة لا تزال هناك مشاكل في الخدمة ، فقم بفحص نظام التشغيل بحثًا عن الملفات الضارة. قراءة المزيد حول هذا في " الطريقة الرابعة" .
إذا لم يتم اكتشاف أي فيروسات ، فستحتاج إلى تحديد رمز الخطأ الذي يشير إلى سبب الفشل في تشغيل Print Manager . يتم ذلك من خلال "سطر الأوامر" :
- إجراء بحث من خلال "ابدأ" للعثور على "سطر الأوامر" الأداة المساعدة. تشغيله كمسؤول.
- في الموجه ، اكتب
net stop spoolerواضغط على مفتاح Enter . سيؤدي هذا الأمر إلى إيقاف "إدارة الطباعة" . - حاول الآن بدء تشغيل الخدمة بكتابة
net start spooler. في بداية ناجحة الشروع في طباعة المستند.
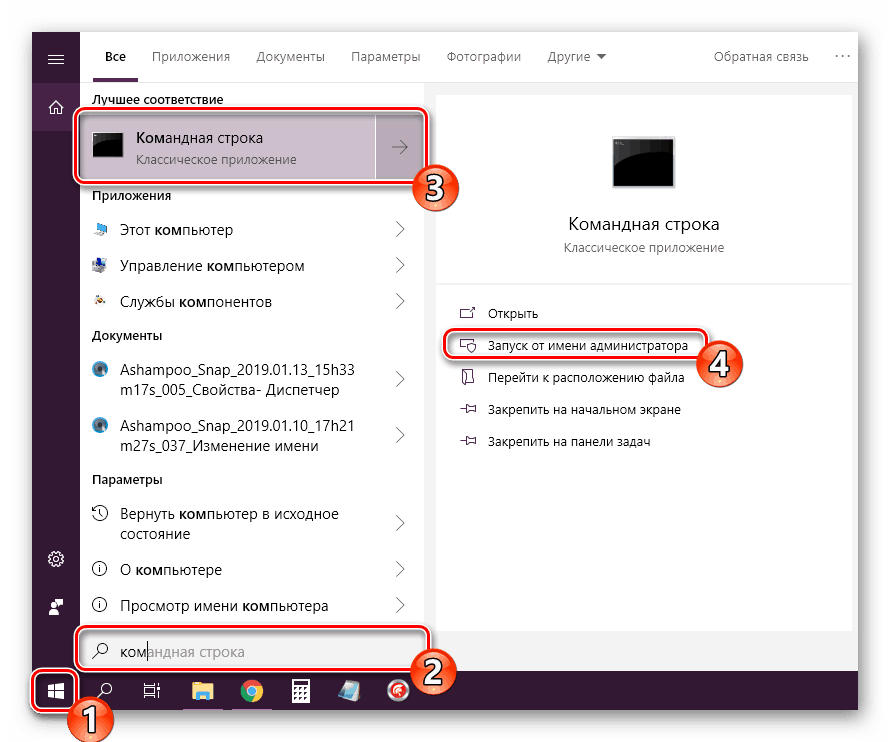
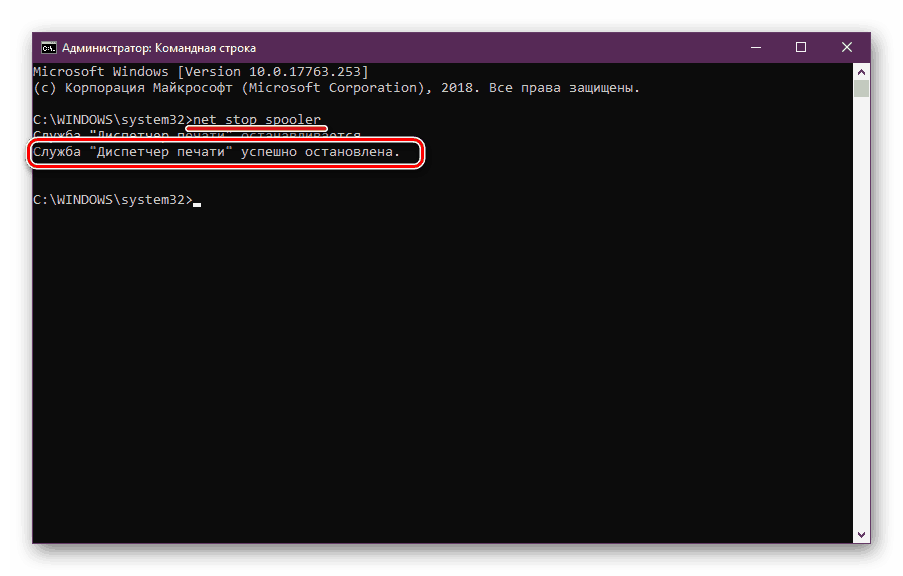
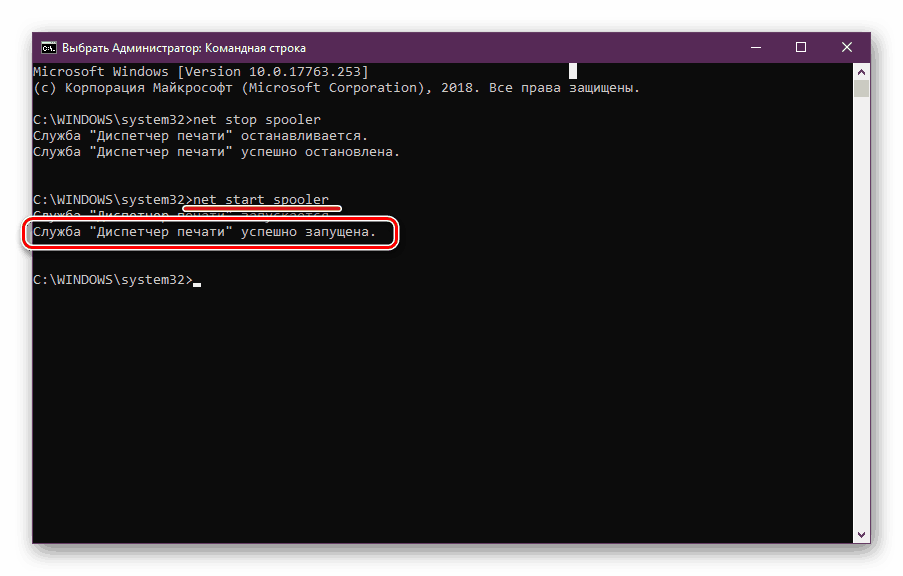
إذا فشلت الأداة في البدء ولديك خطأ في رمز معين ، فاتصل بشركة Microsoft الرسمية للحصول على المساعدة أو ابحث عن فك تشفير الشفرة على الإنترنت لمعرفة سبب المشكلة.
انتقل إلى منتدى Microsoft الرسمي
الطريقة الثانية: استكشاف الأخطاء وإصلاحها المتكاملة
في نظام التشغيل Windows 10 ، توجد أداة مدمجة لكشف الأخطاء وتصحيحها ، ومع ذلك ، في حالة حدوث مشكلة في "إدارة الطباعة" ، فإنها لا تعمل دائمًا بشكل صحيح ، لذلك أخذنا هذه الطريقة في المرتبة الثانية. إذا كانت الأداة المذكورة أعلاه تعمل بشكل طبيعي ، فحاول استخدام الوظيفة المثبتة ، ويتم ذلك على النحو التالي:
- افتح قائمة "ابدأ" وانتقل إلى " الإعدادات" .
- انقر فوق التحديث والأمان .
- في اللوحة الموجودة على اليمين ، ابحث عن فئة "استكشاف الأخطاء وإصلاحها" وفي "الطابعة" ، انقر فوق "تشغيل مستكشف الأخطاء ومصلحها" .
- انتظر حتى تكتمل عملية اكتشاف الخطأ.
- إذا كانت هناك طابعات متعددة ، فستحتاج إلى تحديد أحدها لمزيد من التشخيص.
- عند الانتهاء من إجراء التحقق ، ستتمكن من التعرف على نتائجه. عادة ما يتم تصحيح الأخطاء التي تم العثور عليها أو يتم توفير تعليمات لحلها.
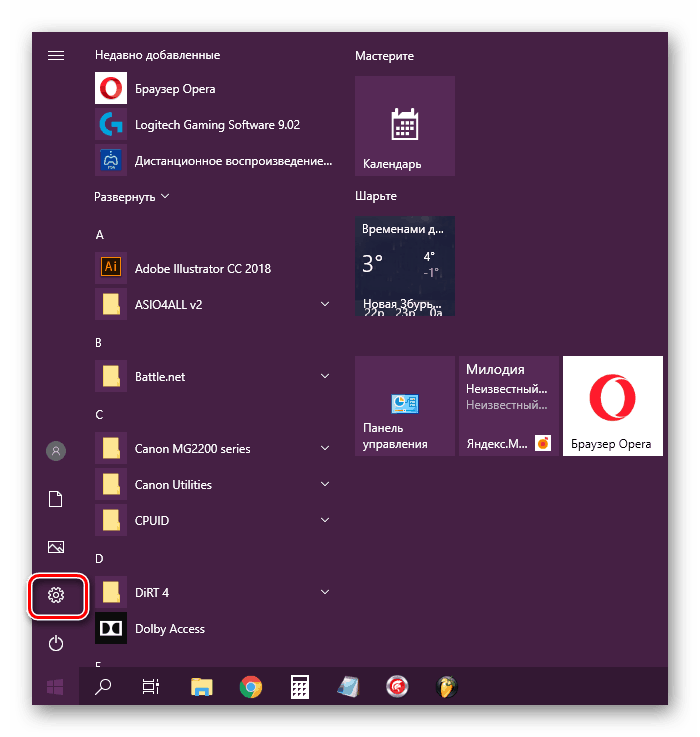
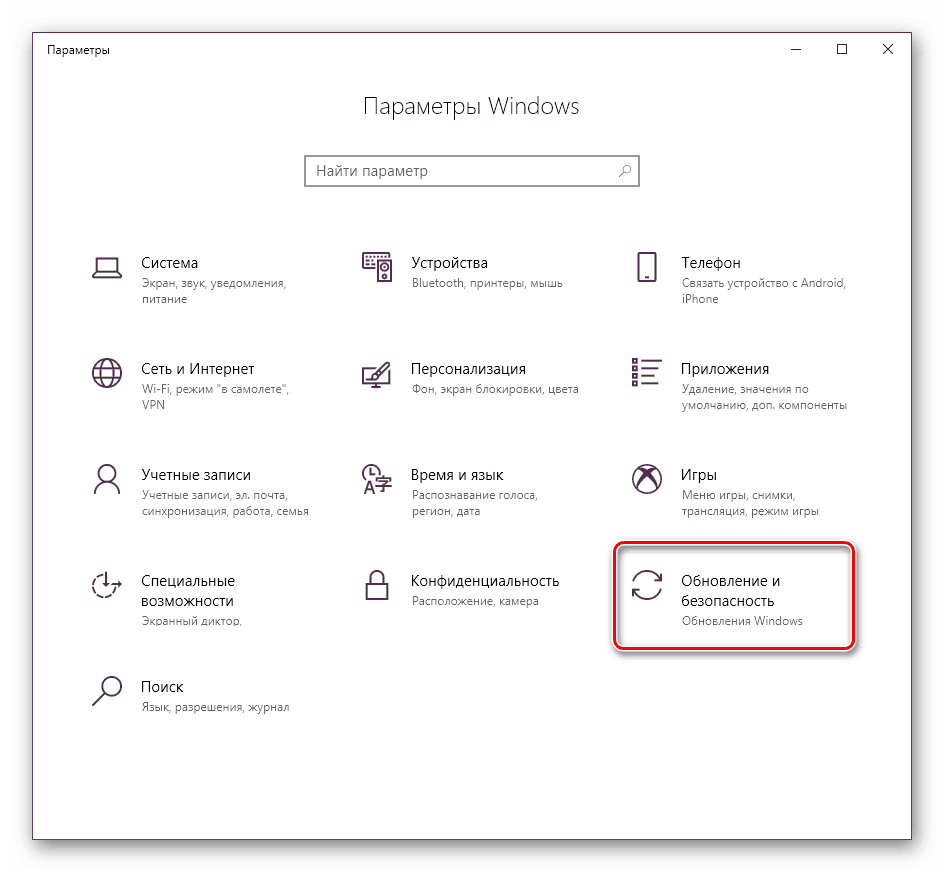
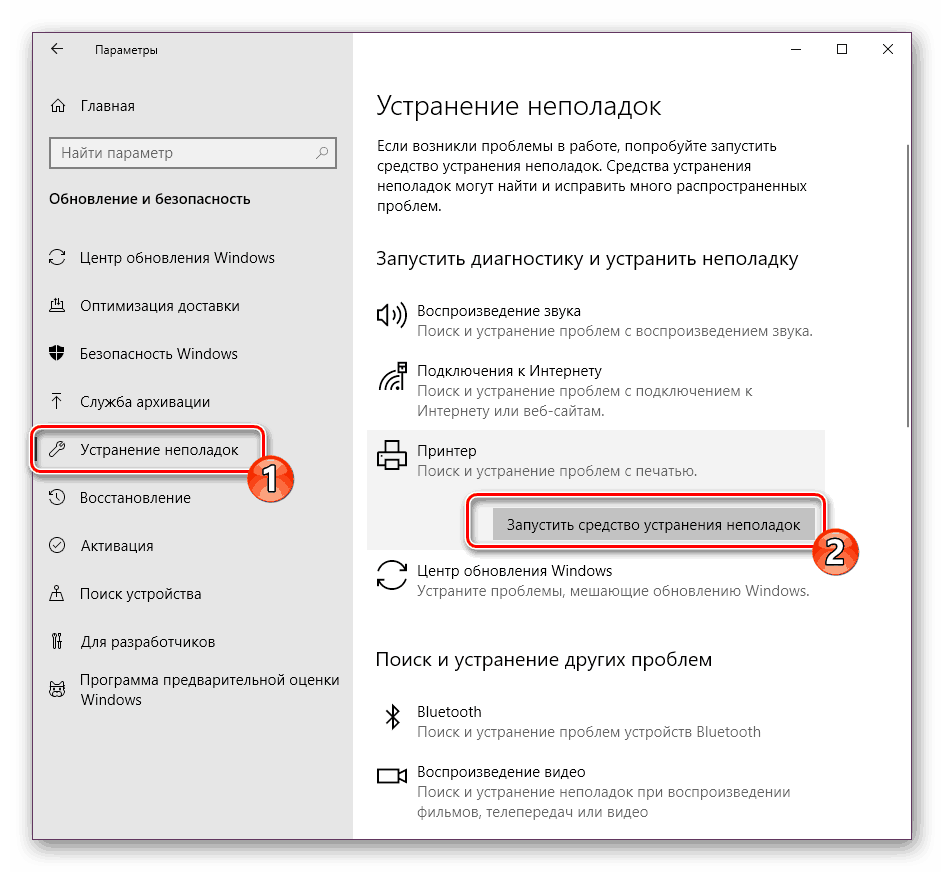
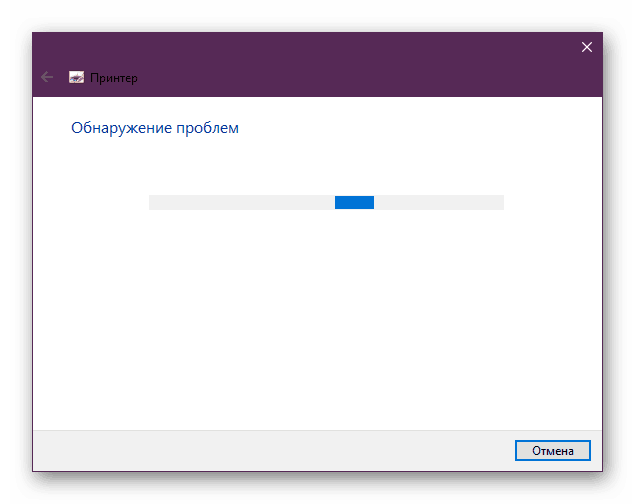
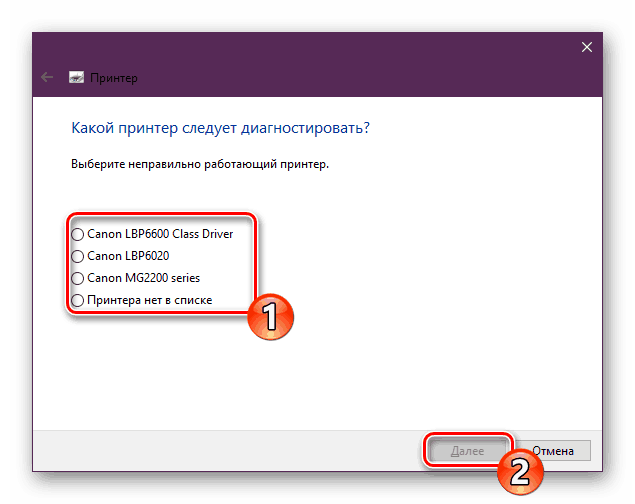
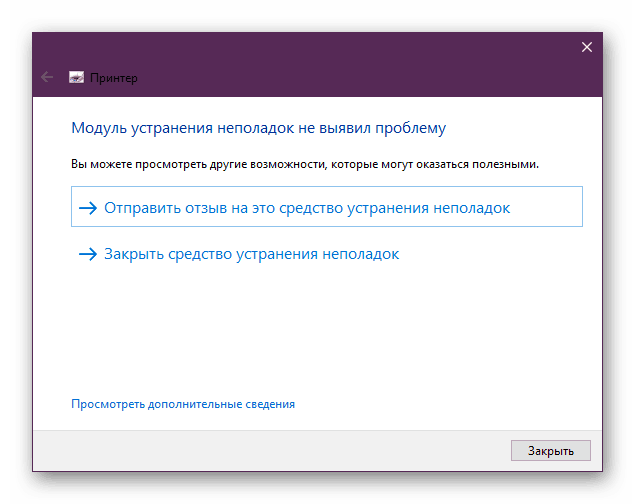
إذا لم تكشف وحدة استكشاف الأخطاء وإصلاحها عن أية مشكلات ، فقم بالانتقال إلى الطرق الأخرى المذكورة أدناه.
الطريقة الثالثة: تنظيف قائمة انتظار الطباعة
كما تعلم ، عند إرسال المستندات للطباعة ، يتم وضعها في قائمة انتظار ، والتي يتم مسحها تلقائيًا فقط بعد النسخة المطبوعة الناجحة. في بعض الأحيان يكون هناك فشل في المعدات أو النظام المستخدم ، نتيجة للأخطاء التي تحدث مع النظام الفرعي المحلي للطباعة. تحتاج إلى مسح قائمة الانتظار يدويًا من خلال خصائص الطابعة أو تطبيق Command Line الكلاسيكي. يمكن العثور على تعليمات مفصلة حول هذا الموضوع في مقالتنا الأخرى على الرابط التالي.
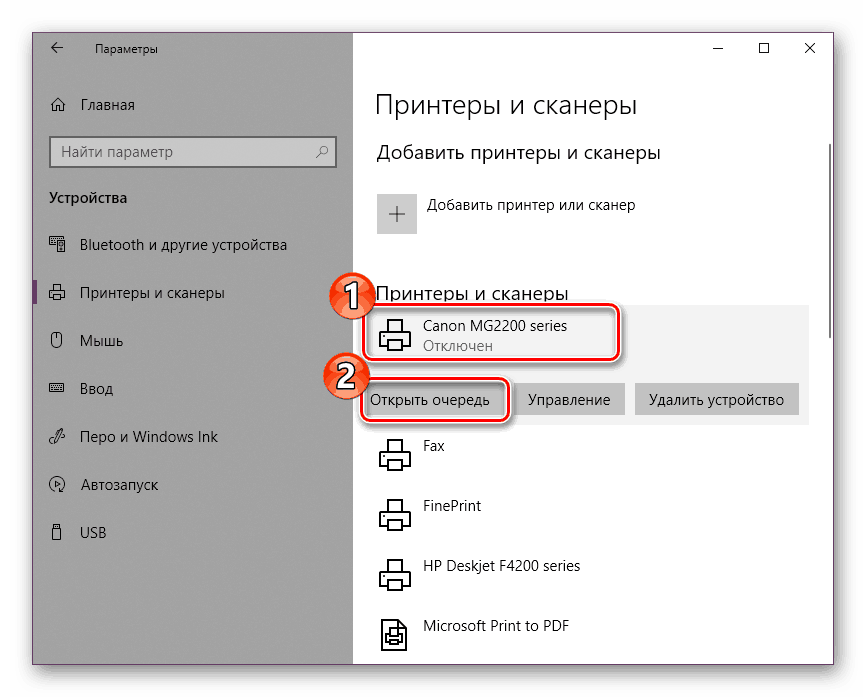
مزيد من التفاصيل:
تنظيف قائمة انتظار الطباعة في نظام التشغيل Windows 10
كيفية مسح قائمة انتظار الطباعة على طابعة HP
الطريقة الرابعة: فحص جهاز الكمبيوتر بحثًا عن الفيروسات
كما ذكر أعلاه ، قد تنشأ مشاكل مع خدمات مختلفة ومع أداء نظام التشغيل بسبب العدوى بالفيروسات. بعد ذلك ، سيساعدك فقط فحص الكمبيوتر بمساعدة برامج أو أدوات خاصة. يجب عليهم تحديد الأشياء المصابة ، إصلاحها وضمان التفاعل الصحيح للمعدات الطرفية التي تحتاجها. لمعرفة كيفية التعامل مع التهديدات ، اقرأ المواد المنفصلة أدناه.
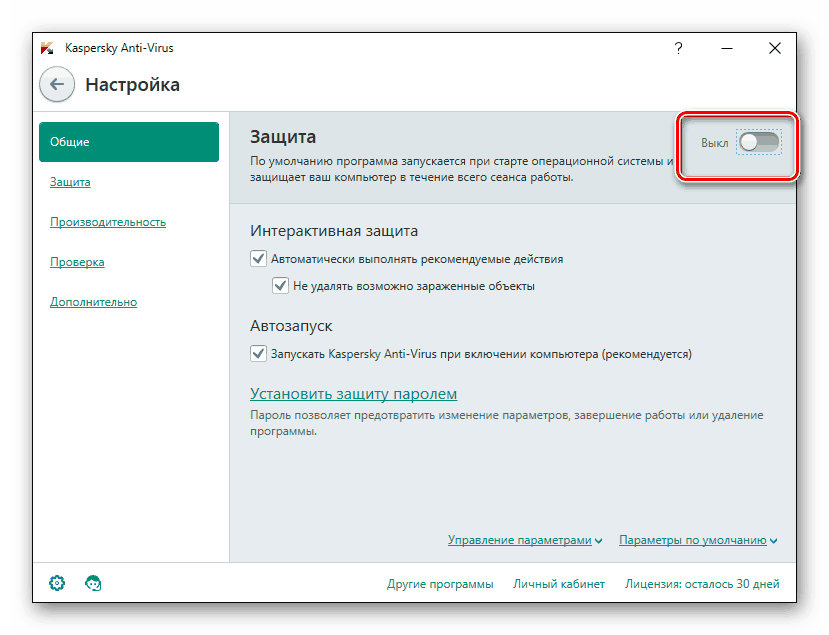
مزيد من التفاصيل:
مكافحة فيروسات الكمبيوتر
برامج لإزالة الفيروسات من جهاز الكمبيوتر الخاص بك
فحص جهاز الكمبيوتر الخاص بك بحثًا عن الفيروسات بدون برامج مكافحة الفيروسات
الطريقة الخامسة: استرداد ملفات النظام
إذا لم تحقق الطرق أعلاه أي نتائج ، فيجب التفكير في سلامة ملفات نظام نظام التشغيل. في معظم الأحيان تتضرر بسبب حالات الفشل البسيطة في نظام التشغيل أو الإجراءات المتهورة من المستخدمين أو الضرر الناجم عن الفيروسات. لذلك ، يوصى باستخدام واحد من خيارات استرداد البيانات الثلاثة المتاحة من أجل ضبط تشغيل نظام الطباعة المحلي الفرعي. يمكن العثور على دليل تفصيلي لهذا الإجراء على الرابط أدناه.
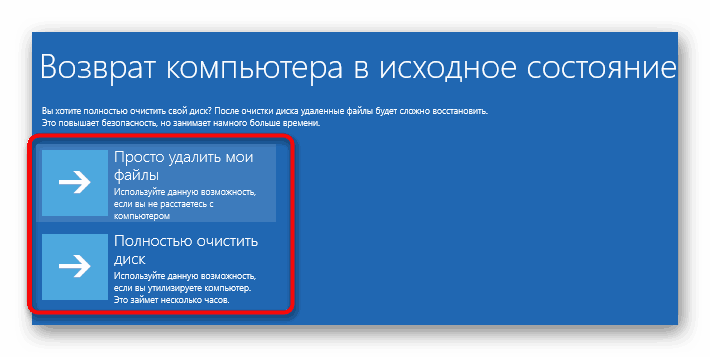
مزيد من التفاصيل: استعادة ملفات النظام في نظام التشغيل Windows 10
الطريقة 6: إعادة تثبيت برنامج تشغيل الطابعة
يضمن برنامج تشغيل الطابعة التشغيل العادي لنظام التشغيل ، وترتبط هذه الملفات بالنظام الفرعي المعني. في بعض الأحيان يتم تثبيت هذا البرنامج ليس صحيحًا تمامًا ، بسبب الأخطاء المختلفة ، بما فيها تلك المذكورة اليوم. يمكنك تصحيح الموقف عن طريق إعادة تثبيت برنامج التشغيل. تحتاج أولاً إلى إزالته تمامًا. يمكنك معرفة المزيد حول هذه المهمة في المقالة التالية.
مزيد من التفاصيل: إلغاء تثبيت برنامج تشغيل الطابعة القديمة
الآن تحتاج إلى إعادة تشغيل الكمبيوتر وتوصيل الطابعة. عادة ، يقوم Windows 10 بتثبيت الملفات الضرورية نفسها ، ولكن إذا لم يحدث ذلك ، فسيتعين عليك حل هذه المشكلة بنفسك باستخدام الطرق المتاحة.
مزيد من التفاصيل: تثبيت برامج التشغيل للطابعة
تعتبر عملية خلل في النظام الفرعي المحلي للطباعة إحدى المشاكل الأكثر شيوعًا التي يواجهها المستخدمون عند محاولة طباعة المستند المطلوب. نأمل أن تكون الطرق المذكورة أعلاه قد ساعدتك على التعامل مع حل هذا الخطأ ويمكنك بسهولة العثور على خيار تصحيح مناسب. لا تتردد في طرح الأسئلة المتبقية حول هذا الموضوع في التعليقات ، وسوف تتلقى الإجابة الأسرع والأكثر موثوقية.
انظر أيضا:
حل المشكلة "خدمات مجال خدمة Active Directory غير متوفرة الآن"
حل مشكلة مشاركة طابعة
استكشاف أخطاء فتح "معالج إضافة طابعة"