المحتوى:
- معلومات هامة
- الطريقة 1: إعدادات ويندوز 10
- الطريقة 2: تشغيل أداة استكشاف الأخطاء وإصلاحها
- الطريقة 3: تشغيل عملية ctfmon بشكل إجباري
- الطريقة 4: تعطيل التشغيل السريع للكمبيوتر المحمول (ويندوز 10)
- الطريقة 5: استكشاف أخطاء برنامج التشغيل
- الطريقة 6: التحقق من قيمة معلمة UpperFilters
- الطريقة 7: إدارة تحديثات ويندوز
- الطريقة 8: استعادة النظام
- الطريقة 9: فحص نظام التشغيل بحثًا عن الفيروسات
- الطريقة 10: إصلاح لوحة المفاتيح
- الأسئلة والأجوبة: 4
معلومات هامة
غالبًا ما يمكن معرفة ما إذا كانت المشكلة في لوحة المفاتيح وليست في نظام التشغيل عن طريق توصيل لوحة مفاتيح USB خارجية. إذا كانت تعمل، فمن المحتمل أن تكون المشكلة تتعلق بالأجهزة. إذا لم تعمل كلتا اللوحتين، فهناك احتمال كبير أن تكون المشكلة في الإعدادات أو أعطال نظام التشغيل. ومع ذلك، هذه ليست قاعدة مطلقة، حيث تختلف الحالات.
بعض التعليمات المقدمة في هذه المقالة تتطلب إدخال نص. يمكنك إما نسخه من الموقع باستخدام الفأرة ولصقه في الحقول المطلوبة في ويندوز، أو استخدام لوحة المفاتيح على الشاشة المثبتة في نظام التشغيل.تمت مناقشة استدعاء واستخدام هذه الأداة في مقالتنا المنفصلة.
لمزيد من التفاصيل: تشغيل لوحة المفاتيح الافتراضية على الكمبيوتر المحمول الذي يعمل بنظام Windows
تذكر أنه حتى إذا كانت لوحة المفاتيح الفيزيائية لا تعمل في مرحلة تسجيل الدخول، فهناك دائمًا إمكانية لاستدعاء لوحة المفاتيح على الشاشة - في الأسفل على اليمين توجد عدة أزرار، من بينها الزر الذي يختص بإمكانيات الوصول.
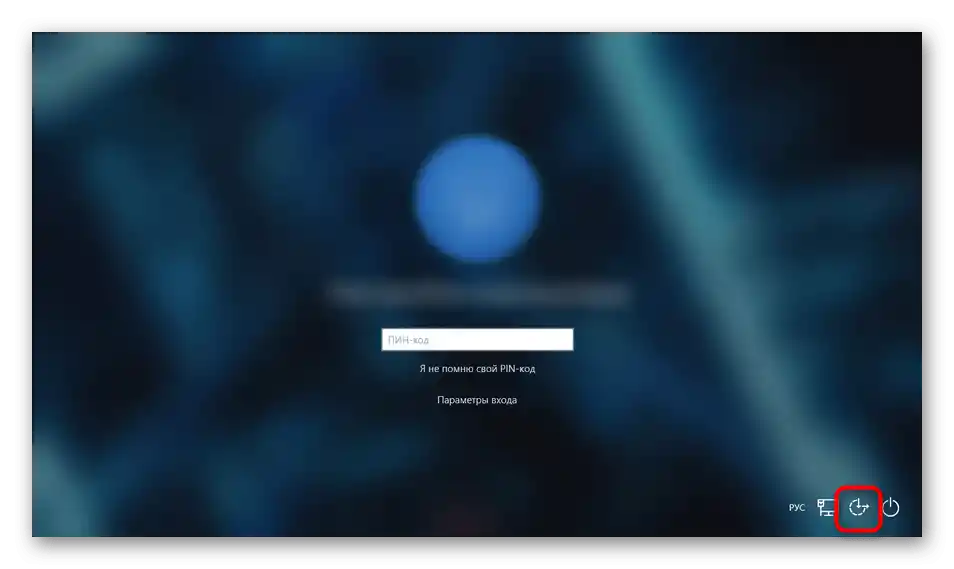
الطريقة 1: إعدادات Windows 10
في Windows 10، هناك بعض الإعدادات التي قد تعطل عمل لوحة المفاتيح الفيزيائية على الجهاز. واحدة منها تعطل الإدخال عمدًا، والأخرى لها غرض مختلف، لكنها أحيانًا تسبب عطلًا.
- افتح "ابدأ" وانتقل إلى "الإعدادات".
- انتقل إلى قسم "إمكانيات الوصول".
- في اللوحة اليسرى، ابحث عن خيار "لوحة المفاتيح" واضغط عليه. في الجزء المركزي، ستكون الإعدادة الأولى هي "استخدام الجهاز بدون لوحة مفاتيح عادية". تأكد من أن حالتها في "مغلق"، وإذا كان الأمر كذلك، قم بتشغيل الوظيفة ثم أوقفها مرة أخرى.
- دون إغلاق هذه النافذة، افتح أي نافذة أخرى يمكن الكتابة فيها وحاول كتابة نص.
- إذا تم استعادة الوظائف، أغلق "الإعدادات"، وإذا لم يكن الأمر كذلك، قم بتغيير حالة الوظيفة "استخدام تصفية الإدخال" إلى الحالة المعاكسة الحالية. أحيانًا تتعارض مع لوحة المفاتيح، لذا يجب التحقق مما إذا كانت الوظيفة قد تكون مصدر العطل في حالتك.
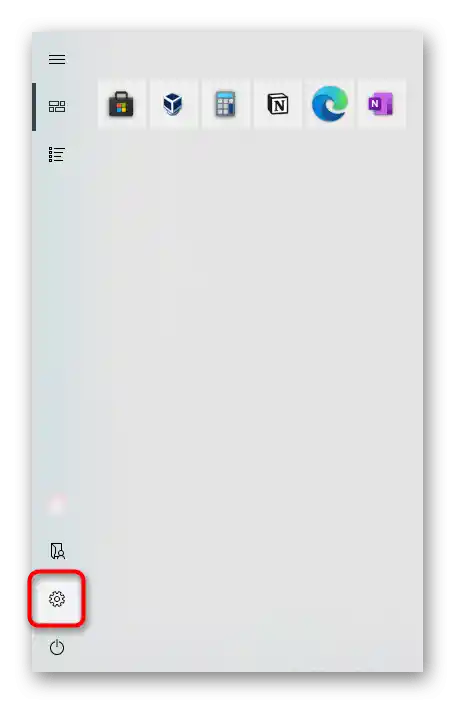
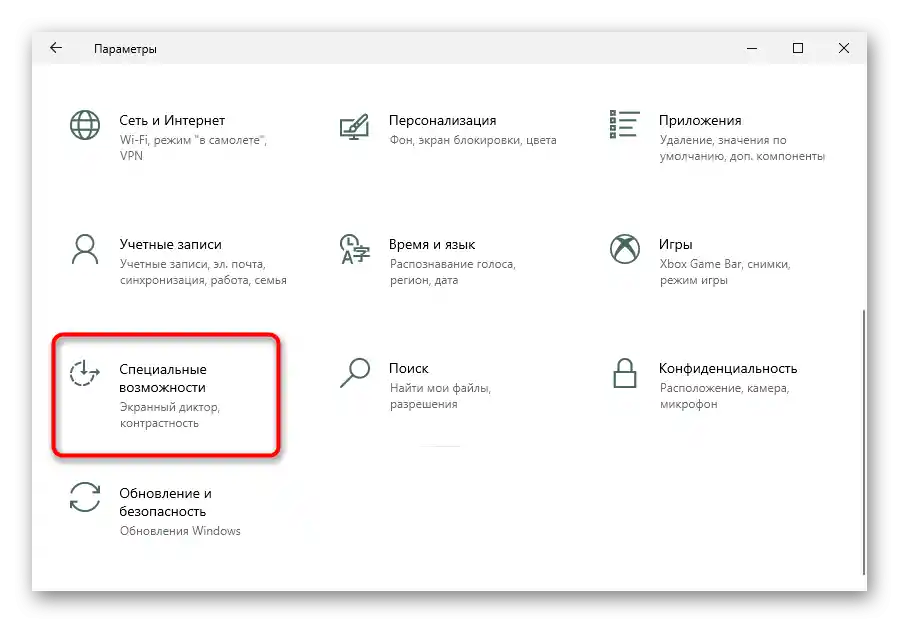
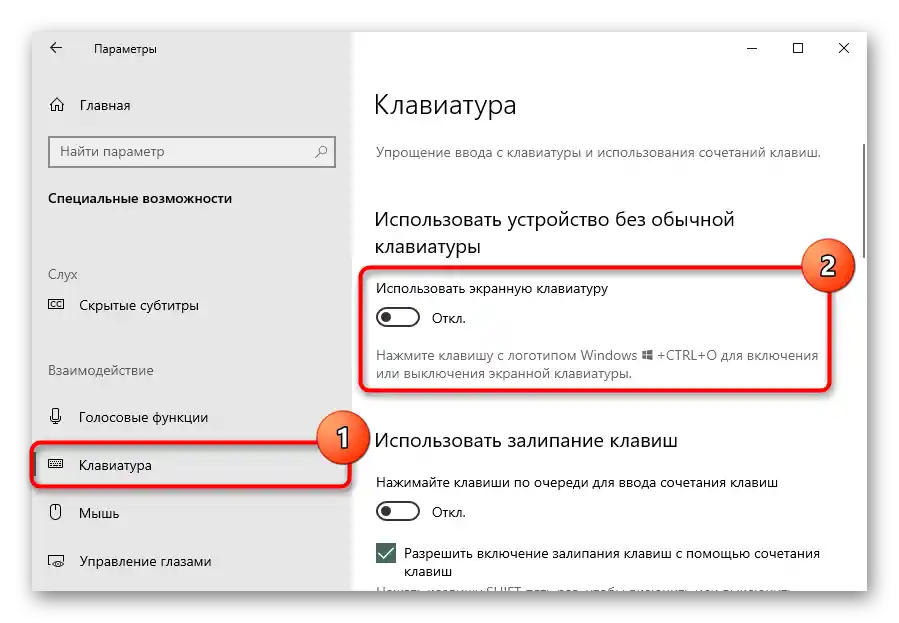
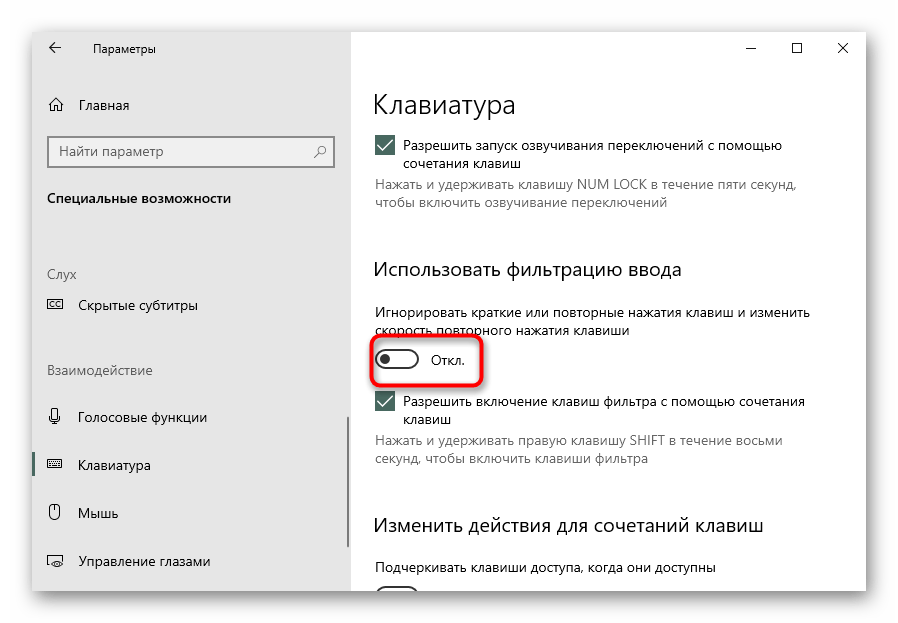
الطريقة 2: تشغيل أداة استكشاف الأخطاء وإصلاحها
أسهل طريقة، لكنها ليست فعالة جدًا، هي استخدام أداة التشخيص واستكشاف الأخطاء المدمجة في Windows. من بين أمور أخرى، تتحقق من عمل لوحة المفاتيح، مما يساعد في الأعطال الطفيفة والشائعة.نظرًا لبساطته (تتم العملية تلقائيًا) من الأفضل البدء بهذه الطريقة.
- عند وجودك في "الإعدادات"، اختر الرمز "التحديث والأمان".
- من خلال اللوحة، انتقل إلى قسم "استكشاف الأخطاء وإصلاحها".
- في الجزء المركزي من النافذة، سترى إما عبارة "لا توجد أدوات استكشاف الأخطاء موصى بها حاليًا"، أو سيكون هناك عرض لإجراء فحص للوحة المفاتيح، والذي يجب عليك تشغيله. إذا لم يكن هناك عرض، انقر على الرابط "أدوات استكشاف الأخطاء الإضافية".
- ابحث عن السطر "لوحة المفاتيح"، انقر عليه، ثم على الزر الذي يظهر "تشغيل أداة استكشاف الأخطاء".
- إذا نصحتك التطبيق باتخاذ أي إجراء، فقم بذلك. في حالة عدم اكتشاف المشكلة، أغلق النافذة وانتقل إلى الطرق التالية.
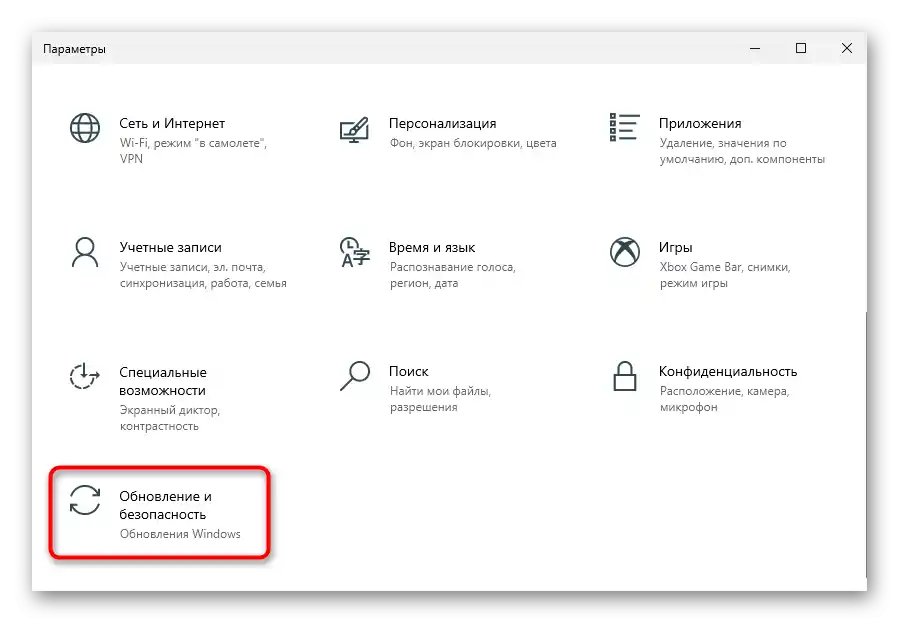
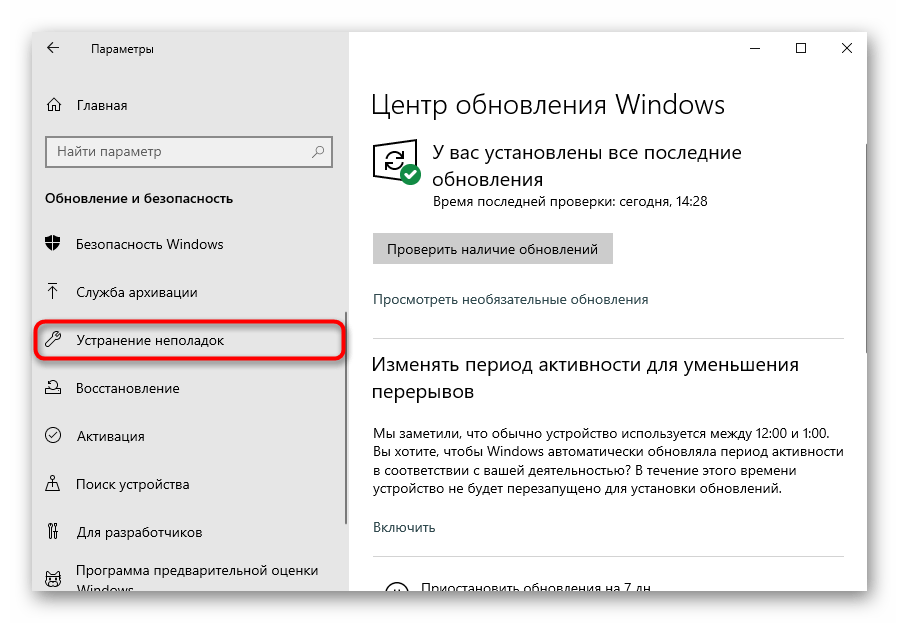
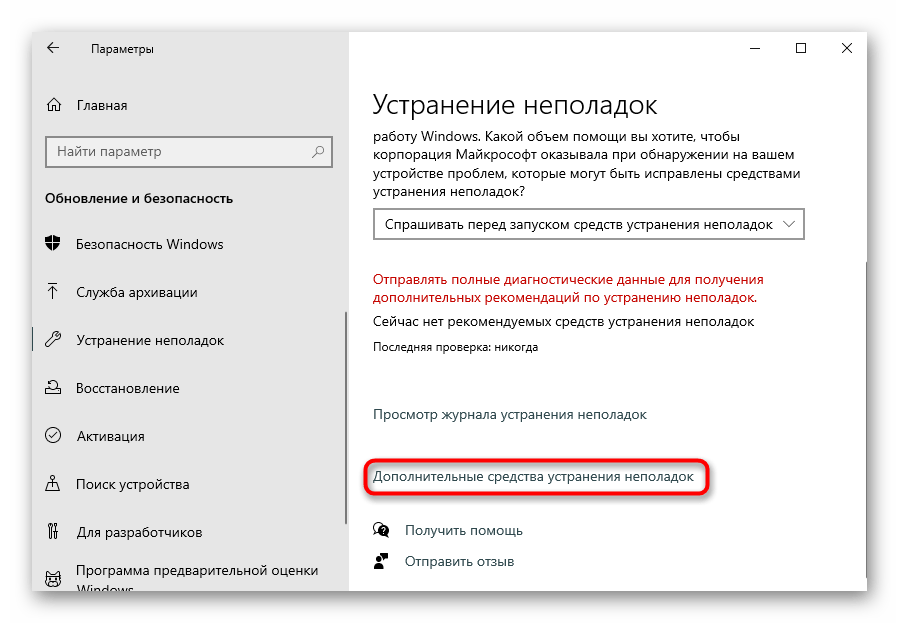
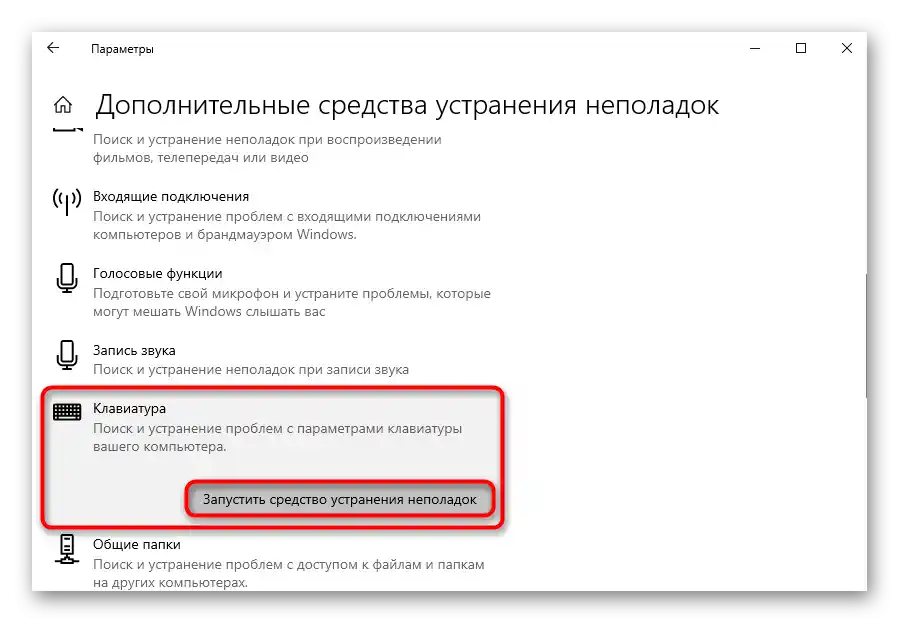
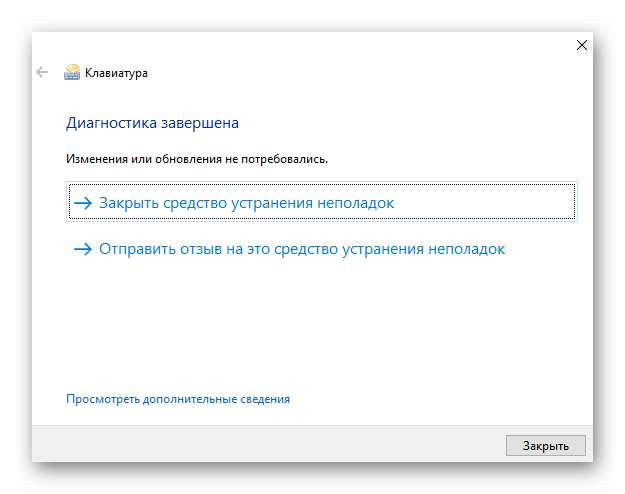
الطريقة 3: تشغيل عملية ctfmon بالقوة
في بعض الحالات، تعمل لوحة المفاتيح لدى المستخدم بشكل انتقائي - في بعض التطبيقات يمكنهم كتابة النص وتفعيل أوامر مختلفة، وفي أخرى لا. وعادة ما يكون ذلك مرتبطًا بعدم تشغيل عملية "ctfmon"، المسؤولة عن التشغيل الصحيح للوحة المفاتيح.
- يمكنك معرفة ما إذا كانت العملية غير مشغلة بالفعل من خلال "مدير المهام". افتحها بالنقر بزر الماوس الأيمن على شريط المهام أو على "ابدأ" واختيار الخيار المناسب.
- في قائمة العمليات، ابحث عن "محمل CTF". {img id='2982' origFName='https://soringpcrepair.com/wp-content/uploads/2020/04/prosmotr-nalichiya-zapushhennogo-proczessa-ctfmon-v-windows-cherez-dispetcher-zadach.png' transFName='' alt=''}
{img id='2981' origFName='https://soringpcrepair.com/wp-content/uploads/2020/04/perehod-v-dispetcher-zadach-cherez-menyu-pusk-v-windows-10.png' transFName='' alt=''}
إذا لم يكن هناك هذه العملية، يمكنك أن تستنتج أنها لا تعمل بالفعل مع نظام التشغيل.ستحتاج إلى إضافته إلى بدء التشغيل يدويًا، للقيام بذلك اتبع الخطوات التالية:
- انقر بزر الماوس الأيمن على "ابدأ" واستدعِ تطبيق "تشغيل".
- انسخ والصق (أو استخدم لوحة المفاتيح على الشاشة للكتابة) الأمر
regedit، ثم اضغط على "موافق".
{img id='2984' origFName='https://soringpcrepair.com/wp-content/uploads/2020/04/zapusk-redaktora-reestra-cherez-okno-vypolnit-v-windows-10-dlya-dobavleniya-ctfmon-v-avtozagruzku.png' transFName='' alt=''}
- قم بتوسيع الفروع
HKEY_LOCAL_MACHINESOFTWAREMicrosoftWindowsCurrentVersionRun. في Windows 10، يمكن أيضًا نسخ هذا المسار ولصقه في شريط العنوان، ثم الضغط على إدخال باستخدام لوحة المفاتيح على الشاشة.
{img id='2985' origFName='https://soringpcrepair.com/wp-content/uploads/2020/04/perehod-po-puti-v-redaktor-reestra-dlya-dobavleniya-proczessa-ctfmon-v-avtozapusk-v-windows-10.png' transFName='' alt=''}
- في مكان فارغ في المنتصف، انقر بزر الماوس الأيمن وأنشئ معلمة سلسلة. {img id='2986' origFName='https://soringpcrepair.com/wp-content/uploads/2020/04/sozdanie-strokovogo-parametra-v-redaktore-reestra-dlya-dobavleniya-ctfmon-v-avtozagruzku-v-windows-10.png' transFName='' alt=''}
- أعد تسميته إلى "ctfmon"، ثم انقر نقرًا مزدوجًا عليه بزر الماوس الأيسر.ستظهر نافذة لتحرير الملف، في الحقل "القيمة" أدخل
C:WindowsSystem32ctfmon.exeواحفظ التغييرات التي أجريتها باستخدام زر "موافق".
{img id='2987' origFName='https://soringpcrepair.com/wp-content/uploads/2020/04/dobavlenie-ctfmon-v-avtozagruzku-cherez-redaktor-reestra-v-windows-10.png' transFName='' alt=''}
{img id='2983' origFName='https://soringpcrepair.com/wp-content/uploads/2020/04/zapusk-okna-vypolnit-cherez-menyu-pusk-v-windows-10.png' transFName='' alt=''}
من الأفضل أيضًا الدخول إلى "جدول المهام" والتحقق مما إذا كانت العملية المعنية مفعلة هناك.
- اضغط مرة أخرى بزر الفأرة الأيمن على "ابدأ"، ولكن هذه المرة افتح "إدارة الكمبيوتر".
- من خلال اللوحة اليسرى، انتقل إلى "جدول المهام". {img id='2989' origFName='https://soringpcrepair.com/wp-content/uploads/2020/04/perehod-v-planirovshhik-zadanij-v-windows-10.png' transFName='' alt=''}
- باستخدام اللوحة اليسرى، قم بتوسيع المجلدات "مكتبة الجدول الزمني" > "مايكروسوفت" > "ويندوز" > "إطار خدمات النصوص". يجب أن يكون هناك مهمة في المركز تحمل اسم "MsCtfMonitor" بحالة "جاهز". إذا كان الأمر كذلك، فقط أغلق النافذة. {img id='2990' origFName='https://soringpcrepair.com/wp-content/uploads/2020/04/poisk-zadaniya-msctfmonitor-v-planirovshhike-zadanij-windows-10.png' transFName='' alt=''}
- عند حالة "مغلق"، انقر بزر الفأرة الأيمن على السطر لاستدعاء قائمة السياق وقم بتفعيل المهمة. {img id='2991' origFName='https://soringpcrepair.com/wp-content/uploads/2020/04/aktivacziya-zadaniya-msctfmonitor-v-planirovshhike-zadanij-windows-10.png' transFName='' alt=''}
- يتبقى إعادة تشغيل اللابتوب والتحقق مما إذا كانت لوحة المفاتيح قد عادت للعمل بشكل كامل.
{img id='2988' origFName='https://soringpcrepair.com/wp-content/uploads/2020/04/perehod-v-upravlenie-kompyuterom-cherez-pusk-v-windows-10.png' transFName='' alt=''}
الطريقة 4: تعطيل التشغيل السريع للابتوب (ويندوز 10)
في "العشرة" توجد ميزة التشغيل السريع للجهاز، التي توفر الوقت بشكل كبير عند تشغيل اللابتوبات المزودة بقرص صلب (HDD)، لكنها غير فعالة كثيرًا عند وجود وحدة تخزين صلبة (SSD). على الرغم من الراحة في بعض الحالات، إلا أنها قد تسبب بدء تشغيل غير صحيح لنظام التشغيل.
المشكلة هي أنه لتسريع تحميل ويندوز بهذه الطريقة، يتم حفظ بعض الملفات (بما في ذلك التعريفات) في الذاكرة العشوائية، مما يقلل من وقت إنشاء جلسة جديدة. عيب هذه الطريقة هو أنه في حالة حدوث أي تعارضات برمجية، سيواجه المستخدم مشاكل بشكل دوري حتى بعد تشغيل وإيقاف تشغيل اللابتوب، ولكن بعد إعادة التشغيل - لا. لذلك، إذا توقفت لوحة المفاتيح عن العمل بشكل طبيعي مع هذه الأعراض، فستحتاج إلى تعطيل التشغيل السريع.
- في معظم الحالات، تكون الميزة مفعلة بشكل افتراضي، وقد لا تكون على علم بذلك.تأكد من التحقق من حالتها، من خلال استدعاء "لوحة التحكم". يمكنك تشغيل التطبيق عن طريق فتح "ابدأ" والعثور على المجلد "الأدوات المساعدة - ويندوز". {img id='2992' origFName='https://soringpcrepair.com/wp-content/uploads/2020/04/perehod-v-panel-upravleniya-cherez-pusk-v-windows-10.png' transFName='' alt=''}
- لراحتك، قم بتغيير نوع العرض إلى "أيقونات صغيرة" واستدعاء قسم "الطاقة". {img id='2993' origFName='https://soringpcrepair.com/wp-content/uploads/2020/04/perehod-v-nastrojki-elektropitaniya-v-windows-10-dlya-otklyucheniya-bystrogo-zapuska.png' transFName='' alt=''}
- على اللوحة اليسرى، يوجد خيار "إجراءات أزرار الطاقة"، اضغط عليه. {img id='2994' origFName='https://soringpcrepair.com/wp-content/uploads/2020/04/perehod-v-razdel-dejstviya-knopok-pitaniya-dlya-otklyucheniya-bystrogo-zapuska-windows-10.png' transFName='' alt=''}
- حتى الآن، الإعداد المطلوب غير نشط. انقر على الرابط "تغيير الإعدادات التي لا تتوفر حالياً"، بعد ذلك ستصبح إمكانية تحريرها ممكنة. {img id='2995' origFName='https://soringpcrepair.com/wp-content/uploads/2020/04/vklyuchenie-izmeneniya-nedostupnyh-parametrov-dlya-otklyucheniya-bystrogo-zapuska-v-windows-10.png' transFName='' alt=''}
- قم بإلغاء تحديد الخيار "تفعيل التشغيل السريع (موصى به)". لاحظ هنا وصف الوظيفة التي ذكرناها سابقاً. وبالتالي، للتحقق مما إذا كان التشغيل السريع هو السبب الحقيقي، قم بإيقاف تشغيل الكمبيوتر، ثم قم بتشغيله، وليس مجرد إعادة تشغيله. {img id='2996' origFName='https://soringpcrepair.com/wp-content/uploads/2020/04/otklyuchenie-bystrogo-zapuska-v-windows-10.png' transFName='' alt=''}
إذا لم يحل هذا التغيير المشكلة، يمكنك إعادة الإعداد.
الطريقة 5: استكشاف مشاكل برنامج التشغيل
تحتاج أجهزة الكمبيوتر إلى برامج التشغيل حتى تتمكن نظام التشغيل من التفاعل بشكل صحيح مع المكونات المادية، ولوحة المفاتيح ليست استثناء. ومع ذلك، في بعض الأحيان، لا يكون السبب هو عدم وجود برنامج التشغيل، بل حالته الحالية.
في أغلب الأحيان، يقوم Microsoft بتثبيت برنامج التشغيل لأجهزة الكمبيوتر المحمولة من مستودعه الخاص، وبناءً على ما تم تثبيته و وكيف، ستعمل الجهاز بشكل طبيعي أو قد تواجه مشاكل. بالطبع، فرصة حدوث أخطاء أثناء تثبيت البرمجيات ليست عالية، لكنها موجودة، وتزداد عند محاولة يدوية لتثبيت برنامج تشغيل غير مناسب أو استخدام برنامج لتحديث برامج التشغيل تلقائيًا.بعد ذلك، سنستعرض عدة خيارات لكيفية إصلاح خلل في عمل البرنامج.
إعادة تثبيت برنامج تشغيل لوحة المفاتيح
أولاً، حاول ببساطة إعادة تثبيت البرنامج - هذه طريقة سهلة وفعالة.
- انقر بزر الماوس الأيمن لاستدعاء القائمة السياقية "ابدأ" وانتقل إلى "مدير الأجهزة".
- قم بتوسيع قسم "لوحات المفاتيح" - يجب أن تكون هناك علامات تحذير غائبة، حيث أن إعادة التثبيت لا تصلح هذه المشكلات دائمًا، لذا يجب أخذ ذلك في الاعتبار. لذا، انقر بزر الماوس الأيمن على السطر "لوحة المفاتيح القياسية PS/2". {img id='2998' origFName='https://soringpcrepair.com/wp-content/uploads/2020/04/vkladka-klaviatury-v-dispetchere-ustrojstv-windows-10.png' transFName='' alt=''}
- في القائمة السياقية، تحتاج إلى الخيار "تحديث برنامج التشغيل". {img id='2999' origFName='https://soringpcrepair.com/wp-content/uploads/2020/04/obnovlenie-drajverov-klaviatury-noutbuka-v-windows-10-cherez-dispetcher-ustrojstv.png' transFName='' alt=''}
- ستظهر نافذة، استخدم فيها "البحث التلقائي عن برامج التشغيل المحدثة". {img id='3000' origFName='https://soringpcrepair.com/wp-content/uploads/2020/04/poisk-obnovleniya-drajverov-klaviatury-noutbuka-v-windows-10-cherez-dispetcher-ustrojstv.png' transFName='' alt=''}
- بعد فحص قصير، ستظهر معلومات إما عن أنه سيتم تثبيت إصدار أحدث من البرنامج، أو أن برنامج التشغيل لا يحتاج إلى تحديث. من المحتمل أن يحدث الخيار الثاني، حيث أن معظم إصدارات Windows الحديثة تقوم بتثبيت التحديثات تلقائيًا، وهذه التحديثات نادرة جدًا بالنسبة للوحة المفاتيح. {img id='3001' origFName='https://soringpcrepair.com/wp-content/uploads/2020/04/proczess-poiska-obnovlenij-drajvera-dlya-klaviatury-noutbuka-cherez-dispetcher-ustrojstv-v-windows-10.png' transFName='' alt=''}
- إذا واجهت فشلًا في التحديث التلقائي، حاول إجراء التحديث اليدوي أو إعادة التثبيت. للقيام بذلك، استدعِ مرة أخرى "تحديث برنامج التشغيل"، ولكن هذه المرة اختر الخيار "البحث عن برامج التشغيل على هذا الكمبيوتر". {img id='3002' origFName='https://soringpcrepair.com/wp-content/uploads/2021/03/ruchnoe-obnovlenie-drajvera-klaviatury-noutbuka-v-windows-10-cherez-dispetcher-ustrojstv.png' transFName='' alt=''}
- انقر على السطر "البحث عن برنامج التشغيل من قائمة برامج التشغيل المتاحة على الكمبيوتر". {img id='3003' origFName='https://soringpcrepair.com/wp-content/uploads/2021/03/poisk-drajvera-klaviatury-noutbuka-v-windows-10-cherez-dispetcher-ustrojstv.png' transFName='' alt=''}
- يجب أن يظهر في القائمة خيار واحد فقط، وسيتم اختياره تلقائيًا. إذا كان هناك عدة خيارات، حدد الخيار "لوحة المفاتيح القياسية PS/2" وانتقل إلى "التالي". {img id='3004' origFName='https://soringpcrepair.com/wp-content/uploads/2021/03/perehod-k-ruchnoj-ustanovke-drajvera-klaviatury-noutbuka-v-windows-10-cherez-dispetcher-ustrojstv.png' transFName='' alt=''}
- ستحدث عملية تثبيت قصيرة، وبعدها يجب أن يتم تثبيت/تحديث برنامج التشغيل.ستُطبق جميع التغييرات فقط بعد إعادة التشغيل، كما هو مذكور في نافذة البرنامج. {img id='3005' origFName='https://soringpcrepair.com/wp-content/uploads/2021/03/vypolnennaya-ruchnaya-ustanovka-drajvera-klaviatury-noutbuka-v-windows-10-cherez-dispetcher-ustrojstv.png' transFName='' alt=''}
{img id='2997' origFName='https://soringpcrepair.com/wp-content/uploads/2020/04/perehod-v-dispetcher-ustrojstv-cherez-pusk-v-windows-10.png' transFName='' alt=''}
إزالة برنامج تشغيل لوحة المفاتيح
يساعد بعض المستخدمين على إزالة برنامج التشغيل مسبقًا، ثم العودة إلى القسم السابق من المقالة وتنفيذ التثبيت التلقائي لبرنامج التشغيل (لكن، من المحتمل أن تقوم Windows بذلك عند التشغيل).
- لإلغاء التثبيت، تحتاج إلى اختيار الخيار "إزالة برنامج التشغيل" في نفس القسم "مدير المهام".
- في النافذة الجديدة، أكد إجراءك، ثم أعد تشغيل الجهاز، وافتح مرة أخرى "مدير الأجهزة" وانتقل إلى تحديث برنامج تشغيل لوحة المفاتيح. {img id='3013' origFName='https://soringpcrepair.com/wp-content/uploads/2020/04/udalenie-klaviatury-kak-ustrojstva-iz-dispetchera-ustrojstv-v-windows-10.png' transFName='' alt=''}
{img id='3012' origFName='https://soringpcrepair.com/wp-content/uploads/2020/04/punkt-udaleniya-klaviatury-kak-ustrojstva-iz-dispetchera-ustrojstv-v-windows-10.png' transFName='' alt=''}
تثبيت برنامج تشغيل مجموعة الشرائح
هناك احتمال ضئيل أن لوحة المفاتيح لا تعمل بسبب برنامج تشغيل مكون آخر من مكونات الكمبيوتر المحمول، عادةً مجموعة الشرائح. في حالة عدم القدرة على استعادة عملها، حاول تحديث البرنامج الخاص بالمكون المذكور. للقيام بذلك، ستحتاج إلى استخدام الموقع الرسمي.
الانتقال إلى الموقع الرسمي لشركة Acer
- انقر على الرابط أعلاه، في الصفحة اضغط على "الدعم" ومن القائمة المنسدلة انتقل إلى "برامج التشغيل والأدلة".
- حدد طراز الكمبيوتر المحمول بأي من الطرق المقترحة. إذا كنت لا تعرفه، استخدم مقالتنا المنفصلة التي تساعد في تحديد هذه المعلومات.
لمزيد من التفاصيل: كيفية معرفة اسم الكمبيوتر المحمول الخاص بك
- تحقق مما إذا كان نظام التشغيل والمعمارية مختارين بشكل صحيح، وقم بتغييرها إلى نظامك إذا لزم الأمر.إذا لم تكن نظام التشغيل الخاص بك و/أو دقته موجودة في القائمة، فهذا يعني أن دعم التعريفات غير متوفر ويجب تخطي هذه التعليمات.
- قم بتوسيع قائمة "التعريفات" وابحث عن فئة "شريحة المعالج". اضغط على زر "تنزيل" لتحميل ملف التثبيت.
- قم بتثبيت التعريف كبرنامج عادي، ثم أعد تشغيل الكمبيوتر المحمول وتحقق مما إذا كانت المشكلة قد تم حلها.
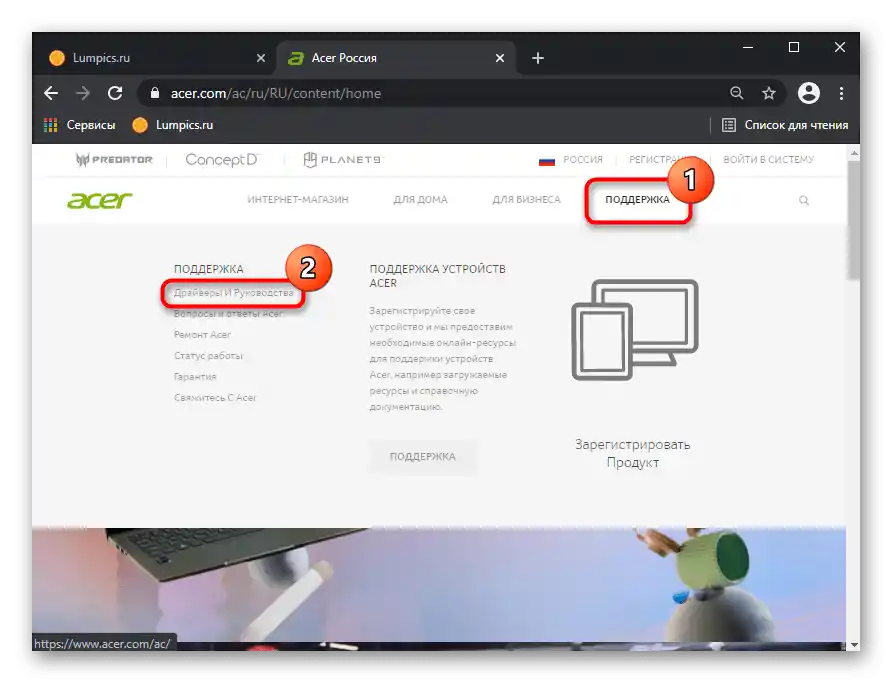
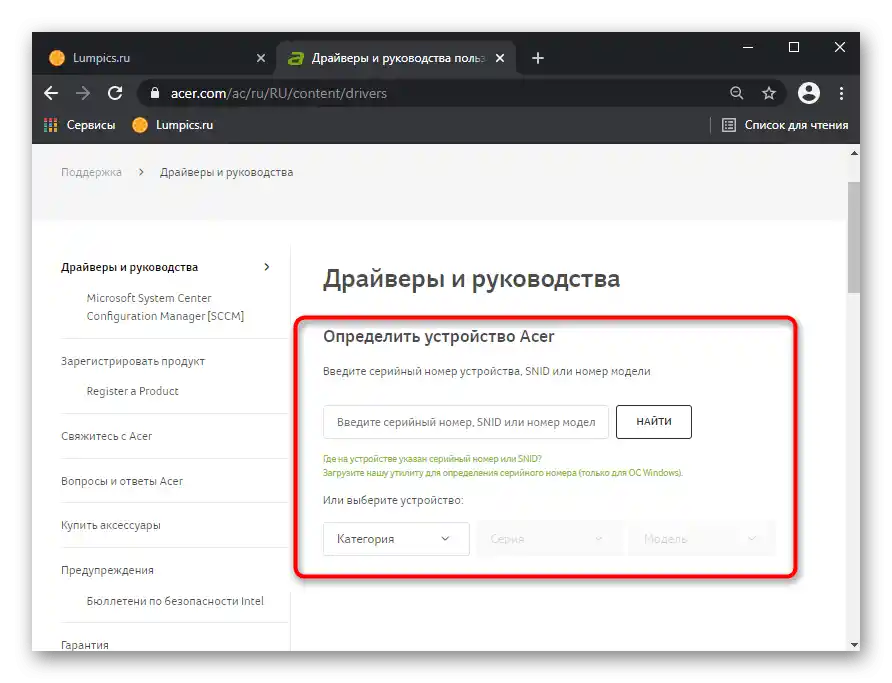
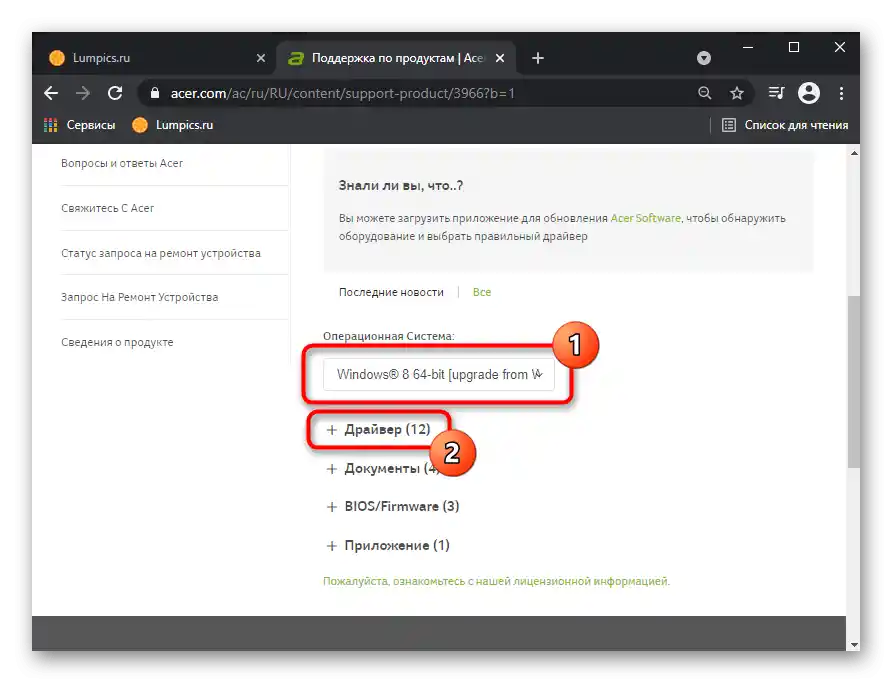
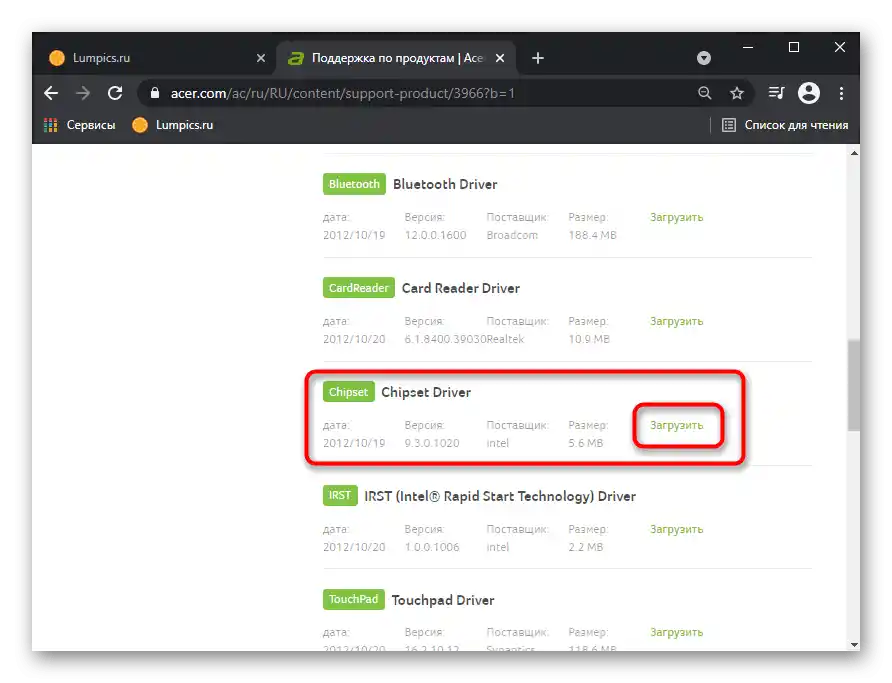
الطريقة 6: التحقق من قيمة معلمة UpperFilters
قد تكون المعلمة "UpperFilters"، الموجودة في سجل نظام التشغيل، قد تم حذفها أو تغييرها، عادة (ليس دائماً) بسبب تأثير الفيروسات. يحتاج المستخدم إلى التحقق من وجود هذا الملف وإذا لزم الأمر تعديل قيمته أو إعادة إنشائه بالكامل.
- افتح "محرر السجل" كما تم توضيحه في الطريقة 3.
- انتقل إلى المسار
HKEY_LOCAL_MACHINESYSTEMCurrentControlSetControlClass{4D36E96B-E325-11CE-BFC1-08002BE10318}وتحقق مما إذا كانت هناك معلمة "UpperFilters" في الجزء المركزي من النافذة وما إذا كانت قيمتها "kbdclass".
{img id='3027' origFName='https://soringpcrepair.com/wp-content/uploads/2020/04/parametr-upperfilters-v-redaktore-reestra-windows-10.png' transFName='' alt=''}
- إذا كانت القيمة مختلفة، انقر نقرًا مزدوجًا على الملف باستخدام زر الماوس الأيسر وقم بتغييرها إلى القيمة المحددة. {img id='3028' origFName='https://soringpcrepair.com/wp-content/uploads/2020/04/izmenenie-znacheniya-parametra-upperfilters-v-redaktore-reestra-windows-10.png' transFName='' alt=''}
- وإذا لم يكن هناك ملف، قم بإنشائه بالنقر بزر الماوس الأيمن > "إنشاء" > "معلمة متعددة الأسطر". أعد تسميته إلى الاسم المذكور، ثم قم بتغيير القيمة كما تم ذكره أعلاه.
- أعد تشغيل الجهاز لتفعيل التغييرات.
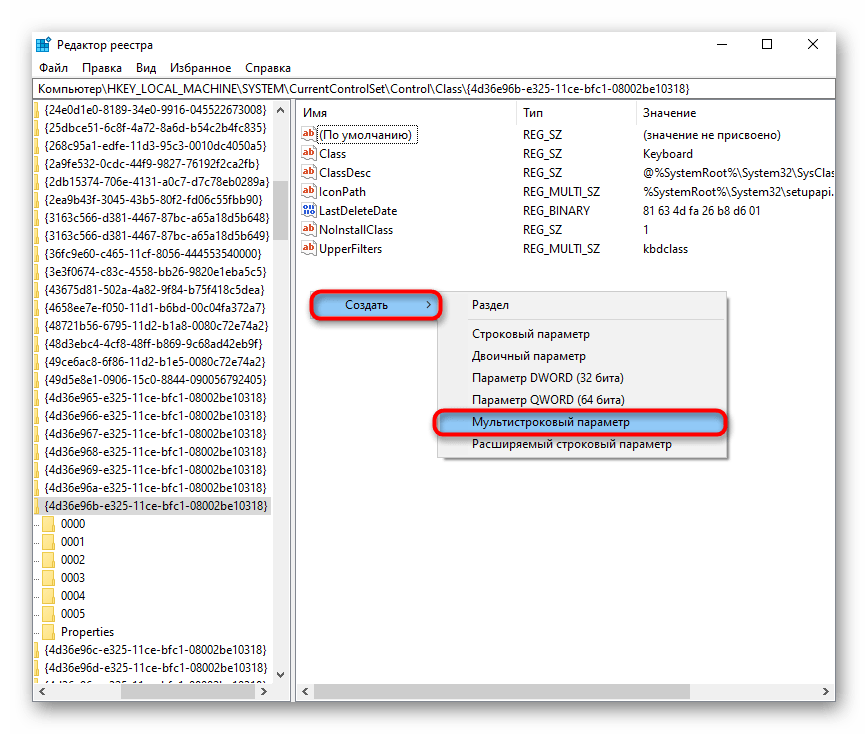
لنوضح أن المعلمة "UpperFilters" قد تتغير من تلقاء نفسها لدى حاملي إصدار معين (أحد الإصدارات القديمة) من برنامج كاسبرسكي لمكافحة الفيروسات. إذا كنت تستخدم هذا البرنامج، بعد إعادة تشغيل الكمبيوتر المحمول، عد إلى السجل وتحقق مما إذا كانت قيمة هذه المعلمة قد تغيرت. عند تغييرها من "kbdclass" إلى شيء آخر، قم بتحديث برنامج مكافحة الفيروسات إلى أحدث إصدار أو قم بإيقافه مؤقتًا، مع إنشاء تذكرة دعم فني للشركة التي يجب أن تقدم بعض التوصيات الشخصية.
الطريقة 7: إدارة تحديثات Windows
تذكر ما إذا كانت نظام التشغيل قد تم تحديثه قبل أن تتوقف لوحة المفاتيح عن العمل.أحيانًا يمكن أن تؤثر التحديثات "العشرات" أيضًا على التشغيل الطبيعي للجهاز بالكامل - هذه حقيقة معروفة. قد يستغرق انتظار تصحيح الخطأ من المطورين عدة أيام، ومن الأفضل إلغاء تثبيت التحديث المسبب للمشكلة بنفسك بشكل أسرع. التعليمات التالية تنطبق، كما تفهمون بالفعل، على Windows 10 (وإلى حد ما على Windows 8.1)، حيث أن Windows 7 وما دونه لم يعد يتم تحديثه منذ فترة طويلة للمستخدمين العاديين.
العودة إلى الإصدار السابق
بعد تثبيت تحديث كبير، يسمح Windows بالعودة إلى الإصدار السابق خلال 10 أيام، إذا تم تثبيته بشكل غير صحيح أو أثر سلبًا على أداء النظام. هذه الإمكانية متاحة فقط عند الانتقال من إصدار إلى آخر، مثل من 2004 إلى 20H1.
يوصى بتثبيت الإصدار الأخير فقط بعد إصدار تصحيح من Microsoft، يقوم بإصلاح جميع "الأخطاء" في التحديث الأخير.
مهم! يمكن العودة إلى التحديث بشرط عدم حذف مجلد "Windows.old" يدويًا.
- استدعِ تطبيق "الإعدادات" وانقر على بلاطة "التحديث والأمان". {img id='3029' origFName='https://soringpcrepair.com/wp-content/uploads/2020/04/perehod-v-razdel-parametrov-obnovlenie-i-bezopasnost-windows-10.png' transFName='' alt=''}
- في اللوحة اليسرى، ابحث عن قسم "الاستعادة"، وانتقل إليه. على اليمين، سترى كتلة "العودة إلى الإصدار السابق من Windows 10". ستكون زر "بدء" نشطة فقط عند استيفاء الشرطين المذكورين أعلاه. {img id='3030' origFName='https://soringpcrepair.com/wp-content/uploads/2020/04/vernutsya-predydushhuyu-versiyu-windows-10-pri-nerabotayushhej-klaviature.png' transFName='' alt=''}
- بعد الضغط، ستبدأ عملية إعداد النظام لاستعادة. {img id='3031' origFName='https://soringpcrepair.com/wp-content/uploads/2020/04/podgotovka-vozvrata-windows-10-k-predydushhej-sborke.png' transFName='' alt=''}
- ضع علامة بجوار السبب المناسب - لن يضر إعطاء وصف موجز للسبب الذي يجعلك ترغب في العودة إلى الإصدار السابق. قد يساعد ذلك المطورين في اكتشاف المشكلة وإصلاحها بشكل أسرع، خاصة إذا كانت متخصصة (مثل كونها ذات صلة ببعض أجهزة Acer). {img id='3032' origFName='https://soringpcrepair.com/wp-content/uploads/2020/04/vybor-prichiny-vozvrata-windows-10-k-predydushhej-sborke.png' transFName='' alt=''}
- سيقترح النظام التحقق من وجود آخر تحديث، الذي يمكن أن يساعد نظريًا في إصلاح المشكلات.قرروا، هل ترغبون في تجربة الحظ من خلال تثبيت تحديث أحدث، أم تفضلون العودة إلى الإصدار العامل قبل إصدار التحديث الكبير التالي؟ {img id='3033' origFName='https://soringpcrepair.com/wp-content/uploads/2020/04/otkaz-ot-poiska-obnovlenij-windows-10.png' transFName='' alt=''}
- يجب على أولئك الذين يعتزمون إعادة "العشرة" إلى الإصدار السابق قراءة ما سيتم تغييره في ملفات ويندوز أولاً. {img id='3034' origFName='https://soringpcrepair.com/wp-content/uploads/2020/04/informacziya-o-proczesse-vozvrata-windows-10-k-predydushhej-sborke.png' transFName='' alt=''}
- في النافذة الجديدة، انقر على "التالي"، بعد قراءة تحذير آخر. {img id='3035' origFName='https://soringpcrepair.com/wp-content/uploads/2020/04/proverka-nalichiya-parolya-ot-uchetnoj-zapisi-pered-vozvratom-windows-k-predydushhej-sborke.png' transFName='' alt=''}
- الآن يتبقى تأكيد رغبتك في الاستعادة من خلال الزر المناسب. {img id='3036' origFName='https://soringpcrepair.com/wp-content/uploads/2020/04/knopka-starta-vozvrata-windows-10-k-predydushhej-versii.png' transFName='' alt=''}
- ستبدأ عملية العودة إلى الإصدار السابق من ويندوز. {img id='3037' origFName='https://soringpcrepair.com/wp-content/uploads/2020/04/nachalo-otkata-windows-10-k-predydushhej-versii.png' transFName='' alt=''}
لنوضح أن العملية بأكملها قد تكون مختلفة قليلاً في بعض الأماكن — وهذا يعتمد على إصدار "العشرة".
إزالة تحديث صغير
التحديثات الصغيرة، تماماً مثل الكبيرة، يمكن أن تؤثر على أداء مكونات اللابتوب. إذا تم تثبيت تحديث صغير مؤخراً في حالتك، المعروف أكثر باسم KB0000000 (حيث 0 هو مجموعة من الأرقام لتحديد التحديث)، قم بإزالته.
بالطبع، فقط بعد الإزالة سيتضح بنسبة 100% إذا كان هو الذي أثر سلباً على الكمبيوتر. حتى إذا لم يكن التحديث هو السبب، قم بتشغيل البحث اليدوي عن التحديثات (انظر التعليمات التالية) وقم بتثبيته مرة أخرى.
ستتعلم كيفية إزالة تحديث صغير يدوياً من الطريقة 1 في مقالتنا الأخرى عبر الرابط أدناه.
لمزيد من المعلومات: إزالة التحديثات في ويندوز 10 {img id='3038' origFName='https://soringpcrepair.com/wp-content/uploads/2020/04/udalenie-obychnyh-obnovlenij-windows-10-dlya-ustraneniya-problem-klaviatury-noutbuka.png' transFName='' alt=''}
تحديث ويندوز 10
بالمقابل، يمكن أيضاً تثبيت إصدارات أحدث من التحديثات بدلاً من التراجع والإزالة اليدوية.بالطبع، تقريبًا دائمًا في "العشرة"، تتحقق الخدمة بنفسها من وجود التحديثات بشكل سريع، ولكن في بعض الأحيان يتطلب الأمر بدء بحث مستقل.
عادةً ما تكون الحاجة إلى هذا البحث بسبب أن خدمة البحث عن التحديثات لم يحين وقتها بعد لإجراء فحص جديد، بينما تم إصدار تصحيح للمشاكل من قبل المطورين، أو أن هذه الخدمة تم تعطيلها على الكمبيوتر أو حدثت بها بعض المشاكل.
لمزيد من التفاصيل: تثبيت التحديثات في Windows 10
{img id='3039' origFName='https://soringpcrepair.com/wp-content/uploads/2020/04/ustanovka-obnovlenij-windows-10-dlya-ispravleniya-problem-s-klaviaturoj-noutbuka.png' transFName='' alt=''}الطريقة 8: استعادة النظام
طريقة بسيطة، لكنها غالبًا ما تكون فعالة، العودة إلى نقطة الاستعادة تساعد كثيرًا في تصحيح الوضع. بالطبع، يمكن فقط للمستخدمين الذين تم تفعيل إنشاء نقاط احتياطية على أجهزة الكمبيوتر الخاصة بهم الاستفادة منها. إذا لم تكن هناك نقاط، فلن يكون هناك ما يمكن العودة إليه.
من الأفضل محاولة تنفيذ استعادة النظام بعد تنفيذ الطرق البسيطة وقبل الانتقال إلى الطرق المعقدة.
لمزيد من التفاصيل: العودة إلى نقطة الاستعادة في Windows 10 / Windows 8 / Windows 7
{img id='3040' origFName='/wp-content/uploads/2019/01/Vosstanovlenie-sistemyi-iz-tochki-vosstanovleniya-v-Windows-10.png' transFName='' alt=''}العودة إلى الحالة الأصلية
هناك احتمال أن لا تساعد أي من الطرق في حل المشكلة ولا يمكن العثور على مصدرها. يمكن أن يساعد فقط العودة بالنظام إلى الحالة الأصلية في استبعاد السبب المادي. هذه هي الخيار الأكثر جذرية، وهي مناسبة فقط لأولئك المستخدمين الذين ليس لديهم معلومات مهمة على اللابتوب أو الذين هم مستعدون لنسخها إلى وحدة تخزين احتياطية فعلية أو إلى السحابة.
في "العشرة"، يُسمح للمستخدم بحفظ بعض الملفات الشخصية وإعدادات التطبيقات، ومع ذلك، سيتم حذف الجزء الأكبر من المعلومات. قبل العودة مباشرة، سيظهر قائمة بالبرامج التي سيتم إلغاء تثبيتها. تم توضيح ذلك بشكل مفصل في المقالة عبر الرابط التالي.
لمزيد من التفاصيل: استعادة الحالة الأصلية لـ Windows 10
{img id='3041' origFName='https://soringpcrepair.com/wp-content/uploads/2020/04/vozvrat-windows-10-k-ishodnomu-sostoyaniyu-cherez-parametry.png' transFName='' alt=''}يمكن نقل بعض الإعدادات مرة أخرى عبر المزامنة من Microsoft - لذلك، قبل الاستعادة، قم بتسجيل الدخول إلى حسابك على جهاز الكمبيوتر الخاص بك مسبقًا، حتى يتم نسخ جميع الإعدادات الأساسية للنظام إلى السحابة.بعد العودة إلى الحالة الأصلية، قم بتسجيل الدخول إلى ملفك الشخصي مرة أخرى وانتظر حتى تكتمل المزامنة.
اقرأ أيضًا: إنشاء حساب جديد في Windows 10
في Windows 7، لا توجد الوظيفة المذكورة، لذا فإن الشيء الوحيد الذي يمكن القيام به هو استعادة نظام التشغيل إلى حالته الأصلية كما في المتجر. في Windows 10، هذه الوظيفة موجودة أيضًا وتختلف عن تلك التي تم تناولها سابقًا في أن النظام سيتم إعادة تثبيته تقريبًا. هذا أكثر تعقيدًا للمستخدمين الذين احتفظوا بمعلومات متنوعة على اللابتوب لسنوات. لذلك، إذا لم تكن مستعدًا للتخلي عنها ولست متأكدًا من أن المشكلة ناتجة عن عطل برمجي لا يمكن إصلاحه، نوصي بتجربة جميع الخيارات الأخرى في المقالة والاتصال بمركز الخدمة - ربما يمكن تجنب إعادة الضبط.
لمزيد من المعلومات: استعادة إعدادات المصنع Windows 10 / Windows 7
{img id='3042' origFName='https://soringpcrepair.com/wp-content/uploads/2020/04/sbros-windows-10-do-zavodskih-nastroek-cherez-parametry.png' transFName='' alt=''}الطريقة 9: فحص نظام التشغيل بحثًا عن الفيروسات
يمكن أن يؤدي تأثير الفيروسات أيضًا إلى أن تبدأ لوحة المفاتيح في العمل بشكل غير صحيح أو تتوقف عن العمل تمامًا. يتم إصلاح هذا الانتهاك عن طريق إزالة البرامج الضارة. إذا لم يكن لديك برنامج مكافحة فيروسات مثبت يمكنه فحص نظام التشغيل بالكامل، أو إذا لم يجد شيئًا، نوصي بفحص النظام باستخدام تطبيق فعال آخر لا يتطلب التثبيت. نعرض معرفة المزيد عن هذه البرامج في مقال آخر لدينا.
لمزيد من المعلومات: مكافحة الفيروسات الحاسوبية
{img id='2816' origFName='/wp-content/uploads/2017/12/Antivirusnaya-utilita-dlya-lecheniya-kompyutera-Kaspersky-Virus-Removal-Tool.png' transFName='' alt=''}الطريقة 10: إصلاح لوحة المفاتيح
حتى الآن، تحدثنا فقط عن الطرق البرمجية لحل المشكلة. ومع ذلك، إذا لم تحقق أي شيء من النتائج، يمكننا أن نستنتج أن المشكلة تتعلق بالجزء المادي. للأسف، نسبة صغيرة فقط من المستخدمين يمكنهم إصلاح الأضرار من هذا النوع بأنفسهم. إذا كان من السهل تفكيك اللابتوبات القديمة، ويمكن شراء لوحة مفاتيح من منصات مثل Avito، فإن تفكيك لابتوب جديد ذو هيكل متكامل هو مهمة أصعب بكثير. خاصة أنه لا ينبغي القيام بذلك إذا كان الجهاز تحت الضمان.
ما الذي يؤدي إلى عدم عمل لوحة المفاتيح؟ أبسط شيء هو أن الكابل الذي يربطها باللوحة الأم قد انفصل أو انحنى أو احترق. قد يكون قد انفصل بعد الاهتزازات أو الاهتزاز، حتى لو لم يكن على الفور.الانحناء - إذا كان قد تم وضعه بشكل غير صحيح، وهو ما يحدث غالبًا بعد التفكيك وإعادة التجميع للابتوب. الاحتراق - لنفس الأسباب مثل أي جهاز آخر. بالإضافة إلى الكابل، قد تتعطل جزء من لوحة المفاتيح التي يمر بها الكهرباء، عادةً بعد سكب سائل على الكمبيوتر المحمول؛ تتأكسد الاتصالات بسبب الهواء الرطب جدًا في الغرفة.
{img id='3043' origFName='https://soringpcrepair.com/wp-content/uploads/2020/04/otoshedshij-shlejf-klaviatury-noutbuka.png' transFName='' alt=''}إذا لم تكن متأكدًا مما حدث أو تفهم أن ذلك حدث نتيجة سوء الاستخدام، ولكن لا توجد إمكانية لإصلاح ذلك، فمن الأفضل أن تتوجه مباشرة إلى مركز الخدمة. سيفحص المتخصصون الكمبيوتر المحمول ويخبرونك بما يجب القيام به. لأولئك الذين يرغبون في محاولة إصلاح جهاز الإدخال بأنفسهم، نوصي بقراءة مقالتنا حول القواعد العامة لتفكيك الكمبيوتر المحمول، وكذلك العثور على تعليمات (يفضل على يوتيوب) مع تفكيك متسلسل للكمبيوتر المحمول من السلسلة التي ينتمي إليها.
اقرأ أيضًا: تفكيك الكمبيوتر المحمول في المنزل
توصيات إضافية
في حالات نادرة، قد يكون هناك شيء من هذا فعالًا:
- قم بفصل الطاقة عن الكمبيوتر المحمول تمامًا لمدة 15-20 دقيقة. إذا كان هيكله يسمح بإزالة البطارية، فقم بذلك. افصل الماوس، وسماعات الرأس، وأي أجهزة متصلة أخرى. اضغط على زر الطاقة لمدة حوالي 30 ثانية لتفريغ بقايا الشحن في المكثفات على اللوحة الأم. بعد ذلك، أعد إدخال البطارية وقم بتشغيل الكمبيوتر المحمول.
- تحقق مما إذا كانت لوحة المفاتيح تعمل في "الوضع الآمن". نظرًا لأنه يتم تحميل فقط المكونات الحيوية للنظام، بينما لا يتم تحميل أي برامج مستخدمية وغير مؤثرة على عمل الكمبيوتر المحمول، هناك فرصة لمعرفة ما إذا كانت إحدى البرامج المثبتة تؤثر على لوحة المفاتيح. بشرط أن تعمل جميع مفاتيحها بشكل طبيعي في "الوضع الآمن"، سيتعين عليك العثور يدويًا على البرنامج الذي يسبب المشكلة. قد يكون فيروسًا أو شيئًا آخر - كل شيء يعتمد على الحالة الفردية.
اقرأ أيضًا: الوضع الآمن في Windows 10 / Windows 8 / Windows 7
- قم بإعادة ضبط إعدادات BIOS إلى إعدادات المصنع. بالطبع، إذا كانت لوحة المفاتيح تعمل فيه.
اقرأ أيضًا: إعادة ضبط إعدادات BIOS