المحتوى:
- معلومات هامة
- الطريقة 1: إعدادات النظام (فقط Windows 10)
- الطريقة 2: استخدام أداة استكشاف الأخطاء وإصلاحها
- الطريقة 3: تشغيل عملية ctfmon بالقوة
- الطريقة 4: تعطيل التشغيل السريع للكمبيوتر المحمول (فقط Windows 10)
- الطريقة 5: حل مشكلات برنامج التشغيل
- الطريقة 6: تعديل السجل
- الطريقة 7: فحص Windows بحثًا عن الفيروسات
- الطريقة 8: إدارة تحديثات النظام
- الطريقة 9: استعادة نظام التشغيل
- الطريقة 10: إصلاح لوحة المفاتيح
- الأسئلة والأجوبة: 4
معلومات هامة
خلال تنفيذ التعليمات من هذا المحتوى، يُوصى بتوصيل لوحة مفاتيح خارجية بالكمبيوتر المحمول. إذا لم تعمل أيضًا أو لم يكن لديك واحدة، استدعِ نظيرها على الشاشة. هذه الحاجة مرتبطة بأن بعض الخطوات ستتطلب إدخال نص. في أي إصدار من Windows، هناك لوحة مفاتيح افتراضية مدمجة، يمكنك فتحها باستخدام المقالة التالية.
لمزيد من المعلومات: تشغيل لوحة المفاتيح الافتراضية على الكمبيوتر المحمول الذي يعمل بنظام Windows
نضيف أنها متاحة ليس فقط في الحساب الذي تم تحميله، ولكن أيضًا على شاشة تسجيل الدخول إليه. هذا مهم بشكل خاص للمستخدمين الذين لا يستطيعون الدخول إلى ملفهم الشخصي بسبب الحاجة إلى إدخال رمز PIN أو كلمة المرور. الزر موجود في الزاوية السفلية اليمنى (انظر لقطة الشاشة أدناه) ويستجيب لاستدعاء إمكانية الوصول الخاصة.سيكون هناك أيضًا خيار مع لوحة مفاتيح على الشاشة.
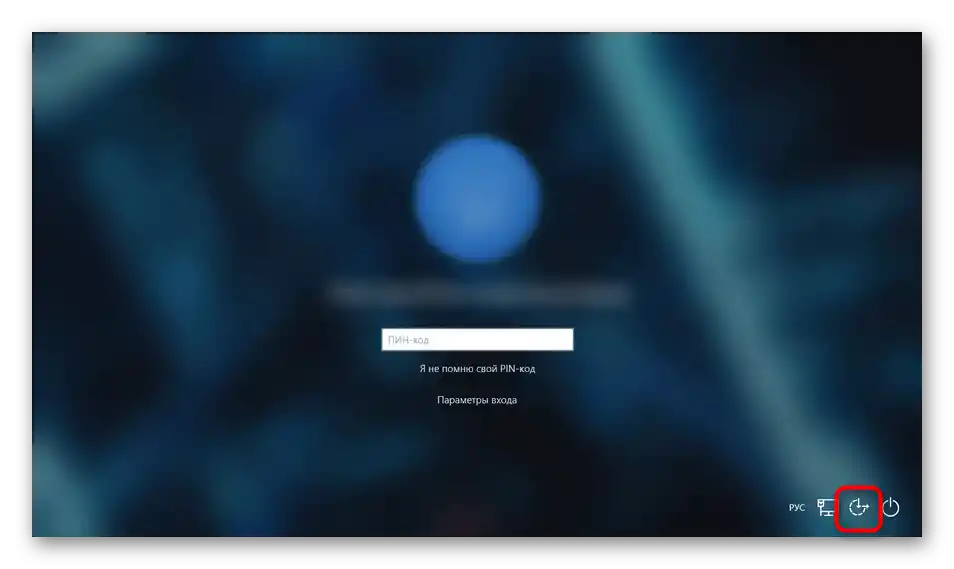
الطريقة 1: إعدادات النظام (فقط Windows 10)
في Windows 10، هناك إعداد يسمح بحظر عمل لوحة المفاتيح الفيزيائية العادية. في البداية، تكون هذه الميزة معطلة بالطبع، ولكن يمكن للمستخدم دائمًا تفعيلها عن طريق الخطأ، بالإضافة إلى أنها قد تكون قد تم تفعيلها نتيجة لبعض المشاكل النظامية. من السهل التحقق من ذلك من خلال الإعدادات.
- افتح "ابدأ" وانتقل إلى "الإعدادات".
- هنا تحتاج إلى قسم "سهولة الوصول".
- من خلال اللوحة على اليسار، ابحث عن السطر "لوحة المفاتيح" واضغط عليه. في الوسط، ستظهر قائمة بالإعدادات، والتي تهمك منها الكتلة "استخدام الجهاز بدون لوحة مفاتيح عادية". يجب أن تكون القيمة الوحيدة المتاحة هنا هي "مغلق"، وإذا لم يكن الأمر كذلك في حالتك، قم بتغيير حالة المفتاح.
- النقطة الثانية في هذه الصفحة، التي تتطلب التحقق، تقع في الكتلة "استخدام تصفية الإدخال". من المستحسن تعطيلها، لأنها قد تعمل بشكل غير صحيح أو تتعارض مع إعدادات أخرى في نظام التشغيل.
- بعد إجراء أي تغيير، اكتب شيئًا ما.
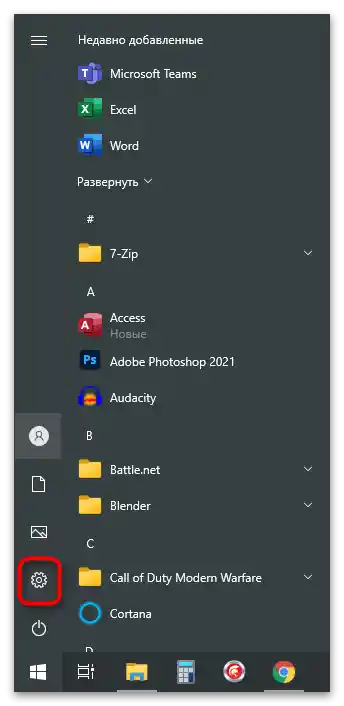
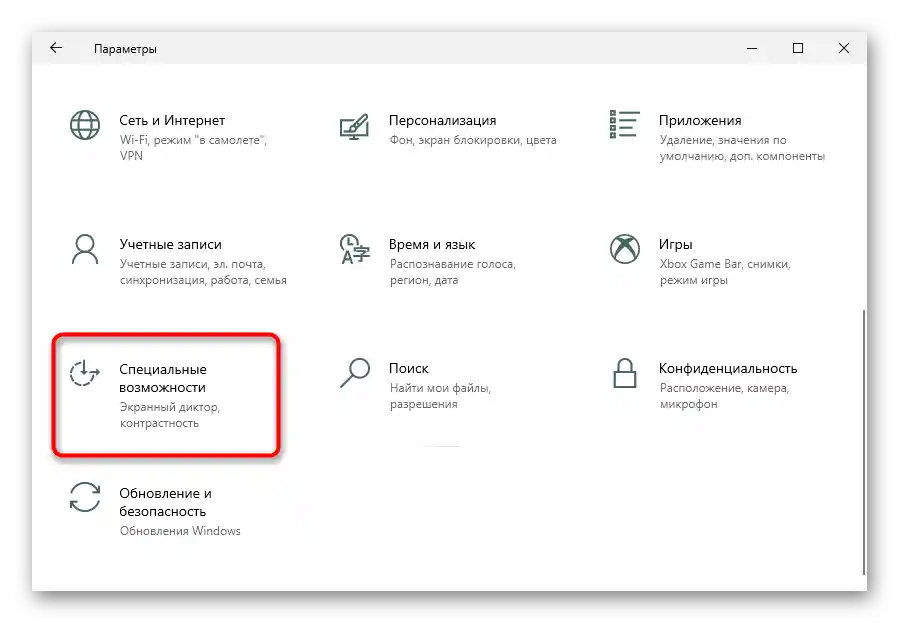
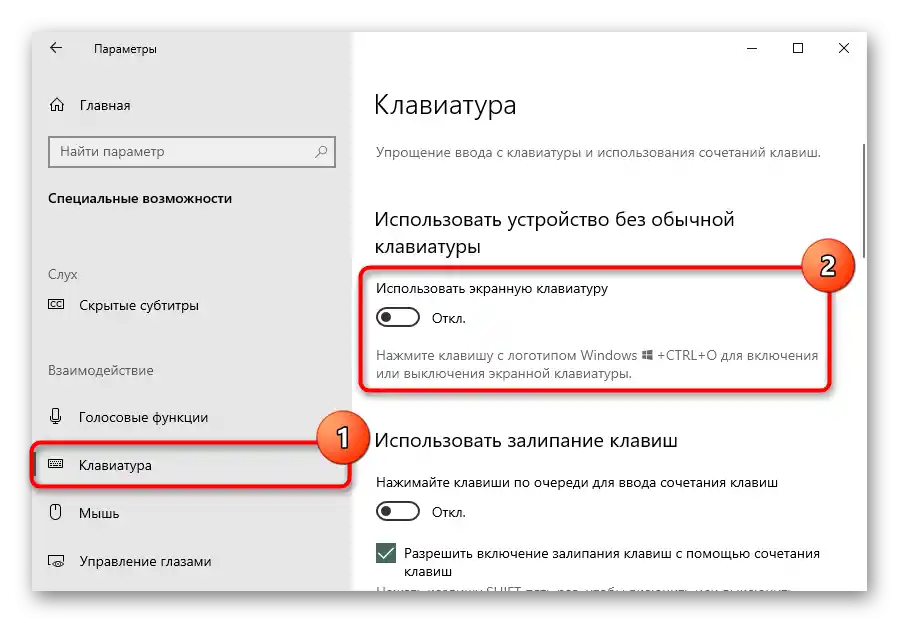
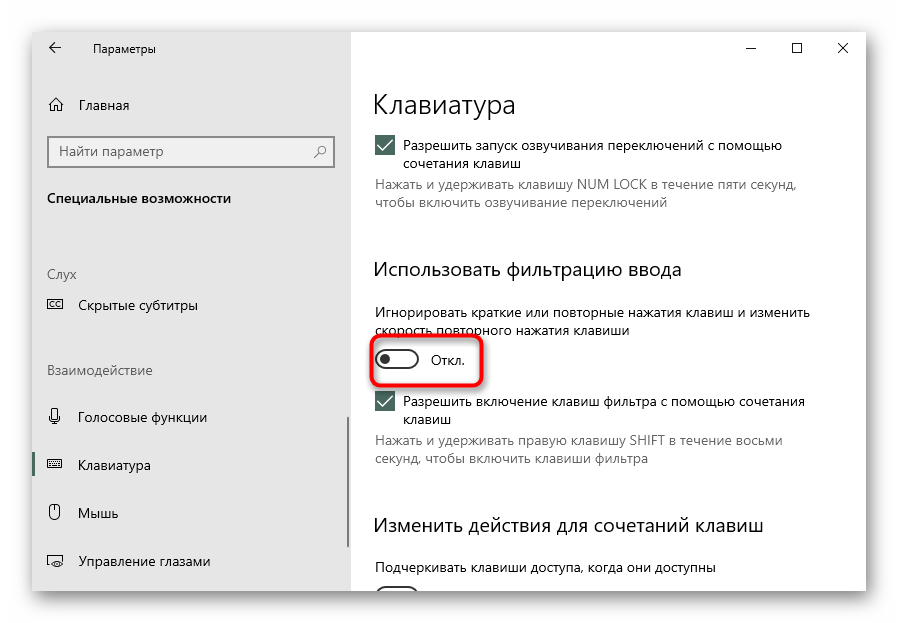
الطريقة 2: استخدام أداة استكشاف الأخطاء وإصلاحها
في Windows، هناك مجموعة مدمجة من الأدوات للتحقق من مكونات الكمبيوتر المختلفة، والتي تساعد أحيانًا في العثور على المشكلات الشائعة وإصلاحها بنفسك أو تقترح على المستخدمين القيام بذلك يدويًا.بالطبع، فرصة أن يكشف هذا الأداة عن سبب العطل صغيرة، لكن من الجدير المحاولة، حيث أن التشخيص لن يستغرق الكثير من الوقت.
- افتح مرة أخرى "الإعدادات"، والآن اختر قسم "التحديث والأمان".
- انتقل إلى القائمة الفرعية "استكشاف الأخطاء وإصلاحها".
- إذا لم تقم النظام تلقائيًا بتشغيل الأداة المطلوبة، قم بذلك بنفسك: انقر على الرابط "أدوات إضافية لاستكشاف الأخطاء وإصلاحها".
- ابحث عن السطر "لوحة المفاتيح"، واضغط عليه بزر الفأرة الأيسر، حتى تظهر زر "تشغيل أداة استكشاف الأخطاء وإصلاحها"، ثم انقر عليه.
- ستحدث عملية فحص قصيرة، بناءً على نتائجها إما سيتم إجراء الإصلاح، أو لن يتمكن من العثور على الخطأ.
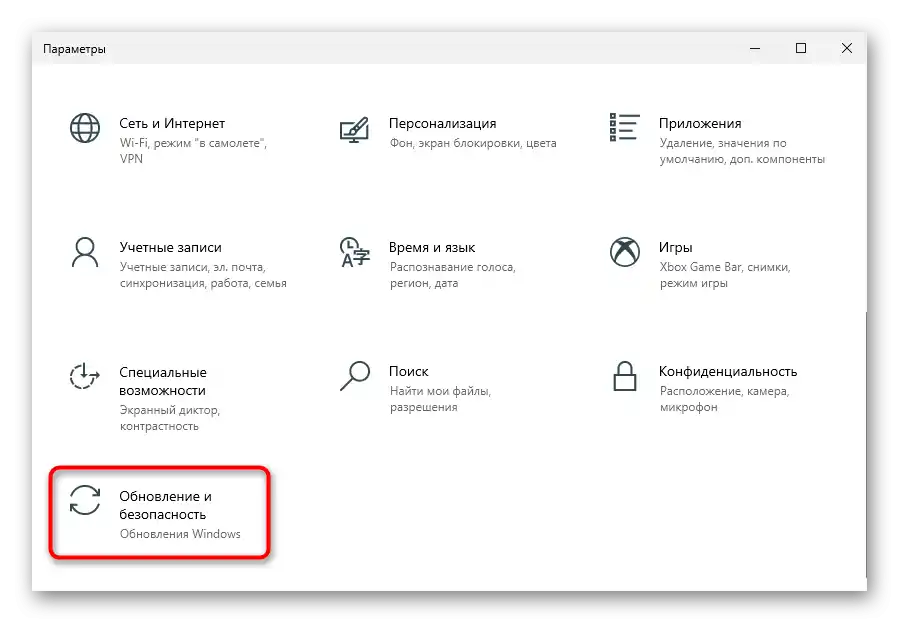
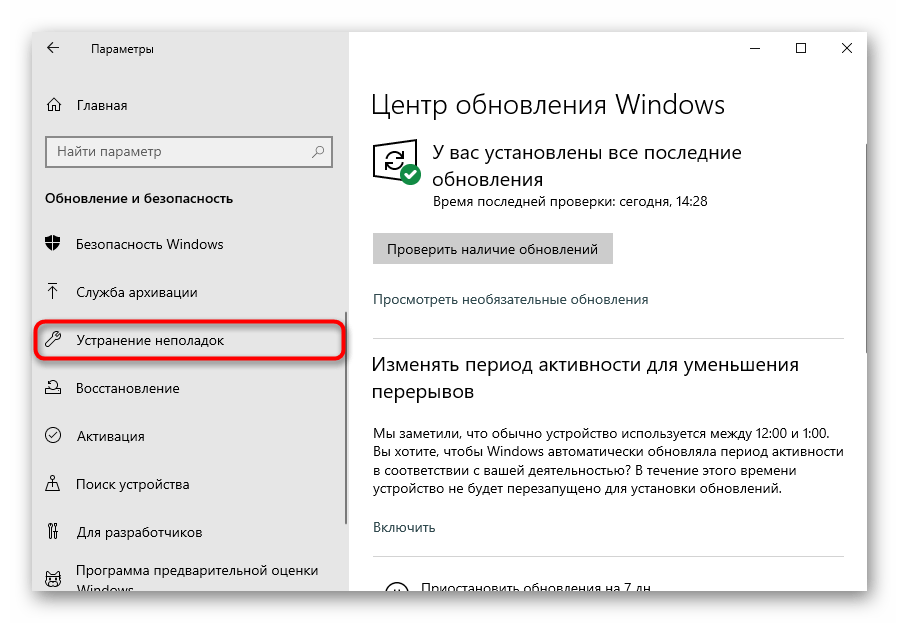
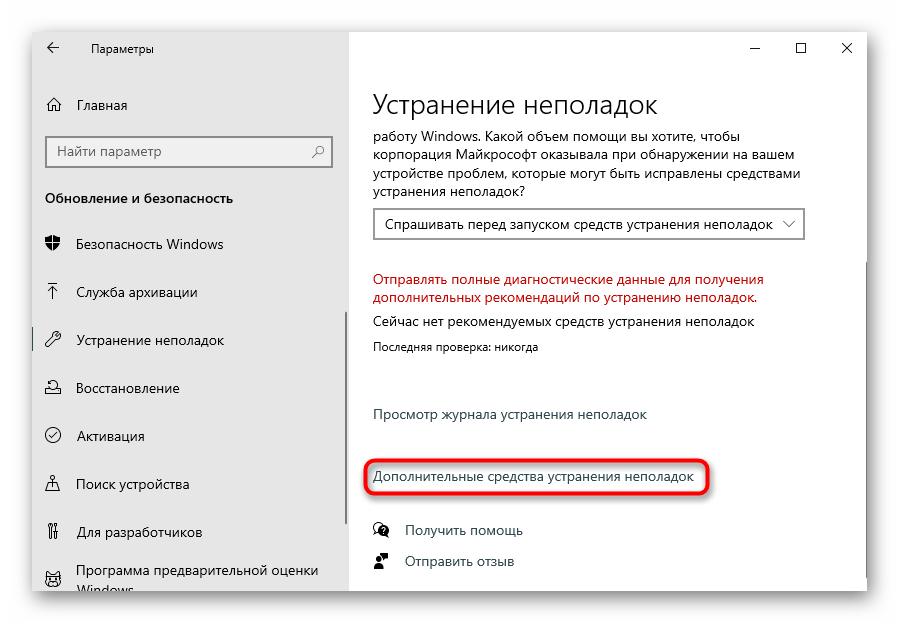
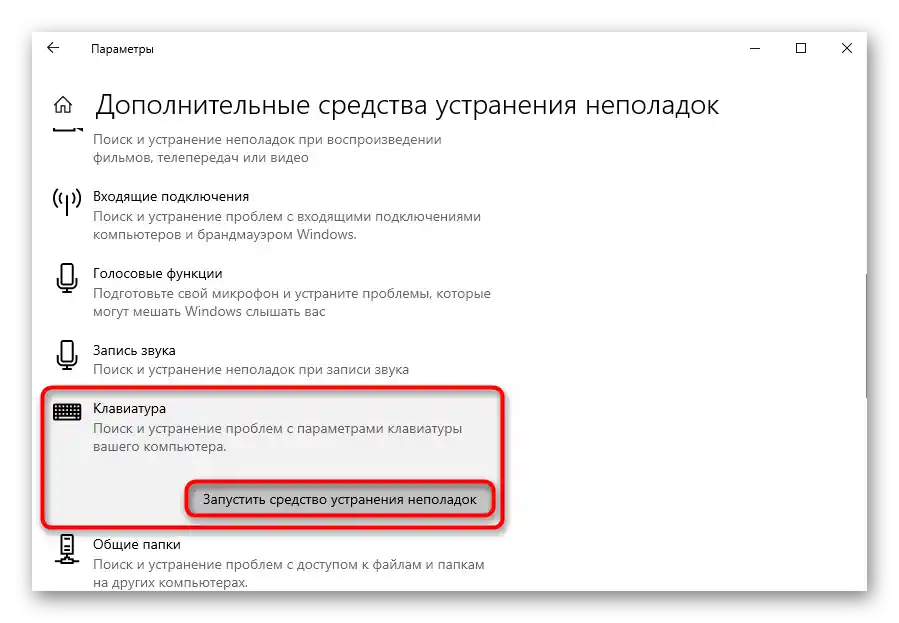
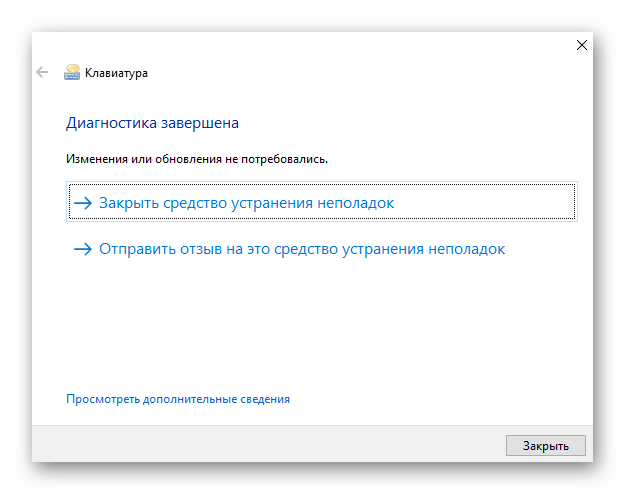
الطريقة 3: تشغيل عملية ctfmon بشكل قسري
عندما تتعطل عملية ctfmon، المسؤولة بشكل غير مباشر عن عمل لوحة المفاتيح، لا يمكن كتابة النص إلا في بعض التطبيقات. من السهل إصلاح ذلك - يكفي إضافته إلى بدء التشغيل. لكن يجب أولاً التحقق مما إذا كان بالفعل لا يعمل لديك.
- انقر بزر الفأرة الأيمن على شريط المهام وانتقل إلى "مدير المهام".
- في علامة التبويب الخاصة بالعمليات، ابحث عن السطر "محمل CTF".
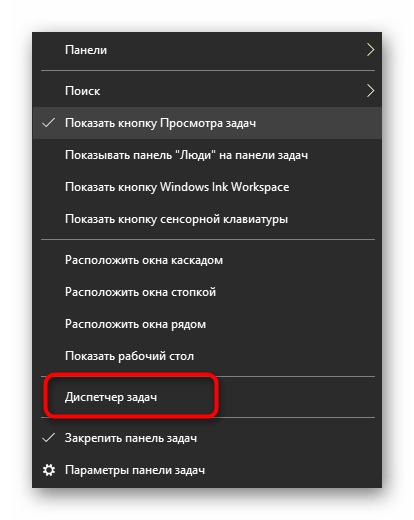
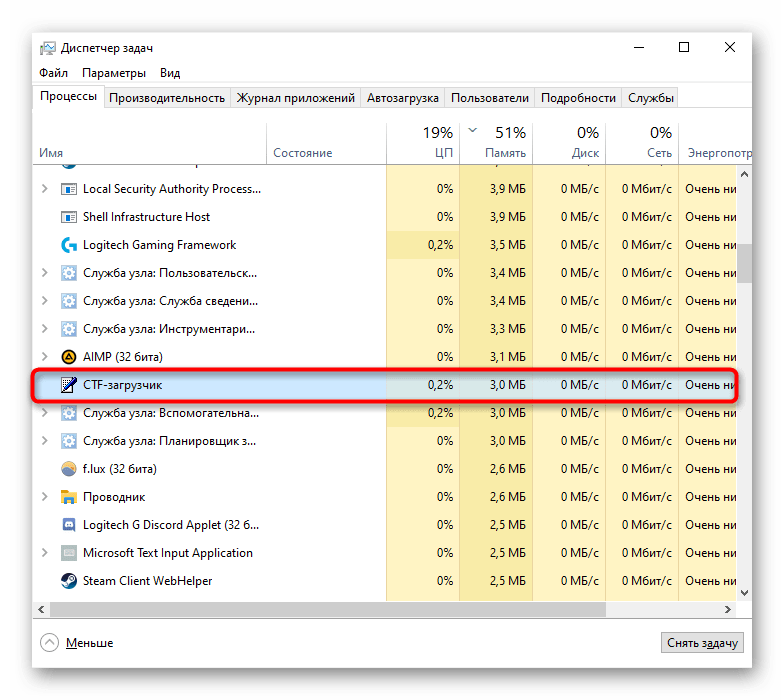
عندما لا تتمكن من العثور على العملية، من السهل استنتاج أنها معطلة بالفعل لسبب ما.يمكن استعادة عمله مرة أخرى بهذه الطريقة:
- انقر بزر الماوس الأيمن على "ابدأ" واستدعِ التطبيق "تشغيل". في Windows 7، ستحتاج إلى العثور عليه من خلال "ابدأ" > "أدوات النظام - Windows".
- اكتب أو الصق الأمر المنسوخ
regeditواضغط على زر "موافق". - في "محرر التسجيل"، قم بتوسيع الفروع التالية بالتتابع:
HKEY_LOCAL_MACHINESOFTWAREMicrosoftWindowsCurrentVersionRun. - في الجزء المركزي من النافذة، انقر بزر الماوس الأيمن وأنشئ "معامل سلسلة". سمّه "ctfmon"
- بعد ذلك، انقر نقرًا مزدوجًا عليه بزر الماوس الأيسر وفي نافذة تغيير المعامل في حقل "القيمة"، الصق هذا العنوان:
C:WindowsSystem32ctfmon.exe. تبقى فقط الضغط على زر "موافق" وإغلاق النوافذ.
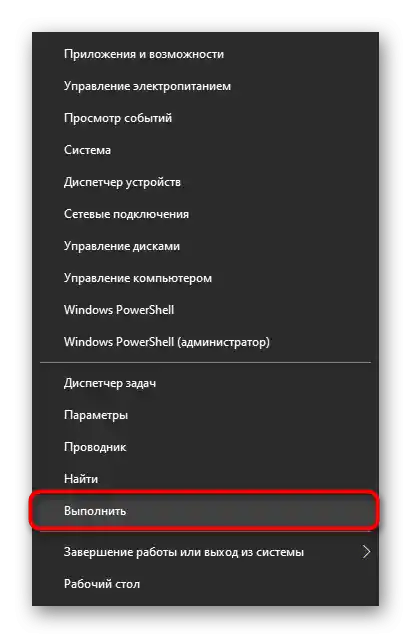
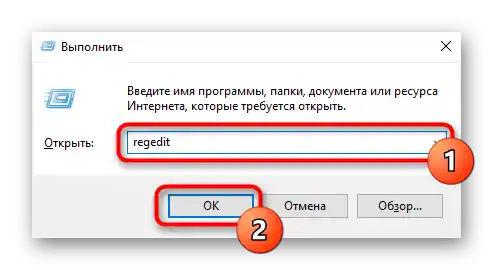
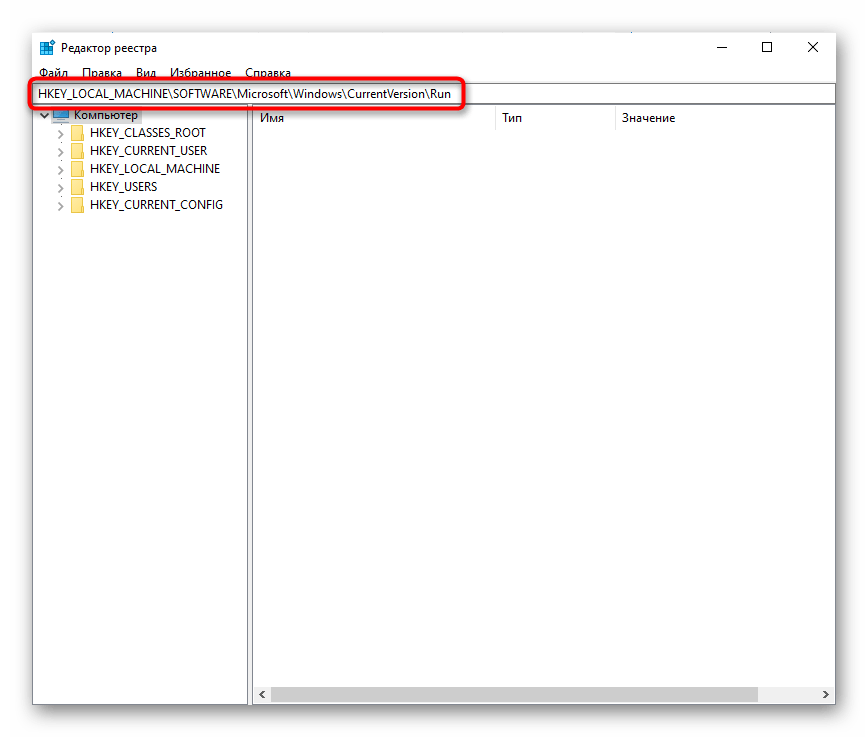
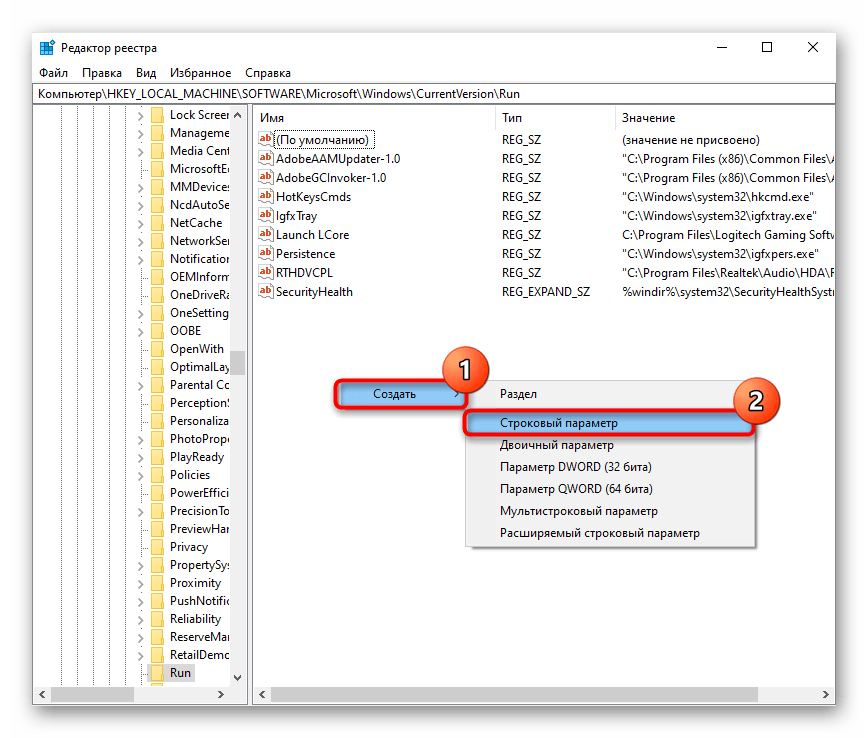
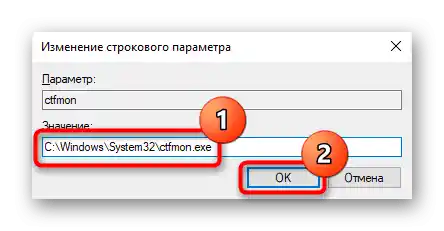
بالإضافة إلى ذلك، ادخل إلى "جدول المهام" وتحقق مما إذا كانت هذه العملية موجودة هناك.
- انقر بزر الماوس الأيمن على "ابدأ" واختر من القائمة السياقية "إدارة الكمبيوتر". في "السبعة"، ابحث عن البرنامج من خلال "ابدأ" > "إدارة".
- في العمود الأيسر، سيكون "جدول المهام" المطلوب.
- بينما أنت فيه، قم بتوسيع المجلدات بالتتابع: "مكتبة الجدول الزمني" > "مايكروسوفت" > "ويندوز" > "إطار خدمات النصوص". بعد ذلك، يجب أن ترى في العمود المركزي المهمة "MsCtfMonitor"، التي تحمل حالة "جاهز".
- إذا كانت معطلة، قم بتفعيلها من خلال النقر بزر الماوس الأيمن.
- الآن، أعد تشغيل الكمبيوتر المحمول - بدون هذا التعديل، لن يتم تطبيق التغييرات.
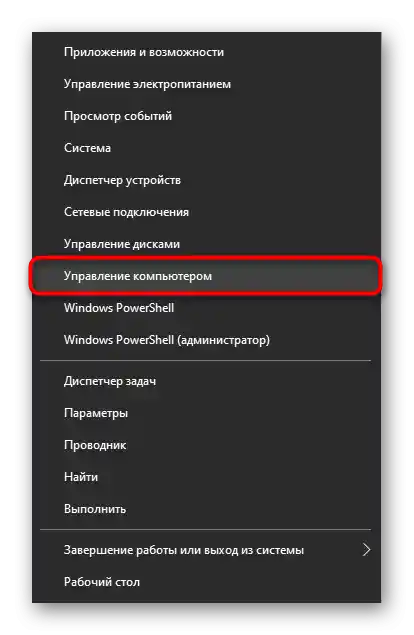
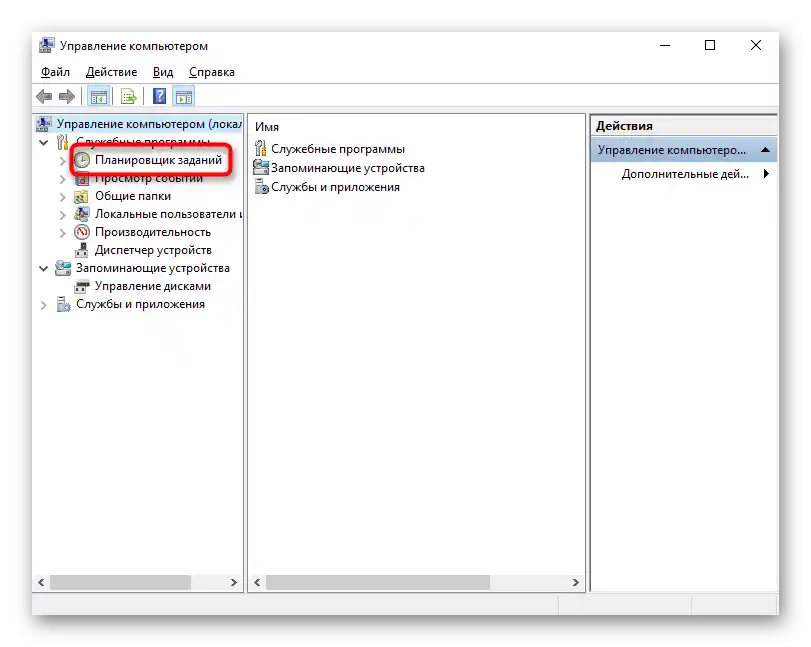
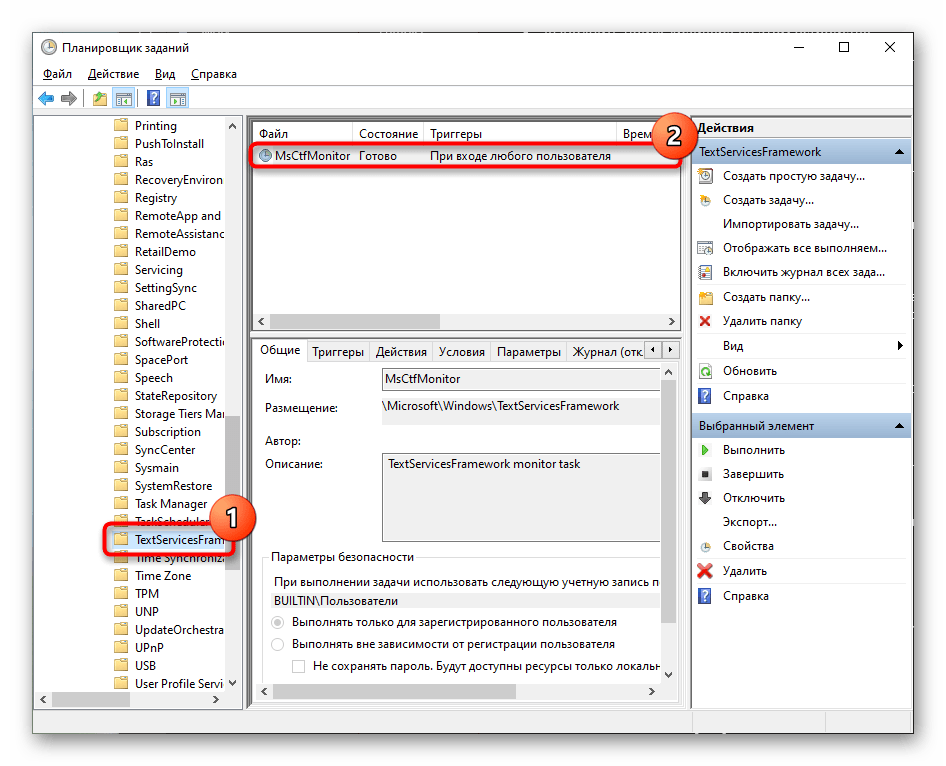
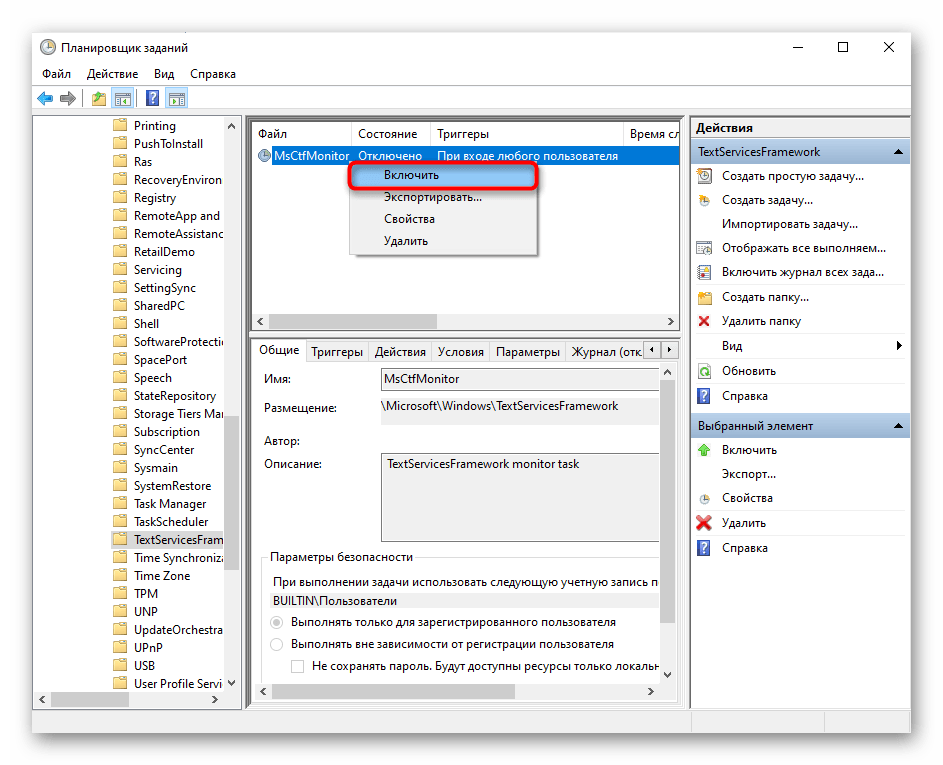
الطريقة 4: تعطيل التشغيل السريع للكمبيوتر المحمول (فقط Windows 10)
"التشغيل السريع" - ميزة تسريع تحميل الكمبيوتر المحمول من القرص الصلب بشكل ملحوظ، وغير ملحوظة تقريبًا لمستخدمي SSD.على الرغم من فائدتها للعديد من المستخدمين، إلا أنها قد تؤدي أحيانًا إلى ظهور مشاكل متنوعة في عمل نظام التشغيل.
بسبب مبدأ عملها - يتم وضع أهم الملفات اللازمة لتحميل النظام في الذاكرة العشوائية لقراءة أسرع مقارنةً بالقرص - قد تحدث أخطاء برمجية في الذاكرة العشوائية مع مرور الوقت. هذه الأخطاء، المرتبطة غالبًا بالسائقين، تسبب عدم استقرار في عمل Windows. لمعرفة ما إذا كان هذا هو الحال لديك، قم بإيقاف تشغيل الوظيفة لفترة من الوقت.
- استخدم "لوحة التحكم"، وافتحها من خلال "ابدأ" > "الأدوات المساعدة - Windows".
- للعثور على قسم "الطاقة" بشكل أسرع، قم بتغيير نوع العرض إلى "أيقونات".
- في اللوحة اليسرى، انقر على الرابط "إجراءات أزرار الطاقة".
- الإعداد الذي تحتاجه غير نشط حاليًا. لإصلاح ذلك، انقر على "تغيير الإعدادات التي لا تتوفر حاليًا".
- الآن قم بإلغاء تحديد الخيار "تفعيل التشغيل السريع (موصى به)". اقرأ الملاحظة هنا، احفظ التغييرات، ثم قم بإيقاف تشغيل الكمبيوتر المحمول ثم تشغيله للتحقق من التغييرات التي تم إجراؤها. من المهم تنفيذ إيقاف التشغيل وليس إعادة التشغيل!
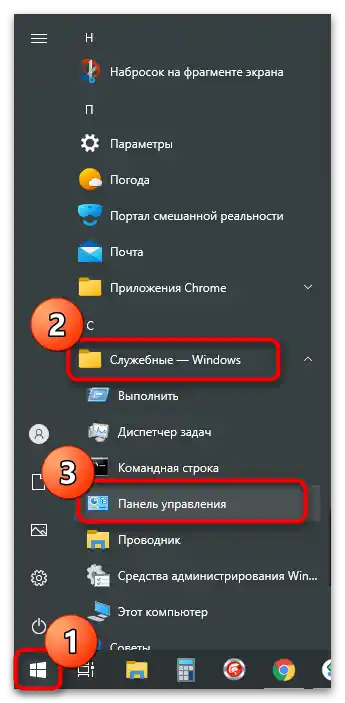
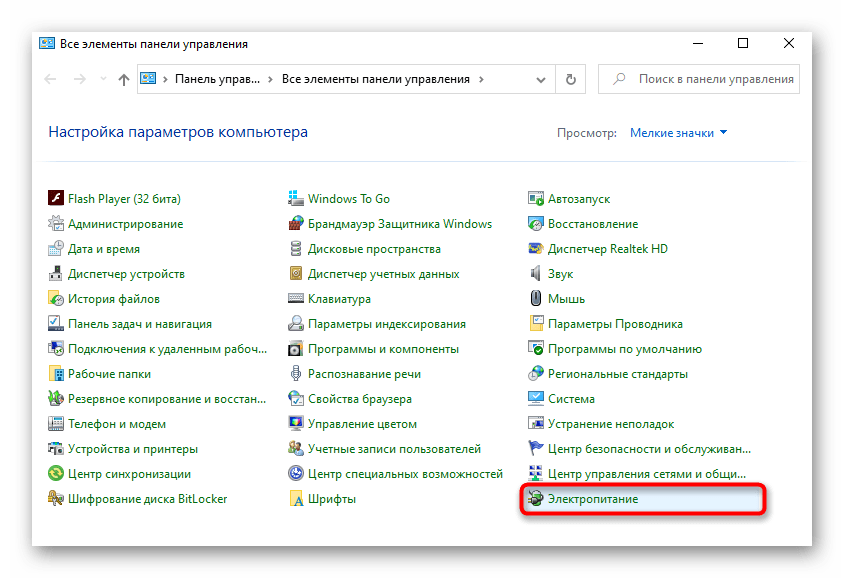
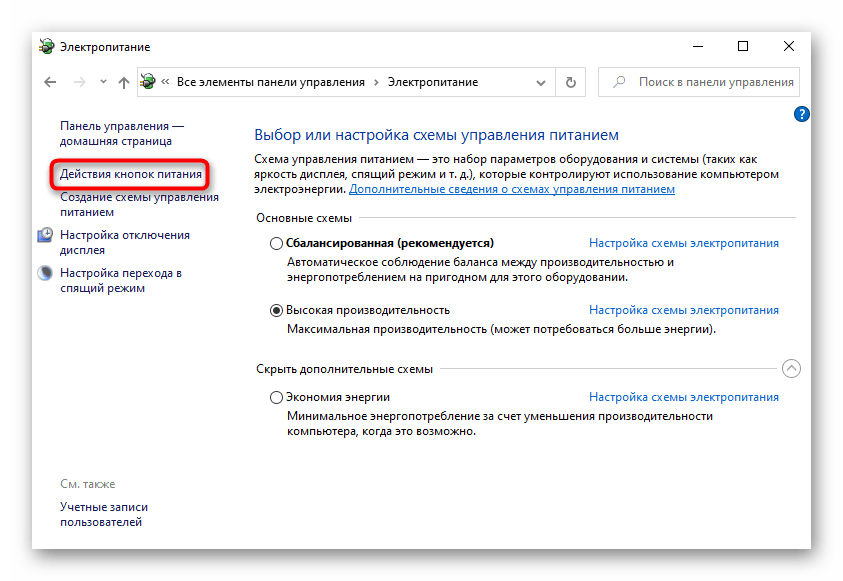
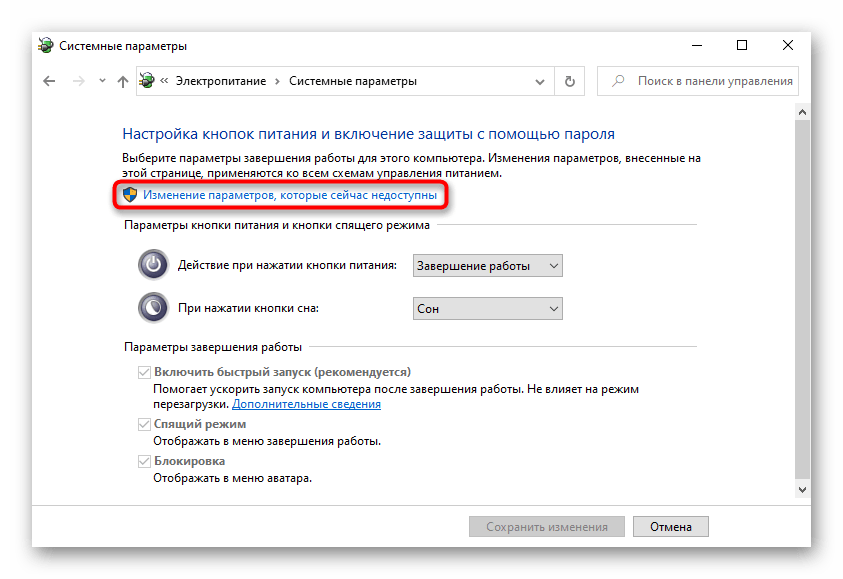
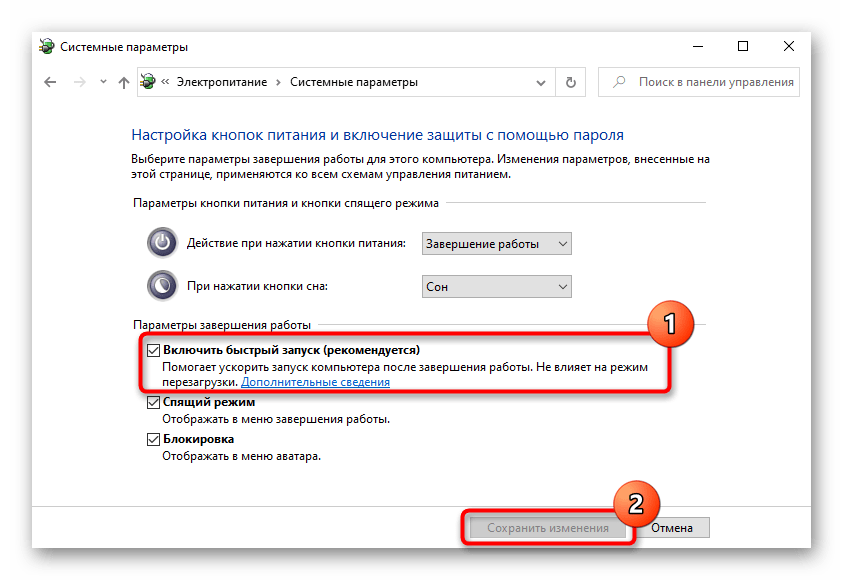
الطريقة 5: إصلاح مشاكل السائق
من المحتمل أن تكون المشكلة في السائق نفسه، وفي هذه الحالة لن تساعد أي من الطرق المذكورة أعلاه في إصلاح الأعطال التي حدثت معه. بدون هذا البرنامج، لن يتمكن "العتاد" من التفاعل بشكل صحيح مع نظام التشغيل، لذلك من المهم جدًا التحقق مما إذا كان السائق التالف أو القديم يؤثر على عمل لوحة المفاتيح في Windows.
عادةً ما يتم تثبيت السائق الخاص بلوحة المفاتيح تلقائيًا بواسطة نظام التشغيل نفسه، ويستخدم لهذا الغرض النسخة العامة من Microsoft.فرصة أن تتم هذه العملية بأخطاء صغيرة جداً، لكنها موجودة، لذلك يُنصح المستخدم بضبط عملها يدوياً.
إعادة تثبيت برنامج تشغيل لوحة المفاتيح
أسرع طريقة لاستعادة عمل لوحة المفاتيح هي إعادة تثبيت برنامج التشغيل.
- يجب القيام بذلك من خلال "مدير الأجهزة"، الذي يمكن تشغيله من خلال "ابدأ". في "ويندوز 10"، يتم ذلك بشكل أسرع من خلال قائمة السياق.
- افتح قسم "لوحات المفاتيح": يجب أن يكون هناك خيار واحد فقط (إذا لم يكن هناك جهاز خارجي متصل) — "لوحة مفاتيح قياسية PS/2".
- انقر عليه بزر الماوس الأيمن واختر "تحديث برنامج التشغيل".
- ستظهر نافذة جديدة، حيث تحتاج إلى اختيار الخيار "البحث التلقائي عن برامج التشغيل المحدثة".
- سيبدأ البحث التلقائي عن إصدار أحدث من البرنامج. من المحتمل ألا يتم اكتشافه، حيث يتم تحديث مثل هذه البرامج نادراً جداً.
- إذا لم ينجح البحث في حالتك، افتح نافذة التحديث مرة أخرى، حيث اختبر الآن الخيار "البحث عن برامج التشغيل على هذا الكمبيوتر".
- في الخطوة التالية، لا تحدد المسار، فقط اضغط على "البحث عن برنامج التشغيل من قائمة برامج التشغيل المتاحة على الكمبيوتر".
- ستظهر في القائمة برنامج التشغيل المتاح الوحيد. إذا كان لديك عدة برامج، حدد السطر "لوحة مفاتيح قياسية PS/2" وانتقل إلى "التالي".
- ستتم عملية تثبيت قصيرة، ونتيجة لذلك سيتم تحديث برنامج التشغيل.لجعل التغييرات المدخلة سارية المفعول، يرجى إعادة تشغيل الكمبيوتر المحمول.
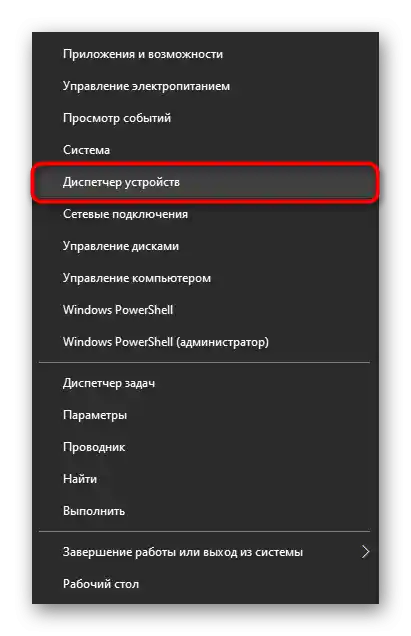
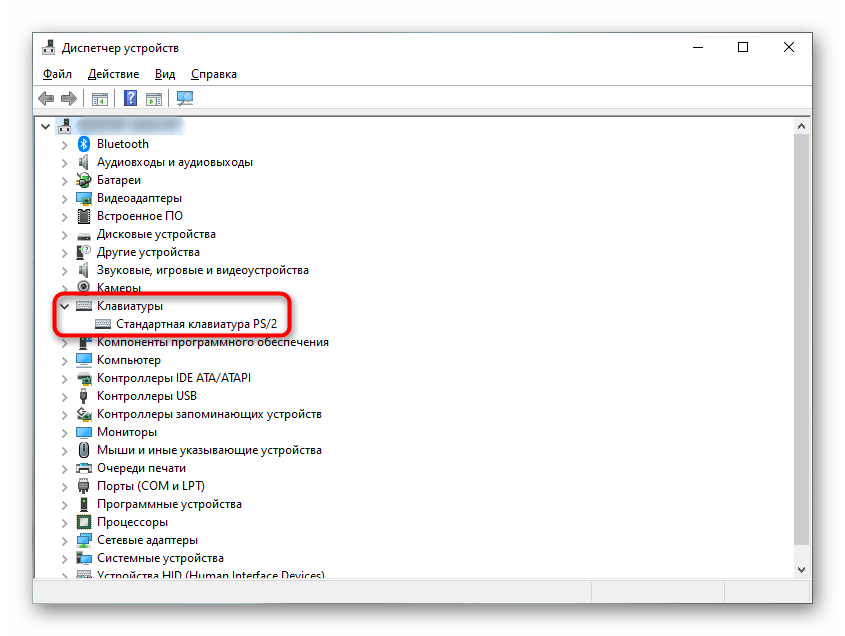
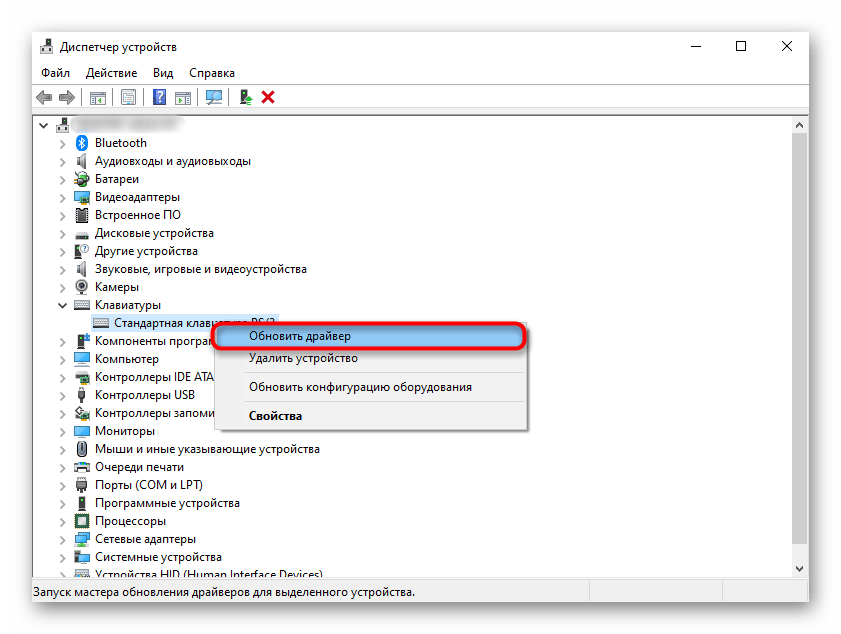
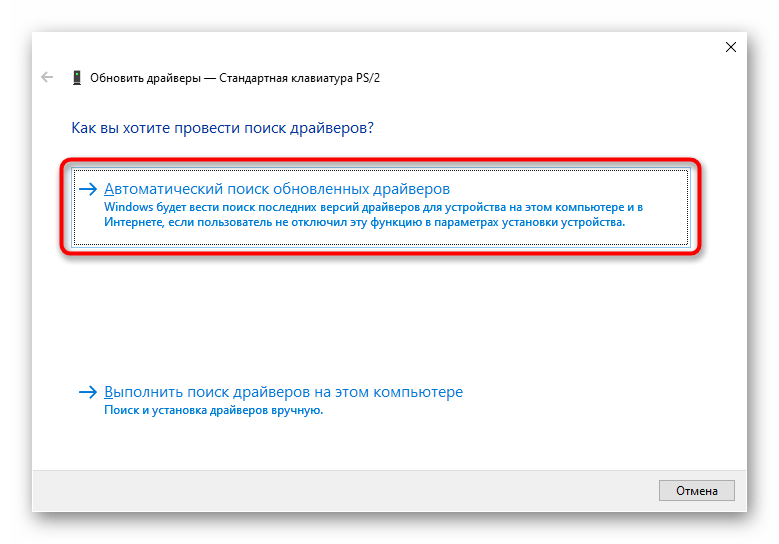
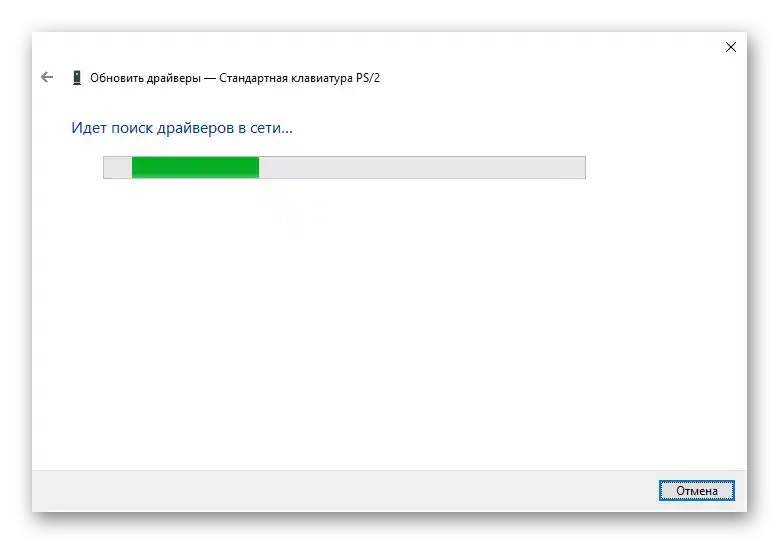
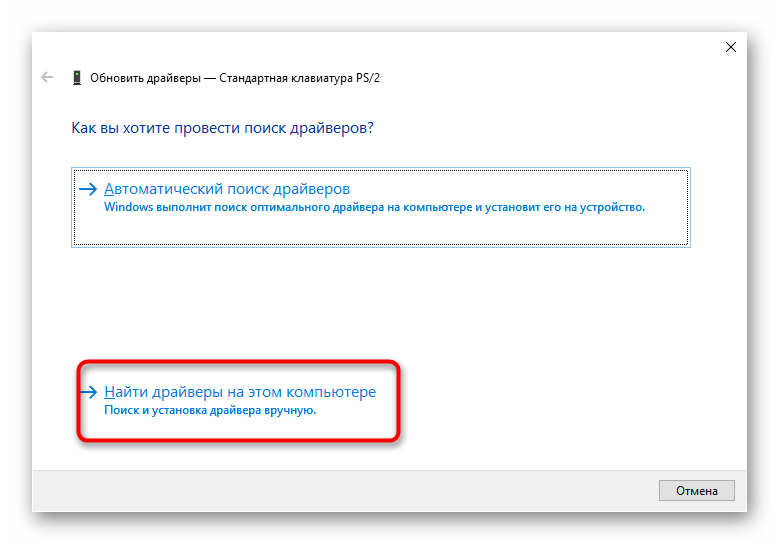
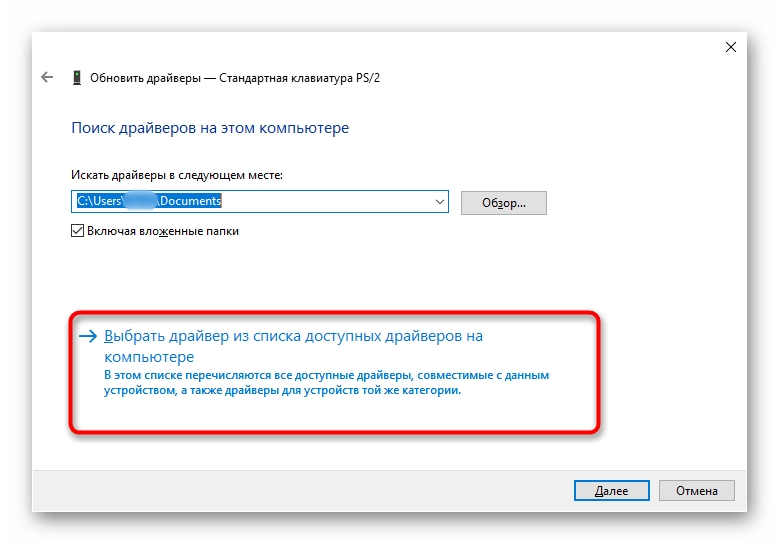
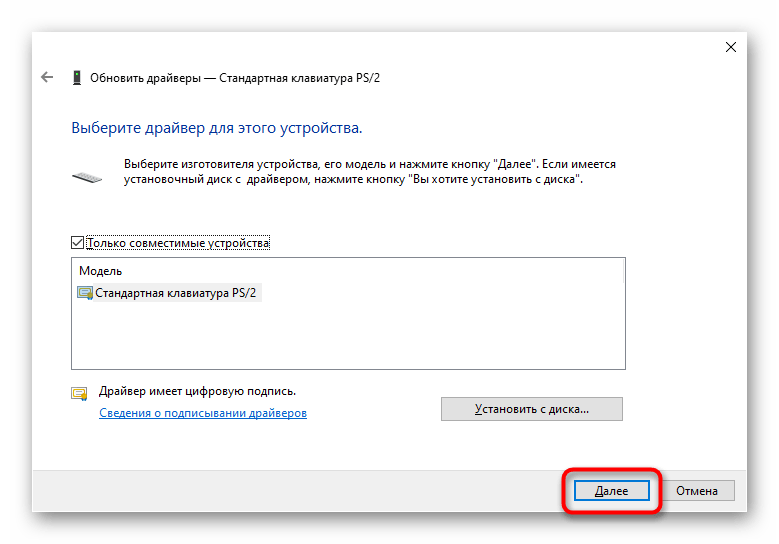
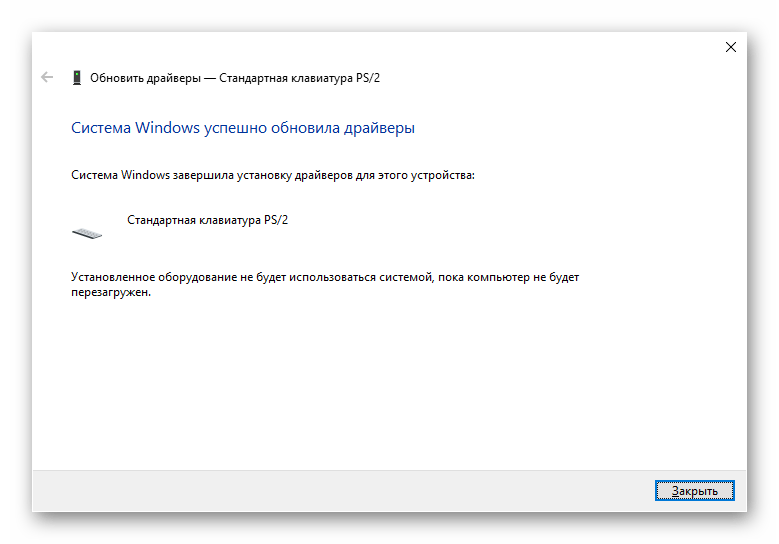
إزالة برنامج تشغيل لوحة المفاتيح
في بعض الحالات، لا يساعد تثبيت برنامج التشغيل فوق الحالي، لذا يجب أولاً إزالة الموجود لإجراء تثبيت نظيف.
- بدلاً من تحديث برنامج التشغيل عبر "مدير الأجهزة"، اختر خيار "إزالة الجهاز".
- ستظهر نافذة تحذير يجب الموافقة عليها. نتيجةً لهذه العملية، سيتم إزالة برنامج تشغيل لوحة المفاتيح، وسيكون من الضروري إعادة تشغيل اللابتوب.
- عند التشغيل التالي، يجب على النظام تنزيل وتثبيت برنامج التشغيل مرة أخرى بمجرد الاتصال بالإنترنت. انتظر بضع دقائق وتحقق مما إذا كانت لوحة المفاتيح قد عملت. إذا لم تعمل، اتبع التعليمات الخاصة بالتثبيت اليدوي لبرنامج التشغيل الموضحة أعلاه، وأعد تشغيل الكمبيوتر المحمول مرة أخرى.
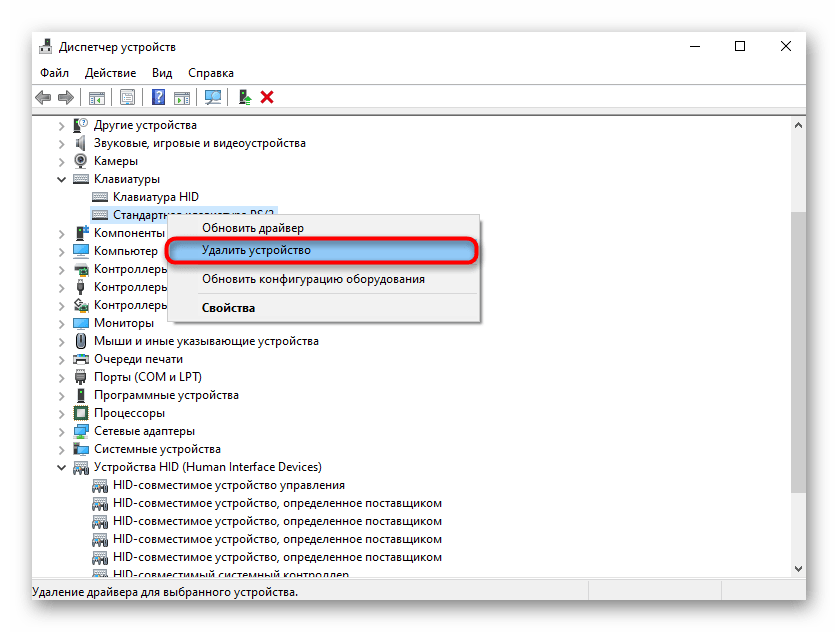
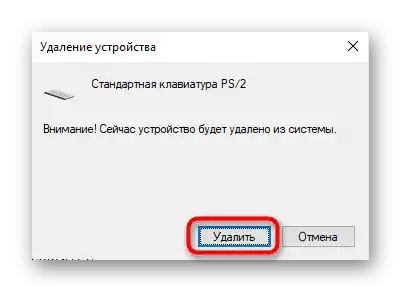
تثبيت برنامج تشغيل مجموعة الشرائح
تتصل لوحة المفاتيح، مثل أي مكون آخر في الكمبيوتر المحمول، باللوحة الأم. يتحكم بها مجموعة الشرائح، التي لها أيضًا برامج تشغيل خاصة بها. من الجيد محاولة تحديثها عن طريق تنزيل النسخة الأحدث من الموقع الرسمي لشركة HP.
- انتقل إلى الرابط أعلاه، وضع المؤشر على قسم "الدعم" ومن القائمة المنسدلة اختر "البرامج وبرامج التشغيل".
- ستظهر 4 فئات، حيث تحتاج إلى "الكمبيوتر المحمول".
- اكتب اسم الكمبيوتر المحمول واضغط على زر "إرسال" أو اختر تطابقًا من القائمة.
اقرأ أيضًا: اكتشف الاسم الدقيق للكمبيوتر المحمول HP
- تأكد من أن نظام التشغيل والمعمارية تم تحديدهما بشكل صحيح، وإذا لزم الأمر، قم بتغييره إلى القيم الصحيحة.
- ابحث عن السطر "برنامج تشغيل مجموعة الشرائح" وقم بتوسيعه.
- من بين جميع القائمة، ابحث عن برنامج التشغيل الذي يحتوي اسمه على "Serial IO" - هذا هو البرنامج الخاص بأجهزة الإدخال والإخراج، والتي تنتمي إليها لوحة المفاتيح.قم بتنزيله على جهاز الكمبيوتر المحمول الخاص بك.
- نلاحظ أنه ليس لكل طراز من أجهزة الكمبيوتر المحمولة برنامج مماثل. على سبيل المثال، في لقطة الشاشة أدناه، ترى فقط خيارًا واحدًا من برنامج التشغيل في قسم مجموعة الشرائح، والذي لا يتوافق بأي شكل من الأشكال مع ما هو مطلوب في هذه الحالة. تثبيت مثل هذه البرامج التشغيلية لحل مشكلة لوحة المفاتيح ليس له جدوى.
- الملف الذي تم تنزيله يبقى لتثبيته كبرنامج عادي وإعادة تشغيل الكمبيوتر المحمول.
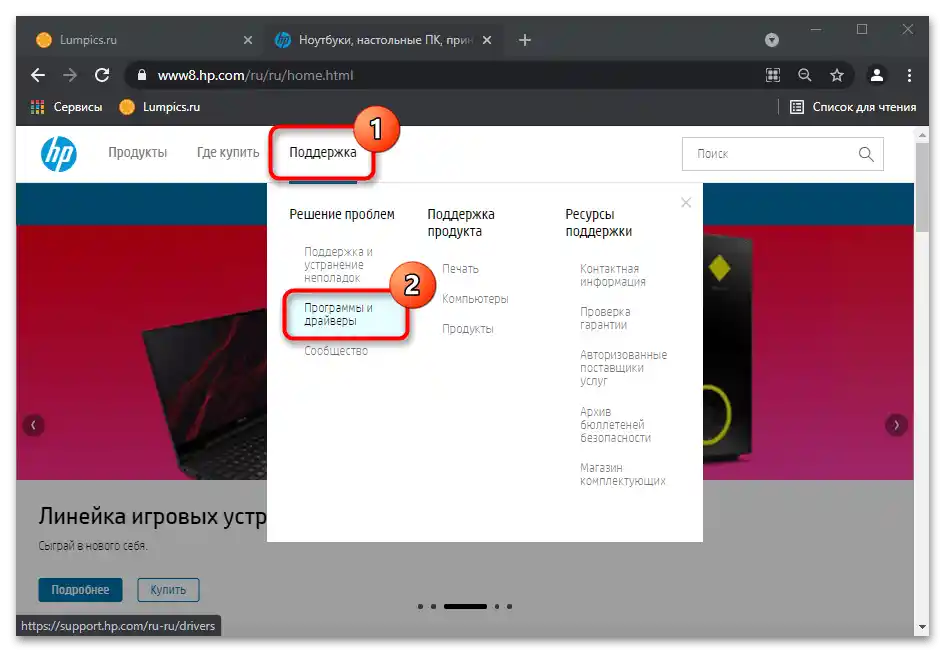
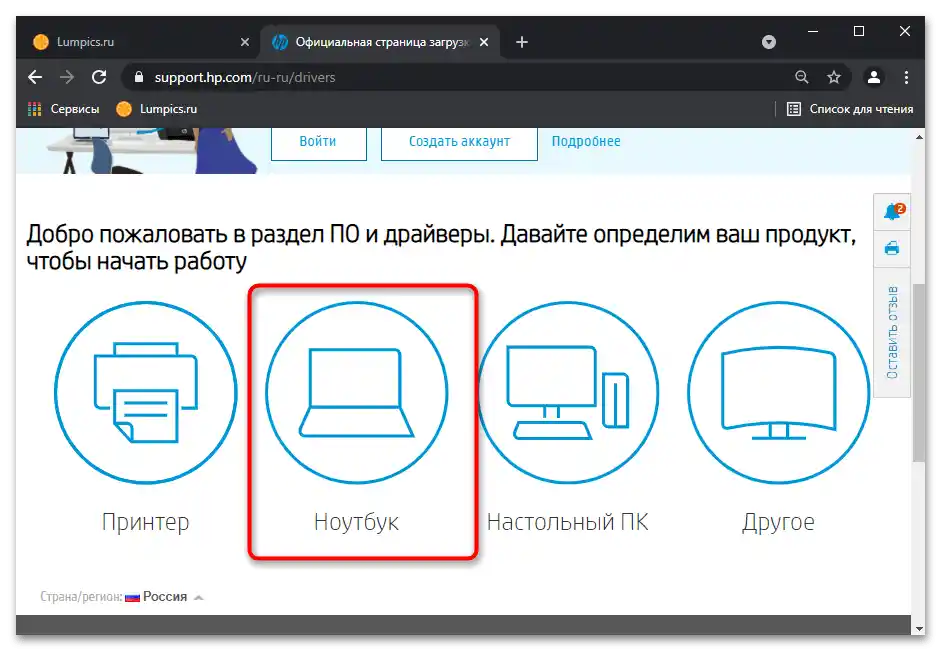
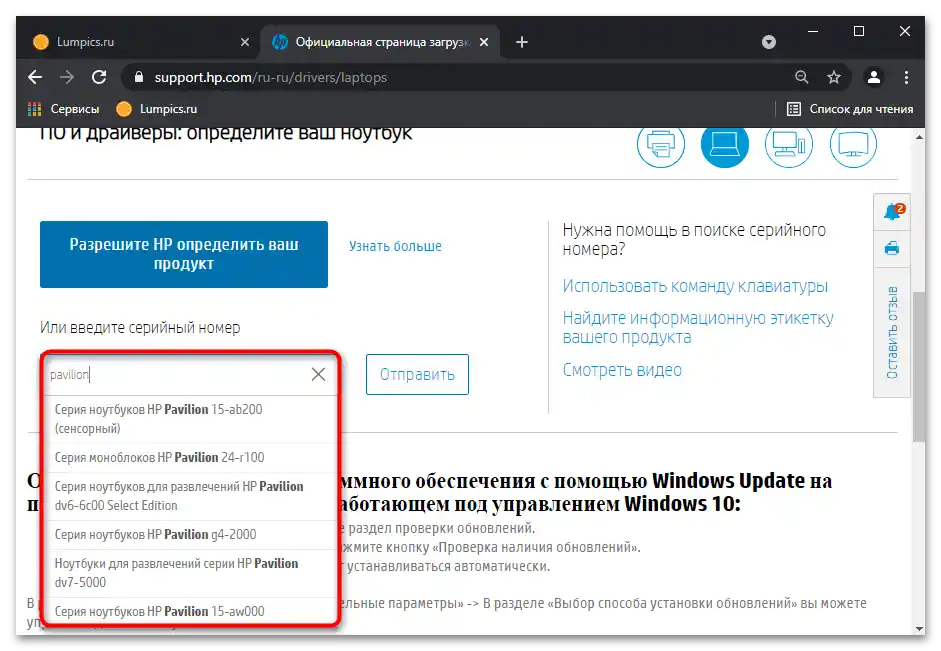
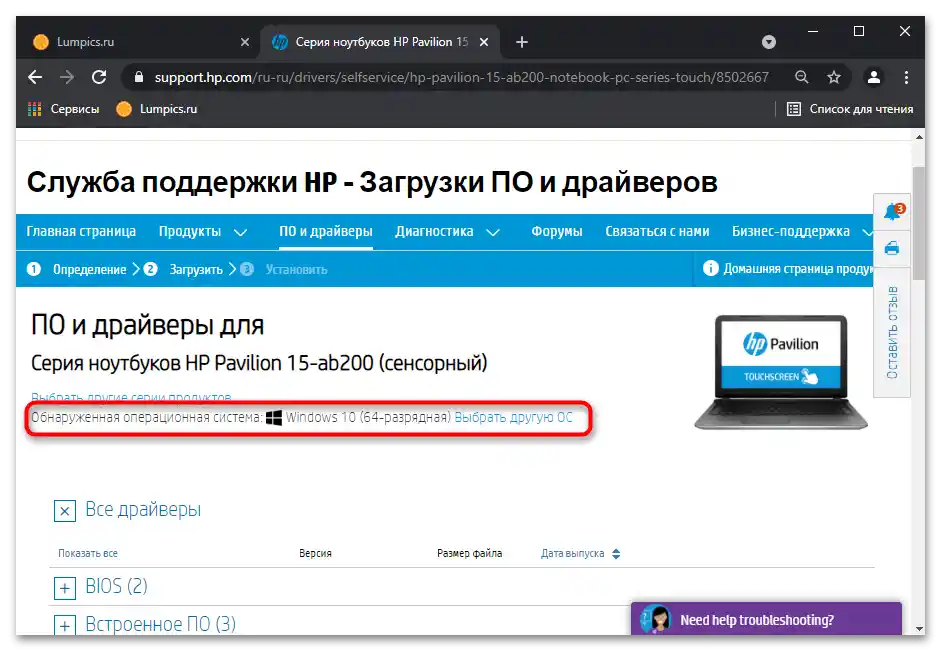
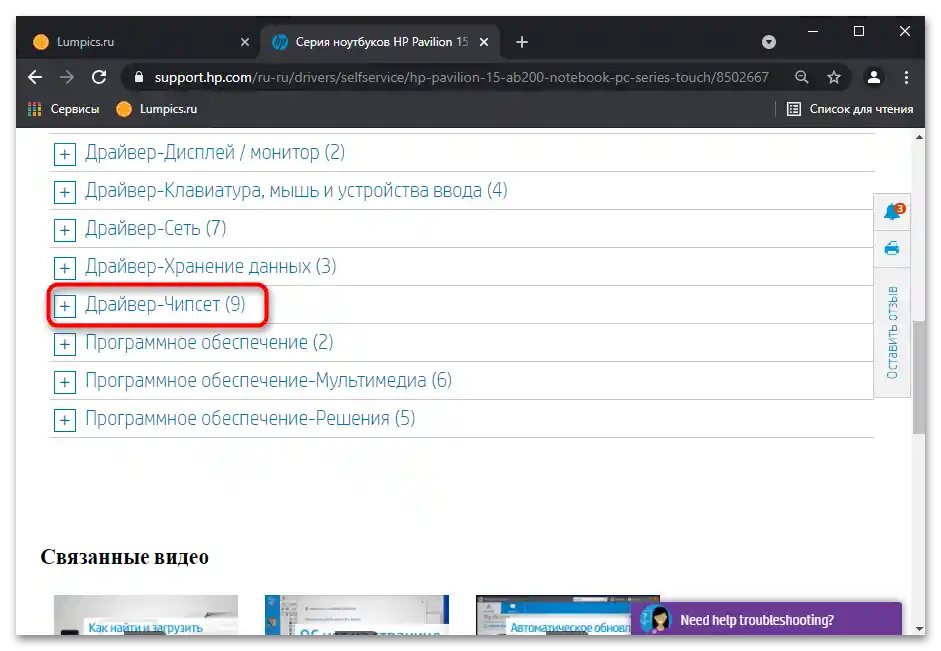
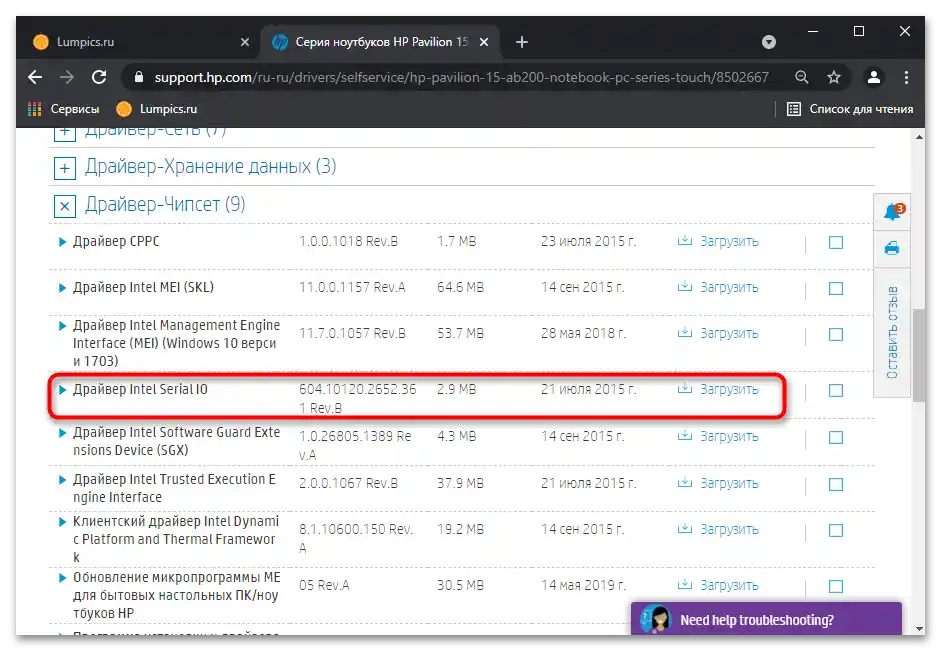
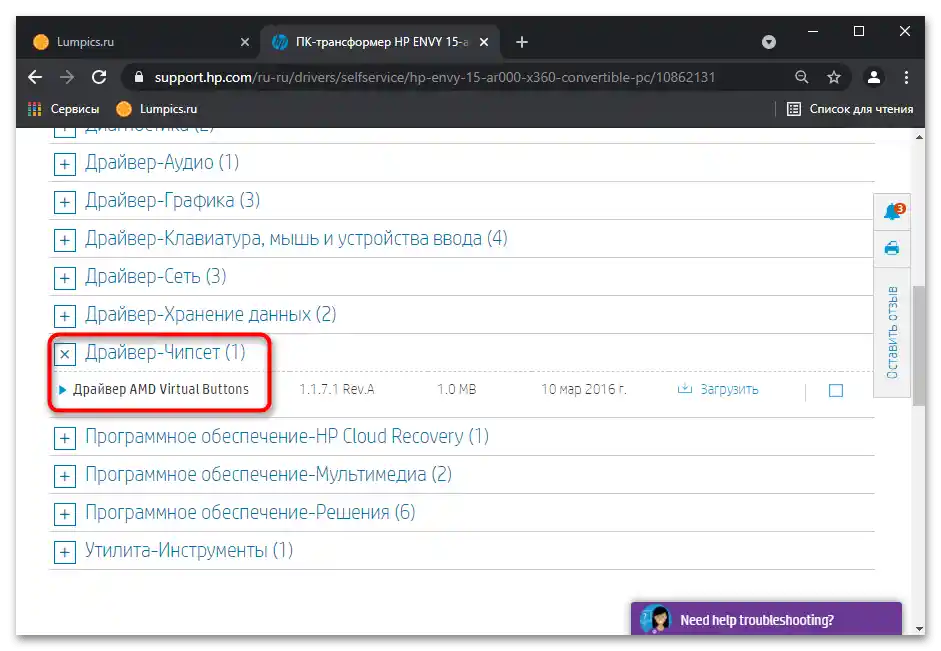
الطريقة 6: تعديل السجل
في سجل النظام، هناك معلمة يمكن أن تؤثر أيضًا على عمل لوحة المفاتيح. قد تكون قد تم تغييرها أو حذفها نتيجة تأثير الفيروسات أو برامج تنظيف السجل أو حتى يدويًا من قبل المستخدم. تحقق من حالتها وقم بتعديلها إذا لزم الأمر.
- استدعِ "محرر السجل" كما تم توضيحه في الطريقة 3.
- انتقل إلى المسار
HKEY_LOCAL_MACHINESYSTEMCurrentControlSetControlClass{4D36E96B-E325-11CE-BFC1-08002BE10318}وانظر إذا كان هناك في الجزء المركزي المعلمة "UpperFilters" وما هي القيمة المعينة لها. - إذا لم تكن المعلمة موجودة، انقر بزر الماوس الأيمن في مكان فارغ وأنشئ "معلمة متعددة الأسطر". أعد تسميتها إلى "UpperFilters".
- الآن، قم بتعيين قيمة للمعلمة في حال تم إنشاؤها للتو أو إذا كانت قيمتها لا تتطابق مع ما يجب أن تكون عليه. انقر نقرًا مزدوجًا على الملف بزر الماوس الأيسر وأدخل في الحقل المتاح "kbdclass".
- أعد تشغيل الكمبيوتر المحمول، وإلا فلن يتم تطبيق التغييرات.
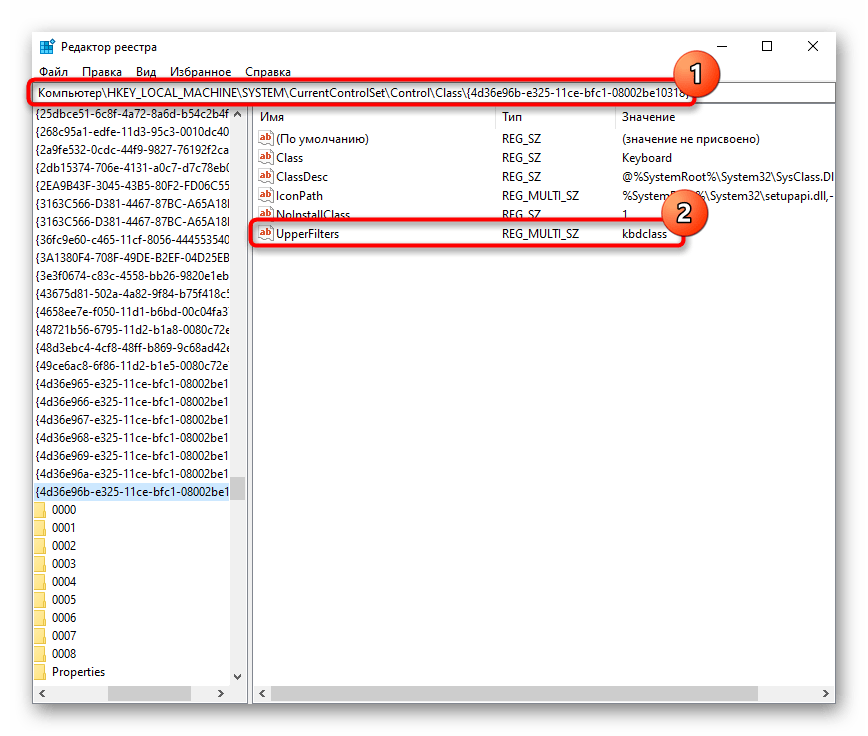
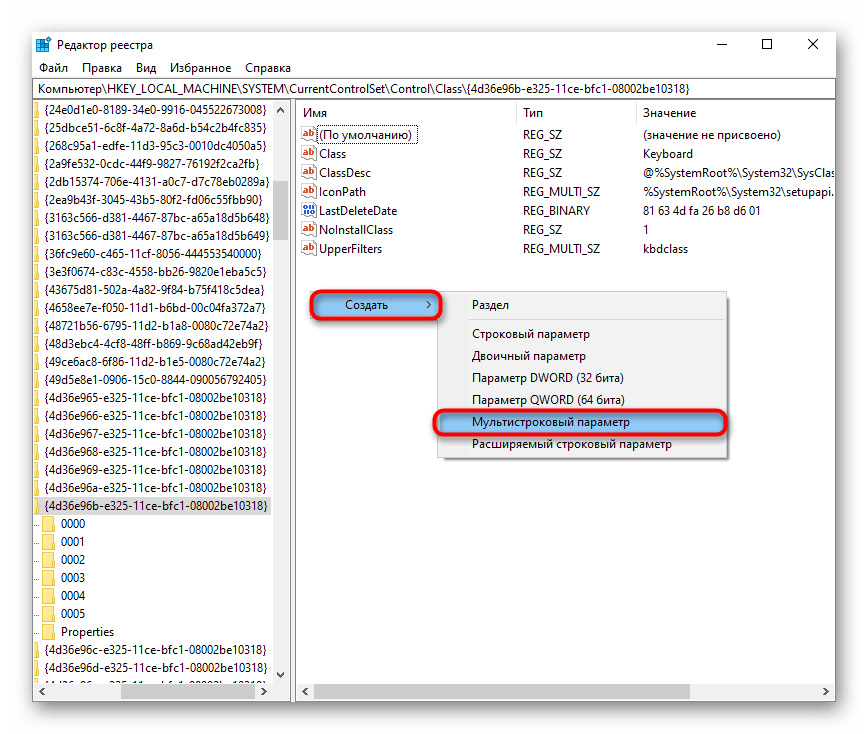
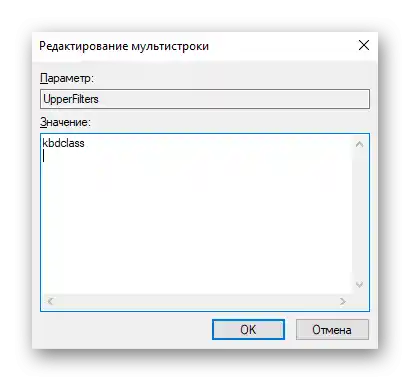
نضيف أن مثل هذه المعلمة قد تأثرت بإحدى الإصدارات القديمة من برنامج مكافحة الفيروسات كاسبرسكي. قم بإيقاف تشغيله أو تحديثه إذا كنت تستخدم هذا البرنامج الحامي وتلاحظ أنه حتى بعد استعادة "UpperFilters" فإنه لا يزال يختفي أو يصبح بقيمة أخرى.
الطريقة 7: فحص Windows بحثًا عن الفيروسات
غالبًا ما تقوم الفيروسات بحظر عمل نظام التشغيل عمدًا لجعل إزالتها أكثر صعوبة. من المحتمل أن الكائن الضار يمنع لوحة المفاتيح من العمل بشكل صحيح، لذا يجب فحص نظام التشغيل باستخدام برنامج مكافحة الفيروسات من جهة خارجية، ويفضل أن يكون ذلك باستخدام عدة برامج.سيسمح ذلك بالتأكد من عدم وجود برامج ضارة على الكمبيوتر.
لمزيد من التفاصيل: مكافحة الفيروسات الحاسوبية
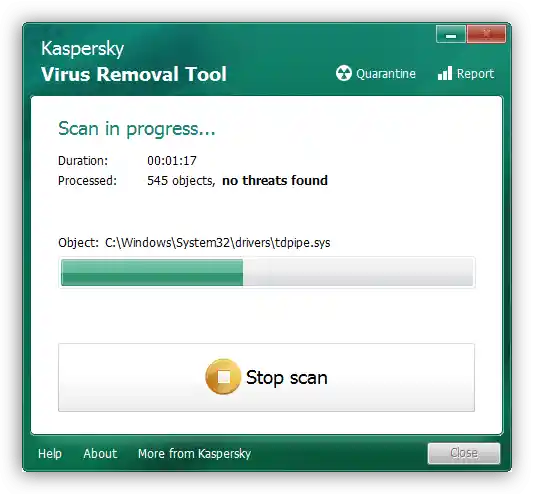
الطريقة 8: إدارة التحديثات النظامية
أصبح كل تحديث لنظام Windows 10 أكثر عدم توقعًا للمستخدم، حيث يتسبب في عواقب غير متوقعة تتمثل في عدم استقرار عمل الكمبيوتر. إذا تم تثبيت تحديث قبل أن تتوقف لوحة المفاتيح عن العمل، يمكنك التراجع عنه. سيتمكن أصحاب "العشرة" من تنفيذ التوصيات الإضافية، حيث لم تعد الإصدارات السابقة من هذا النظام تتلقى تحديثات.
التراجع إلى الإصدار السابق
يمكن التراجع عن التحديث الكبير الأخير مباشرة من خلال تطبيق "الإعدادات".
- انتقل إلى قسم "التحديث والأمان".
- من خلال الشريط الجانبي الأيسر، انتقل إلى "الاسترداد" واضغط على زر "بدء" في قسم "العودة إلى الإصدار السابق من Windows 10".
- كما تفهمون، يمكن القيام بذلك فقط إذا تم تثبيت التحديث قبل أقل من 10 أيام. لن يكون بالإمكان التراجع أيضًا إذا قمت بحذف مجلد "Windows.old" بنفسك.
- بعد الضغط على زر "بدء"، ستحدث إعدادات قصيرة للنظام. نضيف أن البيانات الشخصية لن تتأثر أثناء الاسترداد.
- ضع علامة بجانب الخيار "لسبب آخر" واضغط على "التالي". يمكنك وصف المشكلة التي تواجهها - فهذا يساعد أحيانًا المطورين على اكتشاف المشكلة أو لفت انتباههم إليها بشكل أسرع بسبب عدد الشكاوى المتزايد.
- قبل الانتقال إلى الاسترداد، سيتم عرض التحقق من وجود تحديث.إذا كنت تفضل العودة إلى الإصدار المستقر، اضغط على الزر "لا، شكرًا".
- اقرأ المعلومات المتعلقة بكيفية تأثير الإجراء على Windows.
- تأكد من أنك تتذكر كلمة المرور للإصدار السابق - إذا قمت بتغييرها بعد التحديث، ستتغير أيضًا إلى ما كانت عليه سابقًا.
- أكد ثقتك فيما تفعله من خلال الزر "العودة إلى إصدار أقدم".
- انتظر حتى تكتمل عملية الاستعادة.
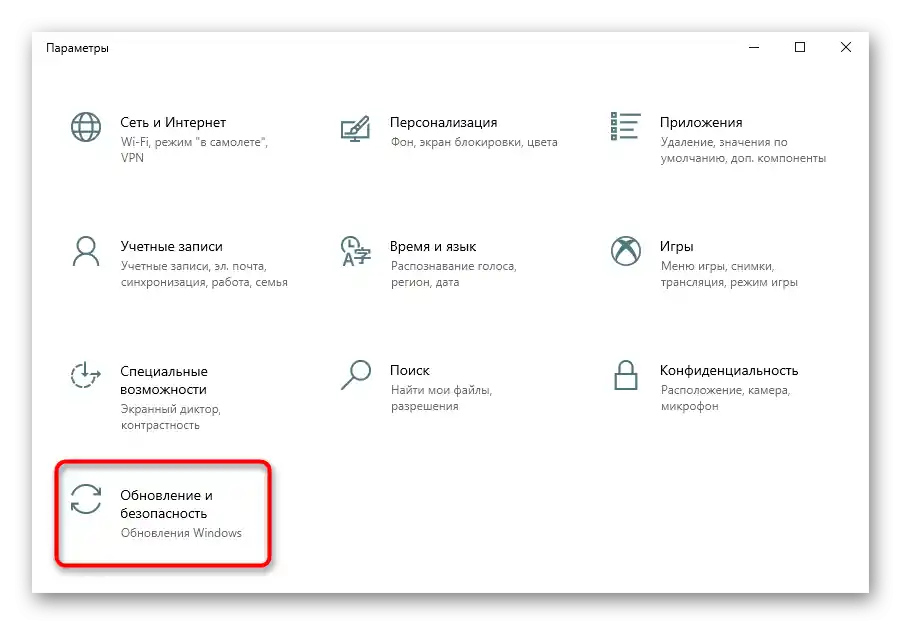
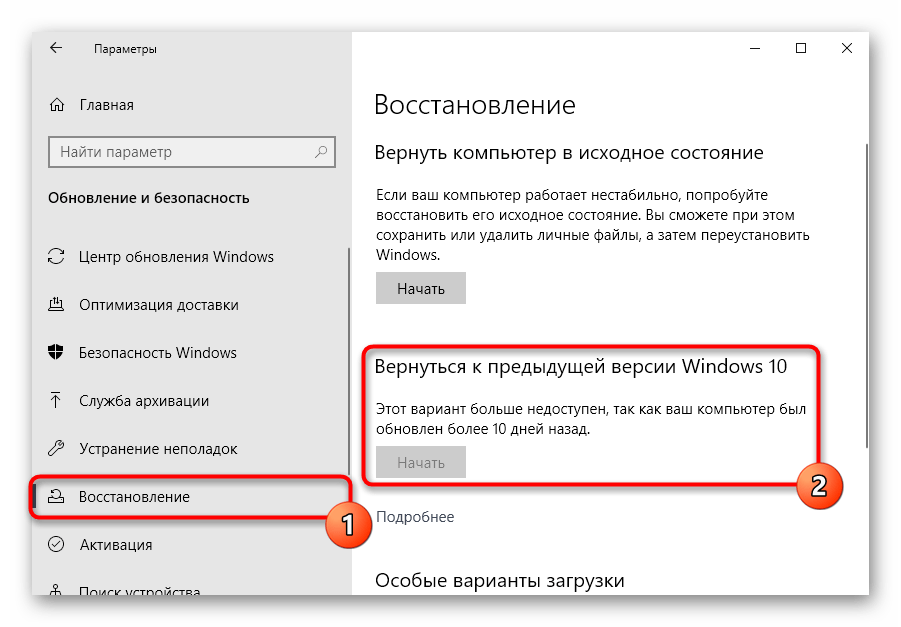
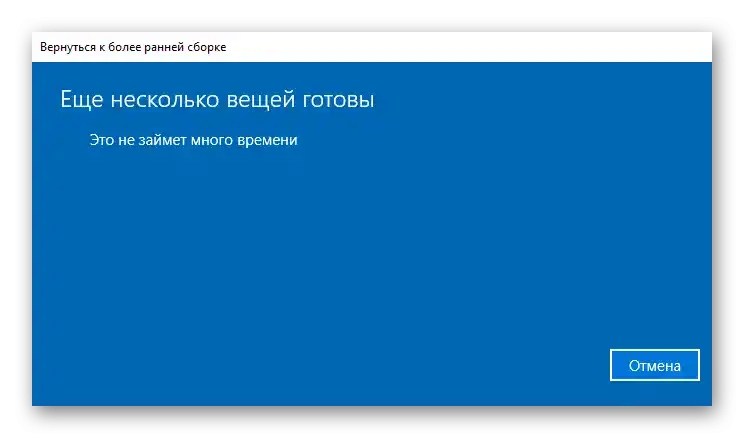
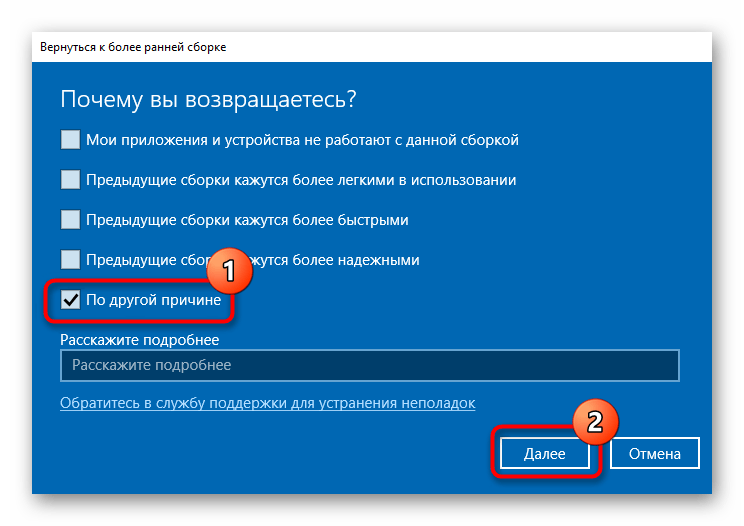
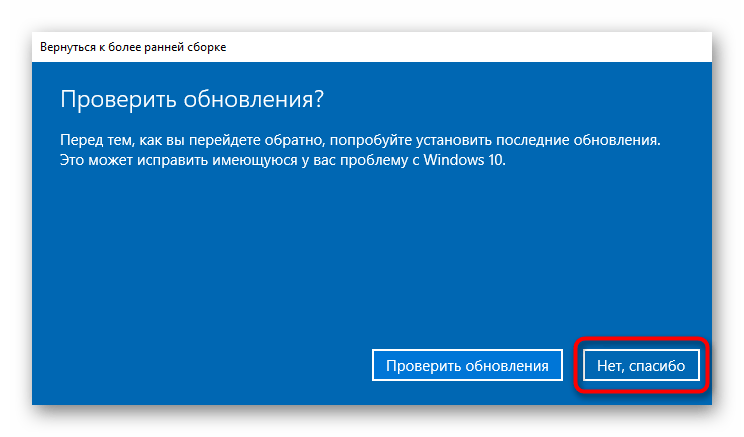
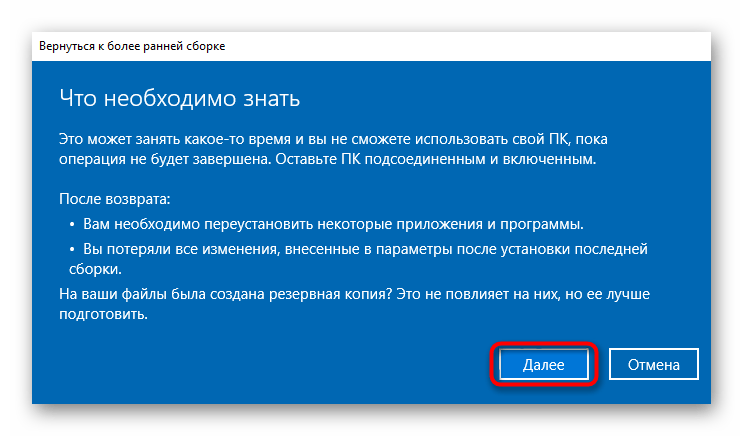
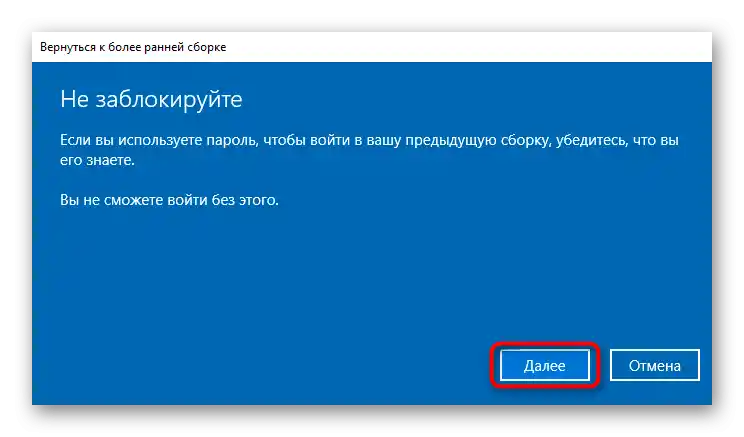
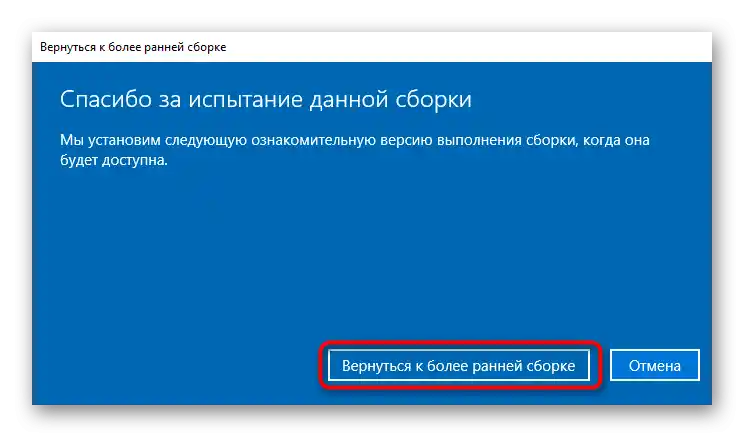
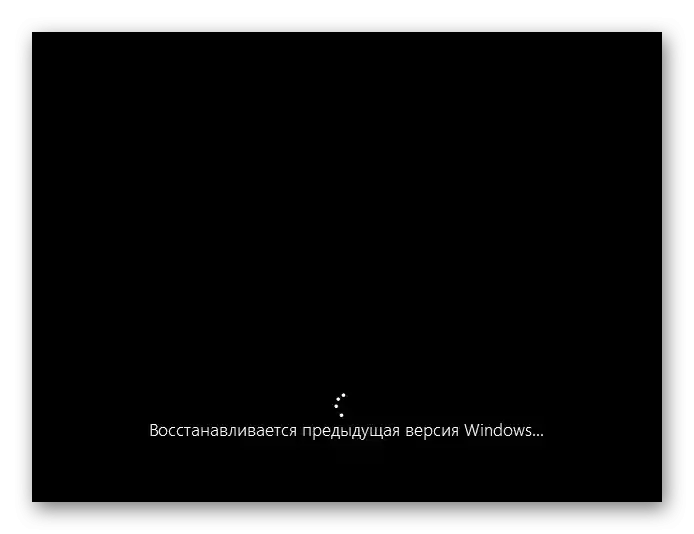
قد يتغير ترتيب وكمال الخطوات الموصوفة - يعتمد ذلك على إصدار Windows. إذا عملت لوحة المفاتيح بعد التراجع، انتظر حتى إصدار التصحيح الذي يصلح الأخطاء، من خلال متابعة المعلومات على الإنترنت.
إزالة التحديث التراكمي
نادراً ما تؤثر التحديثات الصغيرة على النظام، المعروفة أكثر للمستخدمين باسم KBXXXXXXX، حيث X هي الأرقام التي تحدد التحديث. من الأسهل إزالته مقارنة بالتحديثات الكبيرة، ويمكن تثبيته مرة أخرى بنفس السهولة إذا تبين أن المشكلة ليست فيه.
عادةً ما يكون من المستحيل التأكد مما إذا كان التحديث هو سبب عدم عمل لوحة المفاتيح حتى تقوم بإزالته للتحقق. لذلك، إذا لم تساعد أي طرق أخرى، جرب هذه. في الطريقة 1 من الدليل في الرابط أدناه، ستتعلم كيفية عرض تاريخ التحديث التراكمي المثبت وإزالته.
لمزيد من التفاصيل: إزالة التحديثات في Windows 10
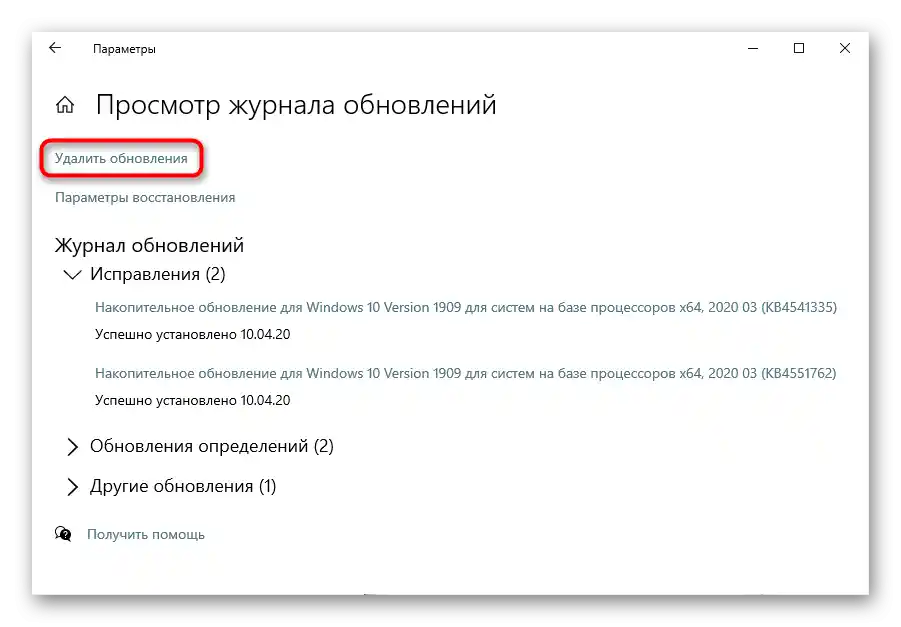
تحديث Windows 10
بدلاً من استعادة الإصدار السابق وإزالة التحديث التراكمي، يمكنك تحديث النظام إلى أحدث إصدار من خلال بدء البحث اليدوي عن التحديثات. على الرغم من أن Windows 10 يتحقق من إصدار التحديثات بنفسه ويفعل ذلك بشكل دوري، إلا أن الإصلاحات العاجلة قد تصدر دون جدول زمني، مما قد يعني فعليًا أن التحديث قد صدر، لكن نظامك لا يعرف ذلك بعد، أو أن هناك صعوبات مع الخدمة نفسها.
لمزيد من التفاصيل: تثبيت التحديثات في Windows 10
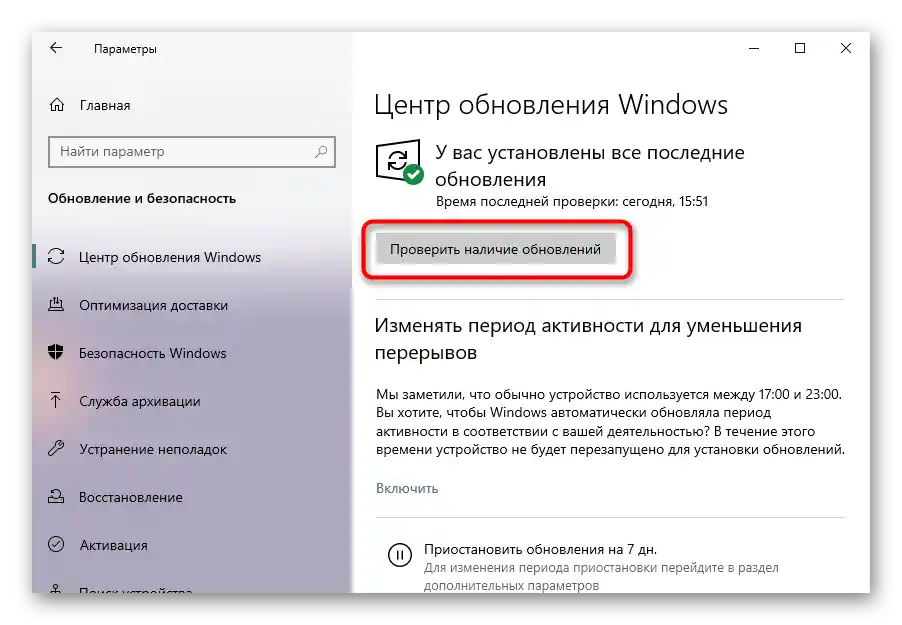
الطريقة 9: استعادة نظام التشغيل
إذا لم تتمكن من تحديد سبب توقف لوحة المفاتيح عن العمل، حاول إعادة النظام إلى الحالة التي لم تكن هناك مشاكل فيها بعد.من السهل القيام بذلك بشرط أن تكون ويندوز مُعدة لإنشاء نقطة استعادة أو أن يقوم المستخدم بإنشائها بنفسه. بسبب عدم وجود مثل هذه النقاط، لن يكون هناك ما يمكن التراجع إليه، لذا سيتعين تخطي هذه الطريقة.
على عكس الطرق الأكثر تعقيدًا وطولًا وتكلفة، عند استعادة نقطة النسخ الاحتياطي، لن تفقد بياناتك، ولكن سيتم حذف التطبيقات، وبرامج التشغيل، والتحديثات التي تم حفظها على الكمبيوتر المحمول بعد إنشاء هذه النقطة.
لمزيد من التفاصيل: التراجع إلى نقطة الاستعادة في ويندوز 10 / ويندوز 8 / ويندوز 7
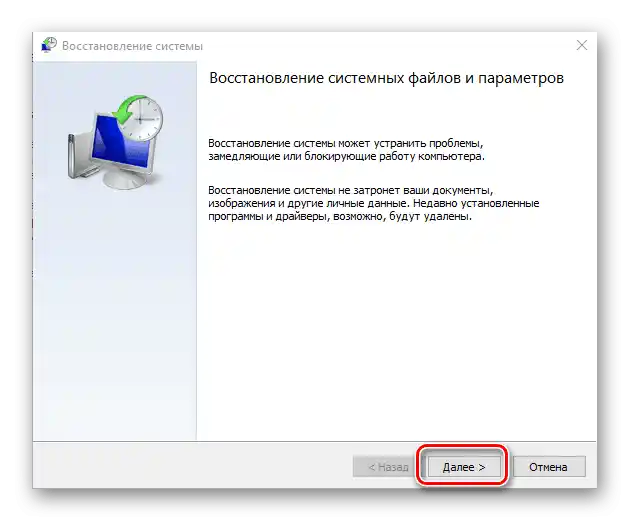
العودة إلى الحالة الأصلية
بالنسبة لمستخدمي "العشرة"، هناك خياران لكيفية إعادة نظام التشغيل إلى حالته الأصلية. كلاهما جذري، حيث يتضمن فقدان جزئي أو كامل لجميع البيانات. في "السبعة"، لا يوجد خيار فعلي.
قبل استخدام هذه التعليمات، حاول تجربة كل ما تم اقتراحه في المقالة، وإذا لم تكن مستعدًا لإعادة ضبط نظام التشغيل، اقرأ الطريقة التالية في المقالة.
بالنسبة لأولئك الذين قرروا القيام بذلك، سيتعين عليهم أولاً حفظ جميع المعلومات الضرورية على وسيلة تخزين خارجية، وتفعيل المزامنة في كل مكان ممكن - خاصةً بالنسبة للمتصفحات وحساب Microsoft نفسه. أما بالنسبة للأخير، فهو ساري فقط لمستخدمي ويندوز 10، ويسمح بمزامنة بعض الإعدادات الشخصية لنظام التشغيل (بما في ذلك مفتاح الترخيص).
اقرأ أيضًا: إنشاء حساب جديد في ويندوز 10
الخيار الأول - التراجع مباشرة إلى الحالة الأصلية. سيتم حذف جميع البيانات، باستثناء البيانات الشخصية (تلك المخزنة في مجلدات "مستنداتي" وما إلى ذلك). قبل بدء العملية، ستظهر قائمة بالتطبيقات التي ستتأثر بهذه العملية. تم كتابة كيفية حدوث هذا الاستعادة في المقالة الموجودة في الرابط أدناه.
لمزيد من التفاصيل: استعادة إلى الحالة الأصلية في ويندوز 10
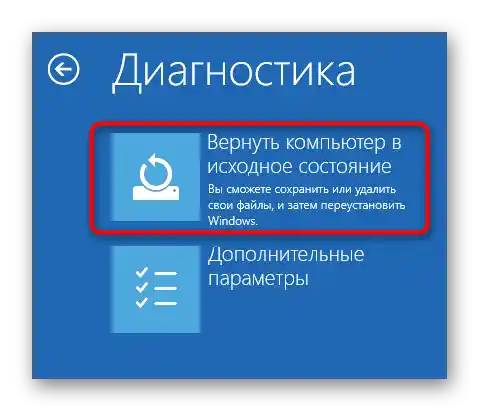
الخيار الثاني - إعادة ضبط المصنع. يُسمح بإجراء ذلك في ويندوز 10، وكذلك في ويندوز 7، لكن هذين العمليتين ستختلفان بشكل جذري، على الرغم من أنهما ستؤديان إلى نفس النتيجة: نظام تشغيل نظيف.ستُحذف جميع البيانات، وستبقى فقط البيانات النظامية، وستُعاد إلى حالتها الأصلية. تساعد هذه الطريقة في التخلص من جميع المشاكل دفعة واحدة، بما في ذلك المشكلة المطروحة، ومع ذلك فهي معقدة جداً، حيث تتطلب وقتاً وجهداً كبيرين لاستعادة نظام التشغيل إلى حالته العملية بعد إعادة الضبط.
لمزيد من التفاصيل: استعادة إعدادات المصنع Windows 10 / Windows 7
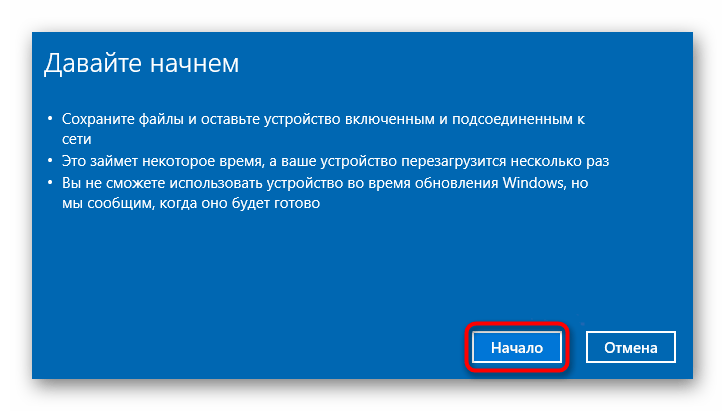
الطريقة 10: إصلاح لوحة المفاتيح
تتوقف لوحة المفاتيح عن العمل في كثير من الأحيان ليس فقط بسبب مشاكل في نظام التشغيل، ولكن أيضاً بسبب أعطال ميكانيكية. للأسف، في بعض الحالات، يكون الإصلاح هو الحل الوحيد المتاح. لذلك، قبل المخاطرة وإعادة ضبط النظام إلى إعدادات المصنع أو حالته الأصلية، نوصي بالتوجه إلى مركز الخدمة حيث يمكنهم مساعدتك في تحديد ما إذا كانت المشكلة برمجية أو عتادية.
لماذا تتعطل لوحة المفاتيح؟ غالباً ما يقوم أصحاب أجهزة الكمبيوتر المحمولة بسكب المشروبات عليها، أو استخدامها في أماكن غير مناسبة، عادةً ما تكون رطبة. نتيجة لذلك، تتسرب السوائل إلى طبقات لوحة المفاتيح، مما يؤدي إلى تأكسد الاتصالات، وانقطاع المسارات، بالإضافة إلى ملاحظة عواقب أخرى محتملة. تتعرض مكونات الكمبيوتر المحمول للتلف أيضاً عند العمل في درجات حرارة مرتفعة أو منخفضة بشكل غير مناسب. قد تتعرض حتى اللوحة الأم للتلف، مما يؤثر على أي شيء — على سبيل المثال، على لوحة المفاتيح. تطور أقل خطورة هو تلف الكابل المرن. قد يكون قد احترق، أو انحنى، أو انفصل عن المنفذ. وغالباً ما تحدث السببان الأخيران بعد تفكيك وتجميع غير مهاري.
لن نوصي بمحاولة إصلاح لوحة المفاتيح بنفسك، حيث يتطلب ذلك معرفة معينة من الشخص. أول شيء سيحتاج إلى مواجهته هو تفكيك الكمبيوتر المحمول. استخراج لوحة المفاتيح ليس بالأمر السهل، وفي النماذج الجديدة من أجهزة HP، يكون ذلك مستحيلاً دون تفكيك الجزء السفلي بالكامل من الجهاز. تُفكك الهياكل القديمة بسهولة نسبياً، بينما الهياكل الحديثة متكاملة وتحتاج إلى حركات دقيقة وأدوات خاصة.لا يمكن تفكيك اللابتوب أثناء الضمان وإلا ستفقده.
بالنسبة لمن قرروا تجربة إصلاح لوحة المفاتيح، من الأفضل مشاهدة مقاطع الفيديو التعليمية على يوتيوب، حيث يتم عرض كيفية تفكيك النموذج الذي ظهرت فيه المشكلة، ثم البحث عن فيديو حول إصلاح لوحة المفاتيح. من المحتمل أن تحتاج إلى شراء أدوات مختلفة، لأنها محددة وليس لدى الجميع في المنزل. الطريقة الأسهل هي شراء لوحة مفاتيح مماثلة من المتجر أو من موقع مثل Avito، حيث يتم بيع اللابتوبات المعطلة كقطع غيار.
اقرأ أيضًا: تفكيك اللابتوب في المنزل

توصيات إضافية
يمكن أن تكون النصائح الصغيرة التالية مفيدة في بعض الحالات المحددة.
- قم بإيقاف تشغيل اللابتوب وفصل الطاقة عنه. إذا كانت البنية تسمح بإزالة البطارية، فقم بذلك. اترك الجهاز في هذه الحالة لمدة نصف ساعة، ثم أعد البطارية إذا قمت بإزالتها، واضغط مع الاستمرار على زر الطاقة لمدة حوالي 20 ثانية. سيؤدي ذلك إلى إعادة ضبط الجهد في المكثفات الموجودة على اللوحة الأم. الآن قم بتشغيل اللابتوب وتحقق مما إذا كانت لوحة المفاتيح قد عملت.
- قم بتحميل ويندوز في "الوضع الآمن" وانظر كيف تتصرف هناك. في هذا الوضع، يتم تحميل الملفات الضرورية فقط لنظام التشغيل، لذلك يمكن تحديد ما إذا كان هناك برنامج تشغيل أو برنامج مثبت أو فيروس يؤثر على لوحة المفاتيح. للأسف، لن تتمكن من العثور على الجاني إلا بعد البحث بنفسك. يوفر هذا الوضع فقط إمكانية فهم وجود تعارض برمجي.
اقرأ أيضًا: الدخول إلى الوضع الآمن في ويندوز 10 / ويندوز 8 / ويندوز 7
- قم بإعادة ضبط BIOS إلى الحالة الأصلية. يمكنك القيام بذلك إذا كانت لوحة المفاتيح تعمل داخل BIOS، حيث يتم التحكم فيها باستخدام المفاتيح. قم بذلك فقط إذا كنت تعرف أي الإعدادات قد تحتاج إلى تغييرها لتمهيد اللابتوب (أو على الأقل كيفية تغييرها بشكل عام). غالبًا ما يكفي ضبط التاريخ والوقت الحاليين، ولكن قد تتطلب بعض النماذج تعديل خيارات إضافية.
بالمناسبة، بهذه الطريقة يمكن غالبًا فهم ما إذا كانت لوحة المفاتيح لا تعمل برمجيًا أو ماديًا، حيث نادرًا ما تؤثر برامج التشغيل أو الفيروسات أو الملفات النظامية الأخرى على BIOS.
اقرأ أيضًا: إعادة ضبط إعدادات BIOS