المحتوى:
- معلومات هامة
- الطريقة 1: إعدادات ويندوز 10
- الطريقة 2: تشغيل أداة استكشاف الأخطاء وإصلاحها
- الطريقة 3: تشغيل عملية ctfmon بالقوة
- الطريقة 4: تعطيل التشغيل السريع للكمبيوتر المحمول (ويندوز 10)
- الطريقة 5: استكشاف أخطاء برنامج التشغيل
- الطريقة 6: التحقق من قيمة معلمة UpperFilters
- الطريقة 7: إدارة تحديثات ويندوز
- الطريقة 8: فحص نظام التشغيل بحثًا عن الفيروسات
- الطريقة 9: استعادة النظام
- الطريقة 10: إصلاح لوحة المفاتيح
- الأسئلة والأجوبة: 3
معلومات هامة
تتطلب التعليمات المحددة التي سيتم تناولها لاحقًا من المستخدم إدخال معلومات. إذا لم يكن لديك لوحة مفاتيح خارجية، يمكنك استخدام لوحة المفاتيح الافتراضية - يمكن بسهولة استدعاء لوحة المفاتيح على الشاشة في ويندوز لكتابة النص. بالإضافة إلى ذلك، يمكنك نسخ بعض الأوامر للإدخال من المقال ولصقها في نوافذ نظام التشغيل باستخدام الفأرة وقائمة السياق. سيكون مفيدًا لمن لا يعرف كيفية استدعاء لوحة المفاتيح الافتراضية المواد التالية.
لمزيد من المعلومات: تشغيل لوحة المفاتيح الافتراضية على الكمبيوتر المحمول مع ويندوز
لا تنس أنه إذا واجهت صعوبات بالفعل في مرحلة تسجيل الدخول إلى الحساب عند تشغيل الكمبيوتر المحمول، يمكنك أيضًا إدخال كلمة المرور أو الرقم السري باستخدام لوحة المفاتيح على الشاشة.زر استدعاء إمكانية الوصول، الذي يتضمن الأداة التي تحتاجها، موجود في الزاوية السفلى اليمنى من النافذة.
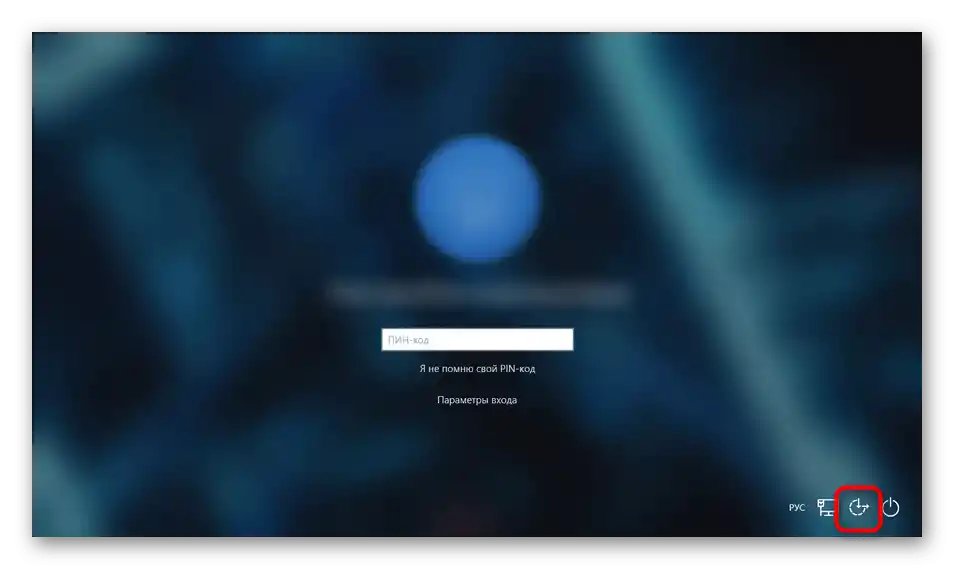
الطريقة 1: إعدادات ويندوز 10
يتيح ويندوز 10 تعطيل لوحة المفاتيح الفيزيائية في حال كان من الملائم أو المتاح استخدام لوحة المفاتيح على الشاشة فقط. هذه الإعدادات، بالطبع، غير مفعلة بشكل افتراضي، ولكن قد يتم تغييرها بسبب خطأ ما أو عن طريق المستخدم عن طريق الخطأ. تحقق من حالتها وقم بتعطيلها إذا لزم الأمر:
- من خلال "ابدأ" استدعِ تطبيق "الإعدادات".
- اذهب إلى قسم "إمكانية الوصول".
- قم بالتمرير في الشريط الجانبي الأيسر وابحث عن خيار "لوحة المفاتيح"، ثم انتقل إليه. في قسم "استخدام الجهاز بدون لوحة مفاتيح عادية" يجب أن يكون الخيار الوحيد المتاح معطلاً.
- ننصح أيضًا بمراجعة إعداد قسم "استخدام تصفية الإدخال" - يجب أن يكون الخيار المتاح هناك معطلاً. إذا لم يكن الأمر كذلك، قم بإيقاف تشغيله وتحقق مما إذا كان النص يُكتب في أي نافذة. أحيانًا يبدأ الخيار في التداخل مع خيارات أخرى، مما يؤدي إلى عدم عمل لوحة المفاتيح بشكل صحيح.
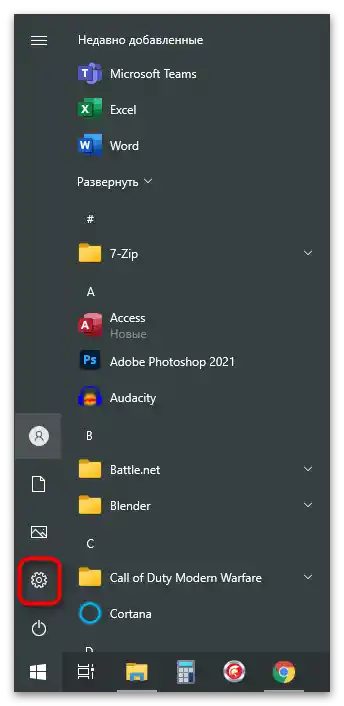
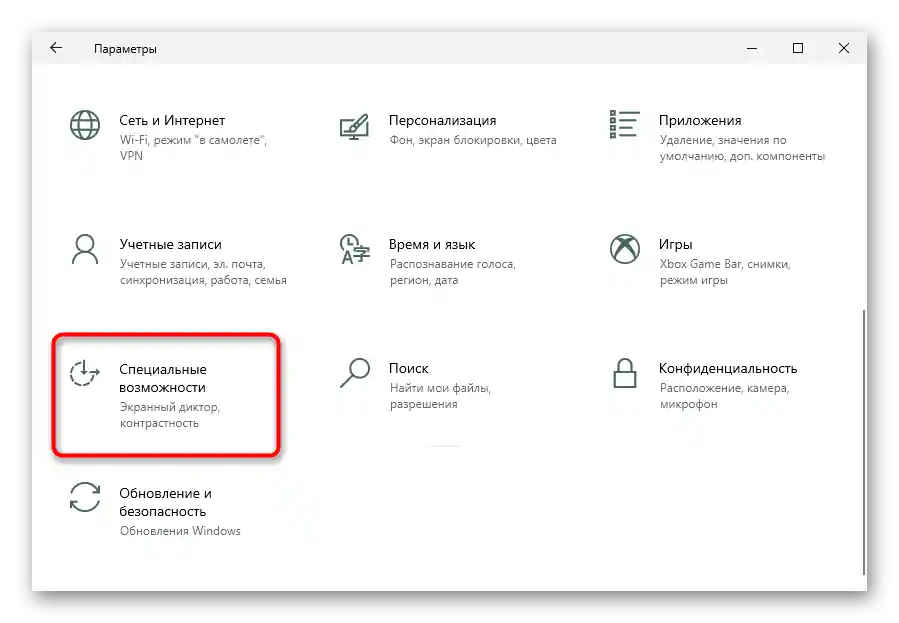
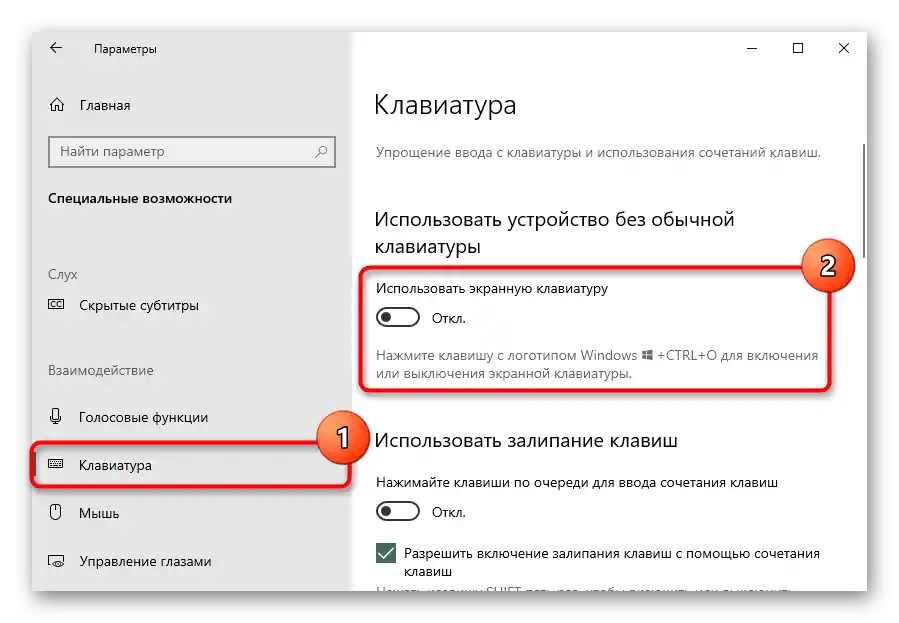
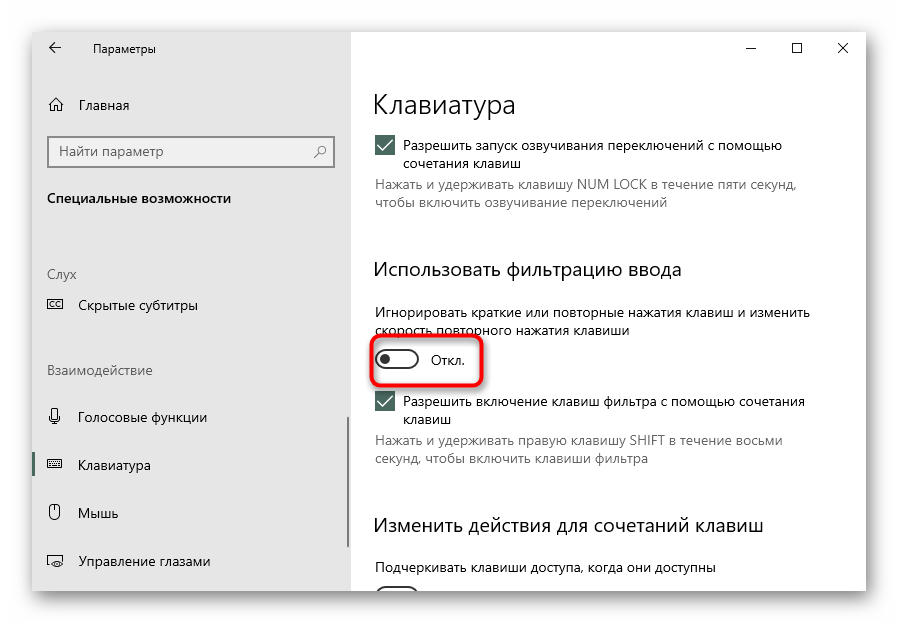
الطريقة 2: تشغيل أداة استكشاف الأخطاء وإصلاحها
استخدام أداة النظام لاستكشاف الأخطاء هو خيار سهل، ولكنه غالبًا ما يكون غير فعال. يمكنه فقط العثور على الأخطاء السطحية، ولكن نظرًا لأنه يتم ذلك تلقائيًا، يمكن للمستخدم أن يحاول استخدام هذه الطريقة.
- بينما أنت في "الإعدادات"، انقر على مربع "التحديث والأمان".
- من قائمة الأقسام على اليسار، اختر "استكشاف الأخطاء وإصلاحها".
- إذا لم يتم عرض خيار تشغيل الأداة المطلوبة في المنطقة المركزية للنافذة، انقر على الرابط "أدوات استكشاف الأخطاء الإضافية".
- في الصفحة، ابحث عن "لوحة المفاتيح"، انقر عليها، ثم على الزر الذي يظهر "تشغيل أداة استكشاف الأخطاء وإصلاحها".
- انتظر حتى تكتمل عملية التشخيص واتبع التوصيات إذا تم تقديمها.بعد ذلك، أعد تشغيل الكمبيوتر المحمول.
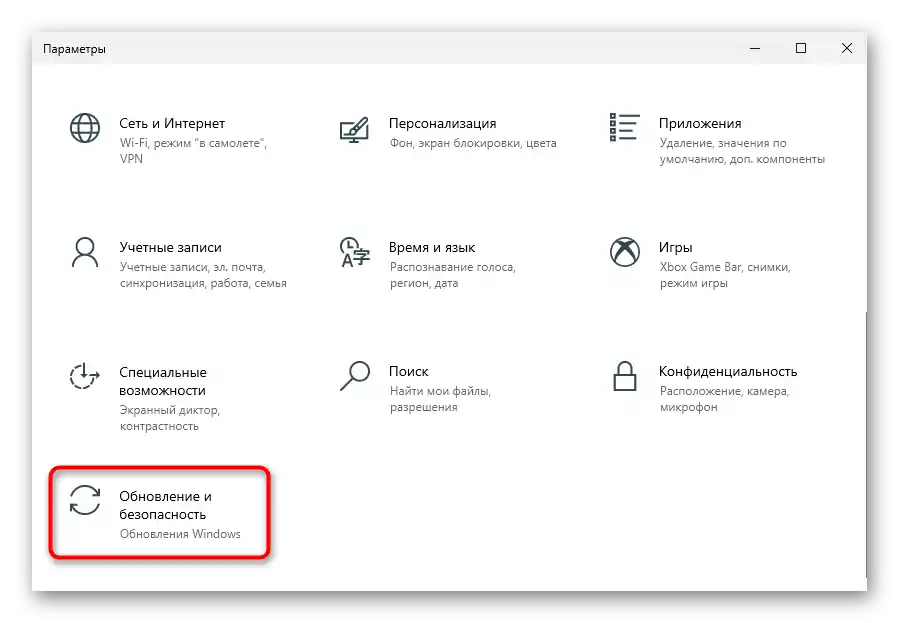
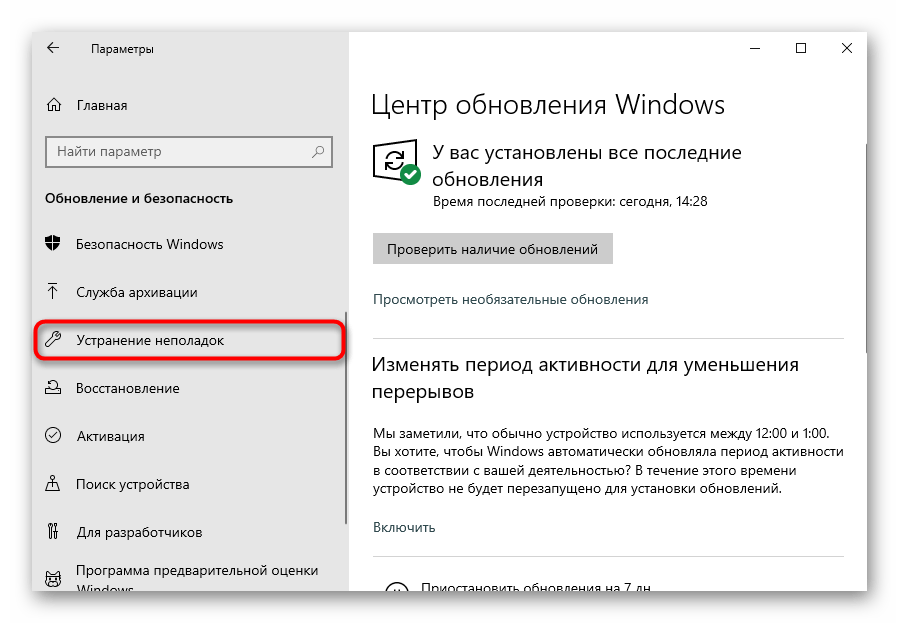
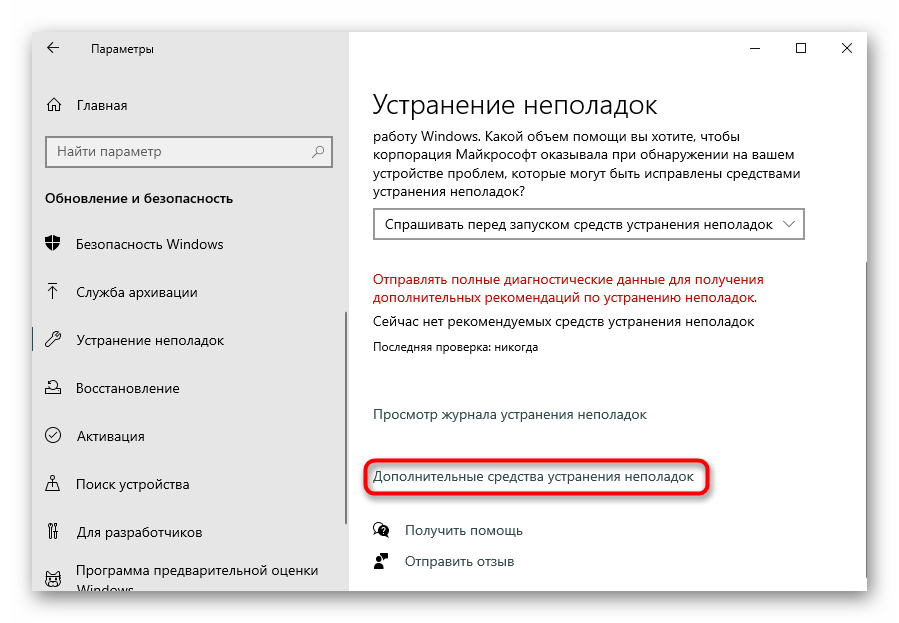
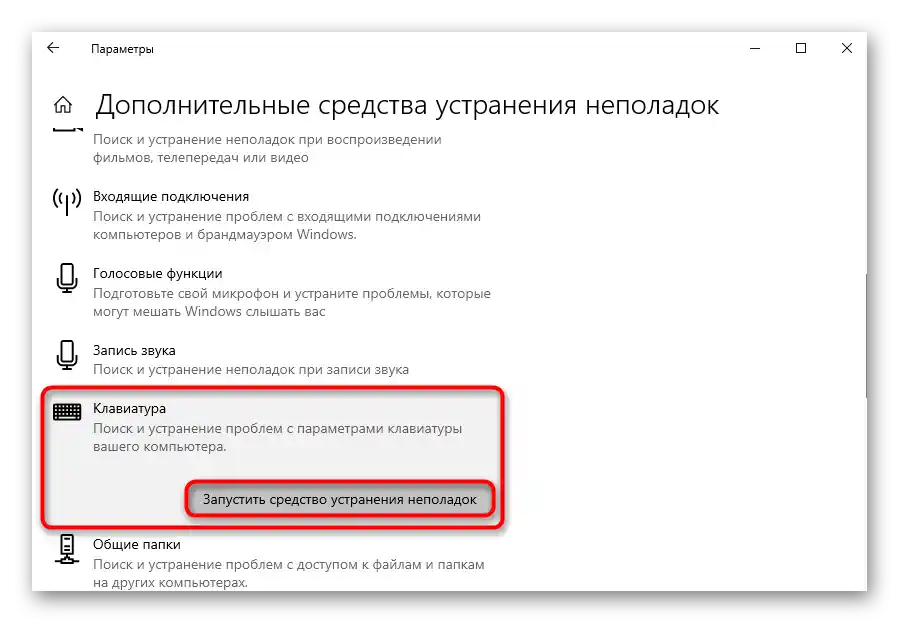
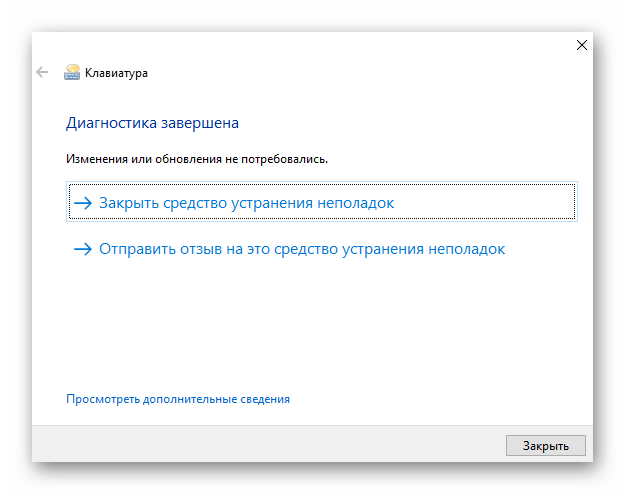
في Windows 7 "استكشاف الأخطاء وإصلاحها" موجود في "لوحة التحكم"، والأداة المطلوبة تُسمى — "البحث عن مشاكل لوحة المفاتيح وإصلاحها".
الطريقة 3: بدء عملية ctfmon بالقوة
عندما تعمل لوحة المفاتيح، ولكن بشكل انتقائي، وليس في كل مكان، قد يكون السبب هو عدم تشغيل العملية المسؤولة عنها. قبل محاولة إصلاحها، يجب التحقق مما إذا كانت العملية تعمل أم لا.
- للقيام بذلك، انتقل إلى "مدير المهام"، عن طريق النقر بزر الماوس الأيمن على "ابدأ" واختيار الخيار المناسب. بدلاً من ذلك، يمكنك النقر بزر الماوس الأيمن على شريط المهام واختيار نفس الخيار — هذه الطريقة شاملة لإصدارات Windows المختلفة.
- في قائمة العمليات، ابحث عن "محمل CTF". إذا لم يكن لديك مثل هذه العملية، كما في المثال، فهذا يعني أنها لم تبدأ بالفعل وقد تسبب مشكلة في لوحة المفاتيح.
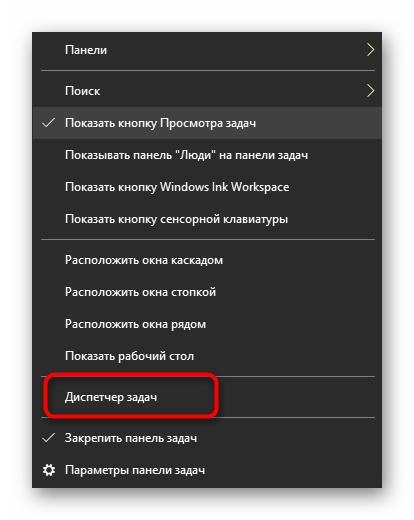
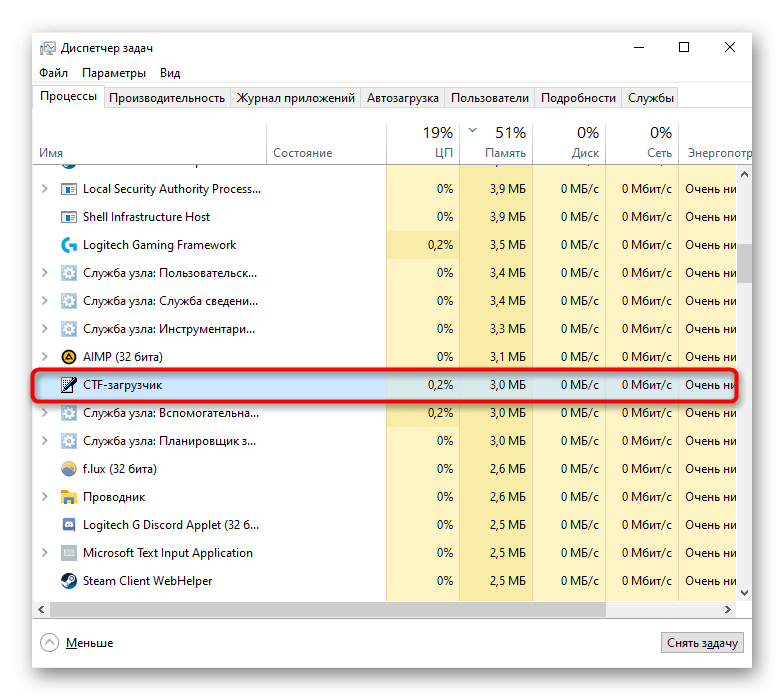
يمكن إصلاح ذلك عن طريق إضافة العملية يدويًا إلى بدء التشغيل.
- انقر بزر الماوس الأيمن على "ابدأ" واستدعِ نافذة "تشغيل". في Win 7، ابحث عن هذا التطبيق في "ابدأ" بالاسم.
- اكتب عبر لوحة المفاتيح على الشاشة أو انسخ والصق الأمر
regedit، ثم اضغط على "موافق". - انتقل إلى المسار
HKEY_LOCAL_MACHINESOFTWAREMicrosoftWindowsCurrentVersionRun. يمكن لمستخدمي Windows 10 نسخ هذا المسار ولصقه في شريط العنوان، ثم الضغط على Enter للانتقال. - في الجزء المركزي من النافذة، انقر بزر الماوس الأيمن على مكان فارغ واختر من القائمة السياقية "إنشاء" > "معامل سلسلة".
- قم بتسميته "ctfmon"، ثم افتح نافذة تحرير القيمة بالنقر المزدوج بزر الماوس الأيسر.في النقطة المناسبة، أدخل العنوان التالي:
C:WindowsSystem32ctfmon.exe. اضغط على "موافق" لتطبيق التغييرات.
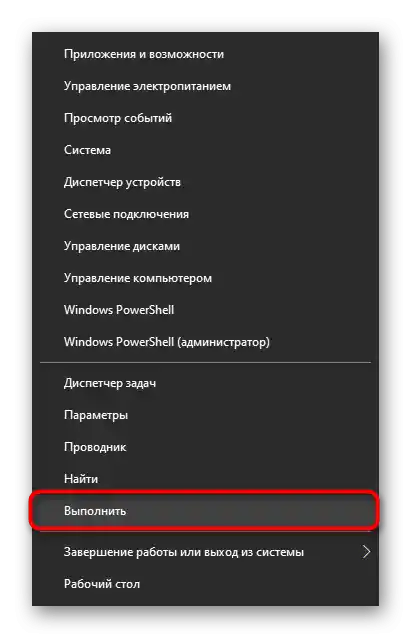
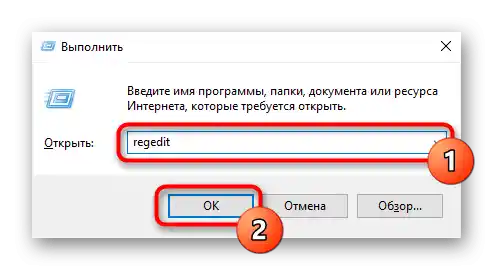
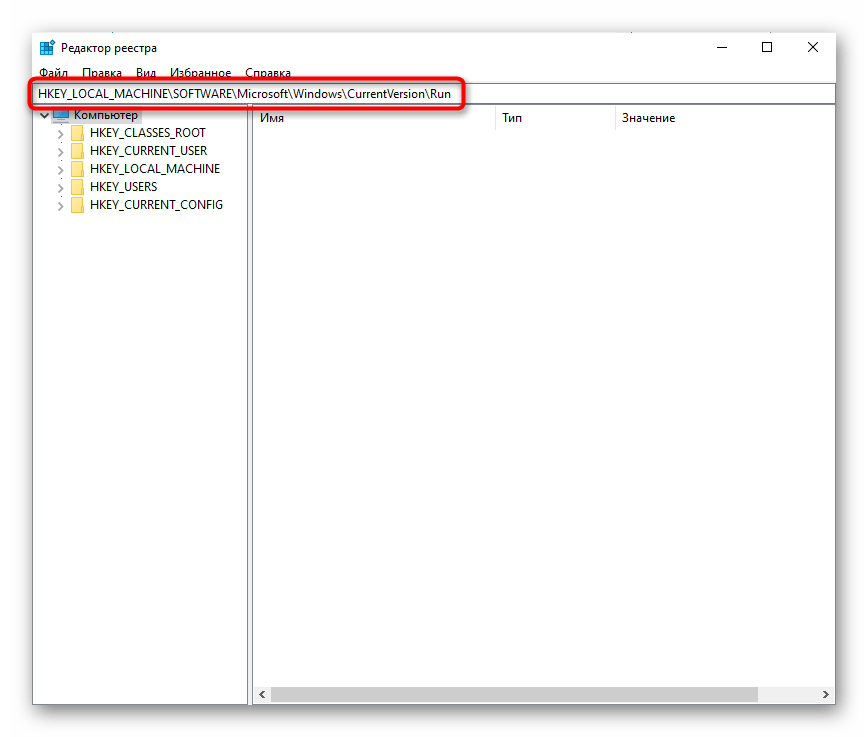
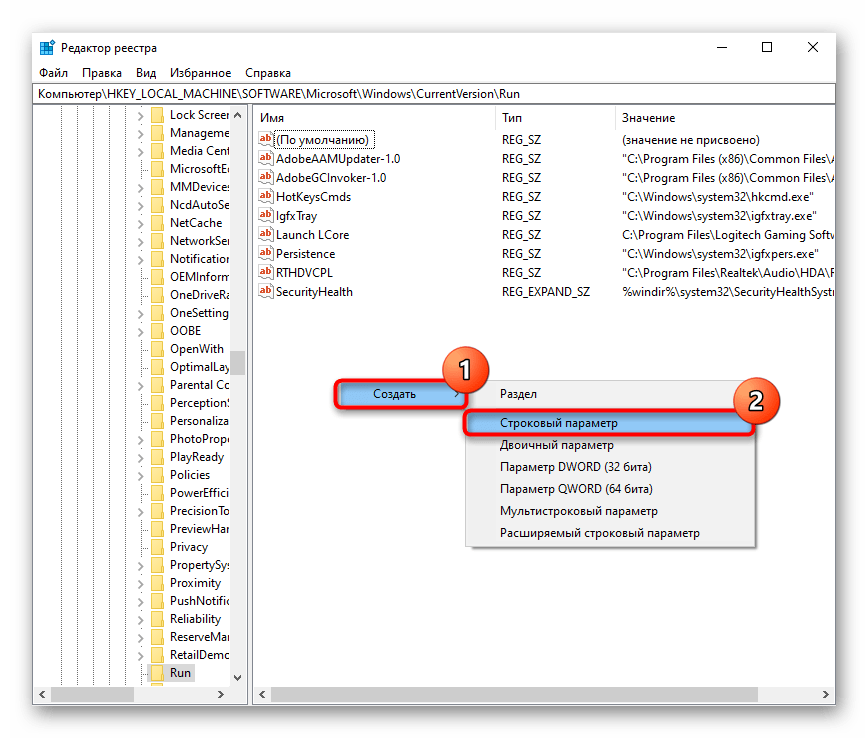
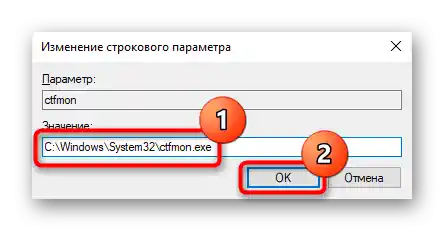
نوصي أيضًا بالدخول إلى "جدول المهام" والتحقق مما إذا كانت العملية معطلة هناك أيضًا.
- يمكن تشغيل التطبيق عن طريق استدعاء "إدارة الكمبيوتر". في ويندوز 10، اضغط بزر الماوس الأيمن على "ابدأ"، وفي ويندوز 7، ابحث عنه في القائمة الرئيسية "ابدأ"، في قسم "الإدارة".
- في الجزء الأيسر من النافذة، اختر "جدول المهام".
- مرة أخرى، من خلال اللوحة اليسرى، قم بتوسيع المجلدات "مكتبة الجدول الزمني" > "مايكروسوفت" > "ويندوز" > "إطار خدمات النصوص". في الجزء المركزي من النافذة، سيكون هناك خيار "MsCtfMonitor" — تحقق من أن حالته هي "جاهز".
- إذا لم يكن الأمر كذلك، قم بتمكين المهمة بالنقر بزر الماوس الأيمن عليها واختيار الخيار المناسب.
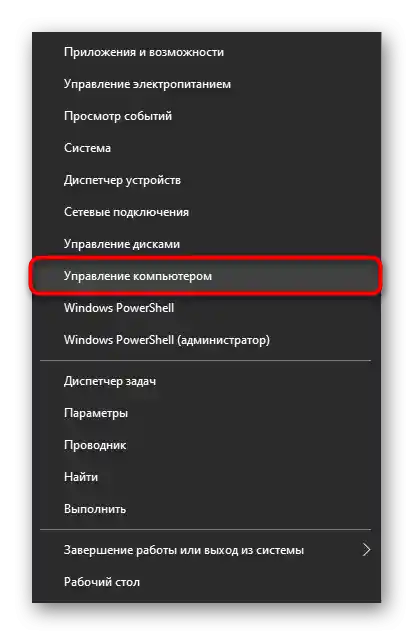
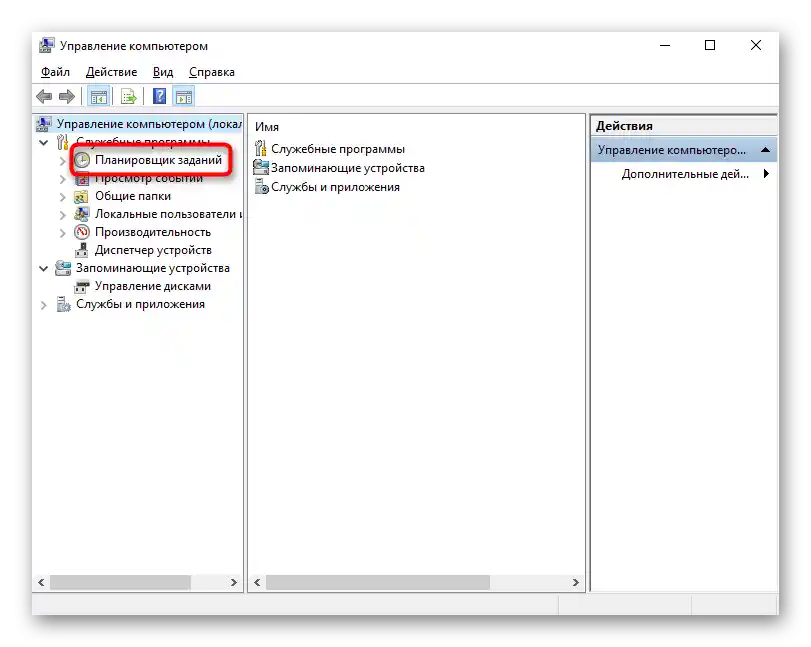
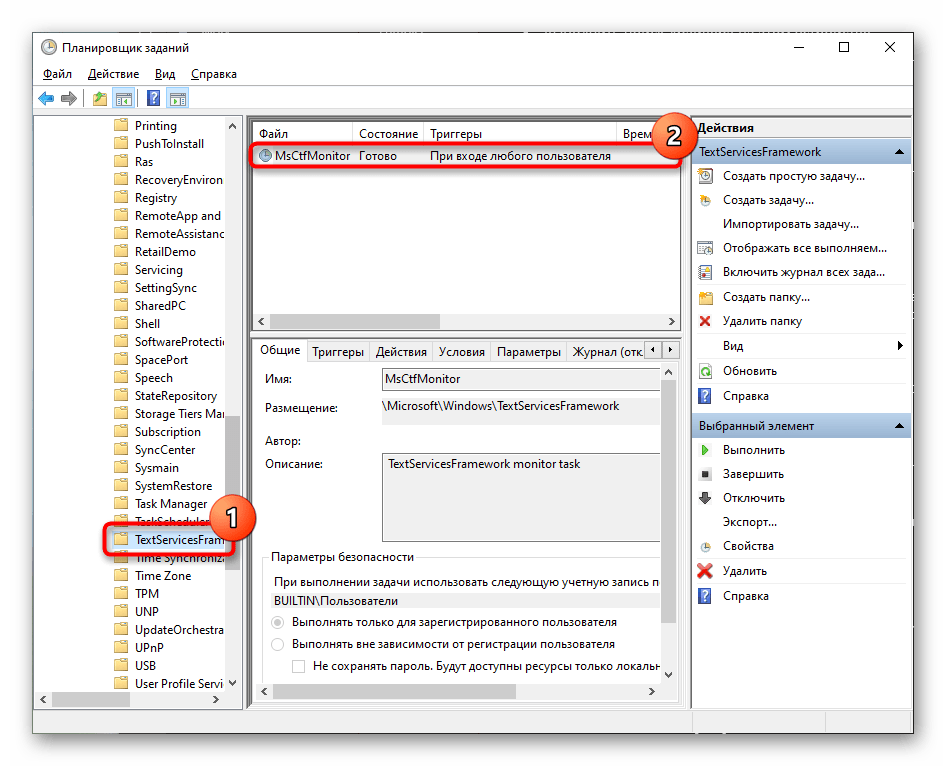
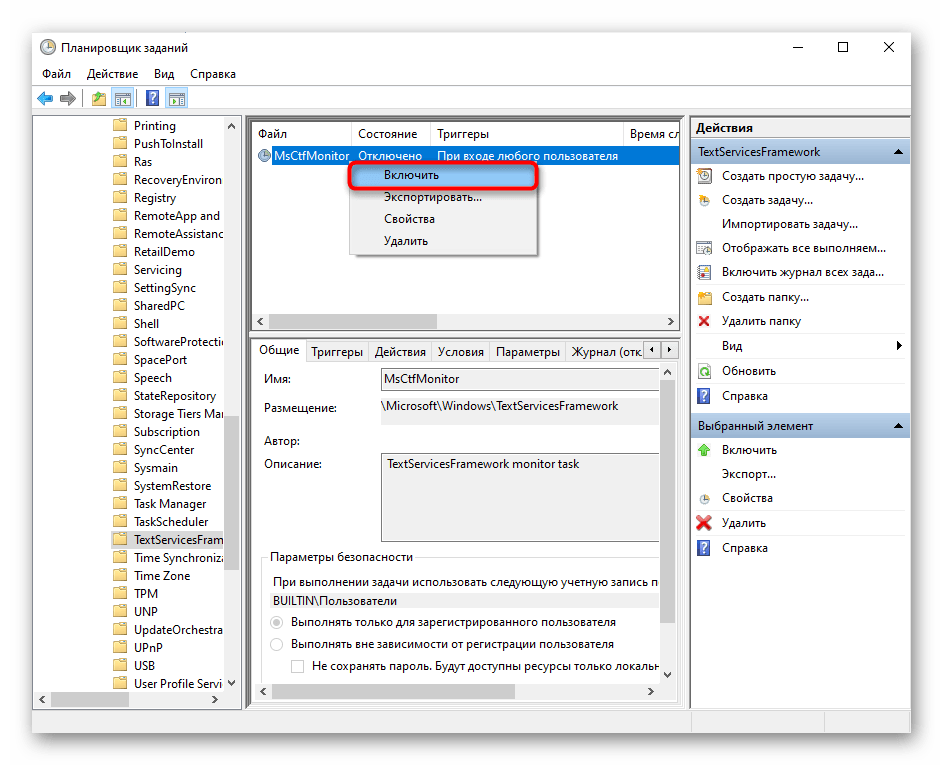
في النهاية، أعد تشغيل الكمبيوتر المحمول وتحقق مما إذا كانت المشكلة المتعلقة بهذه العملية قد تم حلها.
الطريقة 4: تعطيل التشغيل السريع للكمبيوتر المحمول (ويندوز 10)
يتميز ويندوز 10 بإمكانية التشغيل السريع للكمبيوتر المحمول، ولكن بسبب بعض الخصائص، قد يتسبب ذلك في سلوك غير صحيح لنظام التشغيل. للتحقق مما إذا كان هذا النوع من التشغيل هو السبب في مشكلة لوحة المفاتيح، يجب تعطيله لفترة من الوقت. حتى إذا كان الأمر كذلك، فإن تشغيل اللابتوب سيتباطأ فقط لمستخدمي الأقراص الصلبة — حيث تقوم SSD بتحميل أي نظام تشغيل في بضع ثوانٍ.
مبدأ عمل التشغيل السريع هو حفظ الملفات المهمة للتشغيل في الذاكرة العشوائية، حيث يتم قراءتها عند تشغيل الكمبيوتر بشكل أسرع من التخزين.ومع ذلك، فإن عيب هذا النهج هو إمكانية ظهور أخطاء في الذاكرة العشوائية، مما يؤدي إلى بدء غير صحيح لنظام Windows وظهور مشاكل متنوعة.
- لإيقاف تشغيلها، استدعِ "لوحة التحكم". من الأسهل القيام بذلك باستخدام الماوس من خلال قائمة "ابدأ" ومجلد "الأدوات المساعدة - Windows".
- للبحث السريع عن الفئة المطلوبة، قم بتغيير العرض إلى "الرموز" وانتقل إلى "الطاقة".
- في اللوحة اليسرى، ابحث عن السطر "إجراءات أزرار الطاقة" واضغط عليه.
- سيفتح قسم الإعدادات، حيث انقر أولاً على الرابط "تغيير الإعدادات التي لا تتوفر حالياً".
- ستصبح الإعدادات التي كانت محجوبة سابقًا نشطة الآن. قم بإلغاء تحديد الخيار "تفعيل التشغيل السريع (موصى به)". لتطبيق الإعدادات، ستحتاج إلى إيقاف تشغيل الكمبيوتر المحمول ثم تشغيله مرة أخرى.
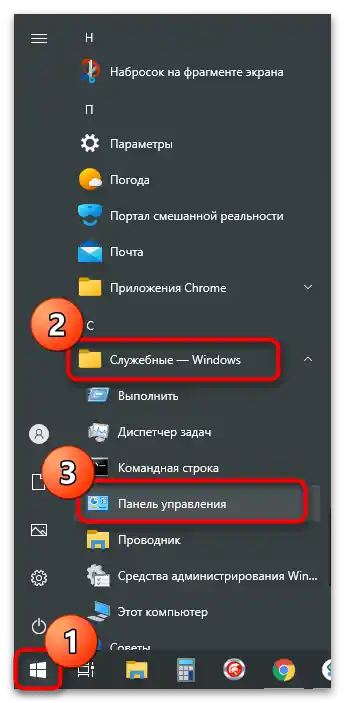
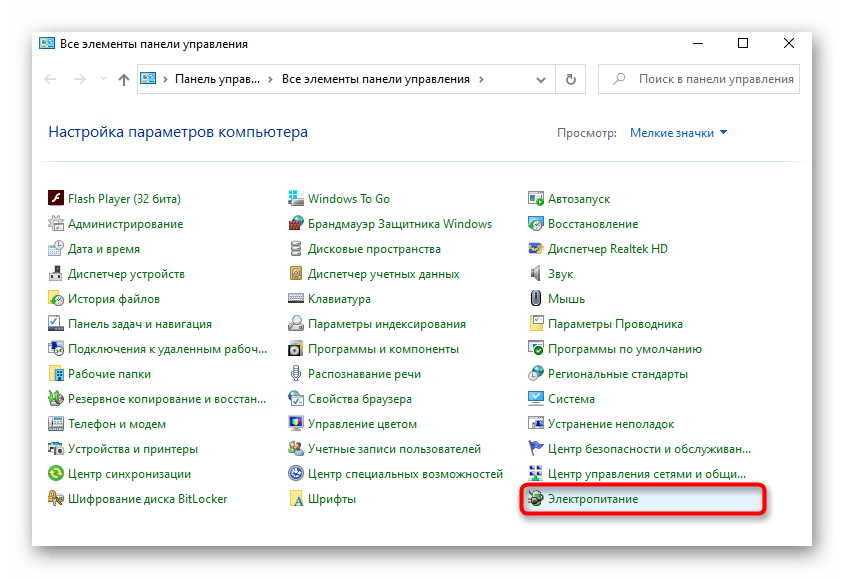
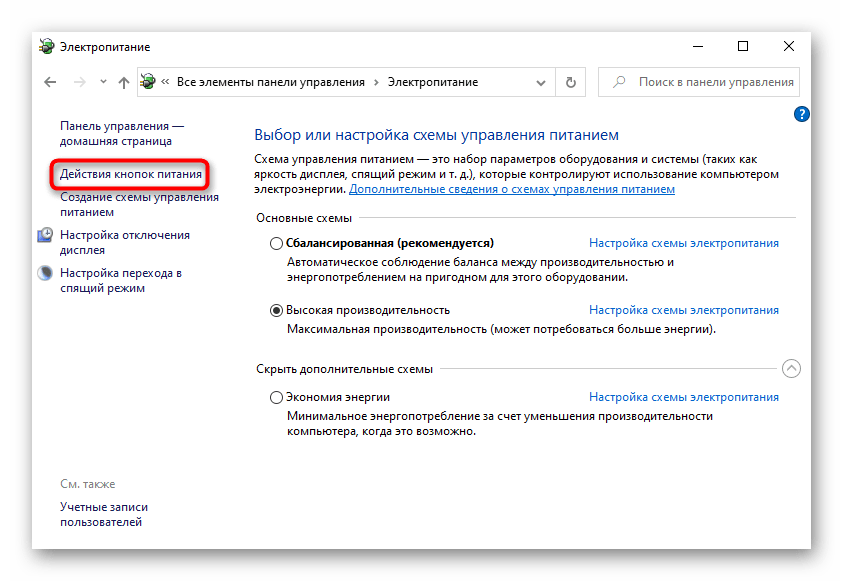
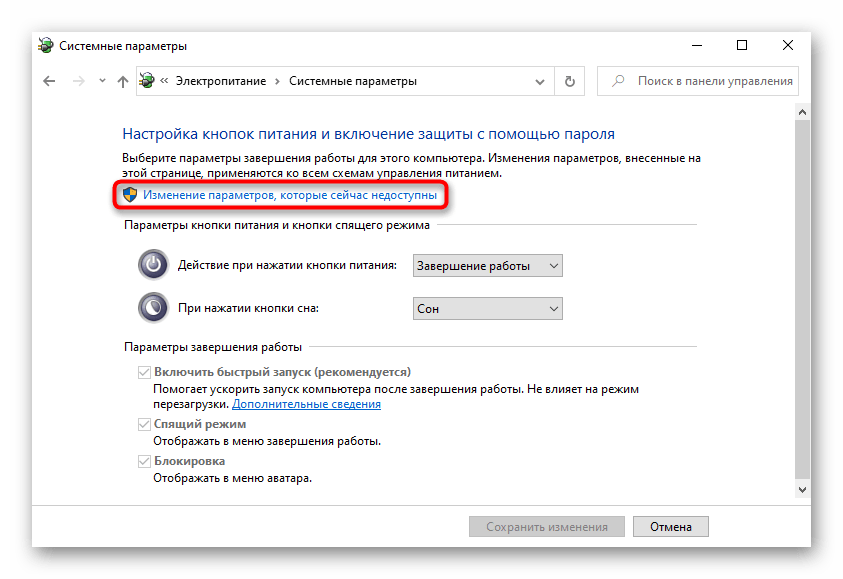
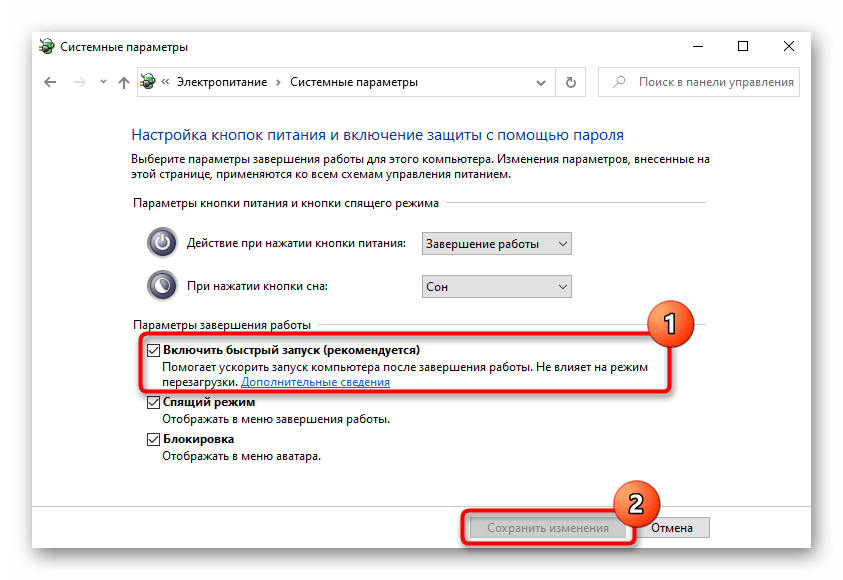
إذا كانت الطريقة غير فعالة، يمكن دائمًا إعادة تفعيل التشغيل السريع.
الطريقة 5: استكشاف مشكلات برنامج التشغيل
تعتمد العديد من مكونات الكمبيوتر والأجهزة المتصلة على برامج التشغيل. إذا كان برنامج تشغيل معين مفقودًا أو تم تثبيته بشكل خاطئ، فقد تتعطل وظيفة الجهاز المعتمد عليه جزئيًا أو كليًا. لذلك، من المهم للمستخدم التحقق مما إذا كان هو الذي يؤثر على المشكلة الناشئة.
عادةً ما يتم تثبيت برنامج التشغيل الخاص بلوحة المفاتيح من خوادم Microsoft - ولا يشارك المستخدم في ذلك.في هذه الحالة، فإن فرصة فشل التثبيت منخفضة للغاية، لكنها لا تزال موجودة، بالإضافة إلى أن الملفات نفسها قد تكون تعرضت للتلف بعد التثبيت.
إعادة تثبيت برنامج تشغيل لوحة المفاتيح
أسرع وأسهل محاولة لإصلاح عمل برنامج التشغيل هي إعادة تثبيته.
- قم بتشغيل "مدير الأجهزة"، عن طريق النقر بزر الماوس الأيمن على "ابدأ" واختيار الخيار المناسب.
- قم بتوسيع قسم "لوحات المفاتيح"، يجب أن يكون هناك سطر واحد فقط - "لوحة مفاتيح قياسية PS/2".
- انقر عليها بزر الماوس الأيمن واختر خيار "تحديث برنامج التشغيل".
- في النافذة المفتوحة، انقر على الخيار "البحث التلقائي عن برامج التشغيل المحدثة".
- ستبدأ عملية فحص قصيرة، بعد ذلك سيتم تحديث البرنامج أو ستظهر رسالة تفيد بأن أحدث إصدار من برنامج التشغيل مثبت بالفعل.
- وبالتالي، بعد التثبيت، يجب إعادة تشغيل الكمبيوتر المحمول، وإذا لم يتم إجراء أي تغييرات، استدعِ نافذة التحديث مرة أخرى، ولكن هذه المرة استخدم الخيار "البحث عن برامج التشغيل على هذا الكمبيوتر".
- دون تحديد أي مسار يدويًا، انقر على "اختيار برنامج التشغيل من قائمة برامج التشغيل المتاحة على الكمبيوتر".
- يجب أن يكون هناك خيار واحد على الأكثر، وسيكون قد تم اختياره بالفعل.إذا كان لديك قائمة بالسائقين، قم بتحديد "لوحة المفاتيح القياسية PS/2" وانتقل إلى "التالي".
- بعد التثبيت السريع أو التحديث، ستخبرك النظام بضرورة إعادة التشغيل لكي يتمكن الجهاز من البدء في العمل.
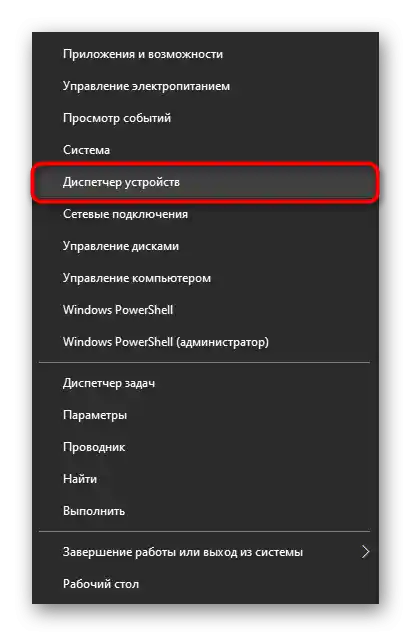
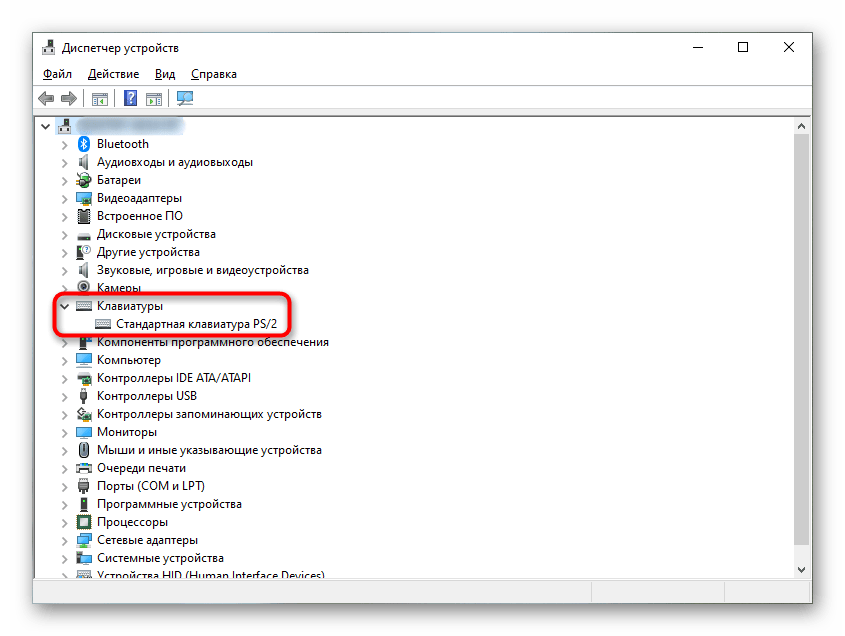
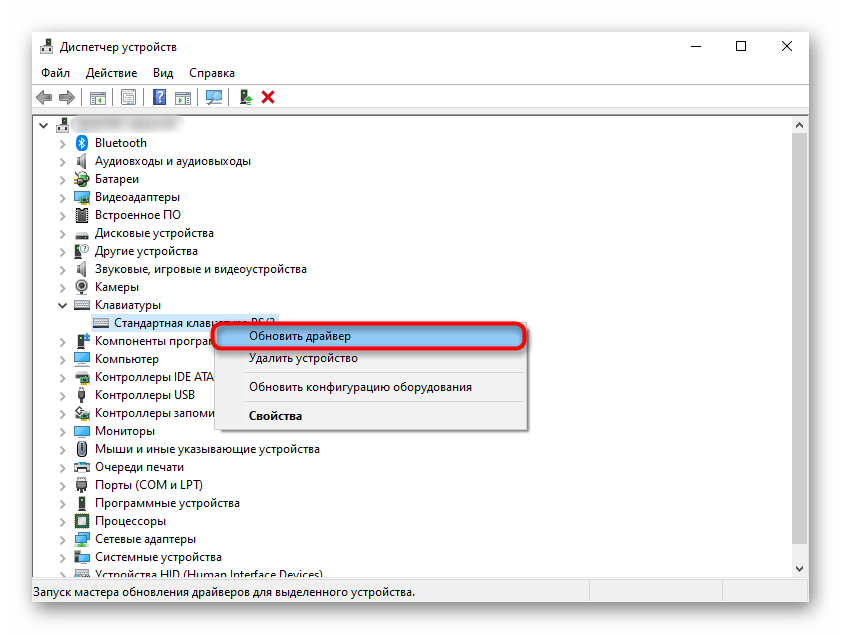
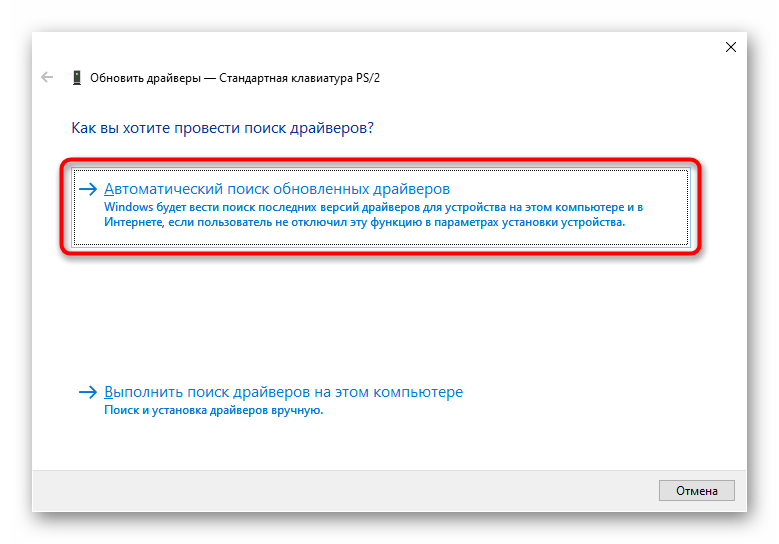
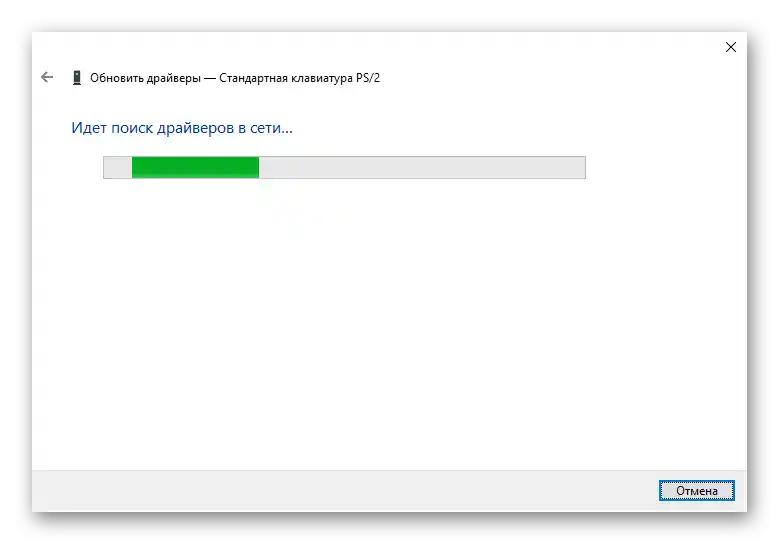
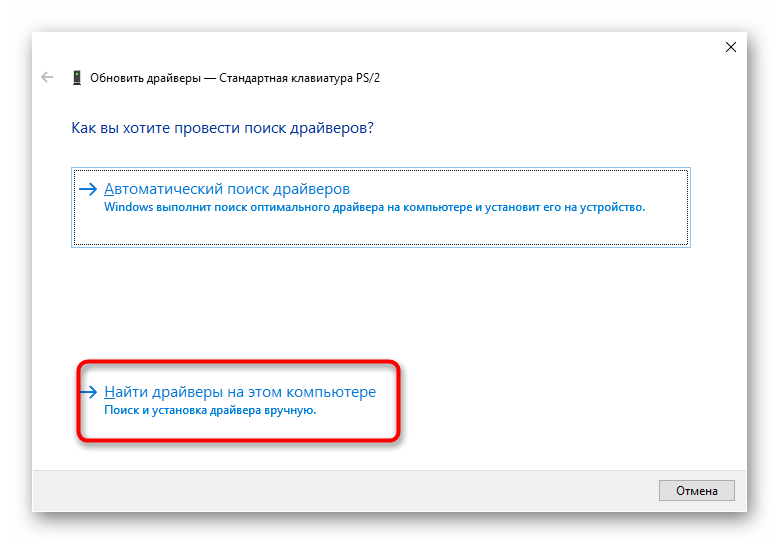
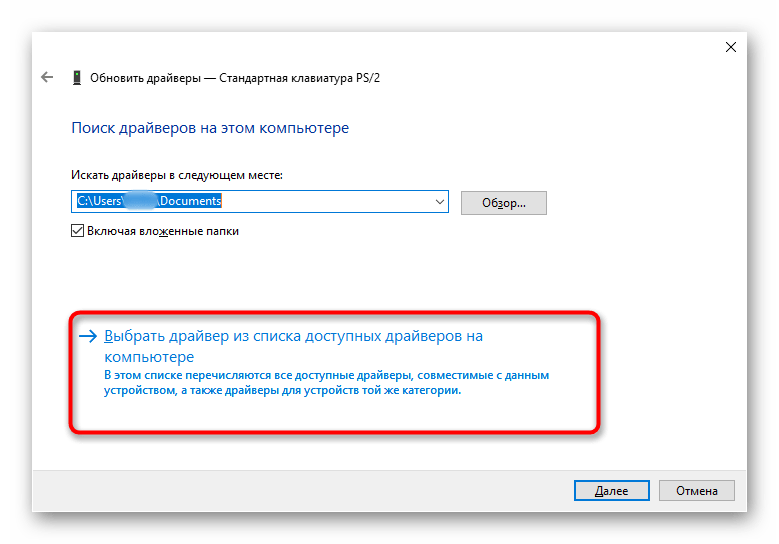
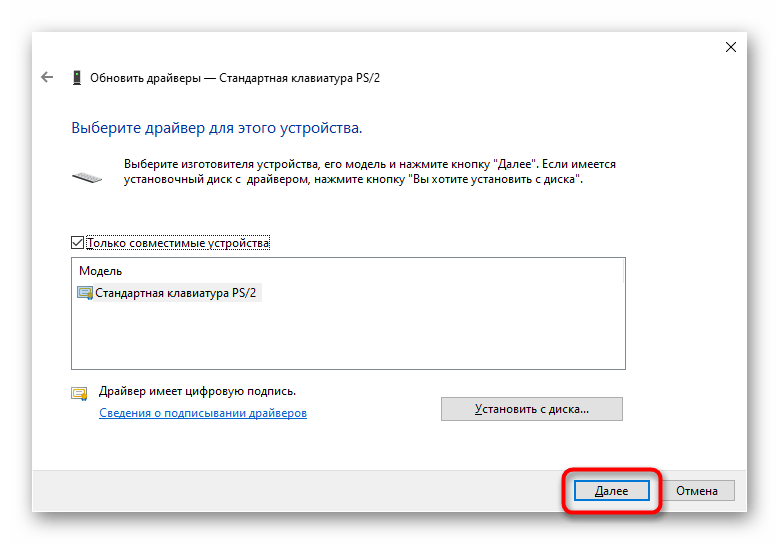
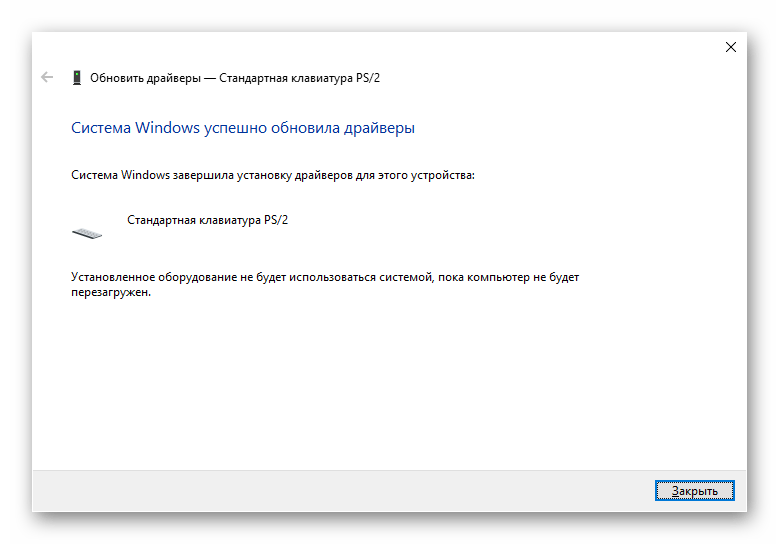
إزالة برنامج تشغيل لوحة المفاتيح
عندما لا تساعد التثبيت البسيط للبرنامج فوقه، يجب أولاً إزالة البرنامج الموجود، ثم القيام بالتثبيت النظيف.
- استدعِ قائمة السياق للوحة المفاتيح مرة أخرى، ولكن هذه المرة اختر الخيار "إزالة الجهاز".
- ستظهر نافذة تحذير تفيد بأن الجهاز (أو بالأحرى برنامج تشغيله) سيتم إزالته من نظام التشغيل. أكد قرارك وأعد تشغيل الكمبيوتر المحمول.
- عند التشغيل التالي، سيتم تنزيل برنامج التشغيل وتثبيته تلقائيًا. إذا لم تعمل لوحة المفاتيح بعد، كرر ما تم اقتراحه في القسم السابق من المقالة — "إعادة تثبيت برنامج تشغيل لوحة المفاتيح".
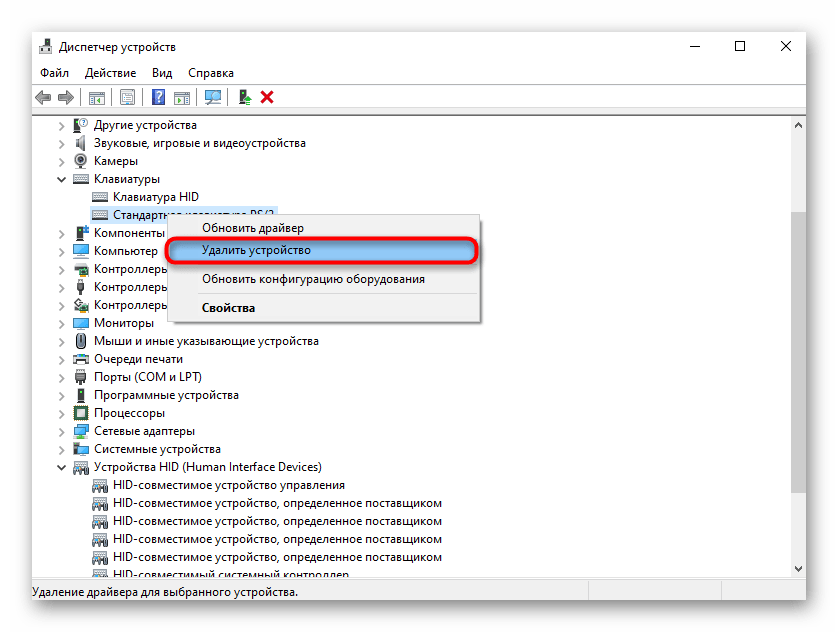
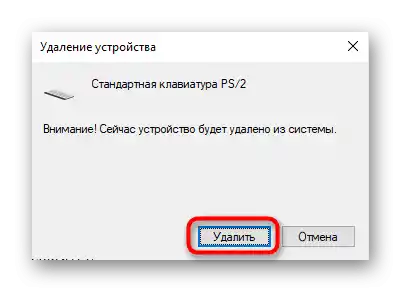
تثبيت برنامج تشغيل مجموعة الشرائح
هناك احتمال صغير أن يساعد برنامج تشغيل مجموعة الشرائح بدلاً من لوحة المفاتيح في تصحيح الوضع. يمكنك تنزيله من موقع Lenovo، بعد معرفة اسم طراز الكمبيوتر المحمول.
اقرأ أيضًا: كيفية معرفة اسم الكمبيوتر المحمول الخاص بك
مجموعة الشرائح هي مجموعة من الدوائر المتكاملة الموجودة على اللوحة الأم.نظرًا لأن لوحة المفاتيح متصلة بها أيضًا وتعتبر جهازًا من فئة الإدخال والإخراج، فإنها تحتاج إلى برنامج تشغيل للعمل.
- انتقل إلى الرابط أعلاه واختر قسم "الدعم".
- ستفتح علامة تبويب جديدة، حيث قم بتحريك المؤشر فوق مربع "الكمبيوتر الشخصي" واضغط على الزر الذي سيظهر "عرض دعم الكمبيوتر الشخصي".
- اكتب اسم اللابتوب، مثل "thinkbook 15p"، وعند ظهور النموذج المطابق في القائمة المنسدلة، انقر على "التنزيلات".
- قم بتبديل علامة التبويب من "التحديث التلقائي لبرامج التشغيل" إلى "التحكم اليدوي".
- تحقق من أن نظام التشغيل ونسخته محددان بشكل صحيح، وقم بتغيير هذا الإعداد إذا لزم الأمر.
- ابحث عن فئة "شريحة التحكم".
- من قائمة برامج التشغيل، ابحث عن البرنامج الذي يحتوي اسمه على "IO"، كما في المثال أدناه. انقر عليه بزر الفأرة الأيسر لعرض معلومات إضافية. هناك سترى أيضًا زر التنزيل، اضغط عليه.
- انتظر حتى يتم حفظ الملف وقم بتثبيته كأي برنامج عادي. بعد ذلك، أعد تشغيل اللابتوب.
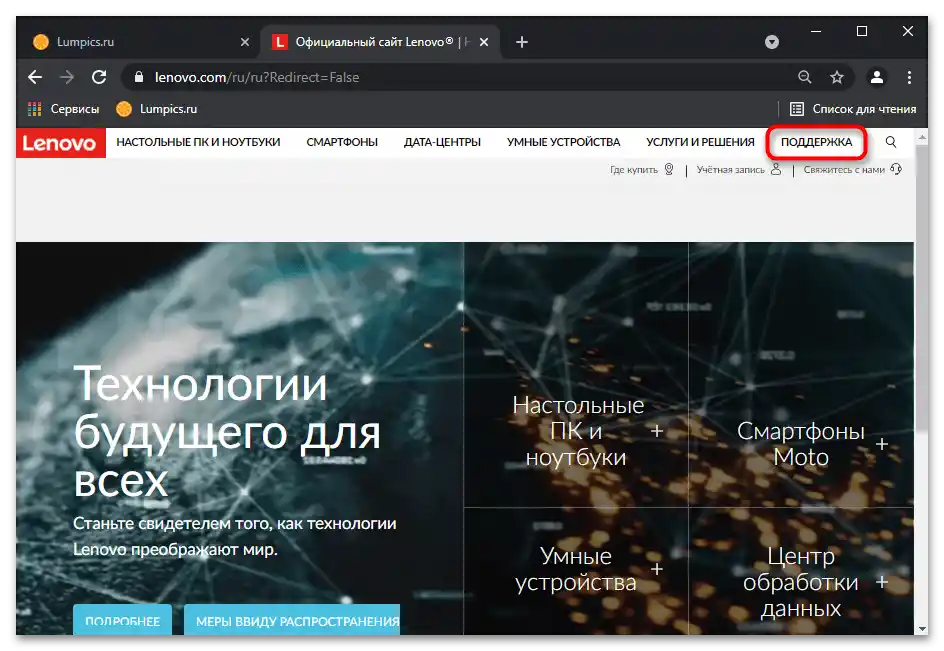
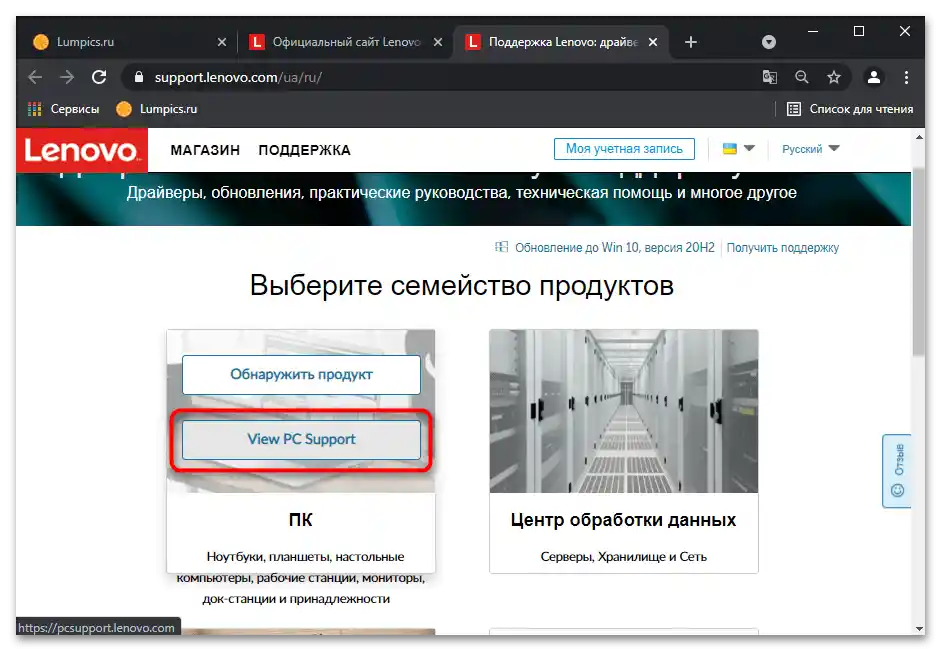
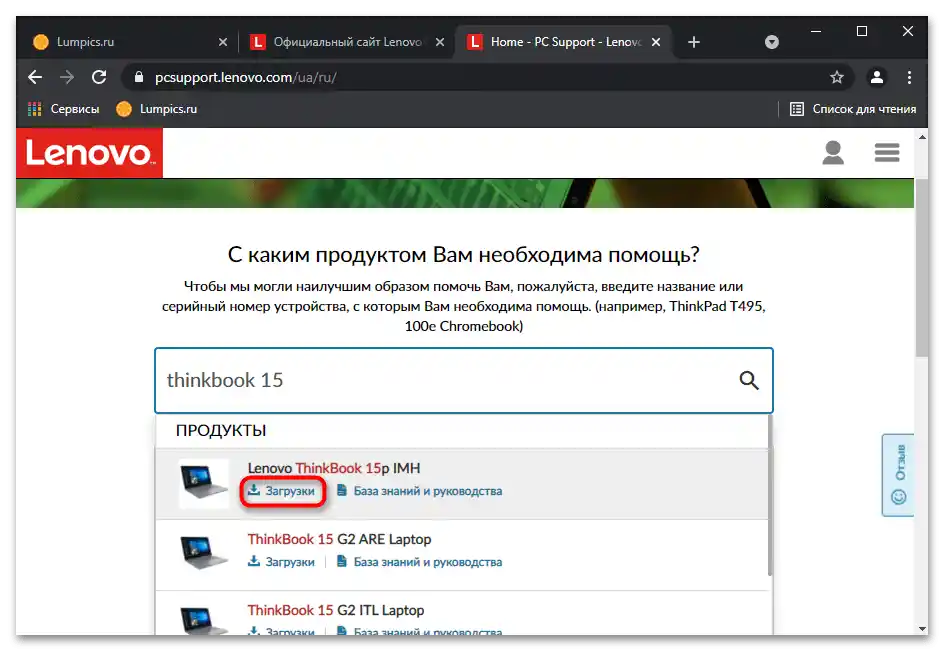
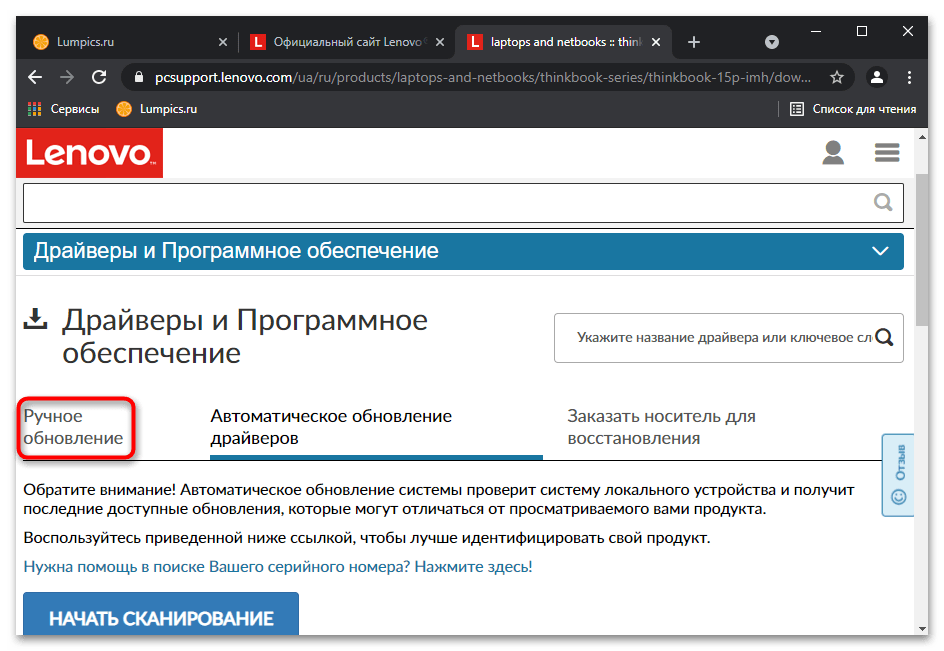
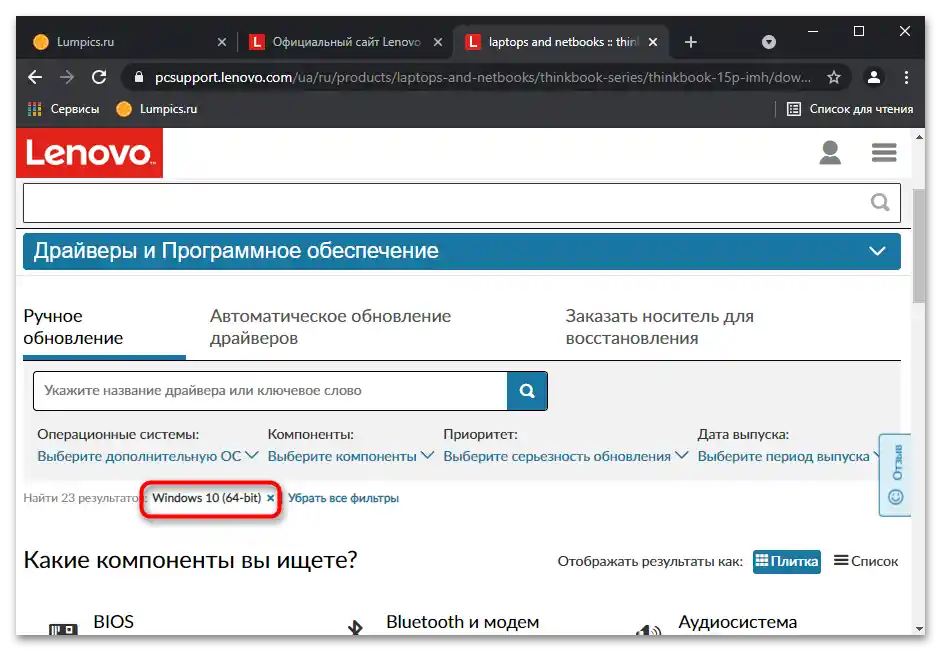
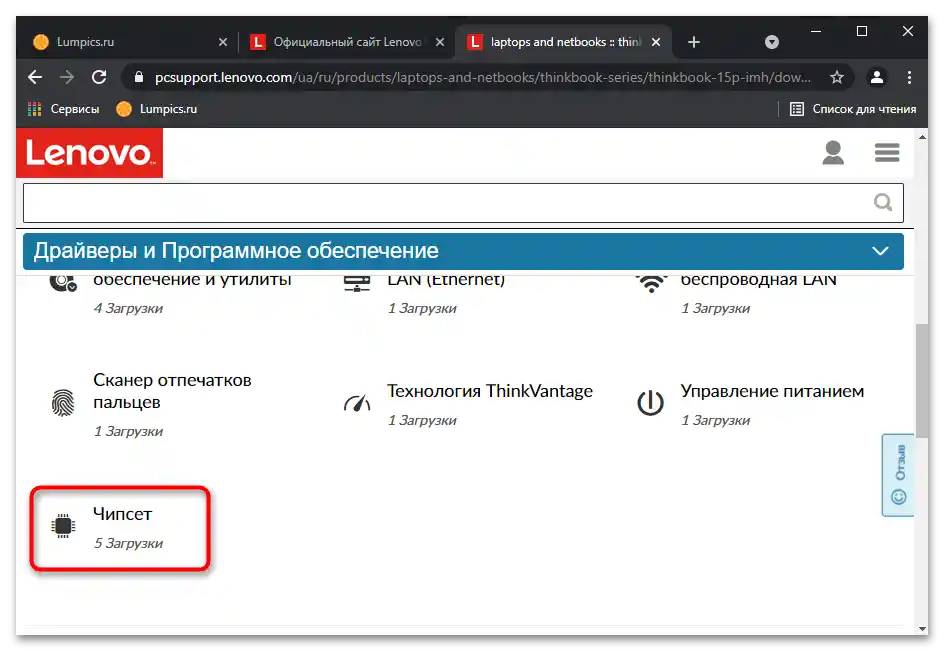
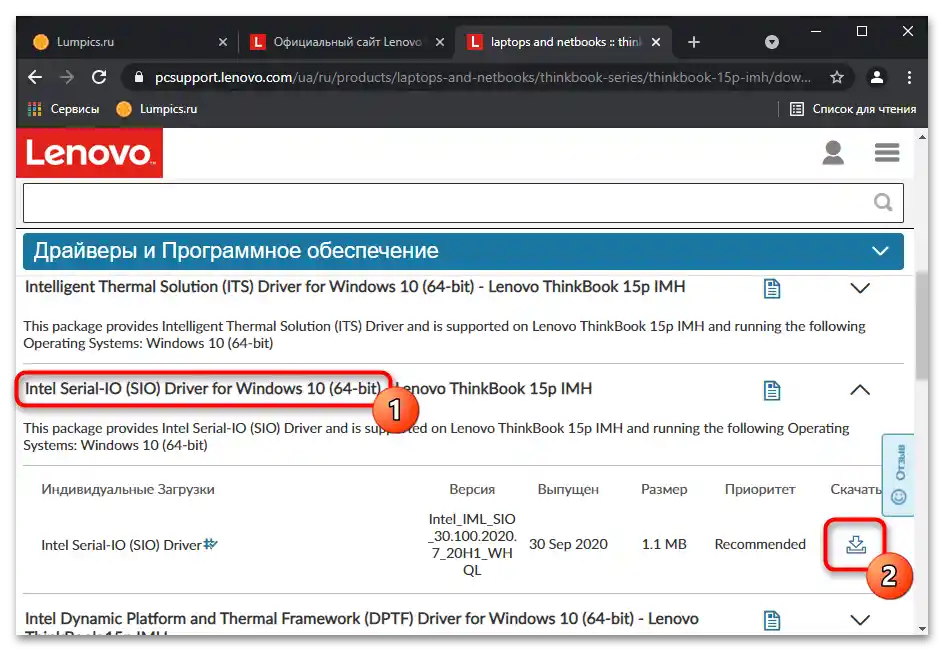
الطريقة 6: التحقق من قيمة معلمة UpperFilters
في "محرر التسجيل"، هناك معلمة تؤثر أيضًا على عمل لوحة المفاتيح. قد تكون قد حدثت تغييرات عليها نتيجة لمجموعة متنوعة من الأحداث، مما أدى إلى عدم عملها الآن. يمكن تعديلها بسرعة أو إنشاؤها من جديد.
- افتح "محرر التسجيل" (كيفية القيام بذلك موضحة في الطريقة 3).
- انتقل بالتتابع عبر المسار التالي:
HKEY_LOCAL_MACHINESYSTEMCurrentControlSetControlClass{4D36E96B-E325-11CE-BFC1-08002BE10318}. يجب أن يكون هناك في الجزء المركزي معلمة "UpperFilters" بقيمة "kbdclass". - إذا كان الأمر كذلك، أغلق النافذة وانتقل إلى الطرق التالية في التعليمات.إذا لم يكن هناك، انقر نقرًا مزدوجًا على المعلمة وفي النافذة المفتوحة قم بتغيير القيمة بنفسك إلى القيمة المذكورة أعلاه.
- في حالة عدم وجود المعلمة كمعلمة، انقر بزر الماوس الأيمن على المساحة الفارغة وأنشئ "معلمة متعددة الأسطر". سيتعين عليك إعادة تسميتها ثم تعيين القيمة المطلوبة.
- سيتم تطبيق التغيير بعد إعادة تشغيل نظام التشغيل.
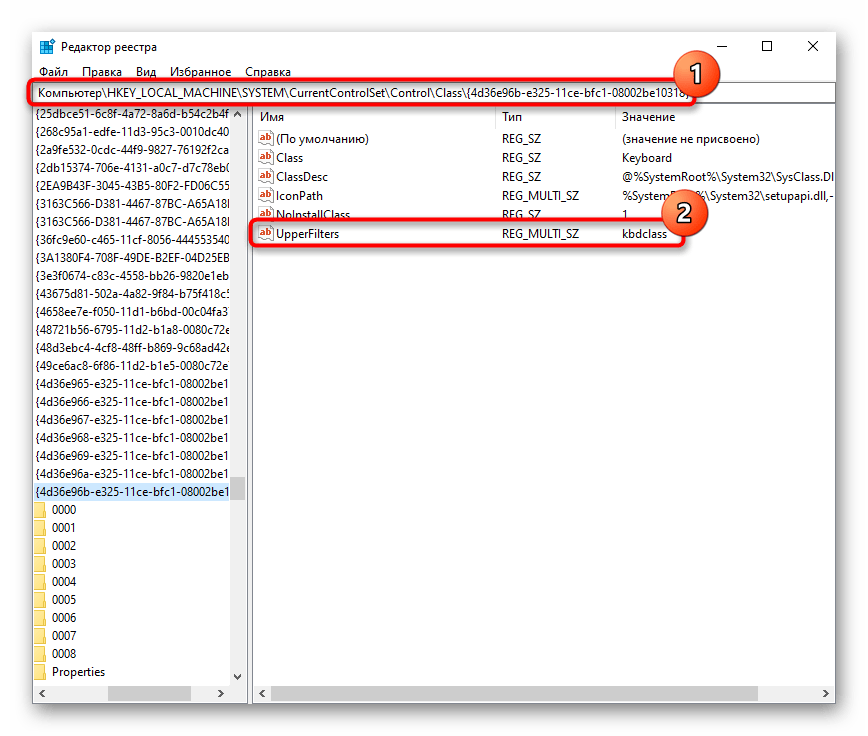
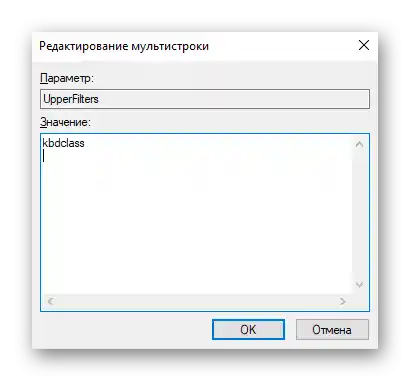
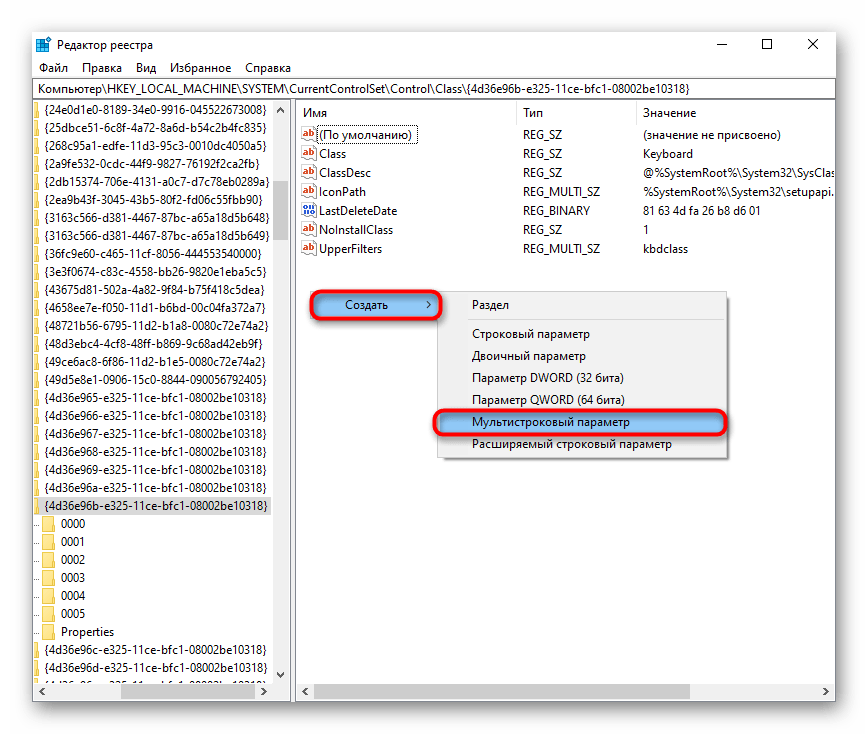
لنوضح أن "UpperFilters" يتأثر بإحدى الإصدارات القديمة من برنامج كاسبرسكي لمكافحة الفيروسات. إذا كان لديك هذا البرنامج ولاحظت أنه بعد تصحيح أو إنشاء المعلمة تم تغييرها مرة أخرى أو اختفت، قم بإزالة/إيقاف/تحديث برنامج مكافحة الفيروسات للتحقق مما إذا كان يؤثر على المعلمة المعنية.
الطريقة 7: إدارة تحديثات Windows
تؤثر تحديثات Windows 10 بطرق مختلفة على أداء الكمبيوتر المحمول، بما في ذلك لوحة المفاتيح. من الممكن أنه قبل أن تتوقف عن العمل، تم تثبيت تحديثات نظام صغيرة أو كبيرة. يمكن الانتظار لعدة أيام حتى يقوم المطورون بإصلاح الخطأ، وذلك بشرط أن تكون المشكلة بالفعل في التحديث. لذلك من الأفضل التحقق من هذا الافتراض على الفور: إزالة التحديث ليس بالأمر الصعب، وإعادة تثبيته عند الحاجة لن تكون مشكلة.
العودة إلى الإصدار السابق
الآن يسمح Windows 10 بالعودة إلى الإصدار السابق خلال 10 أيام بعد تثبيت تحديث كبير. إذا تم تثبيت تحديث كبير في حالتك، استخدم الأداة المدمجة في النظام للانتقال إلى الإصدار السابق. بالطبع، يمكن القيام بذلك بشرط أنك لم تقم بحذف مجلد "Windows.old" بنفسك.
- افتح "الإعدادات" وانتقل إلى "التحديث والأمان".
- باستخدام اللوحة على اليسار، انتقل إلى "الاسترداد" وفي الجزء الرئيسي من النافذة، ابحث عن قسم "العودة إلى الإصدار السابق من Windows 10". يجب أن تكون زر "بدء" نشطًا. إذا كان الأمر كذلك، اضغط عليه.
- ستستغرق العملية بضع ثوانٍ للتحضير لهذه العملية.نلفت الانتباه إلى أنه اعتمادًا على إصدار Windows، قد تختلف خطوات التنفيذ.
- قم بتحديد الخيار الأكثر ملاءمة. خيارنا غير موجود في القائمة، لذا يرجى تحديد "سبب آخر" ورغبتك في الإشارة باختصار إلى السبب المحدد. ثم اضغط على "التالي".
- سيتم عرض تحديث الإصدار الذي من المفترض أن يصلح الأخطاء والمشاكل. قرر بنفسك، سواء كنت ترغب في تجربته أو العودة إلى الإصدار المستقر.
- يجب على من اختار العودة قراءة المعلومات في النافذة التالية. تحتوي على تفاصيل حول ميزات استعادة Windows وكيفية التحضير بشكل صحيح لذلك.
- ستظهر في النافذة التالية معلومات حول كلمة المرور لتسجيل الدخول إلى النظام.
- فقط بعد ذلك سيكون الاستعادة متاحة.
- بعد بدء العملية، سترى شاشة سوداء، حيث سيتم تنفيذ استعادة نظام التشغيل إلى الحالة السابقة.
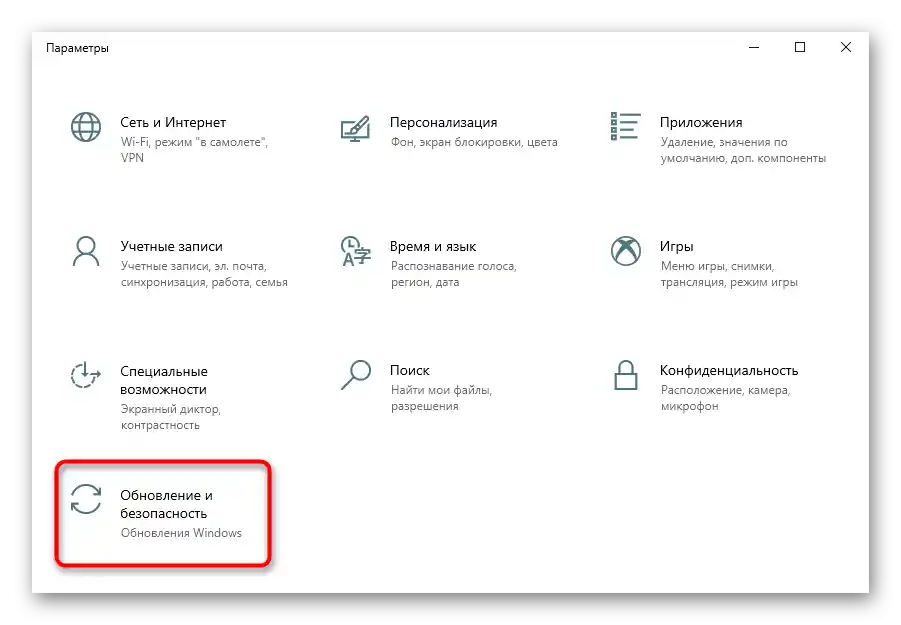
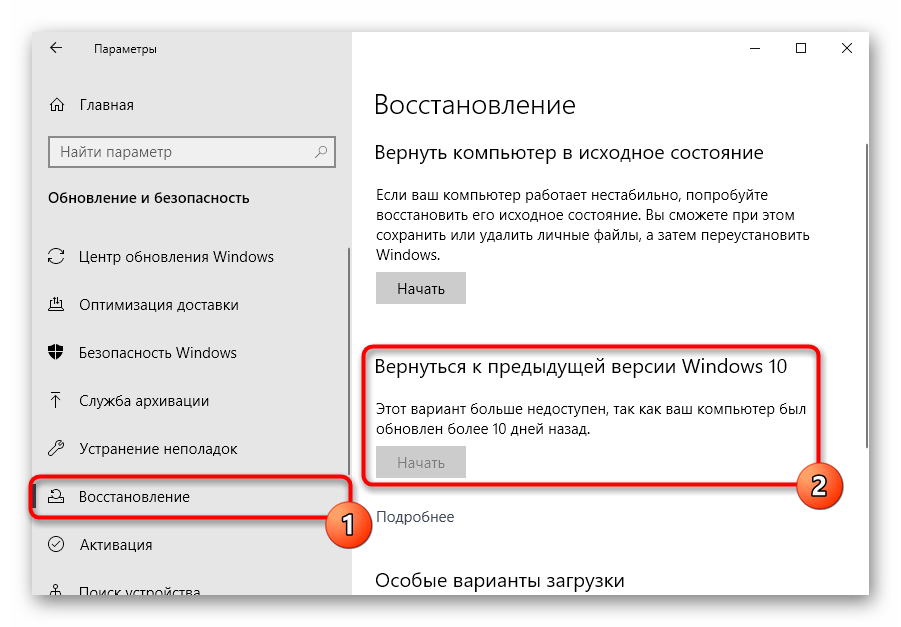
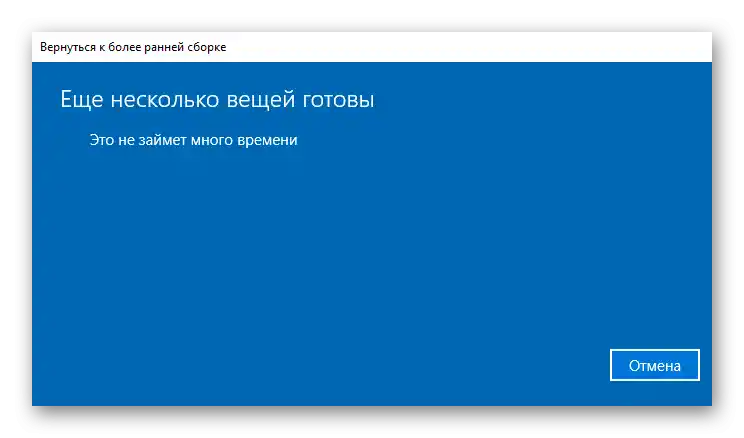
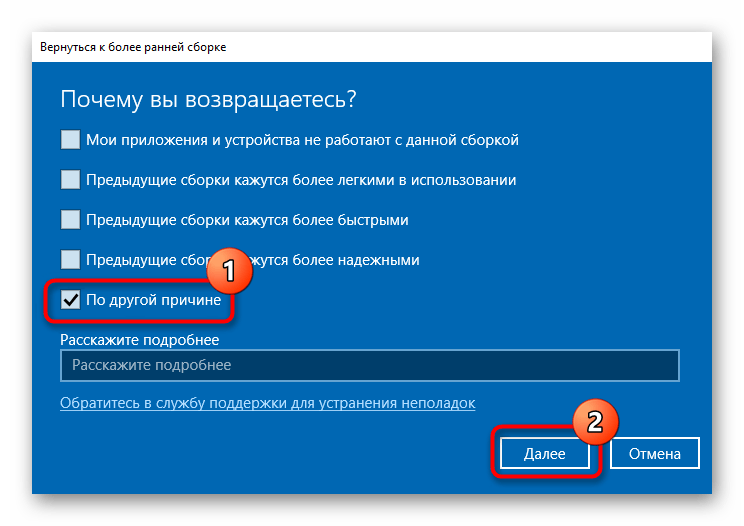
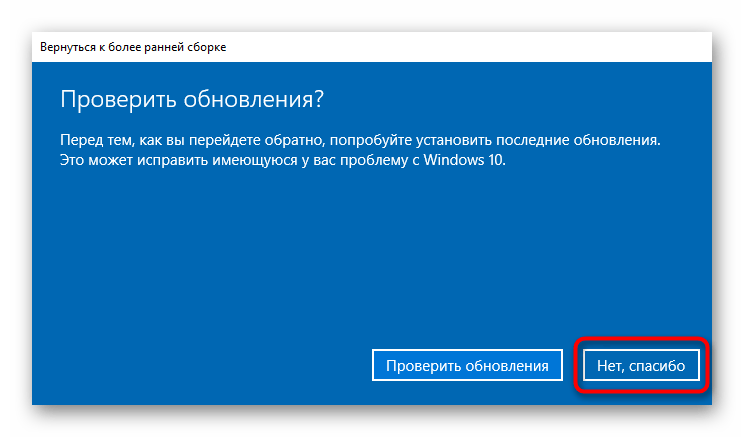
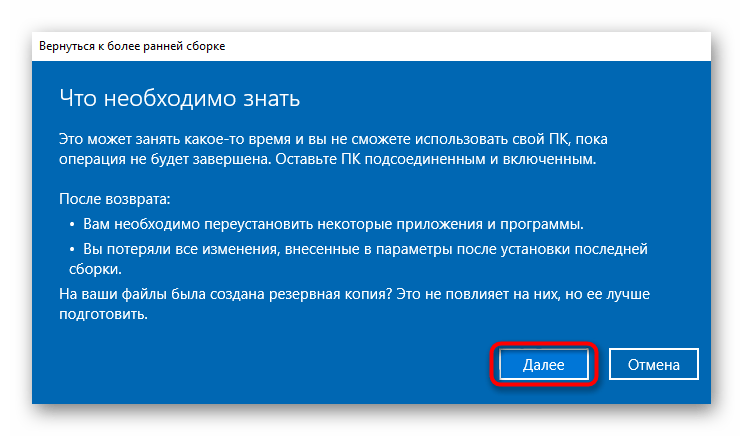
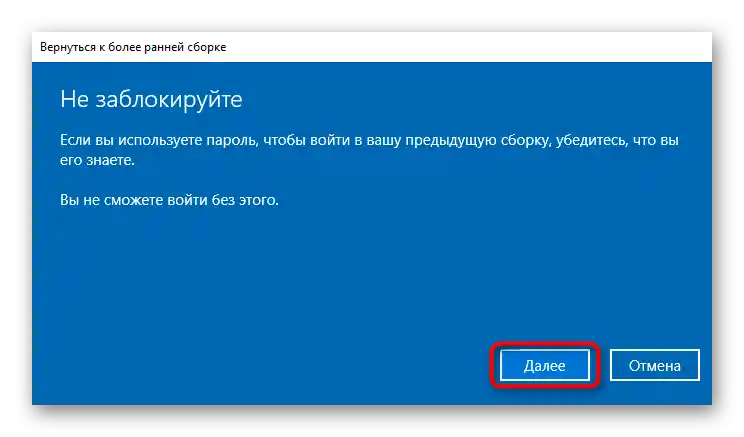
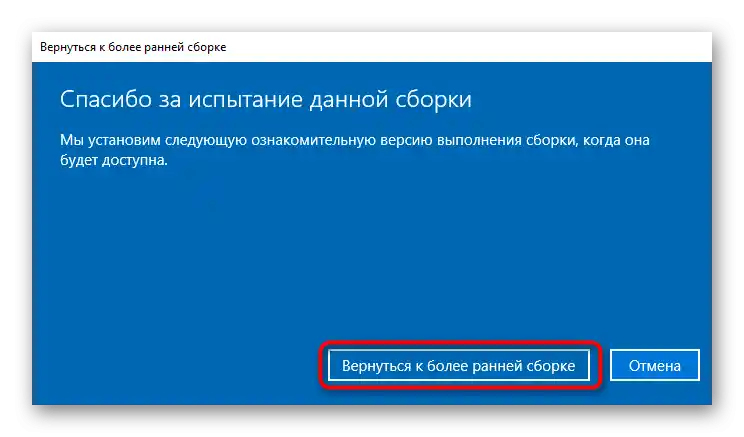
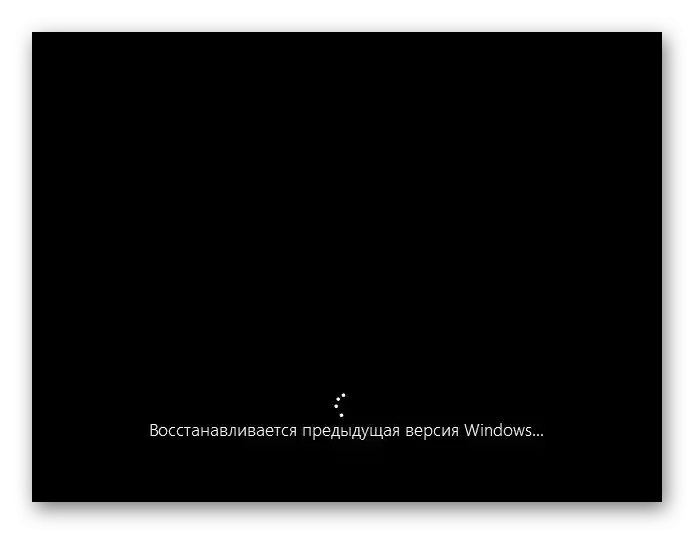
إزالة تحديث صغير
نادراً ما تؤثر التحديثات الصغيرة على لوحة المفاتيح. ومع ذلك، يمكن أن تؤدي بشكل فردي إلى مشاكل مختلفة في أداء Windows. التحديثات الصغيرة معروفة أكثر للمستخدم باسم KB0000000، حيث 0 هو مجموعة من الأرقام التي تحدد التحديث. من الأسهل إزالة التحديثات المسببة للمشاكل من هذا النوع مقارنة بالتحديثات الكبيرة.
للأسف، معرفة مسبقًا، دون مراجعات على الإنترنت، ما إذا كان تحديث KB معين هو السبب، سيكون ممكنًا فقط بعد إزالته. لكن لا داعي للقلق إذا تم إلغاء تثبيته عن طريق الخطأ - في المستقبل، لا شيء يمنعك من إعادة البحث عن التحديثات وتثبيت ما تم إزالته مرة أخرى. اقرأ عن إزالة هذا النوع من التحديثات في الطريقة 1 في المقالة الموجودة في الرابط أدناه.
لمزيد من التفاصيل: إزالة التحديثات في Windows 10
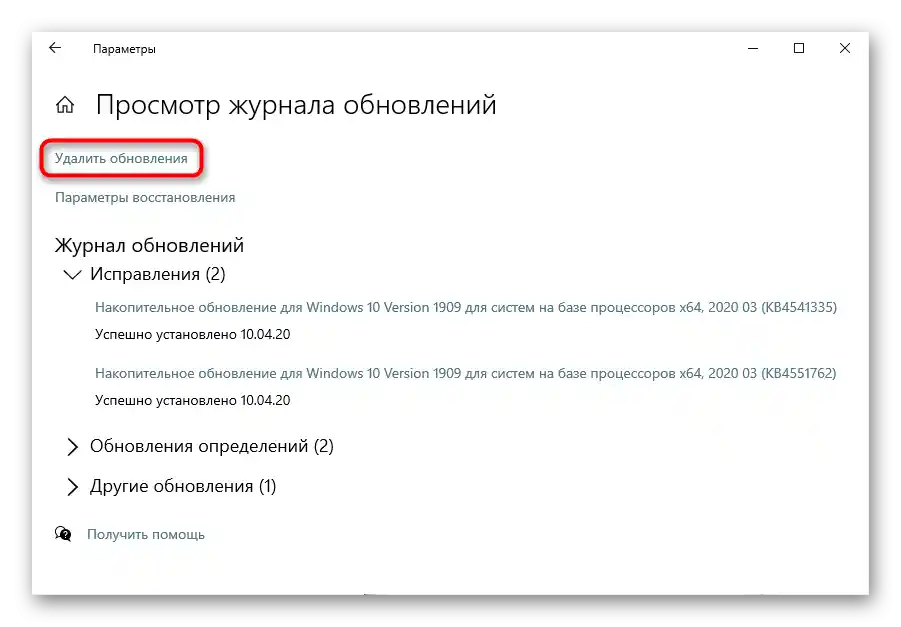
تحديث Windows 10
بدلاً من العودة إلى الإصدار السابق، يمكنك تجربة التحديث. هذه الطريقة تعتبر بديلاً لاستعادة النظام الفاشلة إلى الإصدار السابق، مما يساعد في العديد من الحالات.في ويندوز "مركز التحديثات" يعمل في وضع تلقائي، حيث يتحقق من توفر التحديثات بشكل مستقل، ومع ذلك، إذا كانت هناك تصحيحات حرجة، قد تصدر مايكروسوفت تحديثًا أسرع مما يمكن أن تتحقق منه نظام التشغيل وفقًا لجدوله. وبالتالي، سيحتاج المستخدم إلى بدء البحث اليدوي، وإذا تم العثور على تحديث، يجب تثبيته.
لمزيد من المعلومات: تثبيت التحديثات ويندوز 10 / ويندوز 8
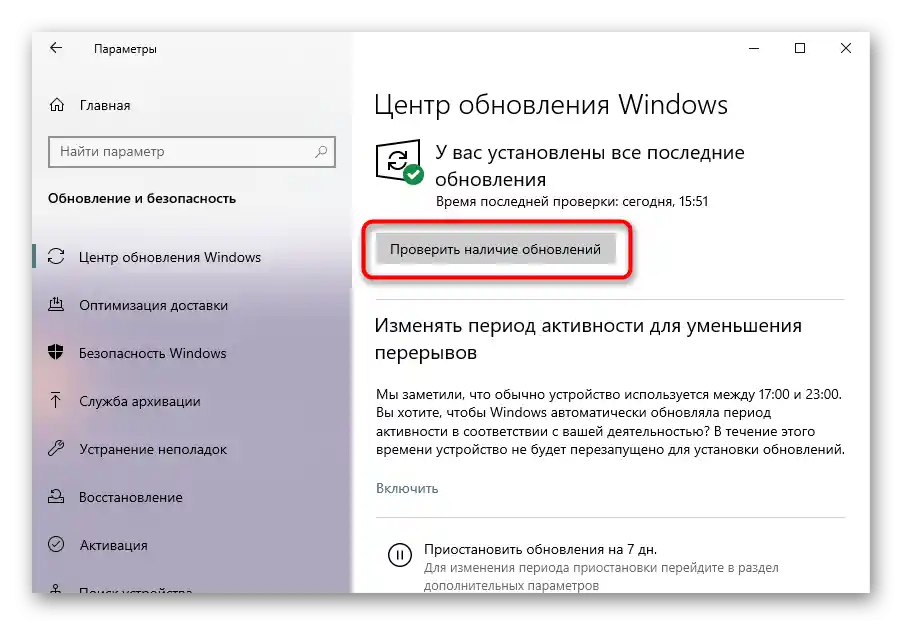
الطريقة 8: فحص نظام التشغيل بحثًا عن الفيروسات
يمكن أن تؤثر بعض الفيروسات على عمل نظام التشغيل، بما في ذلك لوحة المفاتيح. قبل محاولة تنفيذ توصيات معقدة بالنسبة لك، قم بفحص ويندوز. لا يتعرف برنامج الحماية المدمج في النظام دائمًا على الكائنات الضارة التي تدخل إليه، لذا نوصي بالقيام بذلك باستخدام برامج مكافحة الفيروسات والماسحات الخارجية التي لا تتطلب التثبيت. للحصول على موثوقية أفضل، يُفضل اختيار خيارين، حيث إنهما مزودان بخوارزميات فحص مختلفة ولديهما قواعد بيانات مضادة للفيروسات خاصة بهما.
لمزيد من المعلومات: مكافحة الفيروسات الحاسوبية
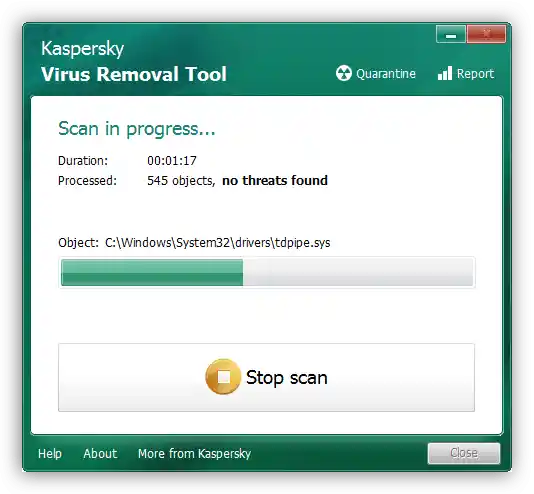
الطريقة 9: استعادة النظام
إذا كان لديك نقطة استعادة محفوظة، يمكنك محاولة العودة إليها. في حالة تلف الملفات أو وجود مشاكل غير حرجة، يمكن أن تساعد استعادة النظام. بالطبع، هذه الطريقة لن تناسب المستخدمين الذين لا توجد لديهم نقاط استعادة على الإطلاق.
لمزيد من المعلومات: العودة إلى نقطة الاستعادة في ويندوز 10 / ويندوز 8 / ويندوز 7
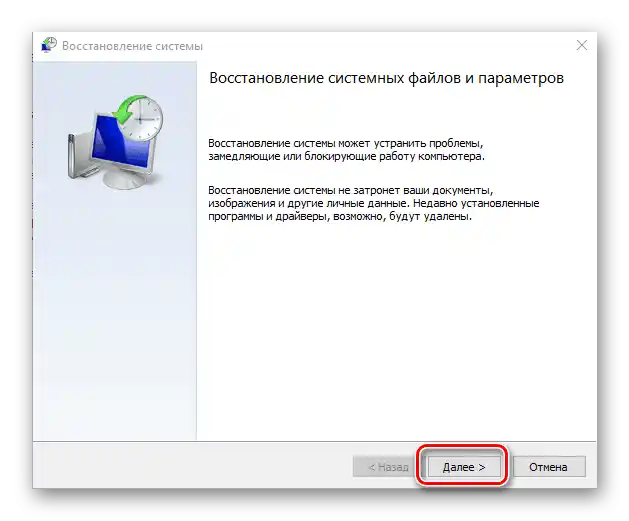
العودة إلى الحالة الأصلية
في حالة عدم نجاح أي من الطرق، يتبقى لك محاولة إعادة نظام التشغيل إلى حالته الأصلية. هذا خيار للأشخاص الذين لا يحتفظون بأي معلومات مهمة على اللابتوب والذين سيكونون مستعدين لإعادة إعداد نظام التشغيل. لا نوصي الآخرين بإجراء استعادة النظام، لأنه أولاً، لا يوجد ضمان بأنها ستساعد، وثانيًا، في حالة عدم وجود خبرة ومعرفة، يمكن فقدان معلومات مهمة بشكل دائم. وعلى الرغم من أن وصف هذه الوظيفة يشير إلى أنه يمكن حفظ بعض البيانات الشخصية، سيتم حذف جميع التطبيقات ومعظم الملفات.قبل العودة، ستظهر قائمة بالبرامج التي ستفقدها.
لمزيد من التفاصيل: استعادة النظام إلى الحالة الأصلية في Windows 10
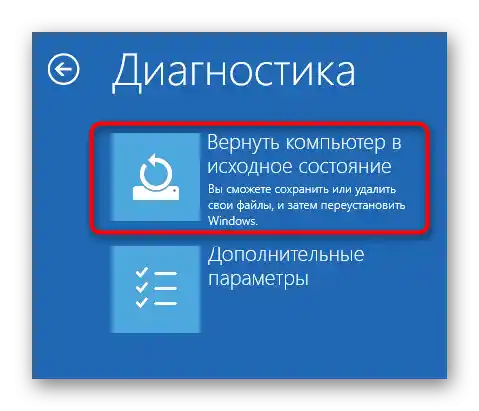
يمكن حفظ أبسط الإعدادات المرئية وبعض الإعدادات الأخرى في Windows 10 في سحابة Microsoft - لذلك ستحتاج إلى إنشاء حساب. إذا لم يكن لديك حساب محلي على جهاز الكمبيوتر الخاص بك، بل حساب عبر الإنترنت، فهذا يعني أن لديك حسابًا بالفعل، وعند تسجيل الدخول إليه مرة أخرى بعد إعادة تعيين Windows، ستتم استعادة الإعدادات. سيتعين على الجميع الآخرين التسجيل مسبقًا.
اقرأ أيضًا: إنشاء حساب جديد في Windows 10
لا توجد وظيفة مماثلة في Windows 7 كما في Windows 10. كل ما يمكن لمستخدمي هذه النسخة من نظام التشغيل القيام به هو إعادته إلى الحالة التي كان عليها كما لو تم تثبيته للتو. تُسمى هذه العملية إعادة التعيين إلى إعدادات المصنع. وهي موجودة أيضًا في Windows 10 وتختلف عن المذكورة أعلاه بأنها تحذف كل شيء، تاركةً فقط ملفات نظام التشغيل. نذكرك مرة أخرى أنه يجب القيام بذلك فقط إذا لم يتم حفظ أي شيء مهم وضروري للعمل على الجهاز، وأنك قمت مسبقًا بتنزيل برنامج تشغيل الشبكة على فلاش ميموري (وهذا مهم لـ Windows 7) حتى لا تبقى بدون اتصال بالإنترنت بعد إعادة التثبيت.
لمزيد من التفاصيل: استعادة إلى إعدادات المصنع Windows 10 / Windows 7
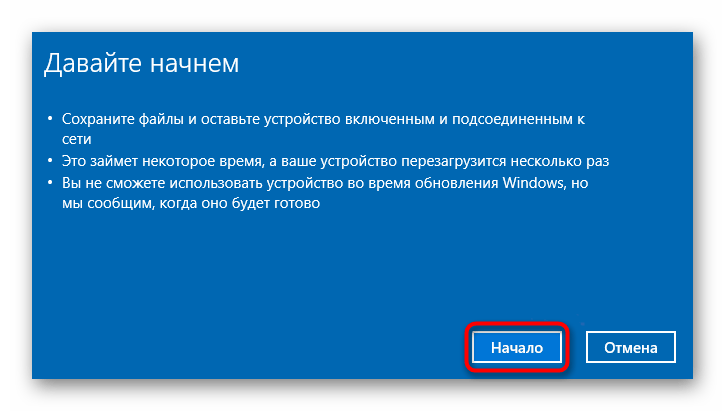
الطريقة 10: إصلاح لوحة المفاتيح
جميع الطرق المذكورة أعلاه تفترض وجود خلل برمجي أو خطأ فقط. ومع ذلك، هناك دائمًا احتمال أن تكون لوحة المفاتيح معطلة فعليًا. لن يتمكن الشخص العادي من تحديد ذلك بنفسه، بل يمكن فقط للمتخصص أو مالك الجهاز ذو الخبرة العالية القيام بذلك. من الأسهل القيام بذلك مع النماذج القديمة، حيث إنها أبسط في التفكيك، بينما يكون الأمر أصعب مع الجديدة بسبب الهيكل المتكامل والحاجة إلى أدوات إضافية، وقد يؤدي وجود فترة ضمان سارية إلى تعقيد الصيانة المستقبلية.
يمكن أن يكون الحل المحتمل بعد تفكيك اللابتوب هو استبدال لوحة المفاتيح بالكامل أو كابلها. يمكنك شراء مكون جديد (أو مستعمل، بعد لابتوب تم بيعه كقطع) من متجر متخصص أو عبر خدمة مثل أفито.في معظم الأحيان، يمكن رؤية العطل في الكابل على الفور: إما أنه معوج، أو متسخ، أو ببساطة انفصل عن اللوحة الأم، وفي هذه الحالة يكفي إعادة توصيله. تشخيص لوحة المفاتيح نفسها أكثر تعقيدًا، وعادةً ما يكون من المنطقي استبدالها بدلاً من محاولة إصلاحها دون معرفة خاصة. قد تكون أسباب المشكلة هي الاستخدام غير الصحيح (سائل مسكوب)، أو الظروف الخارجية (غرفة رطبة جدًا/باردة/حارة جدًا)، مما يؤدي إلى الأكسدة أو نوع آخر من الأعطال. يمكن أن تؤدي التفكيك غير المهاري للوحة المفاتيح إلى تفاقم الوضع حتى تلف مكوناتها، أو قطع المسارات، وما إلى ذلك. نادرًا ما تكون اللوحة الأم هي المسؤولة عن العطل. يمكن لشخص يعرف كيفية قراءة الدوائر واللحام فحصها وإصلاحها.
من الأفضل ترك جميع التعليمات الخاصة بتفكيك نموذج اللابتوب الخاص بك، أو إصلاح لوحة المفاتيح، أو حتى اللوحة الأم لمركز الخدمة، وإذا كنت ترغب في إصلاح كل شيء يدويًا، فمن الأفضل مشاهدة مقاطع الفيديو التعليمية على يوتيوب مسبقًا.
اقرأ أيضًا: تفكيك اللابتوب في المنزل

توصيات إضافية
إليك بعض النصائح الأخرى التي قد تكون مفيدة للبعض. ليس من الضروري تنفيذها جميعًا في وقت واحد، اختبر كل واحدة منها على حدة:
- قم بإيقاف تشغيل اللابتوب، بما في ذلك فصل الطاقة. إذا كان هيكل اللابتوب يسمح بإزالة البطارية، فافعل ذلك. افصل جميع الأجهزة الزائدة مثل سماعات الرأس، والفأرة، والطابعة. بعد انتهاء الوقت المحدد، اضغط مع الاستمرار على زر الطاقة لمدة 30 ثانية لإعادة ضبط الجهد في المكثفات. بعد ذلك، أعد إدخال البطارية إذا قمت بإزالتها، وقم بتشغيل اللابتوب، وتحقق من لوحة المفاتيح.
- قم بتشغيل نظام التشغيل في "الوضع الآمن". اختر هذا الوضع بالذات، وليس الخيارات الإضافية مع دعم "سطر الأوامر" أو برنامج تشغيل الشبكة. في هذا الوضع، سيتم تحميل الملفات الأكثر أهمية لتشغيل Windows فقط، دون أي برامج مستخدم إضافية. سيسمح لك هذا الوضع بفهم ما إذا كان يمكن أن يؤثر برنامج خارجي على لوحة المفاتيح. إذا كانت تعمل في "الوضع الآمن"، ابحث عن مصدر العطل بين البرامج المثبتة، وقم بفحص Windows بحثًا عن الفيروسات.
اقرأ أيضًا: الوضع الآمن في Windows 10 / Windows 8 / Windows 7
- توجد حالات معروفة حيث ساعد إعادة ضبط إعدادات BIOS المستخدمين. ومع ذلك، يمكن تجربة ذلك فقط عندما تعمل لوحة المفاتيح في BIOS نفسه (إدارة هذا القائمة تتم من خلالها). بالإضافة إلى ذلك، يجب على المستخدم أن يفهم ويعرف ما يفعله، وأن يكون قادرًا على استعادة بعض الإعدادات التي قد تكون ضرورية له أو لجهاز الكمبيوتر المحمول لبدء تشغيل نظام التشغيل.
اقرأ أيضًا: إعادة ضبط إعدادات BIOS