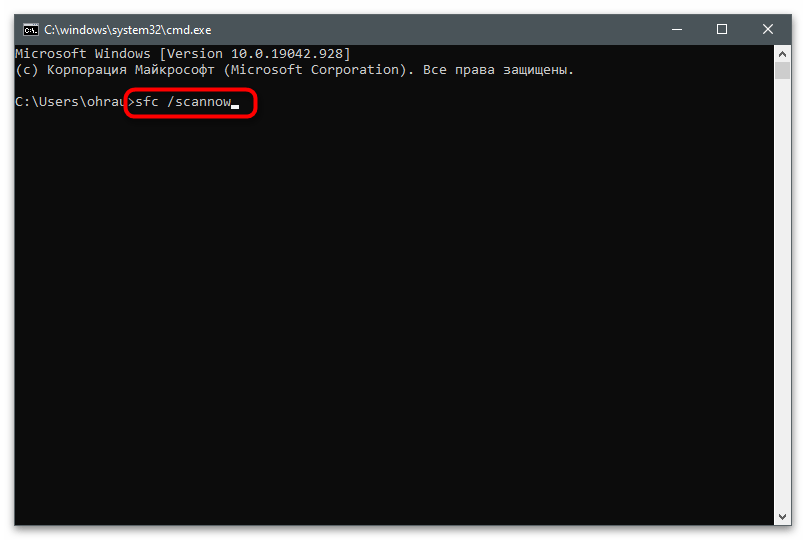المحتوى:
- الطريقة 1: تشغيل لوحة التحكم كمسؤول
- الطريقة 2: حذف الملفات المؤقتة من المجلد "Drs"
- الطريقة 3: استعادة النسخة السابقة من المجلد "Drs"
- الطريقة 4: إعادة تشغيل خدمات NVIDIA
- الطريقة 5: تحديث برنامج التشغيل في نظام التشغيل
- الطريقة 6: تعطيل Xbox Game Bar
- الطريقة 7: استخدام أداة تحديث برنامج التشغيل المخصصة
- الطريقة 8: إعادة تثبيت برنامج التشغيل
- الطريقة 9: فحص الكمبيوتر بحثًا عن الفيروسات
- الطريقة 10: التحقق من سلامة ملفات النظام
- الأسئلة والأجوبة: 1
الطريقة 1: تشغيل لوحة التحكم كمسؤول
تتعلق الأخطاء في الوصول، بغض النظر عن البرنامج المستخدم، أحيانًا بعدم وجود حقوق المسؤول في الحساب الحالي. وهذا ينطبق أيضًا على لوحة تحكم NVIDIA عندما يحاول المستخدم حفظ التغييرات التي تم إجراؤها. للتحقق من نظرية حقوق الوصول، قم بتشغيل لوحة التحكم كمسؤول، من خلال البحث عن التطبيق بالاسم عبر قائمة "ابدأ" واختيار الخيار المناسب.
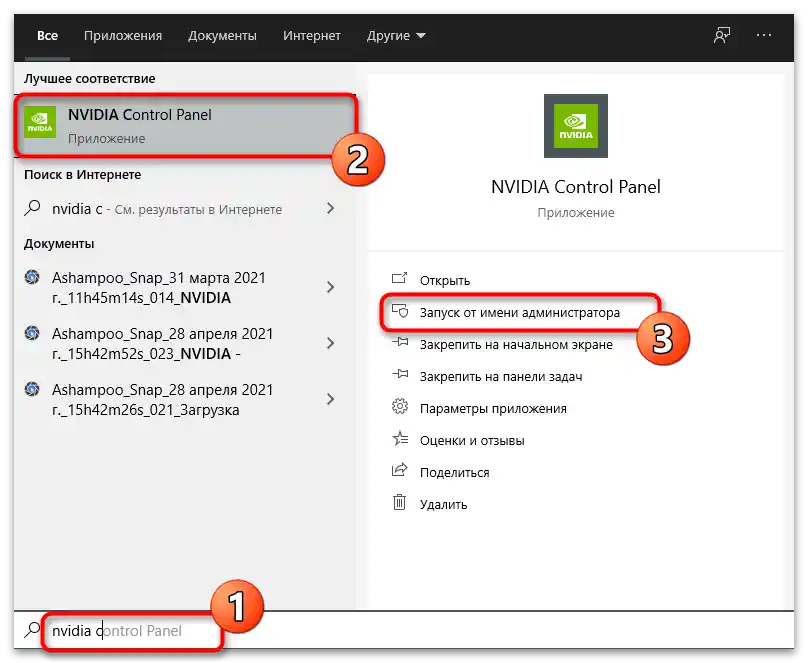
هناك خيارات أخرى تتيح فتح البرنامج بامتيازات مرتفعة. يمكن تغيير الإعدادات في خيارات توافق الملف التنفيذي أو التبديل إلى حساب المسؤول. تم كتابة المزيد عن ذلك بالتفصيل في المقالة الموجودة في الرابط أدناه.
لمزيد من المعلومات: تشغيل البرامج كمسؤول
الطريقة 2: حذف الملفات المؤقتة من المجلد "Drs"
يحتوي المجلد الذي يحمل اسم "Drs" على ملفات مرتبطة ببرنامج تشغيل بطاقة الرسوميات والبرامج المرفقة معه. تحتوي هذه الدليل على ملفات، قد تؤدي الأعطال في عملها إلى مشاكل عند التفاعل مع لوحة تحكم NVIDIA.إذا قمت بحذفها، ستتم إعادة تحميلها تلقائيًا عند الاتصال التالي ببرامج بطاقة الرسوميات.
- افتح "مستكشف الملفات" وانتقل إلى المسار
C:ProgramDataNvidia CorporationDrs. - ابحث هناك عن الملفات التالية: "nvdrsdb0.bin"، "nvdrsdb1.bin"، "nvdrssel.bin"، "nvdrswr.lk". حددها مع الضغط على زر الماوس الأيسر ثم انقر بزر الماوس الأيمن.
- في القائمة السياقية التي تظهر، استخدم الخيار "حذف" ووافق على تنفيذ هذه العملية.
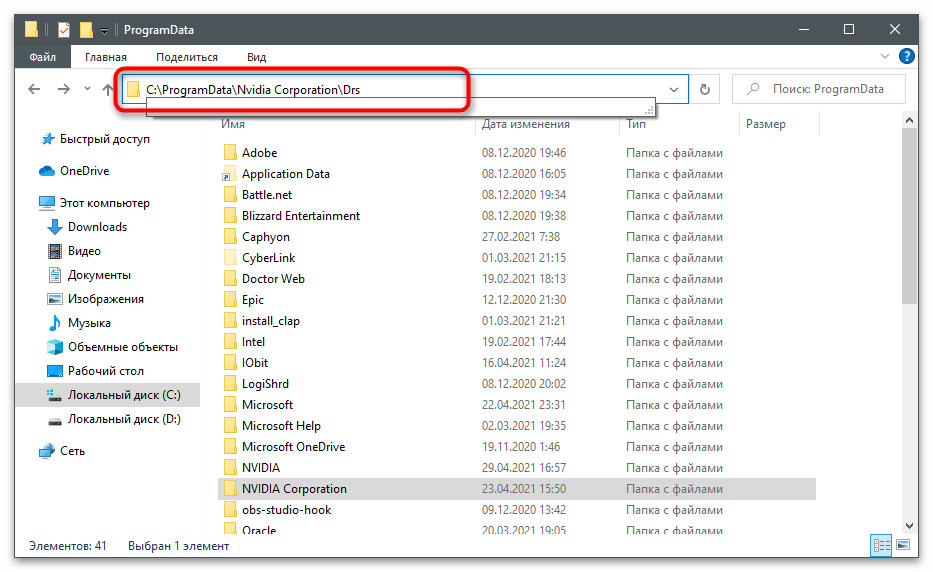
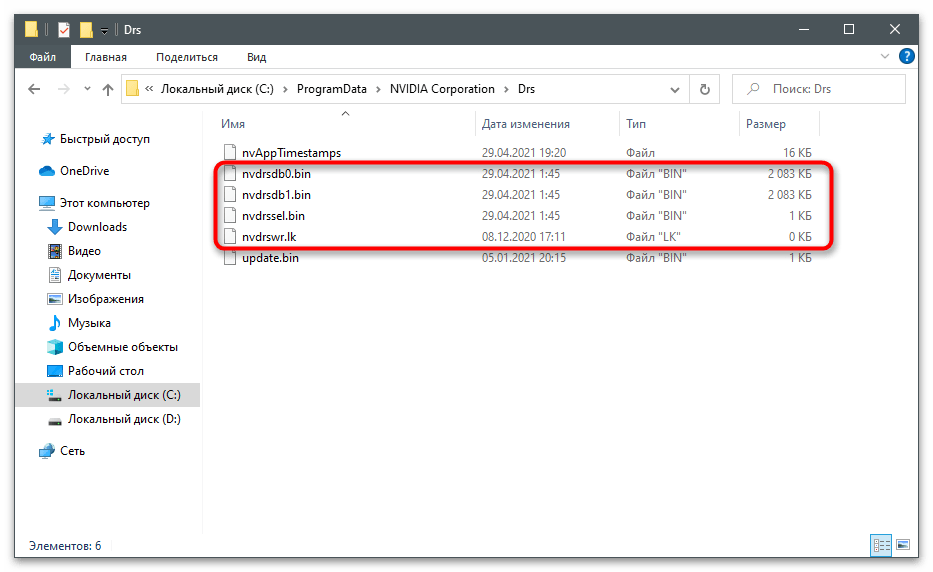
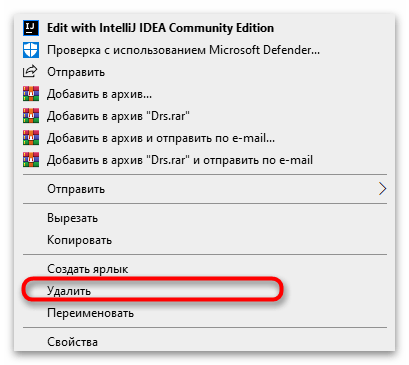
بعد الحذف مباشرة، لا يُنصح بالانتقال إلى لوحة التحكم NVIDIA. من الأفضل إعادة تشغيل الكمبيوتر والقيام بذلك في جلسة جديدة.
الطريقة 3: استعادة النسخة السابقة من مجلد "Drs"
يتم إنشاء نسخ احتياطية تلقائيًا لمجلد "Drs"، والتي يمكن استعادتها يدويًا. سيساعد ذلك في حل مشكلة الوصول إذا لم تكن موجودة من قبل، ولكنها ظهرت فجأة. في الطريقة السابقة، تم ذكر المسار الكامل لهذا الدليل.
- بعد الانتقال، انقر بزر الماوس الأيمن على مجلد "Drs".
- من القائمة السياقية التي تظهر، اختر الخيار "خصائص".
- انتقل إلى علامة التبويب "الإصدارات السابقة" وانتظر حتى يتم تحميل الإصدارات القديمة من هذا المجلد.
- انظر إلى تاريخ التعديل واختر الأقدم، مع تحديد السطر بالنقر بزر الماوس الأيسر.
- اضغط على زر "استعادة".
- أكد استعادة الدليل إلى نسخته السابقة.
- اغلق الإشعار وأعد تشغيل لوحة التحكم NVIDIA.
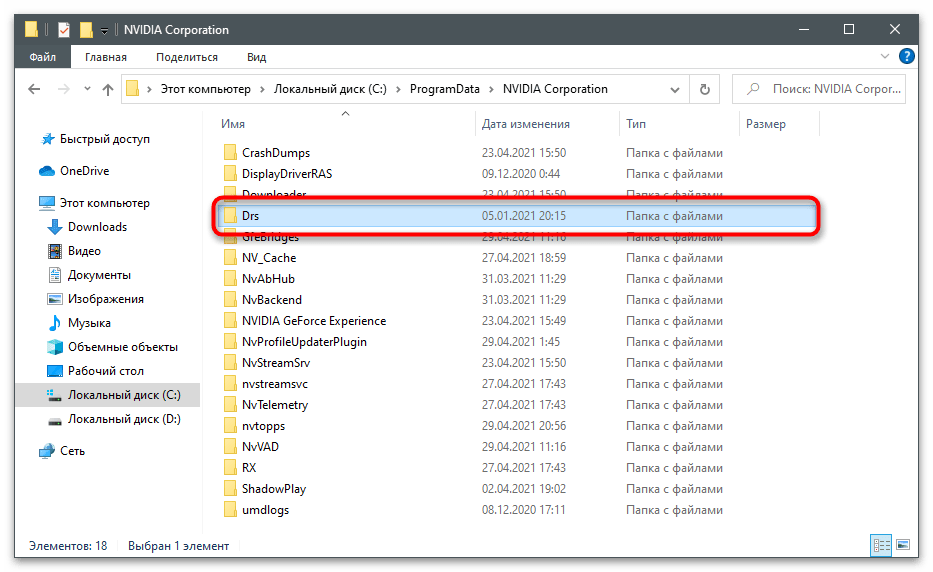
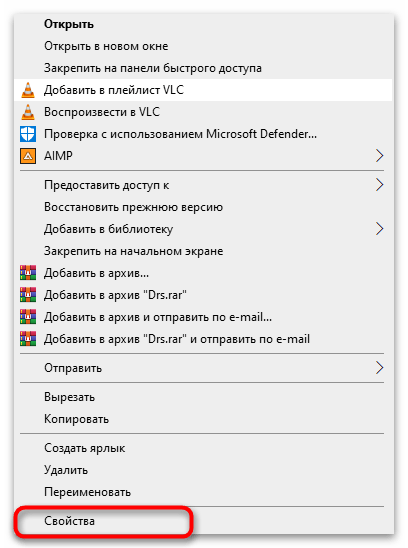
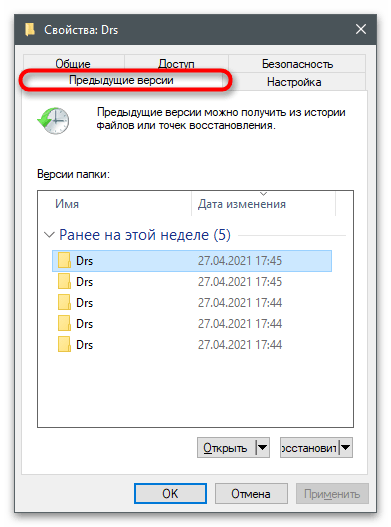
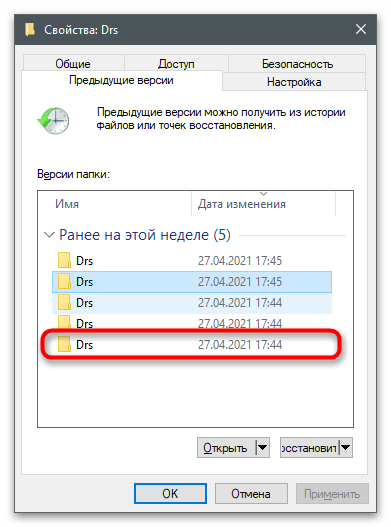
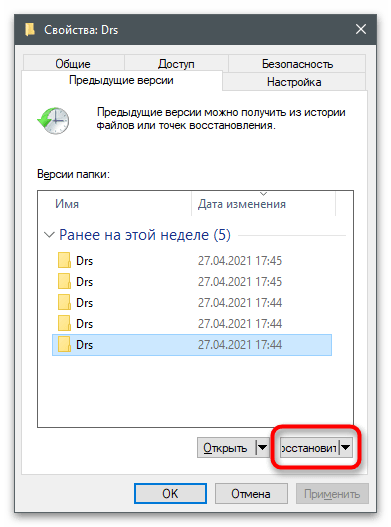
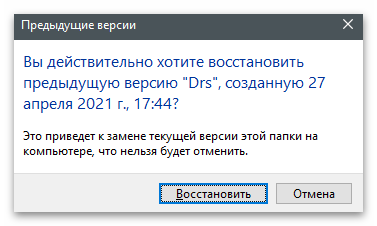
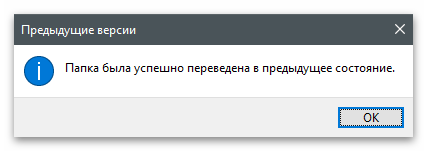
الطريقة 4: إعادة تشغيل خدمات NVIDIA
هناك احتمال أن تكون المشكلة المعنية ناتجة عن مشاكل في تشغيل خدمات بطاقة الرسوميات. يجب إعادة تشغيلها حتى تختفي الأخطاء المحتملة تلقائيًا.يتم ذلك من خلال تطبيق خاص مدمج في نظام التشغيل.
- افتح قائمة "ابدأ" وانتقل إلى "الخدمات"، وابحث عن التطبيق بالاسم.
- ابحث عن الخدمة التي تحمل اسم "NVIDIA" وانقر عليها بزر الماوس الأيمن.
- من القائمة السياقية التي تظهر، اختر خيار "إعادة التشغيل".
- انتظر حتى تكتمل عملية إعادة التشغيل، مع متابعة التقدم في نافذة "إدارة الخدمة".
- قم بنفس الشيء مع الخدمات المتبقية التي تحتوي في اسمها على علامة بطاقة الرسوم، ثم تحقق من فعالية هذه الطريقة.
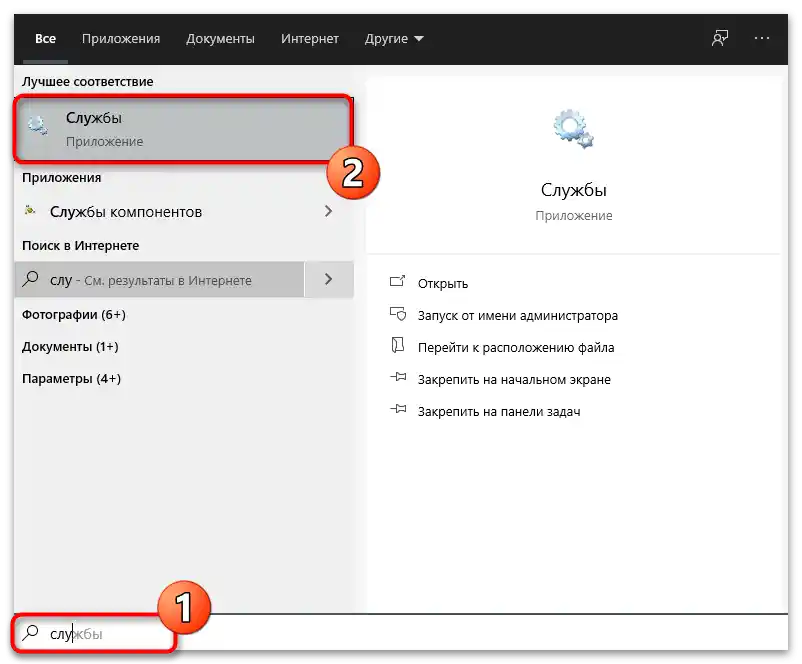
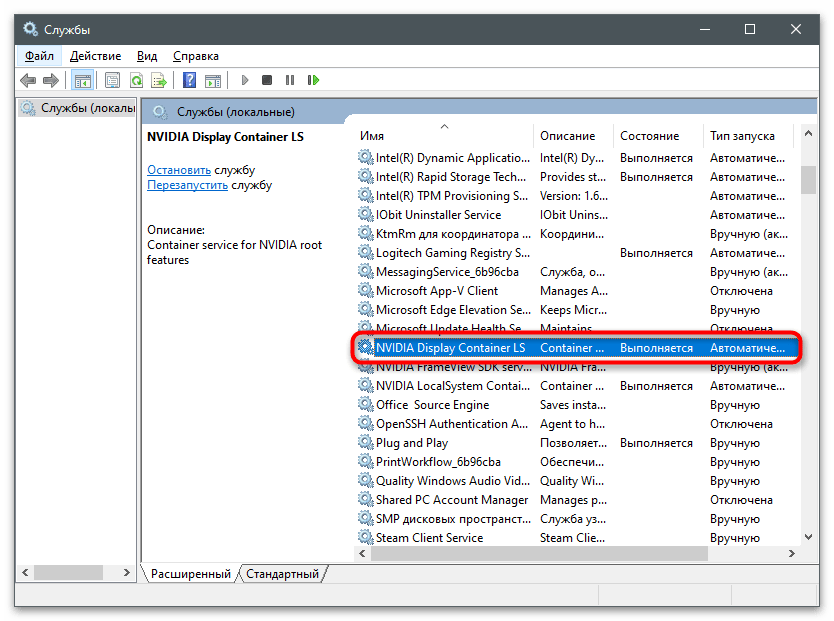
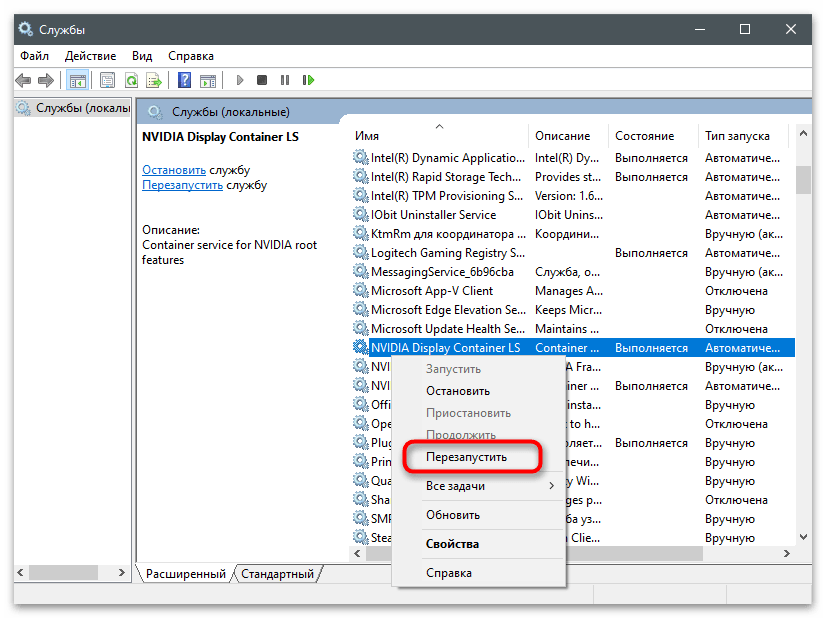
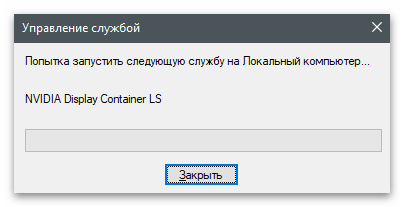
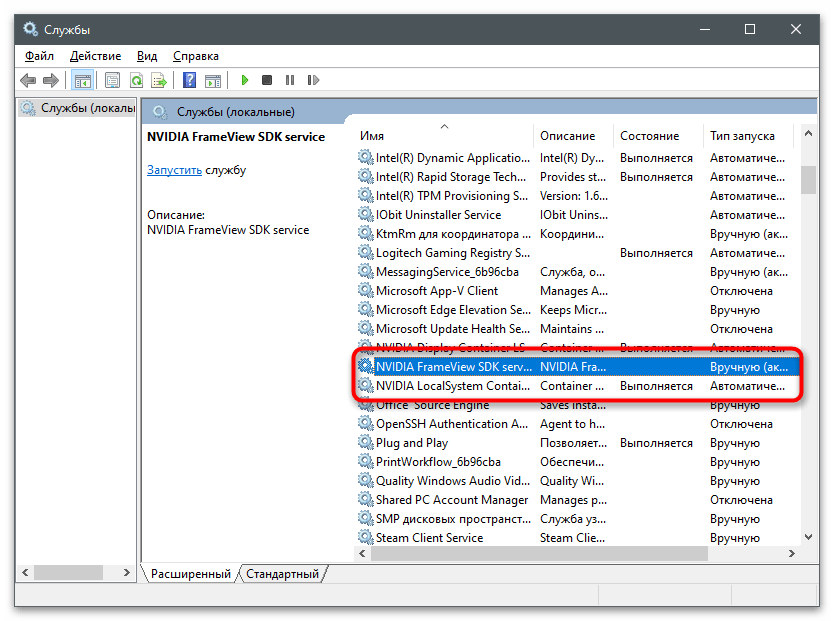
الطريقة 5: تحديث برنامج التشغيل في نظام التشغيل
يقول المستخدمون الذين واجهوا مشكلة في الوصول أثناء العمل في لوحة التحكم NVIDIA، إن المشكلة مرتبطة بإصدار برنامج التشغيل المثبت على الكمبيوتر. غالبًا ما يساعد تحديثه العادي باستخدام الأدوات المدمجة في نظام التشغيل. تنفيذ هذه المهمة ليس صعبًا، لكنه قد يكون فعالًا.
- انقر بزر الماوس الأيمن على زر "ابدأ" واستدعِ "مدير الأجهزة".
- قم بتوسيع قسم "بطاقات الفيديو".
- باستخدام زر الماوس الأيمن، استدعِ قائمة الإجراءات مع بطاقة الرسوم واختر خيار "تحديث برنامج التشغيل".
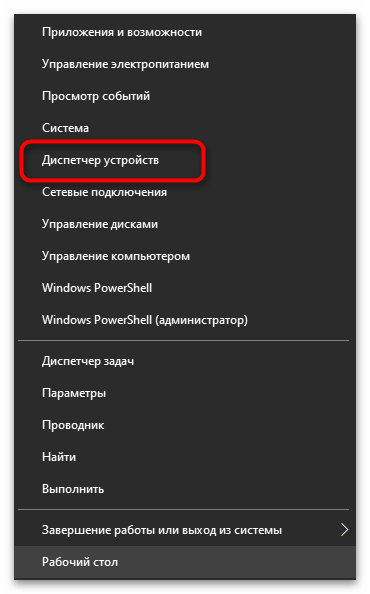
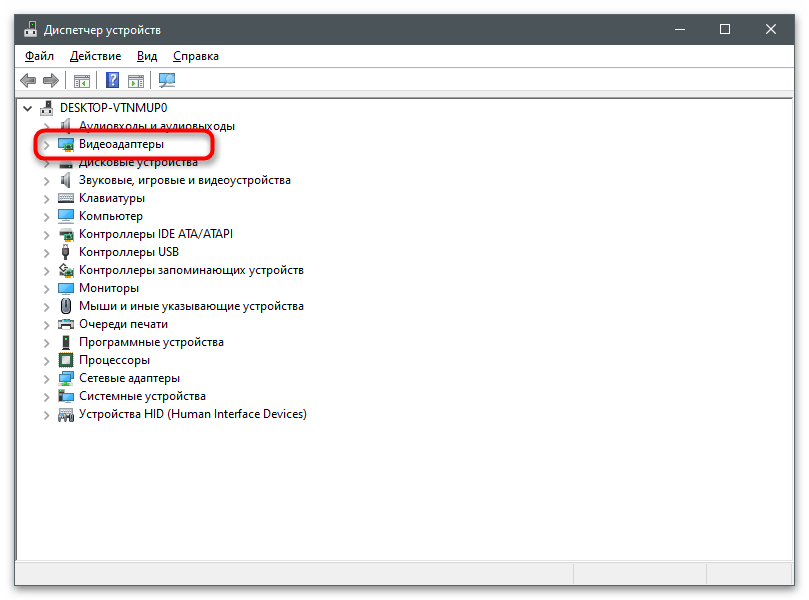
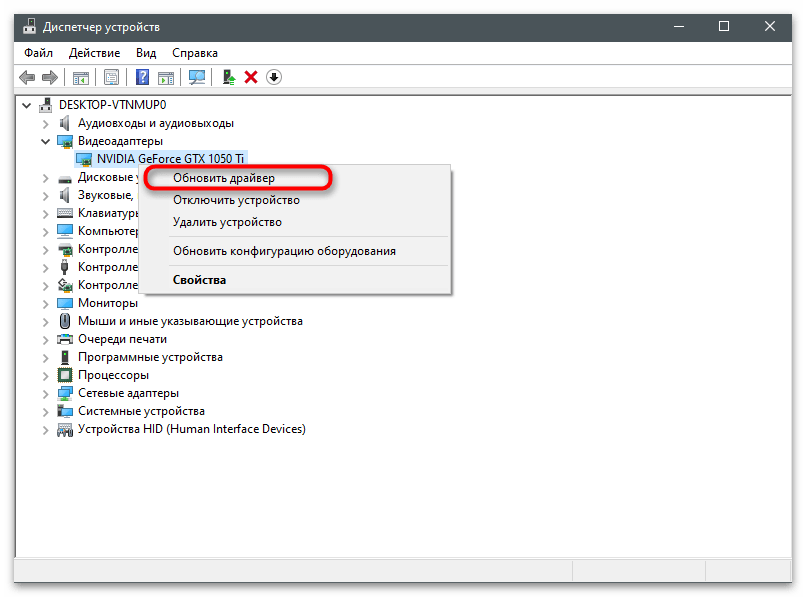
في النافذة التي تظهر على الشاشة، اتبع التعليمات لتحديث برنامج التشغيل تلقائيًا وانتظر حتى يكتمل البحث عنه في الشبكة. عند ظهور إصدار جديد، قم بتثبيته وأعد تشغيل الكمبيوتر، مع قبول الإشعار المناسب.
الطريقة 6: تعطيل Xbox Game Bar
Xbox Game Bar هو أداة مدمجة في نظام التشغيل، مصممة لتسجيل الألعاب والتواصل مع الأصدقاء أثناء اللعب. بشكل افتراضي، هو مفعل ومرتبط بعمل بطاقة الرسوم.تظهر الممارسة أن هذه الوظيفة هي السبب في مشاكل الوصول عند محاولة تغيير إعدادات NVIDIA.
- لإيقاف تشغيل Xbox Game Bar، افتح "ابدأ" واضغط على أيقونة الترس للانتقال إلى "الإعدادات".
- انقر على البلاطة "الألعاب".
- قم بتحريك شريط التمرير لتعطيل هذه الوظيفة.
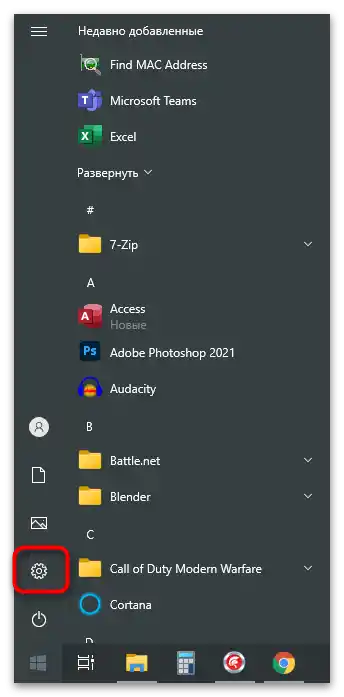
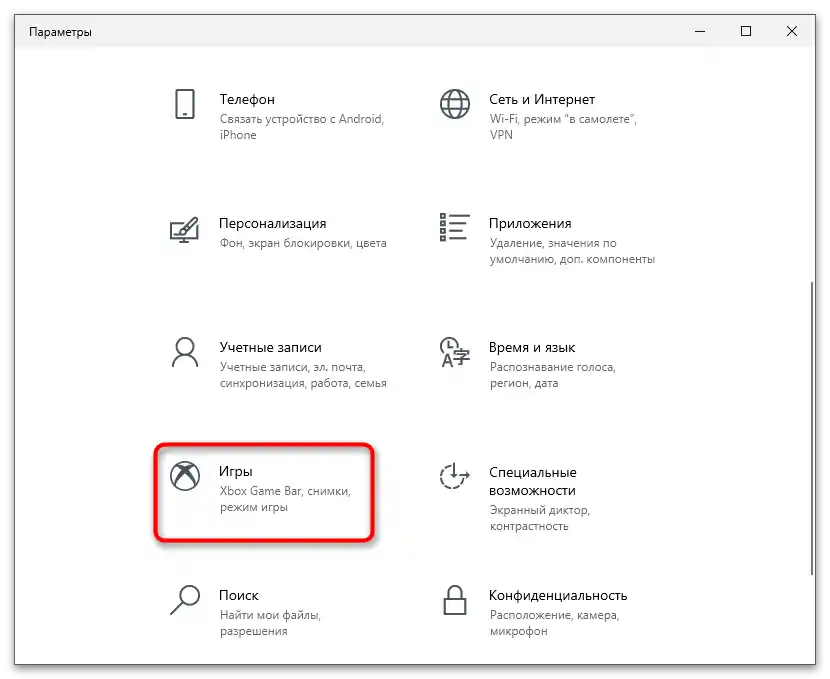
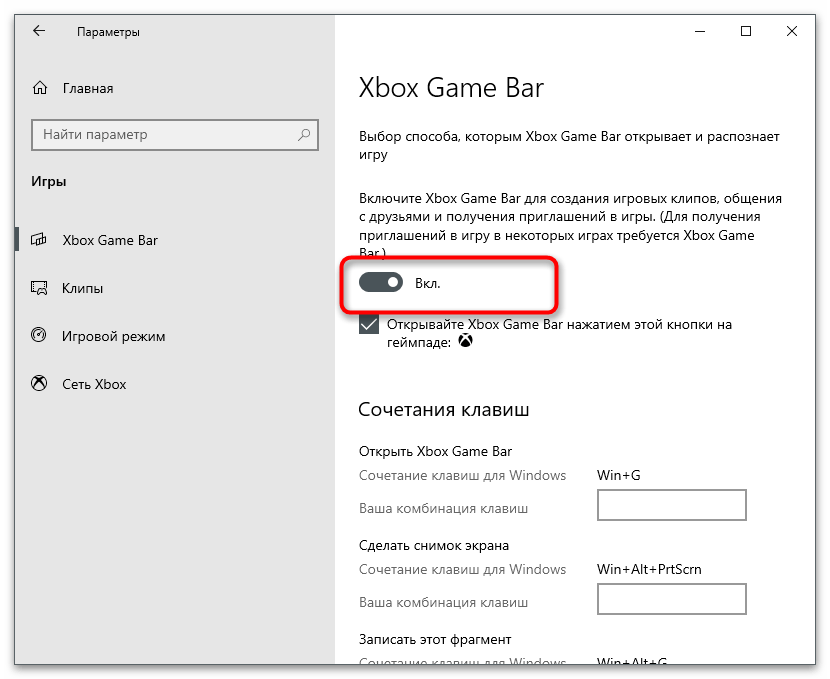
الطريقة 7: استخدام أداة تحديث التعريفات الرسمية
لقد تناولنا سابقًا موضوع تحديث تعريف بطاقة الرسوميات، لكن الأداة المدمجة في نظام التشغيل لا تجد دائمًا الإصدار الجديد. في هذه الحالة، يمكنك تحديد الإصدار الحالي وتنزيل الجديد من الموقع الرسمي إذا كان قد تم إصداره، ولكن من الأسهل استخدام أداة التحديث التلقائي من مطوري بطاقة الرسوميات.
- انتقل إلى صفحة تحميل البرنامج بالنقر على الرابط أعلاه، وقم بتنزيل أداة التحديث التلقائي للتعريفات.
- انتظر حتى تكتمل عملية تحميل الملف التنفيذي ثم افتحه.
- اتبع التعليمات في النافذة التي تظهر، وإذا ظهرت رسالة "تم تثبيت هذه النسخة أو إصدار أحدث منها بالفعل"، أغلق المثبت وانتقل إلى الطريقة التالية.
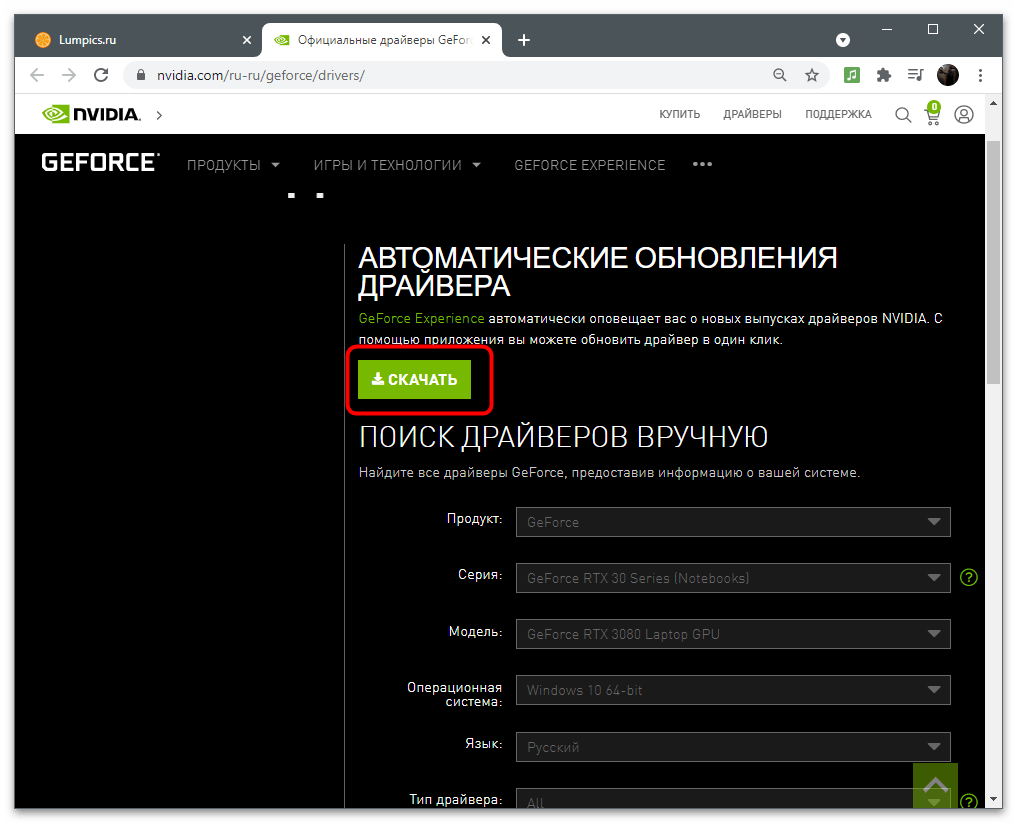
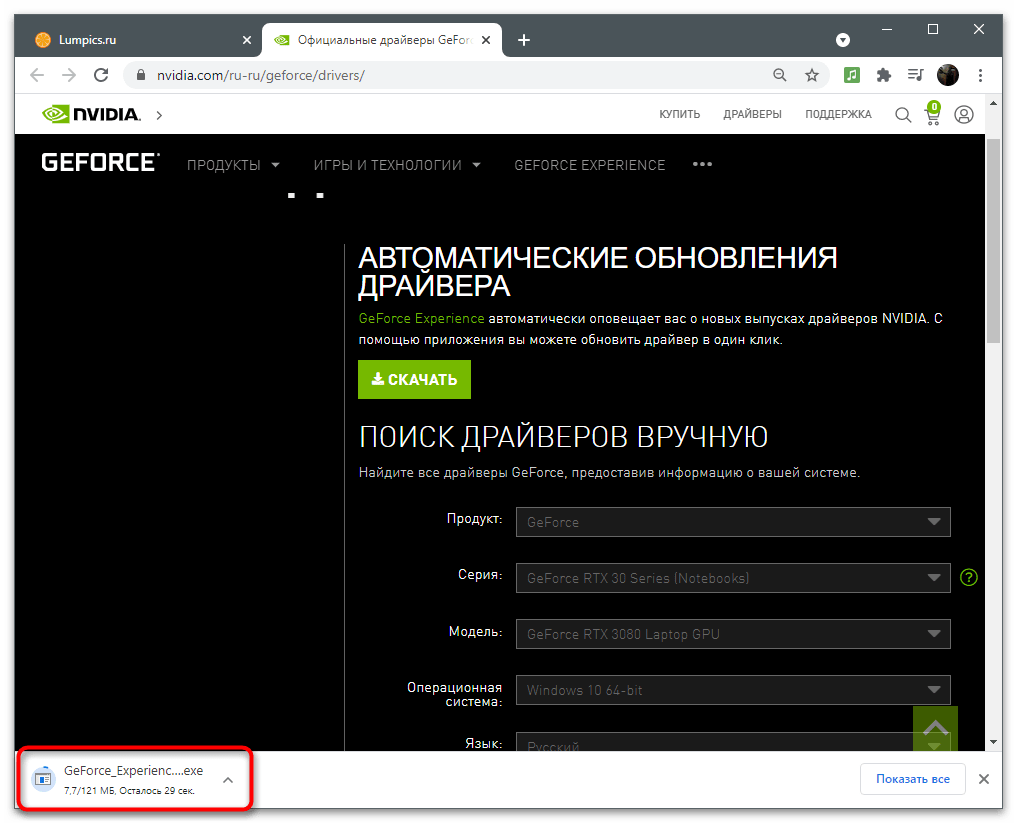
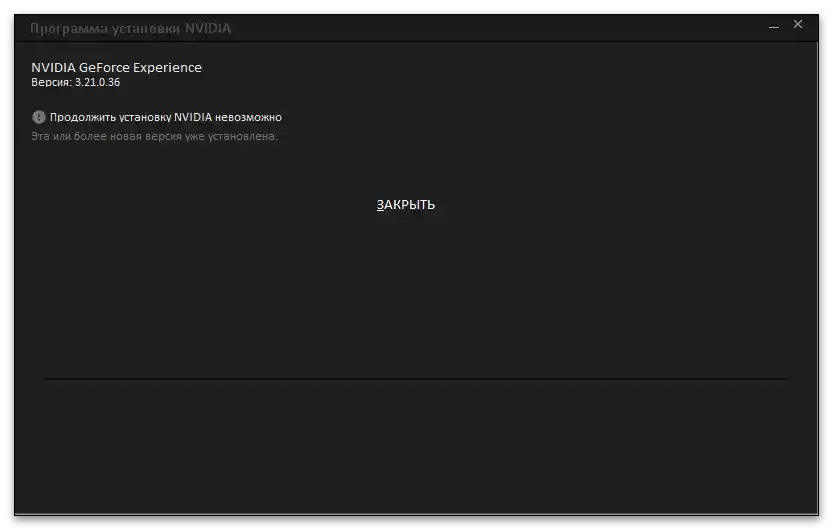
الطريقة 8: إعادة تثبيت التعريفات
طريقة أكثر جذرية هي إعادة تثبيت تعريف بطاقة الرسوميات. سيساعد ذلك في الحالات التي ظهرت فيها أخطاء الوصول بسبب تثبيت غير صحيح أو أداء البرنامج بعد ذلك. هناك بعض القواعد الأساسية التي يجب اتباعها أثناء إعادة التثبيت. وهناك أيضًا حلول خاصة تسمح بأتمتة هذه العملية. اقرأ المزيد عن كل ذلك في المادة ذات الصلة عبر الرابط أدناه.
لمزيد من المعلومات: إعادة تثبيت تعريفات بطاقات الرسوميات NVIDIA
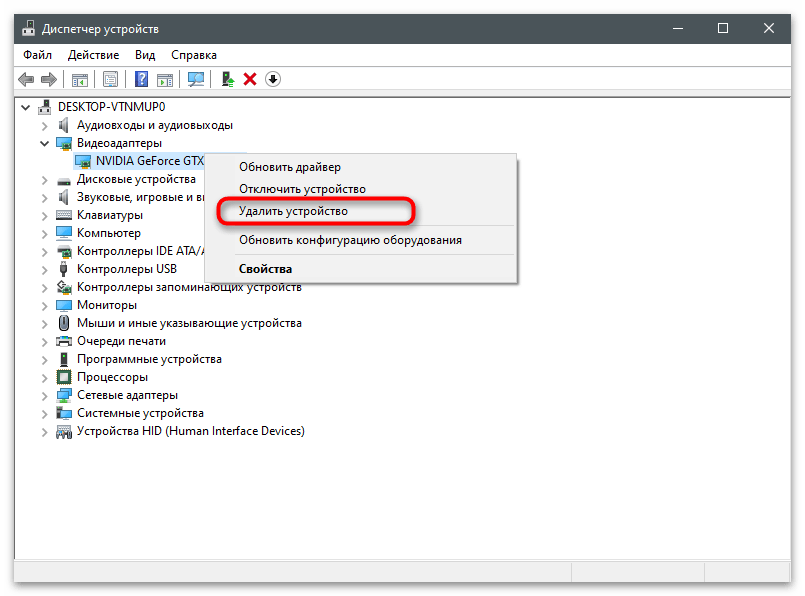
الطريقة 9: فحص الكمبيوتر بحثًا عن الفيروسات
إذا لم تنجح أي من الطرق المذكورة أعلاه، فقد يكون هناك سبب للاعتقاد بأن الكمبيوتر قد تعرض لفيروس يتحكم في الملفات، مما يحد من الوصول إليها. لن تتمكن من تحديد التهديد بنفسك، لذا يجب عليك تنزيل برنامج مكافحة الفيروسات وتشغيل الفحص.عند اكتشاف الفيروسات، سيتم حذفها، وسيتم استعادة الوظائف الطبيعية لجهاز الكمبيوتر.
لمزيد من التفاصيل: مكافحة الفيروسات الحاسوبية
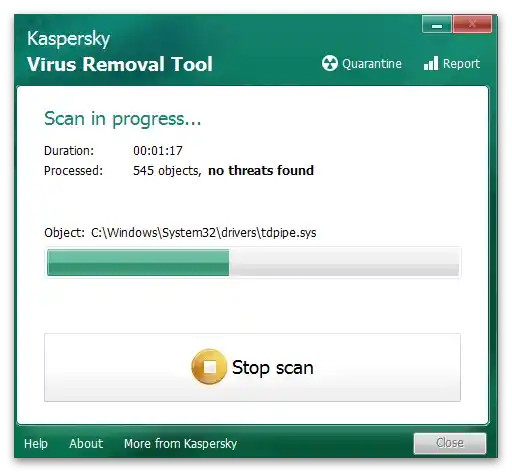
الطريقة 10: فحص سلامة ملفات النظام
احتمالية حدوث مشاكل في الوصول إلى لوحة التحكم NVIDIA بسبب انتهاك سلامة ملفات النظام ضئيلة للغاية، ومع ذلك، من الجيد التحقق من هذه الطريقة إذا لم تتمكن من العثور على حل. يتم الفحص باستخدام أدوات النظام التي تتناول زوايا مختلفة من نظام التشغيل.
لمزيد من التفاصيل: استخدام واستعادة فحص سلامة ملفات النظام في Windows 10