المحتوى:
- الطريقة 1: إعدادات ويندوز 10
- الطريقة 2: تشغيل أداة استكشاف الأخطاء وإصلاحها
- الطريقة 3: تشغيل عملية ctfmon بالقوة
- الطريقة 4: تعطيل بدء التشغيل السريع للكمبيوتر المحمول (ويندوز 10)
- الطريقة 5: استكشاف الأخطاء المتعلقة بالبرنامج التعريفي
- الطريقة 6: التحقق من قيمة معلمة UpperFilters
- الطريقة 7: إدارة تحديثات ويندوز
- الطريقة 8: استعادة النظام
- الطريقة 9: فحص نظام التشغيل بحثًا عن الفيروسات
- الطريقة 10: إصلاح لوحة المفاتيح
- الأسئلة والأجوبة: 1
بعض الطرق المذكورة في هذه المقالة قد تتطلب منك إدخال نص. من الممكن دائمًا تجاوز ذلك عن طريق النسخ واللصق باستخدام الفأرة، ومع ذلك، نذكر وجود لوحة مفاتيح افتراضية في نظام التشغيل.حول كيفية فتح واستخدام هذه الأداة، اقرأ في موادنا المنفصلة.
لمزيد من التفاصيل: تشغيل لوحة المفاتيح الافتراضية على اللابتوب بنظام Windows
ولا تنسَ أنه إذا لم تتمكن من تسجيل الدخول (لوحة المفاتيح لا تعمل حتى في مرحلة إدخال كلمة المرور لحسابك)، فإن لوحة المفاتيح على الشاشة لا تزال متاحة: الزر لاستدعائها موجود في الجزء السفلي الأيمن من شاشة القفل.
الطريقة 1: إعدادات Windows 10
أول شيء يجب التحقق منه هو إعدادات نظام التشغيل - واحدة منها تؤثر مباشرة على تعطيل لوحة المفاتيح الفيزيائية للابتوب، والأخرى قد تسبب تعارضات بنشاطها.
- افتح "ابدأ" واضغط على أيقونة الترس للانتقال إلى "الإعدادات".
- انقر على البلاطة "سهولة الوصول".
- في اللوحة اليسرى، ابحث عن خيار "لوحة المفاتيح" واضغط عليه. في الجزء المركزي من النافذة، ستظهر قائمة الخيارات، حيث يجب أن تركز على الأول - "استخدام الجهاز بدون لوحة مفاتيح عادية". من الطبيعي أن تكون قيمته قد تم تحويلها إلى "إيقاف."، وإلا فلن تعمل لوحة المفاتيح الفيزيائية.
- إذا قمت بتغيير حالة الخيار، دون إغلاق النوافذ، انتقل إلى أي تطبيق يدعم إدخال النص، وتحقق مما إذا كانت جهاز الإدخال قد بدأ العمل.
- في نفس النافذة مع الخيارات، هناك خيار آخر - "استخدام تصفية الإدخال". أحيانًا تحدث تعارضات برمجية معه وتبدأ لوحة المفاتيح في العمل بشكل غير صحيح. قم بتغيير حالته إلى العكس وحاول مرة أخرى كتابة شيء ما.
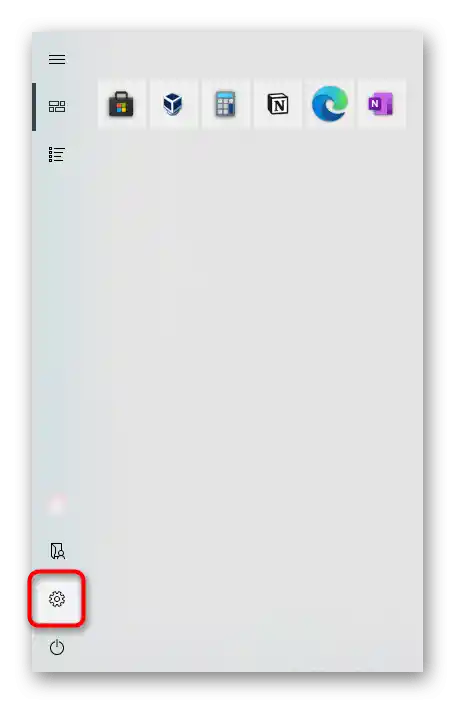
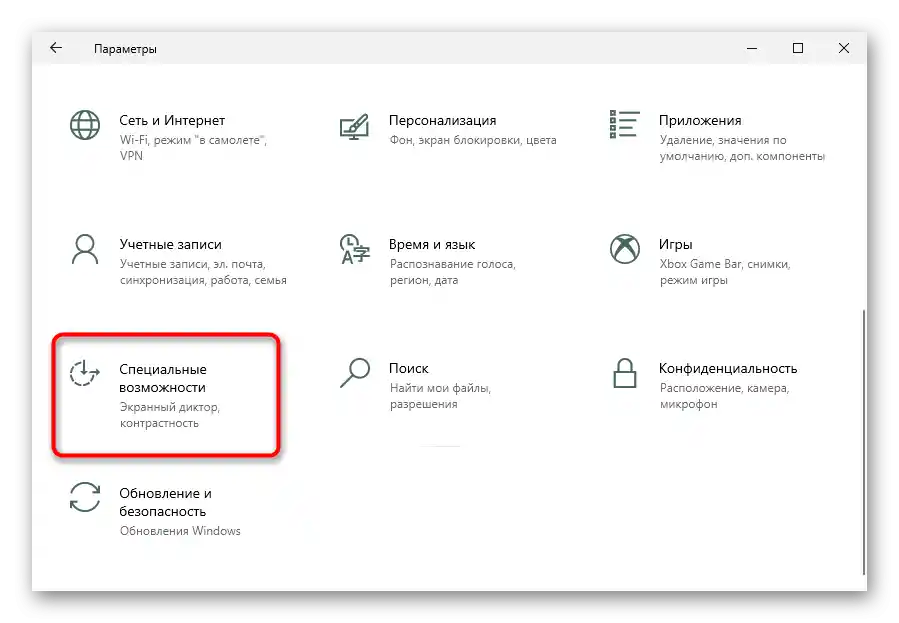
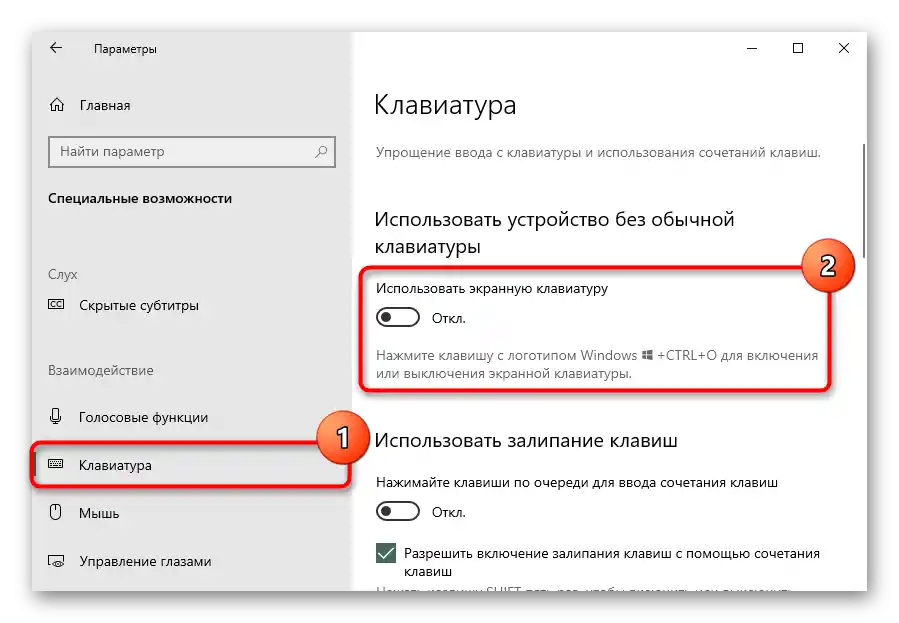
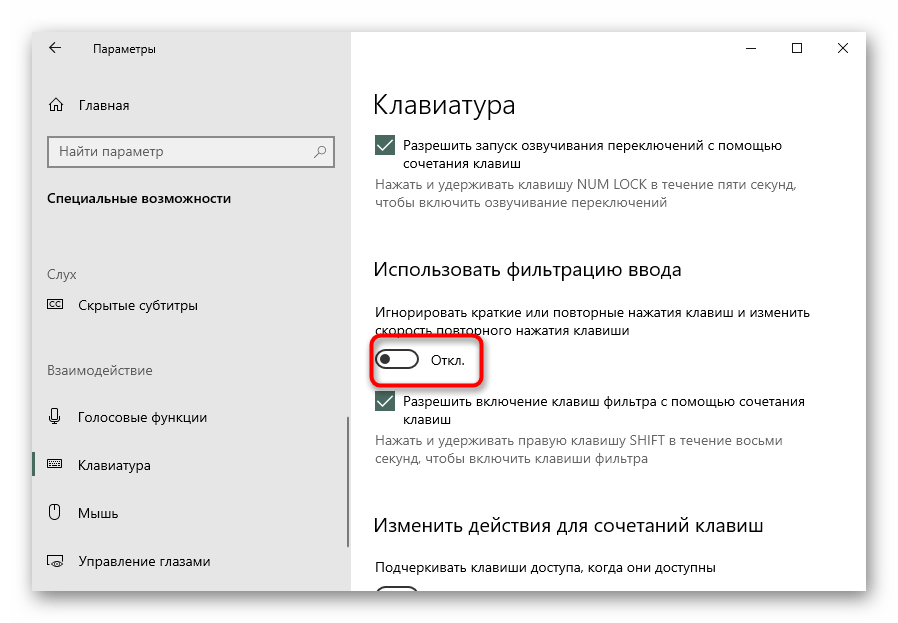
الطريقة 2: تشغيل أداة استكشاف الأخطاء وإصلاحها
في Windows، هناك فحص مدمج لمكونات الكمبيوتر والنظام للتحقق من الأخطاء، مما يتيح لك التحقق من لوحة المفاتيح أيضًا.أحيانًا، رغم أنه ليس بشكل متكرر، يساعد ذلك، لذا يمكنك تجربة تشغيل هذه الأداة للتحليل التلقائي.
- اضغط على زر " بدء" وانتقل إلى " الإعدادات"، ثم انتقل إلى قائمة " التحديث والأمان".
- من الشريط الجانبي الأيسر، انتقل إلى قسم " استكشاف الأخطاء وإصلاحها".
- إذا ظهرت في الجزء المركزي من النافذة إشعار " لا توجد أدوات استكشاف الأخطاء الموصى بها حاليًا"، انقر على الرابط " أدوات استكشاف الأخطاء الإضافية".
- في قسم " البحث عن مشاكل أخرى"، قم بتحديد السطر " لوحة المفاتيح" واضغط على الزر الذي يظهر " تشغيل أداة استكشاف الأخطاء".
- اتبع التعليمات التي قدمتها لك التطبيق، وإذا لم يتمكن من اكتشاف المشكلة، جرب الطرق التالية.
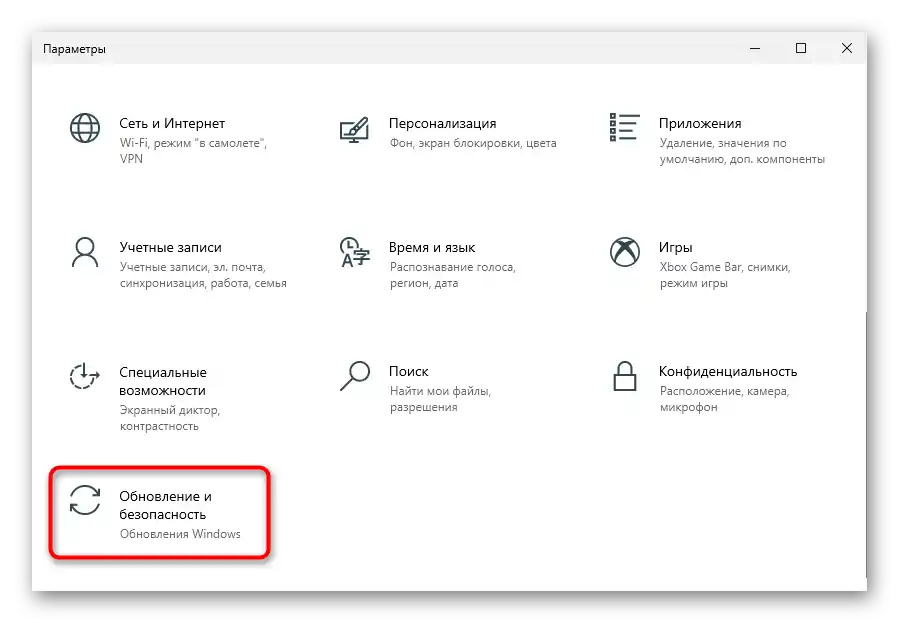
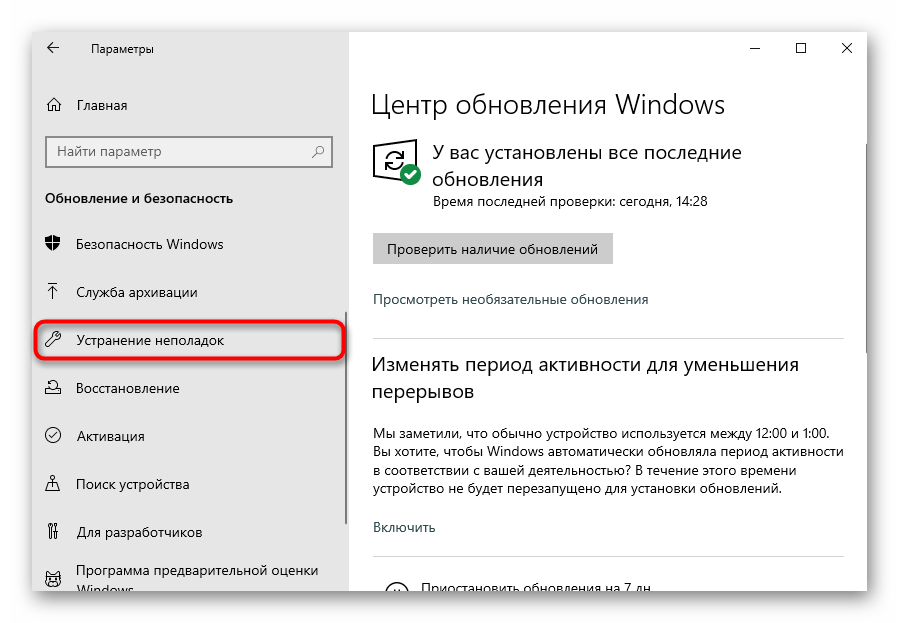
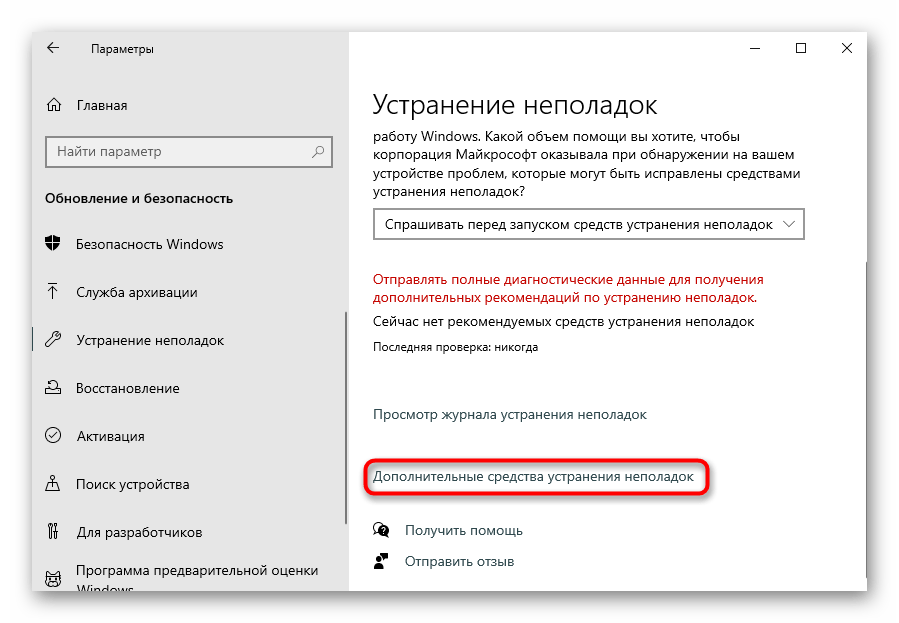
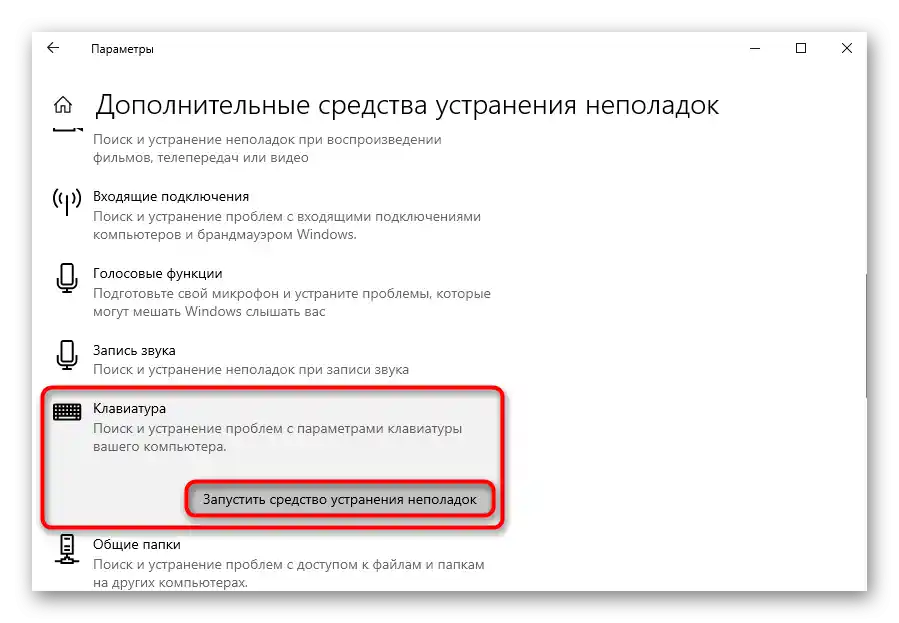
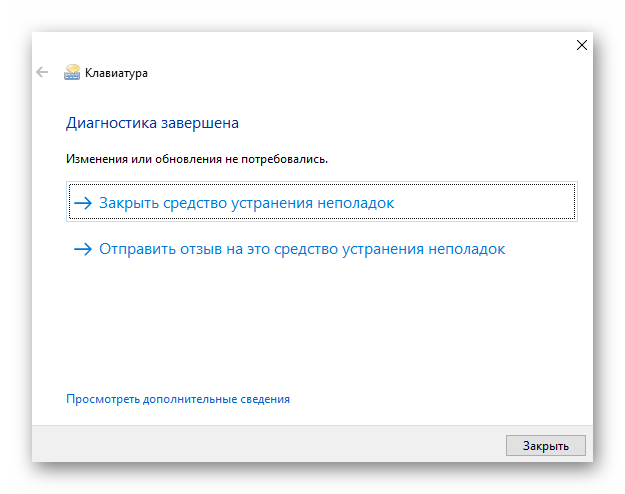
يجب أن يكون لدى المستخدمين أيضًا التطبيق الرسمي من Dell المسمى " SupportAssist" مثبتًا. يحتوي أيضًا على قسم للبحث عن المشاكل، لذا إذا لم تقم بإزالة هذا البرنامج يدويًا، قم بتشغيل التشخيص من خلاله.
- ابحث عن البرنامج في " بدء"، إذا لزم الأمر، انسخ والصق الاسم في حقل البحث، ثم قم بتشغيله.
- انتقل إلى علامة التبويب " استكشاف الأخطاء وإصلاحها"، انقر على السطر " أريد التحقق من قطعة معينة من الأجهزة" لتوسيعه، واختر الخيار " لوحة المفاتيح".
- سيبدأ الفحص، حيث سيتم فتح أداة للتحقق من لوحة المفاتيح. يُطلب منك الضغط على أي مفاتيح ومراقبة ما إذا كان الكمبيوتر المحمول يستجيب لذلك. إذا لم ترَ ما تضغط عليه في حقول " المفتاح" و" التاريخ"، اضغط على زر " فشل" في الأسفل واتبع تعليمات المساعد.
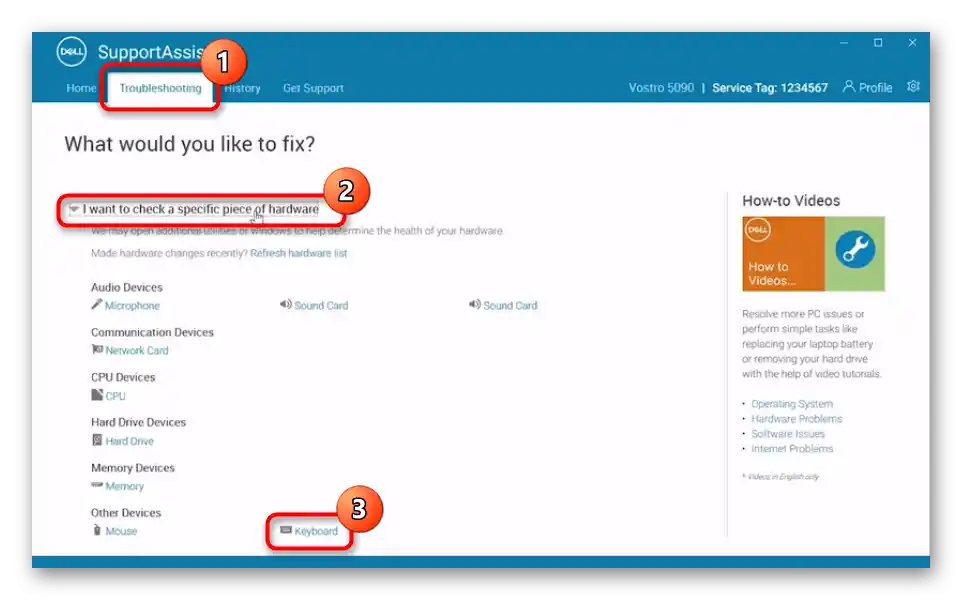
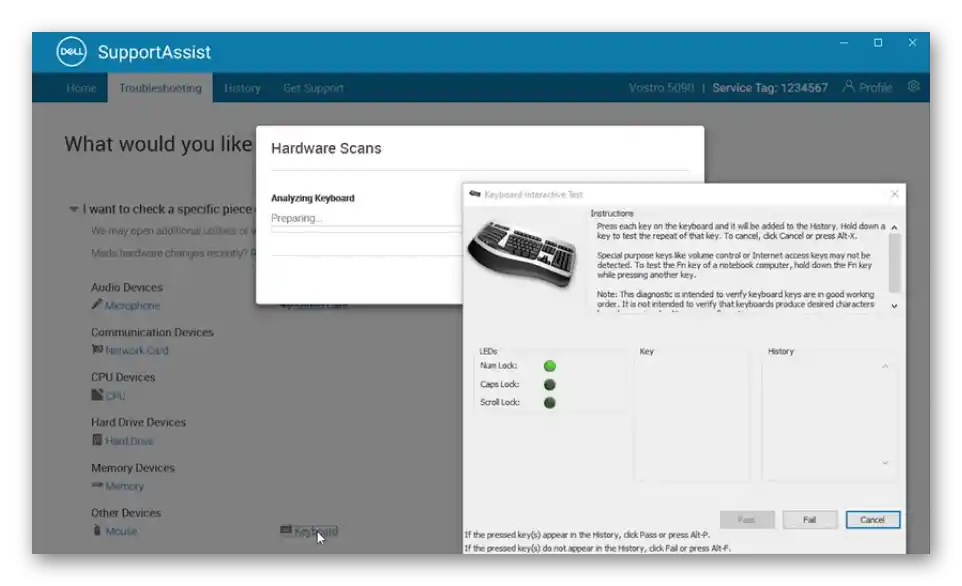
الطريقة 3: تشغيل عملية ctfmon بالقوة
تتحكم عملية معينة في عمل لوحة المفاتيح في نظام التشغيل، وقد تتوقف عن التشغيل بشكل طبيعي عند تشغيل الكمبيوتر المحمول لأسباب معينة.بسبب ذلك، ستعمل لوحة المفاتيح بشكل انتقائي - على سبيل المثال، في تطبيقات المراسلة، ستتمكن من كتابة النص بسهولة، ولكن في نافذة تسجيل الدخول أو في متجر Microsoft، لن تتمكن من القيام بذلك. يجب على المستخدم التحقق بنفسه من حالته، وإذا لزم الأمر، إجباره على البدء مع Windows.
- للتحقق، افتح "مدير المهام"، عن طريق النقر بزر الماوس الأيمن على شريط المهام أو من قائمة "ابدأ".
- في قائمة العمليات، ابحث عن "محمل CTF".
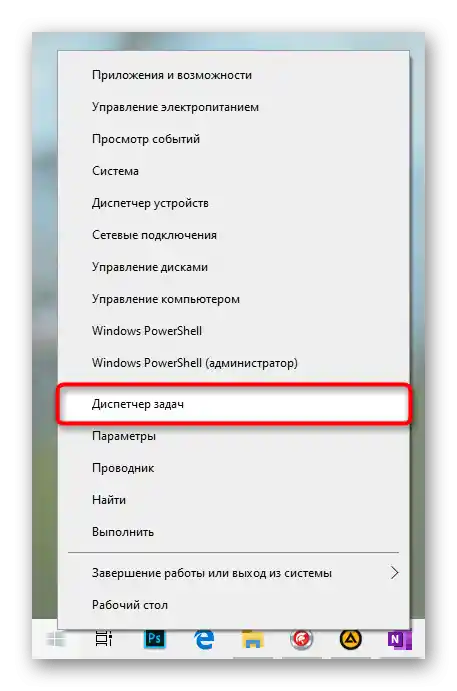
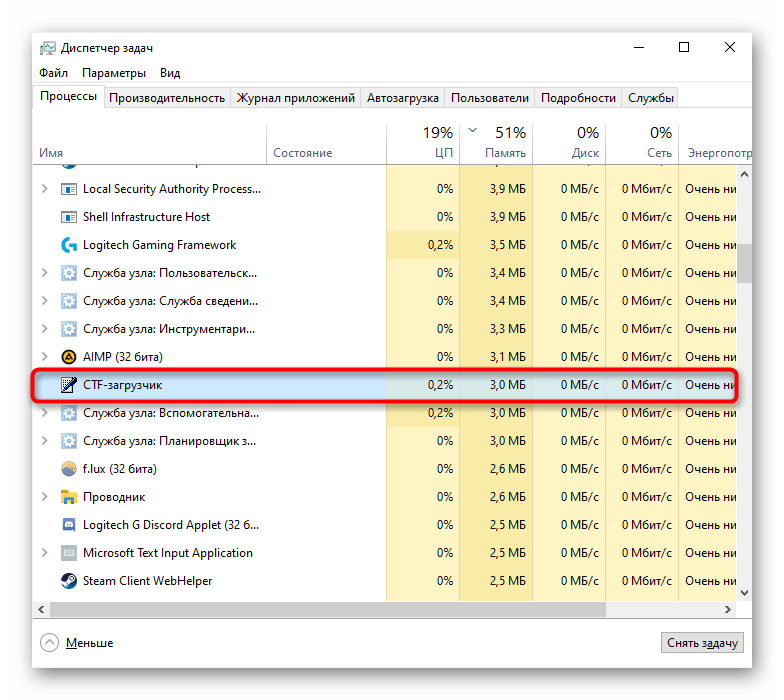
إذا لم تجد مثل هذه العملية، فإن الشكوك قد تأكدت - هذا التطبيق لا يتم تحميله عند بدء تشغيل نظام التشغيل.سنضيفه إلى التحميل بشكل إجباري:
- انقر بزر الماوس الأيمن على "ابدأ" واستدعِ نافذة "تشغيل".
- انسخ والصق الأمر
regeditواضغط على "موافق". - انتقل إلى المسار
HKEY_LOCAL_MACHINESOFTWAREMicrosoftWindowsCurrentVersionRun. في "العشرة" يمكنك القيام بذلك عن طريق لصق المسار المنسوخ في شريط العنوان واستخدام مفتاح Enter على لوحة المفاتيح الافتراضية للانتقال. - في مكان فارغ من الجزء المركزي للنافذة، انقر بزر الماوس الأيمن واختر "إنشاء" > "معامل سلسلة".
- أعد تسمية المعامل إلى "ctfmon"، ثم انقر نقرًا مزدوجًا عليه بزر الماوس الأيسر، مما يفتح نافذة "خصائص". في حقل "القيمة"، ألصق المسار التالي:
C:WindowsSystem32ctfmon.exe، ثم احفظ التغييرات بالضغط على "موافق".
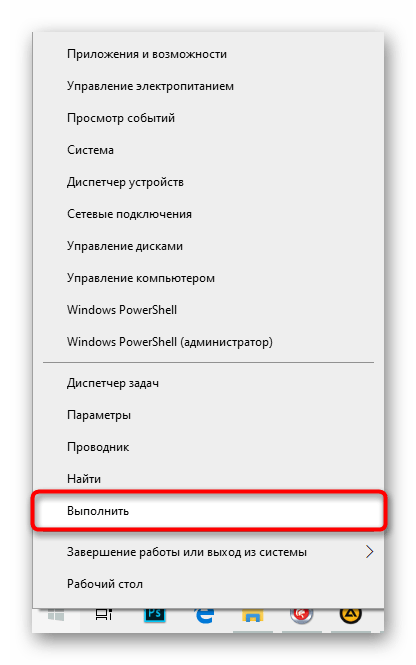

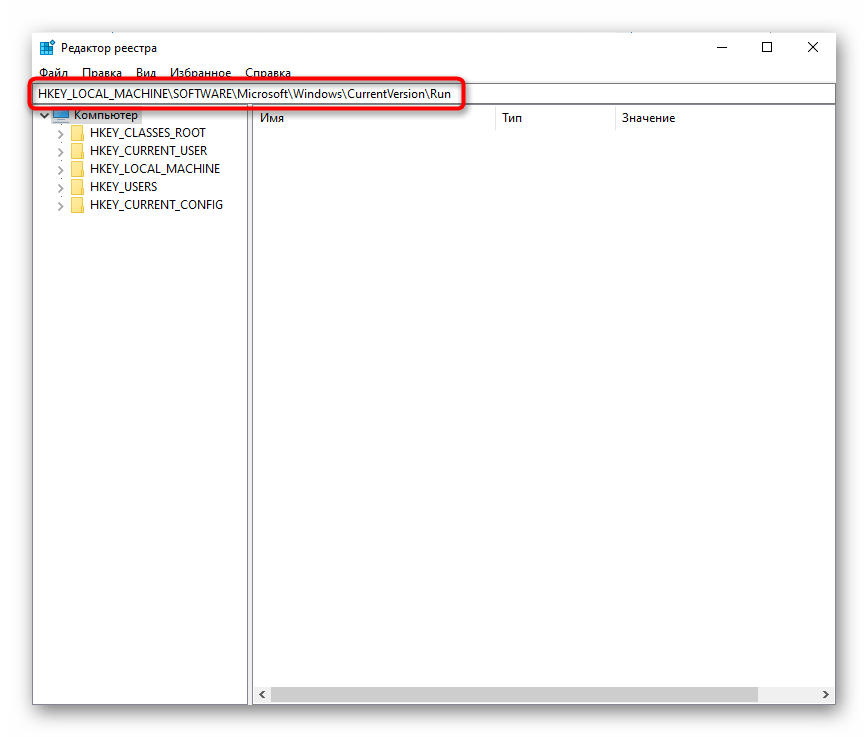
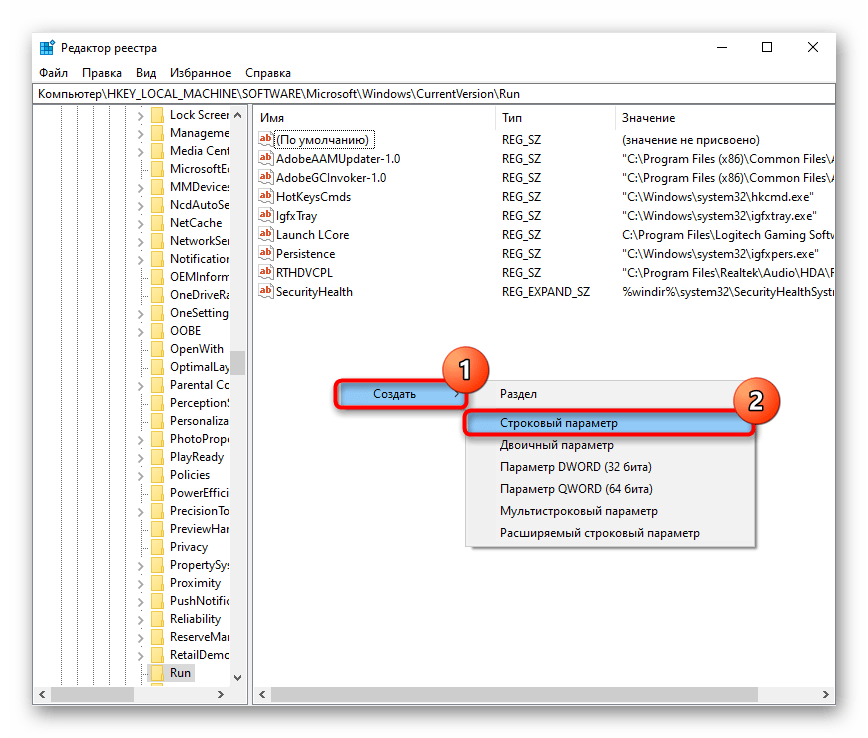
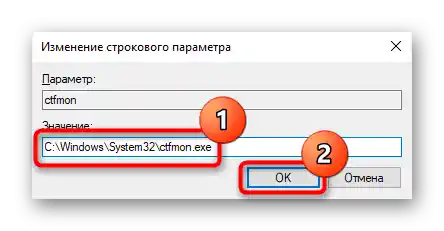
للتأكد، تحقق من "جدول المهام" — يجب أن يكون "ctfmon" مفعلًا هناك أيضًا.
- اضغط بزر الماوس الأيمن على "ابدأ" واستدعِ تطبيق "إدارة الكمبيوتر".
- باستخدام اللوحة على اليسار، انتقل إلى "جدول المهام".
- من خلالها، قم بتوسيع المجلدات بالتتابع "مكتبة الجدول الزمني" > "مايكروسوفت" > "ويندوز" > "إطار خدمات النصوص". يجب أن يكون هناك مهمة "MsCtfMonitor" في الجزء المركزي من النافذة. تأكد من أن حالتها هي "جاهز".
- إذا كانت حالتها "مُعطلة"، قم بتمكين المهمة من خلال القائمة السياقية.
- بعد جميع العمليات، يجب إعادة تشغيل الكمبيوتر المحمول والتحقق مما إذا تم إصلاح المشكلة.
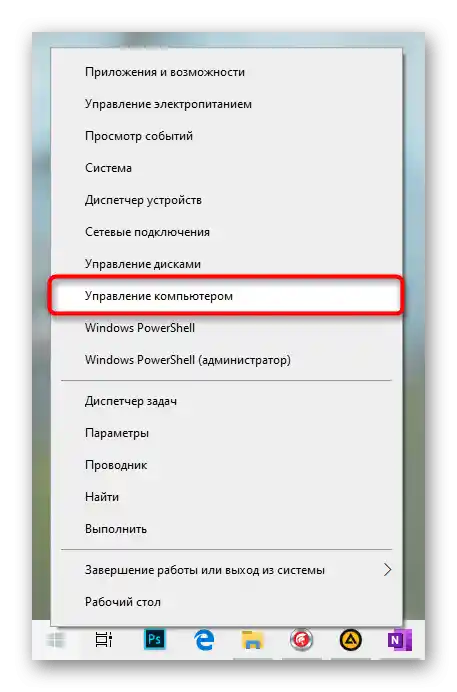
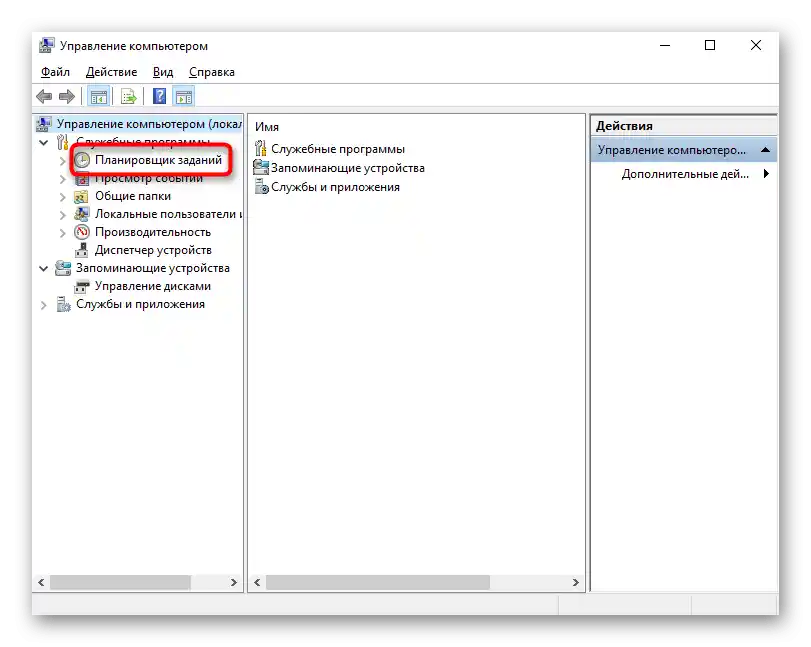
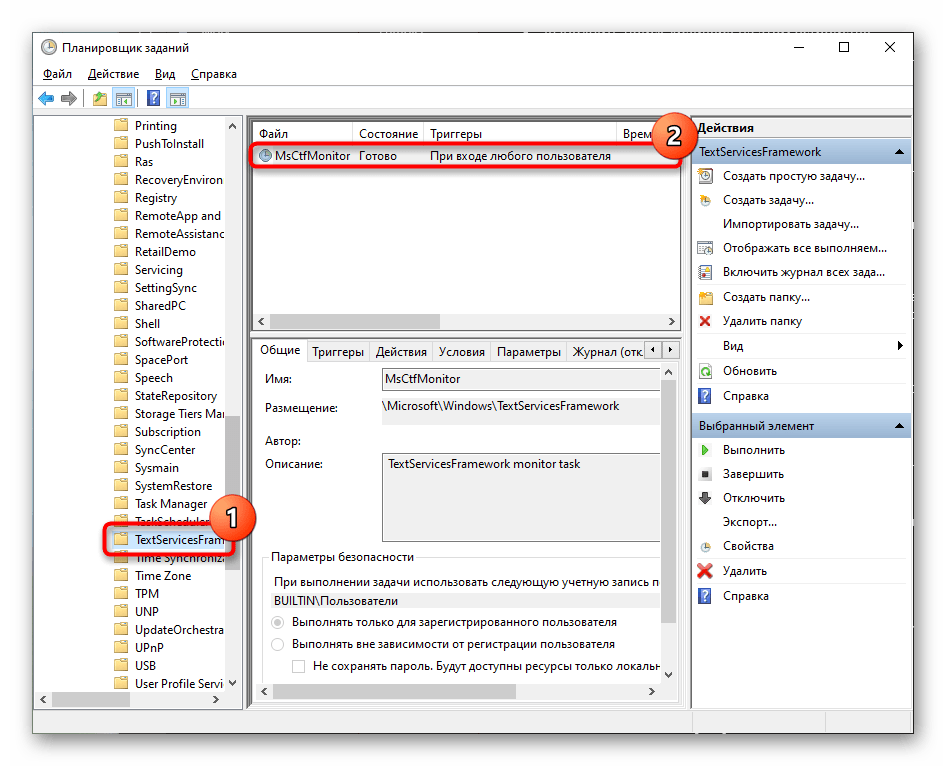
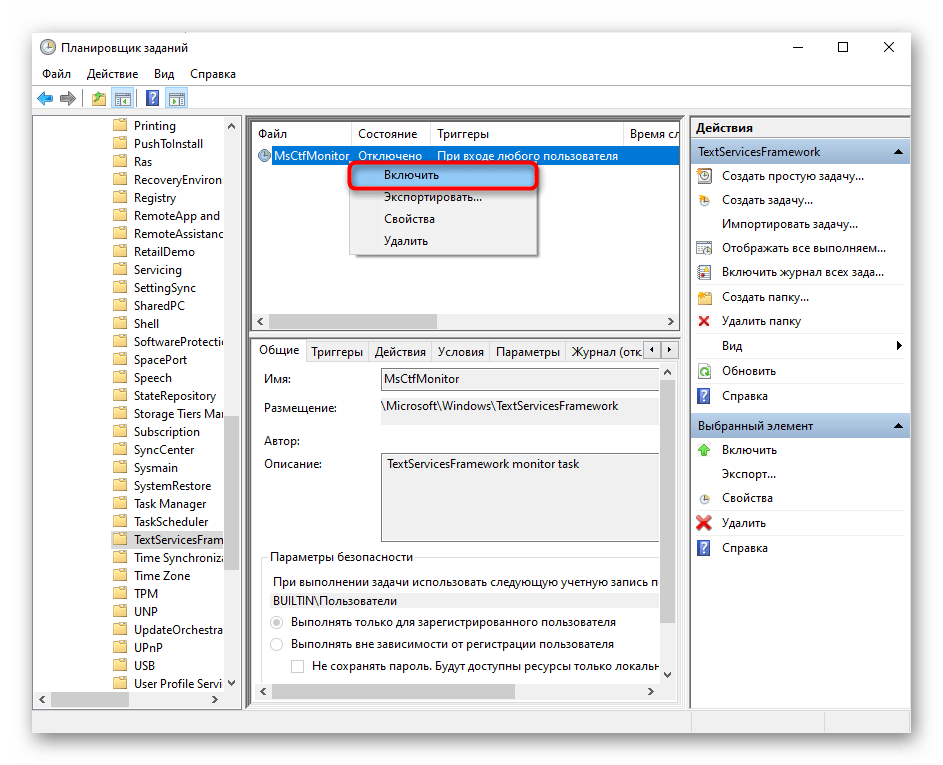
الطريقة 4: تعطيل التشغيل السريع للكمبيوتر المحمول (Windows 10)
على الرغم من راحة ميزة التشغيل السريع، فإن بعض أجهزة الكمبيوتر المحمولة تسبب بها أعطال مختلفة، بما في ذلك تلك المتعلقة بلوحة المفاتيح.يتم تفسير ذلك بأن التكنولوجيا المسؤولة عن التشغيل السريع تحتفظ بالنواة وبرامج تشغيل نظام التشغيل في ملف السكون، بحيث يتم استخدامها عند تشغيل اللابتوب مرة أخرى، بدلاً من إنشاء جلسة جديدة بالكامل. عند حدوث أي تعارضات برمجية، يتم تحميل Windows بشكل غير صحيح، وقد يظهر ذلك بطرق مختلفة. إذا توقفت لوحة المفاتيح عن العمل بسبب هذه المشكلة، فإن تعطيل التشغيل السريع سيساعد.
- عادةً ما تكون هذه الميزة مفعلة بشكل افتراضي في العديد من أجهزة اللابتوب، لذا قد لا يكون المستخدمون على علم بأنها مفعلة. لتعطيلها، افتح "لوحة التحكم"، بالبحث عنها في "ابدأ" داخل مجلد "الأدوات - Windows".
- قم بتعيين نوع العرض إلى "أيقونات صغيرة" وانتقل إلى قسم "الطاقة".
- تحتاج إلى خيار "إجراءات أزرار الطاقة"، الموجود في اللوحة اليسرى.
- من الواضح أن تغيير قيمة التشغيل السريع غير مفعل - لإصلاح ذلك، انقر على الرابط "تغيير الإعدادات التي لا تتوفر حالياً".
- الآن قم بإلغاء تحديد خيار "تفعيل التشغيل السريع (موصى به)". هنا أيضاً سيتم الإشارة إلى أن هذا الخيار يؤثر فقط على تشغيل اللابتوب من الصفر (أي بعد إيقاف تشغيل Windows، وليس إعادة التشغيل). عند إعادة التشغيل، لن يتم إجراء تشغيل نظيف.
- استناداً إلى المعلومات من الخطوة السابقة، لا تقم بإعادة التشغيل، بل قم بإيقاف تشغيل اللابتوب ثم تشغيله. إذا لم تصلح هذه التعليمات عمل لوحة المفاتيح، يمكنك إعادة الإعداد.
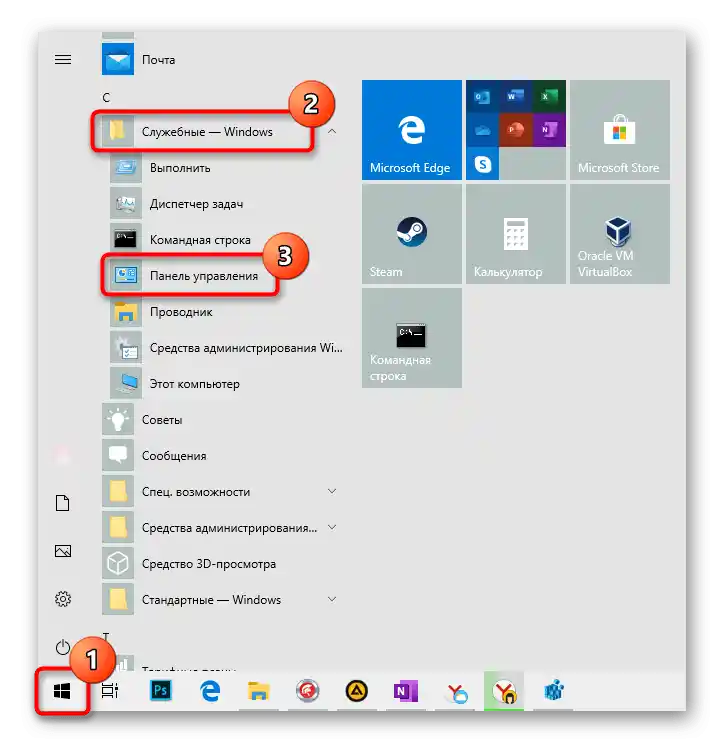
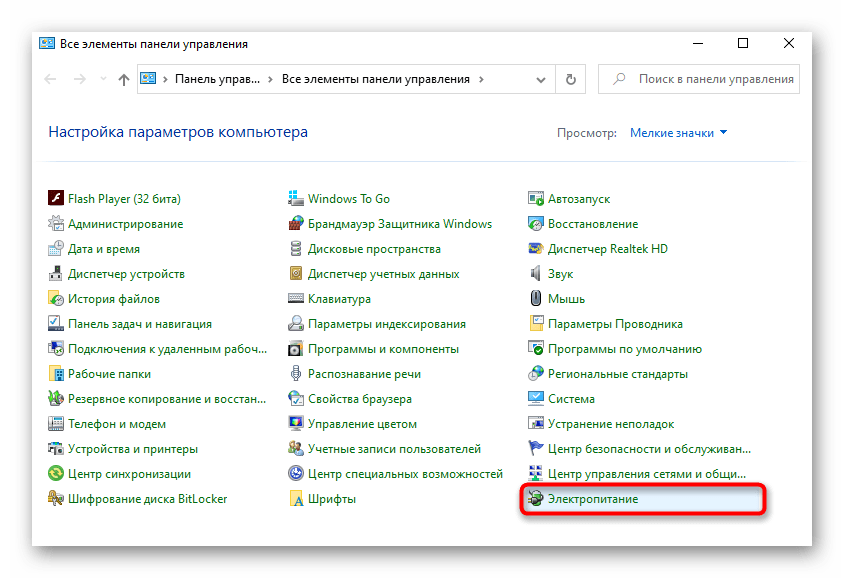
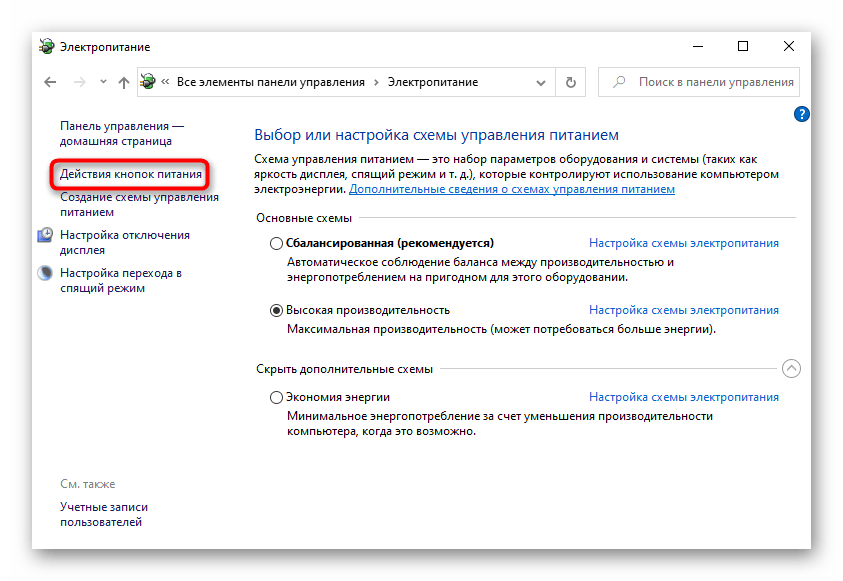
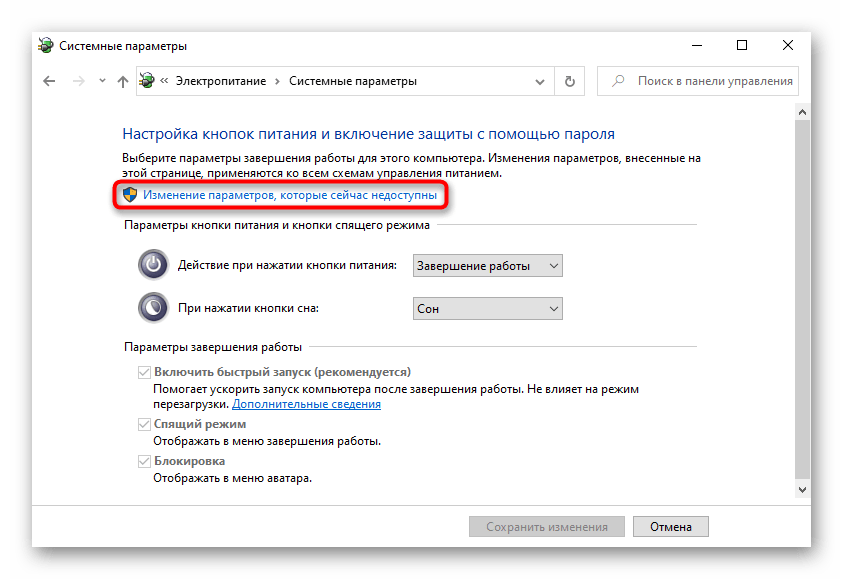
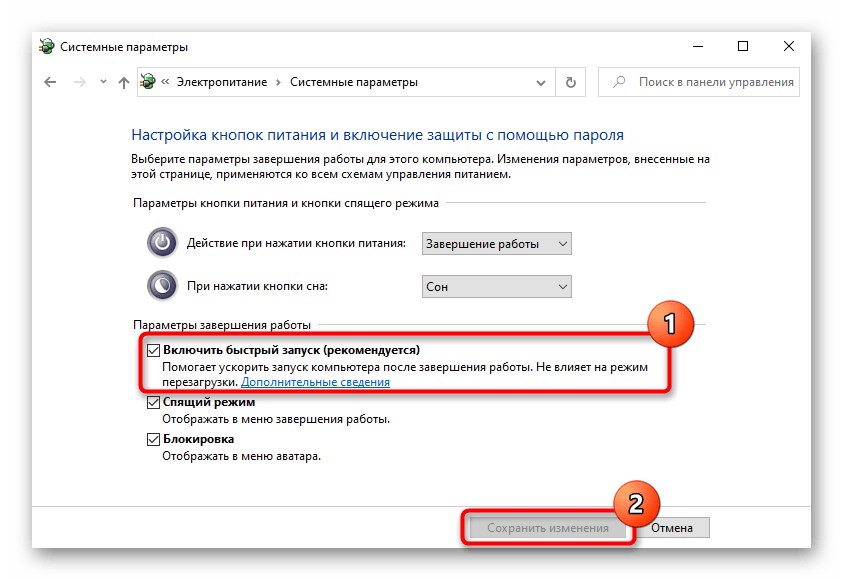
الطريقة 5: استكشاف مشاكل برنامج التشغيل
بدون برنامج تشغيل مناسب، لن يعمل أي جهاز في اللابتوب بشكل صحيح. تحتاج لوحة المفاتيح أيضاً إلى إصدار صحيح من البرنامج، ولكن أحياناً يكون هو السبب في المشكلة المطروحة. تقدم Microsoft برنامج تشغيل خاص بها، يتم تثبيته في نظام التشغيل من مستودعاتها الرسمية دون تدخل المستخدم، لذا في معظم الحالات لا يحتاج الشخص إلى القيام بأي شيء بنفسه.في هذه الحالة، فإن فرصة عدم عمل لوحة المفاتيح تكون ضئيلة (لكنها موجودة)، أما إذا قرر المستخدم استخدام أي برنامج لتثبيت وتحديث جميع التعريفات دفعة واحدة، فإن خطر جعل النظام غير مستقر بسبب تثبيت إصدارات قديمة وغير متوافقة، والتي تم اختيارها تلقائيًا، يرتفع بشكل كبير. مهما كان السبب الذي أدى إلى حدوث خلل في عمل التعريف، يمكن إصلاحه.
إعادة تثبيت تعريف لوحة المفاتيح
أول شيء يجب تجربته هو إعادة تثبيت التعريف، حيث إن ذلك عادة ما يساعد في حل المشكلة.
- من خلال النقر بزر الماوس الأيمن على "ابدأ"، انتقل إلى "مدير الأجهزة".
- قم بتوسيع فئة "لوحات المفاتيح" - يجب ألا تكون هناك علامات تحذيرية تشير إلى مشاكل في التعريف. إذا كانت موجودة - فقد تكون هناك أخطاء في البرنامج، وإعادة التثبيت لا تحل دائمًا هذه المشكلة. ومع ذلك، يجب أن تجرب ذلك أولاً - انقر بزر الماوس الأيمن على السطر "لوحة المفاتيح القياسية PS/2".
- في القائمة السياقية، ابحث عن خيار "تحديث التعريف".
- في النافذة الجديدة، اختر "البحث التلقائي عن التعريفات المحدثة".
- سيتم إجراء مسح قصير.
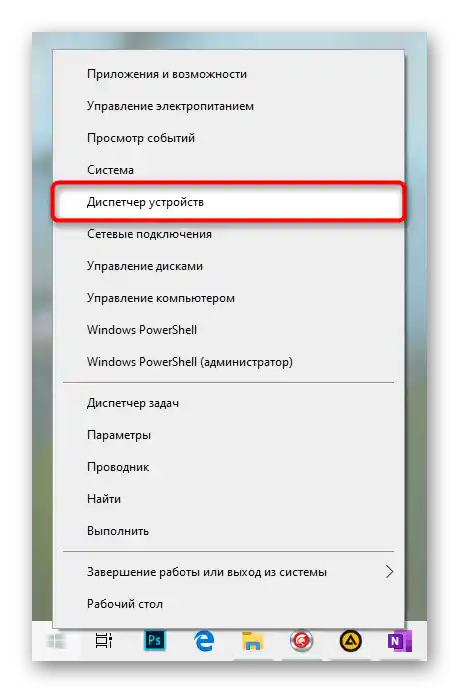
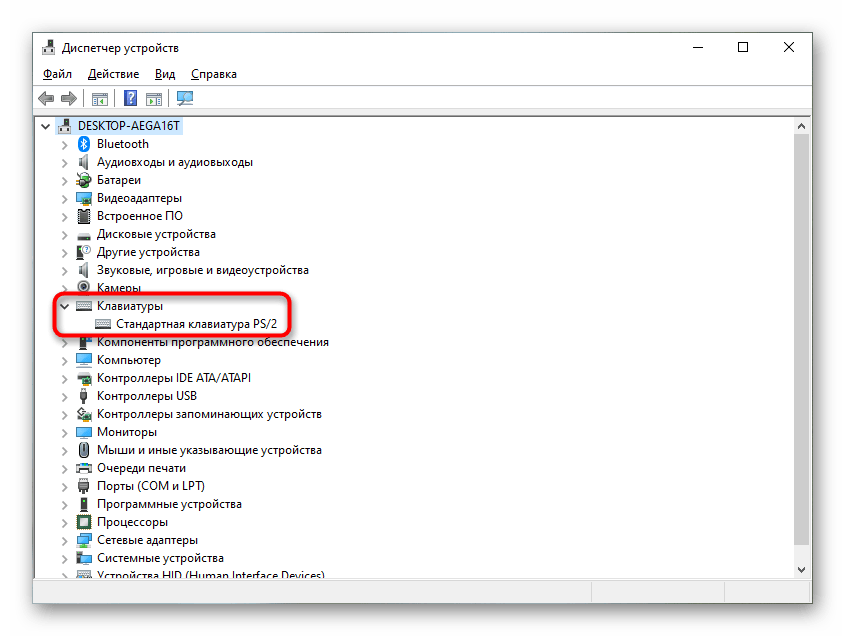
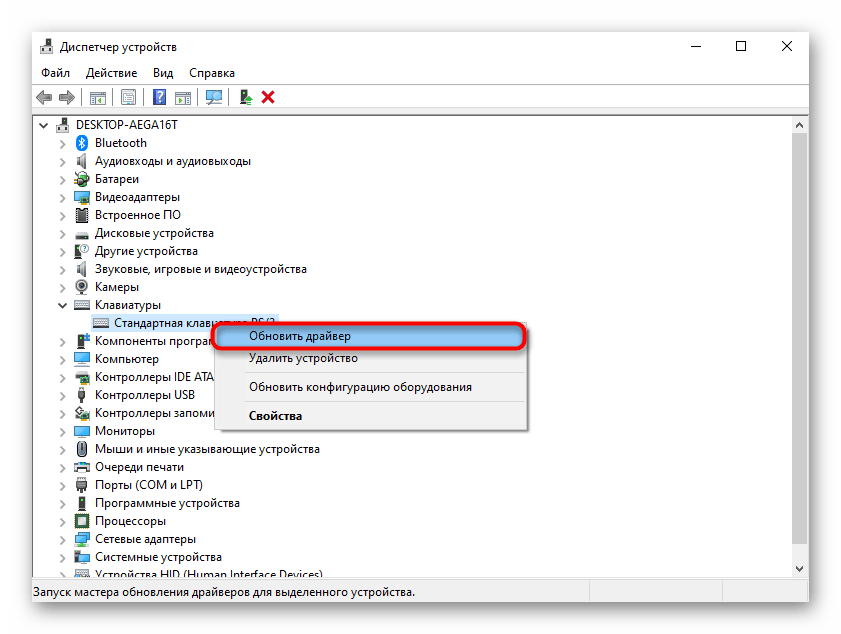
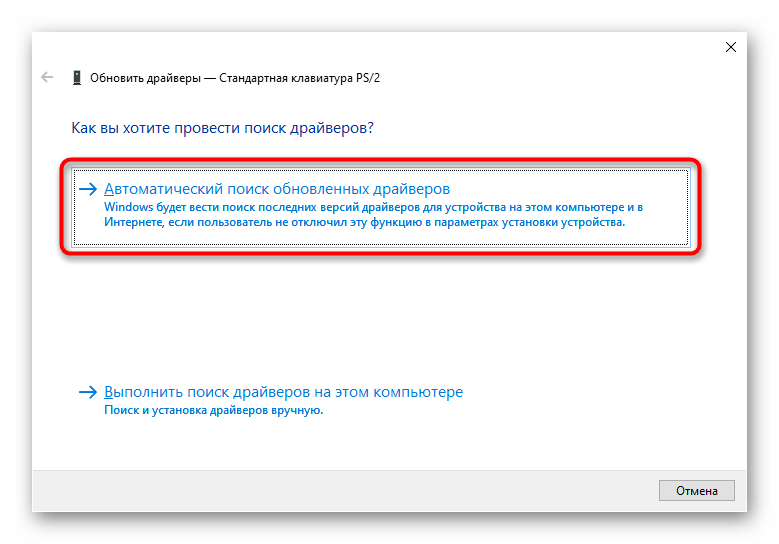
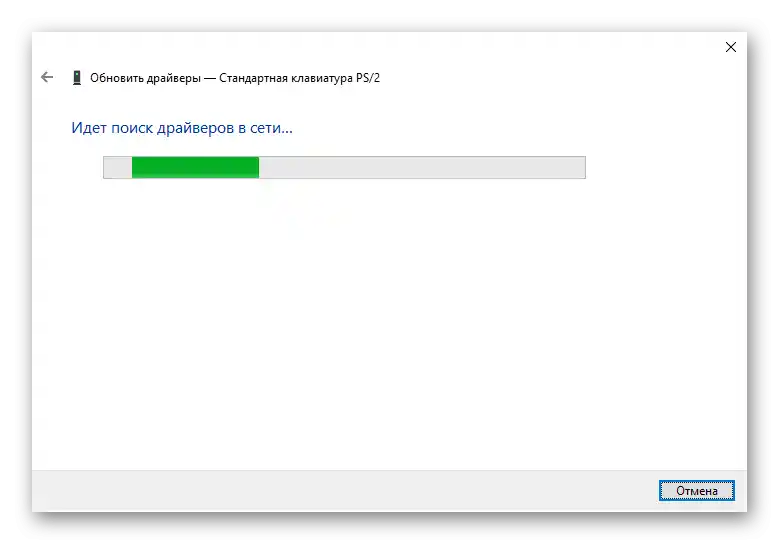
هناك احتمال كبير ألا يتم العثور على إصدار أحدث - في الظروف العادية، يتم تحديث مثل هذه البرامج نادرًا، وتقوم إصدارات Windows الحديثة بتثبيتها تلقائيًا. ومع ذلك، إذا تم إجراء التحديث، أعد تشغيل الكمبيوتر المحمول وتحقق مما إذا كانت لوحة المفاتيح قد عملت. إذا أبلغ النظام عن عدم وجود تحديث، سيتعين عليك تثبيت التعريف يدويًا.يمكنك أولاً محاولة تنفيذ ذلك من خلال نفس النافذة.
- في هذه المرة، اختر ليس البحث التلقائي، بل الخيار "البحث عن برامج التشغيل على هذا الكمبيوتر".
- دون تغيير المسار، انقر على "البحث عن برنامج التشغيل من قائمة برامج التشغيل المتاحة على الكمبيوتر".
- اختر الخيار "لوحة مفاتيح قياسية PS/2" (في معظم الحالات سيكون هو الخيار الوحيد المتاح)، ثم اضغط على "التالي".
- نتيجة التثبيت يجب أن تظهر إشعارًا بنجاح إتمام العملية. تأكد من إعادة تشغيل الكمبيوتر المحمول لتطبيق التغييرات.
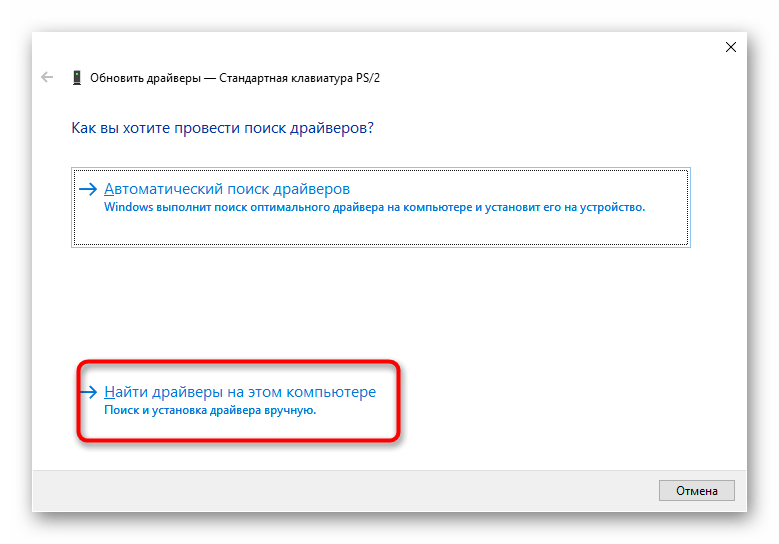
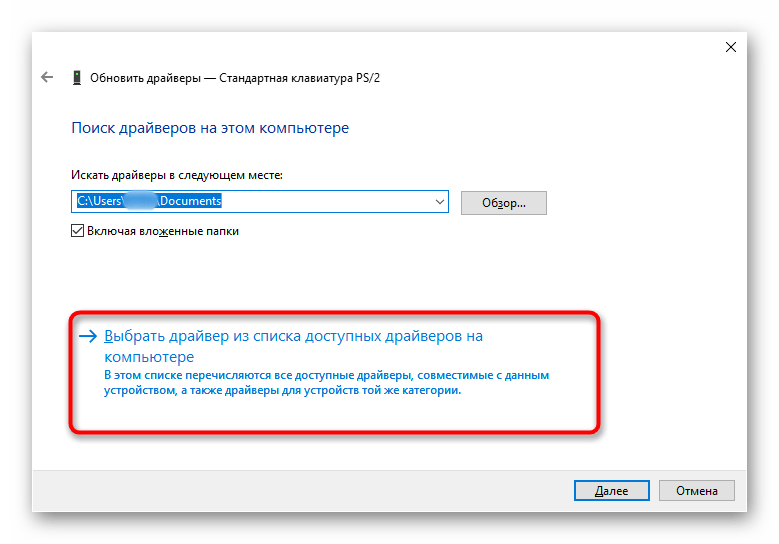
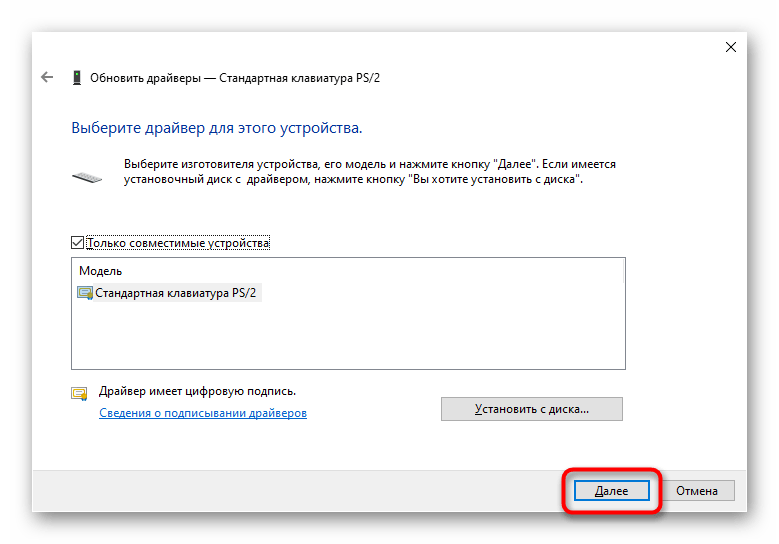
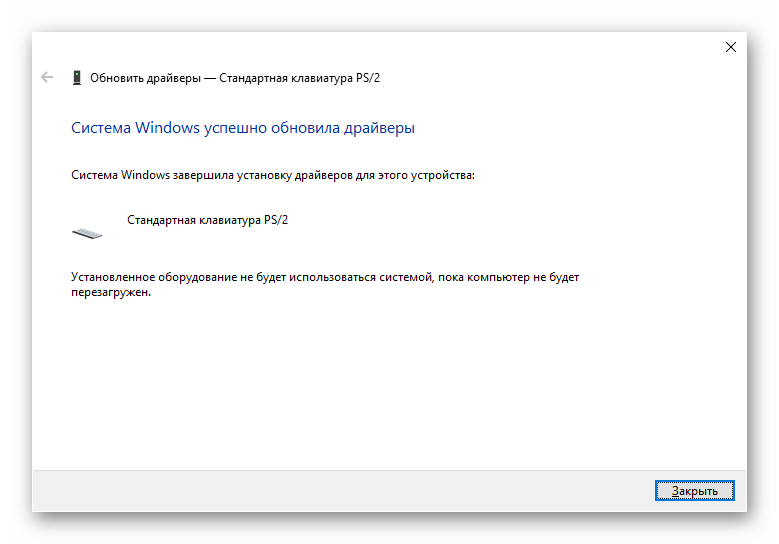
سيكون تثبيت برنامج التشغيل من موقع الشركة هو الأكثر فعالية. للقيام بذلك، انتقل إلى بوابة Dell في قسم دعم المنتجات.
انتقل إلى الموقع الرسمي لشركة Dell
- في الرأس، قم بتوسيع قسم "الدعم" واختر "دعم المنتجات".
- أدخل اسم الطراز يدويًا، مثل "Inspiron 7591"، وإذا كنت لا تعرفه، يمكنك إما استخدام برنامج SupportAssist لتحديد الطراز، أو مقالتنا عبر الرابط أدناه.
لمزيد من المعلومات: كيف تعرف اسم الكمبيوتر المحمول الخاص بك
- ستفتح صفحة الجهاز، حيث يمكنك التبديل إلى "برامج التشغيل والمواد القابلة للتنزيل".
- انقر على الرابط "البحث عن برامج التشغيل".
- تحقق مما إذا كان نظام التشغيل ونسخته قد تم تحديدهما بشكل صحيح، ثم حدد الفئة "الفأرة، لوحة المفاتيح وأجهزة الإدخال" ومرر الصفحة لأسفل.
- قم بتنزيل الخيار المتاح، ثم قم بتثبيته كبرنامج عادي.أعد تشغيل الكمبيوتر المحمول لتحديث مكونات نظام التشغيل.
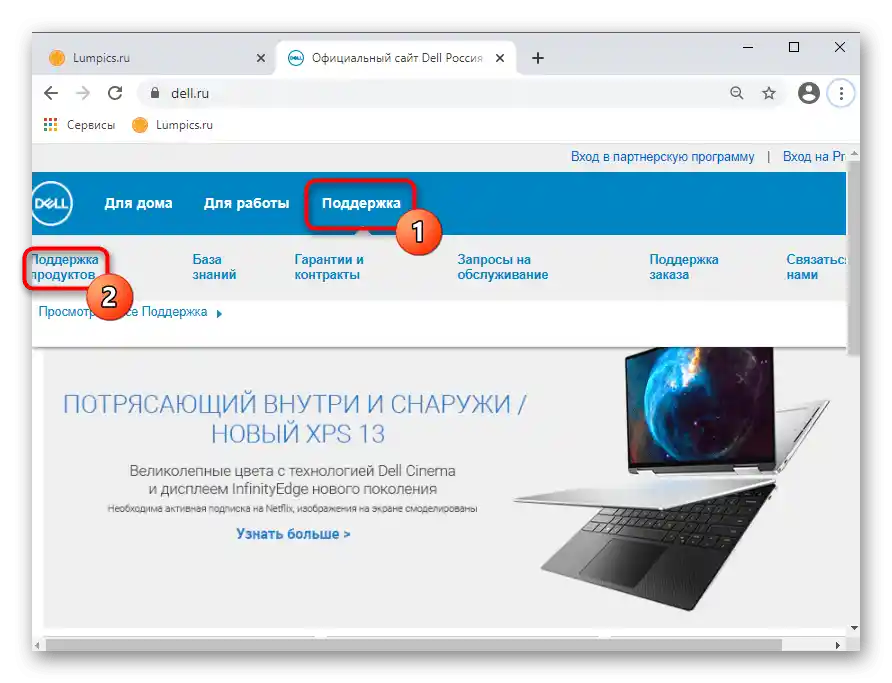
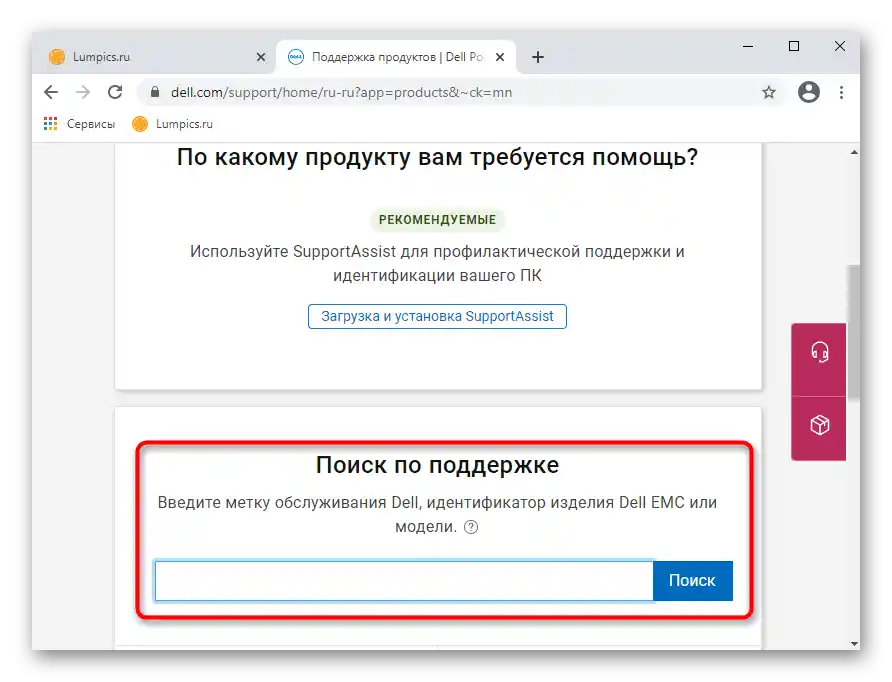
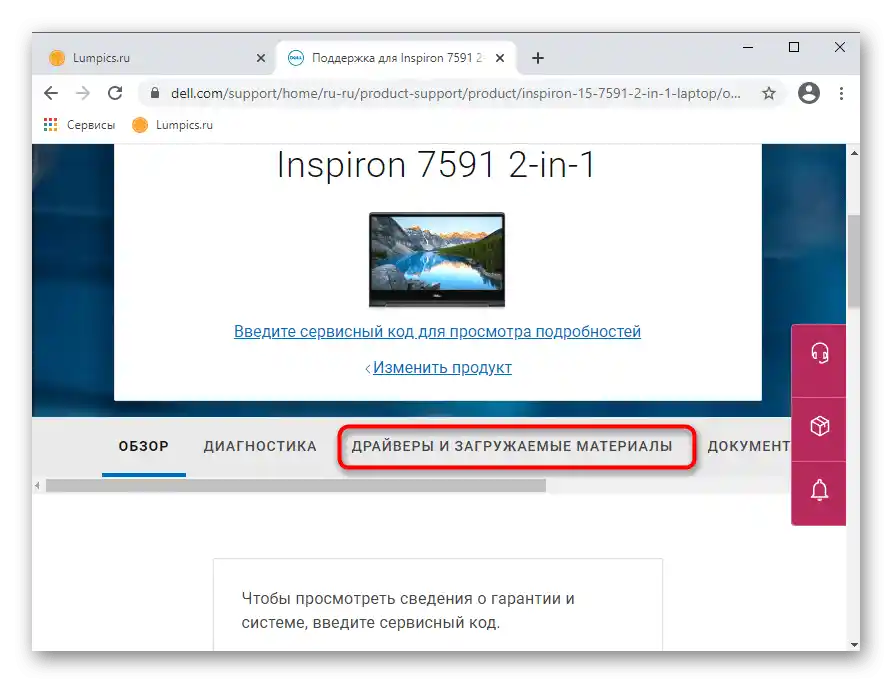
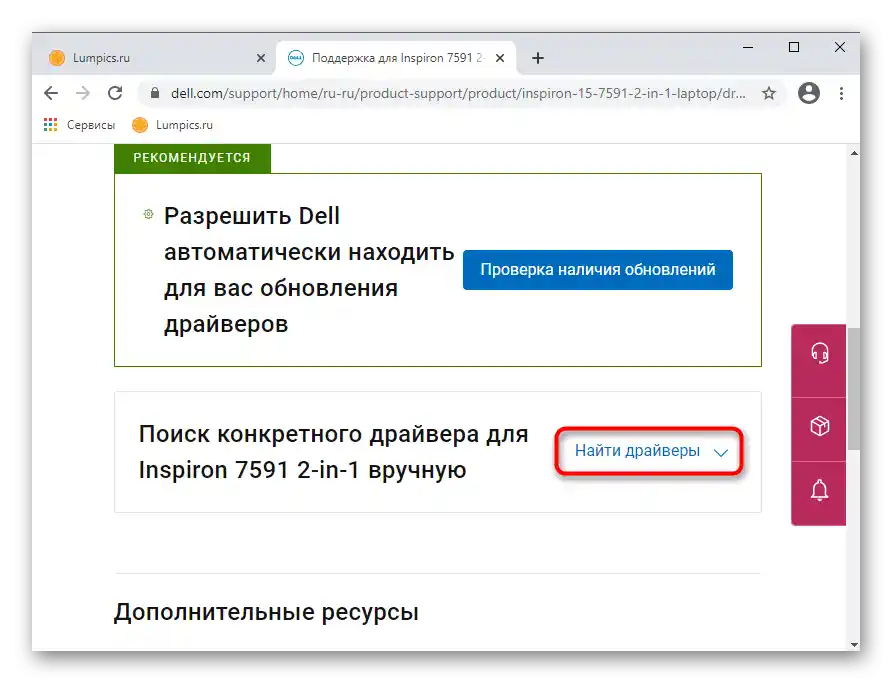
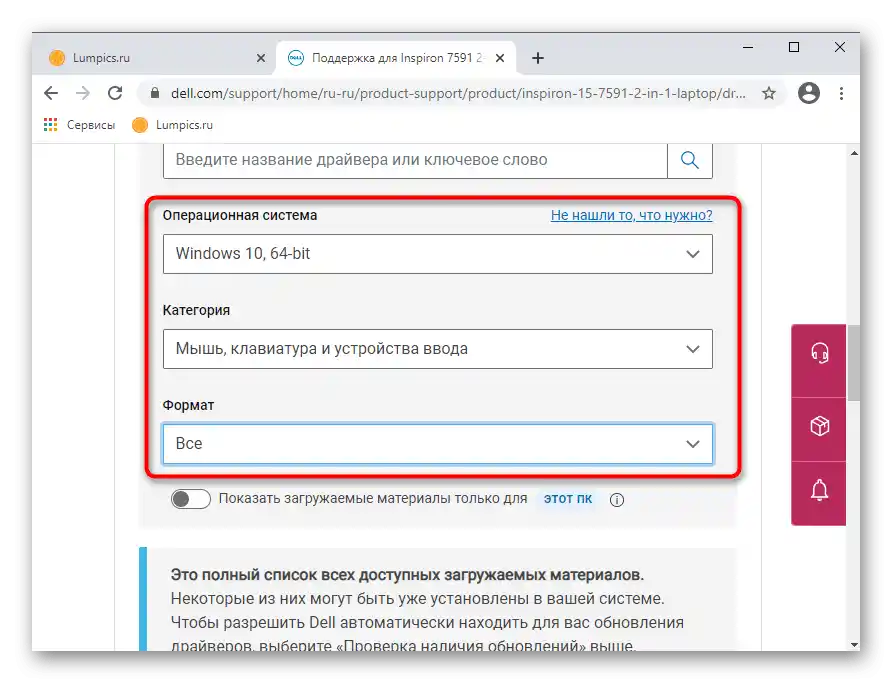
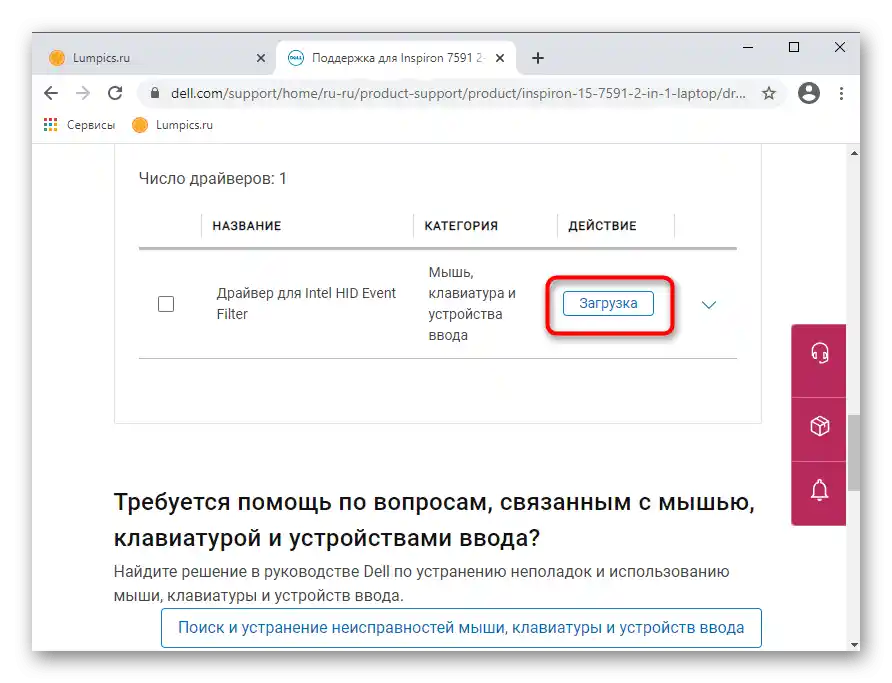
إزالة برنامج تشغيل لوحة المفاتيح
وفقًا لتقييمات المستخدمين، قد يكون من الفعال أيضًا إزالة برنامج التشغيل، حيث سيتم تثبيت النسخة المتوافقة لاحقًا بواسطة نظام التشغيل نفسه.
- عند وجودك في "مدير الأجهزة"، اختر هذه المرة لجهاز "لوحة المفاتيح القياسية PS/2" خيار "إزالة الجهاز".
- إذا كان هناك مربع اختيار إضافي في النافذة الجديدة، قم بتحديده، ثم انقر على "موافق".
- أعد تشغيل اللابتوب. يجب أن يقوم Windows تلقائيًا بتنفيذ تثبيت نظيف لبرنامج التشغيل عند التشغيل.
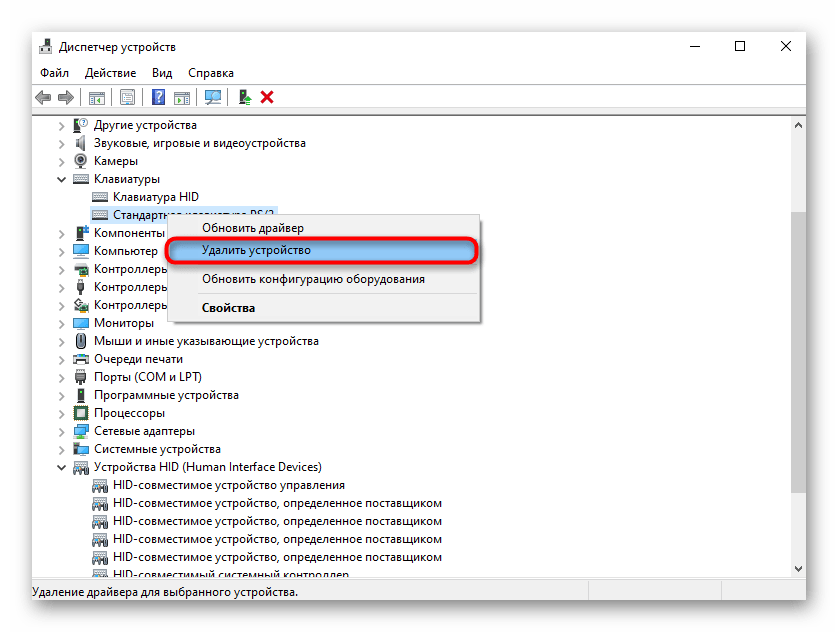
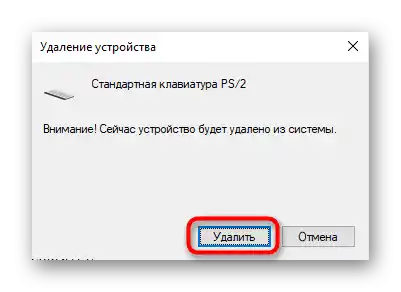
إزالة برنامج تشغيل Elan
من المعروف أن حاملي برنامج تشغيل Elan قد يواجهون مشاكل في عمل لوحة المفاتيح، على الأرجح بسبب تعارض برمجي غير معروف. في هذه الحالة، يساعد إزالة برنامج التشغيل (يتم ذلك كما هو الحال مع أي برنامج آخر - من خلال "الإعدادات" / "لوحة التحكم" أو من خلال "مدير الأجهزة" على غرار إزالة برنامج تشغيل لوحة المفاتيح) وتثبيته من جديد. قد تحتاج إلى العثور على النسخة السابقة من Elan (من الأسهل القيام بذلك باستخدام معرف لوحة اللمس)، عندما لم تكن هناك مشاكل مماثلة مع لوحة المفاتيح.
اقرأ أيضًا: البحث عن برامج التشغيل حسب معرف الجهاز
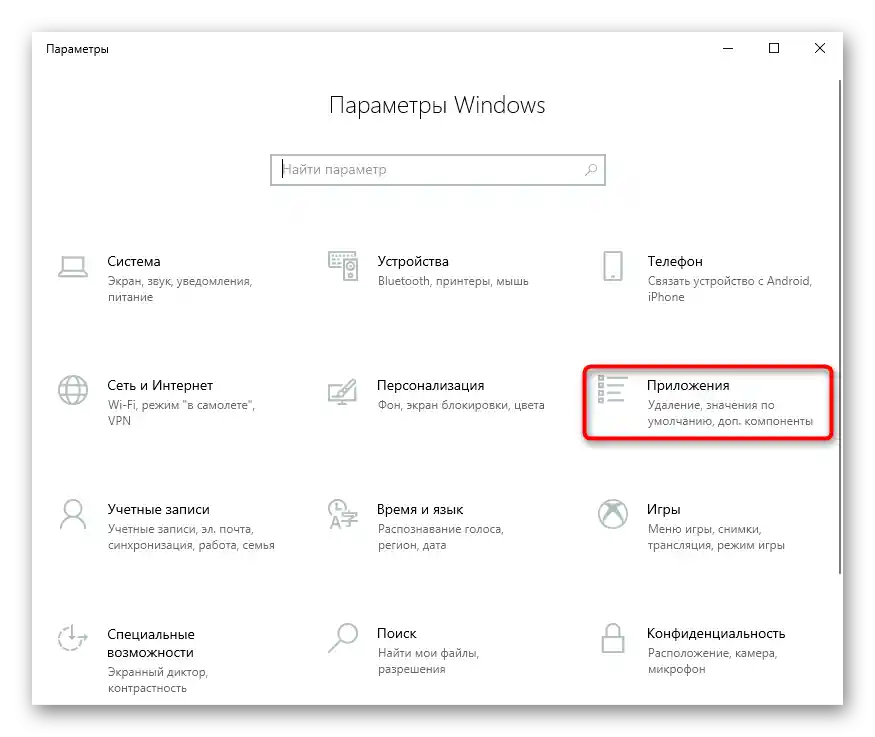
تثبيت برنامج تشغيل الشريحة
يمكن أن تحدث أعطال ليس فقط في عمل لوحة المفاتيح، ولكن أيضًا في مكونات أخرى من الكمبيوتر، وأهمها هو الشريحة. إذا لم تعمل بشكل مستقر، فقد يؤدي ذلك إلى تعطل العمل، على سبيل المثال، لوحة المفاتيح. لذلك، إذا لم تتمكن من العثور على سبب المشكلة، حاول تثبيت أحدث إصدار من الشريحة، عن طريق تنزيله من الموقع الرسمي لشركة Dell.
- تم عرض جميع الإجراءات للبحث عن البرنامج المطلوب على موقع Dell في إحدى التعليمات السابقة، حيث تم اقتراح تثبيت برنامج تشغيل لوحة المفاتيح.الآن يجب اختيار الفئة "مجموعة الشرائح".
- بعد ذلك، قم بالتمرير لأسفل الصفحة واضغط على زر "تحميل" مقابل خيار "برنامج تشغيل جهاز شرائح Intel".
- قم بتثبيت برنامج التشغيل الذي تم تنزيله كبرنامج عادي وأعد تشغيل الكمبيوتر المحمول.
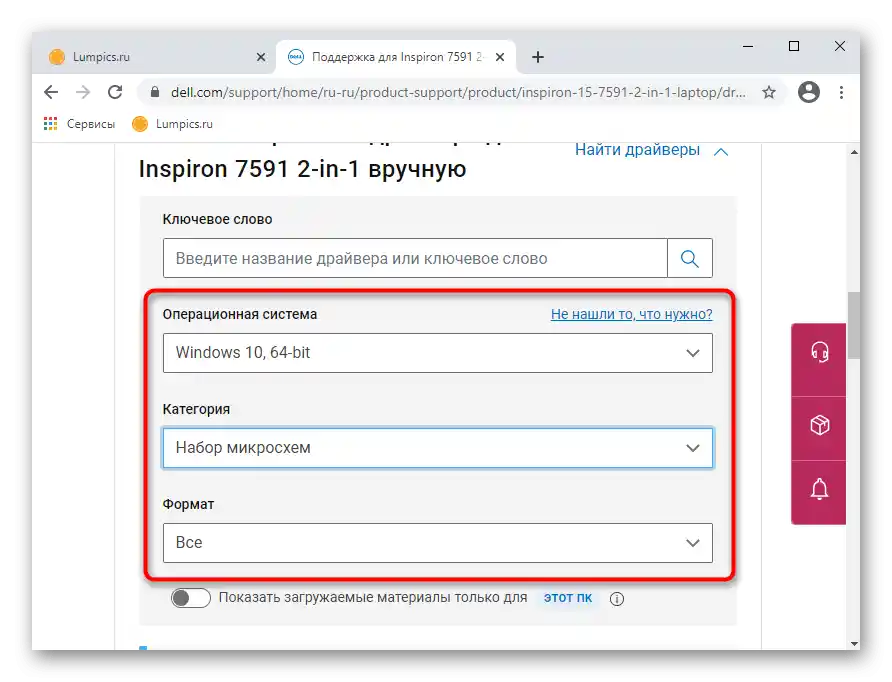
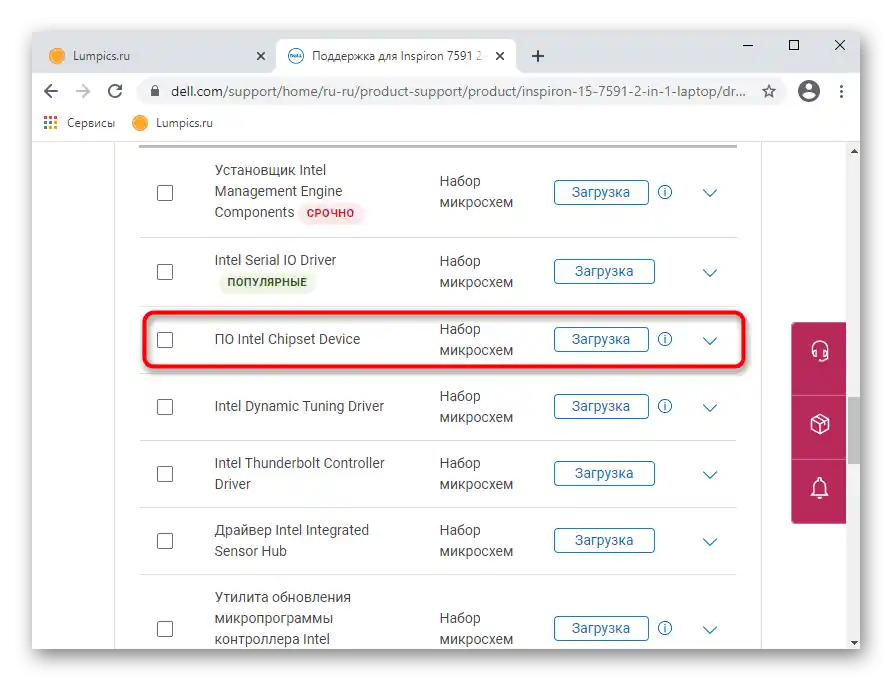
حظر تثبيت برنامج تشغيل لوحة المفاتيح
في حالات نادرة جداً، تتوقف لوحة المفاتيح عن العمل بسبب برنامج التشغيل الذي يقوم Windows بتثبيته تلقائياً. في هذه الحالة، يمكنك محاولة حظر التثبيت الإجباري وتثبيت البرنامج الذي يقدمه الموقع الرسمي لشركة Dell.نظرًا لأن خيار حظر تثبيت السائق بحد ذاته يعد خيارًا جذريًا، نوصي بتنفيذه كأحد الخيارات الأخيرة، عندما لا تحقق الخيارات الأكثر بساطة النتائج.
- أولاً، تحقق من معرف الجهاز الذي تتعرف عليه النظام من خلاله على لوحة المفاتيح، وذلك بفتح "مدير الأجهزة". عادةً ما تكون لوحة المفاتيح موجودة في القسم الذي يحمل نفس الاسم، وأقل شيوعًا يمكن العثور عليها في "أجهزة HID"، وتسمى "لوحة مفاتيح قياسية PS/2" أو تحمل اسمًا قريبًا من ذلك.
- قم بالنقر المزدوج بزر الماوس الأيسر لاستدعاء خصائص هذا الجهاز أو ادخل إليه من خلال القائمة السياقية.
- افتح علامة التبويب "المعلومات" وفي قسم "الخاصية" قم بتعيين القيمة "GUID نوع الناقل" (المعروف أيضًا باسم "GUID الفئة"). في القسم أدناه، ستظهر مجموعة من الرموز، قم بنسخها بالنقر بزر الماوس الأيمن عليها واختيار خيار "نسخ".
- قم بتشغيل "محرر التسجيل" (كما أوضحنا سابقًا) وانتقل إلى المسار
HKEY_LOCAL_MACHINESOFTWAREPoliciesMicrosoftWindows. - في القسم الأيسر، انقر بزر الماوس الأيمن على المجلد "Windows" وأنشئ قسمًا جديدًا.
- أعد تسمية المجلد إلى "DeviceInstall"، ثم أنشئ داخله قسمًا جديدًا بنفس الطريقة وسمه "Restrictions"، وكرر هذه العملية مرة أخرى، مسميًا المجلد الثالث "DenyDeviceIDs". قارن ما حصلت عليه مع لقطة الشاشة أدناه.
- داخل المجلد الأخير الذي تم إنشاؤه، انقر بزر الماوس الأيمن على الجزء المركزي الفارغ وأنشئ "معامل سلسلة".
- سمه ببساطة "1"، ثم افتح نافذة تعديل المعامل بالنقر المزدوج على زر الماوس الأيسر وفي حقل "القيمة" ألصق الرموز التي نسختها من "GUID نوع الناقل" / "GUID الفئة".
- انتقل إلى المجلد "Restrictions" وأنشئ فيه "معامل DWORD (32 بت)". أعد تسميته إلى "DenyDeviceIDs".
- بنفس الطريقة، افتح نافذة تعديل قيمته وفي الحقل المتاح الوحيد ألصق الرقم "1"، ثم اضغط على زر "موافق".
- أنشئ معامل DWORD الثاني، الذي سميته "DenyDeviceIDsRetroactive". لا تحتاج لتغيير قيمته،يجب أن تبقى "0".
- الآن، قم بإزالة برنامج تشغيل لوحة المفاتيح كما تم توضيحه في إحدى التعليمات السابقة، ثم أعد تشغيل الكمبيوتر المحمول وتحقق من عمل لوحة المفاتيح.يمكنك أيضًا تثبيت برنامج تشغيل لوحة المفاتيح الذي تم تنزيله من الموقع الرسمي لشركة Dell (كما تم توضيحه أعلاه) وإعادة تشغيل الجهاز مرة أخرى. إذا لم يحقق ذلك نتائج، فمن الأفضل العودة إلى السجل وحذف المجلد "DeviceInstall"، مع حذف جميع المجلدات الفرعية، مما يزيل الحظر المثبت.
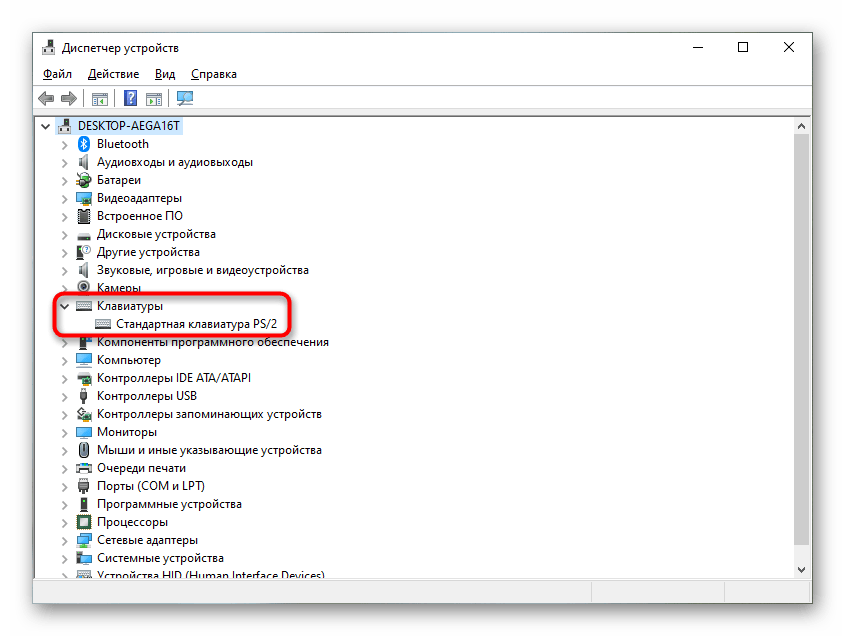
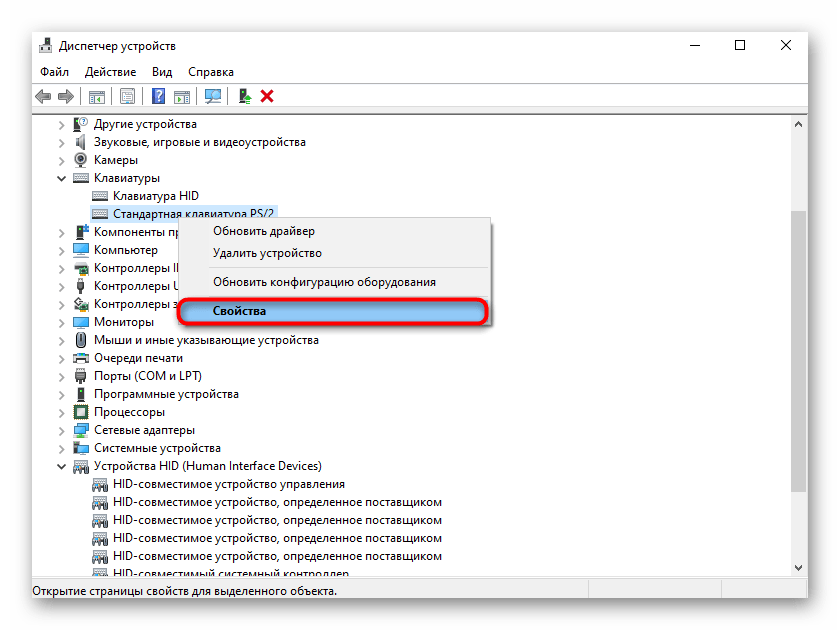
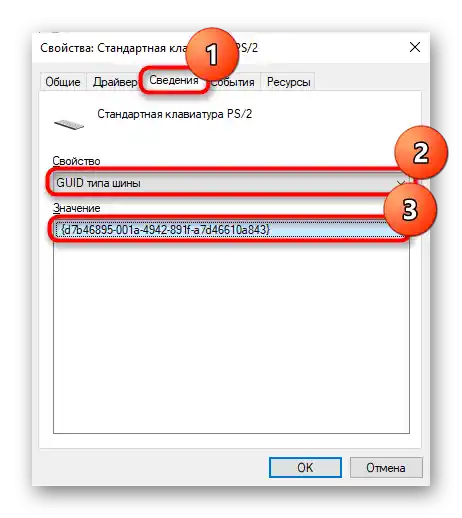
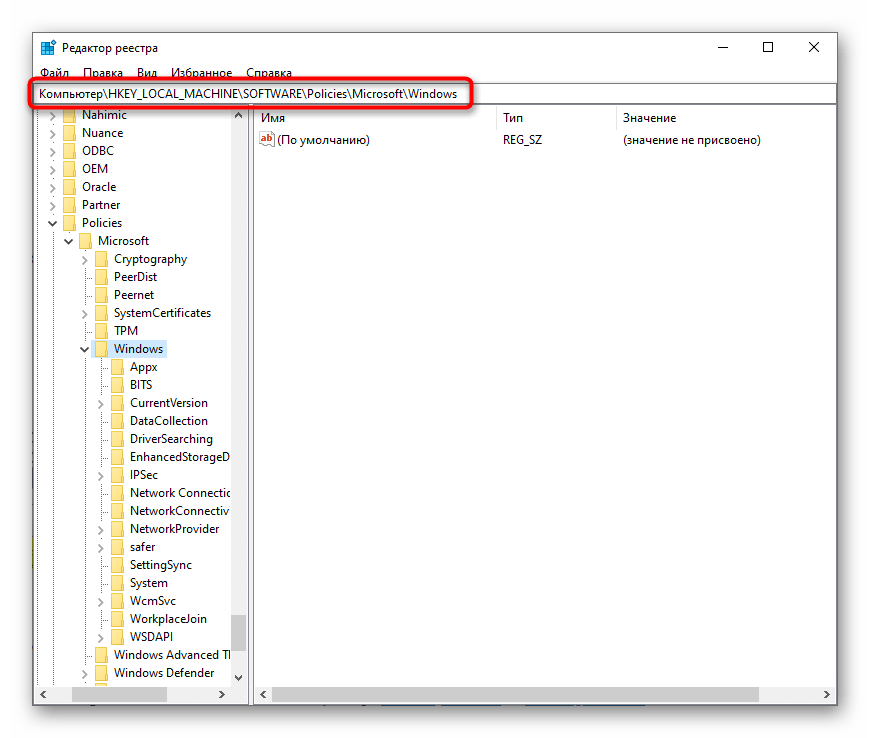
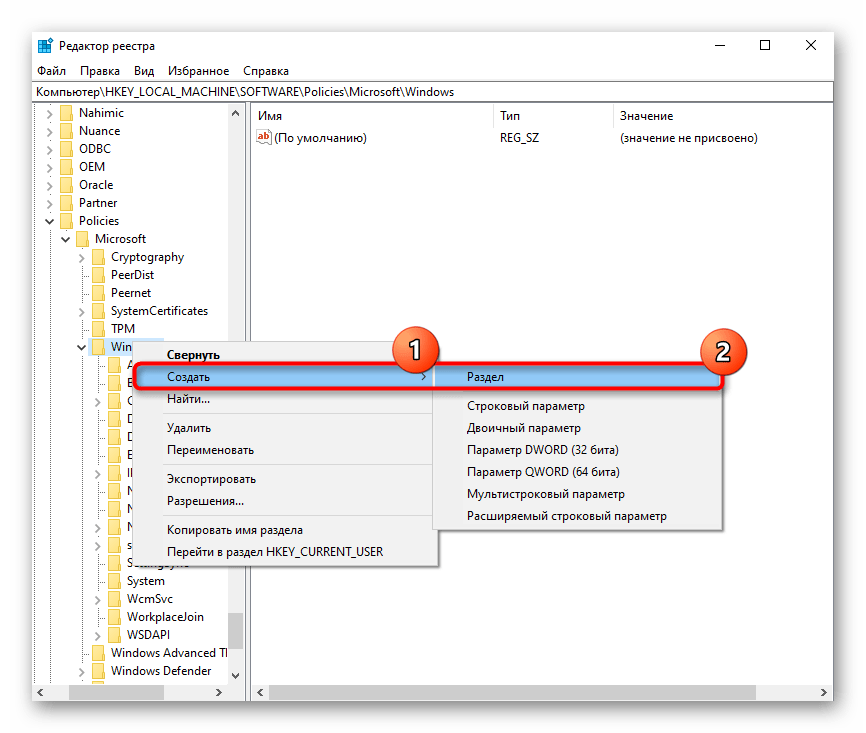
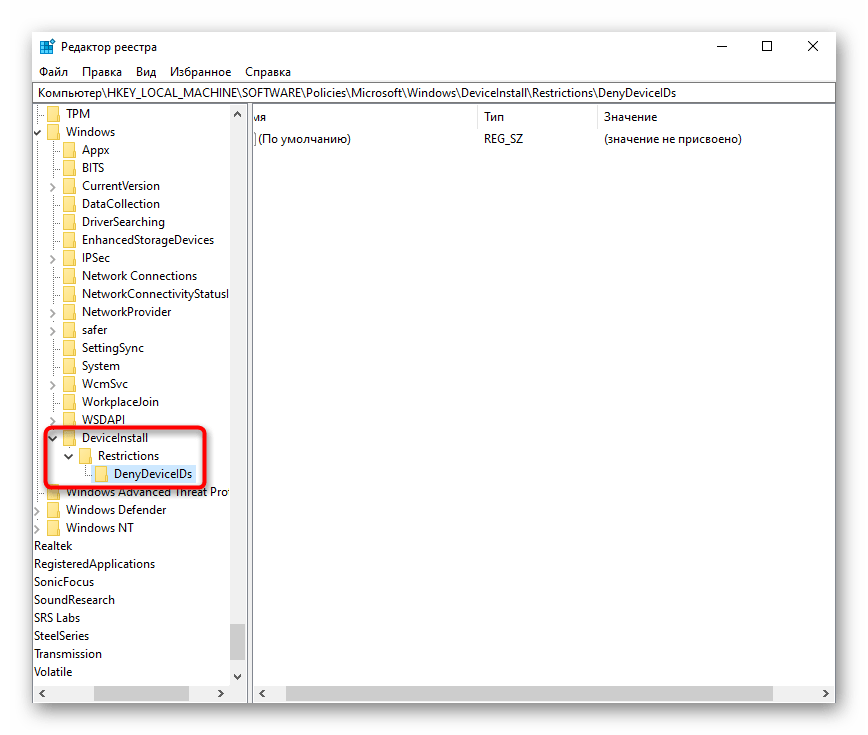
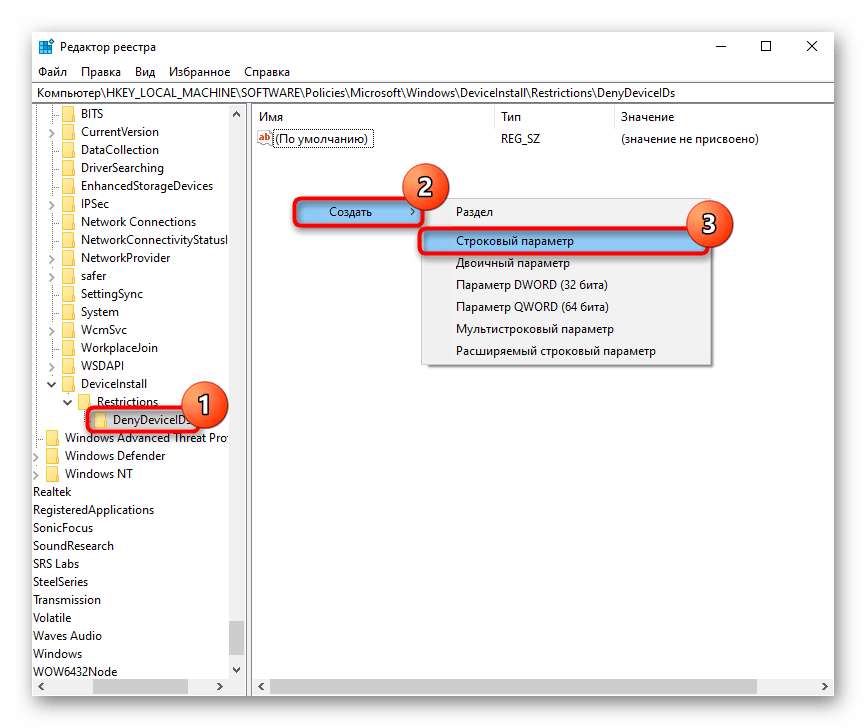
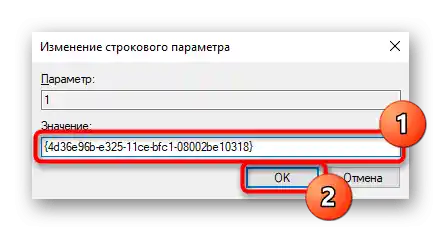
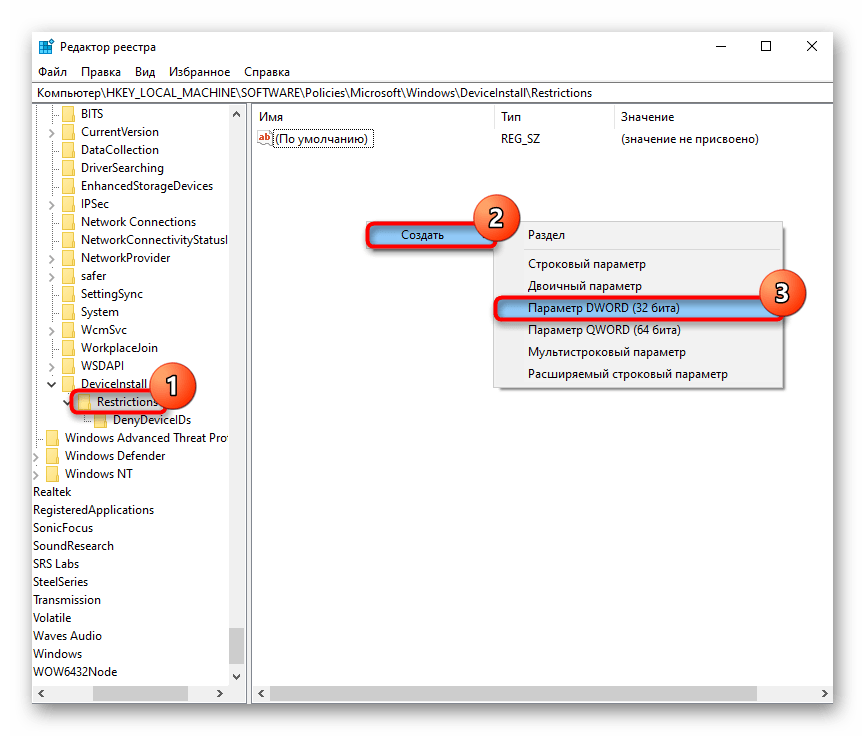
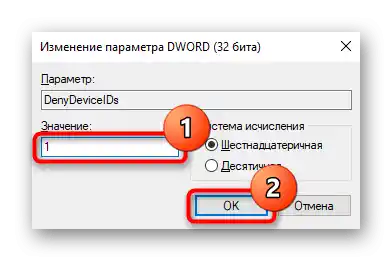
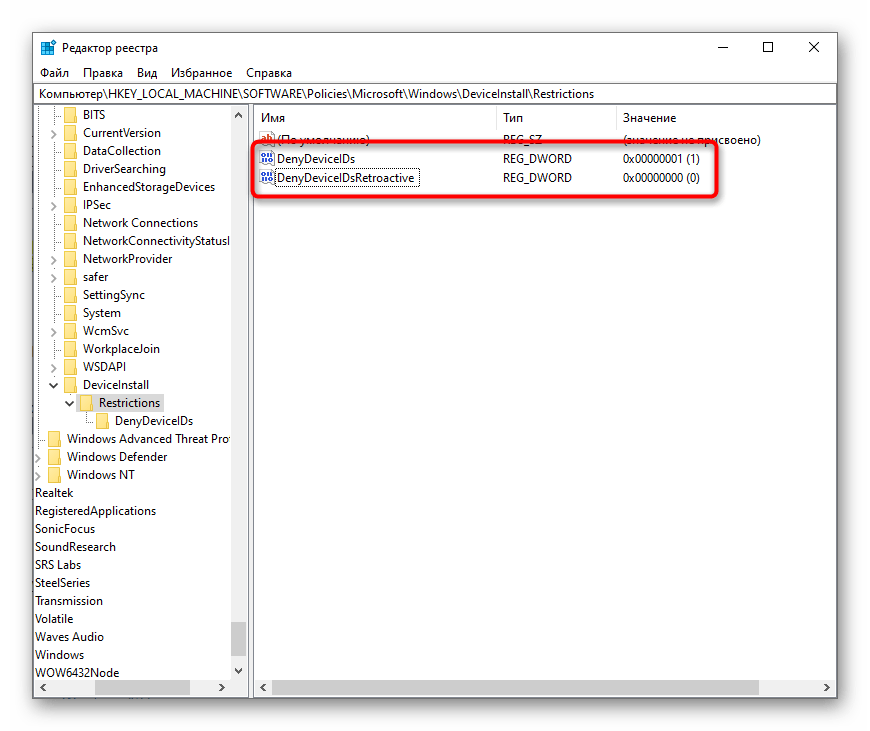
الطريقة 6: التحقق من قيمة معلمة UpperFilters
في "محرر السجل"، الذي تم مناقشته عدة مرات سابقًا، هناك معلمة أخرى قد تؤثر على عمل لوحة المفاتيح. إذا تم حذفها أو تغيير قيمتها (قد يحدث ذلك بسبب البرمجيات الضارة أو استخدام برامج مختلفة تتداخل مع عمل السجل)، فمن المحتمل حدوث مشاكل في عمل الجهاز.
- افتح "محرر السجل" وابحث عن الفرع التالي:
HKEY_LOCAL_MACHINESYSTEMCurrentControlSetControlClass{4D36E96B-E325-11CE-BFC1-08002BE10318}. في الجزء المركزي، هناك معلمة "UpperFilters" - يجب أن تكون قيمتها "kbdclass". - إذا لم يكن الأمر كذلك، افتح نافذة التحرير بالنقر المزدوج بزر الفأرة الأيسر وقم بتغييرها إلى القيمة المحددة.
- كما تعلم، يتم تطبيق جميع التغييرات التي يتم إجراؤها على السجل بعد إعادة تشغيل النظام.
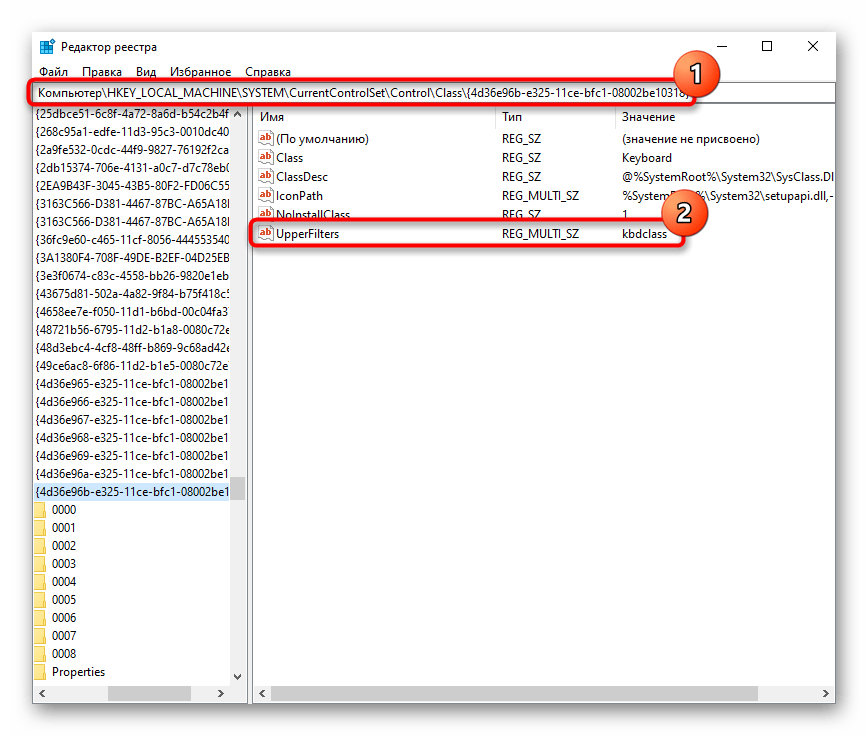
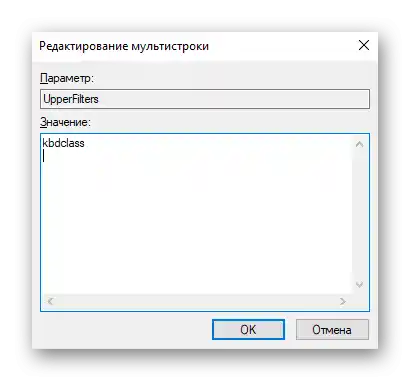
بالعودة إلى موضوع البرامج التي تغير هذه المعلمة، يجب الإشارة إلى برنامج مكافحة الفيروسات كاسبرسكي، حيث أن أحد تحديثاته، وفقًا لمعلومات المستخدمين، يؤثر على "UpperFilters". لذلك، في حال اكتشفت بعد إعادة تشغيل الكمبيوتر المحمول أن قيمة المعلمة "kbdclass" في السجل قد تغيرت مرة أخرى، حاول تحديث برنامج مكافحة الفيروسات إلى أحدث إصدار أو قم بإيقافه مؤقتًا، مع التواصل مع دعم المنتج الفني.
الطريقة 7: إدارة تحديثات Windows
إذا توقفت لوحة المفاتيح عن العمل بعد تحديث Windows، فمن المحتمل جدًا أن يكون ذلك هو السبب في ما حدث.ليس من المؤكد أن المطورين سيقومون بإصلاح ذلك بسرعة، لذلك إذا لم يكن لديك الوقت لانتظار التحديث، سيتعين عليك إزالة التحديث بنفسك - هناك عدة طرق للعودة إلى الإصدار السابق من نظام التشغيل. بالطبع، يجب أن تأخذ في الاعتبار أن التعليمات تنطبق فقط على Windows 10 وجزئيًا على Windows 8.1، حيث أن الإصدارات السابقة من النظام لم تعد تتلقى تحديثات منذ فترة طويلة.
العودة إلى الإصدار السابق
في Windows 10، هناك ميزة رائعة تتيح لك العودة بسهولة إلى الإصدار السابق خلال 10 أيام بعد تثبيت التحديث. هذا مهم جدًا، حيث أن التحديثات "للعشرات" غالبًا ما تسبب أخطاء تصل إلى عدم القابلية للإصلاح. الميزة متاحة عند تثبيت تحديث كبير، مثل الانتقال من 2004 إلى 20H1، لذلك إذا تم تثبيت تحديث مشابه على جهاز الكمبيوتر المحمول الخاص بك والذي تسبب في فشل في عمل لوحة المفاتيح، قم بتنفيذ العودة إلى الإصدار السابق. يُوصى بتثبيت الإصدار الأخير في المستقبل فقط بعد أن تجد معلومات على الإنترنت تفيد بأن الخطأ المتعلق بلوحة المفاتيح قد تم اكتشافه وإصلاحه. يمكنك الانتظار أيضًا لإصدار التحديث الكبير التالي.
يرجى الملاحظة!تتوفر هذه الطريقة فقط إذا لم يتم حذف مجلد Windows.old يدويًا.
- افتح "الإعدادات" وانقر على بلاطة "التحديث والأمان".
- من خلال اللوحة على اليسار، انتقل إلى قسم "الاسترداد" - في كتلة "العودة إلى الإصدار السابق من Windows 10" يجب أن تكون زر "بدء" نشطًا.
- بعد النقر عليها، ستبدأ عملية إعداد نظام التشغيل لتنفيذ العملية.
- ضع علامة بجوار السبب المناسب - من الأفضل اختيار الخيار الحقيقي، مع توضيح المزيد عن الوضع الذي حدث.
- سيتم عرض التحقق من وجود تحديثات محتملة - إذا كنت متأكدًا من أنك قد قمت بتثبيت أحدث إصدار، انقر على "لا، شكرًا".
- اقرأ المعلومات في النافذة التالية وانتقل إلى "التالي".
- في النافذة الجديدة، انقر مرة أخرى على "التالي"، بعد الاطلاع على الإشعار.
- يتبقى فقط النقر على زر "العودة إلى إصدار أقدم".
- ستبدأ عملية الاسترداد نفسها، والتي تستغرق بعض الوقت.
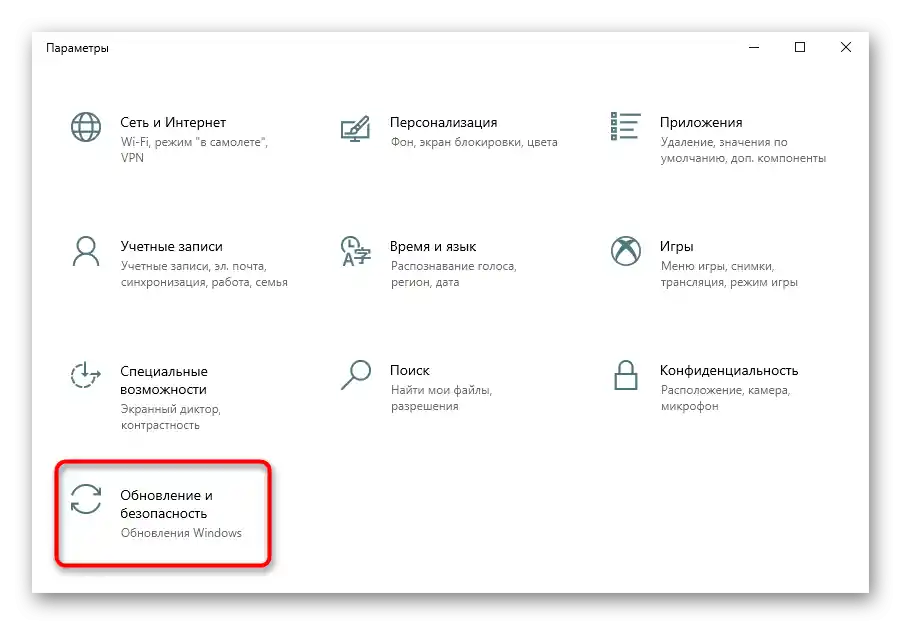
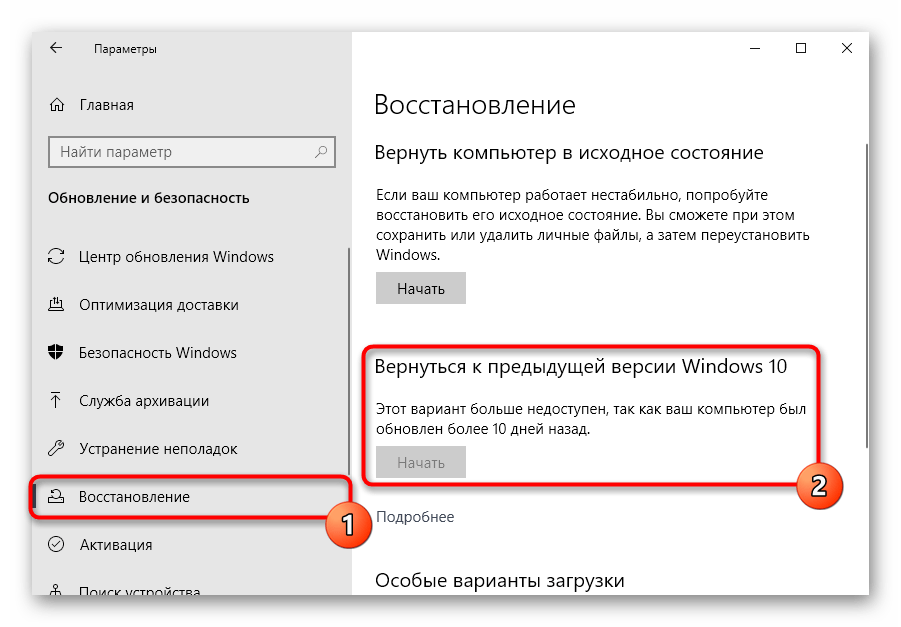
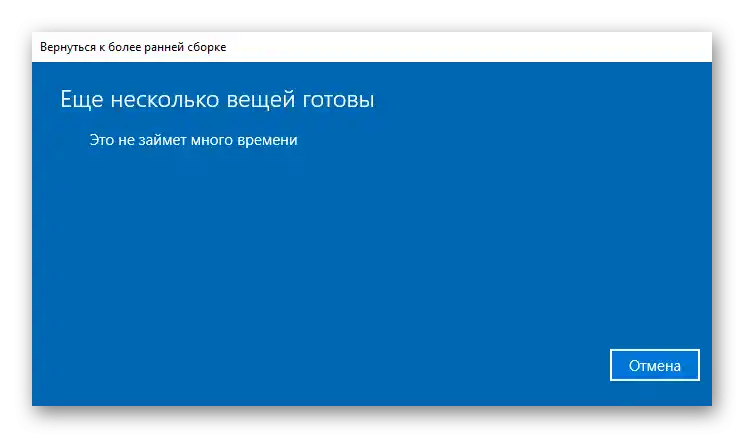
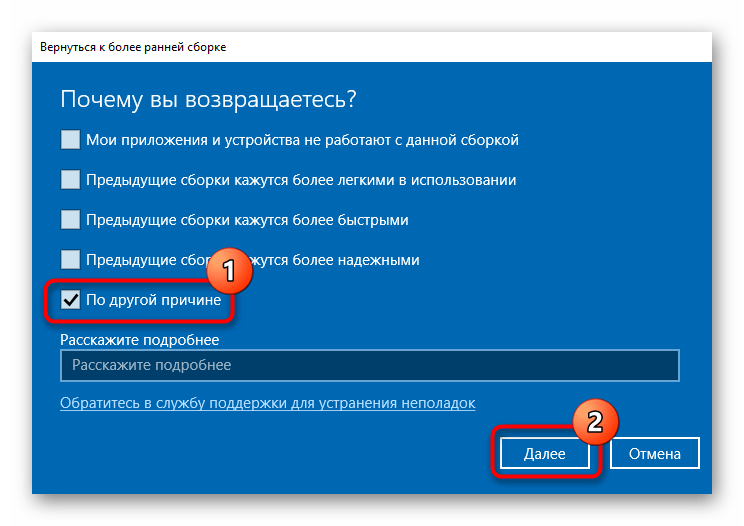
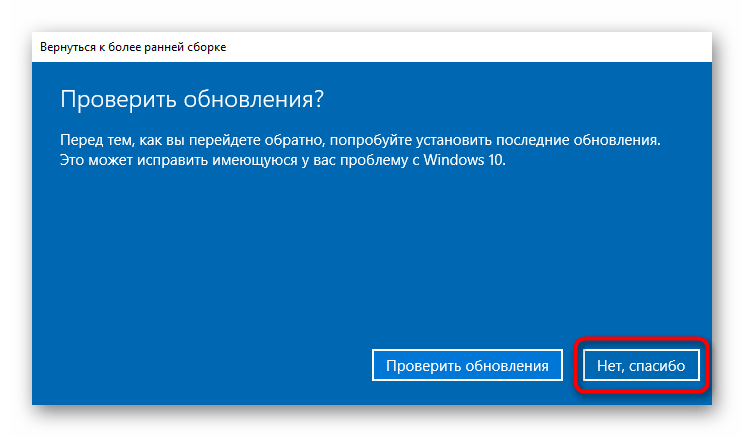
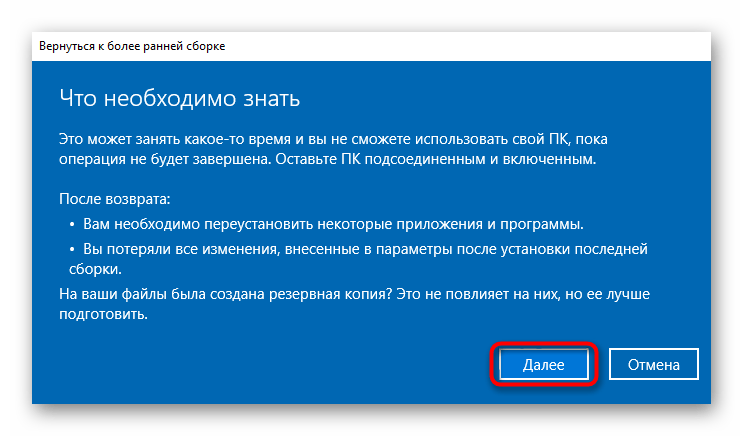
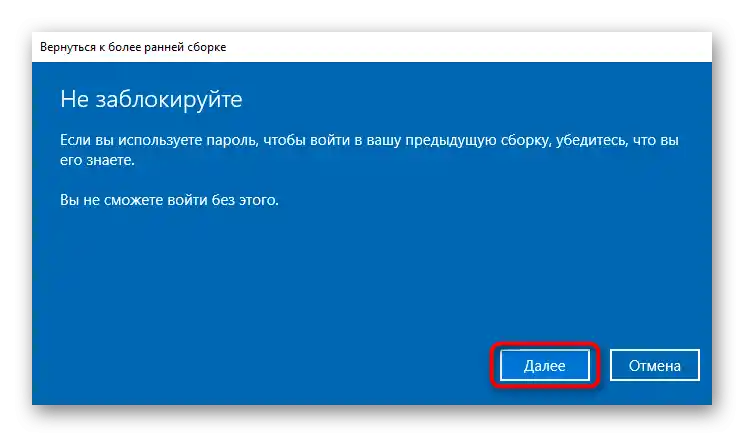
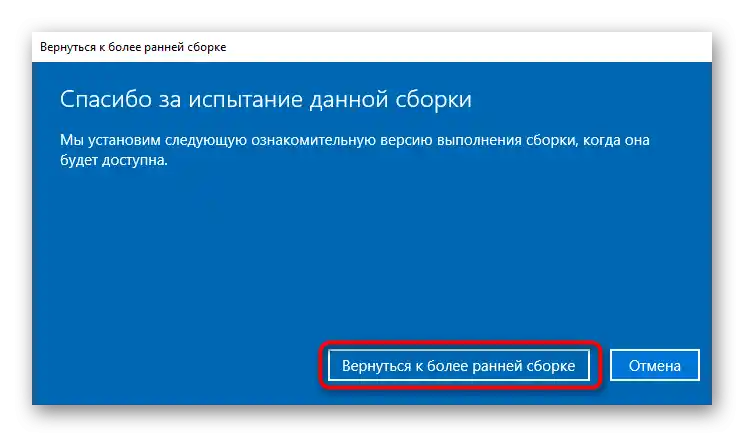
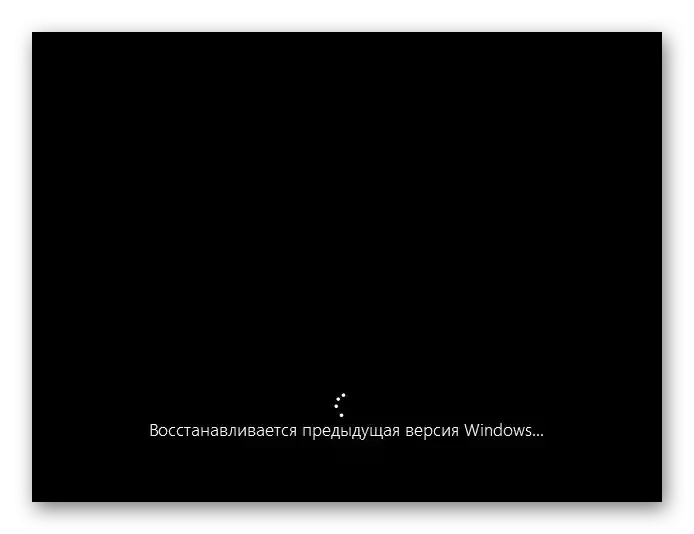
قد تتغير عملية التحضير للاسترداد قليلاً مع إصدار Windows 10.
إزالة تحديث صغير
لا تتسبب جميع المشاكل المتعلقة بلوحة المفاتيح في تحديث كبير - قد يكون السبب هو تحديث صغير، والذي يُطلق عليه عادةً KBXXXXXXX (حيث X هو مجموعة فريدة من الأرقام). حاول إزالته - حتى لو لم يكن له علاقة، فإن إعادة تثبيت مثل هذا التحديث لن تكون صعبة، من خلال بدء البحث اليدوي عن التحديثات. لقد تحدثنا عن كيفية القيام بذلك في الطريقة 1 في الدليل الموجود في الرابط أدناه.
لمزيد من التفاصيل: إزالة التحديثات في Windows 10
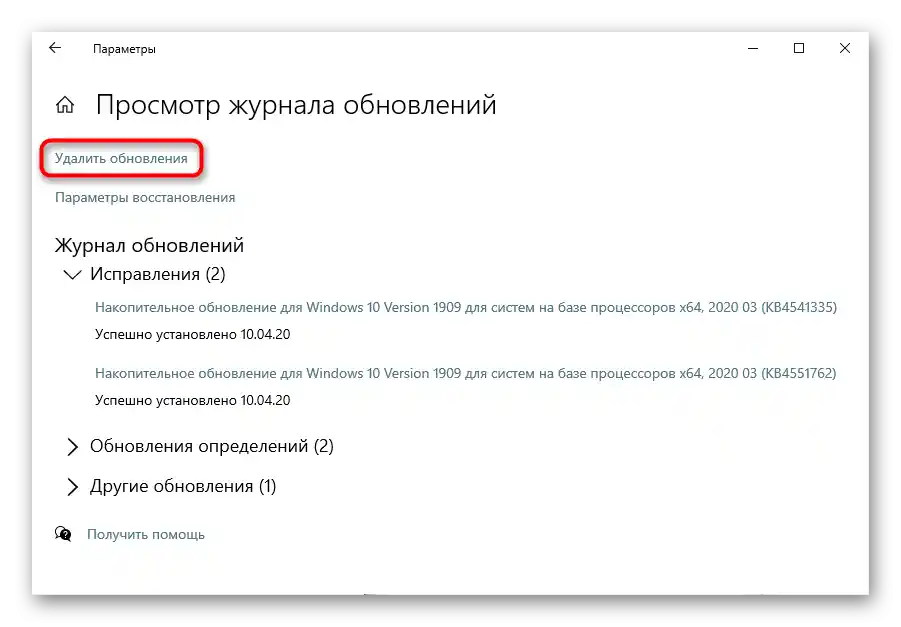
تحديث Windows 10
الخيار المعاكس - تحديث نظام التشغيل إلى أحدث إصدار. يمكن إصلاح المشاكل بهذه الطريقة، خاصة إذا حدثت بعد تحديث برامج التشغيل أو البرامج التي تتفاعل مباشرة أو بشكل غير مباشر مع لوحة المفاتيح.تحقق مما إذا كانت هناك تحديثات لنظام Windows الخاص بك، وقم بتثبيتها إذا لزم الأمر.
لمزيد من التفاصيل: تثبيت التحديثات Windows 10 / Windows 8
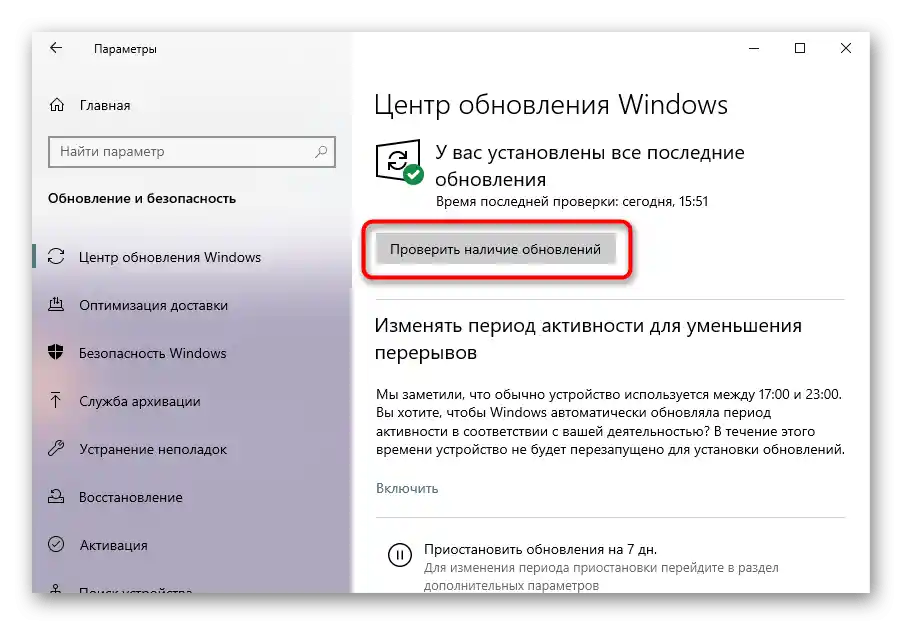
الطريقة 8: استعادة النظام
طريقة بسيطة وفعالة لحل العديد من المشكلات المتعلقة بأخطاء مختلفة في النظام - استخدام أداة استعادة النظام. إذا كنت قد قمت بتمكين إنشاء نقاط استعادة ولم تساعدك الطرق السهلة الأخرى المذكورة في هذه المقالة، قبل الانتقال إلى الطرق الصعبة، نوصي بالعودة إلى إحدى نقاط الاستعادة.
لمزيد من التفاصيل: العودة إلى نقطة استعادة في Windows 10 / Windows 8 / Windows 7
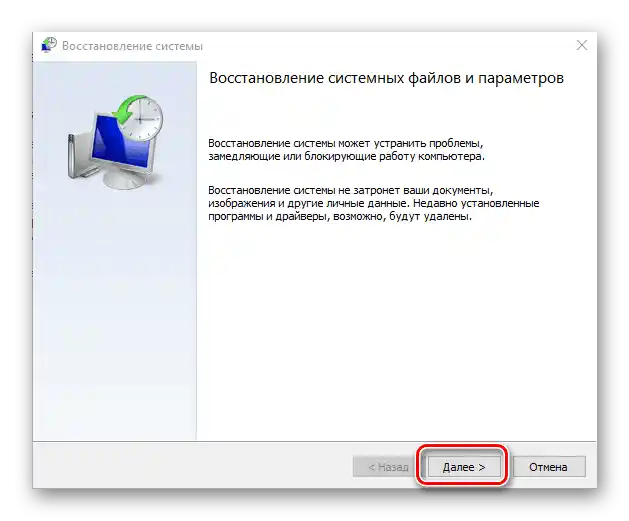
العودة إلى الحالة الأصلية
دائمًا هناك احتمال أن الطرق التي تم تجربتها لا تساعد في حل المشكلة. الطريقة الأكثر جذرية للتحقق مما إذا كانت المشكلة تتعلق بالبرمجيات هي إعادة النظام إلى حالته الأصلية. بعد ذلك، سيتعين عليك إعادة تثبيت بعض التطبيقات وتغيير بعض إعدادات النظام التي عادت إلى إعدادات المصنع.
قم باستعادة Windows فقط إذا لم تنجح أي من التوصيات وأنت مستعد لقضاء بعض الوقت لإعادة النظام إلى الحالة التي كان عليها قبل ظهور المشكلات.
لمزيد من التفاصيل: استعادة Windows 10 إلى الحالة الأصلية
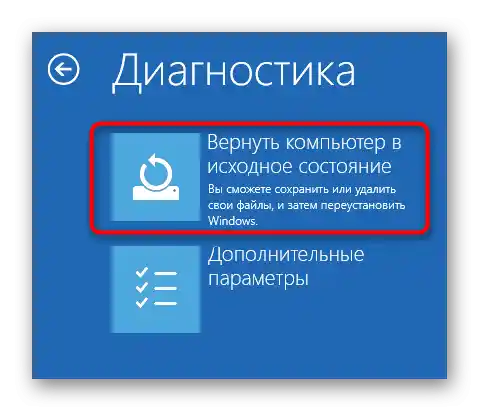
نود أن نلاحظ أيضًا عدم وجود الوظيفة المذكورة أعلاه في Windows 7، والشيء الوحيد الذي يمكنك القيام به هو استخدام قرص التثبيت/الفلاشة لإعادته إلى حالة "كما في المتجر"، أي حذف كل شيء. يجب اللجوء إلى الاستعادة الكاملة في أقصى الحالات، بعد حفظ جميع الملفات المهمة في مكان آخر (قرص صلب خارجي، تخزين سحابي، فلاش USB). يمكن لمستخدمي Windows 10 أيضًا إعادة نظامهم إلى حالة المصنع، ومع ذلك، ستظل بعض البيانات الشخصية محفوظة.لكن هذا سيصلح 100% أي خطأ برمجي، إذا كان الأمر يتعلق به.
لمزيد من التفاصيل: استعادة إعدادات المصنع Windows 10 / Windows 7
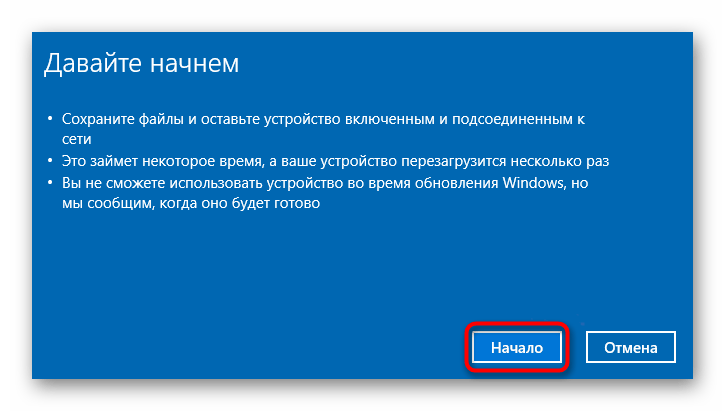
الطريقة 9: فحص نظام التشغيل بحثًا عن الفيروسات
لا ينبغي تجاهل هذه التوصية باعتبارها بسيطة أو بدائية. هناك برامج ضارة، بالإضافة إلى تأثيرها الأساسي، تعيق عمل لوحة المفاتيح لجعل من الصعب على المستخدم إزالتها. لذلك، إذا لم يكن لديك برنامج مضاد للفيروسات أو أي ماسح ضوئي حديث، تأكد من تحميل أي برنامج حماية وفحص نظام التشغيل. لقد تحدثنا بمزيد من التفصيل عن البرامج التي ستنظف الكمبيوتر المحمول من البرمجيات الضارة في مقال آخر لنا.
لمزيد من التفاصيل: مكافحة الفيروسات الحاسوبية
{img id='2816' origFName='/wp-content/uploads/2017/12/Antivirusnaya-utilita-dlya-lecheniya-kompyutera-Kaspersky-Virus-Removal-Tool.png' transFName='' alt=''}الطريقة 10: إصلاح لوحة المفاتيح
للأسف، ليس دائمًا ما يكون سبب المشكلة في نظام التشغيل أو البرمجيات. في بعض الحالات، تتوقف لوحة المفاتيح عن العمل بسبب خصائصها الفيزيائية. ليس جميع المستخدمين لديهم مجموعة من المعرفة تسمح لهم بتفكيك الكمبيوتر المحمول بأنفسهم وتحديد ما إذا كانت المكونات في حالة جيدة. سيكون الحل الأفضل هو التوجه إلى مركز الخدمة، حيث سيفحص المتخصص الجهاز، وإذا لزم الأمر، سيفكك اللابتوب ويصدر حكمه.
يمكن أن تتسبب السوائل التي تُسكب على لوحة المفاتيح في تلف الدائرة الكهربائية، مما يؤدي إلى احتراقها. تلعب ظروف التشغيل أيضًا دورًا مهمًا - الهواء الرطب جدًا أو سقوط الكمبيوتر المحمول سيكون له تأثير سلبي على أي من مكوناته. يمكن أن تحترق الدائرة الكهربائية دون أي تأثير واضح - مثل أي إلكترونيات أخرى.
يمكن أن ينحني الكابل الذي يربط لوحة المفاتيح باللوحة الأم، أو يحترق، أو ينفصل، مما يؤدي إلى إما انقطاع الاتصال أو انقطاعه تمامًا. يحدث هذا حتى لو لم يقم الشخص بتفكيك الكمبيوتر المحمول من قبل - تساهم الاهتزازات، الاهتزازات القوية، سقوط اللابتوب أو الأسباب الطبيعية في ذلك.

بدون ثقة شخصية في أنك ستتمكن من تصحيح عواقب الاستخدام غير الصحيح، لا نوصي بتفكيك الكمبيوتر المحمول. لكن المستخدمين ذوي الخبرة يمكنهم محاولة القيام بذلك، من خلال فحص سلامة اللوحة، والاتصالات، والكابل نفسه.في المقالة على الرابط التالي ستجد وصفًا شاملاً للعملية، ولكن من الأفضل البحث عن التوصيات العملية على يوتيوب، استنادًا إلى نموذج الكمبيوتر المحمول.
اقرأ أيضًا: تفكيك الكمبيوتر المحمول في المنزل
توصيات إضافية
سنقدم بعض النصائح التي قد تكون مفيدة قبل التوجه إلى المتخصصين.
- إذا كان لديك لوحة مفاتيح USB، قم بتوصيلها وتحقق مما إذا كان يتم طباعة النص من خلالها. عادةً، إذا كانت لوحة المفاتيح الخارجية تعمل، بينما المدمجة لا تعمل، فهذا يدل على وجود مشاكل في الأجهزة، وإذا لم تعمل كلتا اللوحتين، ولكن منفذ USB لا يعاني من أعطال، يمكن استنتاج وجود مشاكل في نظام التشغيل. ومع ذلك، هذا مجرد تعميم وليس تأكيدًا بنسبة 100%.
- قم بإيقاف تشغيل الكمبيوتر المحمول تمامًا، وأزل البطارية إذا كان الهيكل غير متكامل، وانتظر حوالي 15-20 دقيقة. بعد إزالة البطارية، قم بفصل جميع الأجهزة الطرفية (الفأرة، السماعات، الأجهزة المكتبية) واضغط على زر الطاقة لمدة 30 ثانية لتفريغ الشحن المتبقي في المكثفات على اللوحة الأم. بعد انتهاء الوقت المحدد، أعد البطارية إلى مكانها وقم بتشغيل الجهاز.
- ادخل إلى "الوضع الآمن"، للتحقق مما إذا كانت لوحة المفاتيح تعمل هناك. في هذا الوضع، يتم تحميل المكونات الأساسية فقط للنظام، ولا يتم تحميل أي برامج مستخدم أو ثانوية. بناءً على ذلك، يمكنك فهم ما إذا كانت هناك أي برامج تؤثر على الكمبيوتر المحمول الخاص بك. إذا كان الأمر كذلك، فاستند إلى التحليل والفحص المتسلسل لجميع البرمجيات، وابحث عن مصدر المشكلة واحذفه أو ابحث عن حل بديل على الإنترنت.
اقرأ أيضًا: الوضع الآمن في Windows 10 / Windows 8 / Windows 7
- هناك فرصة صغيرة، ولكن لا تزال قائمة، أن يساعد إعادة ضبط إعدادات BIOS إلى المصنع.
اقرأ أيضًا: إعادة ضبط إعدادات BIOS