أداة لاسو المغناطيسي في فوتوشوب
سمعنا في مكان ما أنه في برنامج فوتوشوب فمن الممكن لجعل الاختيار في صورة مع اليقين المطلق. ولأغراض كهذه ، تحتاج إلى رسم الصورة بعناية ، فقط باستخدام الماوس ، هل توافق على ذلك؟ على الأرجح لا. وهذا صحيح.
بعد كل شيء ، مثل هذا الشخص ربما يخدعك. ومع ذلك ، إذا كنت ستستلم البيانات بأن هناك أداة تحديد لديها فرصة لجعل كائن ذو احتمال تسعين بالمائة ، وما تحتاج إلى القيام به ، تحتاج أيضًا إلى توصيل الخط حول الكائن برفق؟
هل تتفق معه أيضا؟ هل إجابتك هي نفسها؟
ومع ذلك ، في هذه الحالة ، أنت على خطأ ، لأن مثل هذه الأداة المناسبة لا تزال موجودة في البرنامج. يطلق عليه المغناطيسي لاسو (المغناطيسي لاسو) .
إذا تعرفت على ذلك ، فأنت تقوم باختباره ، ثم في المستقبل لن تتمكن ببساطة من تقديم التحرير بدون هذه الأدوات. يتم تضمين الأجهزة المغناطيسية لاسو (المغناطيسي لاسو) في فئة سلسلة أجهزة لاسو (لاسو) في البرنامج.
للعثور على هذا الخيار ، ما عليك سوى الضغط على زر الفأرة الأيسر مع مجموعة أدوات Lasso ، وبدون الإفصاح عنه ، سترى قائمة خاصة ، ثم ابحث عن مجموعة أدوات Magnetic Lasso من السلسلة المتساقطة.

لاستخدام أداة Lasso Tool أو أداة Polygonal Lasso في المستقبل ، انقر فوق مربع الأدوات Magnet Lasso ولا تقم بتحرير زر الماوس الأيسر حتى تجد القائمة ، ثم اختر فقط lasso التي تهمك.
لديك أيضًا خيار التبديل من أدوات lasso عند استخدام الأزرار الموجودة بلوحة المفاتيح.
اضغط SHIFT والنقر فوق L عدة مرات للانتقال بين الأدوات (في بعض الأحيان لا تحتاج حتى إلى استخدام الزر SHIFT ، سيعتمد كل شيء على المنشآت ( التفضيلات ) في البرنامج.
دعونا نسأل لماذا المغناطيسي لاسو حصلت على اسمها الحالي؟ هناك نوع آخر من الأدوات لاسو (لاسو) لا يحتوي على مثل هذه الوظائف. يتم ترتيب عملية تشغيله بحيث يمكنك بنفسك إجراء تحديد باستخدام المفتاح C ، ولكن لن تكون هناك تغييرات كبيرة هناك.
أجهزة لاسو المغناطيسي (لاسو المغناطيسي) - عادة ما تستخدم مجموعة الأدوات للتعرف على حواف الصورة. وهكذا ، يتم البحث في حواف الصورة ، بمجرد أن تكون بالقرب منه ، ثم يعلق في هذه الحواف ويبدأ في التمسك مثل المغناطيس.
مرة أخرى ، السؤال الذي يطرح نفسه ، هل يمكن للبرنامج في الواقع التعرف على الكائن الذي نحتاجه في الصورة بمجرد محاولة اختياره؟
يبدو الأمر كذلك ، ولكن في الواقع ، يحدث شيء مختلف تمامًا. نعلم جميعًا أنه إذا عثر البرنامج على أي أجزاء ، فإنه يجد نقاطًا لنطاق ألوان وسطوع مختلفين ، لذا ستبدأ أداة Magnetic Lasso في محاولة البحث عن الحواف من خلال البحث عن التناقضات في مستويات الوزن والسطوع اللوني بين الكائنات التي تحاول تمييزها باستخدام صورة خلفية مختلفة.
محتوى
أفضل رمز لأفضل الاختيارات
لاحظ أنه إذا كانت مجموعة أدوات " لاسو المغناطيسي " تتاح دائمًا الفرصة لعرض الصورة بأكملها ، بينما تحاول العثور على حواف كائن التعديل ، فمن الأرجح أنها لن تكون قادرة على القيام بهذا النوع من العمل على مستوى مناسب.
وبالتالي ، من أجل السهولة ، يقوم برنامج Photoshop بحد ذاته بتحديد الأجزاء التي تبحث الأداة فيها عن الحواف. المشكلة هي أنه وفقًا للإعدادات الأولية ، لا تتوفر لدينا الفرصة لمعرفة حجم هذا الجزء. والسبب هو أن مؤشر الماوس في مجموعة أدوات لاسو المغناطيسي لا يخبر أو يعرض أي شيء.
يتيح لنا المغناطيس الصغير فرصة معرفة أننا توقفنا في Magnetic Lasso .

لعرض الرمز الذي يحتوي على أفضل الميزات ، ما عليك سوى النقر على زر Caps Lock على جهازك. هذه التلاعبات تبديل رمز نفسه مع صليب صغير في المركز.
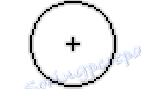
الدائرة هي عرض المساحة التي يفكر فيها البرنامج نفسه ، بحيث يمكنه تحديد الحواف.
يجد فقط المنطقة داخل الدائرة. لا يرى السطح كله وراءه. أول دائرة تحدد Photoshop هي عبارة عن صليب في وسط الدائرة. يعطيه البرنامج الدور الرئيسي عند العثور على منطقة حافة كائن الصورة لدينا.
باستخدام أداة المغناطيسي لاسو
الآن نرى صورة التفاحة التي وضعناها في البرنامج. يتم تعريف الأجزاء المتطرفة من هذه الصورة تمامًا ، وسأحاول إجراء تحديد باستخدام أداة تعريف Lasso المعتادة (Lasso).
على الأقل لدي الفرصة لإجراء مثل هذه التلاعب ، إذا كنت لا أريد أن أتوب عن أخطائي. وبالتالي ، فإن أفضل خيار هو استخدام مجموعة أدوات لاسو المغناطيسي (Magnetic Lasso) ، ولكن في النهاية ، سيؤدي ذلك كمية كبيرة من الأعمال المنجزة بشكل مستقل.
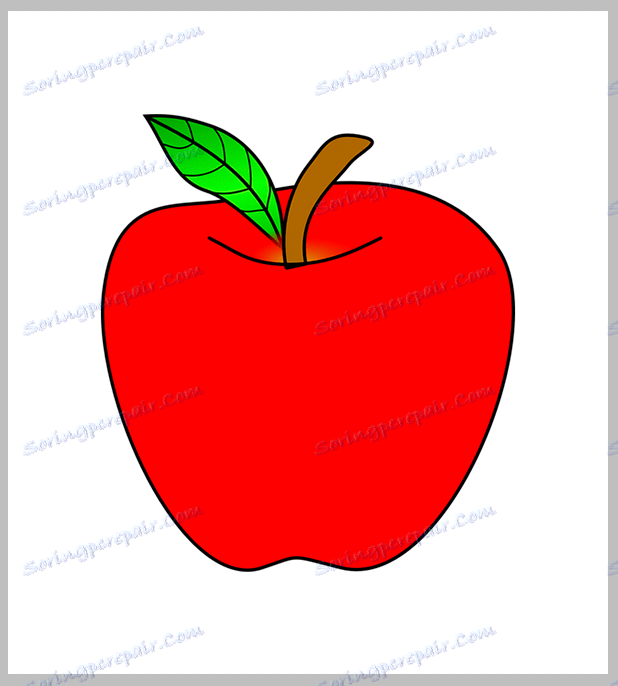
لإجراء تحديد باستخدام مربع أدوات Lasso المغناطيسي ، تحتاج فقط إلى توجيه التقاطع إلى وسط الدائرة في نهاية الصورة ، ثم حرر زر الماوس. ستظهر نقطة البداية لتسليط الضوء على موضوعنا.
بعد تحديد نقطة البداية ، ما عليك سوى تحريك أداة Magnetic Lasso القريبة من الصورة ، مع الاحتفاظ دائمًا بقطع النهاية في حجم القدح. ستلاحظ وجود سطر خاص من مؤشر الماوس الذي تقوم بنقله ، وسيبدأ البرنامج تلقائيًا في ربطه بالأجزاء المتطرفة من الرسم ، مع الاستمرار في إضافة نقاط الدعم بحيث يتم إصلاح الخط حيث نحتاج إليه.
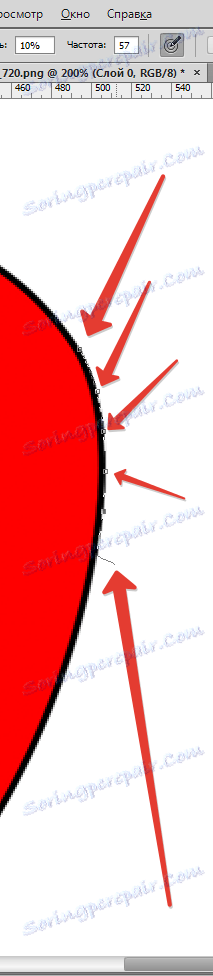
في هذه الحالة (إذا لم تستخدم مجموعة أدوات Lasso المعتادة) ، فلن تضطر إلى الضغط على زر الماوس أثناء بدء اجتياز الصورة. لتقريبنا في عملية تمييز الأجزاء المتطرفة: انقر فوق Ctrl ++ (Win) / Command ++ (Mac) . بعد ذلك ، انقر فوق Ctrl + - (Win) / Command + - (Mac) لتقليل الكائن.
لتمرير الصورة في النافذة ، عندما تكون الصورة أمام أعيننا ، ما عليك سوى الضغط على شريط المسافة الذي يستخدم مؤقتًا مجموعة الأدوات اليدوية ، ثم ببساطة لا تحرر زر الماوس الأيسر ، انقل الرسم إلى المكان الذي تريده.
بمجرد الانتهاء من كل العمل ، حرر المفتاح المناظر على لوحة المفاتيح.
تغيير عرض الدائرة
لديك أيضًا القدرة على تغيير عرض الدائرة ، والذي يضبط حجم المنطقة التي يجد فيها برنامج Photoshop الأجزاء القصوى من الصورة ، وتطبيق خاصية Width .
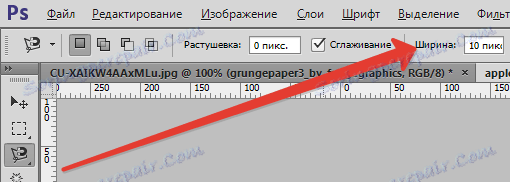
إذا كانت الصورة التي تريد إبرازها تتضمن حوافًا واضحة المعالم ، فلديك فرصة لتطبيق إعدادات مستوى أعلى تجعل من الممكن التحرك بسرعة أكبر وبشكل أكثر حرية حول الصورة.
قم بتطبيق خصائص العرض الأصغر وتحرك في وضع أبطأ حول الصورة ، حيث لا يتم تسليط الضوء على الأجزاء المتطرفة.
أحد المشاكل مع خصائص العرض هو أنه يجب عليك تطبيقه قبل إجراء التحديد ، وإذا لم تكن هناك حلول لتغييره عندما تكون قد بدأت بالفعل في تحديد الرسم.
الطريقة المثلى لضبط عرض الدائرة هي بوضع القوسين المربعين الأيسر والأيمن ( [] على جهازنا الإلكتروني. وهذا يؤدي إلى حقيقة أنه يمكنك ضبط حجم الدائرة أثناء عملية تحرير الرسم (بارد جدًا) ، حيث قد تحتاج في بعض الأحيان إلى إجراء تغيير حجم ، لأننا في العمل نقوم بتصحيح أجزاء مختلفة من الصورة.
انقر فوق القوس المربع الأيسر ( [] ) لجعل دائرة لدينا تنقص في الحجم أو قوس مربع اليمين () ، والذي على العكس من ذلك زيادة عليه.
ستلاحظ أن مستوى العرض قد تم تصحيحه ، لذا اضغط على المفاتيح ، ستلاحظ مرة أخرى أن الدائرة تغير خصائصها مرة أخرى في نافذة البرنامج.
حافة التباين
بينما يحدد عرض الدائرة حجم المساحة التي يبحث فيها Photoshop عن أجزاء الحافة ، فإن ميزة أخرى مهمة عند استخدام أداة Magnetic Lasso هي Edge Contrast .

يمكنه تحديد الاختلافات في اللون أو السطوع بين صورة الخلفية والصورة نفسها التي يجب أن توجد لتحديد الأجزاء المتطرفة من صورتنا.
بالنسبة إلى الأجزاء ذات مستوى التباين العالي ، يكون لديك أيضًا فرصة لتطبيق ميزة Enhanced Edge Contrast ، مع أفضل خاصية عرض (دائرة كبيرة).
استخدم مستوى أقل من تباين الحواف وعرضه للأجزاء ذات التباين المنخفض (مستوى الصورة والمستوى الخلفي).
مثل خاصية العرض ، يتم تحديد تباين الحواف في الإعدادات قبل بدء عملية الاختيار ، وهذا لا يمنح خيار الأداة هذا لتغييره مباشرة أثناء وجوده في البرنامج ، انقر فوق الأزرار ( . ) على الجهاز للتغيير إلى كلما زادت قيمة التباين أو الفاصلة ( ، ) لتقليل التباين.
ستلاحظ تصحيحًا للخصائص الموجودة على شريط الأدوات.
تردد
أثناء قيامك بإجراء تحديد حول الصورة ، يقوم Photoshop في الوضع التلقائي بجعل موضع النقطة المحورية (مربعات صغيرة) على الأجزاء القصوى بحيث يتم إصلاح الخطوط أو ربطها.
إذا لاحظت أن المسار بين نقاط الدعم كبير جدًا ، مما يجعل من الممكن تخزين الخطوط وإعادتها إلى الأطراف ، يمكنك أيضًا معرفة كيفية طلب البرنامج لتوفير نقطة دعم باستخدام خاصية Frequency ، يجب عليك تطبيق الخاصية قبل بدء تشغيلنا. التخصيص.
كلما ارتفع مستوى الخاصية ، كلما زاد عدد نقاط الدعم ، ولكن بالنسبة للعمل الممتاز ، يتم تحديده بشكل قياسي في مقدار 57 نقطة .

ومع ذلك ، تغيير مستوى التردد ، أسهل طريقة لإضافة نقطة ارتكاز في الوضع اليدوي عندما يكون مفيدًا لك. إذا لاحظت أن Photoshop يواجه صعوبات في الحفاظ على الخط في الجزء المطلوب ، ما عليك سوى النقر على القطع الطرفية لإضافة نقطة في الوضع اليدوي ، ثم إزالة اليد من زر الماوس والاستمرار في العمل.
إصلاحات الأخطاء
إذا تمت إضافة نقاط الدعم إلى جزء الخطأ (بسبب الإجراءات الخاصة بك أو بسبب البرنامج) ، انقر فوق زر Backspace (Win) / Delete (Mac) ، ثم يتم حذف النقطة الأخيرة.
الانتقال بين أدوات اللاسو
أجهزة لاسو المغناطيسي (لاسو المغناطيسي) في كثير من الأحيان يقوم بعمل ممتاز مع عملية عزل الموضوع في وضع مستقل ، ولدينا أيضا فرصة للانتقال إلى أنواع أخرى من أدوات لاسو حسب طلبنا.
للتبديل إلى اللاسو المعتاد أو المضلع في وضع آخر ، لا تحرر مفتاح Alt (Win) / Option (Mac) وانقر على منطقة الرسم.
كل ما هو مطلوب منا هو معرفة نوع اللاسو الذي تريد الذهاب إليه. إذا استمررت في عدم تحرير زر الماوس وابدأ في سحبه ، فستحصل على مجموعة أدوات Lasso المعتادة ، وستتمكن من إنشاء رسم بأي شكل حول المنطقة التي واجهت فيها اللاسو المغناطيسي صعوبات وصعوبات.
عند الانتهاء من العمل ، ما عليك سوى التوقف عن الضغط على زر Alt / Option ، ثم حرر زر الماوس للعودة إلى مربع الأدوات Magnet Lasso .
بمجرد أن تقوم بتحرير زر الفأرة بعد النقر على زر Alt / Option ، أثناء الضغط باستمرار على الزر ، قم ببساطة بتحريك مؤشر الماوس وانقر عليه ، وانتقل إلى وضع Polygonal Lasso ، وهو الوضع الرئيسي لانتقاء المناطق المستقيمة من الصورة.
لا تحرر مفتاح Alt / Option ، ثم انقر ، من نقطة إلى نقطة ، لإضافة مناطق بها خطوط من الخطة المباشرة. للرجوع إلى مجموعة أدوات لاسو المغناطيسي ، عندما تحتاجها ، ما عليك سوى التوقف عن الضغط على زر Alt / Option ، ثم النقر على حواف الرسم لإظهار النقاط وتحرير المفتاح مرة أخرى.
إغلاق التحديد
بعد إنشاء المسار حول الصورة ، انقر فوق أول نقطة لجعل التحديد نفسه مكتملاً. عند اقترابك من هذه النقطة الأولية ، ستلاحظ ظهور دائرة صغيرة بالقرب من المؤشر ، مما يعني أنه يمكنك إغلاق التحديد.
سقط رقمنا في المنطقة التي نريد تسليط الضوء عليها.
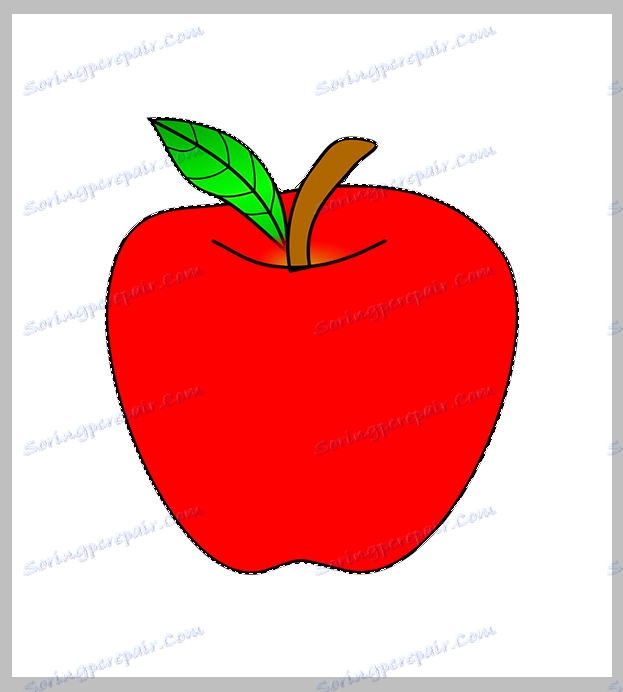
حذف التحديد
وبمجرد الانتهاء من كل العمل ، لا يكون الاختيار مفيدًا ، ستتمكن من التخلص منه بالنقر فوق Ctrl + D (Win) / Command + D (Mac) .
بعد نتائج الأدوات ، يعد Magnetic Lasso واحدًا من أكثر الخيارات فاعلية في Photoshop لإبراز أجزاء الصورة التي نحتاج إليها. إنه أكثر فعالية من اللاسو المعتاد.
