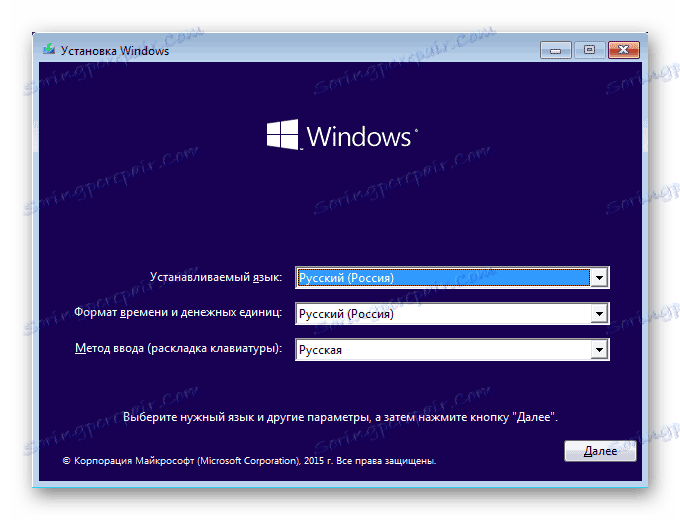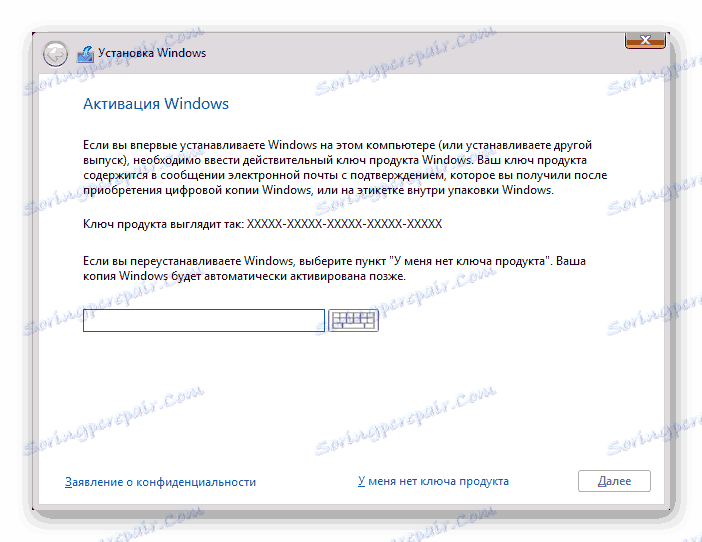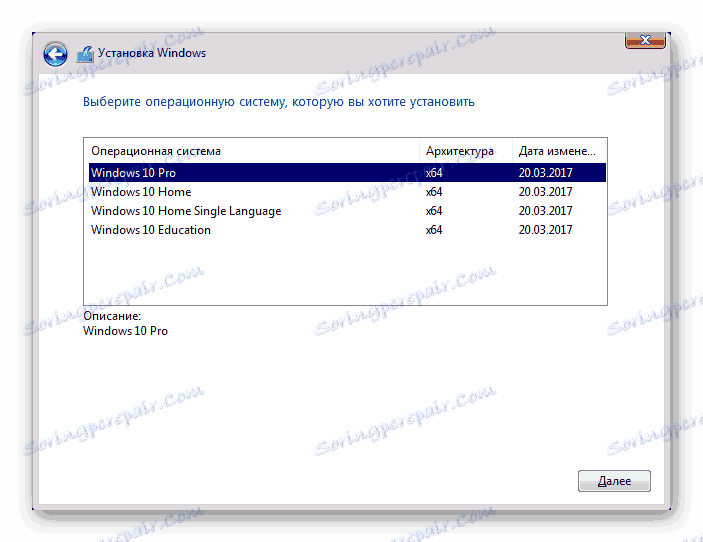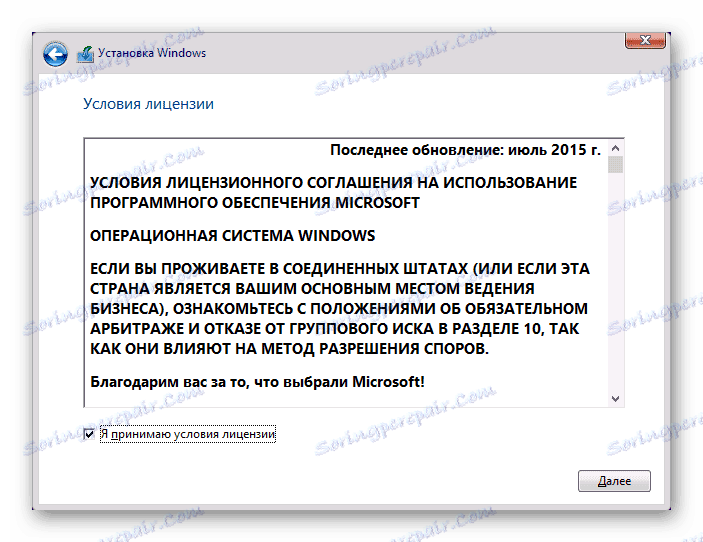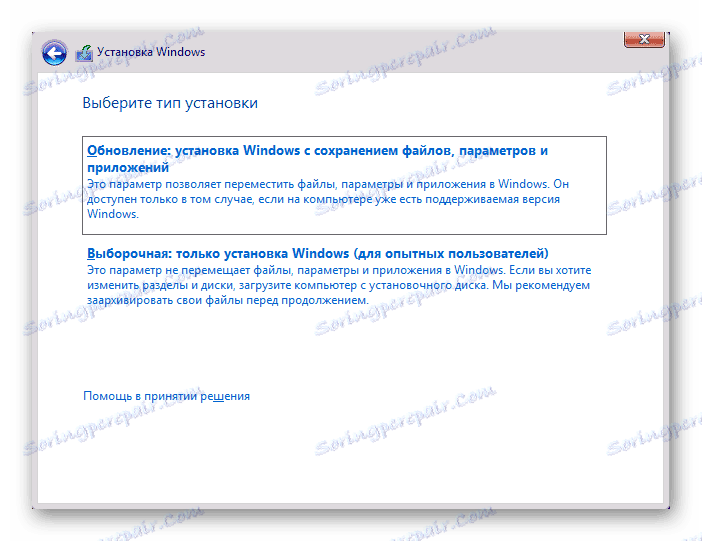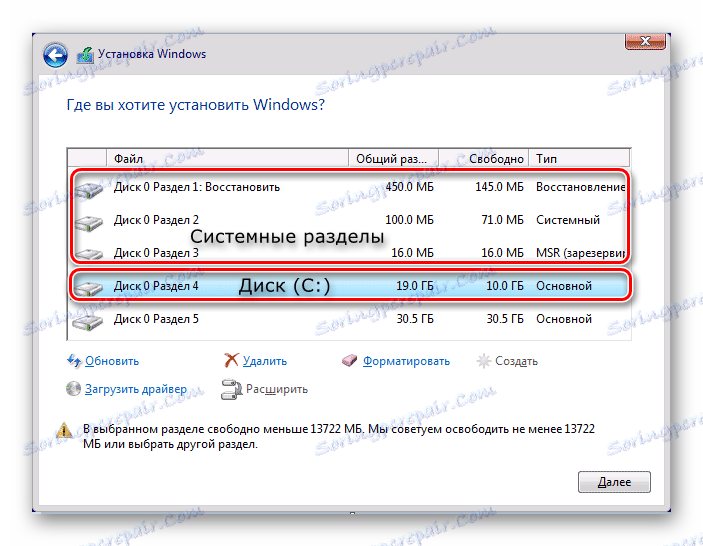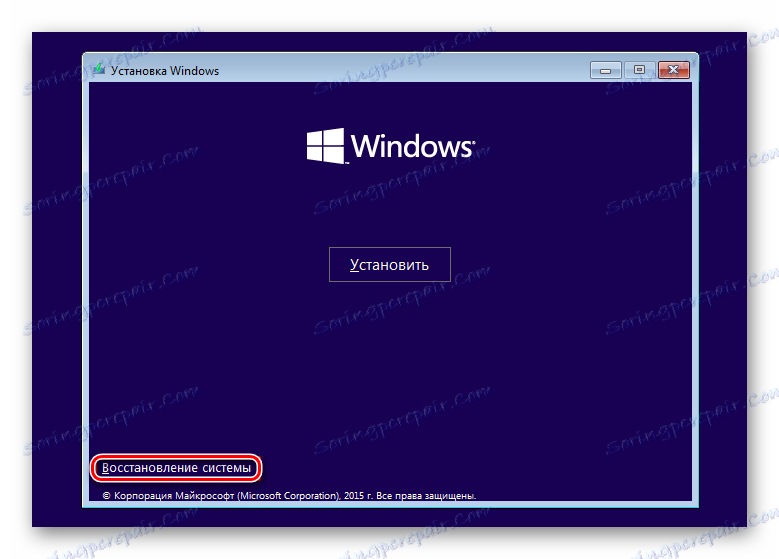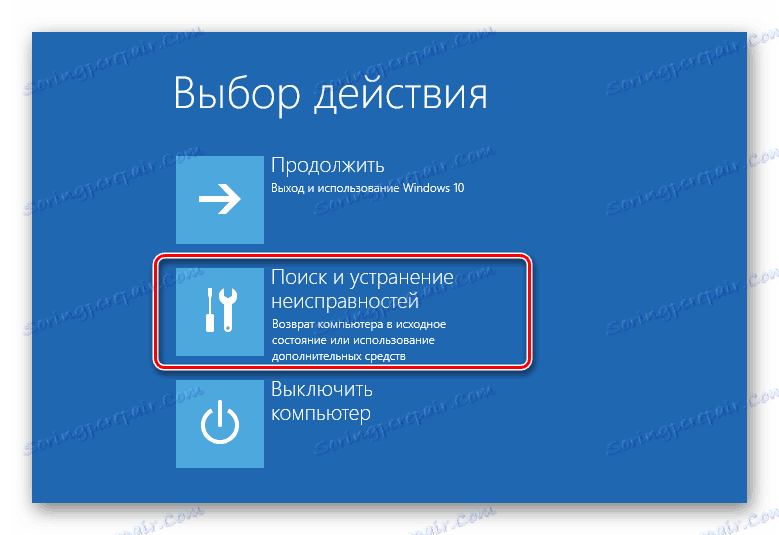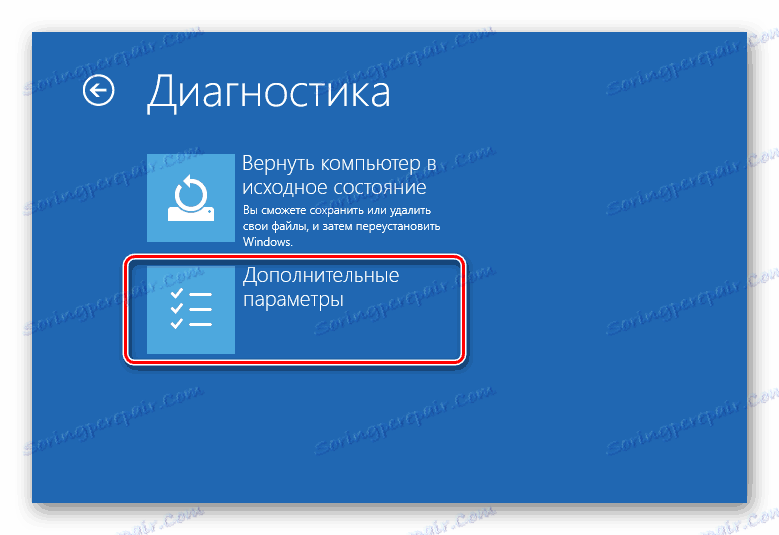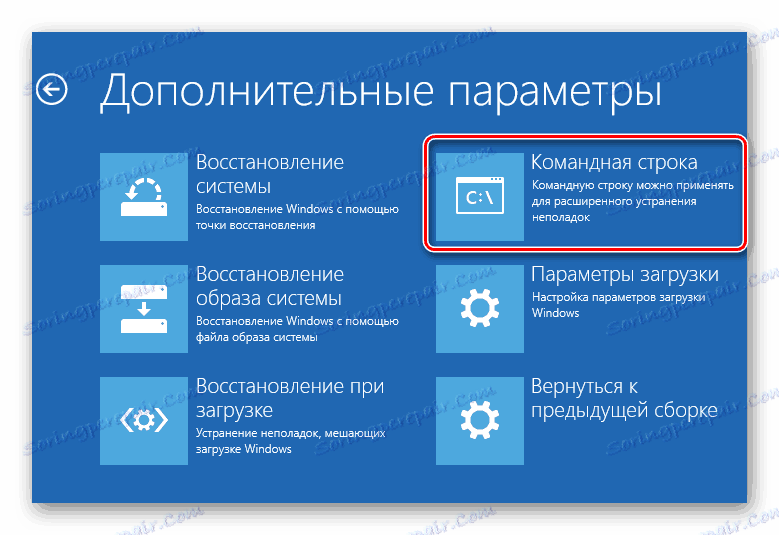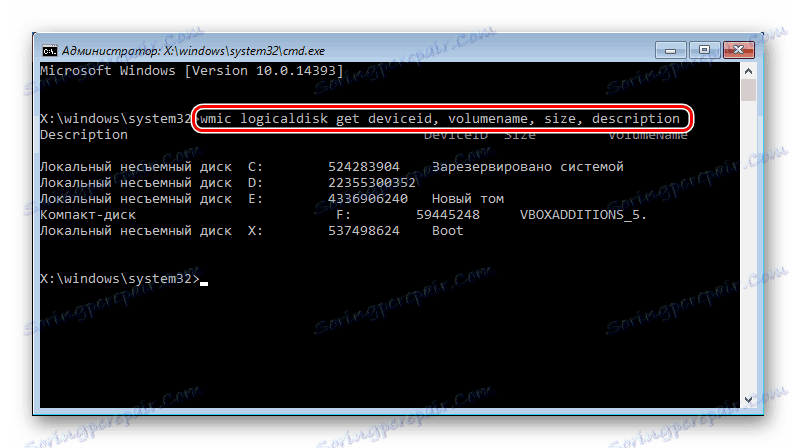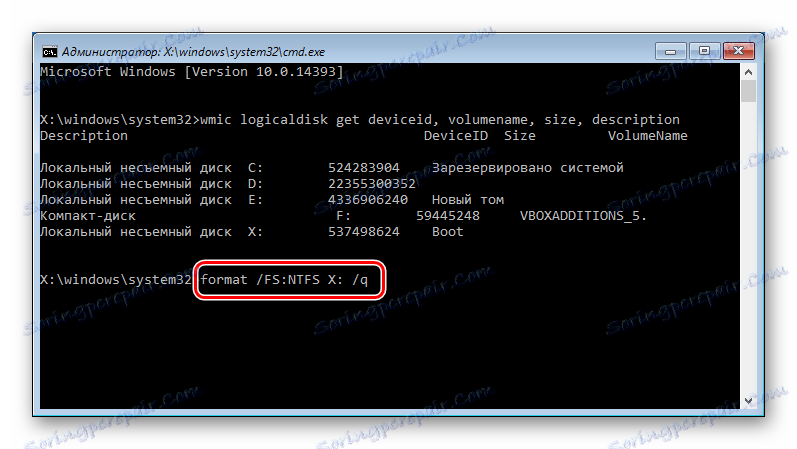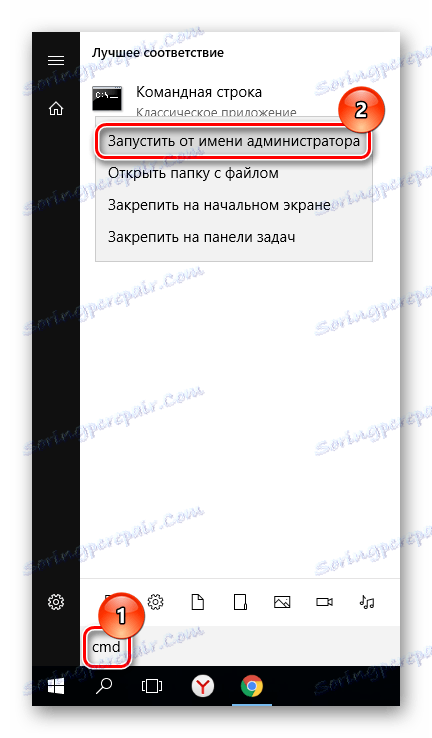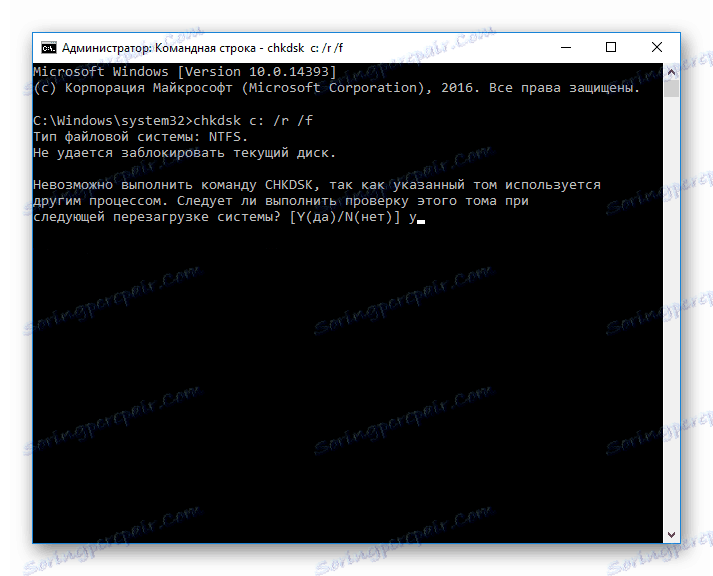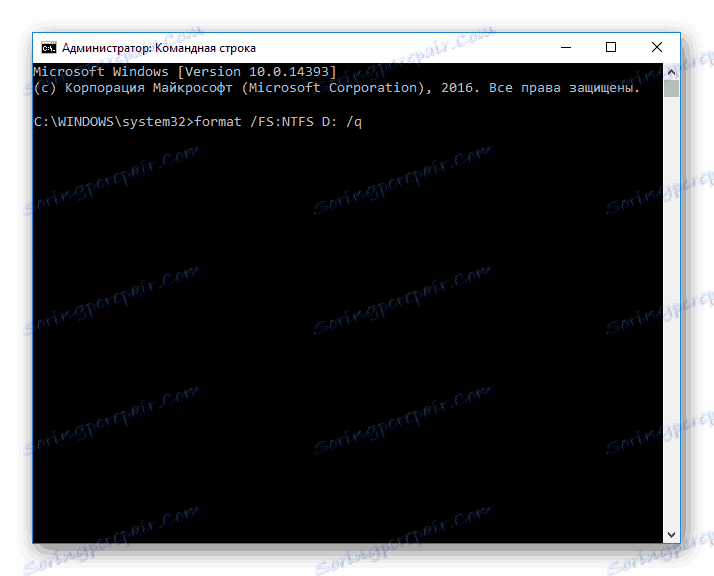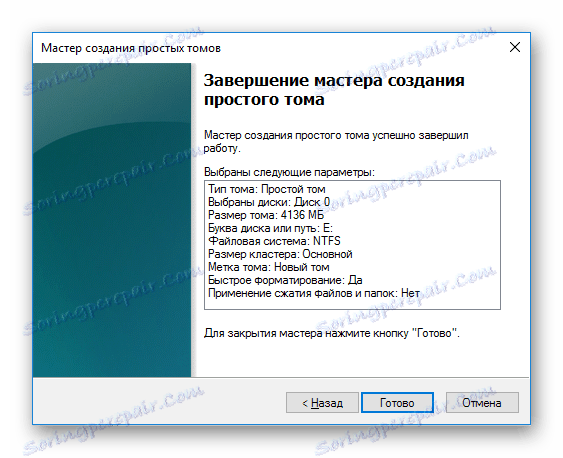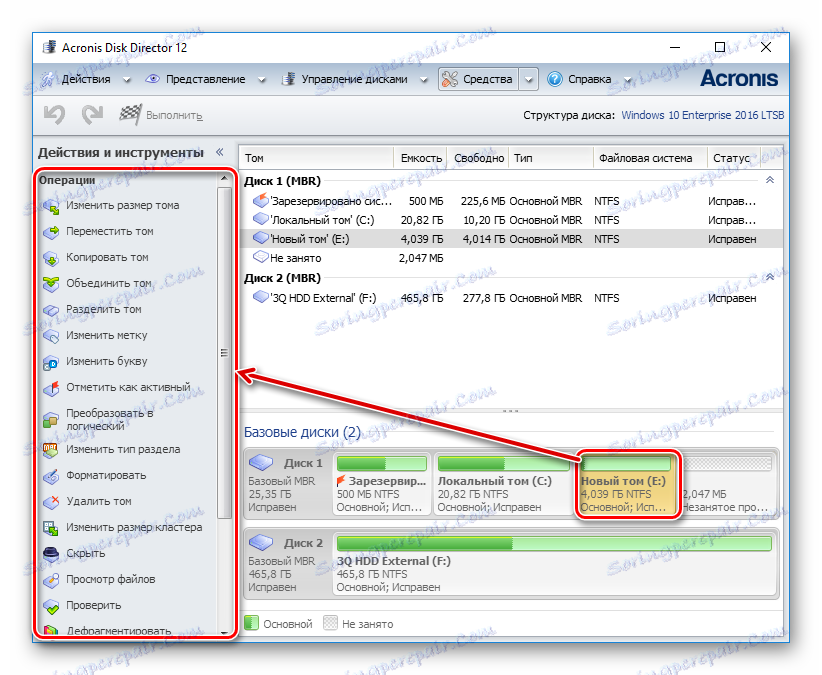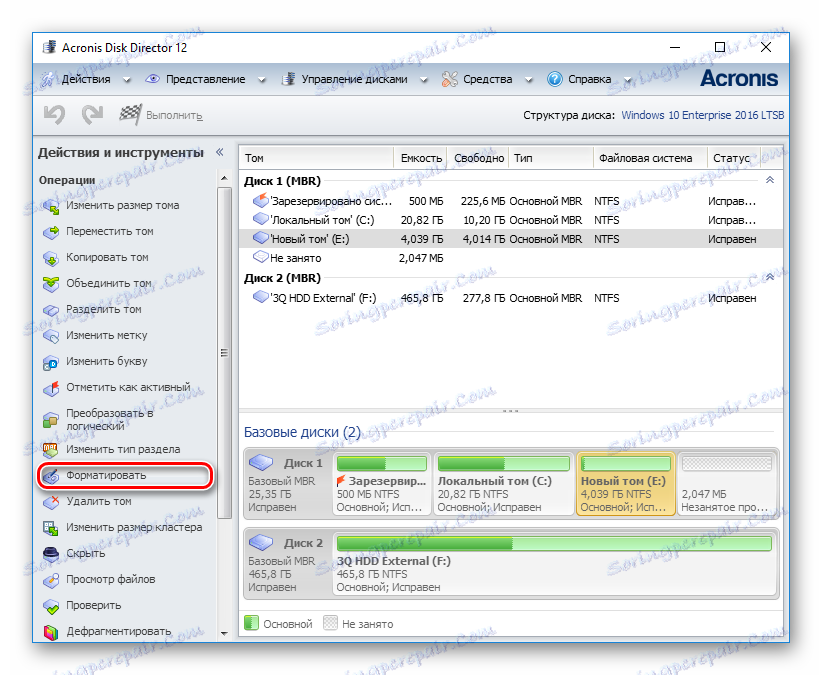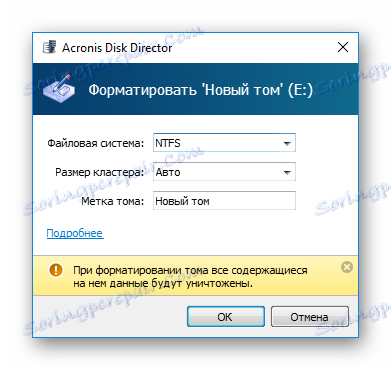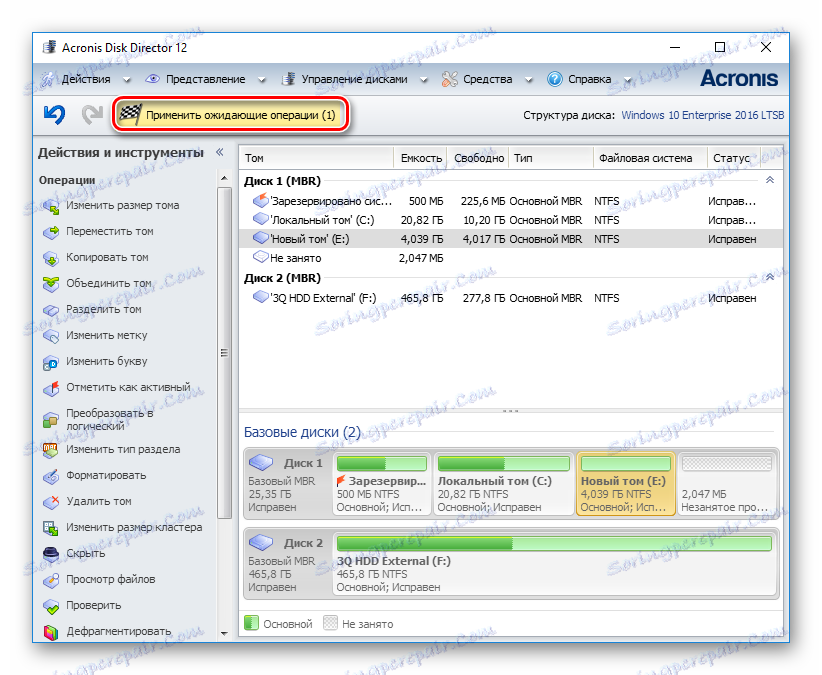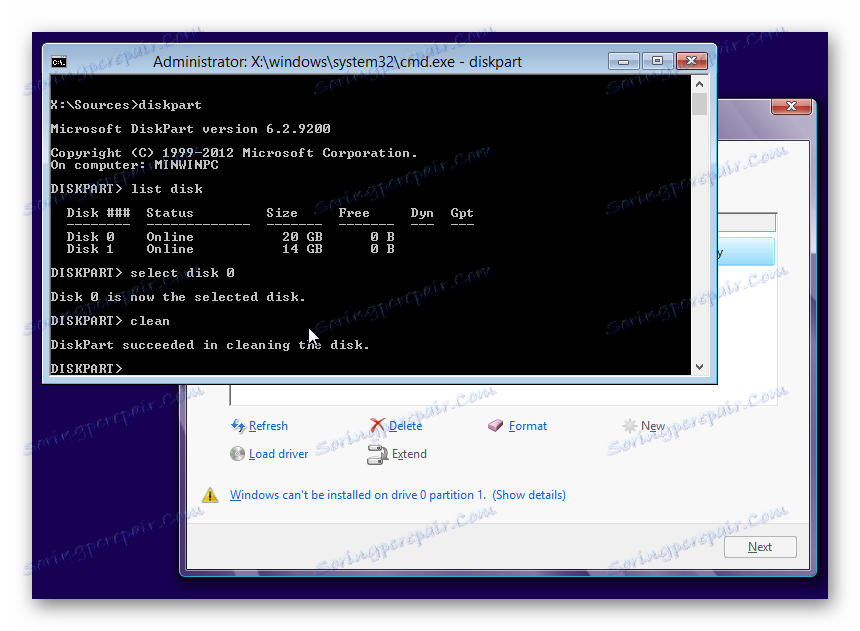ما يجب فعله عند عدم تهيئة محرك الأقراص الثابت
يعد تنسيق HDD طريقة سهلة لحذف جميع البيانات المخزنة عليه و / أو تغيير نظام الملفات بسرعة. أيضاً ، غالباً ما يستخدم التنسيق "لتنظيف" تثبيت نظام التشغيل ، ولكن في بعض الأحيان قد يكون هناك مشكلة حيث يتعذر على Windows تنفيذ هذا الإجراء.
محتوى
أسباب عدم تهيئة محرك الأقراص الثابت
هناك عدة مواقف عندما لا يمكنك تهيئة محرك الأقراص. كل هذا يتوقف على متى يحاول المستخدم بدء التنسيق ، سواء كانت هناك أخطاء في البرامج أو الأجهزة المتعلقة بتشغيل محرك الأقراص الصلبة.
بعبارة أخرى ، قد تكمن الأسباب في استحالة تنفيذ الإجراء بسبب معلمات نظام تشغيل معينة ، وكذلك بسبب المشاكل التي يسببها جزء البرنامج أو الحالة المادية للجهاز.
السبب 1: لم يتم تنسيق قرص النظام
المشكلة الأكثر حلًا بسهولة ، والتي عادةً ما يواجهها الوافدون الجدد فقط: أنت تحاول تهيئة محرك الأقراص الصلبة ، الذي يعمل منه نظام التشغيل حاليًا. وبطبيعة الحال ، في وضع التشغيل ويندوز (أو نظام التشغيل الآخر) لا يمكن إزالة نفسها.
الحل بسيط للغاية: تحتاج إلى التمهيد من محرك أقراص USB المحمول لتنفيذ إجراء التنسيق.
إنتباه من فضلك! يوصى بهذا الإجراء قبل تثبيت إصدار جديد من نظام التشغيل. لا تنس حفظ الملفات على محرك أقراص آخر. بعد التنسيق ، لن تتمكن من التمهيد من نظام التشغيل الذي استخدمته من قبل.
الدرس: خلق USB قابل للتشغيل فلاش USB 10 في برنامج UltraISO
الدرس: خلق USB قابل للتشغيل فلاش USB 10 في برنامج UltraISO
قم بتكوين BIOS للتشغيل من محرك الأقراص المحمول.
اقرأ المزيد: كيفية تعيين التمهيد من محرك أقراص فلاش USB في BIOS
بعد ذلك ، ستكون الخطوات مختلفة وفقًا لنظام التشغيل الذي تريد استخدامه. بالإضافة إلى ذلك ، يمكن إجراء التنسيق إما للتثبيت اللاحق لنظام التشغيل ، أو بدون معالجة إضافية.
لتنسيق وتثبيت نظام التشغيل (على سبيل المثال ، Windows 10):
- اتبع الخطوات التي يقدمها المثبت. اختر اللغات.
![تثبيت ويندوز 10 - اختيار اللغة]()
- انقر فوق زر "تثبيت" .
![تثبيت نظام التشغيل Windows 10 - تأكيد التثبيت]()
- أدخل مفتاح التنشيط أو تخطي هذه الخطوة.
![تثبيت Windows 10 - إدخال مفتاح التنشيط]()
- حدد إصدار نظام التشغيل.
![تثبيت نظام التشغيل Windows 10 - اختيار إصدار]()
- اقبل شروط اتفاقية الترخيص.
![تثبيت نظام التشغيل Windows 10 - اتفاقية الترخيص]()
- حدد نوع التثبيت "تحديث" .
![تثبيت نظام التشغيل Windows 10 - نوع التثبيت]()
- سيتم نقلك إلى النافذة حيث تحتاج إلى تحديد موقع تثبيت نظام التشغيل.
- توضح لقطة الشاشة أدناه أنه قد يكون هناك العديد من الأقسام التي تحتاج فيها للتنقل عبر أعمدة الحجم والنوع. أقسام صغيرة الحجم - نظام (النسخ الاحتياطي) ، والباقي - مخصص (سيتم تثبيتها أيضا على النظام). قم بتعريف القسم الذي تريد مسحه ، وانقر فوق الزر " تنسيق" .
![تثبيت ويندوز 10 - أقسام]()
- بعد ذلك ، يمكنك تحديد قسم التثبيت لـ Windows ومتابعة الإجراء.
للتنسيق دون تثبيت نظام التشغيل:
- بعد بدء التثبيت ، اضغط على Shift + F10 لبدء cmd.
- أو انقر فوق الرابط "استعادة النظام" .
![استعادة النظام لتثبيت ويندوز]()
- اختر "استكشاف الأخطاء وإصلاحها" .
![استكشاف الأخطاء وإصلاحها قبل أن يقوم Windows بالتمهيد]()
- ثم - "معلمات إضافية" .
![المزيد من الخيارات قبل أن يقوم Windows بالتمهيد]()
- قم بتشغيل الأداة المساعدة Command Prompt .
![سطر الأوامر قبل بدء تشغيل Windows]()
- تعرف على الرسالة الحقيقية للقسم / القرص (قد لا يتطابق مع الحرف الذي تم عرضه في مستكشف نظام التشغيل). للقيام بذلك ، أدخل:
wmic logicaldisk get deviceid, volumename, size, description![الأمر wmic localdisk في سطر الأوامر]()
يمكنك تحديد الحرف بحجم وحدة التخزين (بالبايت).
- لتنسيق الأقراص الصلبة بسرعة ، اكتب:
format /FS:NTFS X: /qأو
format /FS:FAT32 X: /q![الأمر format في سطر الأوامر]()
بدلاً من X استبدال الحرف المطلوب. استخدم الأمر الأول أو الثاني ، بناءً على نوع نظام الملفات الذي تريد تعيينه إلى القرص.
إذا كنت تريد إجراء تنسيق كامل ، لا تقم بإضافة / q .
السبب 2: خطأ: "لا يمكن لـ Windows إنهاء التنسيق"
قد يظهر هذا الخطأ عند العمل مع محرك الأقراص الرئيسي أو قرص صلب ثانوي (خارجي) ، على سبيل المثال ، بعد التثبيت المفاجئ للنظام. في كثير من الأحيان (ولكن ليس بالضرورة) يصبح تنسيق محرك الأقراص الثابت RAW بالإضافة إلى أنه لا يعمل على تهيئة النظام مرة أخرى إلى نظام الملفات NTFS أو FAT32 بالطريقة القياسية.
اعتمادا على شدة المشكلة ، قد يستغرق عدة خطوات. لذلك دعونا نذهب من بسيطة إلى معقدة.
الخطوة 1: الوضع الآمن
نظرًا لتشغيل البرامج (على سبيل المثال ، برامج مكافحة الفيروسات أو خدمات Windows أو برامج المستخدم) ، لا يمكن إكمال العملية التي تم تشغيلها.
- قم بتشغيل Windows في الوضع الآمن.
اقرأ المزيد:
كيفية بدء تشغيل Windows 8 في الوضع الآمن
كيفية تنزيل Windows 10 في الوضع الآمن - اجعل التنسيق خيارًا مناسبًا لك.
اقرأ أيضا: كيفية تهيئة القرص بشكل صحيح
الخطوة 2: chkdsk
هذه الأداة المساعدة المضمنة يساعد على القضاء على الأخطاء الموجودة وعلاج كتل مكسورة.
- انقر على "ابدأ" واكتب كمد .
- انقر فوق النتيجة بزر الفأرة الأيمن لإظهار قائمة السياق ، حيث يمكنك تحديد الخيار "تشغيل كمسؤول" .
![تشغيل كمد]()
- أدخل:
chkdsk X: /r /fبدلاً من X ، استبدال حرف القسم / القرص الذي تريد التحقق منه.
![فحص محرك الأقراص عن طريق كمد]()
- بعد إجراء المسح الضوئي (وربما الاستعادة) ، حاول إعادة تهيئة القرص مرة أخرى بنفس الطريقة التي استخدمتها في المرة السابقة.
الخطوة 3: موجه الأوامر
- يمكنك أيضًا تهيئة محرك الأقراص عبر cmd. شغلها كما هو موضح في الخطوة 1 .
- في النافذة اكتب:
format /FS:NTFS X: /qأو
format /FS:FAT32 X: /qاعتمادا على نوع نظام الملفات الذي تحتاجه.
![التنسيق عبر كمد]()
- للتنسيق الكامل ، يمكنك إزالة المعلمة / q.
- قم بتأكيد التصرفات بكتابة Y ، ثم اضغط على Enter.
- إذا رأيت رسالة "خطأ في البيانات (CRC)" ، فقم بتخطي الخطوات التالية وقراءة المعلومات في الطريقة الثالثة .
الخطوة 4: أداة قرص النظام
- اضغط على Win + R واكتب diskmgmt.msc
- حدد محرك الأقراص الثابتة ، وابدأ الوظيفة "تنسيق" بالنقر على المنطقة بزر الماوس الأيمن (PCM).
- في الإعدادات ، حدد نظام الملفات المطلوب وقم بإلغاء تحديد خانة الاختيار "التنسيق السريع" .
- إذا كانت مساحة القرص سوداء وتحتوي على الحالة "غير موزع" ، فقم باستدعاء القائمة المختصرة الخاصة بـ RMC وحدد "إنشاء وحدة تخزين بسيطة" .
- سيبدأ برنامج يساعدك على إنشاء قسم جديد بتنسيق إلزامي.
- في هذه المرحلة ، تحتاج إلى اختيار المبلغ الذي تريد منحه لإنشاء وحدة تخزين جديدة. اترك جميع الحقول مملوءة بالإعدادات الافتراضية لاستخدام كل المساحة المتاحة.
![حدد حجم الصوت لإنشاء وحدة تخزين]()
- حدد حرف محرك الأقراص المطلوب.
![اختيار حرف لإنشاء وحدة تخزين]()
- قم بتكوين خيارات التنسيق ، كما في لقطة الشاشة أدناه.
![خيارات تنسيق حجم الصوت]()
- أغلق الأداة.
![إكمال معالج وحدة التخزين البسيطة]()
- في حالة حدوث أخطاء نتيجة عدم ظهور التنسيق مرة أخرى ، يمكنك البدء في استخدام المساحة الحرة وفقًا لتقديرك. إذا لم تساعد هذه الخطوة ، فإننا ننتقل إلى الخطوة التالية.
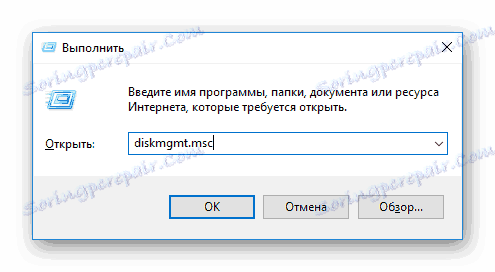
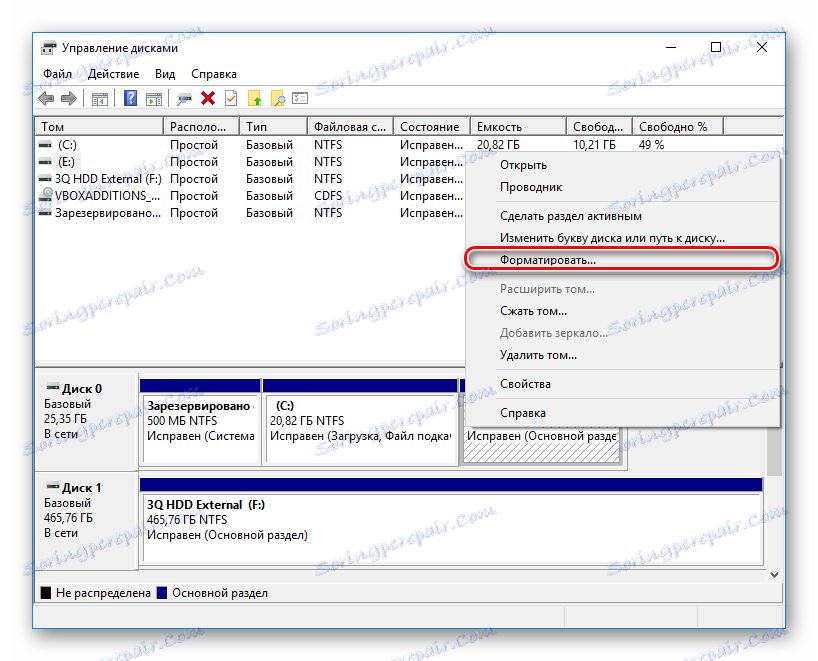

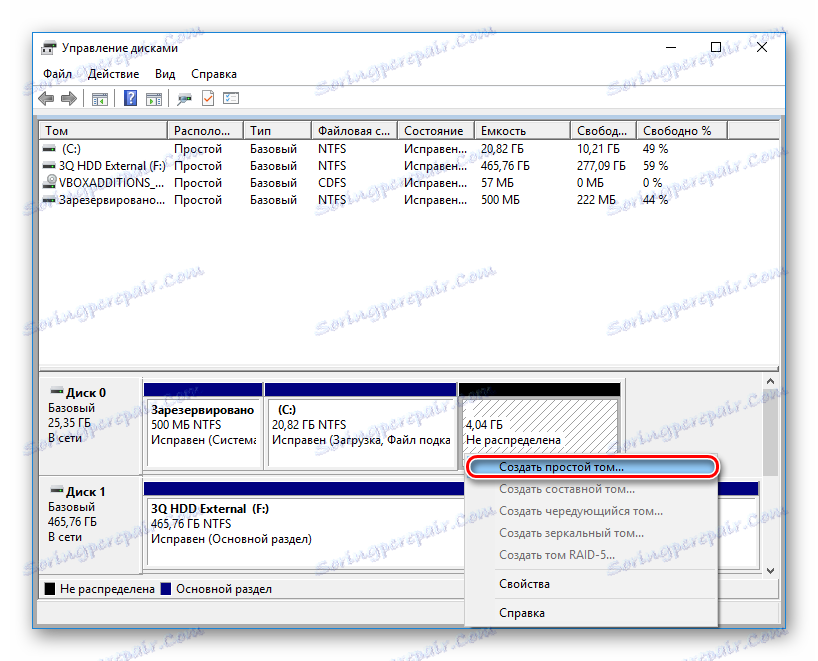
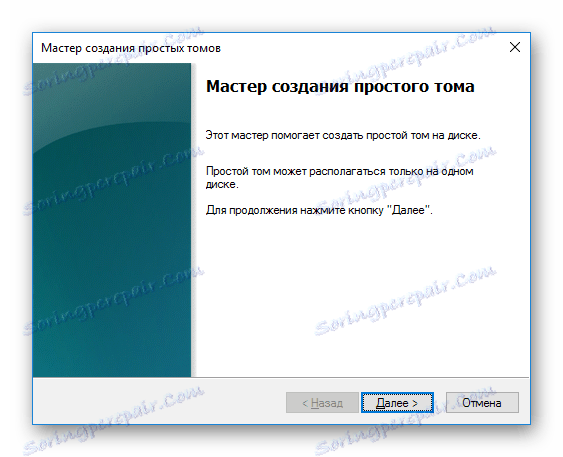
الخطوة 5: استخدام برنامج تابع لجهة خارجية
يمكنك تجربة استخدام برنامج تابع لجهة أخرى ، لأنه في بعض الحالات يتعامل بنجاح مع التنسيق عندما ترفض أدوات Windows القياسية القيام بذلك.
- أكرونيس مدير القرص غالبا ما يستخدم في حل مشاكل مختلفة مع الأقراص الصلبة. لديه واجهة بسيطة وبديهية ، وكذلك جميع الأدوات اللازمة للتنسيق. العيب الرئيسي هو أن تضطر إلى دفع ثمن استخدام البرنامج.
- حدد القرص مشكلة في الجزء السفلي من النافذة ، وتظهر جميع التلاعبات المتاحة في العمود الأيسر.
![اختيار قرص للتنسيق في Acronis Disk Director]()
- انقر فوق عملية "تنسيق" .
![تشغيل تنسيق القرص في Acronis Disk Director]()
- قم بتعيين القيم المطلوبة (عادة يتم ملء جميع الحقول تلقائيًا).
![خيارات التنسيق في Acronis Disk Director]()
- سيتم إنشاء مهمة معلقة. قم بتشغيله الآن بالنقر فوق زر مربع الاختيار في نافذة البرنامج الرئيسي.
![تشغيل مهمة معلقة في Acronis Disk Director]()
- حدد القرص مشكلة في الجزء السفلي من النافذة ، وتظهر جميع التلاعبات المتاحة في العمود الأيسر.
- برنامج مجاني MiniTool قسم معالج مناسبة أيضا لهذه المهمة. لا تختلف عملية تنفيذ هذه المهمة بين البرامج بشكل كبير ، لذلك لا يوجد اختلاف جوهري في الاختيار.
في مقالة أخرى لدينا دليل حول كيفية تهيئة القرص الصلب مع هذا البرنامج.
- برنامج بسيط ومعروف HDD أداة تنسيق المستوى المنخفض يسمح لك بإجراء سريع وكامل (يسمى في تنسيق "المستوى المنخفض" للبرنامج). في حالة حدوث مشاكل ، نوصي باستخدام خيار المستوى المنخفض. في وقت سابق كتبنا بالفعل كيفية استخدامها.
الدرس: تنسيق قرص من أداة تنسيق المستوى المنخفض لمحرك الأقراص الصلبة
السبب 3: خطأ: "خطأ في البيانات (CRC)"
قد لا تساعد التوصيات أعلاه للتعامل مع مشكلة "خطأ البيانات (CRC)" . يمكنك رؤيتها عند محاولة بدء التنسيق من خلال سطر الأوامر.
هذا ، على الأرجح ، يشير إلى انهيار مادي للقرص ، لذا في هذه الحالة ، يجب استبداله بأخرى جديدة. إذا لزم الأمر ، يمكنك تقديمها إلى خدمة التشخيص ، ولكنها قد تكون مكلفة من الناحية المالية.
السبب 4: خطأ: "فشل في تهيئة القسم المحدد"
يمكن لهذا الخطأ تعميم العديد من المشاكل في وقت واحد. الفرق هنا في الكود الذي يوضع بين قوسين معقوفين بعد نص الخطأ نفسه. في أي حال ، قبل محاولة إصلاح المشكلة ، تحقق من الأقراص الصلبة عن الأخطاء التي كتبها chkdsk الأداة. كيفية القيام بذلك ، اقرأ أعلاه في " الطريقة الثانية" .
- [خطأ: 0x8004242d]
يظهر غالبًا عند محاولة إعادة تثبيت Windows. لا يمكن للمستخدم تنفيذ التنسيق إما من خلال مثبت نظام التشغيل ، ولا من خلال الوضع الآمن ، ولا بالطريقة القياسية.
لإصلاحها ، يجب عليك أولاً إزالة قسم المشكلة ، ثم إنشاء قسم جديد وتنسيقه.
في نافذة Windows Installer ، يمكنك القيام بذلك:
- اضغط على Shift + F10 على لوحة المفاتيح لفتح cmd.
- اكتب الأمر لبدء الأداة المساعدة diskpart:
diskpartواضغط على Enter.
- اكتب أمرًا لعرض جميع وحدات التخزين المحملة:
list diskواضغط على Enter.
- اكتب أمرًا يحدد قسم مشكلة محرك الأقراص الثابتة:
select disk 0واضغط على Enter.
- اكتب أمرًا يحذف وحدة تخزين غير منسّقة:
cleanواضغط على Enter.
- ثم كتابة الخروج مرتين وإغلاق سطر الأوامر.
![Diskpart عند تثبيت WIndows]()
بعد ذلك ستعود في Windows Installer في نفس الخطوة. انقر فوق تحديث وإنشاء (إذا لزم الأمر) أقسام. يمكن أن يستمر التثبيت.
- [خطأ: 0x80070057]
يظهر أيضًا عند محاولة تثبيت Windows. يمكن أن يحدث حتى إذا تم حذف الأقسام مسبقًا (كما في حالة وجود خطأ مشابه ، كما هو موضح أعلاه).
إذا فشلت طريقة البرنامج في التخلص من هذا الخطأ ، فهذا يعني أنه يعتمد على الأجهزة. يمكن تغطية المشاكل سواء في عدم الكفاءة المادية لمحرك الأقراص الصلبة وفي مصدر الطاقة. يمكنك التحقق من العملية عن طريق الرجوع إلى المساعدة المؤهلة أو بنفسك عن طريق توصيل الأجهزة بكمبيوتر آخر.
استعرضنا المشاكل الرئيسية التي تنشأ عند محاولة تهيئة قرص ثابت في بيئة Windows أو عند تثبيت نظام التشغيل. نأمل أن تكون هذه المقالة مفيدة وغنية بالمعلومات. إذا لم يتم إصلاح الخطأ ، فأخبرنا بموقفك في التعليقات ، وسنحاول المساعدة في حلها.