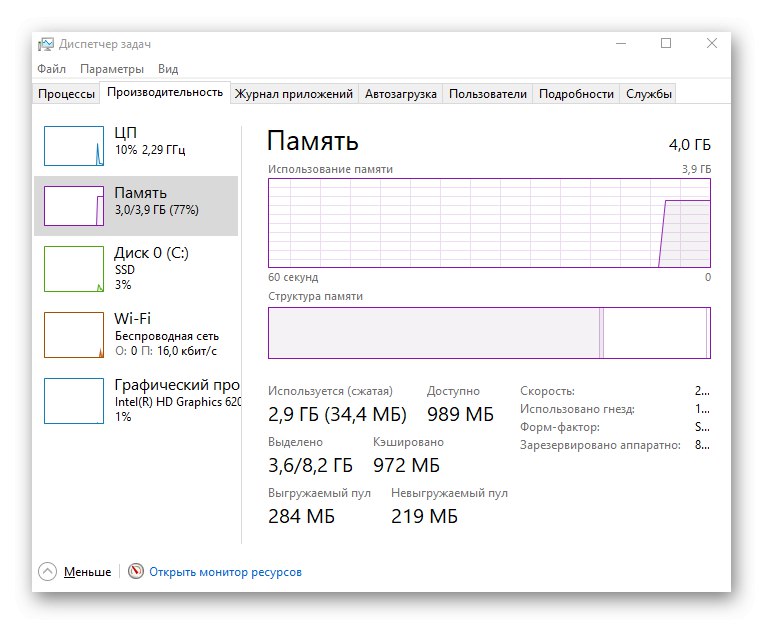المحتوى
- الطريقة الأولى: فحص المستشعر
- الطريقة 2: فحص السطح
- الطريقة الثالثة: تغيير حساسية الماوس في نظام التشغيل Windows 10
- الطريقة الرابعة: تغيير DPI في برنامج تشغيل الماوس
- الطريقة الخامسة: تحديث برامج التشغيل
- الطريقة 6: فحص جهاز الكمبيوتر الخاص بك بحثًا عن الفيروسات
- الطريقة السابعة: إزالة البرامج المشبوهة
- الطريقة الثامنة: تحسين أداء الكمبيوتر
- أسئلة وأجوبة
الطريقة الأولى: فحص المستشعر
أحد الأسباب الأكثر شيوعًا لمشكلة الحركة التلقائية لمؤشر الماوس في نظام التشغيل Windows 10 هو وجود أجسام غريبة في منطقة المستشعر. يمكن أن تلتصق به الفتات أو حتى قطعة صغيرة جدًا من الورق ، مما يؤدي إلى اهتزازات متقطعة.

ستحتاج إلى قلب الماوس واختبار المستشعر نفسه. في معظم الحالات ، افركها بإصبعك ببساطة ، وفي بعض الأحيان سيكون عليك إزالة الحطام بقطعة قماش مبللة ، ومسح السطح بالكامل.
الطريقة 2: فحص السطح
السبب التالي هو سطح غير صحيح أو متسخ. لا يهم ما إذا كان الماوس ليزرًا أم بصريًا ، فعلى بعض الأسطح مثل الزجاج ، تتصرف المستشعرات بشكل غير صحيح مما يؤثر على ظهور المشكلة بحركة المؤشر. ضع سجادة أو في الحالات القصوى ضع قطعة من الورق تحت ذراعك.

إذا كان لديك سجادة بالفعل ، فستحتاج إلى التخلص منها ومسحها بقطعة قماش لإزالة كل الحطام ، والذي قد يسبب أيضًا بعض الصعوبات. يوصى عمومًا باستبدال السجاد بلمسة نهائية لامعة بقطعة قماش أو مغطى بمادة خاصة.
الطريقة الثالثة: تغيير حساسية الماوس في نظام التشغيل Windows 10
يمكن أن تتسبب حساسية الماوس العالية جدًا المثبتة في نظام التشغيل في حدوث اهتزازات عند التحرك حرفياً بمقدار ملليمتر ، وهو ما يحدث حتى في تلك اللحظات التي يحمل فيها المستخدم الجهاز بين يديه ولا يقوم بأي حركات. بالإضافة إلى ذلك ، يمكن أن يتأثر ذلك بالوظيفة النشطة لزيادة دقة المؤشر ، لأنه بعد ذلك يتوقف المؤشر عن الاستجابة بدقة لمعالجات المستخدم ويتحرك إلى النقطة المطلوبة بضعة سنتيمترات من تلقاء نفسه. يمكنك التحقق من هذه المعلمات وتغييرها على النحو التالي:
- اكتشف "بداية" وتذهب إلى "خيارات".
- هناك انت مهتم في الفئة "الأجهزة".
- انتقل إلى القسم "الفأر".
- انقر فوق التسمية التوضيحية القابلة للنقر "خيارات الماوس المتقدمة".
- افتح علامة التبويب خيارات المؤشر.
- قم بتحريك شريط التمرير المسؤول عن سرعة حركة المؤشر إلى حالة أقل إذا كنت بحاجة إلى جعله أبطأ ، وكذلك قم بإلغاء تحديد العنصر "تمكين دقة المؤشر المتزايدة".
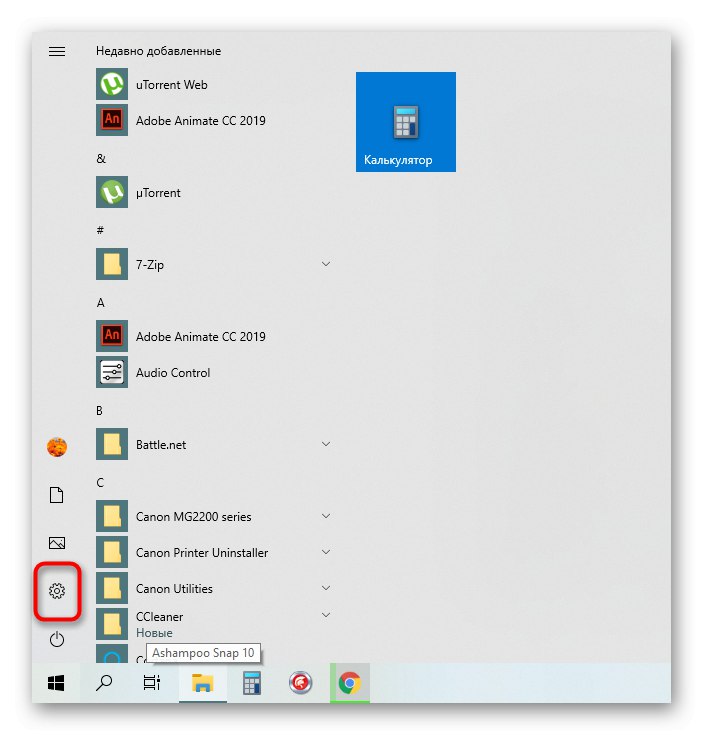
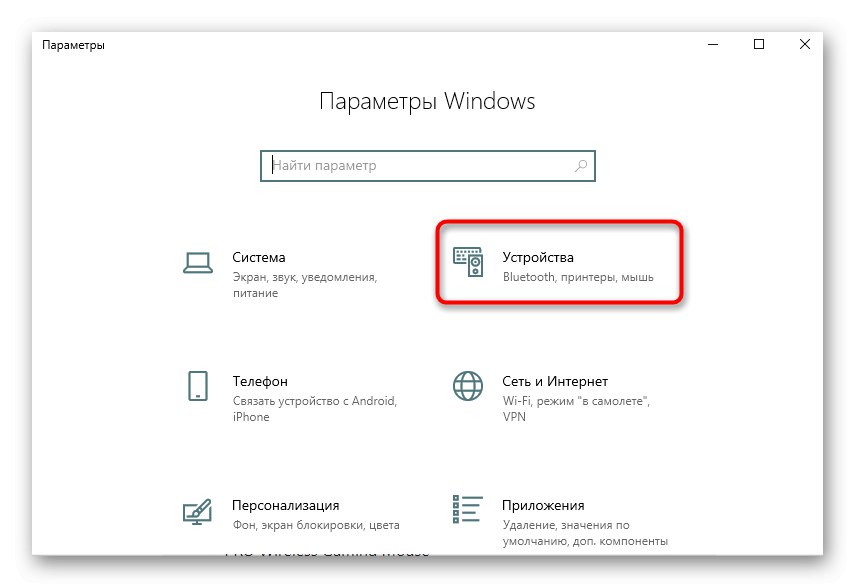
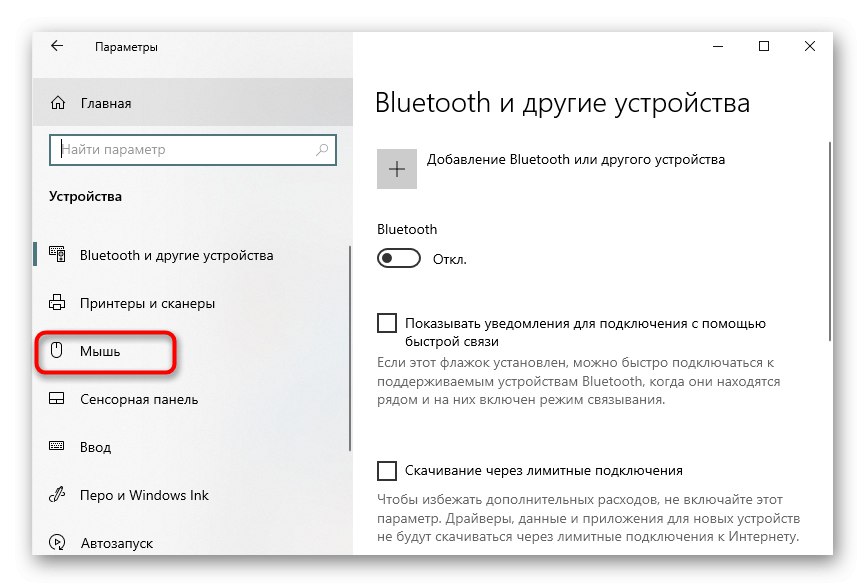
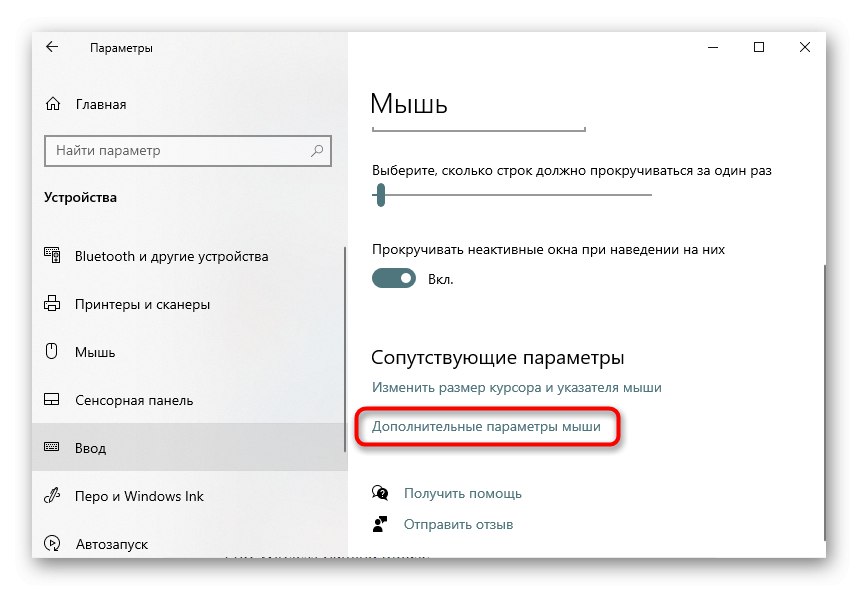
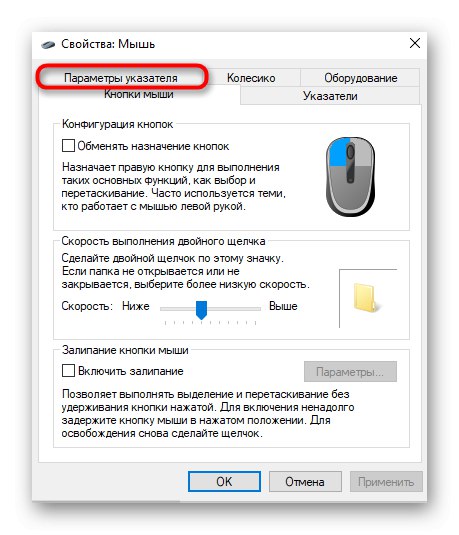
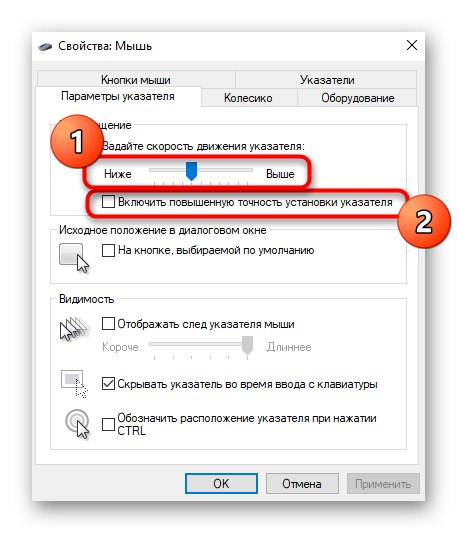
تأكد من تطبيق التغييرات ، ثم تابع اختبار فعالية هذه الطريقة.
الطريقة الرابعة: تغيير DPI في برنامج تشغيل الماوس
إذا كنت قد اشتريت ماوسًا يضبط DPI (الحساسية) ، فعلى الأرجح ، لن تؤثر التغييرات التي تم إجراؤها في نظام التشغيل نفسه على النتيجة النهائية ، لذلك سيتعين عليك استخدام برنامج خاص أو تبديل DPI بالنقر فوق زر خاص على الماوس نفسه (عادةً يقع أسفل العجلة).
في حالة عدم تثبيت البرنامج بعد ، نوصيك بقراءة المقالة على الرابط أدناه لفهم كيفية إجراء مثل هذا التنزيل باستخدام مثال المعدات الطرفية من Logitech.
المزيد من التفاصيل: تثبيت برامج تشغيل لماوس Logitech الخاص بك
- بعد تثبيت برنامج تشغيل واجهة المستخدم الرسومية بنجاح ، يجب عرض الرمز الخاص به على شريط المهام. انقر فوقه للمتابعة إلى مزيد من التكوين.
- قم بالتبديل إلى القسم المسؤول عن تكوين الجهاز المعني ، إذا لم يحدث ذلك تلقائيًا.
- اضبط الحساسية يدويًا عن طريق ضبطها على 3000 نقطة في البوصة أو أقل (إذا كنا نتحدث عن استخدام شاشات لا تزيد عن 32 بوصة) أو حدد القوالب الموجودة.
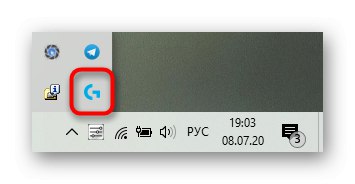
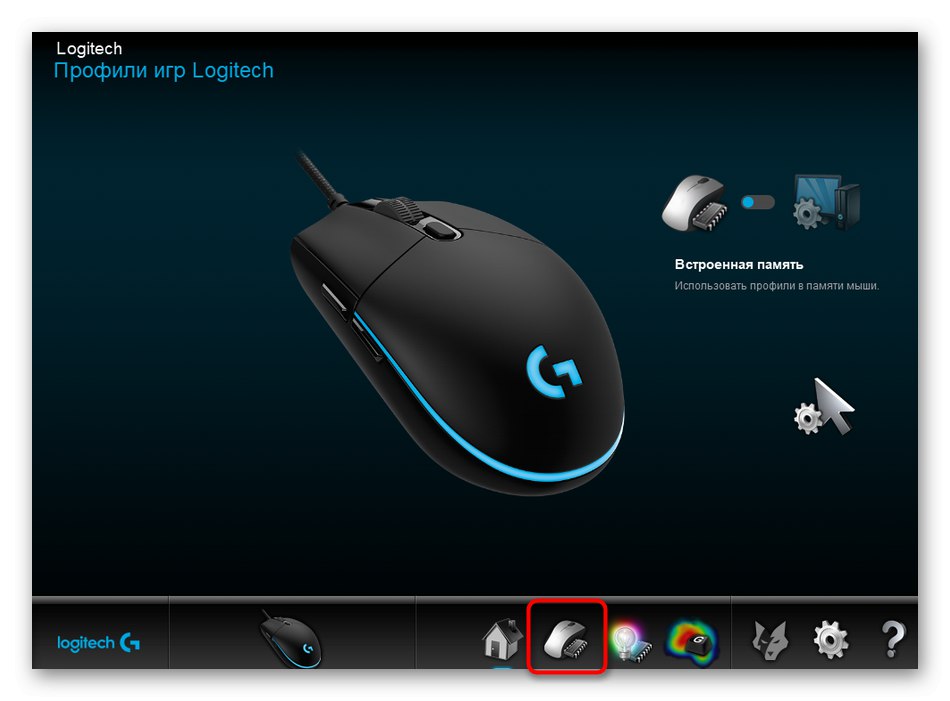
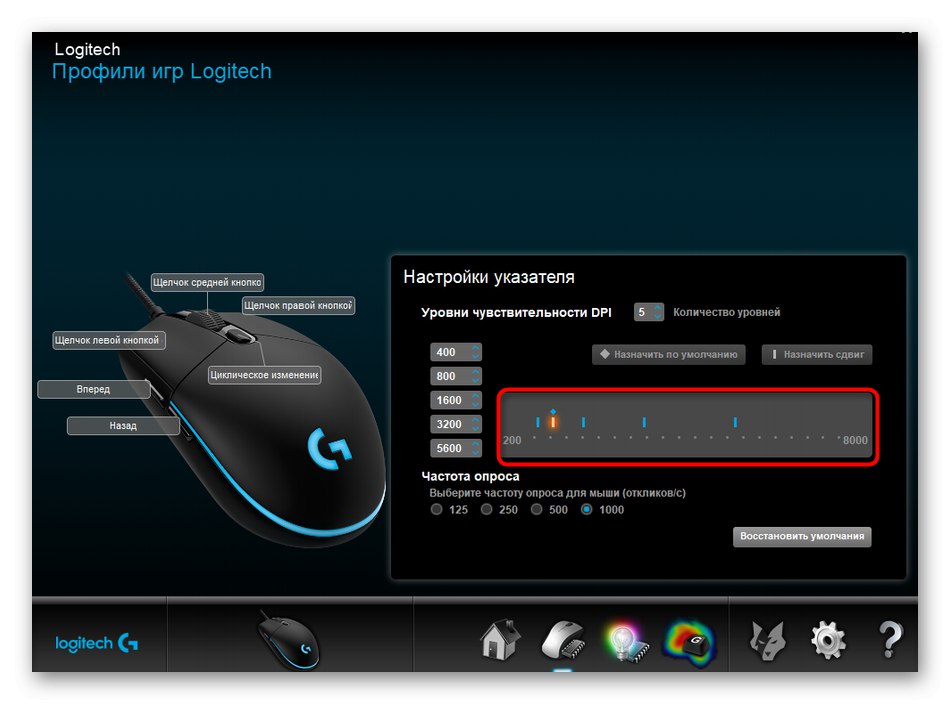
إذا تعذر العثور على برنامج الماوس ، فكل ما تبقى هو النقر فوق الزر لتبديل الحساسية بناءً على القيم التي حددتها الشركة المصنعة.إذا كان غير موجود ، فإن DPI على الماوس غير قابل للتعديل ، لذلك يجب أن تكون الطريقة السابقة فعالة.
الطريقة الخامسة: تحديث برامج التشغيل
ننتقل إلى الأساليب التي نادرًا ما تكون فعالة ، ولكنها لا تزال تستحق الدراسة. الأول هو الحاجة إلى تحديث برامج تشغيل الماوس ، لأنه في بعض المواقف ، يمكن أن تتسبب مشكلات النظام أيضًا في اهتزاز المؤشر.
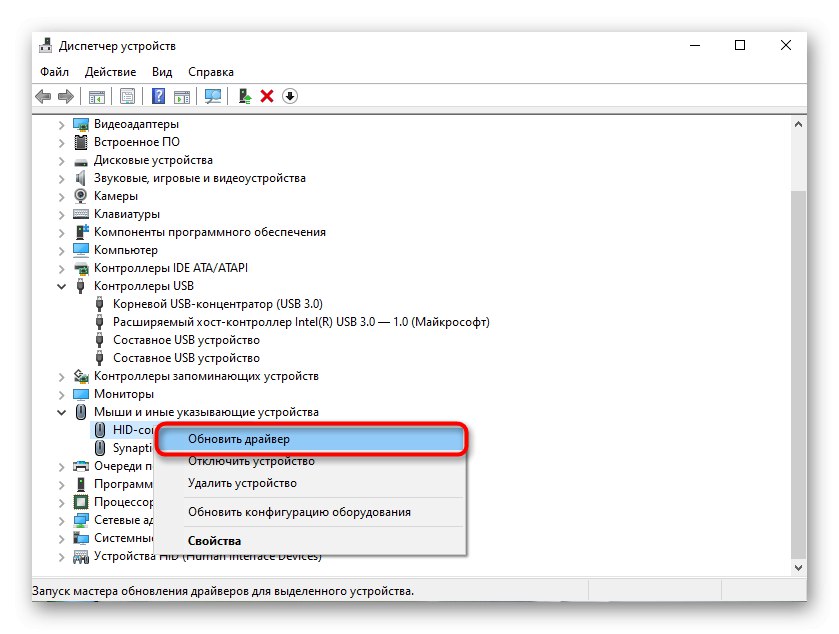
في الطريقة الرابعة ترى ارتباطًا لإرشادات تثبيت برامج التشغيل. كما أنها مناسبة لتحديثها ، لذا قم فقط بالاطلاع عليها ، واختر الخيار الذي تريده واتبع التعليمات.
الطريقة 6: فحص جهاز الكمبيوتر الخاص بك بحثًا عن الفيروسات
يمكن أيضًا أن تثير الملفات الضارة التي تؤثر بشكل مباشر على أداء نظام التشغيل المشكلة المعنية ، لذلك إذا كانت التوصيات السابقة غير فعالة ، فيجب عليك فحص جهاز الكمبيوتر الخاص بك بحثًا عن الفيروسات. يمكن القيام بذلك باستخدام برنامج خاص ، موصوف بمزيد من التفصيل في المقالة التالية.
المزيد من التفاصيل: محاربة فيروسات الكمبيوتر
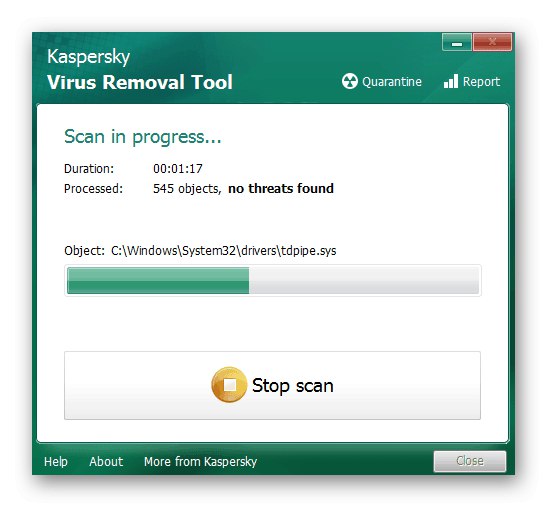
الطريقة السابعة: إزالة البرامج المشبوهة
بالإضافة إلى ذلك ، يوصى بالتحقق مما إذا كانت هناك أية برامج على الكمبيوتر لم يتم تثبيتها يدويًا من قبل المستخدم. ربما يكون هذا النوع من البرامج له مثل هذا التأثير على إظهار حركات الماوس اللاإرادية. يمكنك التحقق والتخلص من مثل هذه التطبيقات مثل هذا:
- افتح القائمة "خيارات" عبر "بداية".
- اختر من قائمة الأقسام "التطبيقات".
- زر "حذف" قم بتشغيل عملية إلغاء تثبيت البرامج غير الضرورية.
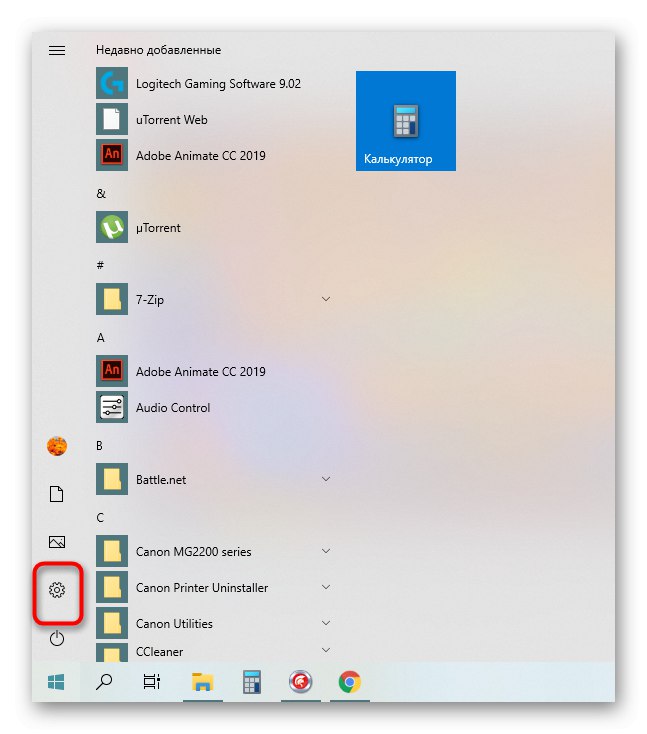
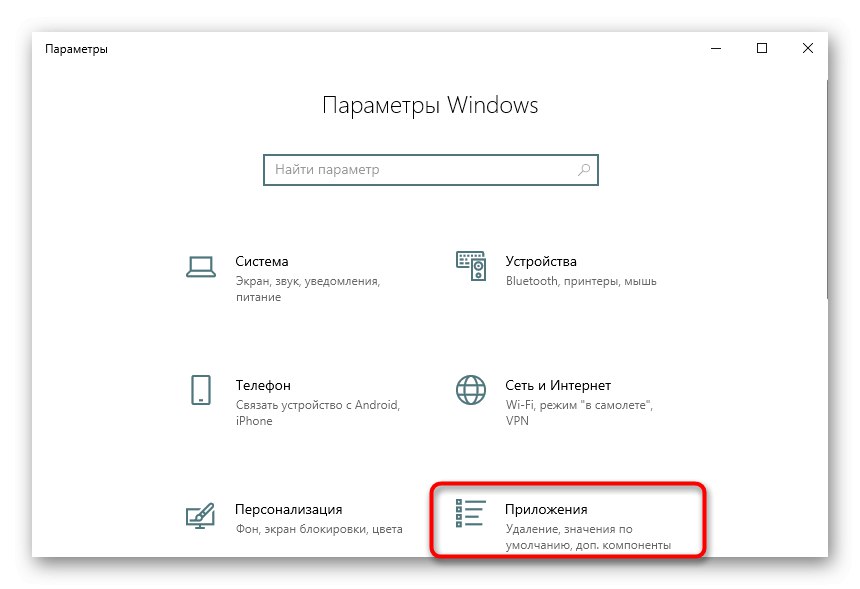
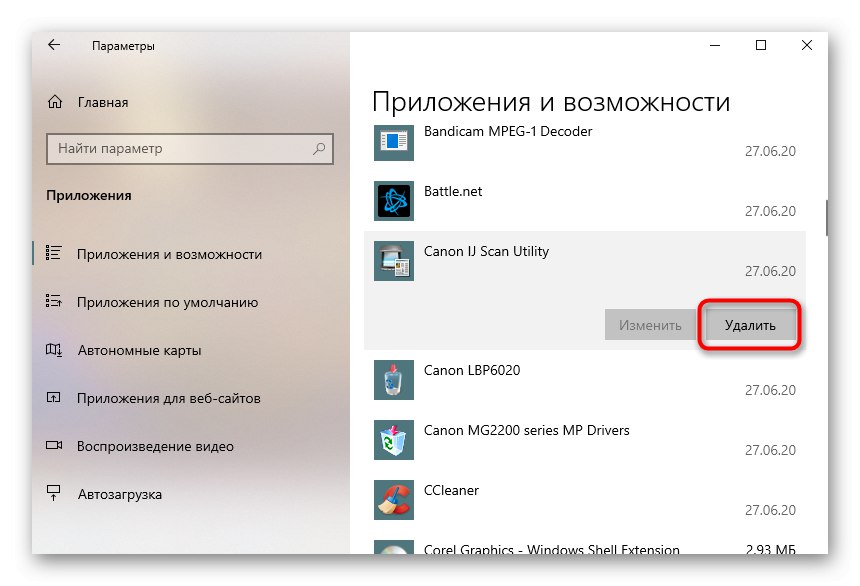
يمكنك الحصول على مزيد من المعلومات التفصيلية حول هذا الموضوع في مادة منفصلة على موقعنا على الرابط أدناه. هناك ستتعرف أيضًا على طرق إزالة البرامج تمامًا إذا تركت ملفات موجودة في جميع أنحاء الكمبيوتر.
المزيد من التفاصيل: كيفية إزالة برنامج غير قابل للإزالة من جهاز الكمبيوتر الخاص بك
الطريقة الثامنة: تحسين أداء الكمبيوتر
إذا كان جهاز الكمبيوتر يعمل ببطء شديد ، فستظهر حالات التجمد والتأخر باستمرار ، فمن المرجح أن تكون الحركة غير النمطية لمؤشر الماوس ناتجة عن ذلك على وجه التحديد. على سبيل المثال ، لقد قمت بحركة صغيرة ، وخلال ذلك كان هناك توقف ، وبعد ذلك تم إعادة إرسال الأمر. وفقًا لذلك ، سوف يتحرك المؤشر بهذه الطريقة دون تلاعبك. في حالة وجود مشاكل حقيقية في أداء جهاز الكمبيوتر الخاص بك ، يوصى بحل هذه الصعوبة باستخدام الخيارات الموضحة في الدليل أدناه.
المزيد من التفاصيل: كيفية تحسين أداء الكمبيوتر