عند الاتصال بالإنترنت من موفر Netbynet ، يقوم العديد من المستخدمين بشراء أجهزة التوجيه التي توفرها الشركة نفسها ، نظرًا لوجود خصومات على هذه الأجهزة غالبًا أو هناك أسباب أخرى لمثل هذا الشراء. إذا لم يقم الموظفون من مزود خدمة الإنترنت بتكوين الجهاز عند الاتصال ، أو إذا ظهر موقف عندما يتعين تنفيذ هذا الإجراء يدويًا ، فمن المستحسن استخدام الدليل الخاص الذي ستراه أدناه.
الأعمال التحضيرية
بالنسبة لجهاز التوجيه الجديد ، يجب عليك اختيار الموقع الأمثل في المنزل أو الشقة ، حيث سيؤثر ذلك على الاتصال اللاحق للكابلات وجودة نقطة الوصول اللاسلكية. ابحث عن مكان يكون مناسبًا حتى لا تشتغل بكابلات غير ضرورية ، والإشارة من Wi-Fi غطت مساحة العمل بأكملها ، لأن الهواتف الذكية وأجهزة الكمبيوتر المحمولة غالبًا ما تعمل في غرف مختلفة ، ولا تريد أن يتأثر استقرار الاتصال عند تحريك الجهاز. إذا لم تقم بعد بتوصيل الموجه بكابل الإنترنت من الموفر والكمبيوتر الخاص بك الذي سيتم من خلاله تنفيذ التكوين ، فقد حان الوقت لبدء هذه العملية.

المزيد من التفاصيل: توصيل جهاز التوجيه بالكمبيوتر
هناك شروط مختلفة للحصول على إعدادات الشبكة ، والتي تعتمد على البروتوكول الذي يوفره الموفر. عند قراءة الإرشادات الإضافية ، ستتعلم كل شيء عن التكوين الصحيح لها ، ولكن الآن تحتاج إلى التأكد من أن معلمات نظام التشغيل لا تتعارض مع تكوين جهاز التوجيه. للقيام بذلك ، ما عليك سوى تغيير بعض القواعد لسلوك محول الشبكة في Windows ، وإعداد الحصول على عناوين DNS و IP في الوضع التلقائي. تابع القراءة لمعرفة كيفية القيام بذلك ببساطة قدر الإمكان.
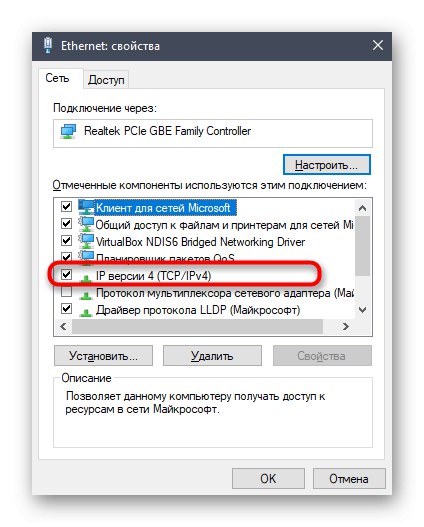
المزيد من التفاصيل: إعدادات شبكة Windows
تسجيل الدخول إلى واجهة الويب
قررنا فصل إجراء تسجيل الدخول إلى واجهة الويب في قسم منفصل من مادة اليوم ، نظرًا لأننا لا نعرف أي جهاز توجيه من Netbynet اشتريته. تكمن المشكلة الكاملة لهذه العملية في التعريف الصحيح لتسجيل الدخول وكلمة المرور للترخيص. في أغلب الأحيان ، كل من هذه المعلمات مهمة مشرف، ولكن في بعض الأحيان تقرر الشركة المصنعة للنموذج تحديد تفاصيل تسجيل دخول مختلفة. ثم سيتعين عليك تحديدها بنفسك باستخدام الإرشادات أدناه.
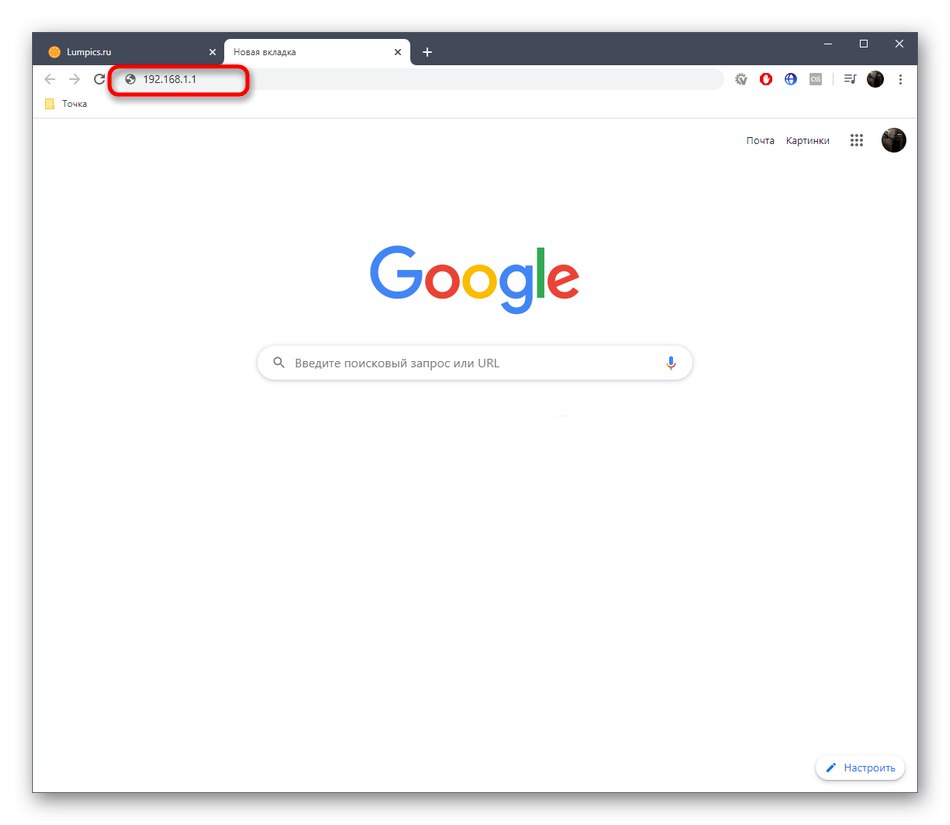
بعد ذلك ، افتح أي متصفح مناسب وادخل في شريط العناوين 192.168.1.1 أو 192.168.0.1... هذان نوعان مختلفان من العناوين لدخول مركز الإنترنت ، والتي تعتبر عالمية لجميع أنواع أجهزة التوجيه.
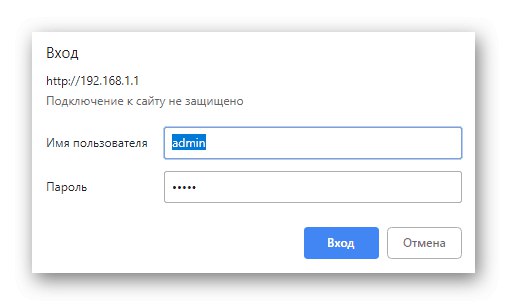
أدخل اسم المستخدم وكلمة المرور الخاصين بك عند عرض نموذج تسجيل الدخول. لقد تعلمت هذه المعلومات بالفعل في وقت سابق ، لذلك يجب ألا تكون هناك صعوبات في المدخل.
المزيد من التفاصيل: تحديد اسم مستخدم وكلمة مرور للدخول إلى إعدادات جهاز التوجيه
بمجرد الدخول إلى واجهة الويب ، تابع قراءة المقالة لدراسة جميع جوانب تكوين جهاز التوجيه. دعنا نوضح أننا اتخذنا اليوم النموذج الأكثر شيوعًا لأجهزة التوجيه المقدمة والمسمى Totolink A3000RU كمثال. إذا كان لديك جهاز آخر ، ففكر في تفاصيل تنفيذ واجهة الويب الخاصة به واتبع نفس الخطوات. بالإضافة إلى ذلك ، نوصي باستخدام البحث على موقعنا. من الممكن أن يكون لدينا بالفعل مقال مخصص بالكامل لإعداد نموذج المعدات المشتراة.
التثبيت السريع
يحتوي Totolink A3000RU ، مثل أي جهاز توجيه حديث تقريبًا من هذه الشركة المصنعة ، على وضع إعداد سريع يسمح لك بتعيين المعلمات الأساسية فقط اللازمة لضمان الأداء الصحيح للشبكة السلكية وشبكة Wi-Fi. يناسب هذا الخيار معظم المستخدمين ، لذا نقترح التركيز عليه أولاً.
- بعد تسجيل الدخول إلى مركز الإنترنت ، تأكد من أنك في القسم خطوه سهله... إذا لم يكن الأمر كذلك ، فستحتاج إلى النقر فوق الزر المقابل للخروج من القائمة المتقدمة إلى القائمة التي تحتاجها الآن.
- سيكون المؤشر مسؤولاً عن الاختيار الصحيح للمعلمات الإضافية "حالة الإتصال"... بفضله ، يتم إجراء فحص تلقائي للاتصال ، والذي يحدث عند إجراء أي تغييرات. تحتاج إلى التأكد من أن الحالة تعرض النقش "متصل".
- يرجى الرجوع إلى الوثائق الرسمية المقدمة من مزودك. يجب أن يوضح العقد أو التعليمات المصاحبة نوع الاتصال الذي يجب اختياره في خطة التعريفة الحالية. هذا هو البروتوكول الذي يجب تعيينه فيه "إعداد الإنترنت"... في الوقت الحاضر ، يختار العديد من مزودي خدمة الإنترنت بروتوكول الحصول على عنوان IP الديناميكي ، ومن أجله ، في القائمة المنسدلة ، حدد DHCP... التكوين الإضافي غير مطلوب في هذه الحالة.
- عند استخدام عنوان IP ثابت ، يتم ملء جميع المعلومات يدويًا. يتضمن ذلك عنوان IP نفسه وقناع الشبكة الفرعية و DNS. يجب توفير كل هذه المعلومات من قبل المزود. إذا لم تتمكن من العثور عليه ، فاتصل بالدعم الفني وقم بتوضيح جميع نقاط الاهتمام.
- في الاتحاد الروسي ، تفضل بعض الشركات بروتوكول PPPoE لأنه يتوافق مع المعايير المعمول بها. عند تحديد هذا الإعداد ، يُطلب من المستخدم فقط توفير اسم مستخدم وكلمة مرور لتسجيل الدخول إلى الشبكة. هذه البيانات ، كما قد تتخيل ، يتم توفيرها أيضًا بواسطة المزود.
- يتم تكوين بروتوكول PPTP القديم بنفس الطريقة تقريبًا ، ولكن يتم أيضًا إدخال عنوان IP للخادم ونوع الإيصال الخاص به.
- إذا كان الإعداد الخاص بالحصول على الإنترنت صحيحًا ، فيجب أن يكون لديك الآن وصول إلى الشبكة عند توصيل الكمبيوتر بالموجه عبر كبل LAN. لإعداد نقطة وصول لاسلكية ، ما عليك سوى منحها اسمًا إذا كانت النقطة القياسية لا تناسبك ، ثم تحديد أي كلمة مرور مناسبة تتكون من ثمانية أحرف على الأقل. في نفس الوقت ، ضع في اعتبارك أن بعض أجهزة التوجيه تعمل في وضعين بتردد مختلف وتتيح لك إنشاء معرفي SSID للتبديل بينهما في أي وقت ، مما يوفر إشارة Wi-Fi أكثر استقرارًا.
- قبل الخروج من واجهة الويب ، تحقق جيدًا من صحة المعلمات المحددة ، ثم انقر فوق "تطبيق"لتطبيق التغييرات وإعادة تشغيل جهاز التوجيه.
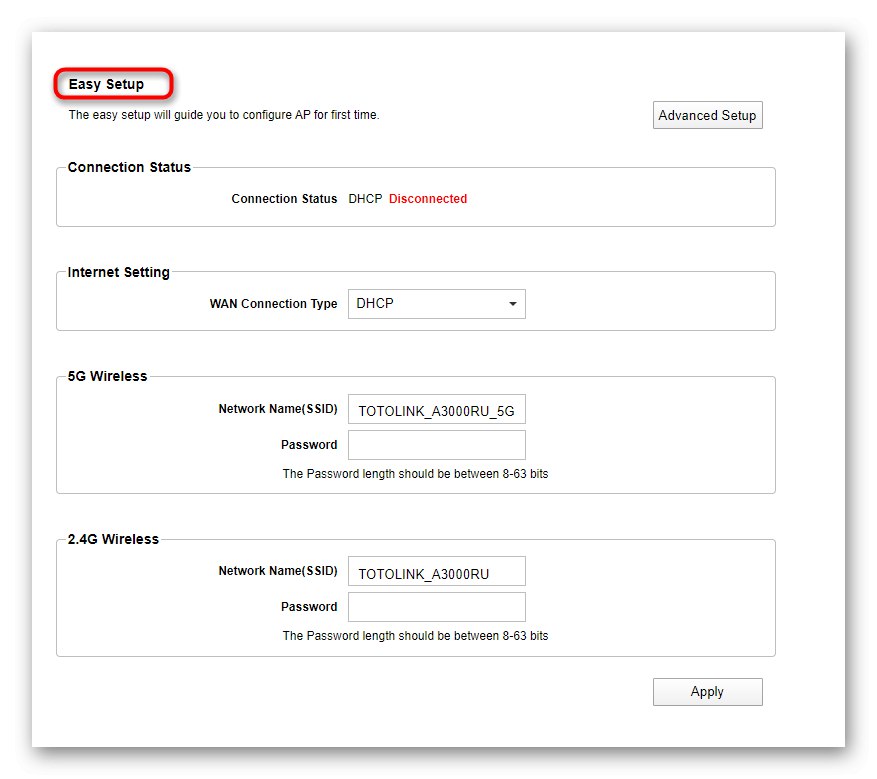
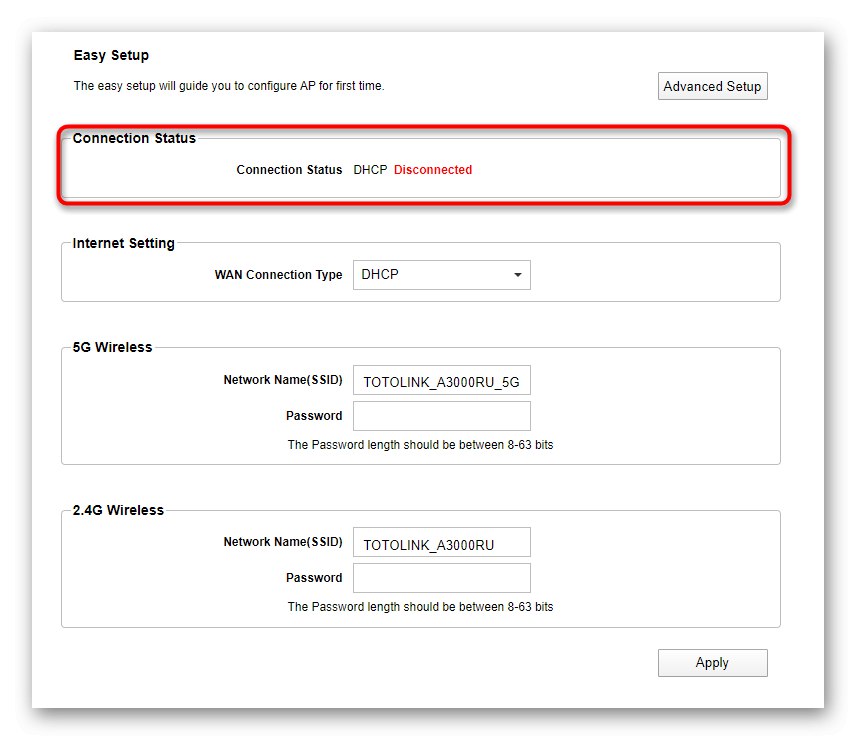
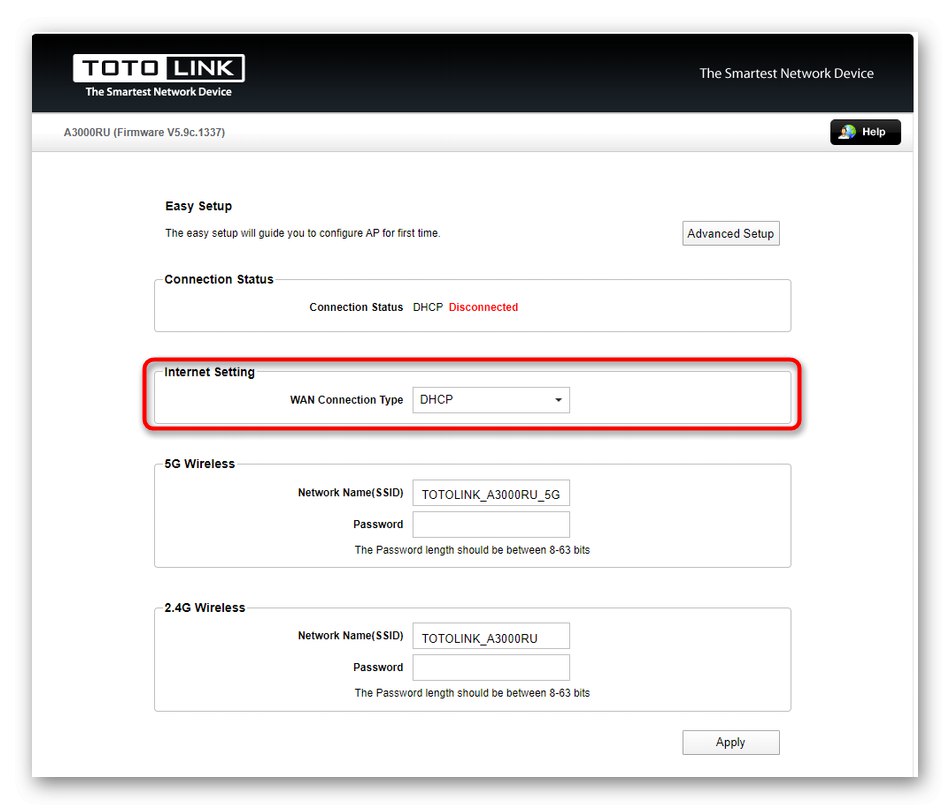
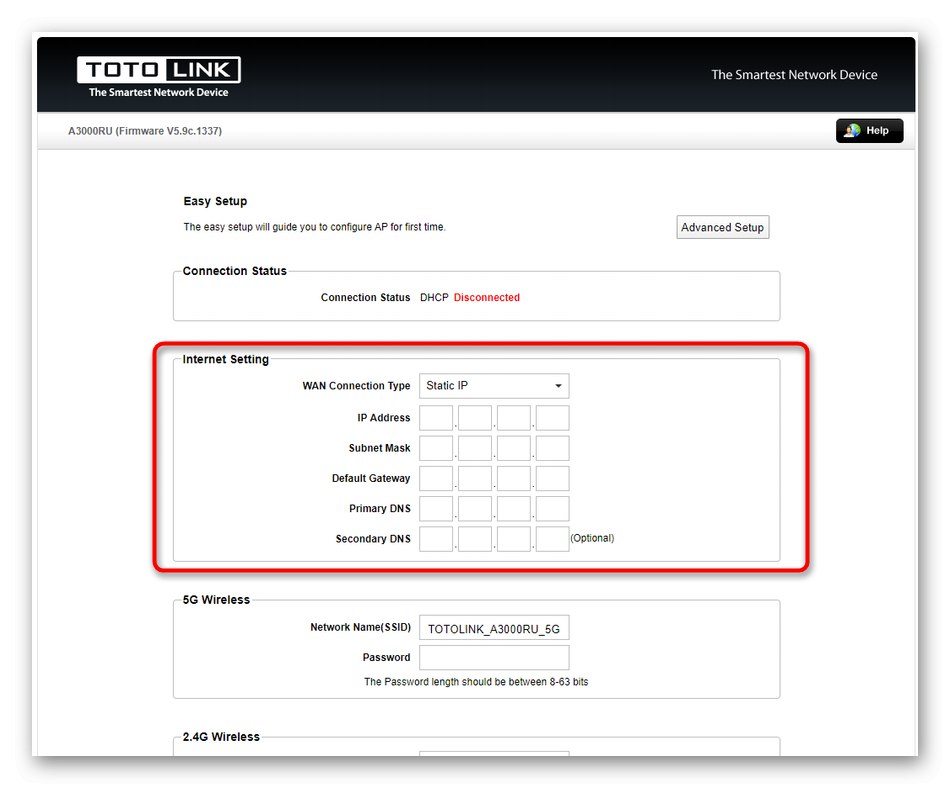
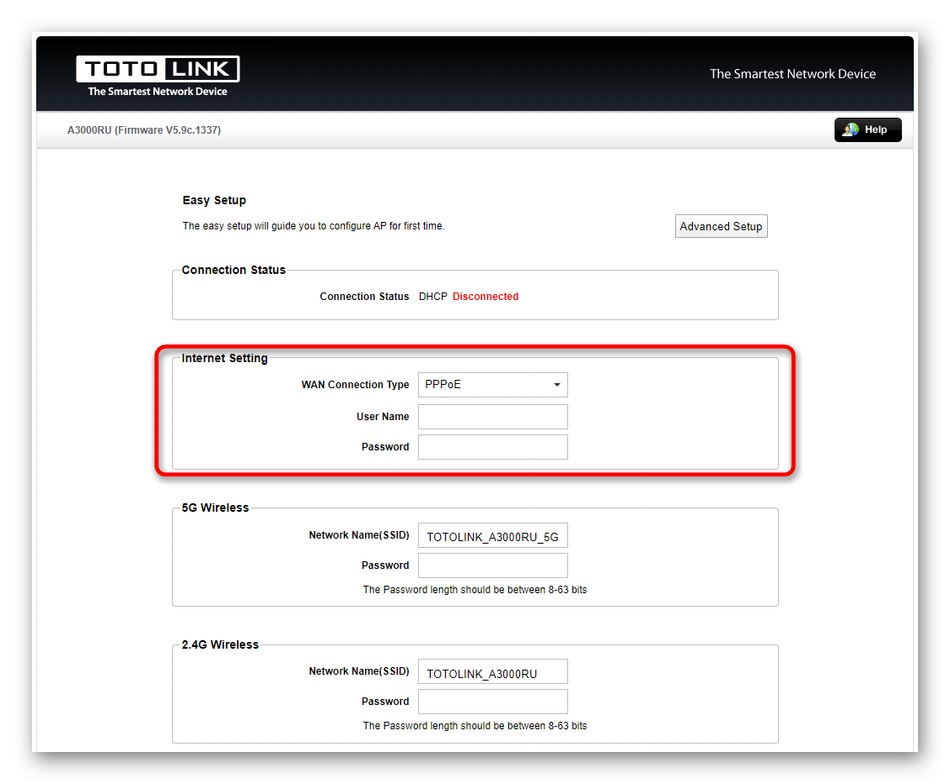
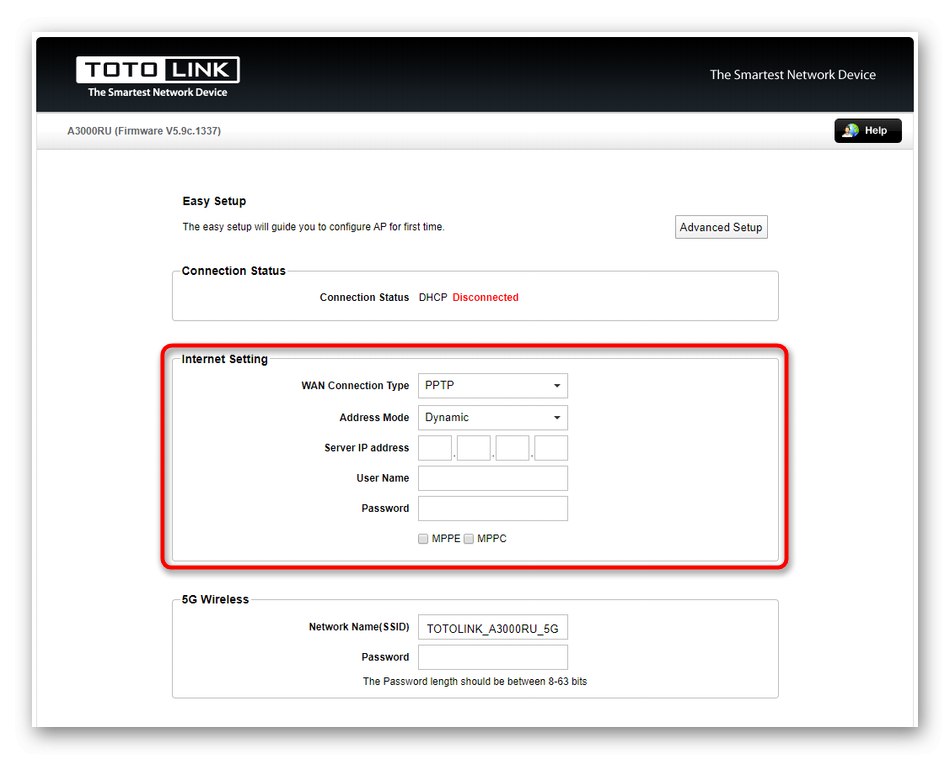
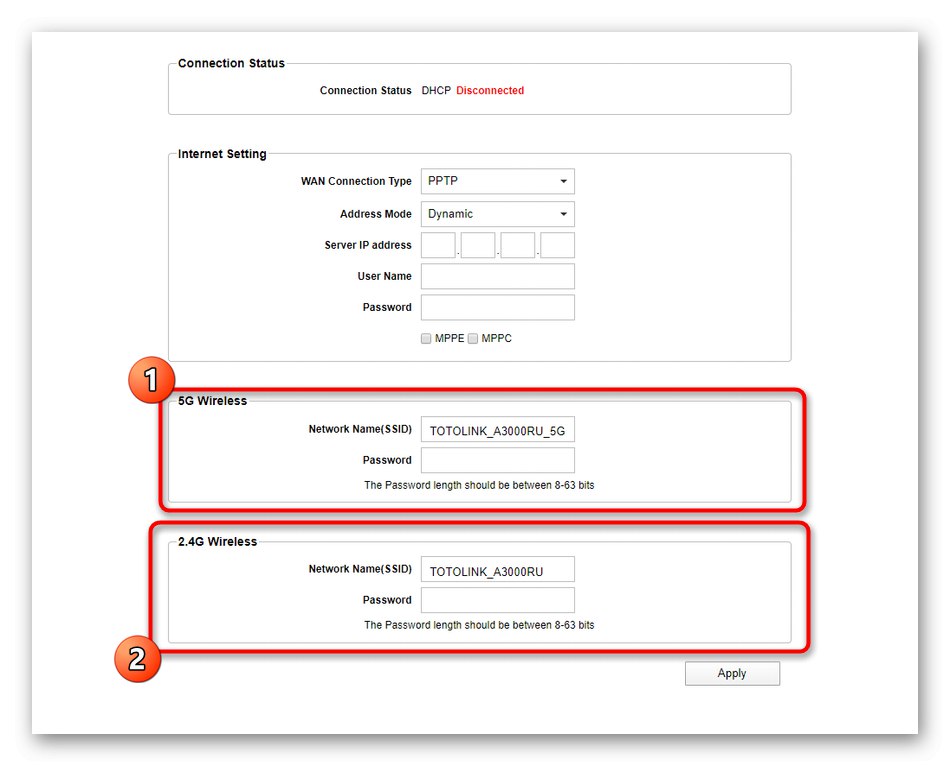
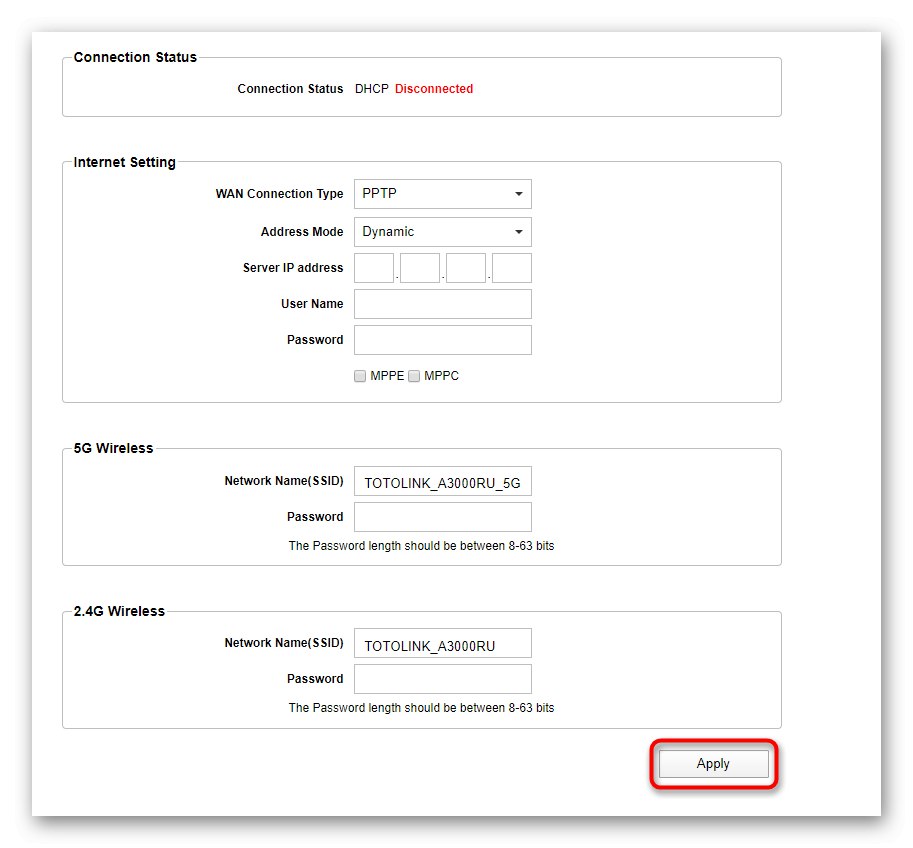
يمكنك الآن متابعة التفاعل بأمان مع جهاز التوجيه Totolink A3000RU عن طريق فتح متصفح واستخدام الإنترنت لأغراض أخرى. إذا احتجت في المستقبل إلى تغيير أي إعدادات لم يتم تضمينها في وضع التكوين السريع ، فقم بذلك باستخدام الإرشادات الواردة في القسم التالي.
التكوين اليدوي لـ Totolink A3000RU
قد لا يستغرق التكوين اليدوي لجهاز التوجيه المعني أيضًا الكثير من الوقت إذا احتاج المستخدم إلى تحديد المعلمات الأساسية. ومع ذلك ، تحتوي القائمة المتقدمة على عدد كبير من الإعدادات المساعدة التي يمكن أن تكون مفيدة في مواقف معينة. نقترح عليك التعامل معهم في دليل خطوة بخطوة.
الخطوة 1: إعدادات الشبكة
بادئ ذي بدء ، من الضروري التأكد من تلقي الإنترنت بشكل صحيح من الموفر ، بحيث عندما يتم تحرير المعلمات لاحقًا ، لا توجد تعارضات غير متوقعة. في Totolink A3000RU ، تسير هذه العملية على النحو التالي:
- أثناء التواجد في الوضع خطوه سهله، انقر فوق الزر الموجود على اليمين والذي يحمل الاسم "وضع متطور".
- استخدم اللوحة الموجودة على اليسار للتنقل إلى القسم "شبكة الاتصال".
- اختر تصنيف "إعدادات Wan" وحدد نوع الاتصال باستخدام القائمة المنسدلة "نوع اتصال WAN"... عندما نظرنا إلى الإعداد السريع ، تحدثنا بالفعل عن المعلمات التي يجب تعيينها لبروتوكولات WAN المختلفة. إذا كنت لا تعرف حتى الآن ما يجب إدخاله في الحقول التي تظهر ، فراجع التعليمات السابقة.
- كمعامل إضافي ، هناك خيار لاستنساخ عنوان MAC. يتم تنفيذ هذه العملية فقط في حالات محددة وتتم مناقشتها مسبقًا مع المزود.إذا تلقيت عنوان MAC جديدًا ، فيجب عليك إدخاله في هذه القائمة ، ثم التأكد من حفظ جميع التغييرات.
- في نفس الخطوة ، سنتعامل مع معلمات الشبكة المحلية ، لأنها موجودة في القسم المعني. من خلال اللوحة اليسرى ، قم بالتبديل إلى "إعداد LAN" وتأكد من صحة الإعدادات الافتراضية. يجب أن يكون عنوان IP الشخصي بالشكل
192.168.1.1أو192.168.0.1، قناع الشبكة الفرعية -255.255.255.0... في هذه الحالة ، يوصى بتنشيط خادم DHCP بحيث يتلقى كل جهاز متصل عنوان IP الخاص به ، وكذلك تعيين نطاق مجاني من العناوين ، بدءًا ، على سبيل المثال ، بـ192.168.1.2وانتهى192.168.1.250... في معظم الحالات ، لا تحتاج إلى تغيير وقت الحجز. - فئة القائمة الأخيرة "شبكة الاتصال" يسمح لك بحجز عناوين IP عندما يكون DHCP نشطًا لجهاز معين ، يتم تحديده بواسطة عنوان MAC. إذا لزم الأمر ، يجب تنشيط القاعدة نفسها ، ثم افحص قائمة جميع الأجهزة المتاحة وحدد الجهاز المطلوب ، مع تحديد IP ثابت لها. قد يكون ذلك مطلوبًا في بعض الأحيان عند تحرير قواعد جدار الحماية أو ، على سبيل المثال ، عند تعيين أي قيود على جهاز كمبيوتر أو جهاز محمول.
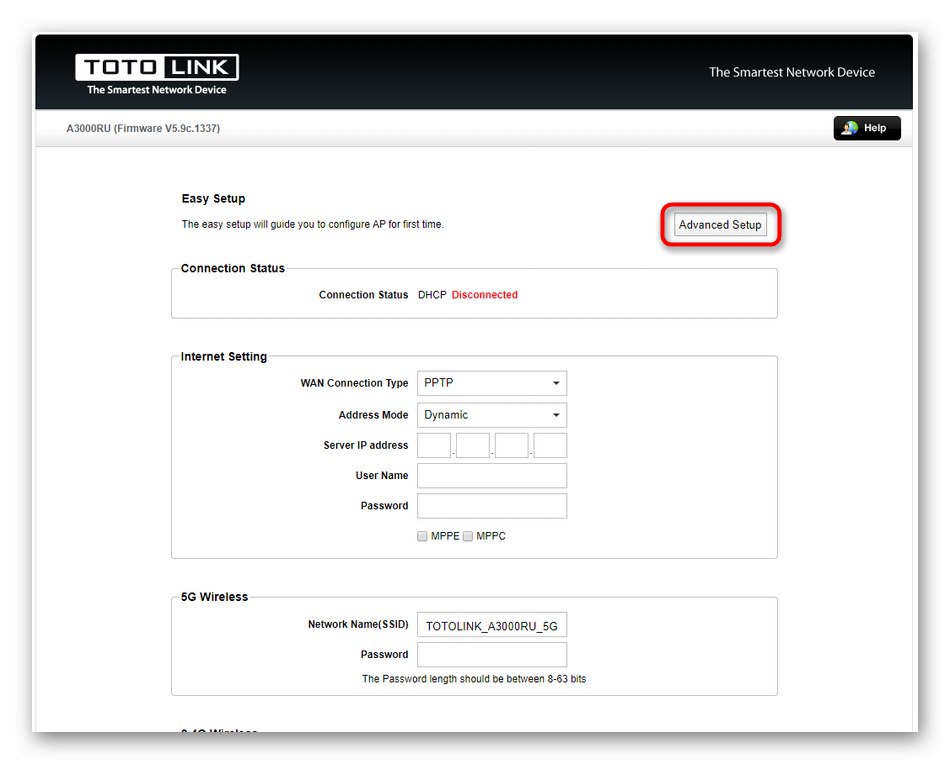
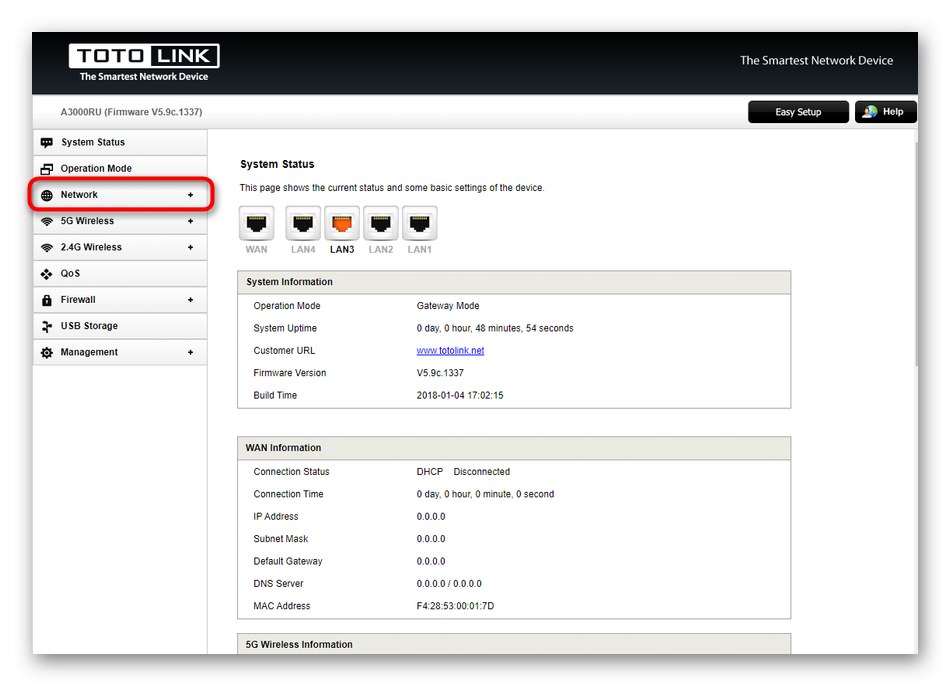
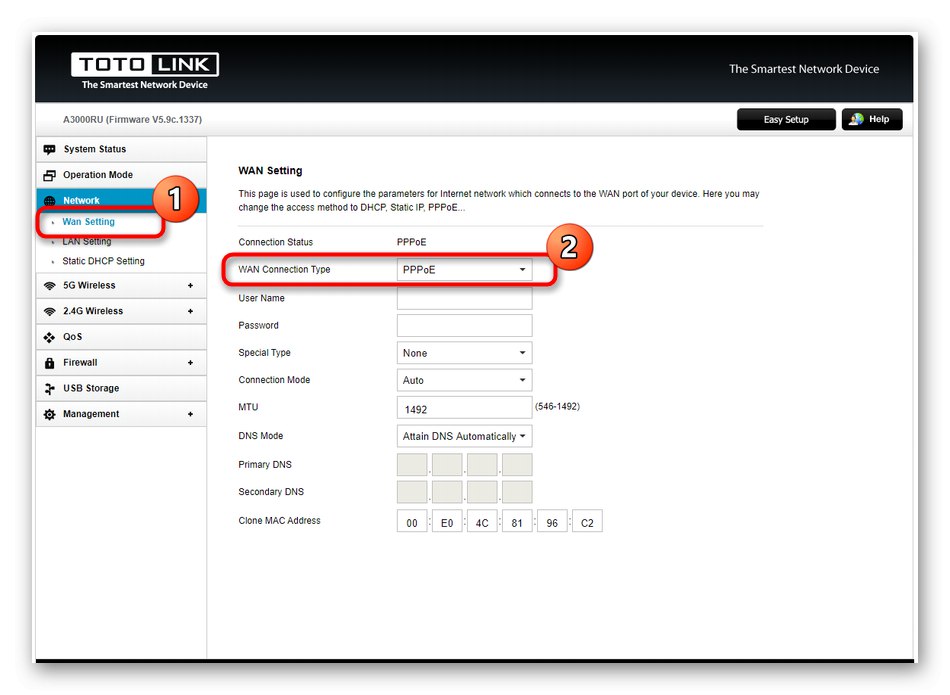
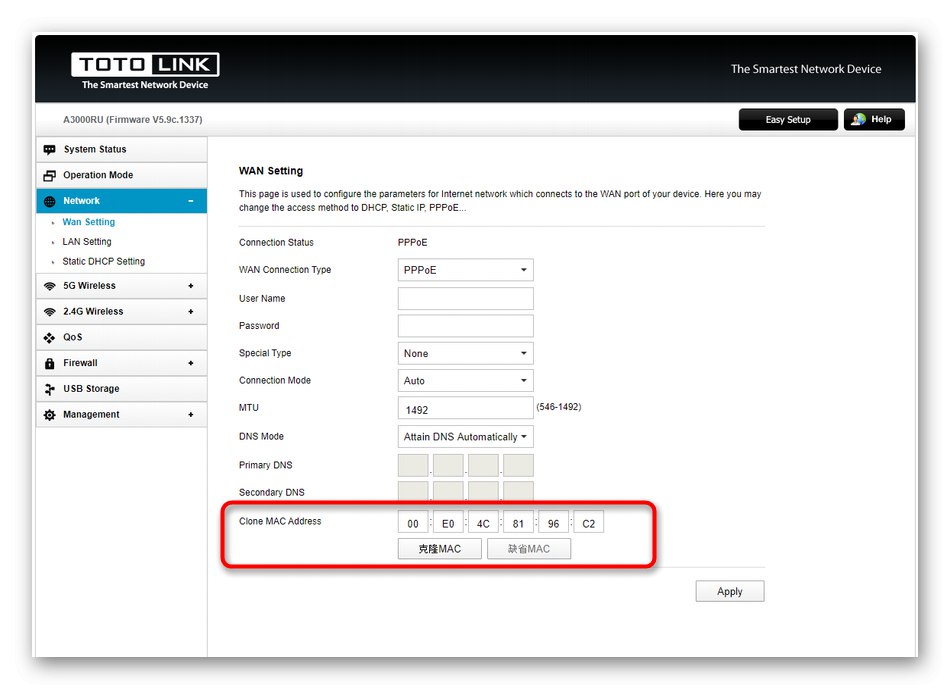
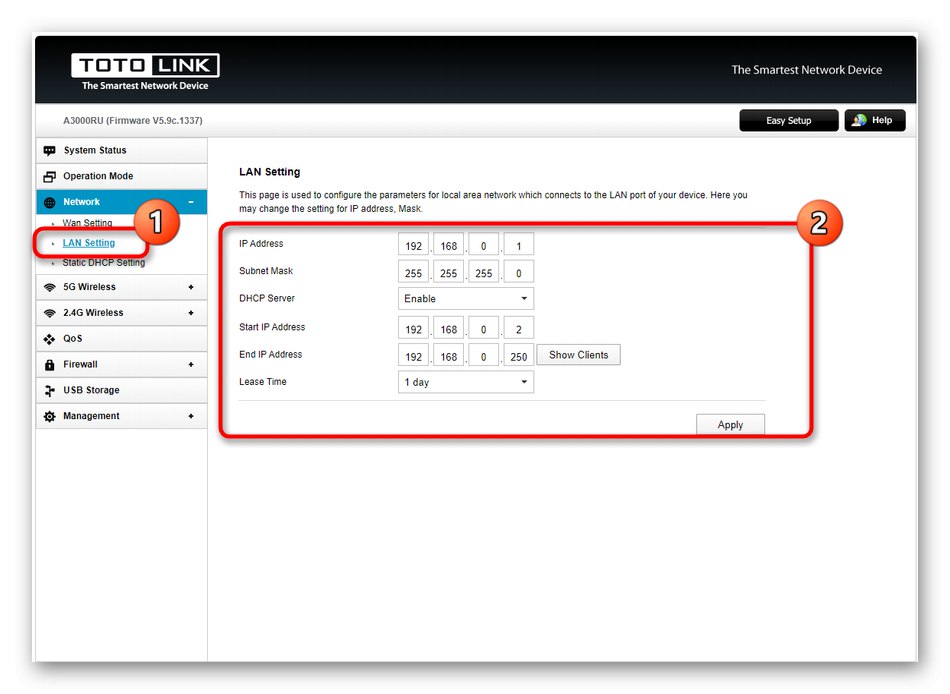
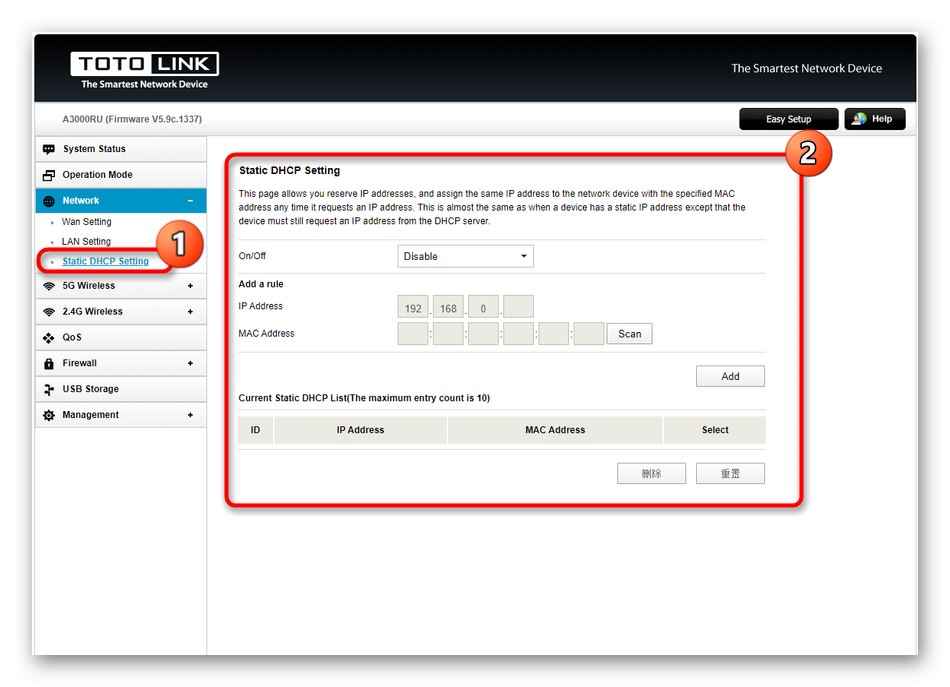
احفظ التغييرات وافتح أي صفحة في المتصفح للتحقق مما إذا كانت الشبكة تعمل بشكل صحيح. إذا لزم الأمر ، عد إلى قائمة التكوين وتأكد من ضبط المعلمات بشكل صحيح. عندما تتم الإشارة إلى كل شيء بشكل صحيح ، ولكن لا يوجد اتصال بالإنترنت حتى الآن ، فمن المنطقي الاتصال بالمزود حتى يقوم المتخصصون بتقديم النصح لك ومساعدتك في التعامل مع الصعوبة التي نشأت.
الخطوة الثانية: إعدادات نقطة الوصول اللاسلكية
يجب أن يوزع جهاز التوجيه المستخدم دائمًا إشارة Wi-Fi بحيث تتاح لمالكي الأجهزة المحمولة وأجهزة الكمبيوتر المحمولة فرصة الاتصال بالإنترنت دون استخدام الأسلاك. يعمل Totolink A3000RU على ترددين ويسمح لك بإنشاء نقاط وصول مختلفة.
- في اللوحة اليمنى ، حدد إحدى نقاط الوصول المتاحة ، بدءًا من hertzovka المطلوب. دعنا نوضح أنه في الوقت الحاضر لا يعمل العديد من أجهزة التوجيه بتردد 5G ، لذلك في الأماكن التي يوجد بها عدد كبير من أجهزة التوجيه المختلفة التي توزع Wi-Fi ، يوصى بضبط تردد 5G من أجل استقبال الإشارة الأكثر استقرارًا.
- في الفصل "5G Wireless" انتقل إلى الفئة "الإعداد الأساسي".
- هناك ، قم بتنشيط توزيع الإنترنت عن طريق التشغيل "مذياع"... ثم حدد SSID (الاسم) لنقطة الوصول التي سيتم عرضها في قائمة الشبكات المتاحة. تخضع بقية الإعدادات هنا للتفضيل الشخصي. غالبًا ما يتم تعيين المنطقة والقناة المجانية تلقائيًا. من الأفضل اختيار الحماية الموصى بها ، على التوالي ، عن طريق تعيين كلمة مرور تتكون من ثمانية أحرف على الأقل.
- إذا كنت ترغب في إنشاء SSID متعدد يتم تعيينه لنقطة وصول واحدة ، فيجب عليك الانتقال إلى "نقاط وصول متعددة"... هنا قم بتنشيط هذا الخيار ، وقم بتوفير اسم للشبكة وحدد الحماية إذا لزم الأمر. بعد الإنشاء ، سيتم عرض الشبكة في الجدول المقابل ، ويمكن تعديلها أو حذفها ببساطة.
- الفئة التالية في هذه القائمة تسمى "مصادقة MAC"... هنا ، تم وضع القواعد التي تقيد أو تسمح بالوصول إلى الشبكة اللاسلكية لأجهزة معينة محددة بواسطة عنوان MAC. لتعيين قاعدة ، يحتاج المستخدم فقط إلى تحديد نوع سلوكه وتعيين العنوان ، وبالتالي إضافة معلمة جديدة إلى الجدول الحالي.
- يتيح لك خيار WDS استخدام الموجه في وضع المكرر أو الجسر. يتم إجراء جزء من التكوين مباشرة في القائمة باسم مماثل ، حيث تحتاج إلى تعيين عنوان MAC لجهاز توجيه آخر وإضافته إلى القائمة البيضاء بحيث لا يحدث أي حظر عرضي عند طلب الاتصال.
- في نهاية التكوين ، يوصى بإلقاء نظرة على القسم "WPS"... هنا توجد فرصة لتمكين هذه التقنية ، وتوفير اتصال Wi-Fi سريع للمعدات الضرورية ، متجاوزًا كلمة المرور المحددة مسبقًا.
- فيما يتعلق بإعداد نقطة وصول تعمل على تردد ثانٍ ، يتم ذلك تمامًا وفقًا لنفس المبدأ ، حيث يختار المستخدم المعلمات بناءً على تفضيلاته.
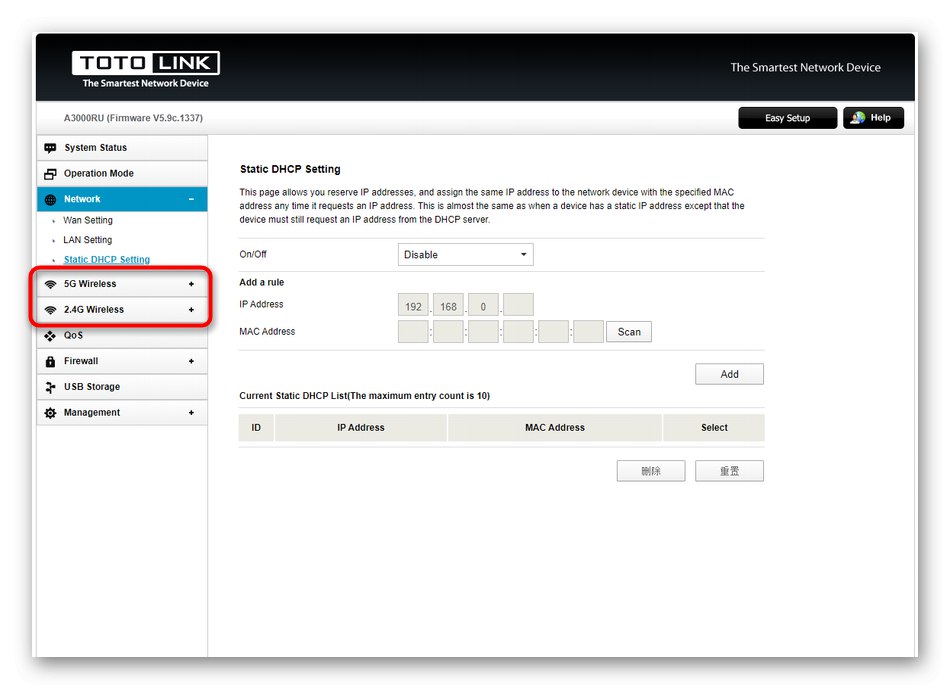
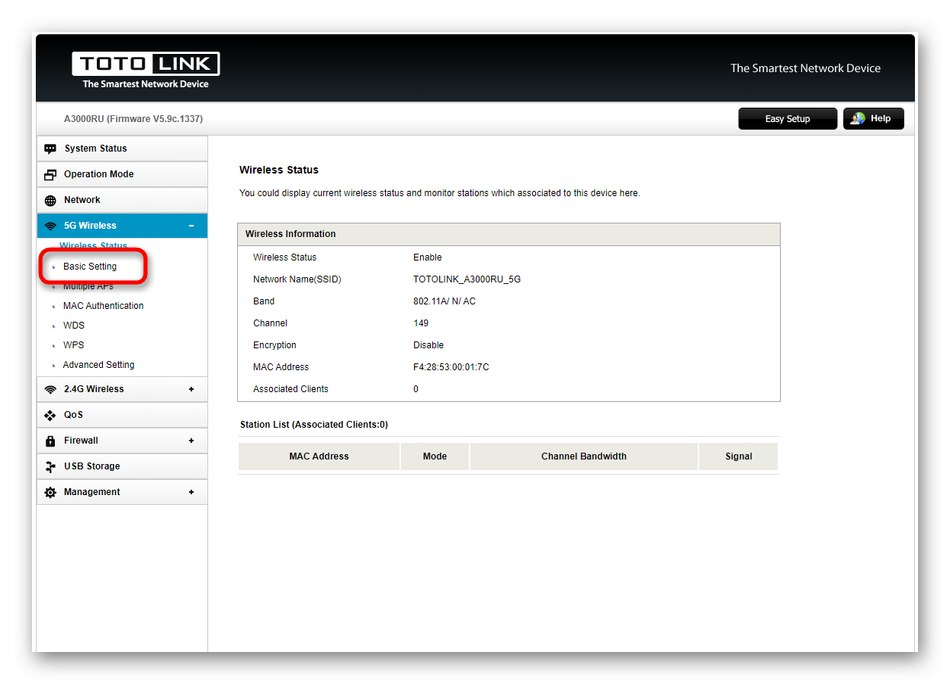
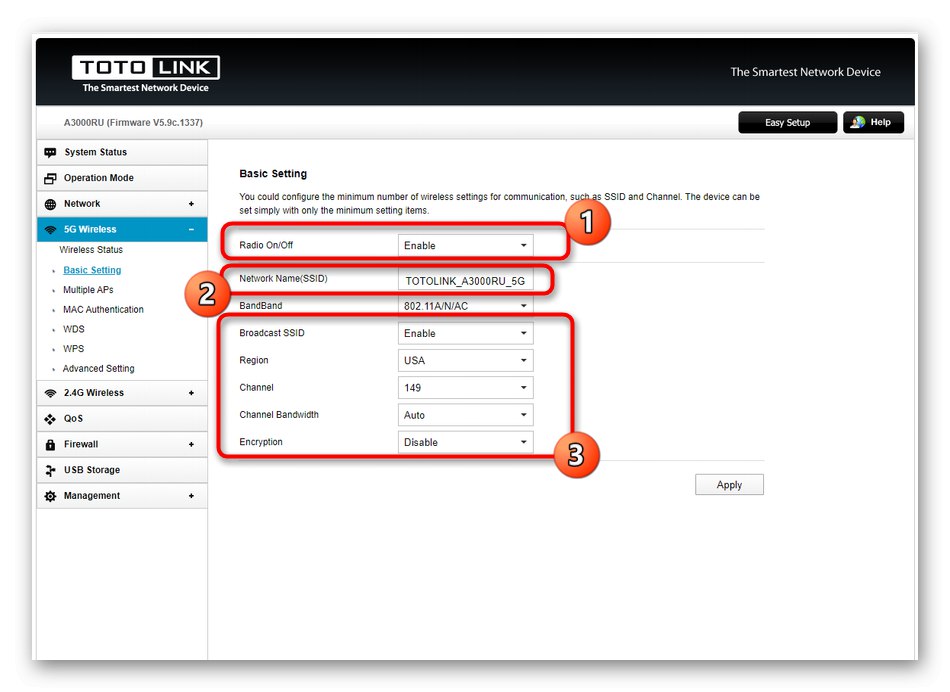
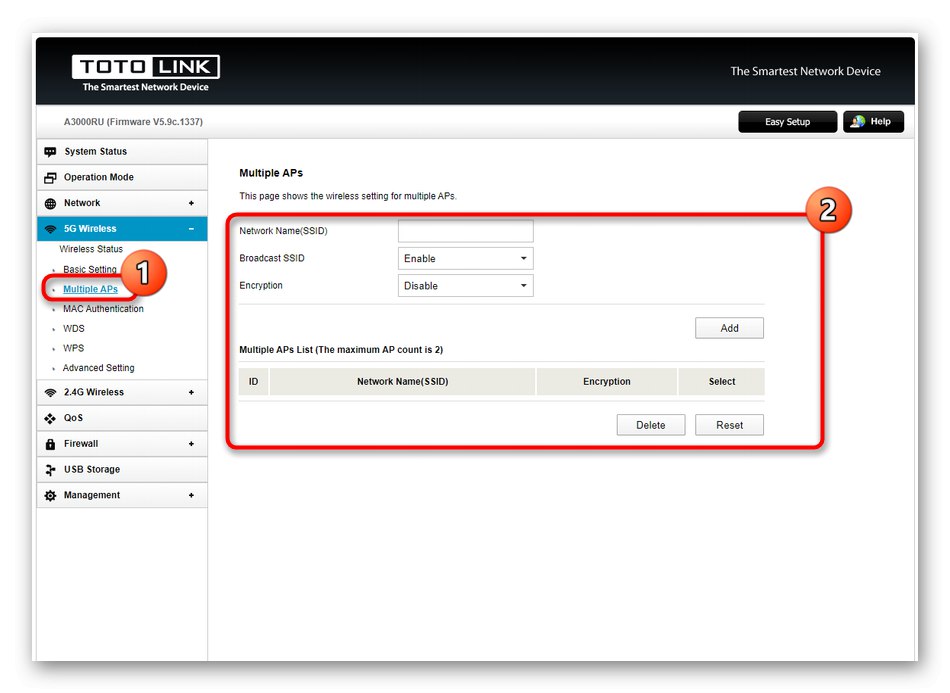
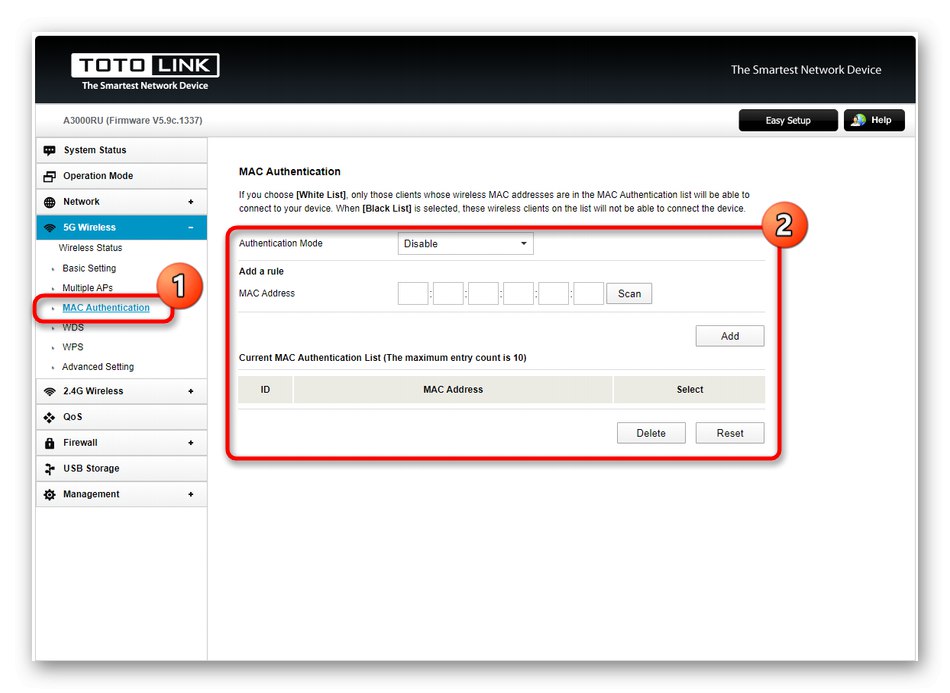
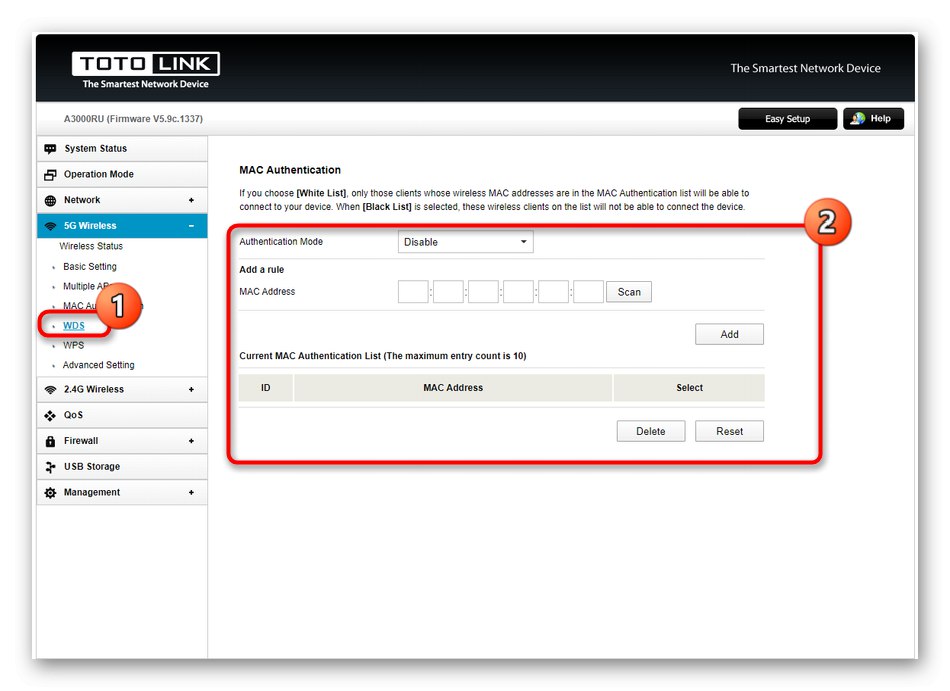
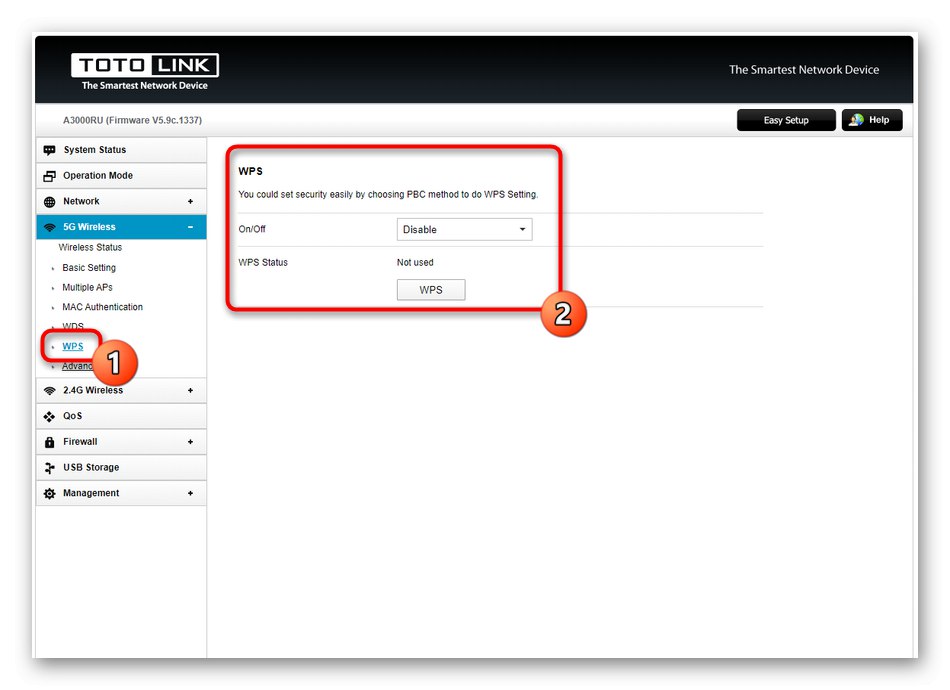
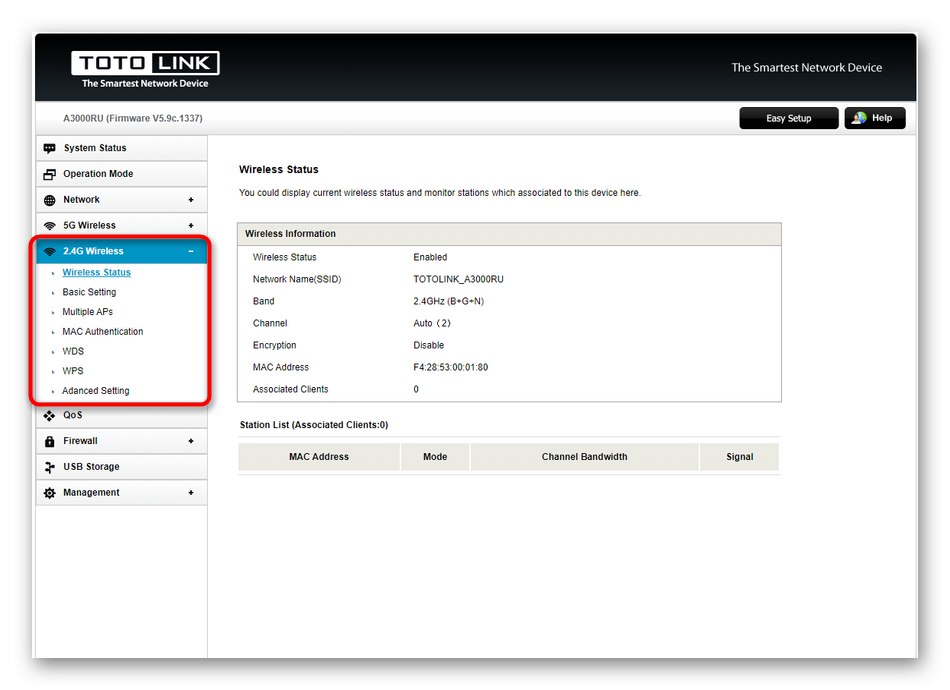
عادةً ما تسري جميع الإعدادات المتعلقة بالشبكة اللاسلكية فورًا بعد تطبيقها في واجهة الويب ، ولكن في بعض الأحيان يكون من الضروري إعادة تشغيل جهاز التوجيه حتى يعمل مع التكوين الجديد.
الخطوة 3: تكوين QoS
QoS هي تقنية مدمجة في جهاز توجيه تتيح لك التحكم في حركة المرور والأولوية بين الأجهزة الفردية. سيؤدي ذلك إلى تقييد سرعة التنزيل والتحميل لجميع أجهزة الكمبيوتر المتصلة بالشبكة ، أو تلك المحددة فقط عند إنشاء القاعدة. في واجهة الويب الخاصة بجهاز التوجيه Totolink A3000RU التي يتم النظر فيها اليوم ، يتم عرض إعداد QoS في قسم منفصل ، لذلك قررنا تخصيص بعض الوقت لهذا العنصر.
- لتمكين القيود ، انتقل إلى القائمة "جودة الخدمة" وتفعيل هذا الخيار. أسفل المفتاح مباشرة ، يمكنك تعيين حدود عامة للتنزيل والتحميل لجميع الأجهزة ، مع تحديد القيم بالكيلوبت في الثانية.
- إذا كنت بحاجة إلى إنشاء قيود لأجهزة كمبيوتر أو أجهزة محمولة محددة متصلة بجهاز التوجيه الحالي ، فاستخدم الحظر "إضافة قاعدة"... هنا يمكنك تحديد IP للجهاز الهدف عن طريق مسح الشبكة. بعد ذلك ، يبقى فقط تعيين القيود عن طريق ملء الحقول المناسبة.
- لا تنس إضافة القاعدة إلى الجدول لتطبيقها. بنفس الطريقة ، يتم تعيين إعدادات مماثلة لبقية أجهزة الكمبيوتر أو أجهزة الكمبيوتر المحمولة أو الهواتف الذكية أو الأجهزة اللوحية المطلوبة.
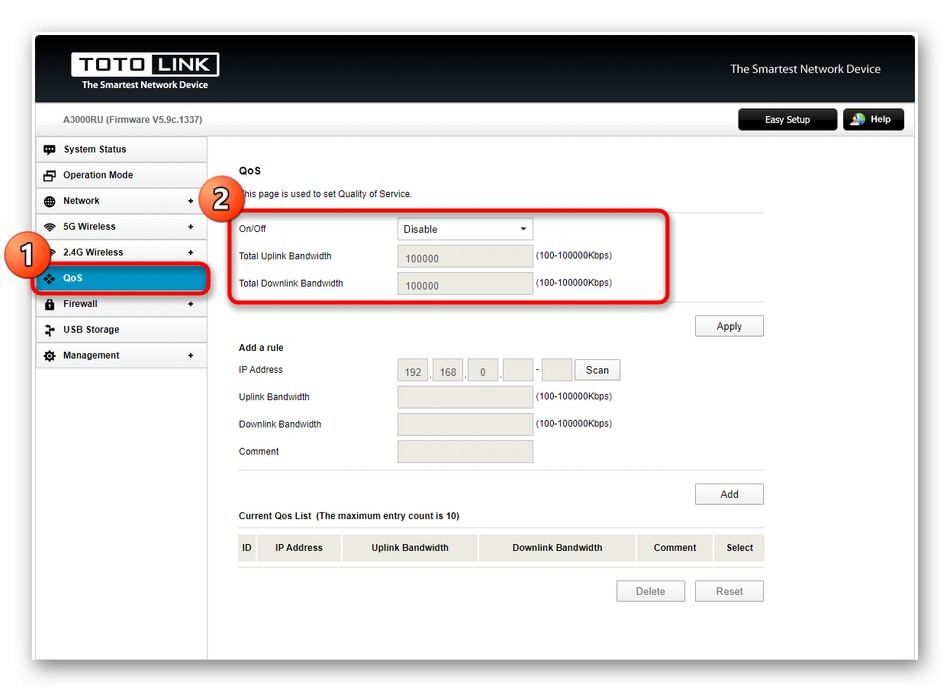
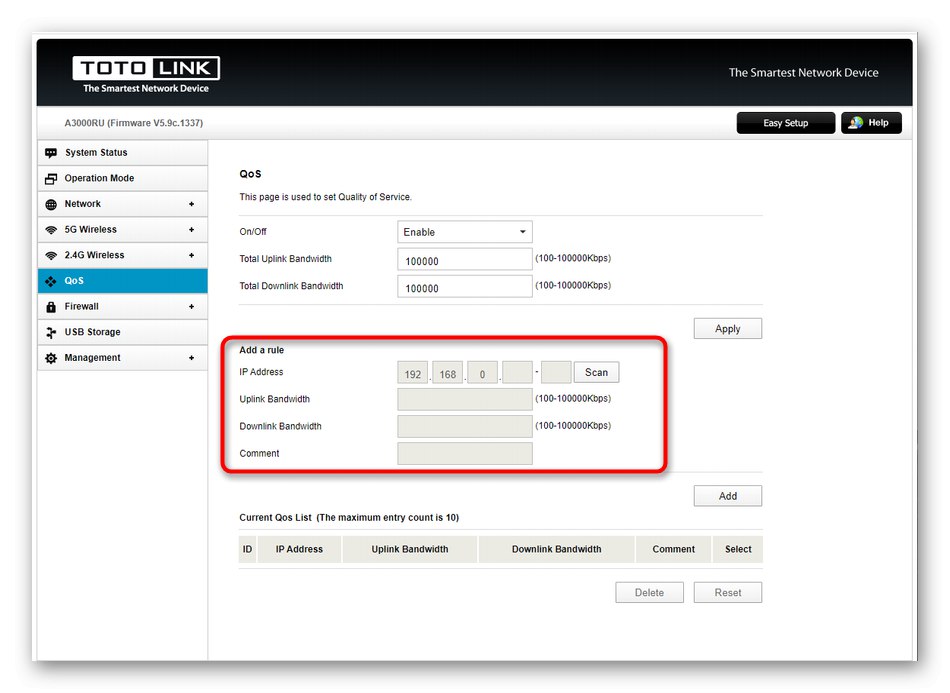
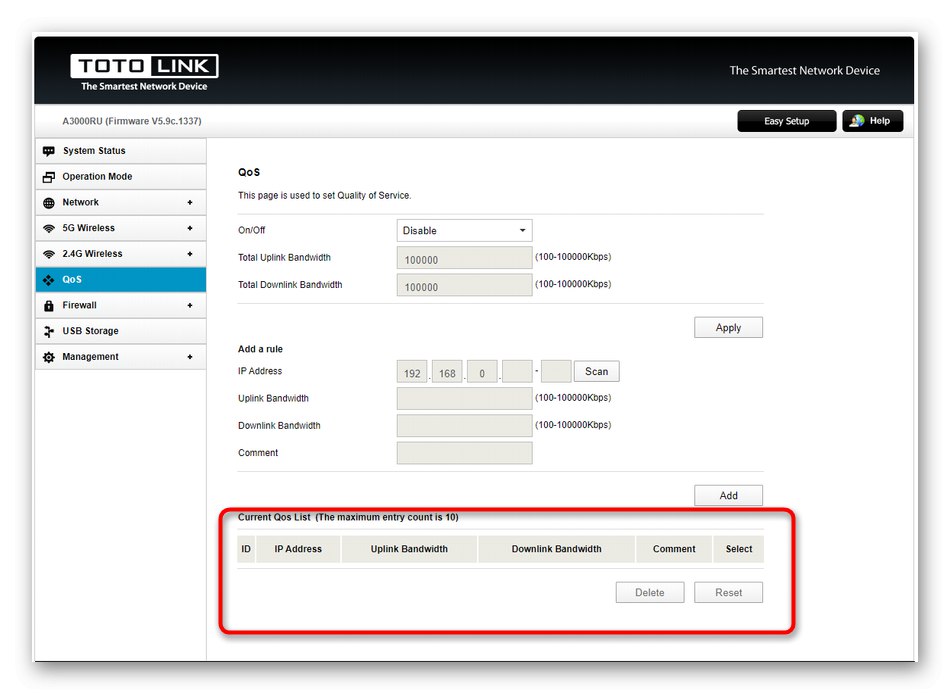
سيتم تطبيق جميع التغييرات المتعلقة بالحد من حركة المرور فقط بعد إعادة تشغيل جهاز التوجيه. ضع في اعتبارك هذا إذا قررت إنشاء قواعد جودة الخدمة الخاصة بك.
الخطوة 4: إعدادات جدار الحماية
دعنا نتطرق إلى الموضوع والمدافع القياسي المدمج في برنامج جهاز التوجيه Totolink A3000RU ، حيث يتعين على بعض المستخدمين اللجوء إلى إنشاء قواعد ، على سبيل المثال ، عند تقييد الوصول إلى المواقع أو إعادة توجيه المنفذ. دعونا نلقي نظرة على كل فئة في قسمها على التوالي.
- افتح القائمة "جدار الحماية"وستجد نفسك على الفور في الفئة الأولى. هذا ببساطة يحدد نوع سلوك جدار الحماية. يمكنك القيام بذلك بحيث يتم حظر جميع القواعد المضافة أو السماح بها. نحن نقدم شرحًا أكثر تفصيلاً لهذه المعلمات. الوضع "القائمة السوداء" يقيد الأهداف المضافة إلى القائمة فقط. "القائمة البيضاء" - يحظر كل شيء ، باستثناء الأجهزة المحددة بشكل مستقل.
- الفئة التالية تسمى "IP / تصفية المنفذ"... في ذلك ، يمكنك إضافة أجهزة أو منافذ محددة حسب عناوين الشبكة الخاصة بهم لإنشاء قاعدة. بادئ ذي بدء ، يتم تنشيط الفلتر ، ثم يتم ملء جدول الخصائص الهدف وإضافته إلى الجدول. سيتم عرض جميع القواعد الموجودة كقائمة واحدة يمكن تعديلها أو حذفها بشكل انتقائي أو إعادة تعيينها بالكامل.
- في "تصفية MAC" كل شيء متماثل من الناحية العملية ، ولكن القيود أو الأذونات أكثر ملاءمة للأغراض المادية ، على سبيل المثال ، أجهزة الكمبيوتر أو الهواتف المحمولة أو أجهزة التوجيه ، نظرًا لأن لكل منها عنوان MAC الفريد الخاص به ، والذي يميزه أيضًا. لا يختلف مبدأ إنشاء القواعد عما رأيته سابقًا.
- ستكون المعلمة أكثر إثارة للاهتمام بالنسبة للمستخدمين العاديين "تصفية URL... هنا ، يُدخل المستخدم يدويًا عناوين المواقع الكاملة أو الكلمات الرئيسية فقط التي سيتم تشغيل القاعدة من خلالها. سيؤدي هذا إلى تقييد الوصول إلى موارد ويب معينة ، على سبيل المثال ، للأطفال. عيب تنفيذ مثل هذا الخيار في Totolink A3000RU هو أنه ليس لديك القدرة على تحديد هدف ، لذلك سيتم حظر المواقع على جميع الأجهزة المتصلة بالشبكة المكونة.
- إذا كنت مهتمًا بفتح منافذ معينة ، على سبيل المثال ، لضمان الأداء الصحيح للتطبيقات التي تتطلب اتصالاً بالإنترنت ، فافعل ذلك في "ميناء الشحن"... قم بتعيين بروتوكول المنفذ وعنوان IP الخاص به ورقمه ، ثم قم بتأكيد الإضافة إلى الجدول.
- في نهاية قسم الاعراب "جدار الحماية" النظر في القائمة "إعداد جدول القاعدة"... هنا من الممكن ضبط طريقة عمل كل قاعدة على حدة ، وتحديد أي منها يجب أن يعمل في فترة زمنية محددة. مبدأ تحرير السلوك بسيط قدر الإمكان ، لأن المستخدم يحتاج فقط إلى تحديد معلمة موجودة والإشارة إلى فترة نشاطها.
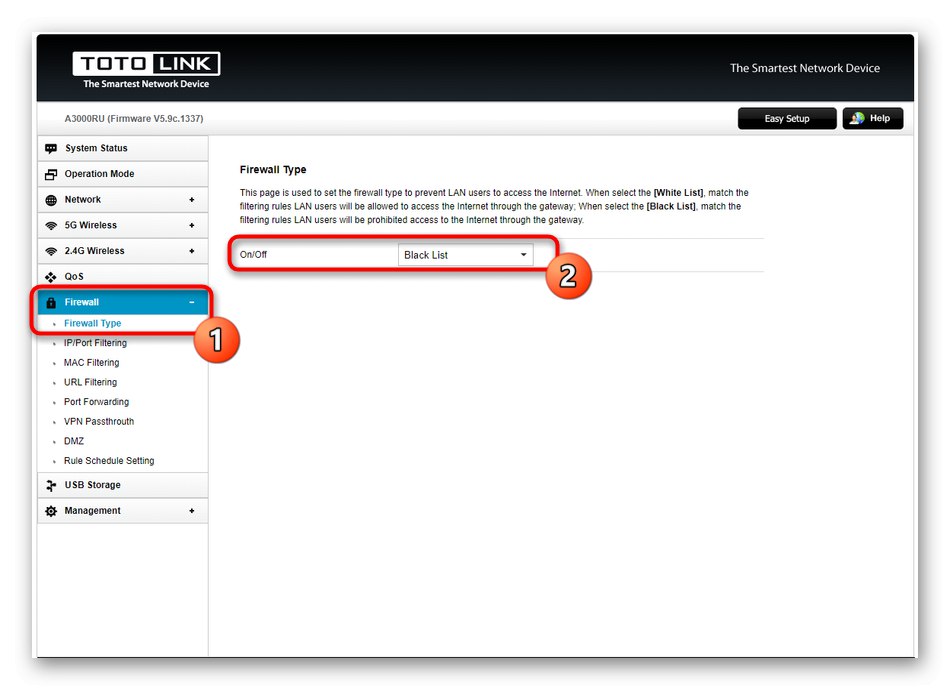
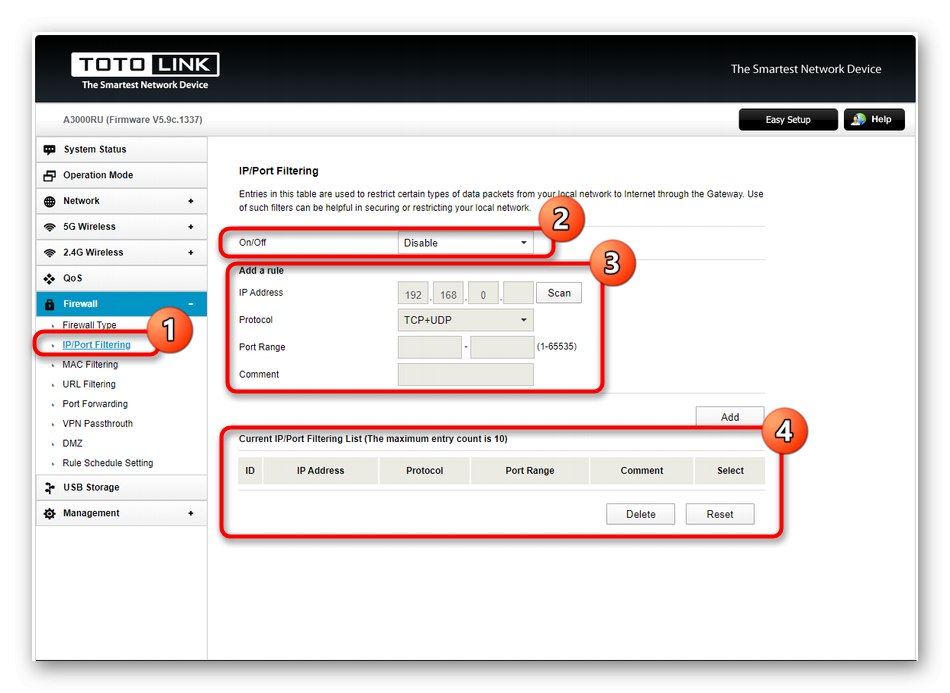
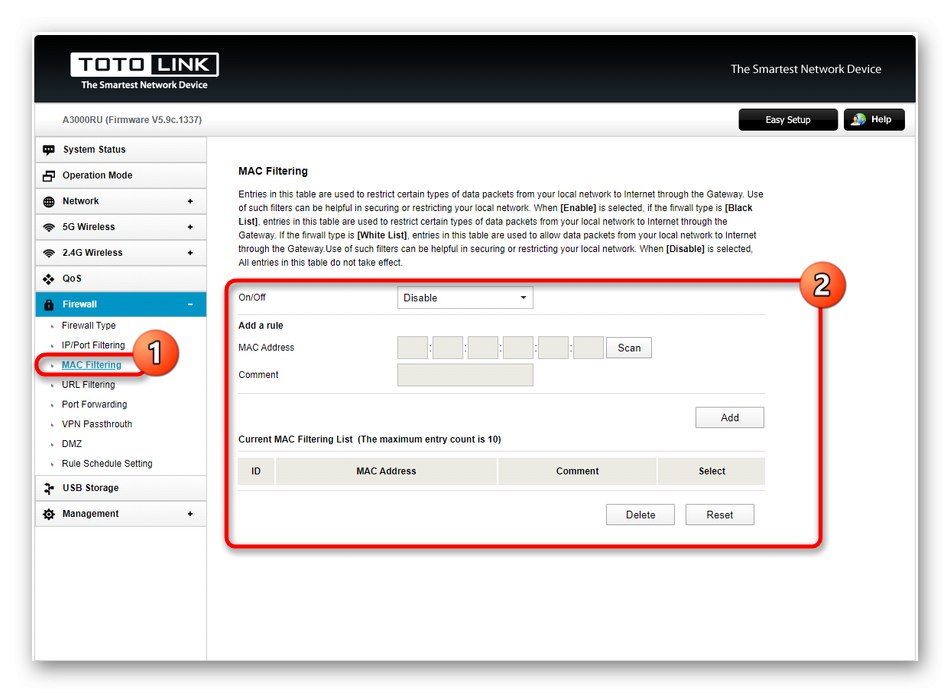
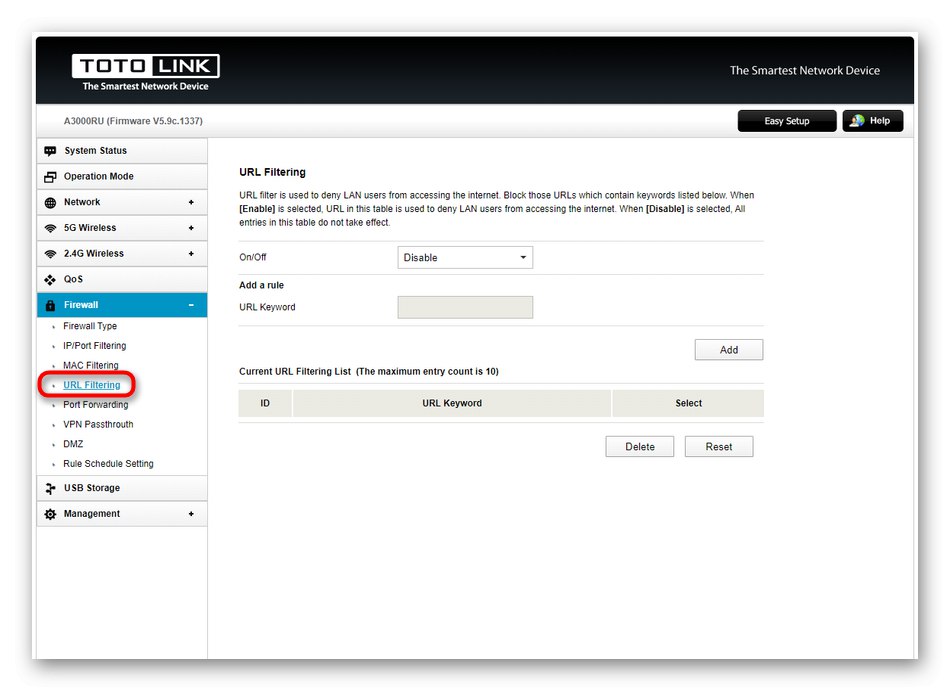
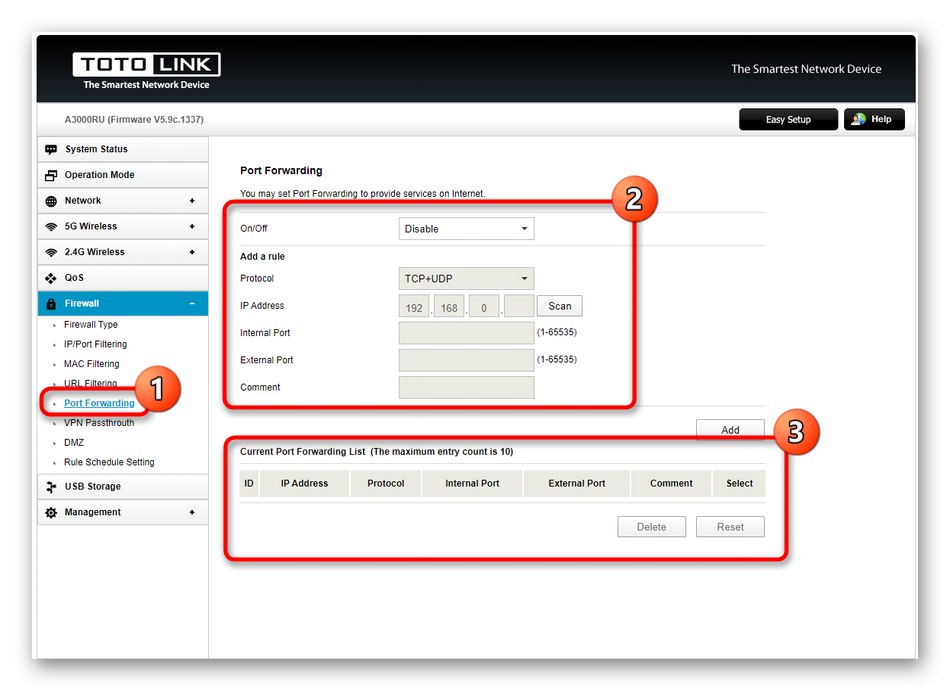
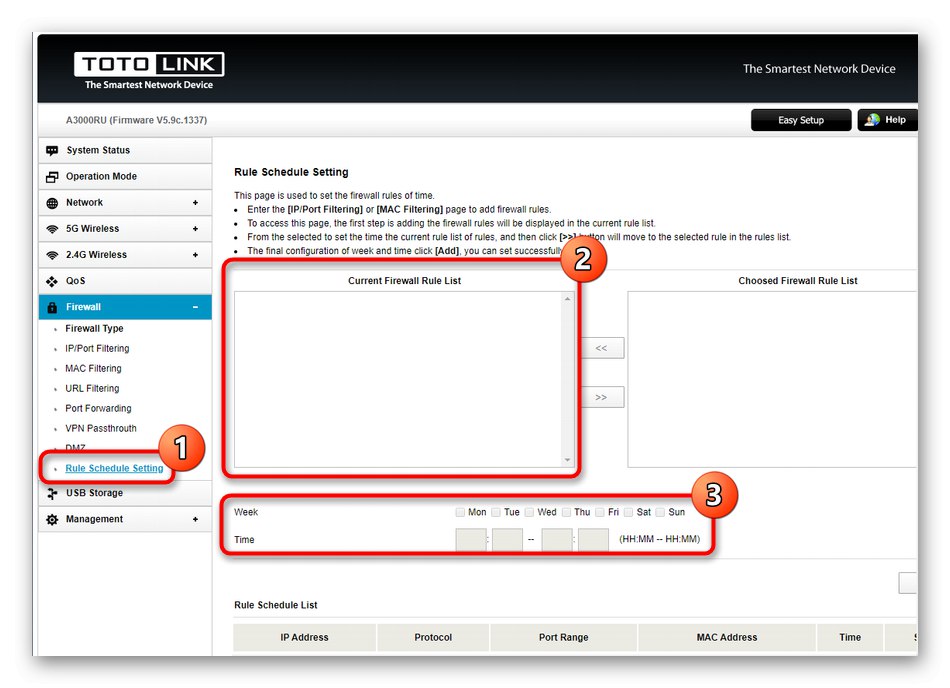
يعتمد اختيار الإعدادات المتعلقة بجدار حماية جهاز التوجيه فقط على رغبات المستخدم ، لذلك لم نقدم توصيات محددة ، ولكن تحدثنا عن المبدأ العام لإنشائها.
الخطوة 5: أكمل الإعداد
لذلك وصلنا إلى القسم الأخير من واجهة الويب. تم تثبيت جميع الإعدادات الأساسية تقريبًا ، ولم يتبق سوى بضع خطوات أخيرة ، وبعد ذلك يمكنك إكمال التفاعل بأمان مع نافذة إعدادات جهاز التوجيه.
- افتح القائمة "إدارة" وحدد الفئة الأولى "إعداد المسؤول"... ننصحك هنا بتغيير اسم المستخدم وكلمة المرور للدخول إلى واجهة الويب. يعد هذا ضروريًا فقط لضمان الأمان ، لأن أي شخص يعرف بيانات التفويض القياسية ، بعد الاتصال بالموجه ، سيتمكن من الاتصال بمركز الإنترنت وتغيير أي معلمات ، بما في ذلك قواعد جدار الحماية.
- بعد ذلك ، انتقل إلى "ضبط الوقت"... ليس من الضروري تعيين الوقت والتاريخ بدقة ، ولكن إذا كنت تريد عرض الإحصائيات الصحيحة في "حالة النظام"ننصحك بتعيين المعلمات الصحيحة ، مع مراعاة المنطقة الزمنية.
- يرتبط DNS الديناميكي أيضًا من خلال القسم المعني ، ولكنه موجود بالفعل في الكتلة "دنس"... يحتاج جميع مالكي هذه التكنولوجيا إلى تنشيطها وإدخال بيانات حساباتهم الشخصية ، والتي يتم تعيين خطة تعريفة لها من مالك الخادم الذي يوفر خدمات DNS القابل للتغيير في الوقت الفعلي.
- إذا كنت تخطط للتحكم عن بعد في جهاز التوجيه الحالي أثناء الاتصال بشبكة مختلفة ، فاتصل بـ "الإدارة عن بعد"، قم بتنشيط هذه التقنية وتذكر المنفذ المجاني المطلوب لتوفير اتصال عبر شبكة خارجية.
- يحدث تحديث برنامج Totolink A3000RU من خلال ترقية البرامج الثابتة... هنا يمكنك التحقق من وجود تحديثات سواء تلقائيًا أو بشكل مستقل أو تنزيل ملف البرنامج الثابت الذي تم تنزيله من الموقع الرسمي مسبقًا.
- الفئة تستحق اهتماما خاصا "أعدادات النظام"... هذا هو المكان الذي يتم فيه حفظ التكوين الحالي في ملف منفصل لتوفير نسخة احتياطية. إذا لزم الأمر ، يظل هذا الكائن ليتم تحميله من خلال نفس القائمة لاستعادة الإعدادات إذا تمت إعادة تعيينها فجأة. إذا قمت بإعداد قواعد جدار الحماية أو قمت بإجراء الكثير من التغييرات الأخرى ، فمن الأفضل إنشاء نسخة احتياطية حتى لا تضطر إلى إعادة تكوين التكوين بالكامل إذا حدث شيء ما.
- تفعيل "سجل النظام"إذا كنت تريد أن يقوم برنامج الموجه بحفظ تقارير عن تشغيله وتسجيل الأحداث المهمة المتعلقة بتوصيل الأجهزة أو حدوث أخطاء في التشغيل.
- في "جدول إعادة التشغيل" من الممكن إنشاء قاعدة ترسل جهاز التوجيه لإعادة التشغيل في أيام معينة في وقت محدد. سيسمح لك ذلك بإعادة تعيين ذاكرة الوصول العشوائي (RAM) للجهاز ، مما يعمل على استقرار تشغيله ، ولكن إعادة التشغيل المنتظمة هذه مطلوبة فقط في الحالات التي يتم فيها الوصول إلى جهاز التوجيه بشكل متكرر طوال اليوم من أجهزة مختلفة.
- يتم تنفيذ إعداد الجدول الزمني نفسه تقريبًا "جدول لاسلكي"، ولكن هنا يختار المستخدم في أي وقت من اليوم ستعمل نقطة الوصول اللاسلكية كل يوم.
- في نهاية التكوين ، يبقى فقط النقر فوق "تسجيل خروج"للخروج من واجهة الويب والبدء في مزيد من التفاعل مع المتصفح.
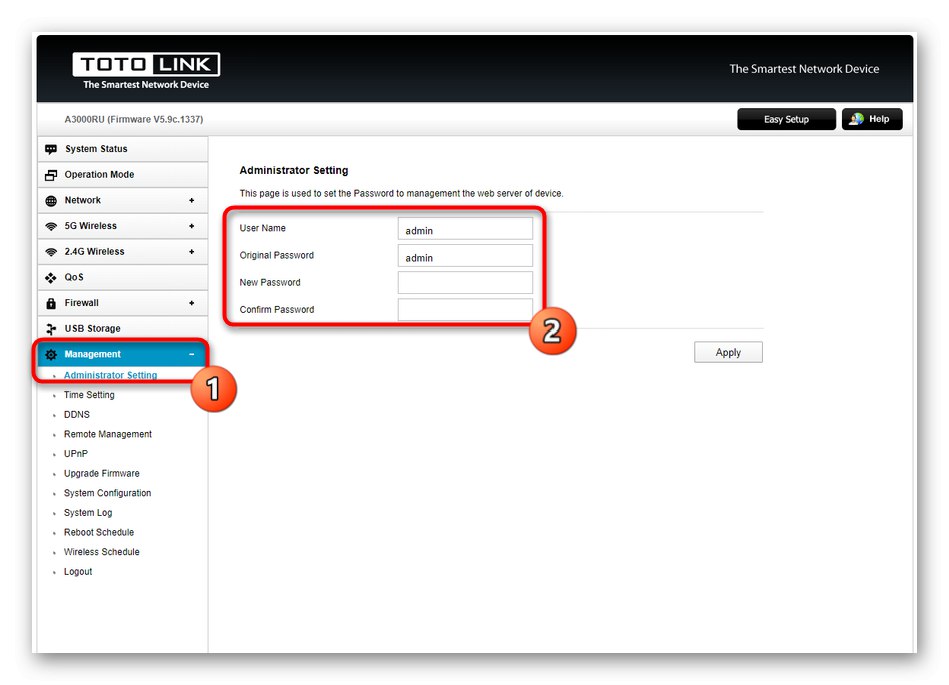
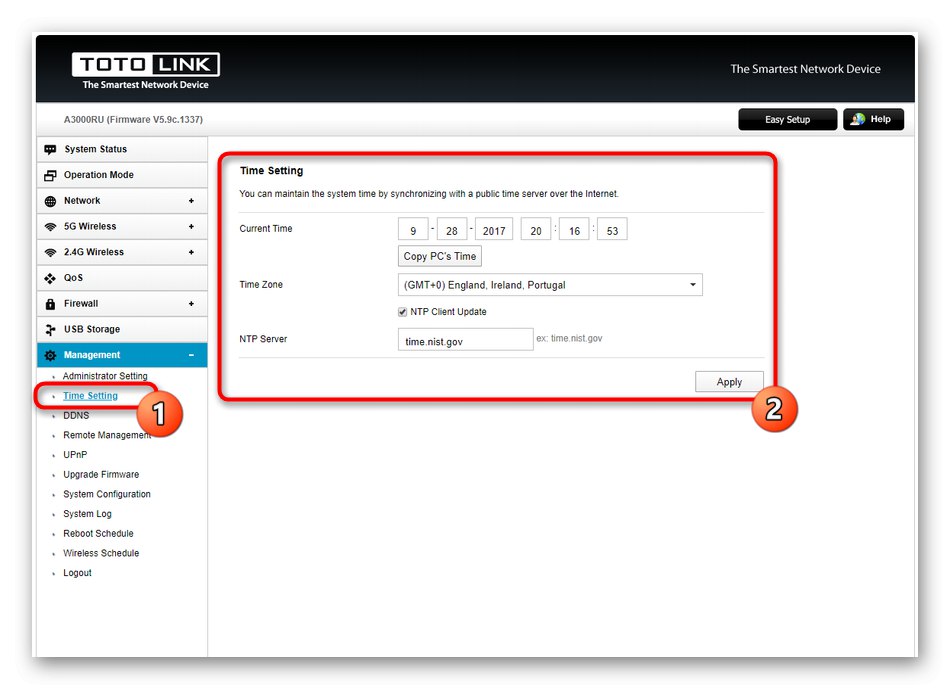
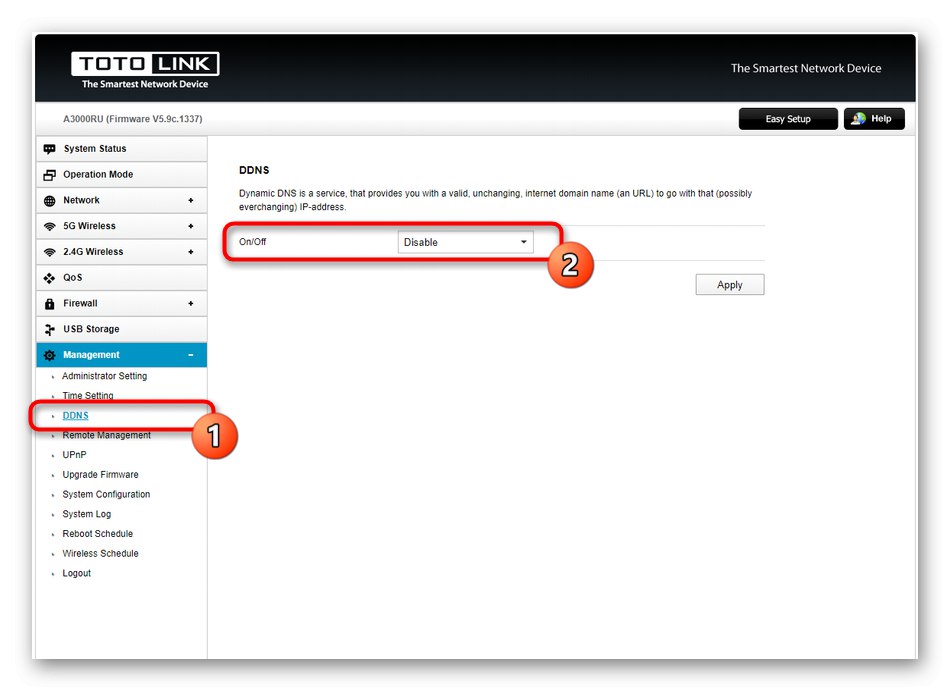
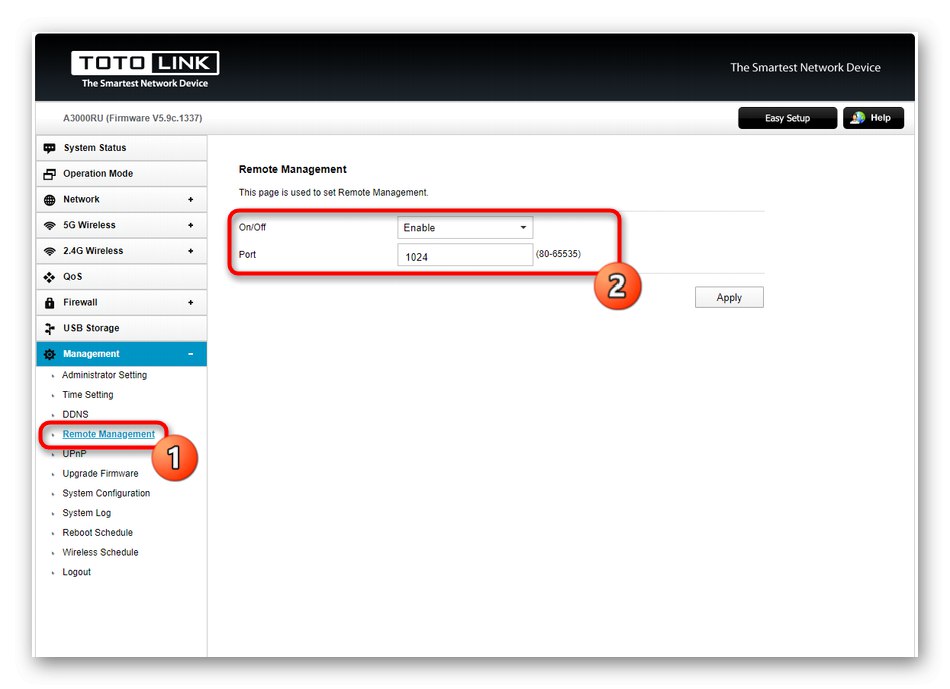
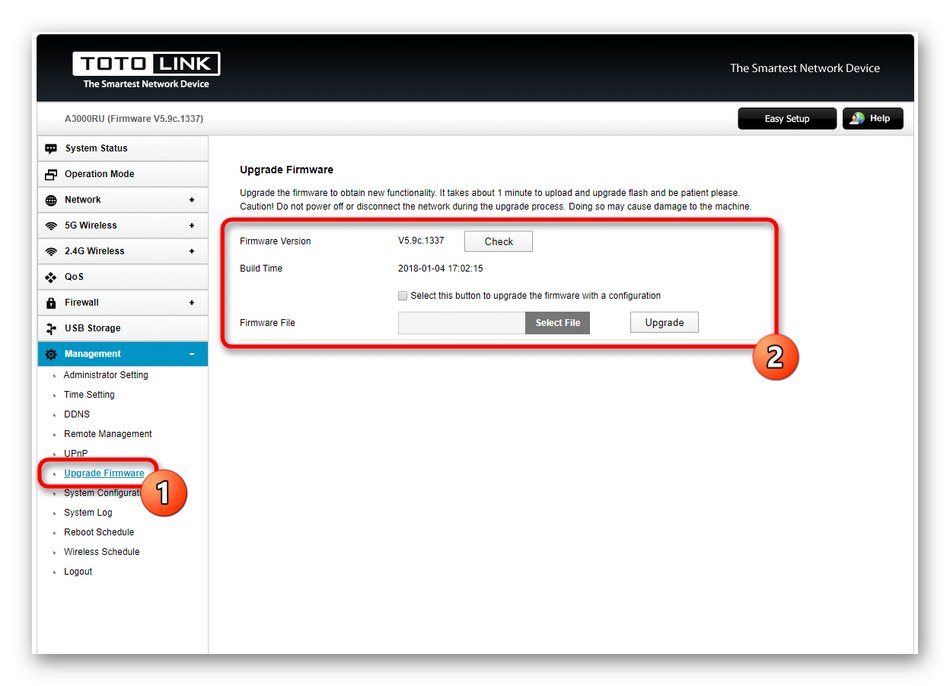
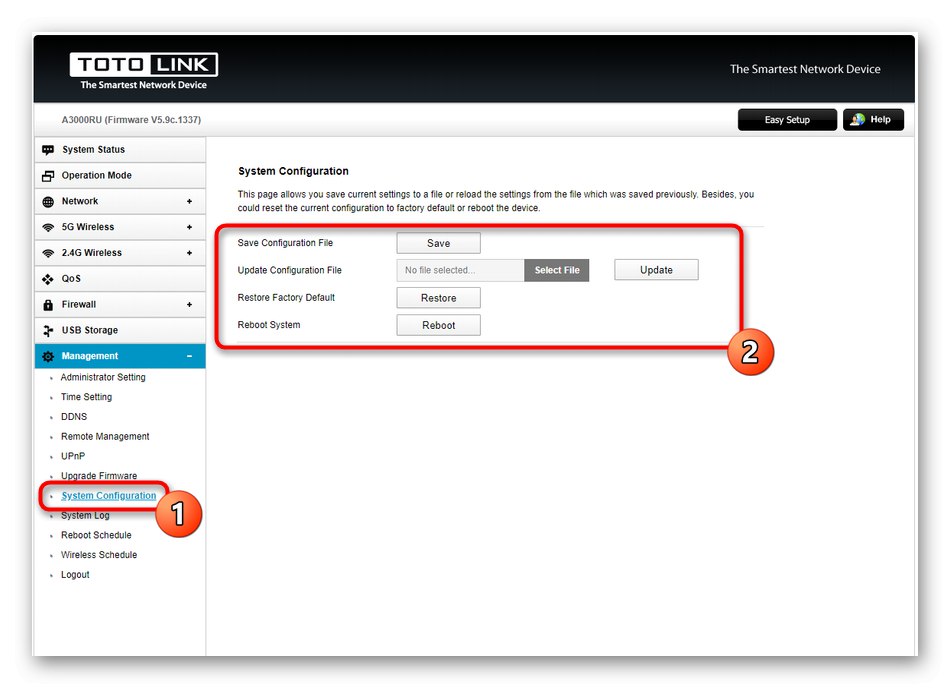
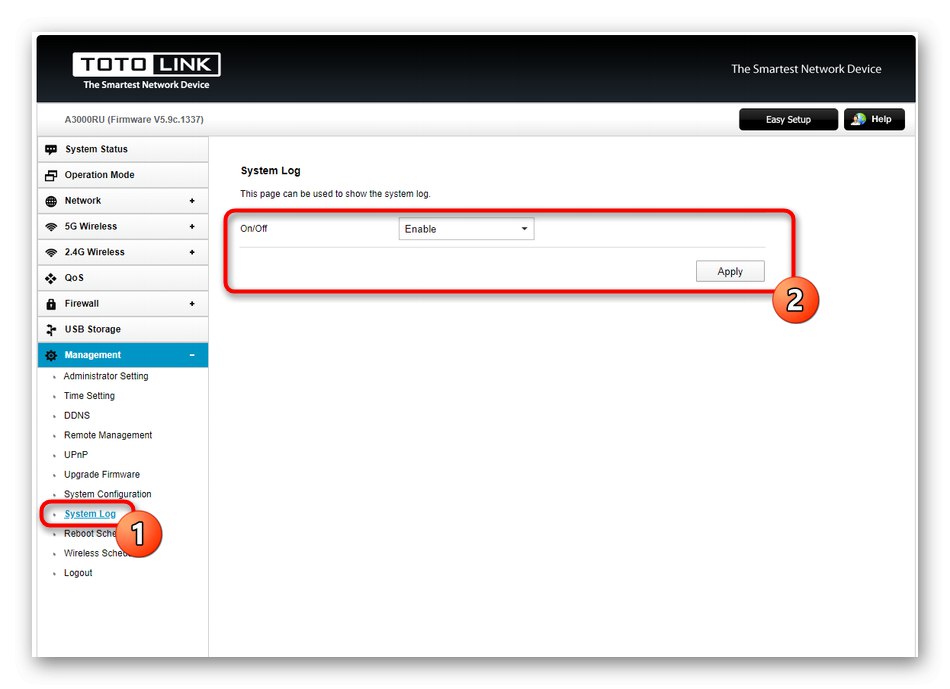
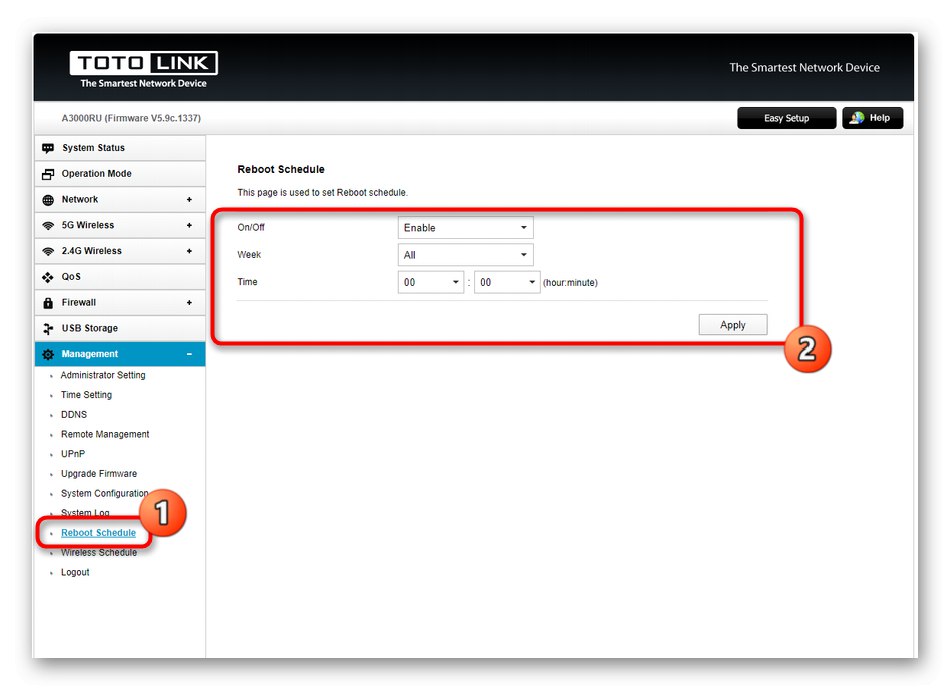
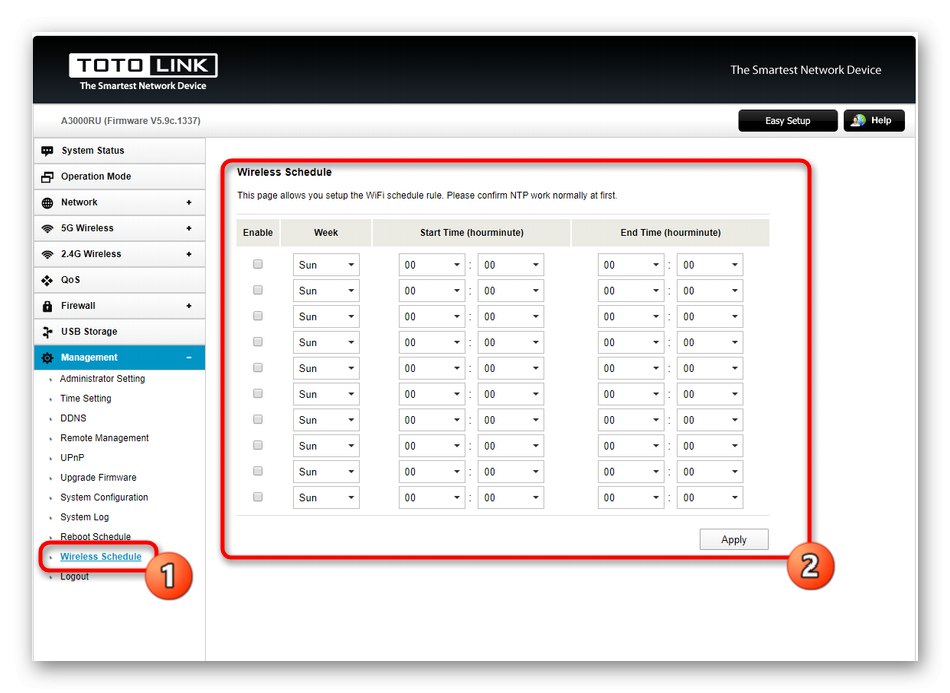
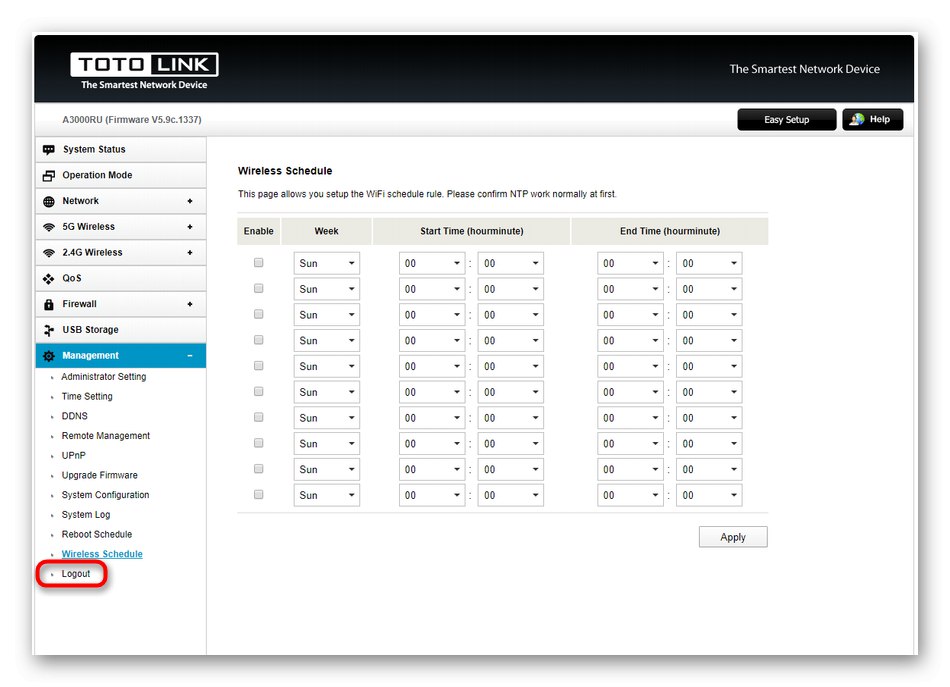
لقد تعرفت على تكوين جهاز توجيه طراز Totolink A3000RU لموفر Netbynet. يتم تكوين النماذج من الشركات المصنعة الأخرى بنفس الطريقة تقريبًا ، لذلك يمكن اعتبار الإرشادات المقدمة عامة ومتكررة في جهاز موجود ، مع مراعاة الاختلافات في مظهر واجهة الويب.