يعد تكوين جهاز توجيه Netis WF2419E إجراءً إلزاميًا يواجهه كل مستخدم تقريبًا ، إذا لم يقم المزود بتنفيذ جميع الإجراءات نيابة عنه عند توصيل الشبكة. نود اليوم الكشف عن هذا الموضوع بمزيد من التفصيل ، مع وصف جميع الإعدادات التي قد تحتاج إلى تعديل عند تنظيم كل من اتصال الكابل وعند تشغيل نقطة وصول لاسلكية.
الأعمال التحضيرية
تشمل الأنشطة التحضيرية أي إجراءات لازمة لأداء في المواقف التي لم يتم فيها تفريغ جهاز التوجيه حتى الآن. يجب على المستخدم اختيار مكان في شقة أو منزل حيث يريد تحديد موقع معدات الشبكة. في هذه الحالة ، ينبغي للمرء أن يأخذ في الاعتبار خصوصيات الأسلاك من كل من المزود والشبكة المحلية. بالإضافة إلى ذلك ، تأكد من تغطية موثوقة أينما تحتاج إلى إشارة Wi-Fi ثابتة يمكن أن تحجب الجدران الخرسانية والأجهزة الكهربائية الإشارة من نقطة الوصول اللاسلكية ، خاصة بالنسبة لطراز Netis WF2419E ، نظرًا لأن عرض النطاق الترددي الخاص بها ليس قويًا كما هو الحال في أجهزة التوجيه المتطورة.
عندما يتم تفريغ الجهاز نفسه واختيار مكان له ، فقد حان الوقت للاتصال بالكمبيوتر. يمكن القيام بذلك إما باستخدام كبل LAN أو من خلال نقطة الوصول الافتراضية. ستجد أدلة أكثر تفصيلاً حول كيفية تنفيذ هذين الخيارين في مقال عالمي على موقعنا على الرابط أدناه.
المزيد من التفاصيل: توصيل جهاز التوجيه بالكمبيوتر

الآن يبقى الجلوس على الكمبيوتر لبدء التفاعل مع نظام التشغيل ، ولكن من السابق لأوانه الدخول إلى واجهة الويب. أولاً ، تحتاج إلى التأكد من أن إعدادات شبكة Windows تفي بالمتطلبات. تحتاج إلى الانتباه إلى اثنين فقط من المعلمات المسؤولة عن الحصول على عناوين DNS و IP. يجب تنفيذ هذه العملية تلقائيًا ، لذا تحقق مما إذا كانت المعلمات تحتوي بالفعل على هذه القيم. اقرأ المزيد حول هذا في مقال منفصل من مؤلفنا أدناه.
المزيد من التفاصيل: إعدادات شبكة Windows

ترخيص مركز الإنترنت
يتم تنفيذ المزيد من الإجراءات من خلال واجهة الويب ، وهو نوع من تقديم قائمة ضخمة مع جميع الإعدادات الممكنة لجهاز التوجيه Netis WF2419E المعني. لا تقوم شركة التصنيع بتعيين كلمة مرور قياسية وتسجيل الدخول إلى أجهزة التوجيه ، لذلك تحتاج فقط إلى فتح مستعرض ويب والتسجيل هناك 192.168.1.1 وانقر فوق أدخلللذهاب إلى مركز الإنترنت. ومع ذلك ، دعونا نوضح أنه مع إصدار المواصفات التالية ، قد يتغير الموقف. إذا كنت بحاجة إلى إدخال بيانات الاعتماد ، ولكنك لا تعرفها ، فراجع التعليمات الأخرى أدناه للحصول على المساعدة.
المزيد من التفاصيل: تحديد تسجيل الدخول وكلمة المرور لإدخال إعدادات جهاز التوجيه
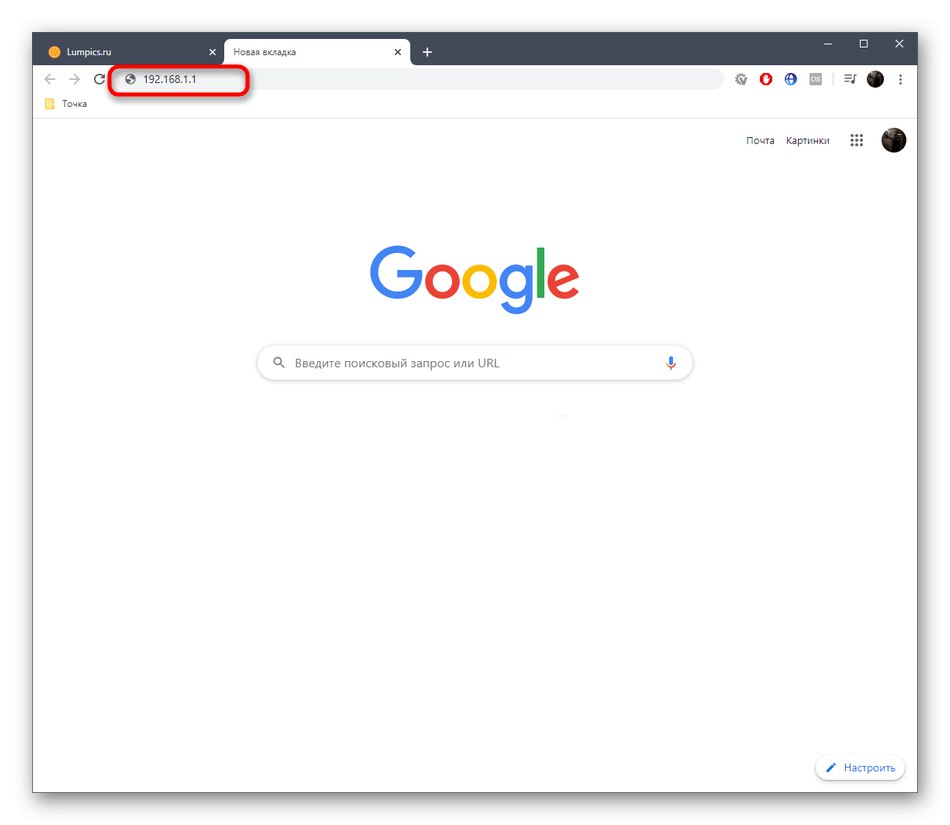
التثبيت السريع
يحتوي أحدث إصدار من البرنامج الثابت Netis WF2419E على كتلة منفصلة تسمى "التثبيت السريع"... تم إنشاؤه خصيصًا للمبتدئين والمستخدمين المتواضعين الذين يحتاجون إلى تعيين معلمات الشبكة الأساسية بسرعة والانتقال فورًا إلى العمل على الإنترنت. إذا كنت أحد هؤلاء المستخدمين ، فاتبع الإرشادات أدناه لإعداد التشغيل الصحيح للإنترنت السلكي وشبكة Wi-Fi.
- بعد التفويض الناجح في واجهة الويب ، ننصحك بتغيير اللغة على الفور إلى اللغة الروسية في القائمة المنسدلة المقابلة. سيساعدك هذا على فهم جميع عناصر القائمة الموجودة بسرعة.
- بعد ذلك ، ضع علامة بعلامة على نوع الاتصال المحدد بواسطة الموفر.لتحديد المعلومات ، راجع الاتفاقية أو التعليمات الفردية أو اطلب خدمة الدعم لمزود خدمة الإنترنت ، نظرًا لأن كل هذه المعلمات تعتبر فريدة لكل مزود ولا يمكننا تقديم إجابة شاملة للإعداد.
- بعد تحديد نوع الاتصال ، انتقل إلى تكوينه. النوع الأول DHCP يعمل وفقًا لمبدأ التوفير التلقائي للمعلمات ، لذلك لا يحتاج مالكو مثل هذا البروتوكول إلى تكوين أي شيء إضافي.
- بخصوص "رقم تعريف حاسوب ثابت"، ثم في هذه الحالة ، يوفر المزود بشكل مستقل عنوان IP وقناع الشبكة الفرعية و DNS. الآن يجب أن يتضح لك سبب تمكين النوع التلقائي لاستلام هذه المعلمات في نظام التشغيل. هذا يرجع إلى حقيقة أنه تم تكوينها في هذه القائمة.
- يمكن أيضًا تكوين بروتوكول PPPoE ، المشهور في الاتحاد الروسي ، في الوضع السريع. هنا ، يتعين على المستخدم تحديد كلمة المرور واسم الحساب المستلمين مسبقًا فقط للاتصال بالشبكة.
- مباشرة بعد تحديد نوع الاتصال ، يمكنك الانتقال إلى الحظر "الإعداد اللاسلكي"... هنا تحتاج إلى تعيين اسم الشبكة (SSID). من الضروري أن تكون نقطة الوصول نفسها في القائمة. يتم تعيين معلمات الأمان وفقًا للتفضيلات الشخصية. يمكن تعطيل الحماية تمامًا ، وإذا تركتها نشطة ، فسيتعين عليك تعيين كلمة مرور تتكون من ثمانية أحرف على الأقل. تذكر ذلك ، لأنه يجب إدخال المفتاح في المرة الأولى التي تتصل فيها عبر Wi-Fi.
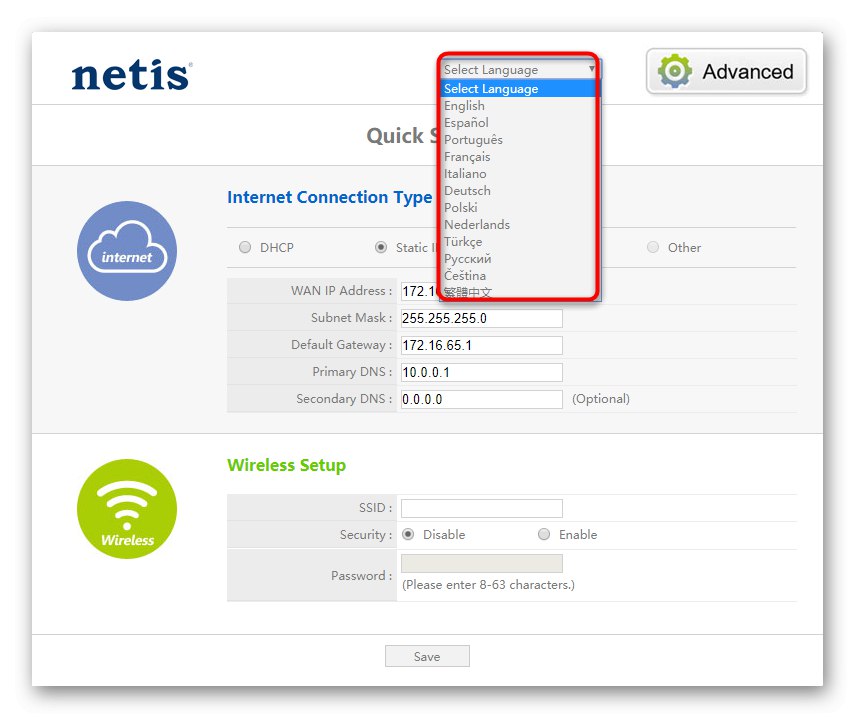
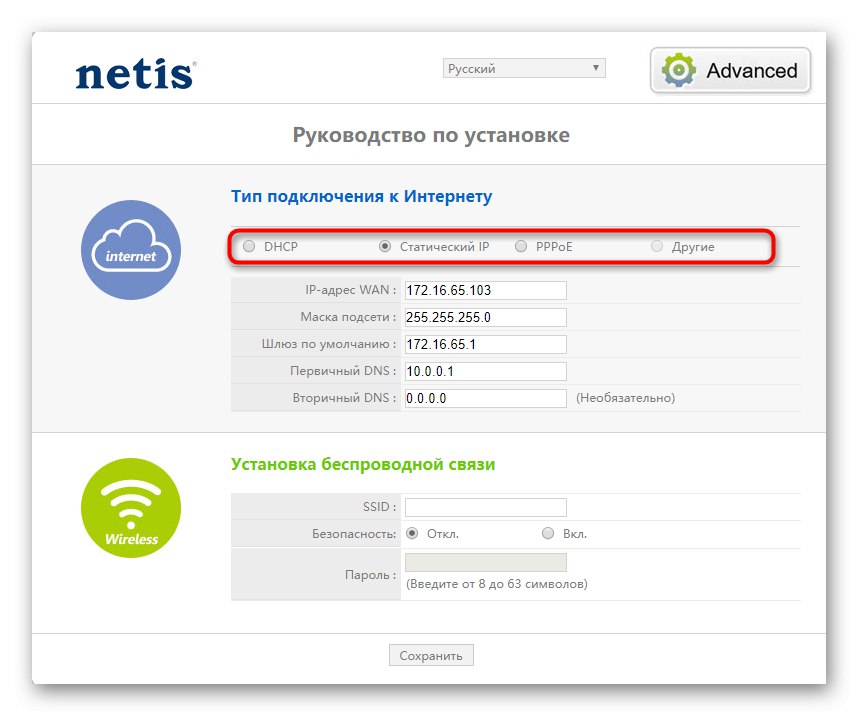
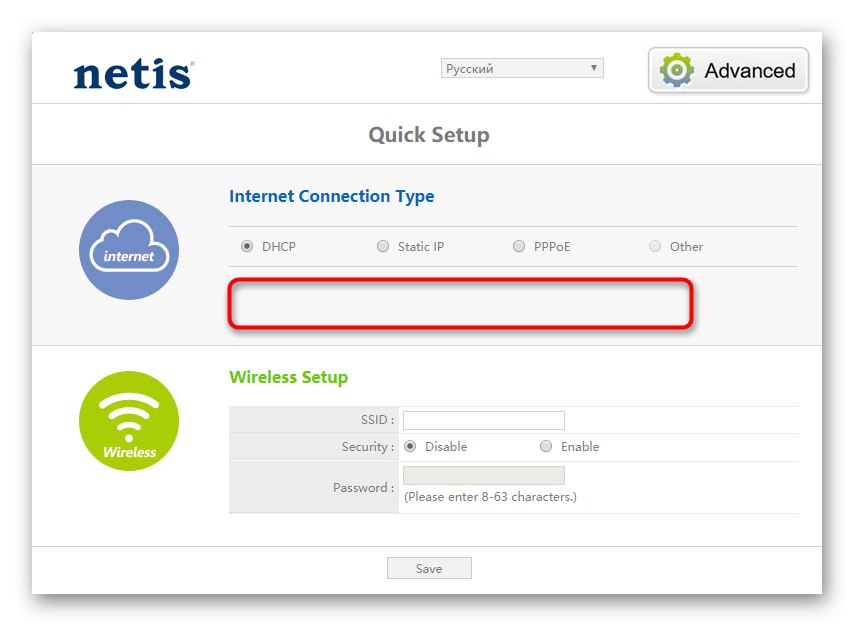
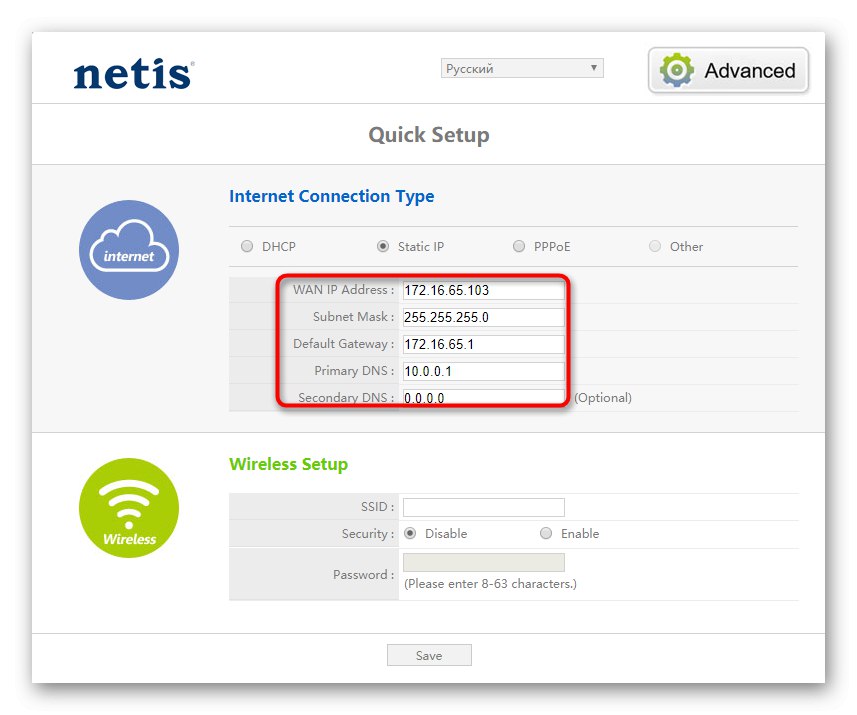
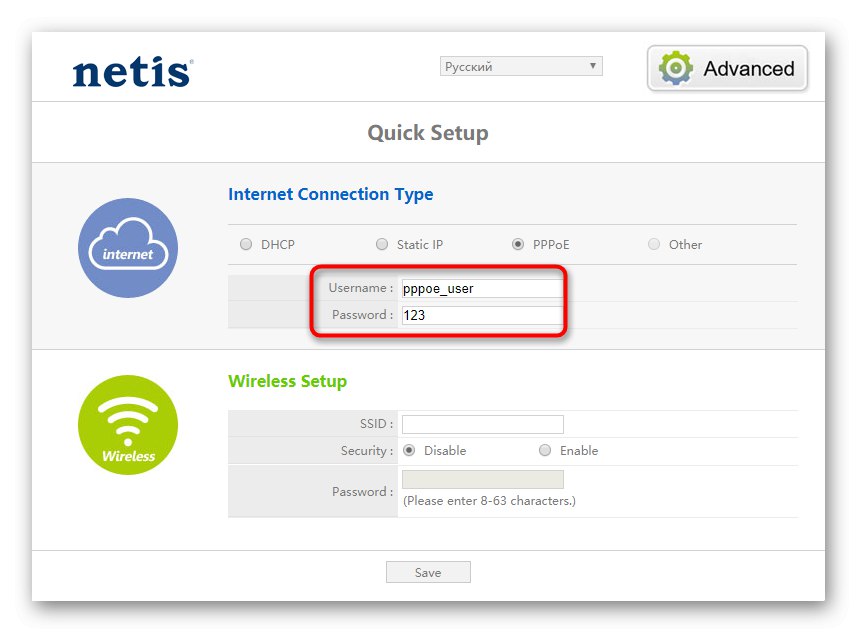
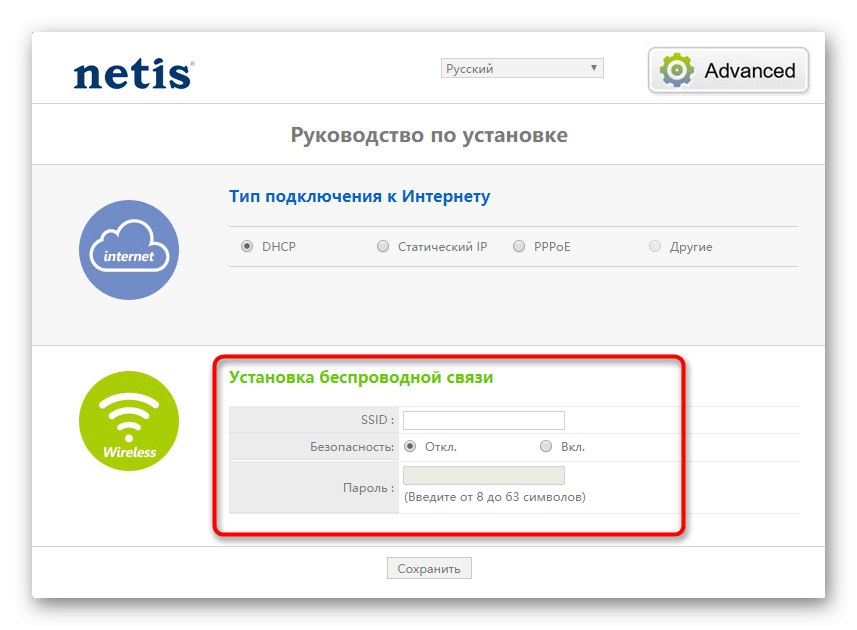
لا مزيد من الخيارات لتحديد قسم "التثبيت السريع" لا تقدم. إذا قمت بضبط التكوين الأساسي من خلاله ، ولكنك بحاجة إلى تحديد إعدادات إضافية ، فتابع إلى قراءة الخطوة المطلوبة في القسم التالي من مادة اليوم.
التكوين اليدوي لـ Netis WF2419E
تبدو عملية التكوين اليدوية مختلفة بعض الشيء ، حيث سيتعين على المستخدم تحديد كل معلمة بشكل مستقل ، بعد أن وجدها مسبقًا في القسم المناسب من واجهة الويب. ومع ذلك ، في هذه الحالة ، هناك العديد من الخيارات لتعيين معلمات الشبكة المحلية واللاسلكية وجدار الحماية. دعونا نتعامل مع كل هذه الخطوات بالترتيب.
الخطوة 1: إعدادات WAN
أولاً ، من قسم التكوين السريع ، انتقل إلى "المتقدمة"... هناك ، من الضروري ضبط معلمات WAN بالترتيب ، لأنه بدون ذلك ، لن يظهر الوصول إلى الإنترنت ببساطة لأي نوع من الاتصال. يتم تنفيذ هذا الإعداد بنفس الطريقة التي أظهرناها في "التثبيت السريع".
- انتقل من خلال اللوحة اليسرى إلى القسم "شبكة الاتصال".
- اختر قائمة "شبكه عالميه" واضبط نوع الاتصال على "سلكي"من خلال وضع علامة على العنصر المناسب ، ثم حدد البروتوكول الذي يوفره الموفر.
- كما تعلم بالفعل ، يتم تكوين كل من هذه البروتوكولات بشكل فردي وفقًا لتوصيات مزود خدمة الإنترنت ، لذلك سيتعين عليك توضيح المعلومات حول ملء النماذج إذا كانت غير موجودة في العقد أو التعليمات.
- فقط ل DHCP ليست هناك حاجة لتعيين أي معلمات أولية ، حيث يتم تلقي جميع المعلومات تلقائيًا. ومع ذلك ، هناك كتلة هنا "المتقدمة".
- في ذلك ، يمكنك تغيير DNS بشكل مستقل واستنساخ عنوان MAC ، إذا تم الاتفاق عليه مسبقًا مع المزود. لا تنس النقر فوق "حفظ"لتطبيقها.
- عند استخدام بروتوكول PPPoE ، يُطلب من المستخدم تحديد نوع فرعي إضافي من الاتصال. إذا لم يقدم الموفر توصيات محددة بشأن هذه المسألة ، فحدد العنصر في القائمة PPPOE.
- لتكوينه ، أدخل اسم المستخدم ، ومفتاح الوصول ، ثم قم بتنشيط المعلمة "اتصل تلقائيا".
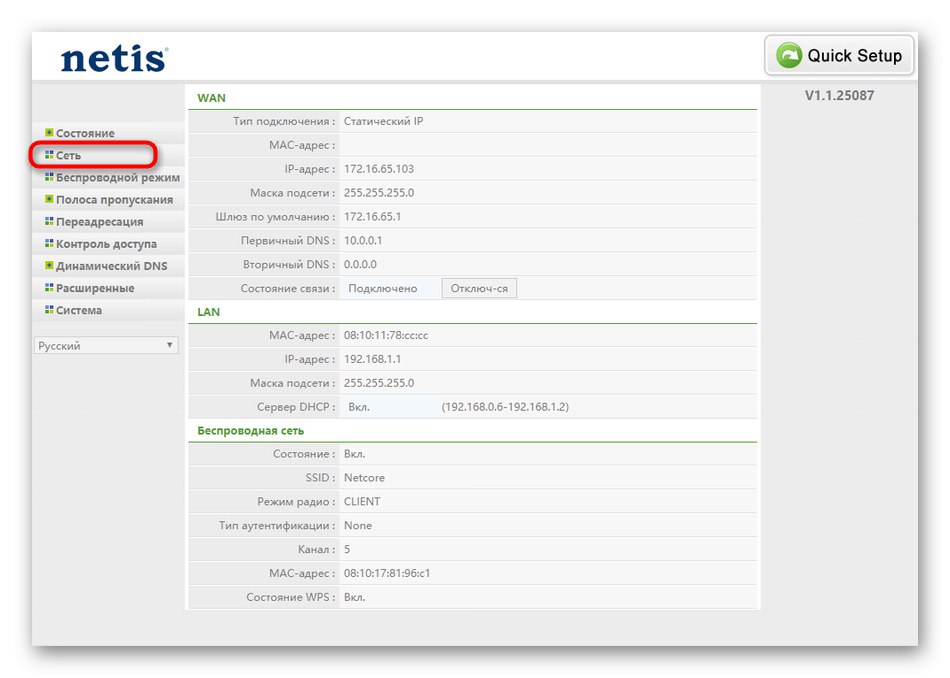
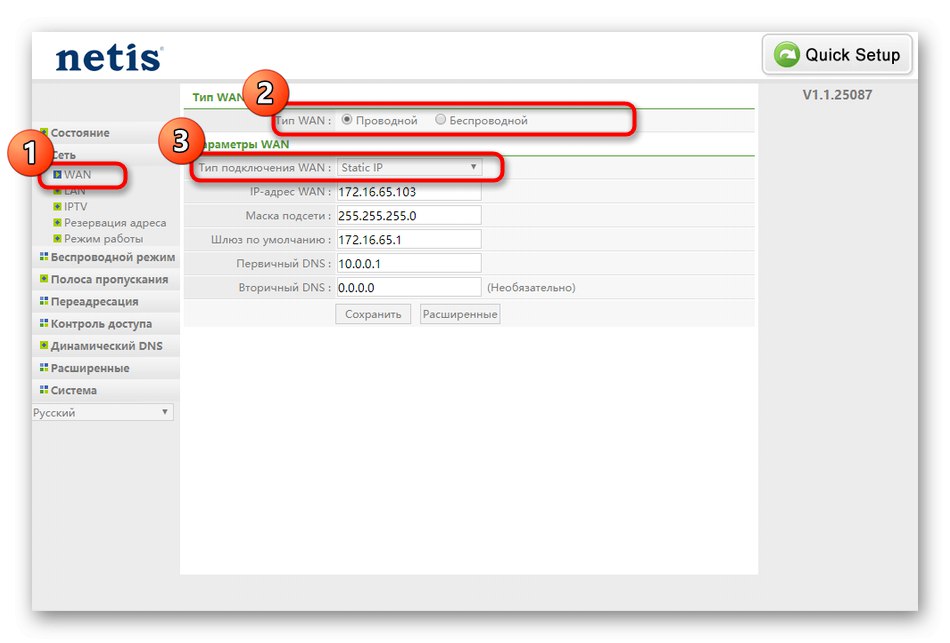
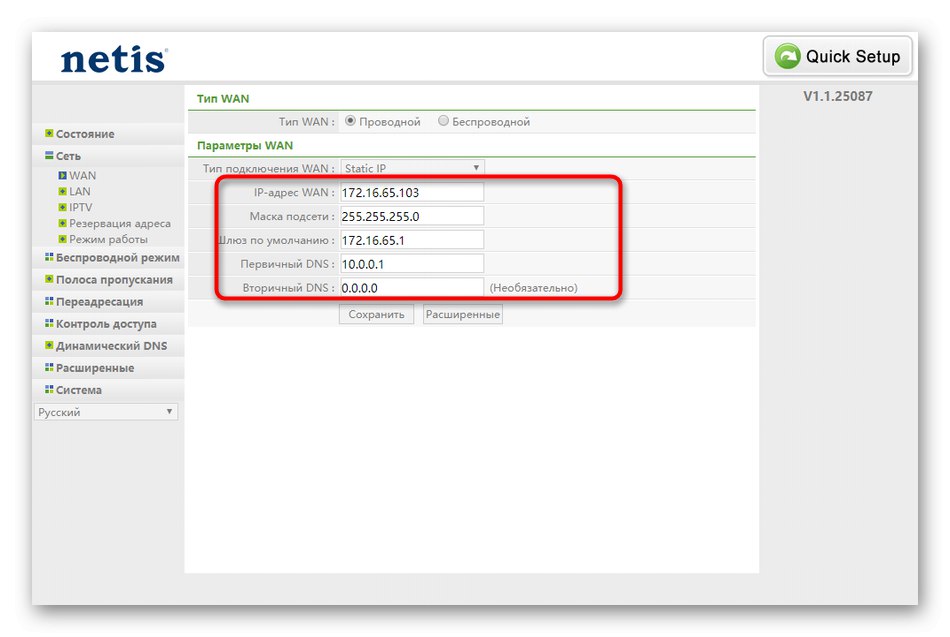
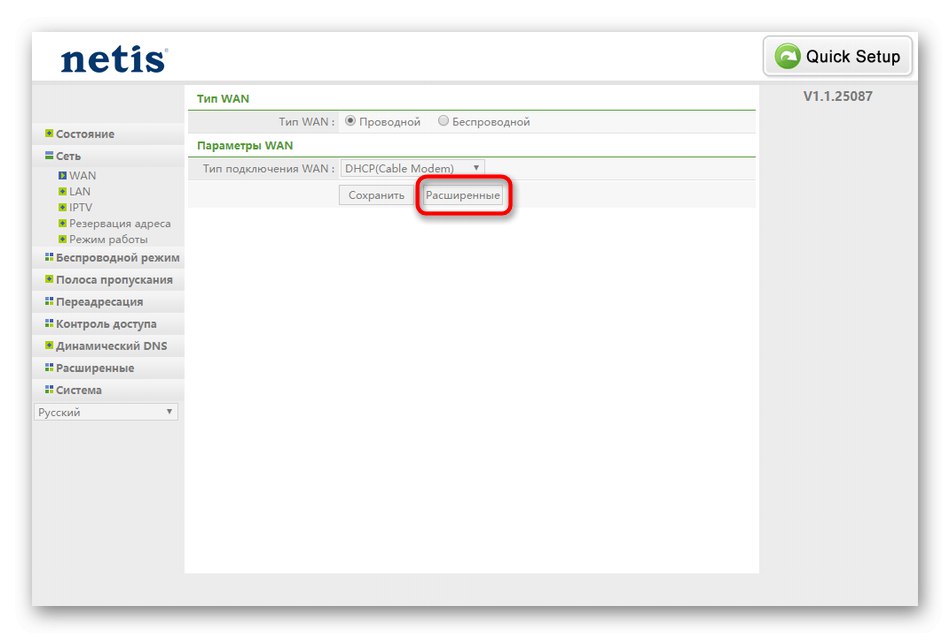
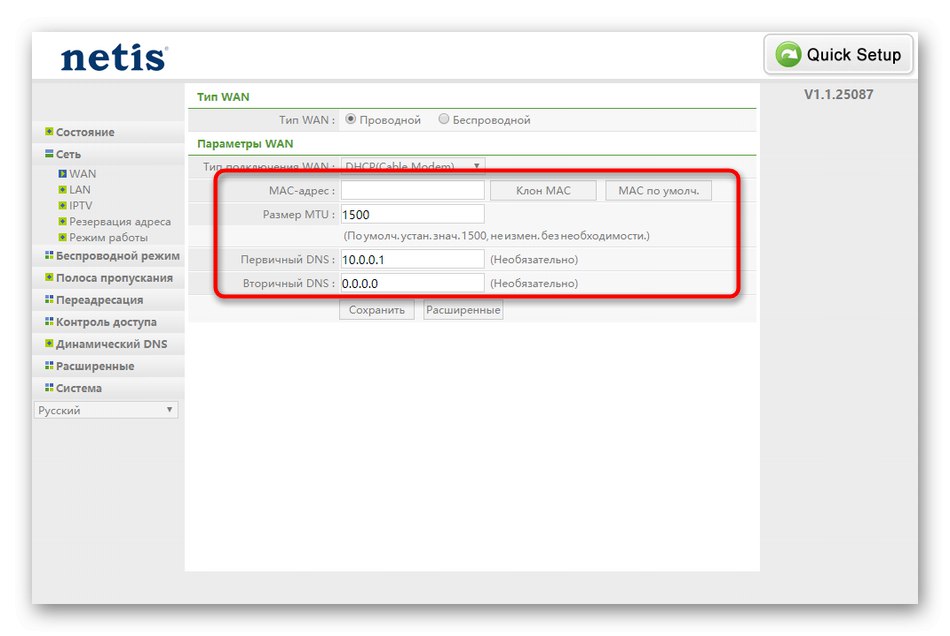
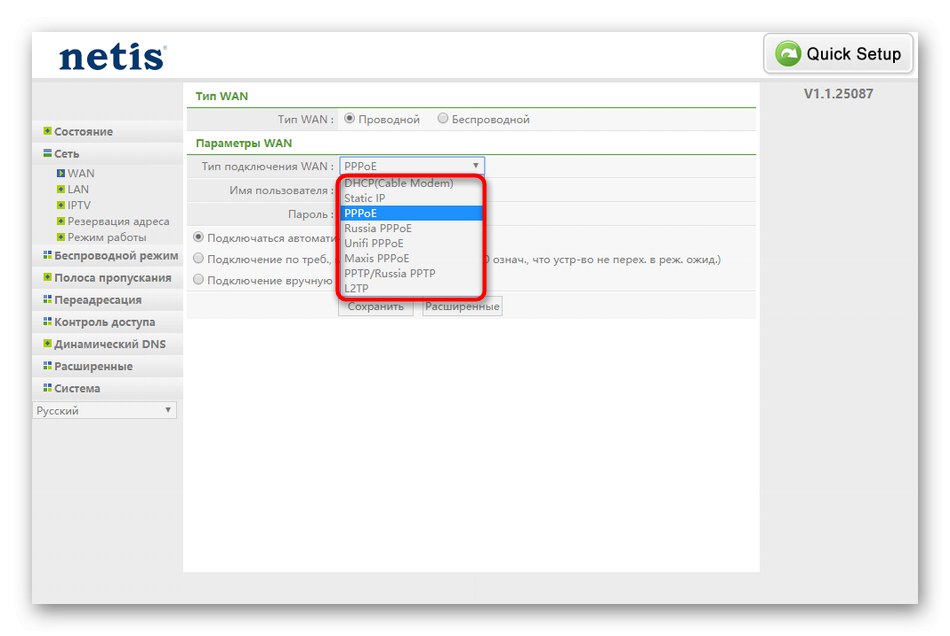
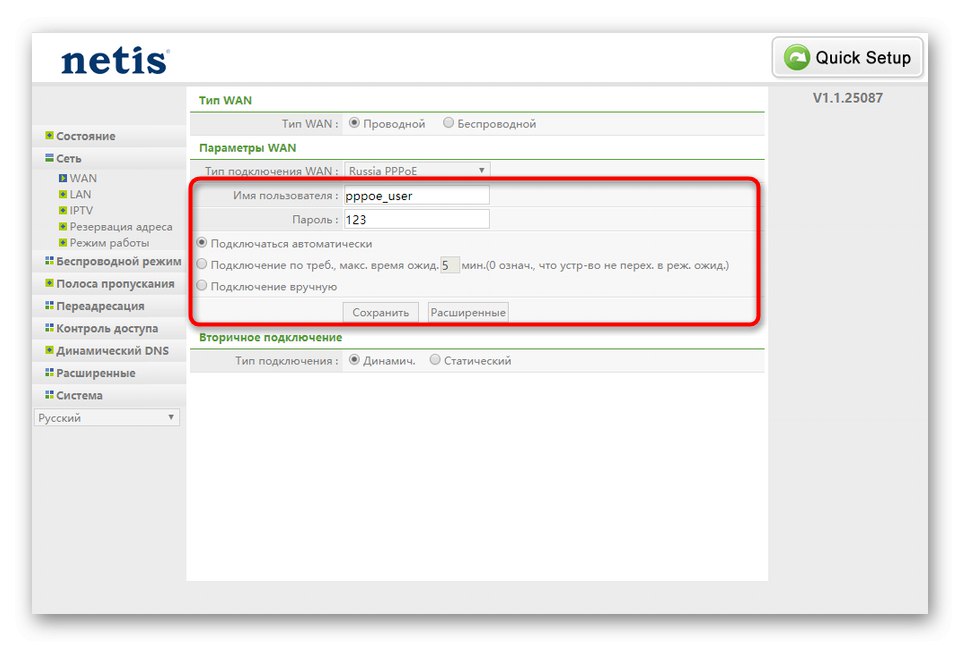
إذا تم تعيين جميع المعلمات للتو بشكل صحيح ، فتحقق من حالة الشبكة في نظام التشغيل. للقيام بذلك ، على سبيل المثال ، افتح أي متصفح مناسب وانتقل من خلاله إلى عدة مواقع للتأكد من عرضها بشكل طبيعي.
الخطوة 2: إعدادات LAN
عادة ، لا يكون إعداد شبكة محلية منطقيًا حتى إذا كان سيتم توصيل أكثر من جهاز واحد بالموجه عبر الكابل ، ولكن في بعض الحالات ، يكون تغيير معلمات معينة ضروريًا ببساطة. ننصحك بالتحقق من قيمها القياسية للتأكد من أن كل شيء مضبوط بشكل صحيح ولن يكون هناك تعارض في الاتصال.
- للقيام بذلك ، افتح القسم "LAN"حيث تحقق أولاً من عنوان IP الخاص بالجهاز وقناع الشبكة الفرعية. يجب أن تكون القيم القياسية
192.168.1.1و255.255.255.0... يوصى بتمكين DHCP بحيث يحصل كل كمبيوتر شخصي أو كمبيوتر محمول يستخدم كابل LAN على IP فردي. يُسمح بأي نطاق من العناوين ، ولكن تأكد من ذلك192.168.1.1لن يتم تضمينه فيه ، نظرًا لأن هذا العنوان مخصص بالفعل لجهاز التوجيه. - الفئة "IPTV" يجب أن ينتقل إلى هؤلاء المستخدمين الذين يرغبون في توصيل جهاز فك التشفير أو التلفزيون نفسه بالموجه. يوصى بترك وضع IPTV دون تغيير ، ولا يتم تغيير جميع المعلمات الأخرى إلا عندما يتم توفيرها من خلال إرشادات الموفر. تأكد من تخصيص أحد منافذ LAN التي سيتم استخدامها لـ IPTV. فقط ضع في اعتبارك أنه لن يتم نقل الإنترنت من خلاله ، لذلك يمكنك فقط توصيل كبل من جهاز فك التشفير أو التلفزيون به.
- بعد ذلك تأتي القائمة "حجز العنوان"... يقوم بتعيين عنوان IP محدد عند استخدام DHCP للجهاز المحدد. تتم إضافة الأجهزة الهدف عن طريق تحديد عنوان MAC ، لذلك يجب تحديدها أولاً ، على سبيل المثال ، من خلال النظر في قائمة العملاء المتصلين. بعد ذلك ، يتم تعيين وصف عشوائي ، ويشار إلى عنوان IP المناسب ويتم الضغط على الزر أضف... يمكنك الآن مشاهدة كيفية إضافة الهدف إلى الجدول. سيتم أيضًا وضع كائنات أخرى فيه ، إذا كنت تريد حجز IP لها.
- في نهاية إعداد الشبكة المحلية ، نقترح التأكد من أن جهاز التوجيه يعمل في الوضع المطلوب. للقيام بذلك ، انتقل إلى "طريقة العمل" وحدد النقطة المناسبة بعلامة. تفعيل "جسر" ضروري فقط إذا كان هذا الجهاز يعمل كحلقة وصل لتوسيع منطقة تغطية Wi-Fi.
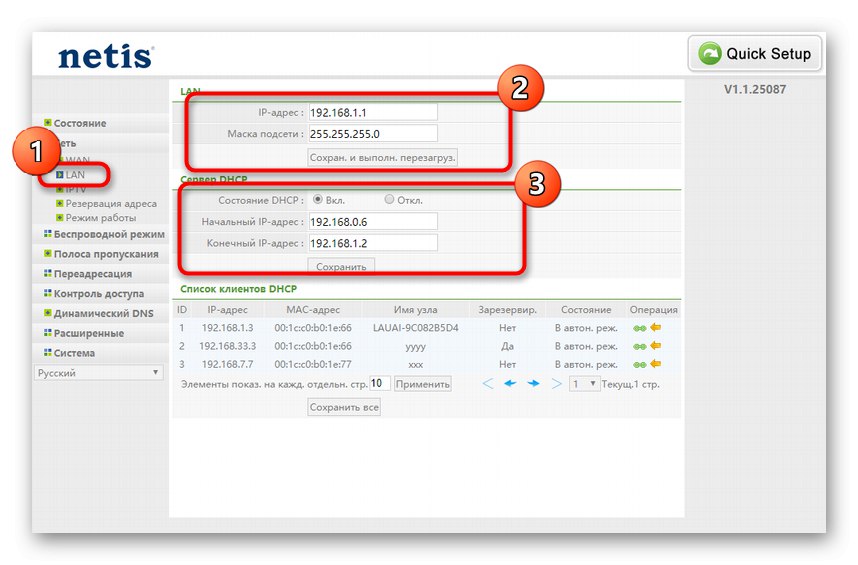
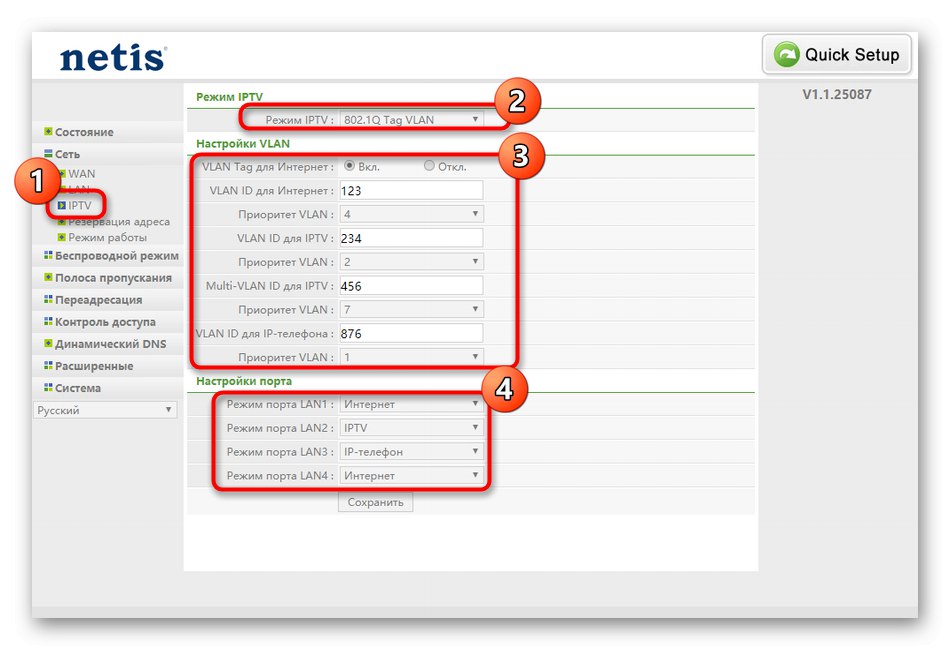
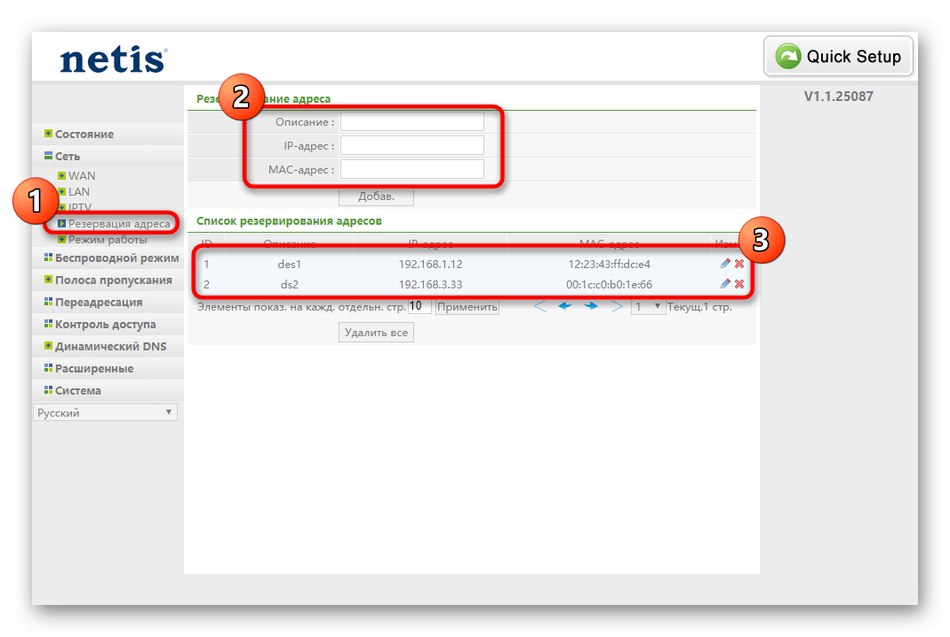
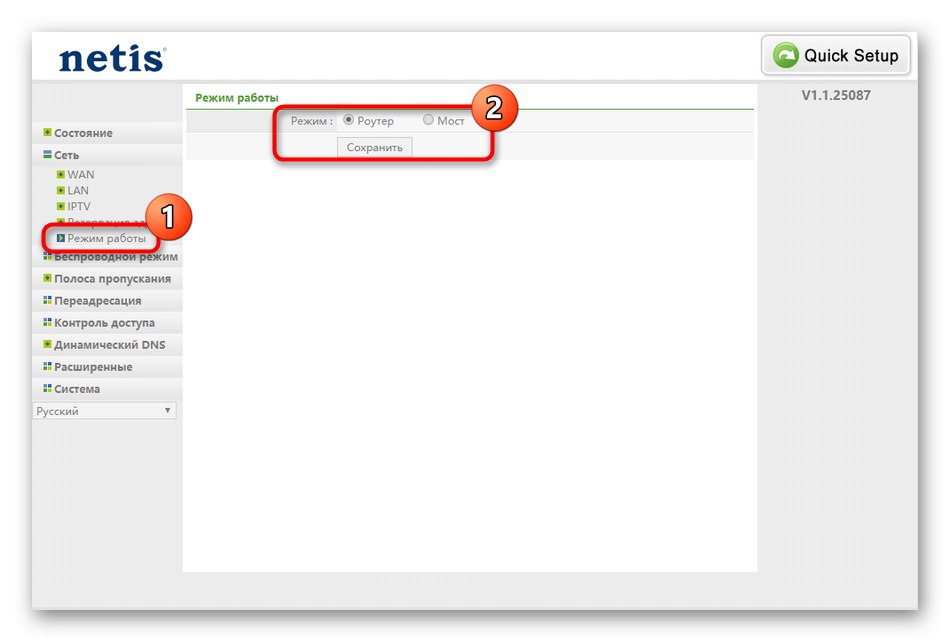
لا يوجد المزيد من معلمات الشبكة المحلية التي أود التحدث عنها عند إعداد Netis WF2419E ، لذا حاول توصيل أجهزة أخرى بالموجه وتحقق من توفر الشبكة عليها. لا تنس التلفزيون ، إذا حدث تكوين IPTV للتو.
الخطوة 3: إعدادات Wi-Fi
لقد أظهرنا أيضًا إعداد الشبكة اللاسلكية في الوضع السريع ، ولكن ليس كل المستخدمين راضين عن مجموعة المعلمات المتاحة هناك ، لذلك يتعين عليك تحرير بعض القيم في الوضع اليدوي. نقترح أن تتعرف على مرحلة التكوين الكاملة لهؤلاء المستخدمين الذين تجاوزوا الوضع "التثبيت السريع".
- انتقل إلى القسم "الوضع اللاسلكي"حيث تفتح الفئة الأولى "اعدادات الواي فاي"... هنا ، قم بتنشيط نقطة الاتصال وتمكين إعدادات الأمان وتعيين كلمة مرور جديدة ، إذا لزم الأمر. لا مزيد من العمل المطلوب.
- بقدر ما يتعلق الأمر بالأمن ، يوصى باختيار النوع الأخير من البروتوكول لأنه الأكثر موثوقية. بعد ذلك ، في الحقل الذي يظهر ، أدخل كلمة مرور تحتوي على 8 أحرف مختلفة على الأقل. لا يحتاج المستخدم العادي إلى باقي معلمات الحماية.
- قم بالتبديل إلى القائمة "التصفية حسب عناوين MAC"... هناك نموذج لإنشاء قاعدة من شأنها تقييد الوصول إلى شبكة Wi-Fi لأجهزة معينة ، أو على العكس من ذلك ، السماح بالاتصال فقط بالأهداف المضافة إلى القائمة. للقيام بذلك ، حدد سلوك خيار جدار الحماية ، وأدخل عنوان MAC الهدف وأضفه إلى الجدول. يمكن أن يحتوي الجدول نفسه على عدد غير محدود من العناصر.
- إذا كنت مهتمًا بالسماح للمستخدمين بالاتصال بسرعة بشبكة Wi-Fi ، أو إذا كنت تقوم بضبط هذا بنفسك من خلال السماح بالاتصال بضغطة زر واحدة فقط ، فانتقل إلى "WPS"... قم بتنشيط هذه التقنية هنا ، وتذكر رمز PIN. يحدث إذن الاتصال بالمعدات من خلال النقر فوق "اضف جهاز".
- يدعم موجه Netis WF2419E إنشاء معرّفات SSID متعددة للوصول إلى نفس الشبكة. يتم ذلك من خلال فئة معينة في القسم قيد النظر. حدد شبكة تم تكوينها بالفعل ، وقم بتمكين SSID متعدد لها وقم بتعيين المعلمات الفردية ، على سبيل المثال ، لجعل شبكة Wi-Fi هذه ضيفًا. لن نكرر أنفسنا ، لأن تكوين هذه الشبكة يتم بنفس الطريقة تمامًا مثل الشبكة الرئيسية.
- أخيرًا ، ننصحك بإلقاء نظرة على القائمة "المتقدمة"... ليست هناك حاجة لتغيير المعلمات غير المفهومة للمستخدم العادي. في الوقت الحالي ، فقط تأكد من أن القيمة "انتقال السلطة" تعيين إلى 100٪. إذا لم يكن كذلك ، فقم بتحرير المعلمة ثم احفظها.
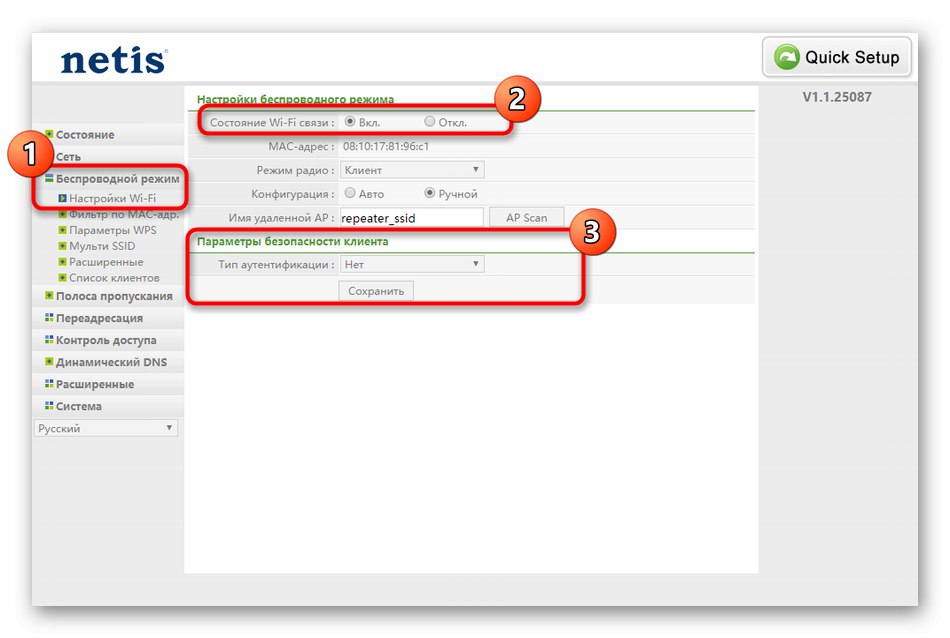
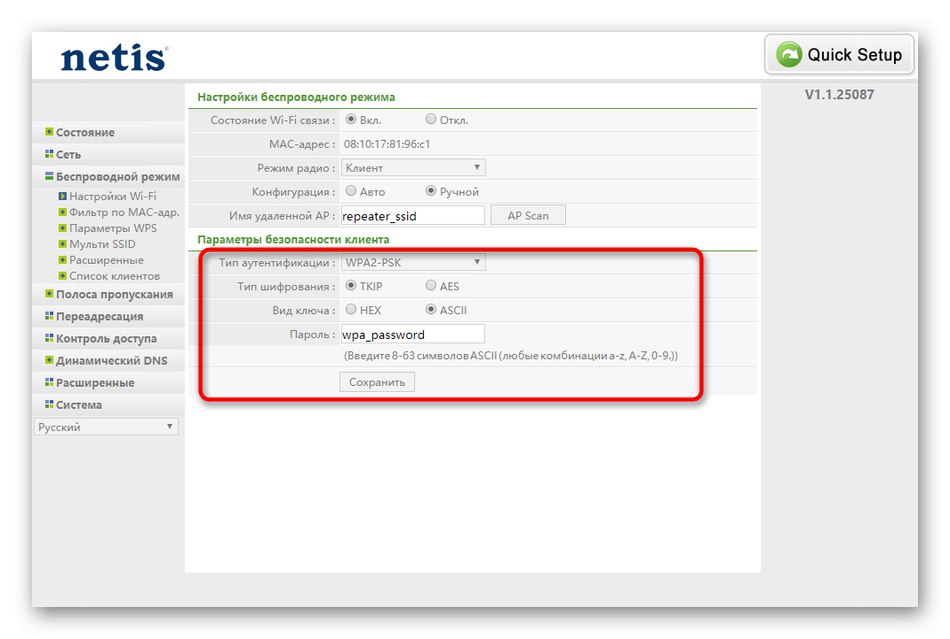
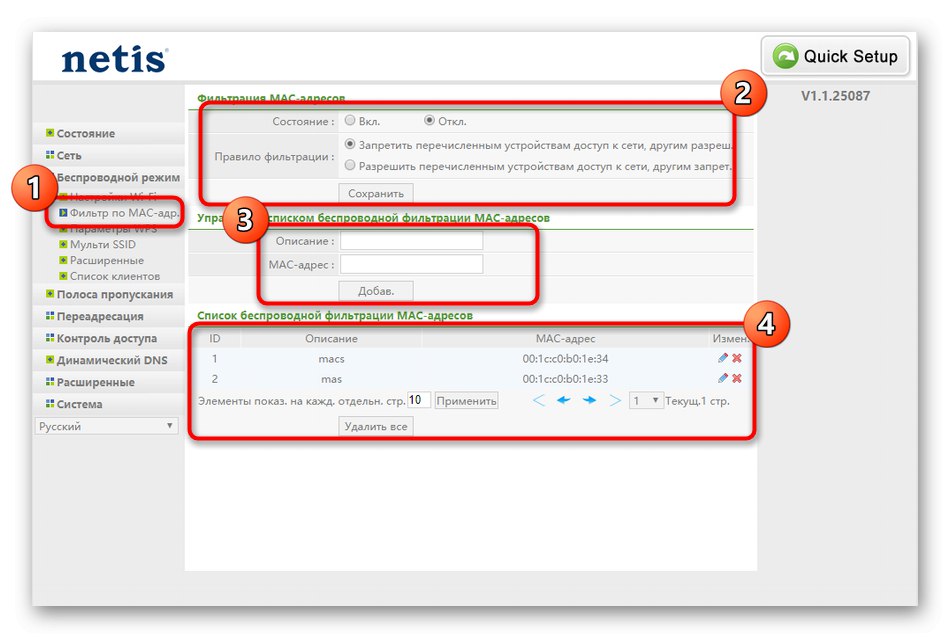
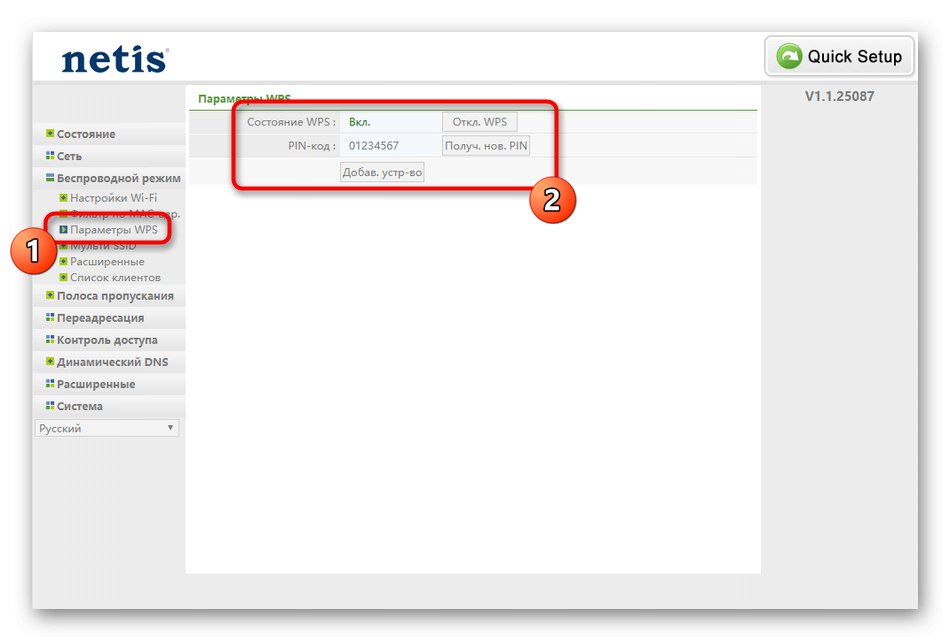
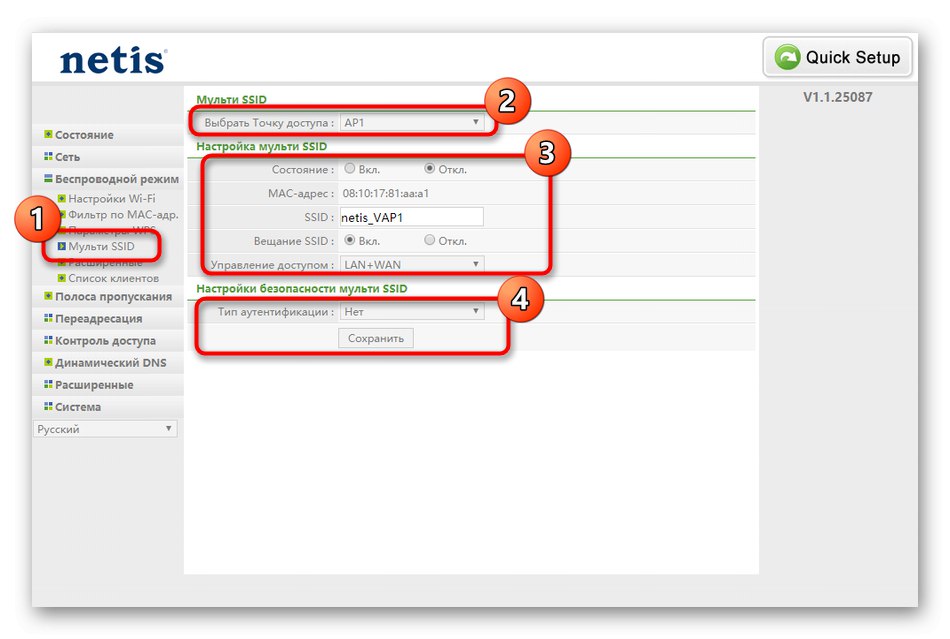
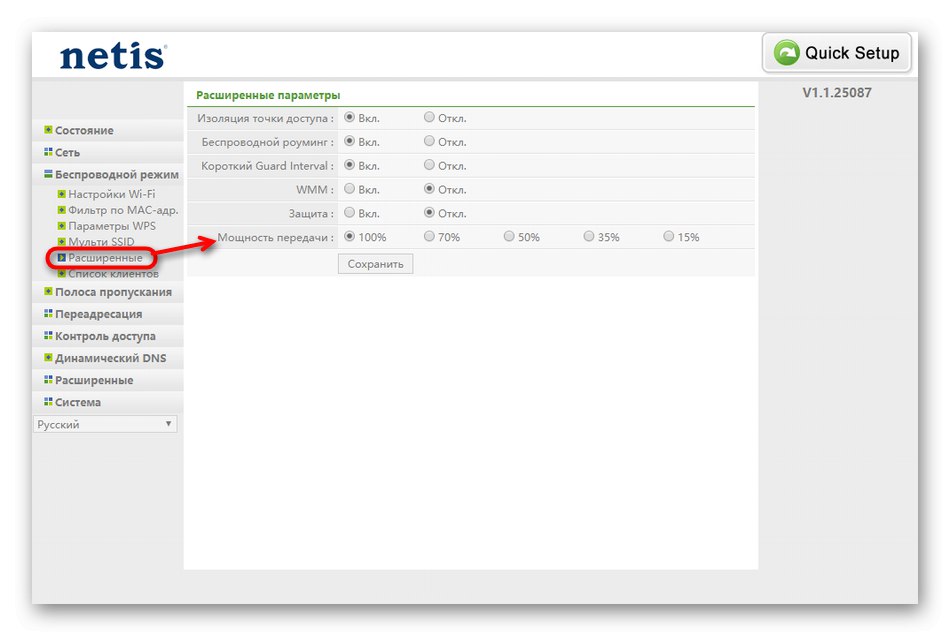
إذا لم تسري التغييرات في سلوك Wi-Fi على الفور ، يوصى بإعادة تشغيل جهاز التوجيه لتحديث الإعدادات. قبل القيام بذلك مباشرةً ، تأكد من حفظ جميع الإعدادات.
الخطوة 4: خيارات إضافية
تحتوي واجهة الويب Netis WF2419E على عدد من المعلمات الإضافية ، والتي لا يمكن تحليلها في خطوة منفصلة ، نظرًا لأنها غالبًا ما تكون غير ضرورية لمستخدم عادي ، لكني أود أن أذكرها جميعًا بإيجاز. أولاً ، دعنا ننتقل إلى القسم "عرض النطاق"... هنا ، يتم تكوين تقنية QoS ، وهي المسؤولة عن وضع قيود لحركة المرور الواردة والصادرة. إذا كنت ترغب في ضبط السرعة القصوى لعقد معينة ، فقم بذلك مباشرة من خلال هذه القائمة عن طريق ملء النماذج المناسبة وتفعيل القواعد. يتم عرض قائمة النطاق الترددي القابل للتعديل في الجزء السفلي ومتاح دائمًا للتحرير.
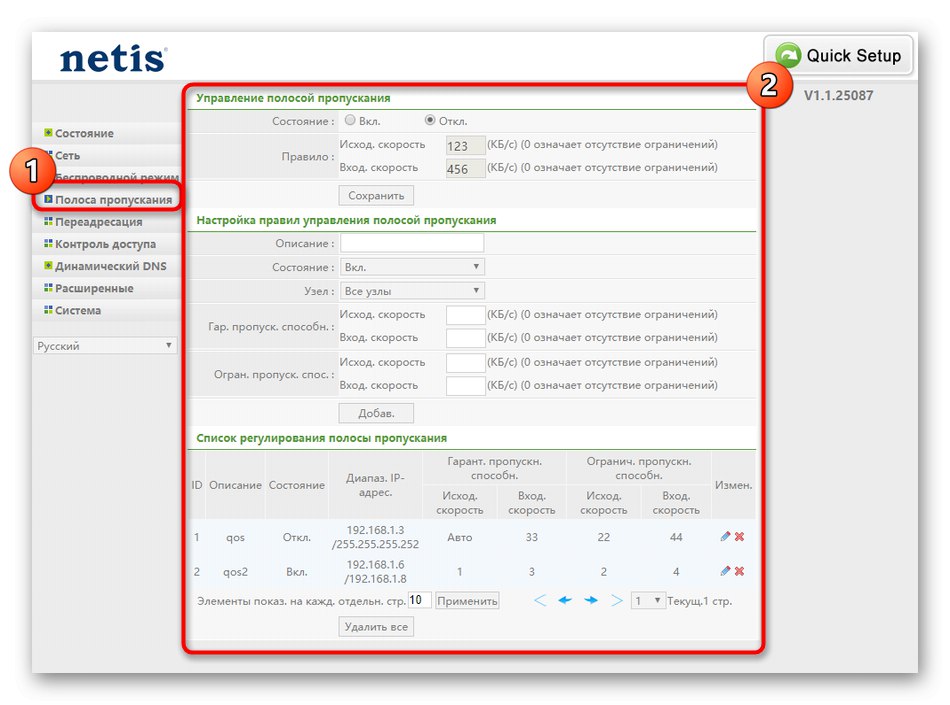
بعد ذلك يأتي القسم "إعادة توجيه الاتصال"، حيث يتم جمع عدة فئات في وقت واحد. كل منهم موجه إلى خوادم مختلفة ، حيث سيلامس تدفق حركة المرور جهاز التوجيه الحالي. يمكن أن تكون هذه شبكات افتراضية ومنفذ FTP خاص. هذه المعلمات مطلوبة فقط من قبل المستخدمين ذوي الخبرة الذين يعرفون كيفية تكوينها وما هم مسؤولون عنه ، لذا انتقل إلى القسم التالي.

يتم استدعاء العنصر الأخير من المعلمات الإضافية "نظام أسماء النطاقات الديناميكية"... يتم شراء الوصول إلى هذه التقنية بشكل منفصل من قبل المستخدم. إذا قمت بالتسجيل مسبقًا مع خادم يوفر تحديثات اسم المجال في الوقت الفعلي ، فأدخل اسم المستخدم وكلمة المرور في هذه القائمة لتنشيط الميزة. في هذه الحالة ، لا تنس نقل حالة المعلمة إلى "على"... إذا كان لديك اسم المجال الخاص بك ، أدخله في الحقل المقابل ثم انقر فوق "حفظ".
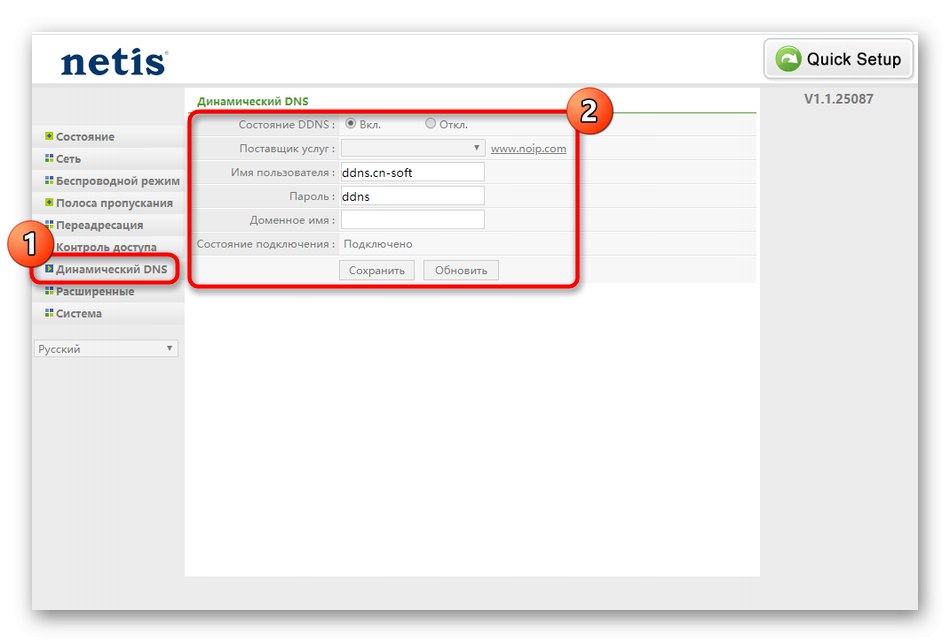
الخطوة 5: قواعد جدار الحماية
المرحلة قبل الأخيرة من مقالنا اليوم هي المسؤولة عن ضمان الأمان عند استخدام جهاز التوجيه. تسمح لك قواعد جدار الحماية بتنظيم الوصول إلى أجهزة معينة ومنع محاولات القرصنة المحتملة من خلال مقاطعة طلبات الاتصال في ظل ظروف معينة. دعنا نلقي نظرة على معلمات الحماية الرئيسية التي قد تكون مفيدة للمستخدم العادي.
- افتح القسم "صلاحية التحكم صلاحية الدخول" وهنا حدد فئة "التصفية حسب عناوين IP"... قم بتنشيط حالة التكوين ، إذا لزم الأمر ، وحدد أيضًا سلوك التصفية. على سبيل المثال ، يمكنك السماح لجميع الاتصالات باستثناء الاتصالات المحددة أو حظرها. املأ نموذج القاعدة وفقًا لاحتياجاتك. هنا من الممكن أيضًا تعيين الإجراء المقرر. سيتم عرض جميع الأهداف المضافة في جدول واحد ، حيث يتم عرض جميع المعلومات المتعلقة بها.
- على القائمة "التصفية حسب عناوين MAC" يحدث تكوين مشابه ، ولكن يتم تحديد معرف الجهاز الفعلي بدلاً من عنوان IP. يرجى ملاحظة أن عنوان MAC يتم تحديده على الفور في واجهة الويب ، بعد الوصول إلى قائمة العملاء.
- كوسيلة للرقابة الأبوية في جهاز التوجيه Netis WF2419E ، الوظيفة مرشح المجال... يسمح لك بتعيين الكلمات الرئيسية أو عناوين المواقع الكاملة التي سيتم حظرها وفقًا لجدول زمني أو بشكل دائم. لن نحلل بالتفصيل مبدأ إنشاء مثل هذه القواعد ، لأن خوارزمية ملء النموذج ستكون بديهية حتى بالنسبة للمستخدم المبتدئ.
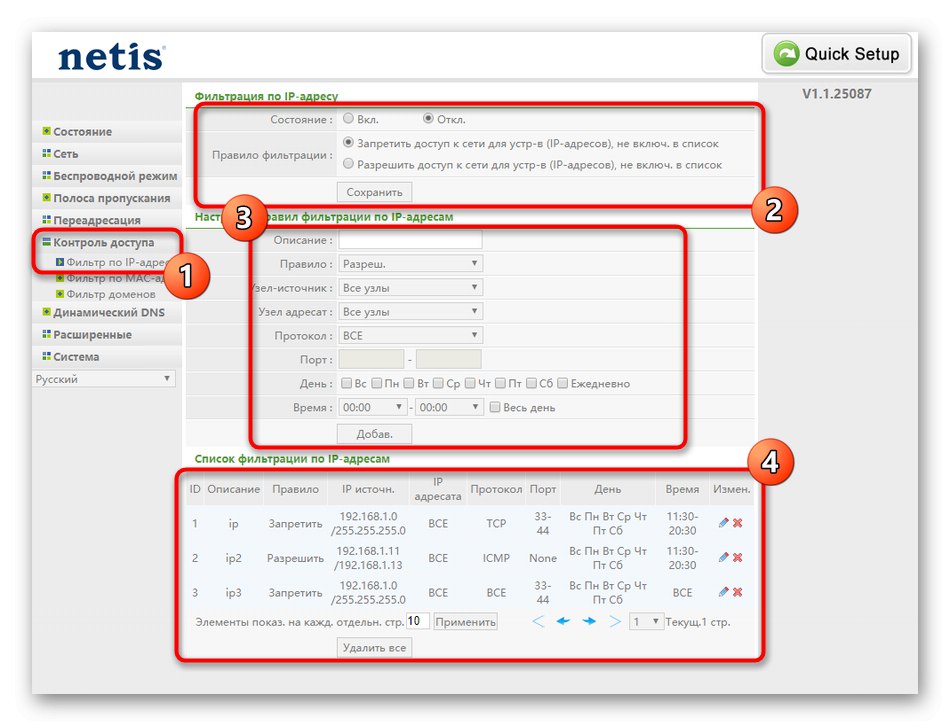
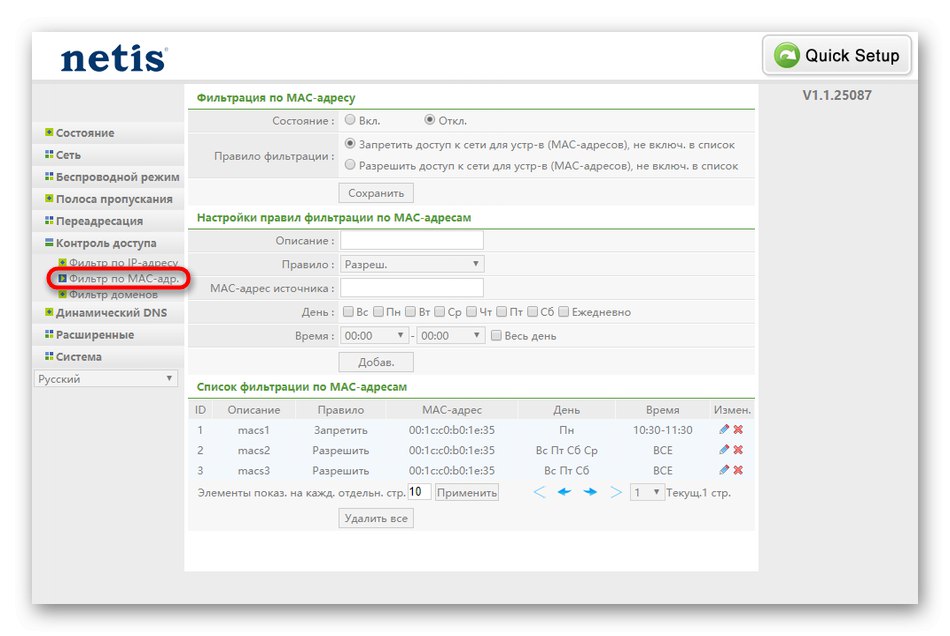
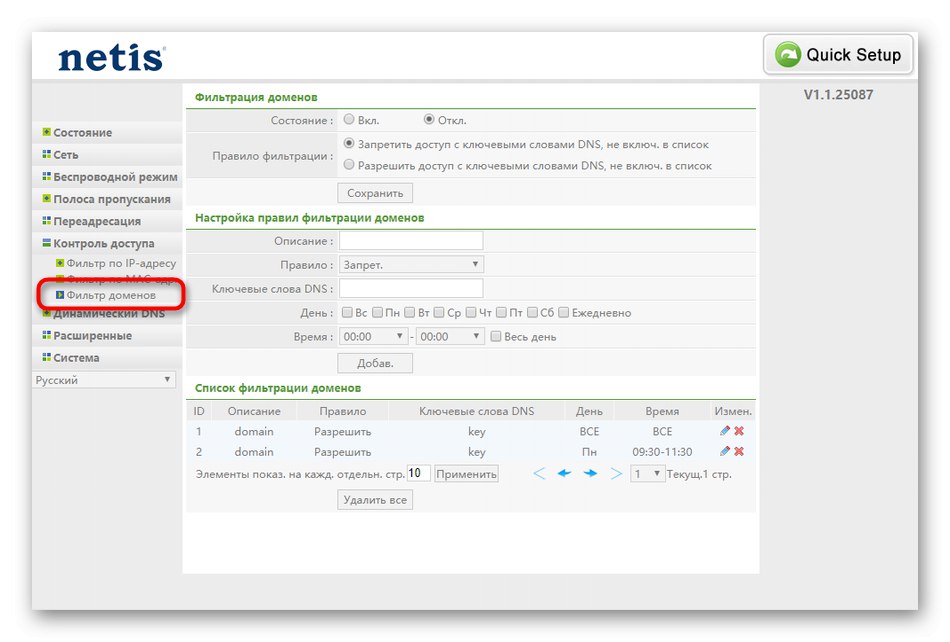
إذا قمت بإعداد الكثير من قواعد التحكم في الوصول ، فتأكد من إلقاء نظرة فاحصة على الخطوة الأخيرة. ستتعلم فيه كيفية تعيين كلمة مرور للوصول إلى واجهة الويب وعمل نسخة احتياطية من التكوين بحيث إذا قمت بإعادة تعيين الإعدادات عن طريق الخطأ أو عن قصد ، يمكنك استعادتها بسرعة.
الخطوة 6: معلمات النظام
الخطوة الأخيرة في تكوين Netis WF2419E هي تحرير معاملات النظام. يتم ذلك في قسم منفصل مع عدد من الإعدادات المفيدة. دعونا نتعامل مع كل واحد بدوره.
- افتح القائمة "النظام"... هنا يسمى الكتلة الأولى "تحديث النظام"... باستخدامه ، يمكنك تنزيل تحديثات البرامج الثابتة ، بعد تنزيلها مسبقًا من الموقع الرسمي. لسوء الحظ ، لا توجد أداة تحديث تلقائية في واجهة الويب الخاصة بالموجه.
- في نسخ واستعادة يتم إنشاء نسخة احتياطية من التكوين الحالي كملف لحفظه في التخزين المحلي واستعادته إذا لزم الأمر. أعلاه ، لقد تحدثنا بالفعل عن المواقف التي يكون فيها هذا الخيار مناسبًا بشكل خاص.
- يتم إجراء فحص جودة الاتصال من خلال القائمة "التشخيص"... هنا ، يشار إلى عنوان IP الخاص بالموجه أو أي موقع للتحقق منه على أنه العنوان. بعد البدء ، انتظر بضع ثوان ثم شاهد النتائج.
- إذا كنت تريد الاتصال بجهاز التوجيه عن بُعد ، فستحتاج إلى تنشيط هذا الخيار في القائمة الخاصة والتأكد من تعيين المنفذ القياسي 8080. وسيتعين إعادة توجيهه على الجهاز الهدف لتتمكن من الوصول إلى واجهة ويب Netis WF2419E.
- خذ إعدادات الوقت والوقت. قم بتعيين التاريخ الصحيح لأنه سيساعدك على عمل جدول التحكم في الوصول بشكل صحيح.
- أدخل اسم المستخدم وكلمة المرور للوصول إلى Keenetic. يعد هذا ضروريًا بحيث يمكنك فقط الدخول إلى القائمة وتغيير المعلمات ، وتعطيل هذه الميزة للعملاء الآخرين على الشبكة.
- فقرة "اعدادات المصنع" مسؤول عن إعادة الضبط إلى المعلمات الافتراضية. انقر فوق الزر "إعادة"لإعادة التكوين. فقط ضع في اعتبارك أنه في هذه الحالة ، يجب تعيين كل معلمة مرة أخرى.
- في النهاية ، كل ما تبقى هو إعادة تشغيل جهاز التوجيه حتى تدخل جميع التغييرات حيز التنفيذ.
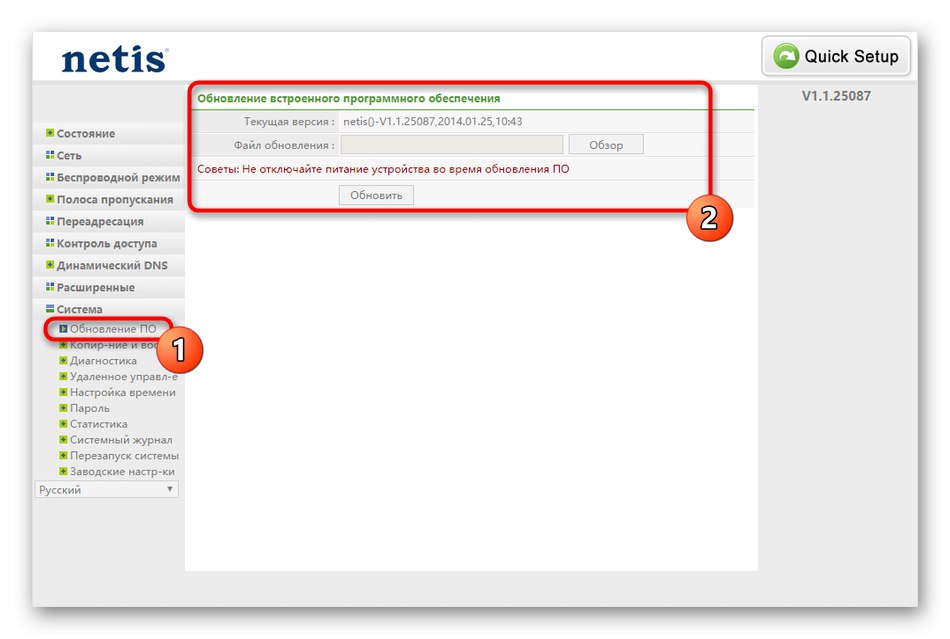
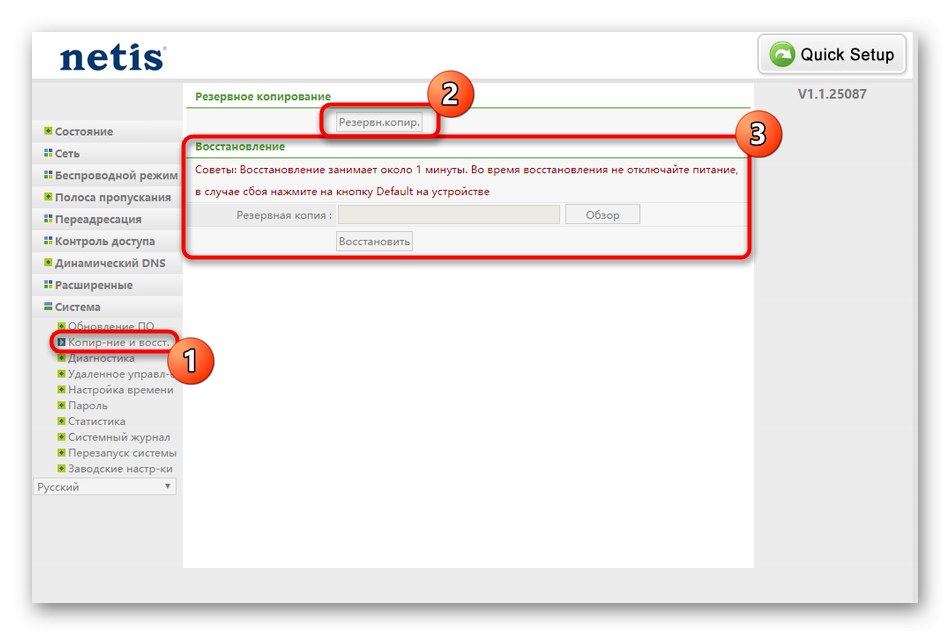
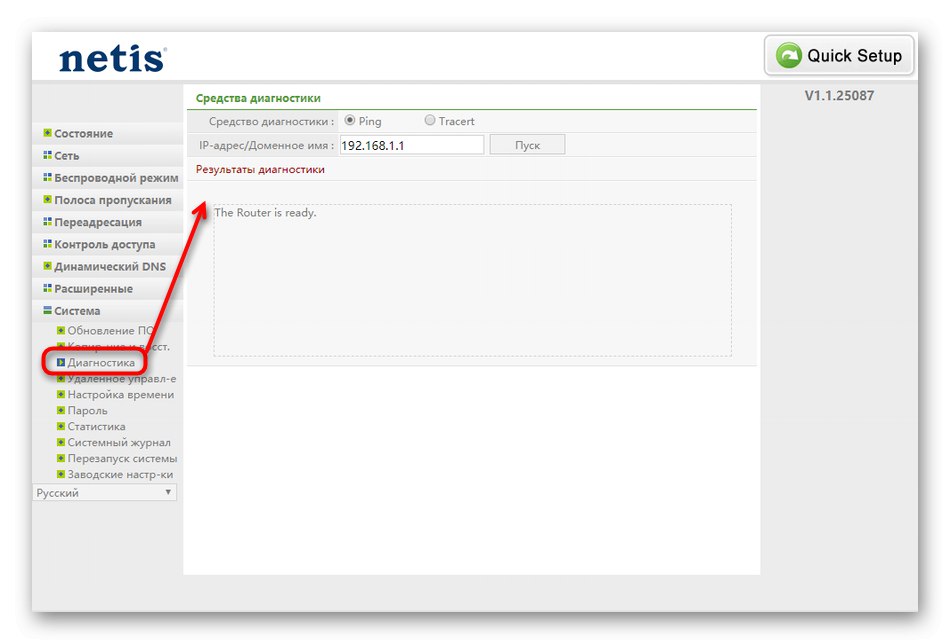
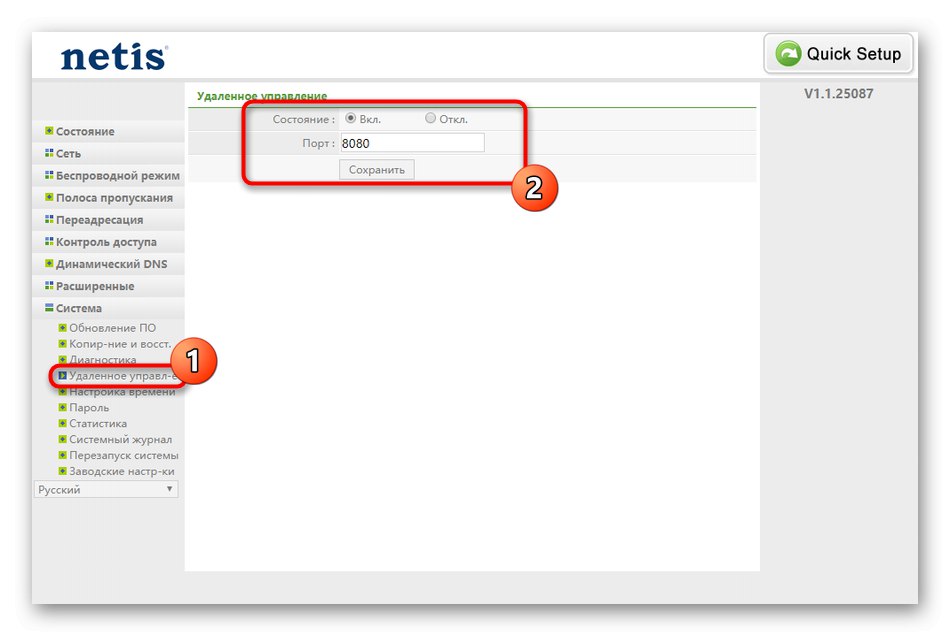
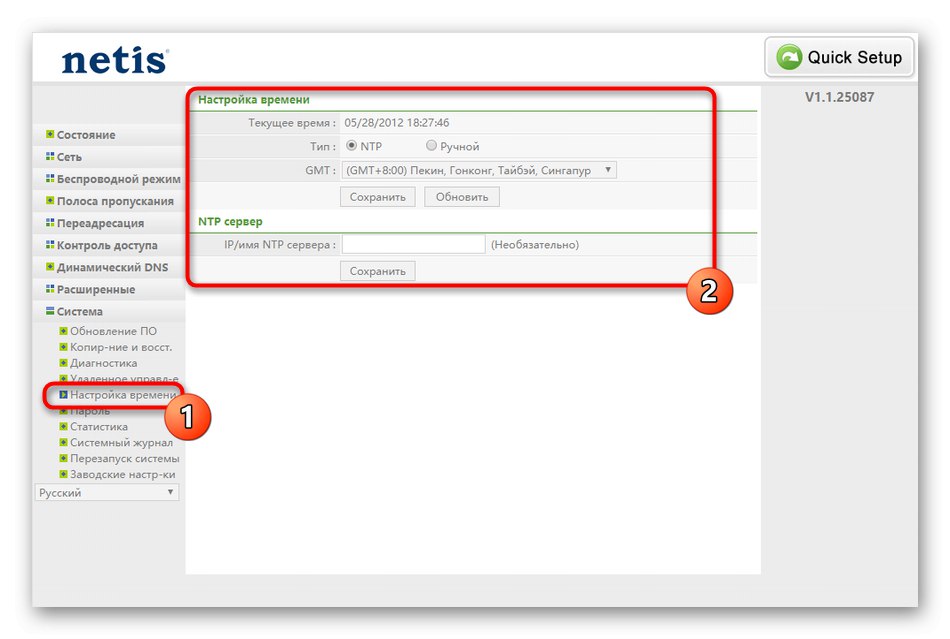
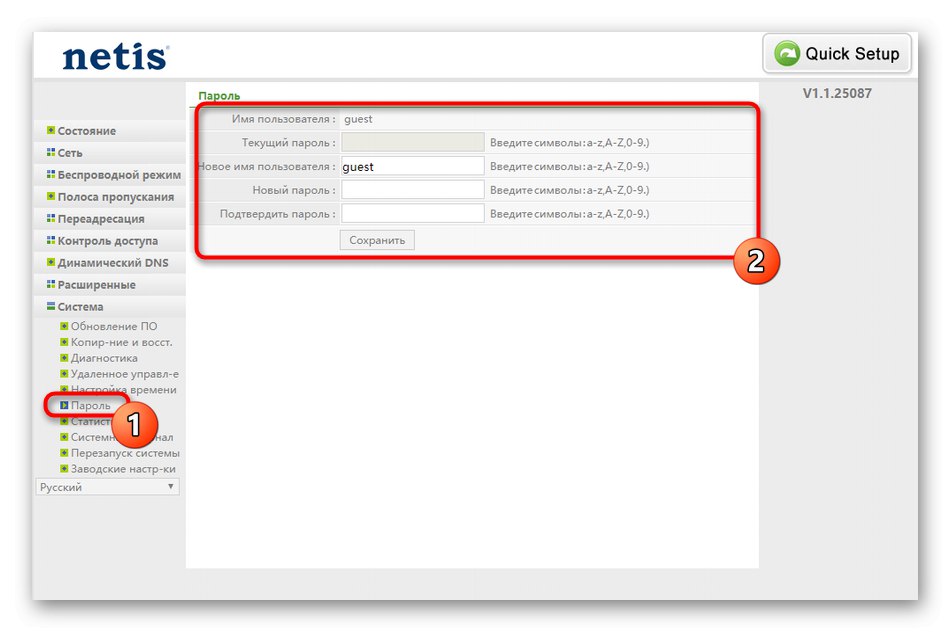
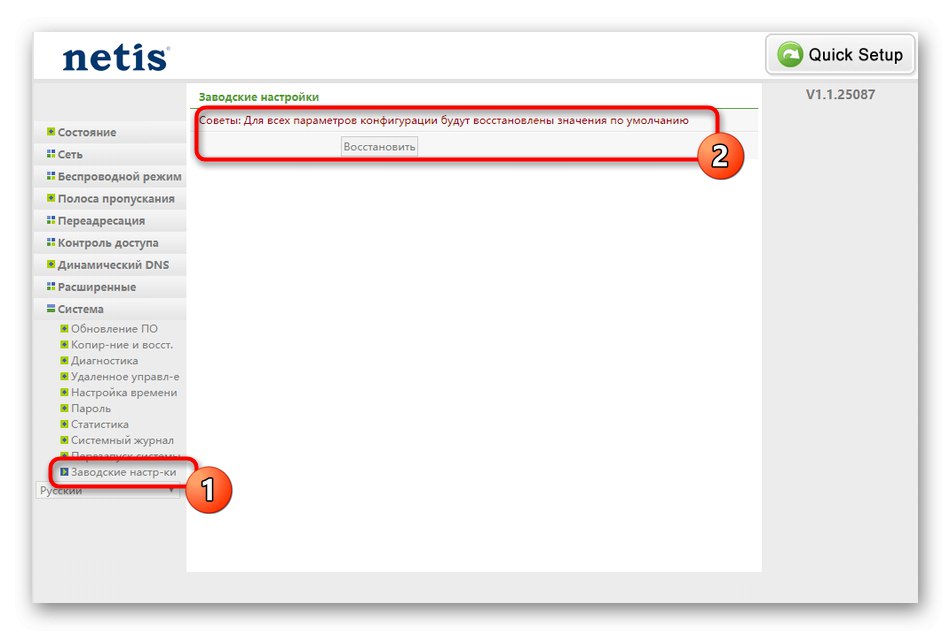
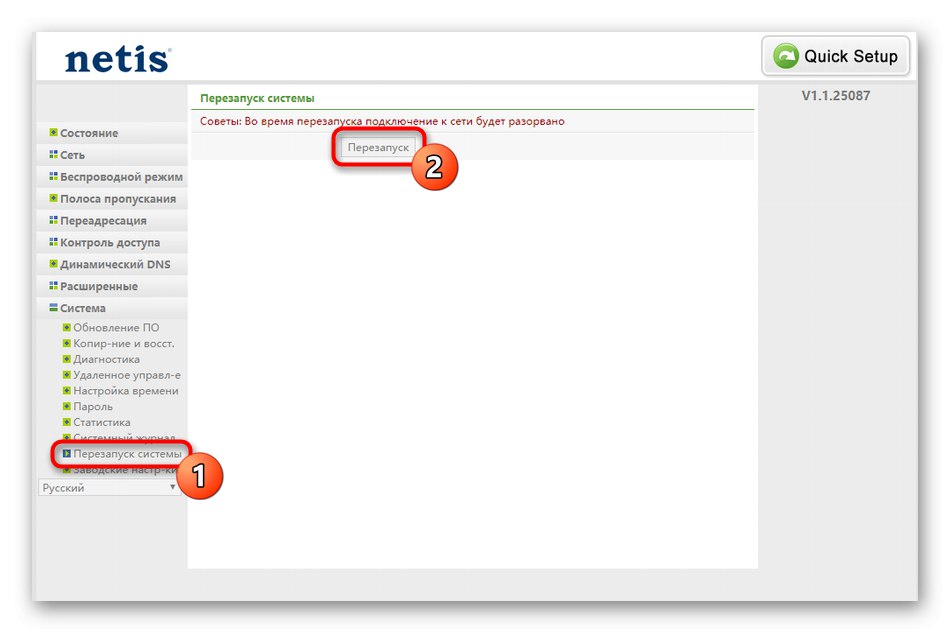
لقد تعرفت للتو على جميع ميزات التكوين الصحيح لـ Netis WF2419E. يبقى إحياء جميع التوصيات ، باتباع الإرشادات والتوجيهات من مقدم الخدمة.