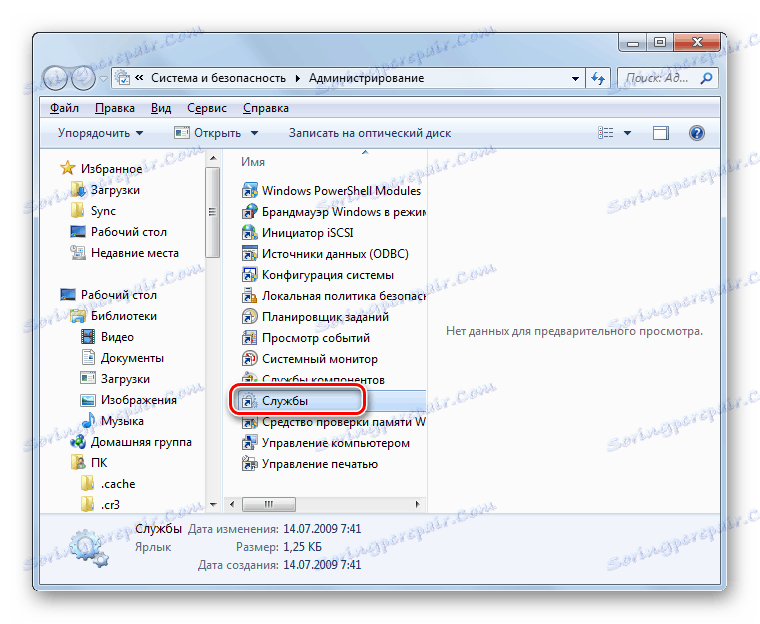لا تتوفر اتصالات على جهاز الكمبيوتر الذي يعمل بنظام التشغيل Windows 7
إذا كان جهاز الكمبيوتر المكتبي أو الكمبيوتر المحمول متصلاً بالإنترنت ، فقد تأتي لحظة غير سارة عندما تفقد الوصول إلى الشبكة ، وسيتم قطع رمز اتصال الشبكة في منطقة الإعلام بصليب أحمر. عند تمرير المؤشر فوقها ، ستظهر الرسالة بأكملها "لا توجد اتصالات متاحة" . غالبًا ما يحدث هذا عند استخدام محول Wi-Fi. لنكتشف كيفية حل هذه المشكلة إذا كنت تستخدم جهاز كمبيوتر يعمل بنظام التشغيل Windows 7.
انظر أيضا: كيفية تشغيل Wi-Fi على نظام التشغيل Windows 7
محتوى
أسباب المشكلة وكيفية حلها
هناك عدد غير قليل من الأسباب التي يمكن أن تسبب المشكلة التي ندرسها:
- النقص الحقيقي في الشبكات المتاحة ؛
- محول Wi-Fi معطوب ، أو جهاز توجيه أو مودم ؛
- فشل أجهزة الكمبيوتر الشخصي (على سبيل المثال ، فشل بطاقة الشبكة) ؛
- فشل البرنامج
- نقص السائقين الحاليين
- الأضرار التي لحقت نظام التشغيل.
- الفيروس.
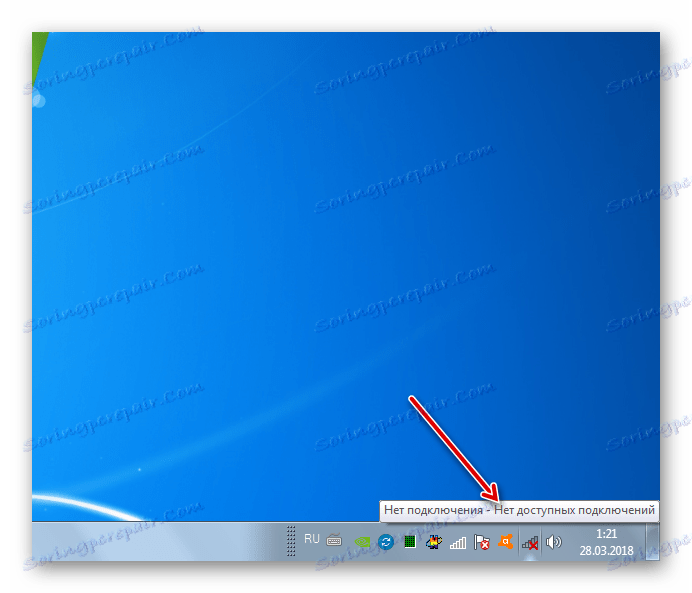
لن نتحدث بالتفصيل عن سبب عادي مثل الغياب الحقيقي للشبكات المتاحة. "يتم علاج" هو فقط من خلال العودة إلى منطقة الوصول إلى الإنترنت أو عن طريق تغيير طريقة الاتصال لتلك التي تعمل في المنطقة. على أخطاء الأجهزة ، أيضا ، ليس من المنطقي أن ينتشر. يتم التخلص منها إما بواسطة مصلح أجهزة أو باستبدال جزء أو جهاز معيب (محول Wi-Fi ، بطاقة شبكة ، جهاز توجيه ، مودم ، إلخ). ولكننا سنتحدث بالتفصيل عن الأسباب والطرق الأخرى للتخلص منها.
الطريقة 1: تشخيص قياسي
أولاً ، إذا كان لديك خطأ تمت دراسته في هذه المقالة ، فاتبع سلسلة من الخطوات البسيطة:
- قم بإزالة محول Wi-Fi من الكمبيوتر ، ثم أعد توصيله ؛
- قم بإعادة تمهيد الموجه (من الأفضل القيام بذلك ، قم بإلغاء تنشيطه تمامًا ، أي تحتاج إلى سحب القابس من المقبس) ؛
- تأكد من تشغيل مفتاح Wi-Fi الخاص بجهازك إذا كنت تستخدم كمبيوتر محمول. يتم تشغيله في نماذج أجهزة كمبيوتر محمولة مختلفة بطرق مختلفة: إما باستخدام مفتاح خاص في الحالة ، أو باستخدام تركيبة مفاتيح معينة (على سبيل المثال ، Fn + F2 ).
إذا لم يساعد أي مما سبق ، فمن المنطقي إنتاج إجراء تشخيصي قياسي.
- انقر فوق رمز اتصال الشبكة مع علامة الصليب الأحمر في منطقة الإعلام وحدد "التشخيص" في القائمة التي تظهر.
- يقوم نظام التشغيل بتنشيط الإجراء الخاص باكتشاف مشاكل اتصال الشبكة. في حالة استكشاف الأخطاء وإصلاحها ، اتبع النصيحة المعروضة في النافذة. من المحتمل أن يساعد الانضمام الصارم إلى استعادة الوصول إلى الإنترنت. إذا تم عرض الرسالة "جعل هذا التصحيح" ، فانقر فوقها.
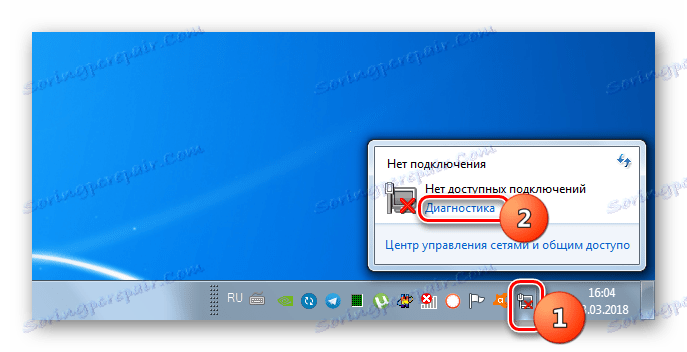
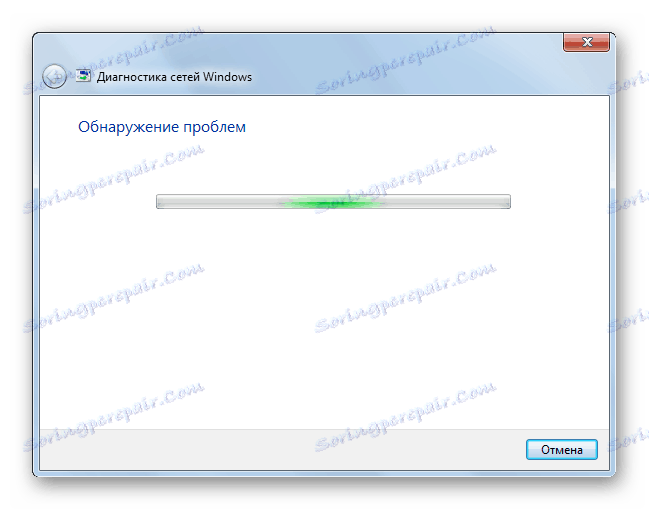
للأسف ، هذه الطريقة تساعد في عدد محدود من الحالات. لذلك ، إذا فشلت في حل المشكلة أثناء استخدامه ، فانتقل إلى الطرق التالية الموضحة أدناه.
الطريقة الثانية: تمكين اتصال الشبكة
من المحتمل أن يكون سبب الخطأ هو قطع الاتصال في قسم اتصال الشبكة في "لوحة التحكم" . ثم تحتاج إلى تنشيط الكائن المقابل.
- انقر فوق "ابدأ" وفتح "لوحة التحكم" .
- انتقل إلى قسم "الشبكة والإنترنت" .
- انتقل إلى "Network Control Center ..." .
- في الجزء الأيمن من النافذة التي تظهر ، انقر على "تغيير إعدادات المحول" .
- تعرض النافذة التي تظهر جميع اتصالات الشبكة التي تم تكوينها على هذا الكمبيوتر. ابحث عن كائن ملائم لك وألقِ نظرة على حالته. إذا كانت القيمة "معطل" ، فيجب تنشيط الاتصال. انقر على الكائن بزر الماوس الأيمن (النقر بزر الماوس الأيمن) وحدد "تمكين" .
- بعد تنشيط الاتصال ، من المحتمل أن يتم حل المشكلة الموضحة في هذه المقالة.
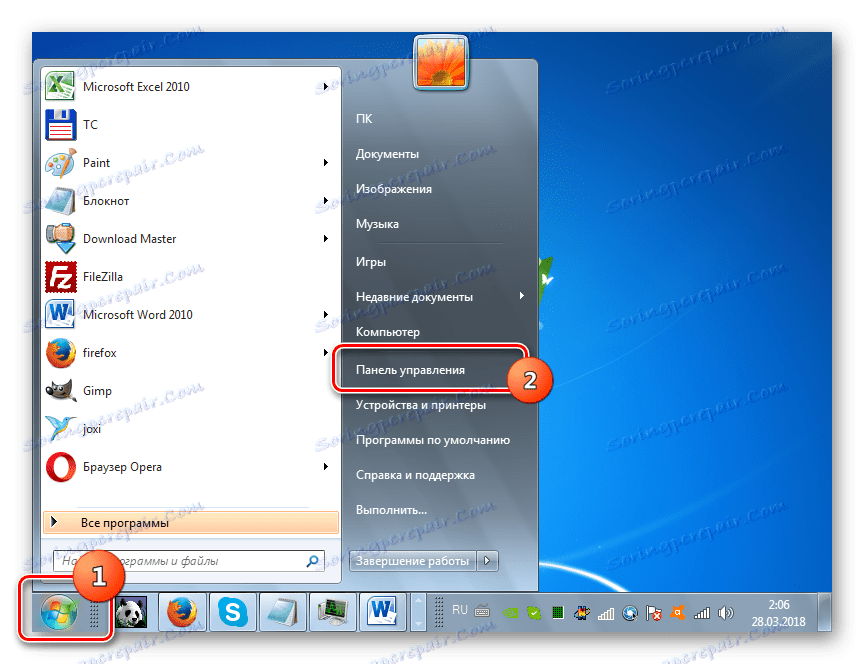
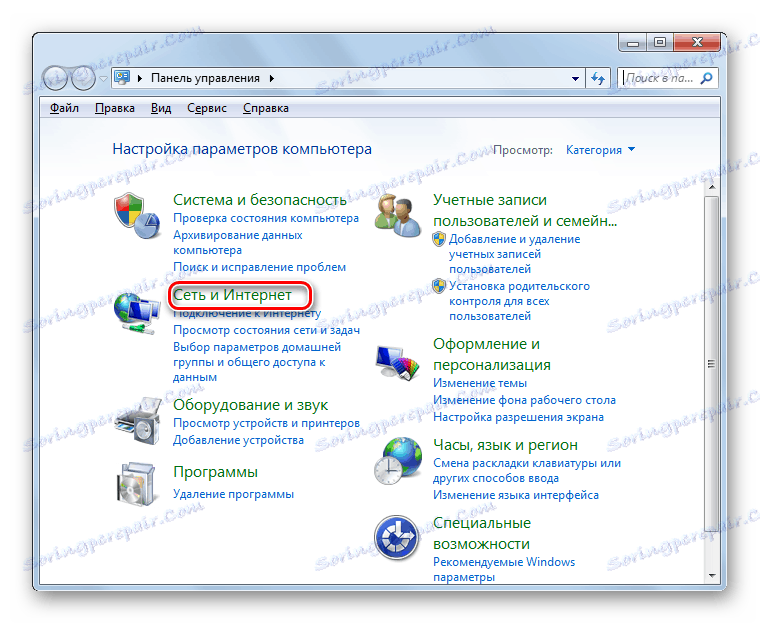
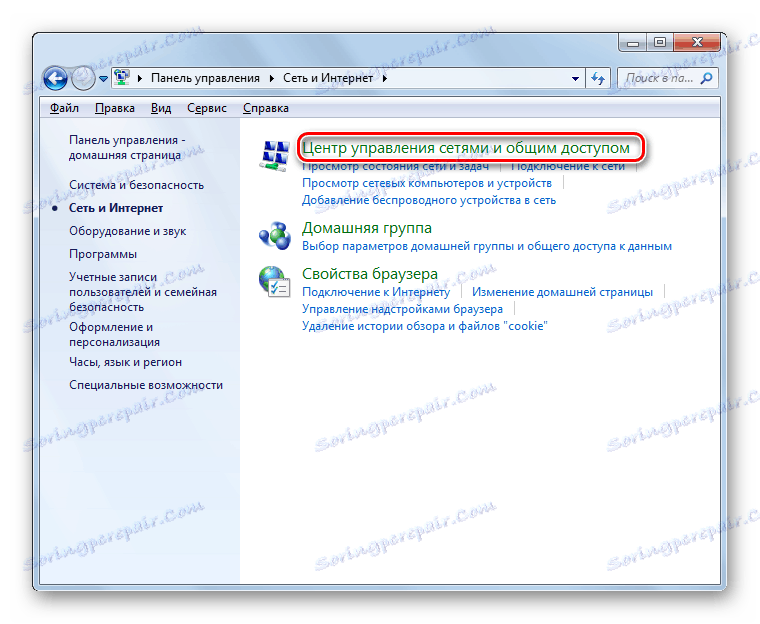
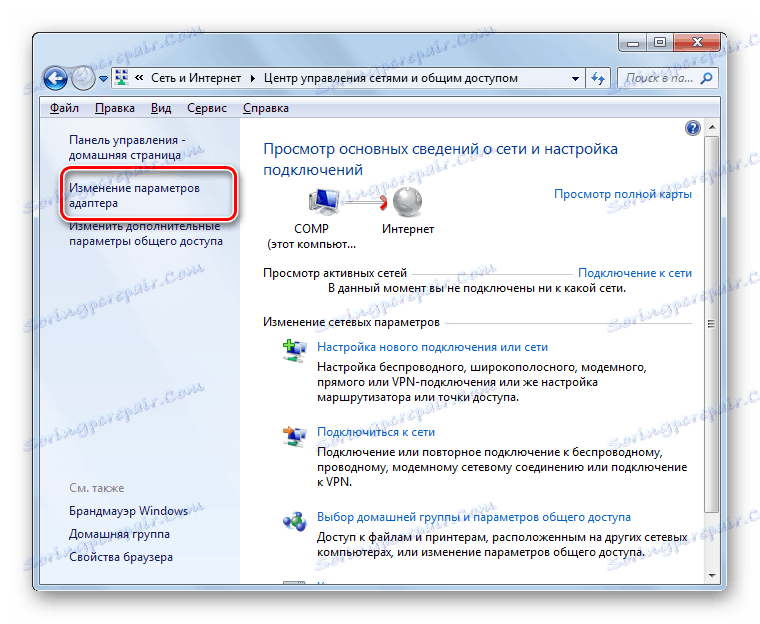
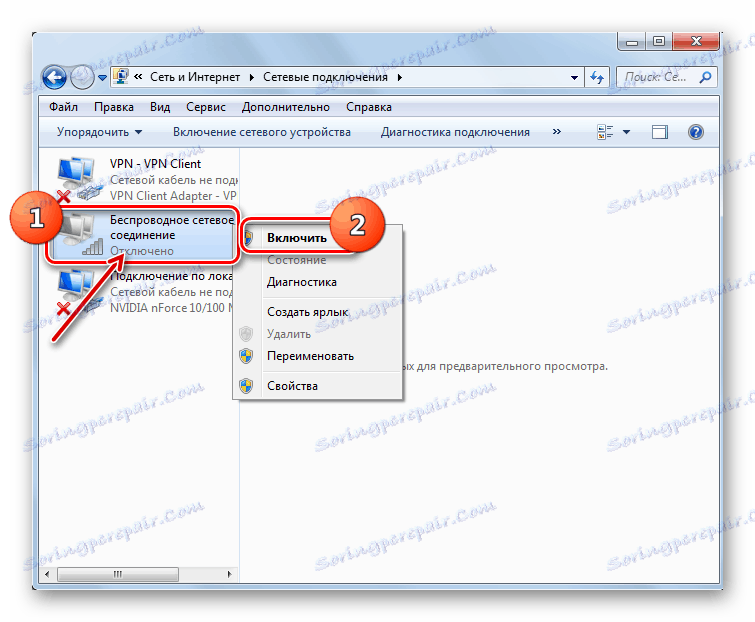
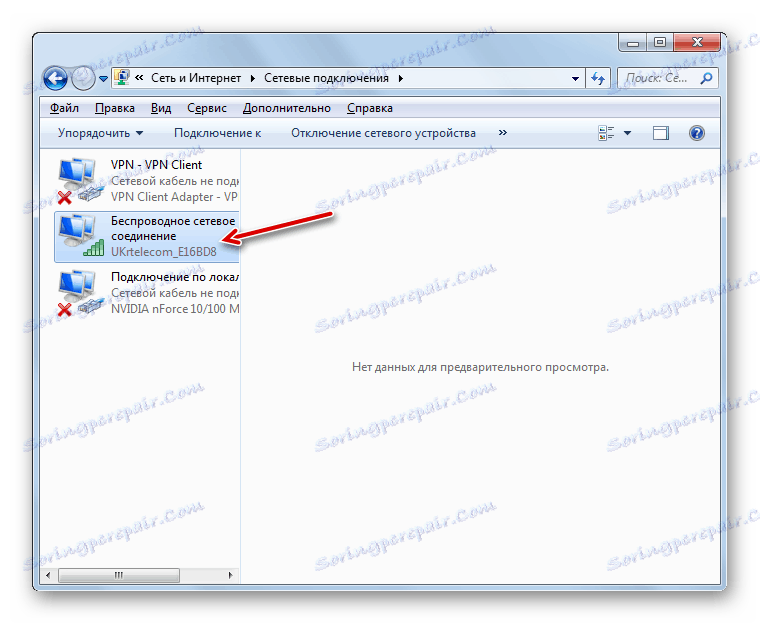
الطريقة الثالثة: إزالة محول من "إدارة الأجهزة"
إذا كنت تتصل بالإنترنت عبر محول Wi-Fi ، فإن إحدى الطرق لحل المشكلة هي إيقاف تشغيله في "مدير الأجهزة" ثم إعادة تنشيطه.
- انتقل إلى "لوحة التحكم" بواسطة الطريقة التي تم اعتبارها في وصف الطريقة الثانية ثم قم بفتح قسم "النظام والأمان" .
- انقر فوق العنصر "مدير الأجهزة" الموجود في مجموعة "النظام" .
- سيبدأ "مدير الأجهزة" . في قائمة أنواع الأجهزة التي يتم فتحها ، انقر فوق "محولات الشبكة" .
- في القائمة التي تفتح ، ابحث عن اسم الجهاز الذي تستخدمه للاتصال بالإنترنت. اضغط عليها يوان . افحص بعناية قائمة السياق التي تظهر. إذا كان يحتوي على عنصر "تمكين" ، فانقر عليه. هذا سيكون كافيا وجميع الإجراءات الإضافية الموضحة في هذه الطريقة ، لن تحتاج إلى القيام بها. تم إيقاف تشغيل الجهاز ، والآن قمت بتشغيله.
![تمكين محول الشبكة في إدارة الأجهزة في Windows 7]()
إذا لم يكن هناك عنصر محدد ، فإن هذا يعني احتمال حدوث خلل في الجهاز. لذلك ، يجب أن يتم إلغاء تنشيطه مؤقتًا ، ثم يتم تمكينه. انقر فوق قائمة السياق "حذف" .
- يظهر مربع حوار يحذرك من أنه سيتم الآن إزالة الجهاز من النظام. قم بتأكيد تصرفاتك بالنقر فوق "موافق" .
- سيؤدي ذلك إلى حذف الجهاز المحدد.
- بعد ذلك ، في القائمة الأفقية ، انقر فوق "إجراء" ، ثم من القائمة التي تفتح ، انقر فوق "تحديث التكوين ..." .
- وسوف يبحث عن الأجهزة المتصلة عبر التوصيل والتشغيل . سيتم إعادة توصيل محول الشبكة ، وسيتم إعادة تثبيت برامج التشغيل عليه.
- بعد ذلك ، أعد تشغيل جهاز الكمبيوتر. ربما بعد هذا الخطأ مع توافر اتصالات سوف تختفي.
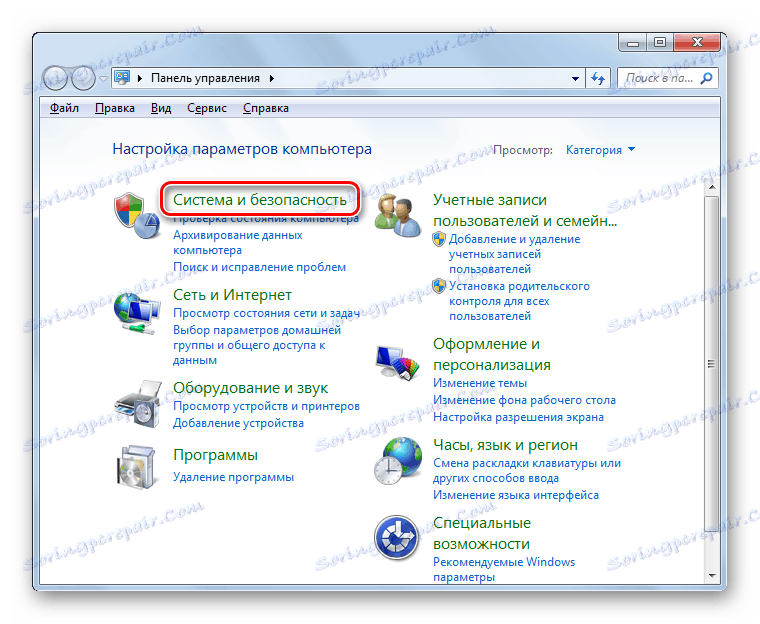
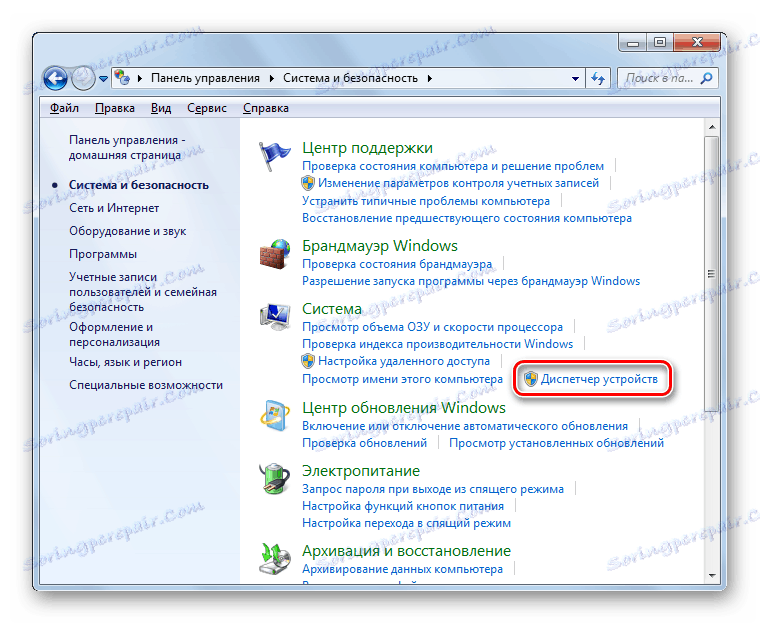
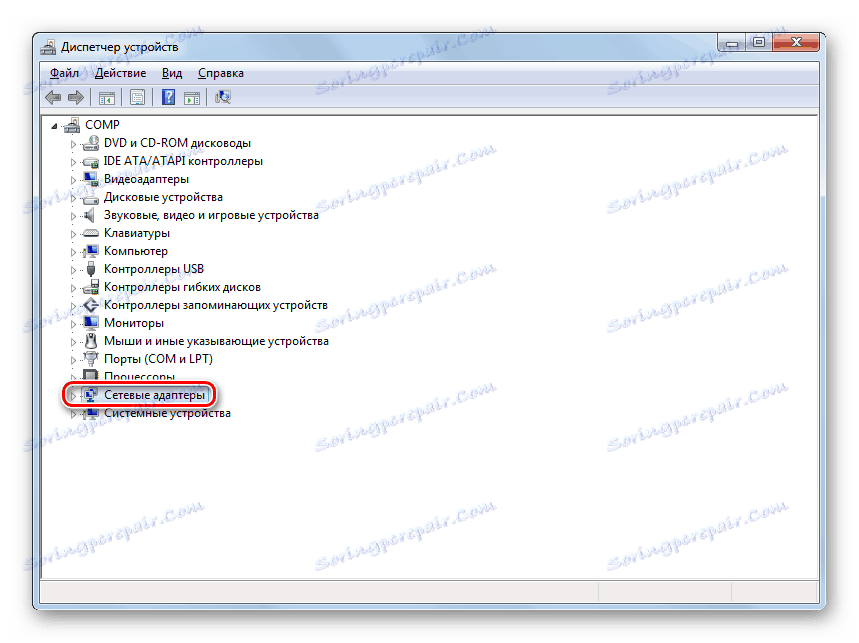
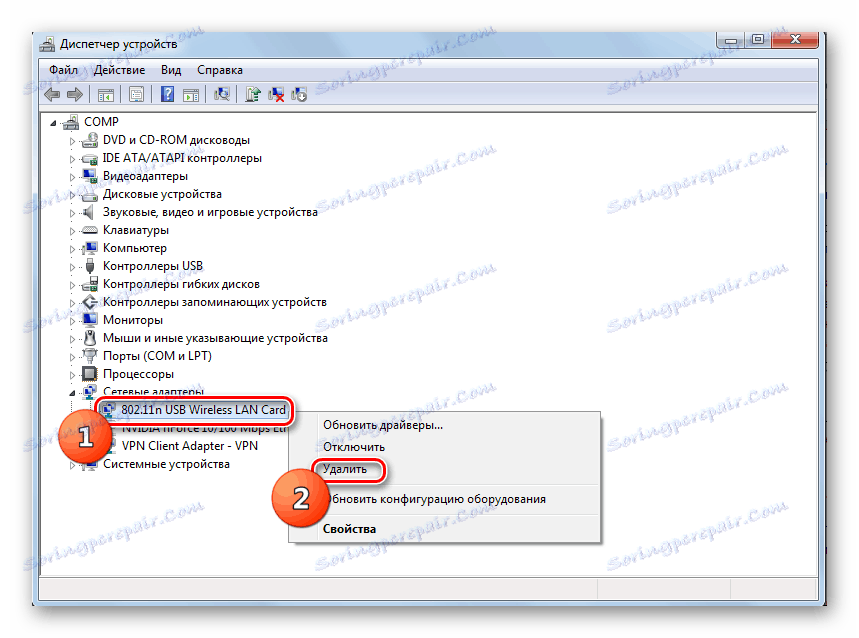


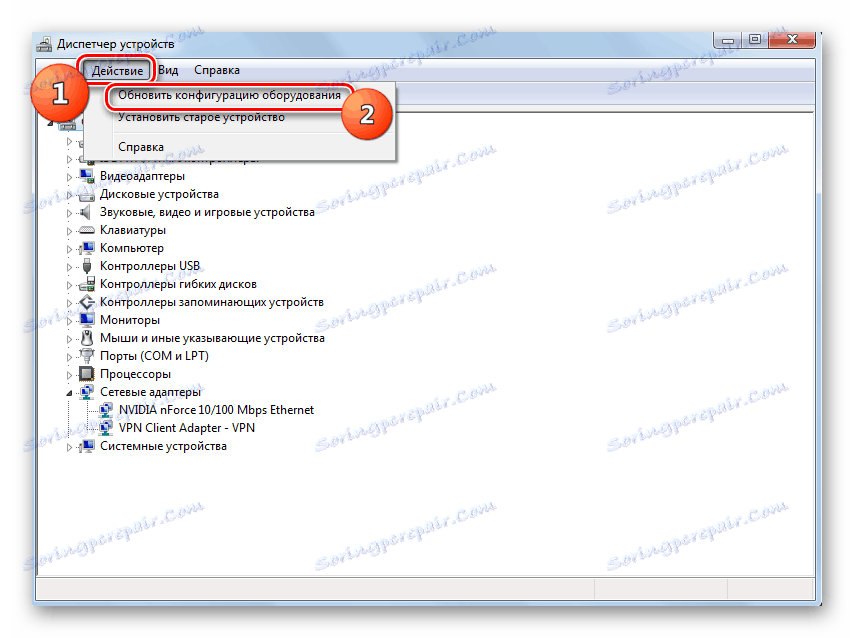

الطريقة الرابعة: إعادة تثبيت برامج التشغيل
أحد أسباب الخطأ الذي ندرسه هو أن النظام يحتوي على برامج تشغيل محول الشبكة غير صحيحة أو قديمة. في معظم الأحيان يحدث ذلك عند توصيل الجهاز لأول مرة أو بعد إعادة تثبيت نظام التشغيل. ثم يجب استبدال السائق بالمكافئ الحالي. من المستحسن استخدام تلك النسخ التي تم توفيرها على قرص مضغوط أو وسائط أخرى مع الجهاز نفسه. إذا لم يكن لديك مثل هذا الناقل ، يمكنك تنزيل الكائن المطلوب من الموقع الرسمي للشركة المصنعة للمحول. إن استخدام برامج مماثلة من مصادر أخرى لا يضمن حلاً للمشكلة.
- انتقل إلى "مدير الأجهزة" باستخدام نفس الإجراء كما في الطريقة السابقة. مرة أخرى فتح قسم "محولات الشبكة" وانقر فوق يوان على اسم الجهاز المطلوب. في القائمة التي تظهر ، حدد "تحديث برامج التشغيل ..." .
- بعد ذلك ، يتم تنشيط shell لتحديد أسلوب التحديث. حدد الخيار "البحث عن برامج التشغيل ..." .
- في النافذة التي تفتح ، يجب عليك تحديد الوسائط والدليل لموقع محركات الأقراص المراد تثبيتها. للقيام بذلك ، انقر فوق "استعراض ..." .
- يفتح shell "استعراض لـ مجلد" . هنا تحتاج إلى تحديد المجلد أو الوسائط (على سبيل المثال ، CD / DVD-ROM) ، حيث توجد برامج التشغيل المتوفرة مع الجهاز أو التي تم تنزيلها مسبقًا من الموقع الرسمي. بعد اختيار الدليل ، انقر فوق "موافق" .
- بعد عرض عنوان الدليل في نافذة بحث برنامج التشغيل ، يمكنك المتابعة إلى التثبيت عن طريق النقر فوق الزر " التالي" ، ولكن قبل ذلك تأكد من تعيين علامة اختيار أمام المعلمة " تضمين المجلدات الفرعية" .
- سيتم تثبيت برامج التشغيل الضرورية ، وربما تختفي المشكلة مع عدم وجود اتصال بالإنترنت.
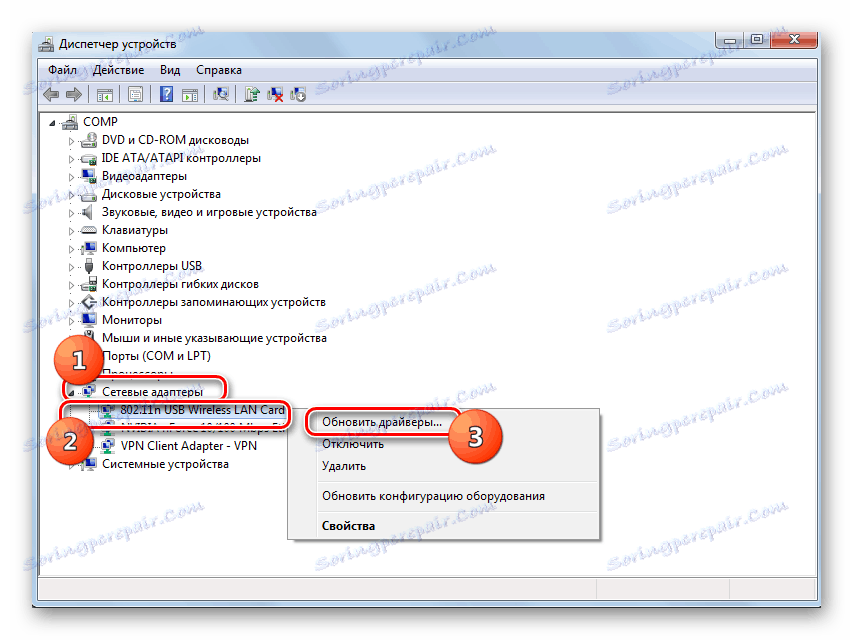
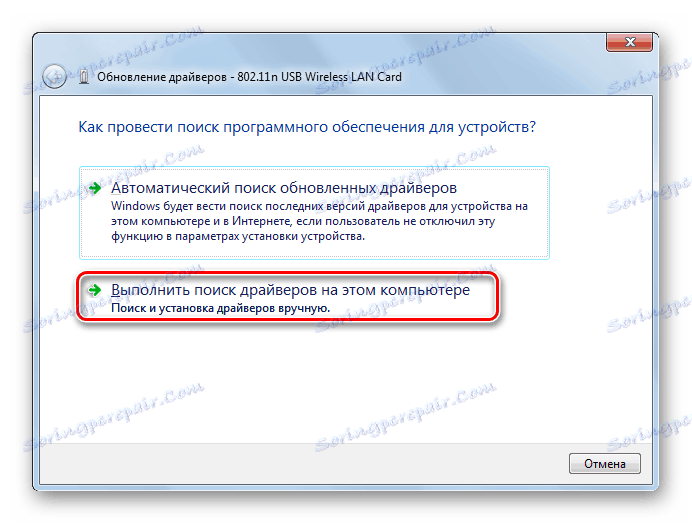


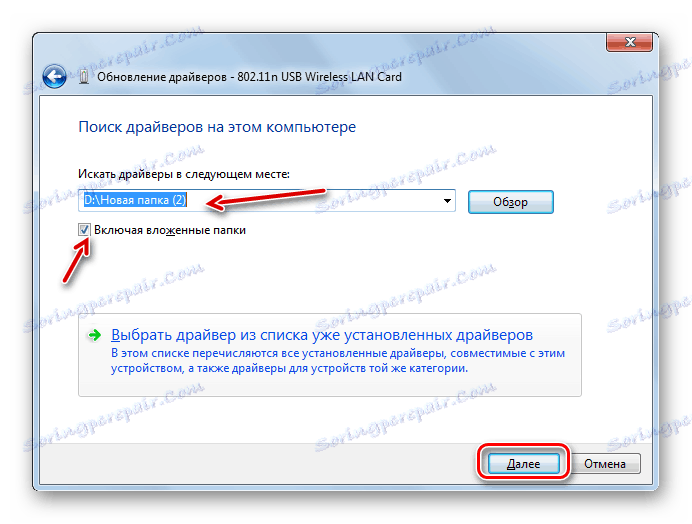
ولكن ماذا تفعل إذا لم يكن لديك ، لسبب ما ، شركة نقل مزودة بسائقين مصطحبين للجهاز ، ولا يعمل الموقع الرسمي للشركة؟ في هذه الحالة ، هناك فرص إضافية لتثبيت برامج التشغيل الضرورية ، على الرغم من أنه يوصى باستخدامها فقط في الحالات الأكثر تطرفًا ، حيث أنها لا تضمن 100٪ الترابط بين نظام التشغيل والمهايئ. يمكنك استخدام الخيارات التالية:
- عند اختيار طريقة تحديث برنامج التشغيل ، حدد "البحث التلقائي" (ثم يقوم نظام التشغيل بالبحث عن العناصر الضرورية وتثبيتها) ؛
- الاستفادة من البحث عن برامج التشغيل حسب معرف محول من خلال الخدمات المتخصصة
- استخدام خاص برنامج للعثور على وتثبيت برامج التشغيل (على سبيل المثال ، DriverPack ).
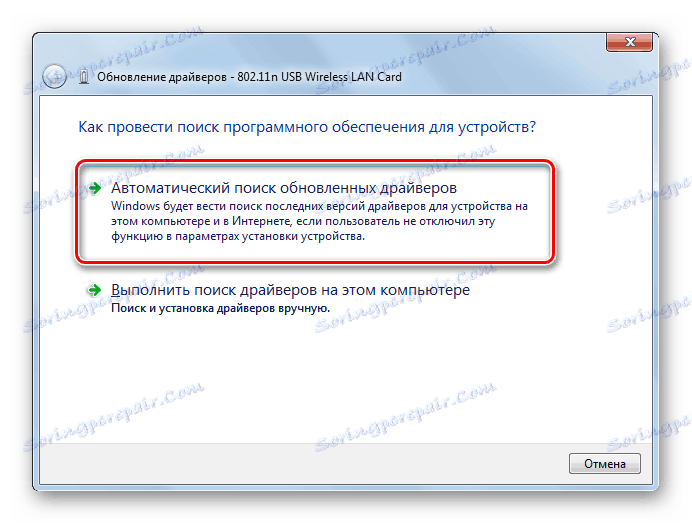
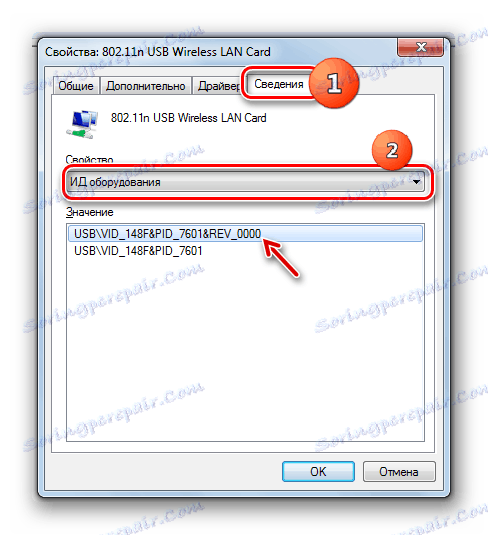
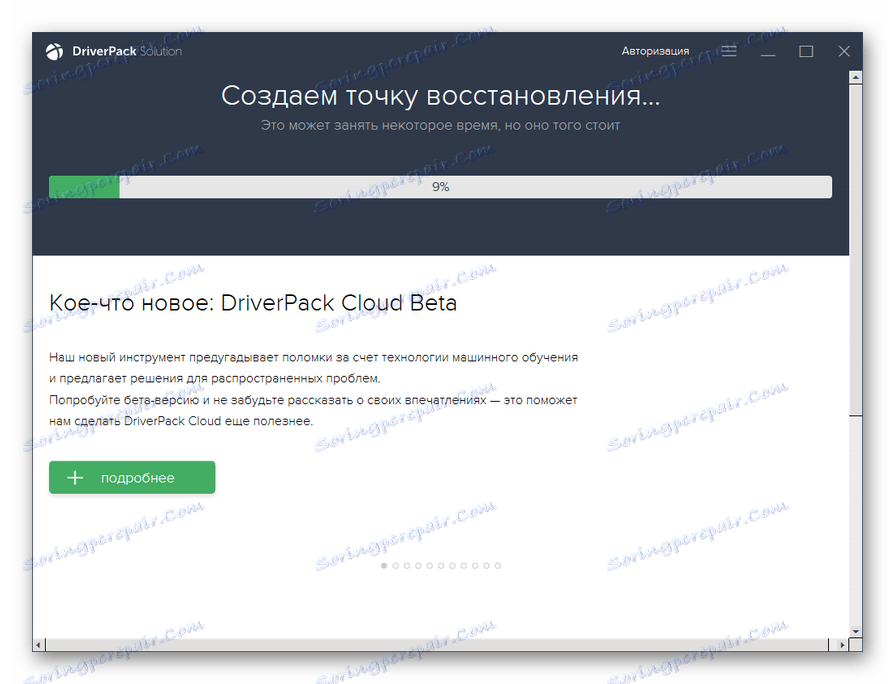
إذا لم يبدأ تشغيل الإنترنت على الإطلاق ، فسيتعين عليك البحث والتنزيل من جهاز آخر.
الدرس:
كيفية تحديث السائقين على ويندوز
تحديث برنامج التشغيل عن طريق برنامج DriverPack Solution
الطريقة الخامسة: تمكين الخدمة
إذا كنت تستخدم Wi-Fi للاتصال بالإنترنت ، فقد تحدث المشكلة التي ندرسها بسبب انقطاع خدمة "Auto WLAN" . ثم تحتاج لتنشيطه.
- انتقل إلى قسم "لوحة التحكم" بعنوان "النظام والأمن" . تمت مناقشته في وصف الطريقة الثالثة . اضغط على اسم الادارة .
- في قائمة أدوات النظام التي تفتح ، حدد "الخدمات" .
![بدء تشغيل إدارة الخدمة من قسم الإدارة في لوحة التحكم في Windows 7]()
يمكن تفعيل "مدير الخدمة" بطريقة أخرى. للقيام بذلك ، اكتب Win + R واكتب المنطقة المعروضة:
services.mscثم انقر على زر "موافق" .
- سيتم فتح مدير الخدمة . للعثور على العنصر "خدمة Autotune WLAN" بسرعة ، قم ببناء جميع الخدمات بترتيب أبجدي بالنقر على اسم عمود "الاسم" .
- ابحث عن اسم الخدمة المطلوبة. إذا لم يتم تحديد حالة "Works" في عكس اسمها ، فمن الضروري في هذه الحالة تنشيطها. انقر نقرا مزدوجا فوق اسمها.
- يتم فتح نافذة خصائص الخدمة. إذا تم تعيين حقل نوع بدء التشغيل على معطل ، في هذه الحالة ، فانقر فوقه.
- سيتم فتح قائمة منسدلة حيث تريد تحديد "تلقائي" . ثم انقر فوق "تطبيق" و "موافق" .
- بعد العودة إلى الواجهة الرئيسية لمدير الخدمة ، حدد الاسم "WLAN Autotune Service" ، ثم انقر فوق "Run" في الجزء الأيسر من shell.
- سيتم تفعيل الخدمة.
- بعد ذلك ، أمام اسمها ، سيتم عرض حالة "الأشغال" وسيتم حل المشكلة مع عدم وجود اتصالات.
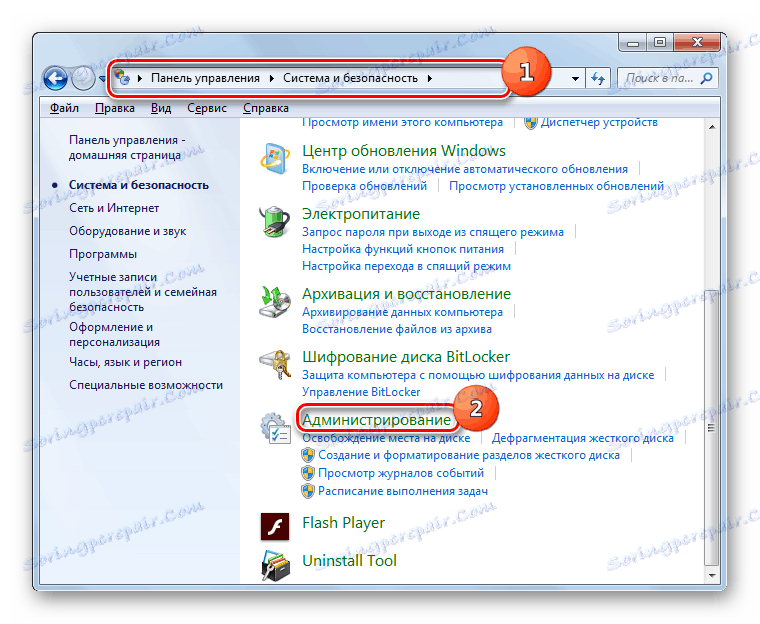
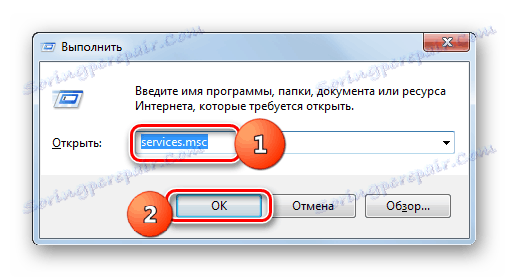
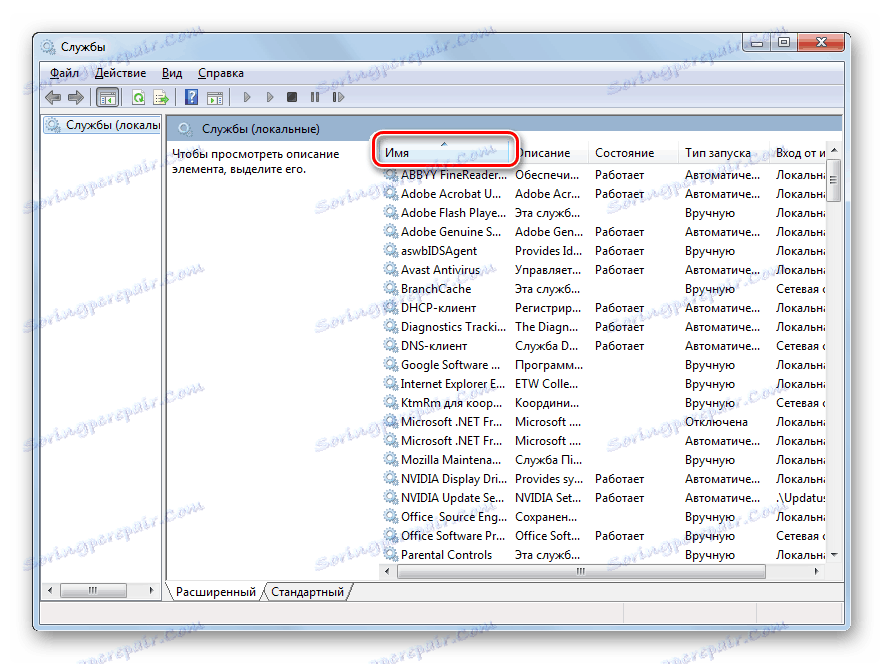
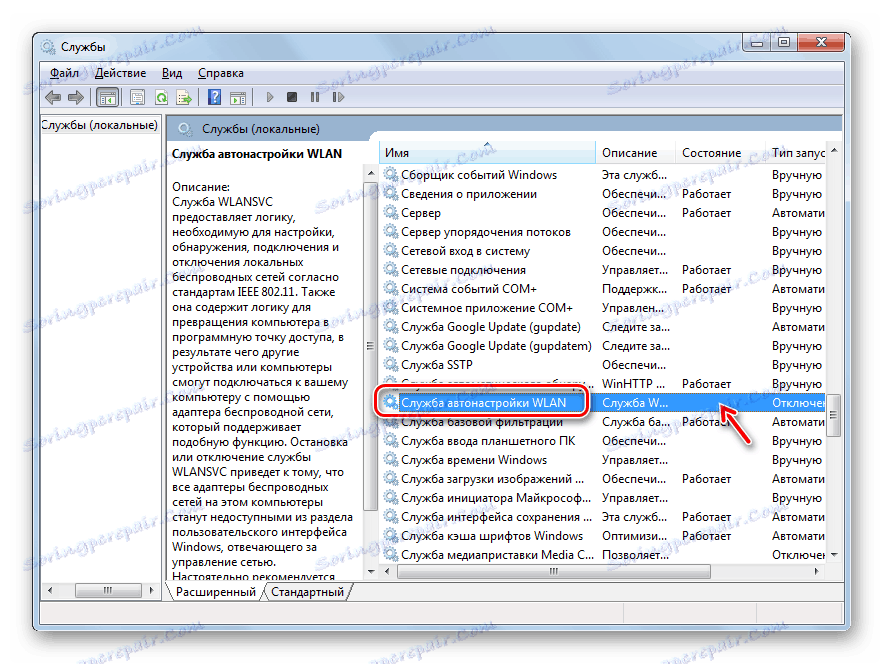
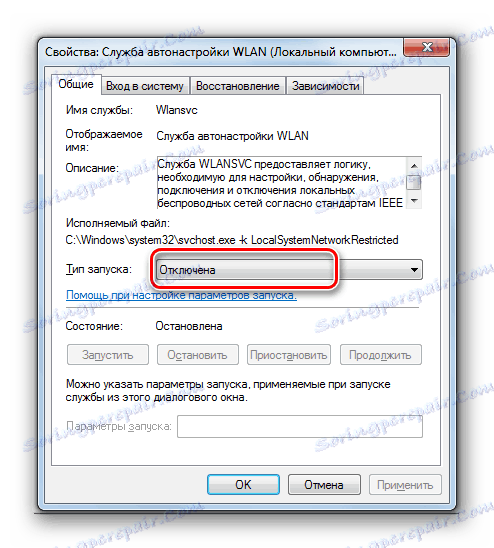
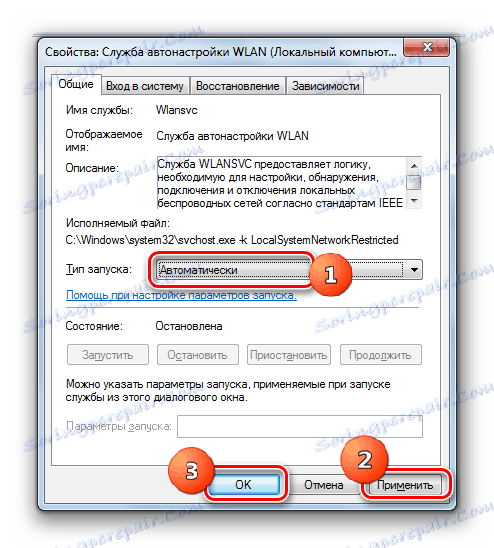
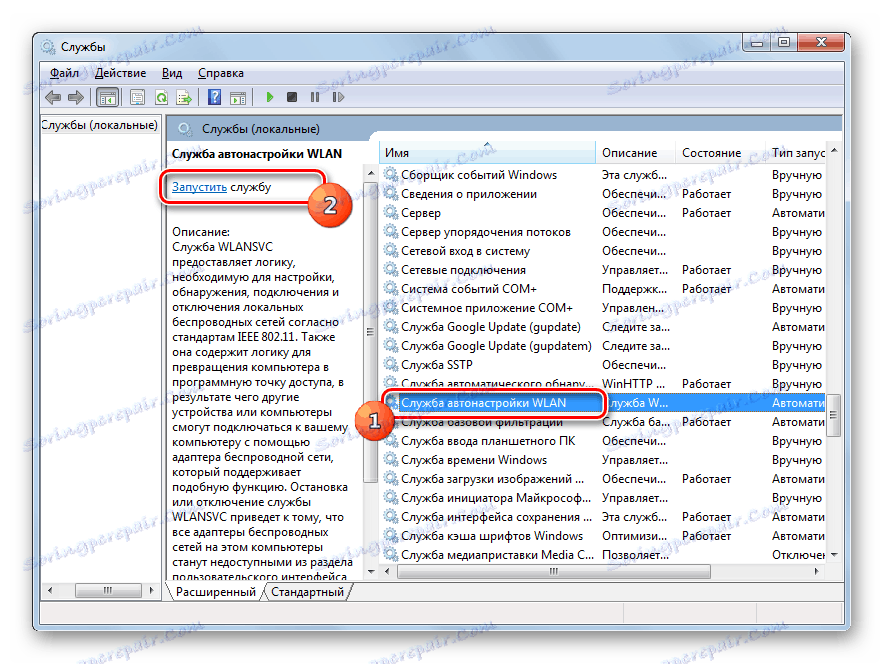

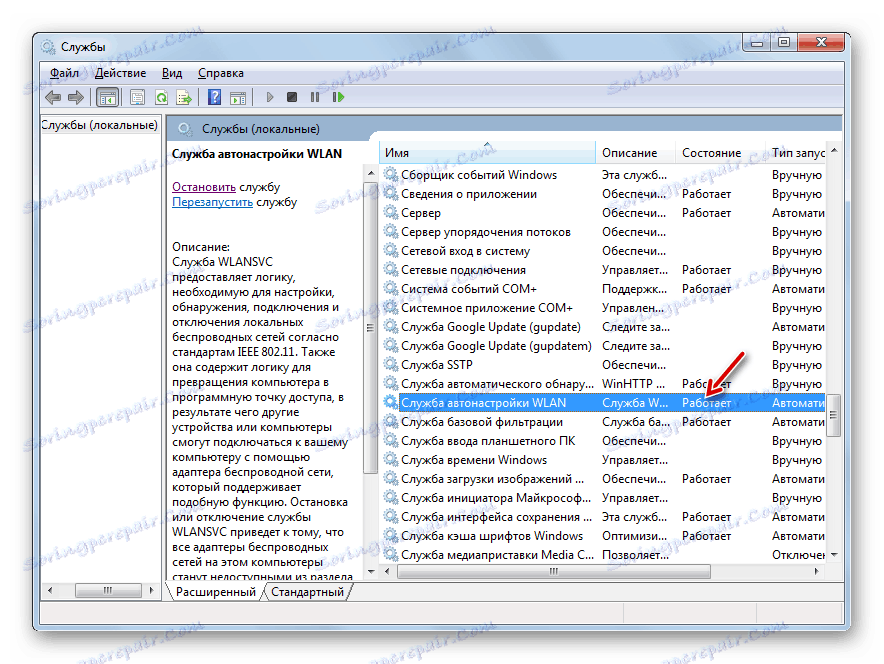
الطريقة 6: التحقق من ملفات النظام
إذا لم تساعد أي من هذه الطرق ، فهناك احتمال أن تكون سلامة ملفات النظام قد تعرضت للاختراق. في هذه الحالة ، من الضروري إجراء التحقق المناسب والتعافي اللاحق في حالة اكتشاف المشاكل
- انقر فوق "ابدأ" وحدد "كل البرامج" .
- افتح المجلد القياسي .
- ابحث عن العنصر بالاسم "سطر الأوامر" . اضغط عليها بالرنمينبى . من قائمة الخيارات التي تظهر ، قم بإيقاف التشغيل كمسؤول.
- يفتح "سطر الأوامر" . اكتب في واجهته:
sfc /scannowثم اضغط على Enter .
- سيتم إطلاق إجراء مسح سلامة عناصر النظام. سيتم عرض معلومات حول ديناميكيات المرور هنا في نافذة "سطر الأوامر" كنسبة مئوية. أثناء تنفيذ هذه العملية ، لا يجب إغلاق النافذة الحالية ، ولكن يمكنك تصغيرها. إذا تم اكتشاف أي انتهاكات في الهيكل ، فسيتم تنفيذ إجراءات استرداد الملفات المفقودة أو التالفة تلقائيًا.
- في حالة الانتهاء من إجراء الفحص ، تظهر رسالة تخبرك أنه من المستحيل استعادتها ، كرر العملية بأكملها مرة أخرى ، ولكن هذه المرة ستحتاج إلى تشغيل نظام التشغيل في "الوضع الآمن" .
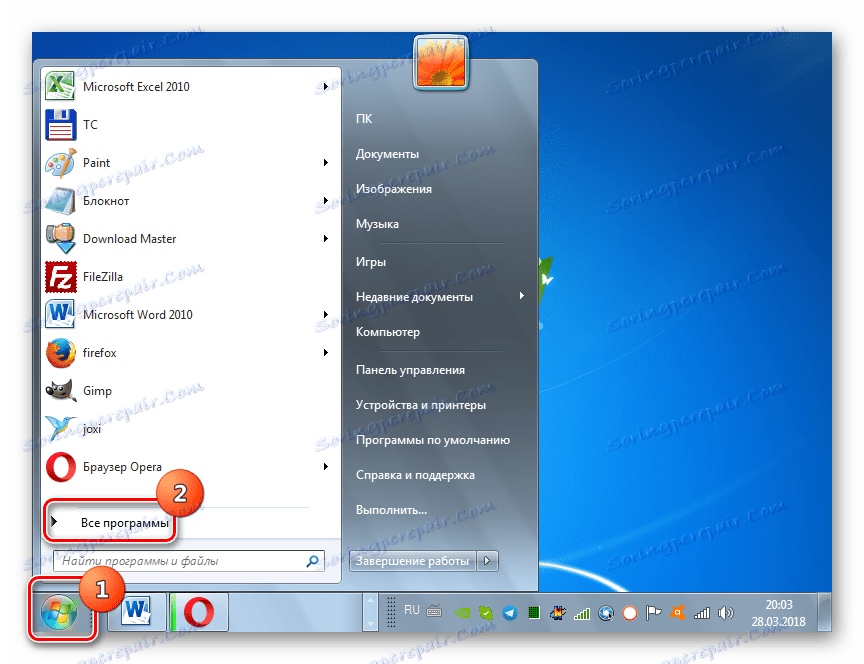
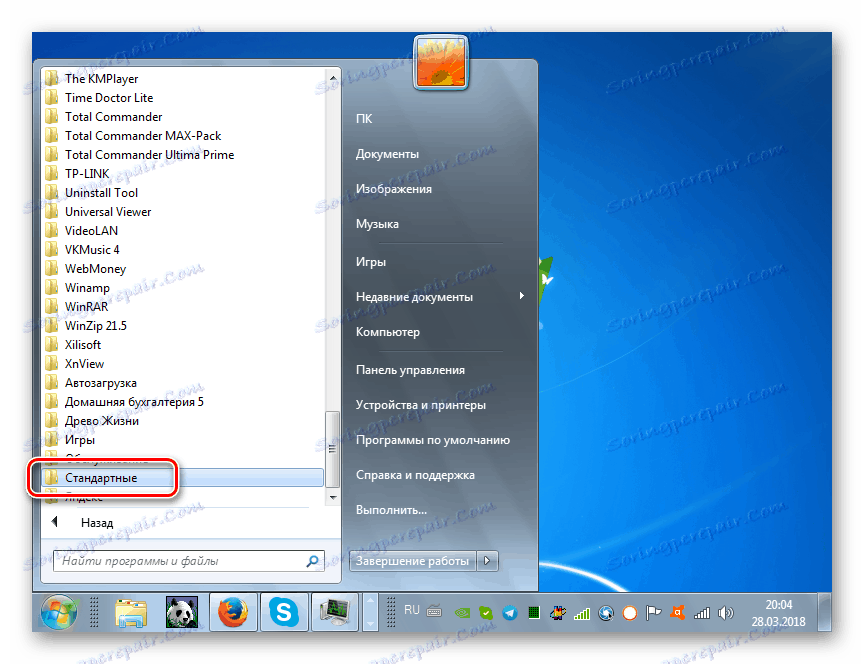
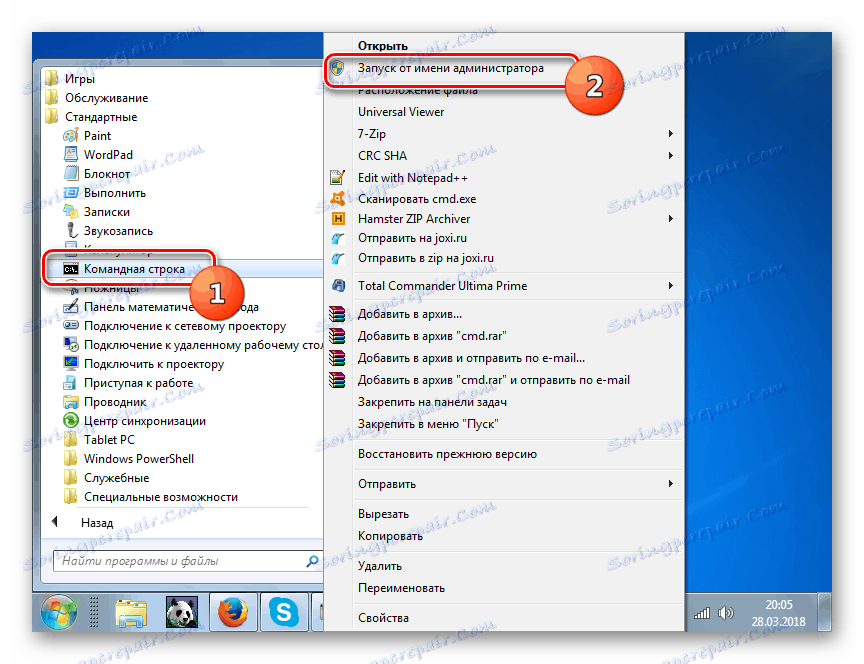
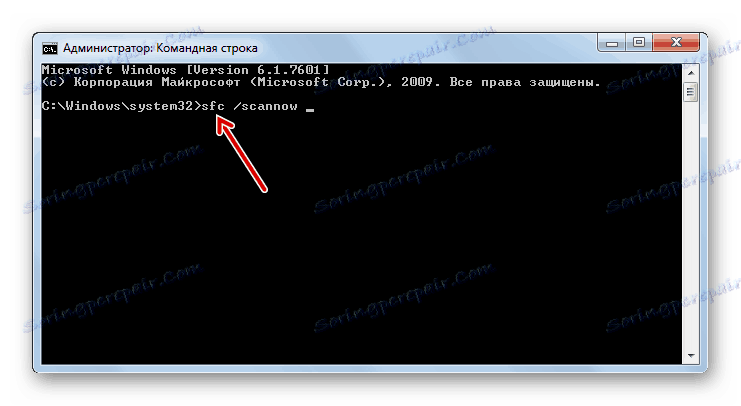
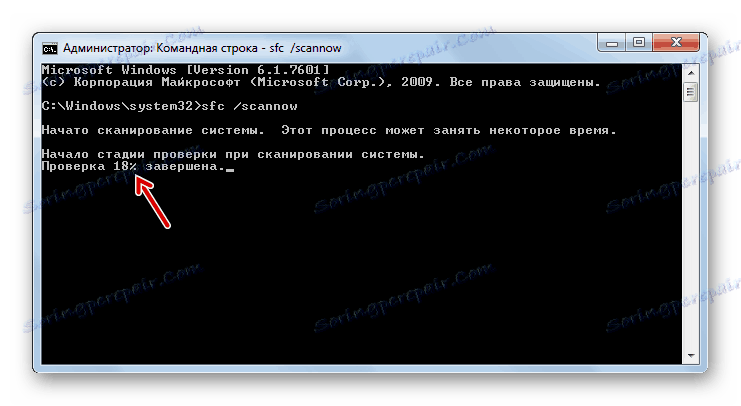
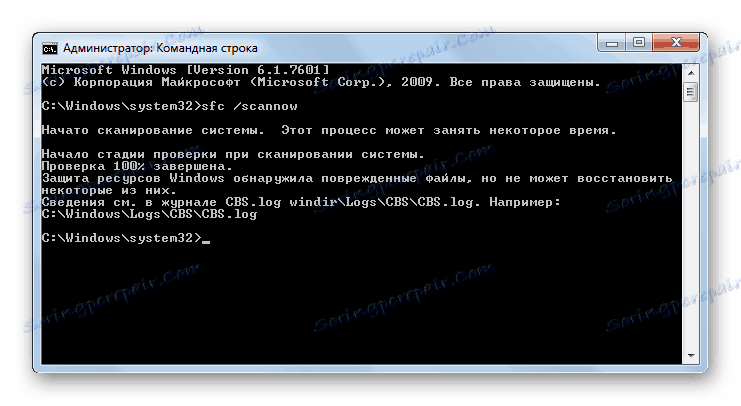
الدرس: فحص سلامة ملفات نظام التشغيل في Windows 7
الطريقة 7: القضاء على الفيروسات
سبب مشكلة نقص الشبكات المتاحة قد يكون عدوى فيروس الكمبيوتر. تعمل بعض البرامج الضارة على تعطيل الوصول إلى الإنترنت بشكل خاص بحيث لا يمكن للمستخدم استخدام المساعدة الخارجية لإزالتها ، بينما يقوم آخرون ببساطة "بقتل" أو تعديل ملفات النظام ، الأمر الذي يؤدي في النهاية إلى نفس النتيجة.
من غير المنطقي استخدام برامج مكافحة الفيروسات العادية لإزالة الشفرة الخبيثة ، حيث أنها غابت بالفعل عن التهديد ، مما يعني أنها لن تتفاعل مع الفيروس ، ويمكن أيضًا أن تصاب بهذا الفيروس. لذلك ، نوصي باستخدام أدوات مساعدة متخصصة في مكافحة الفيروسات لا تتطلب التثبيت. واحد من أفضل برامج هذا الفصل هو برنامج Dr.Web CureIt . من الأفضل التحقق من جهاز آخر أو عند التشغيل من قرص حي / USB. هذه هي الطريقة الوحيدة التي يمكنك بها ضمان أقصى احتمال للكشف عن تهديد.
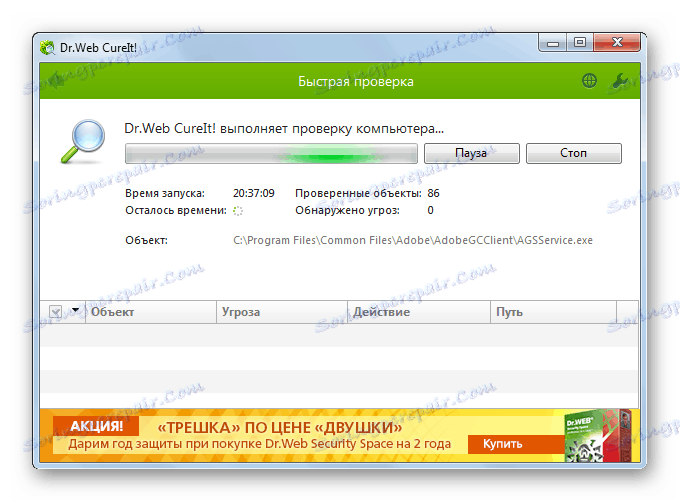
إذا اكتشفت أداة الحماية من الفيروسات تعليمات برمجية ضارة ، ففي هذه الحالة ، اتبع النصائح التي تظهر في واجهته. هناك احتمال أن الفيروس قد تمكنت بالفعل من إتلاف ملفات النظام. بعد ذلك ، بعد التخلص منه ، من الضروري إجراء الفحص المقابل ، معتبراً في وصف الطريقة 6 .
الدرس: كيفية التحقق من جهاز الكمبيوتر الخاص بك عن عدوى الفيروسات
كما ترى ، يمكن أن يكون مصدر المشكلة مع توفر الاتصالات ، وبالتالي مع قابلية تشغيل الإنترنت ، الكثير من العوامل المختلفة. يمكن أن تكون خارجية في طبيعتها (غياب حقيقي لشبكة) وداخلية (إخفاقات مختلفة) ، ناتجة عن مكونات البرنامج والأجهزة في النظام. بالطبع ، قبل حل المشكلة ، يوصى بتحديد سببها الدقيق ، ولكن للأسف ، هذا ليس ممكنا دائما. في هذه الحالة ، ببساطة استخدم الأساليب الموضحة في هذه المقالة ، كل مرة التحقق ما إذا كان يتم التخلص من الخطأ أم لا.