يعتمد وضوح الصورة وحجم العناصر على دقة الشاشة المحددة في نظام التشغيل. يتم الضبط عادةً على أعلى قيمة تدعمها الشاشة لتحقيق التشغيل الأكثر راحة. ومع ذلك ، يواجه المستخدمون أحيانًا الحاجة إلى تثبيت إذن غير موجود في القائمة ، أو أن القائمة نفسها في الإعدادات تتكون من عناصر قليلة فقط. ثم ستحتاج إلى البحث عن حل يقضي على المشكلة على الفور. يتعلق الأمر بالإصلاحات المتاحة لمثال Windows 10 الذي سنتحدث عنه اليوم.
حل مشاكل نقص دقة الشاشة المطلوبة في Windows 10
في بعض الأحيان تكون طلبات المستخدم محددة ، وبالتالي ، وفقًا للمعيار ، لا يتم توفير معلمة مناسبة في الإعدادات. في حالات أخرى ، تظهر مشاكل مماثلة بسبب غياب أو تعطل برامج التشغيل المثبتة في Windows ، لذلك سيتعين على المستخدم اختيار الطريقة التي يحتاجها لحل المشكلة ، بدءًا من الموقف.
الطريقة الأولى: تثبيت أو تحديث برنامج تشغيل بطاقة الرسومات
يحدث أنه بعد تثبيت Windows 10 ، تحدد الأداة المضمنة بشكل غير صحيح برنامج تشغيل متوافق لبطاقة الفيديو ، أو أن هذا لا يحدث على الإطلاق ، مما يتسبب في مشاكل مختلفة في عرض الصورة. بادئ ذي بدء ، تتعلق المشكلة بدقة العرض ، وعندما تحاول تغييرها ، تجد أن الإعداد الأمثل ببساطة غير موجود. الطريقة الصحيحة الوحيدة للخروج من هذا الموقف هي تثبيت برامج التشغيل الصحيحة لمحول الرسومات الخاص بك. هناك طرق عديدة للقيام بذلك. نقترح التعرف على كل منهم بالتفصيل في مقال منفصل على موقعنا من خلال النقر على الرابط أدناه.
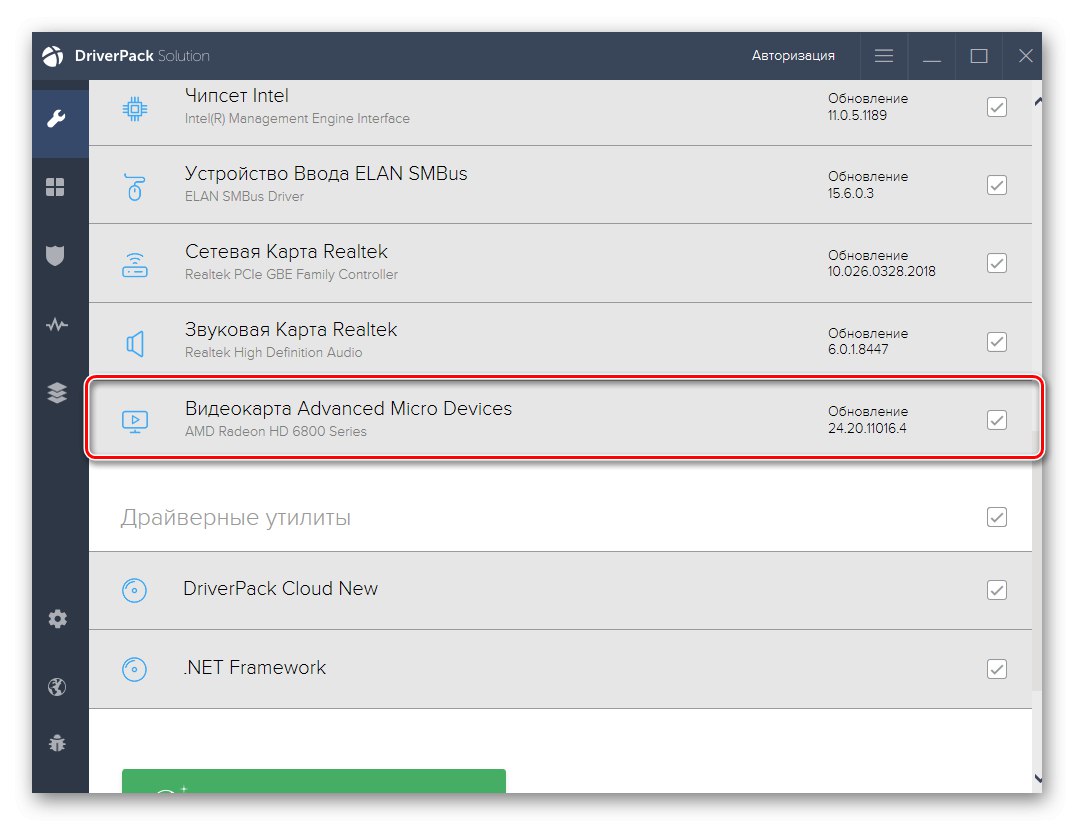
المزيد من التفاصيل: تثبيت برامج تشغيل بطاقة الفيديو
الطريقة الثانية: تكوين برنامج محول الرسومات
الطريقة التالية هي استخدام برنامج محول الرسومات. يتم تثبيته تلقائيًا مع برنامج التشغيل ، لذا فهو متاح لجميع مالكي أجهزة AMD أو NVIDIA. لنلقِ نظرة على عملية تحديد إذن الفائدة من خلال هذين البرنامجين ، مع تفكيك كل منهما على حدة.
الخيار 1: إعدادات AMD
بادئ ذي بدء ، دعنا نتطرق إلى البرنامج من AMD. لا يوجد الكثير من الإعدادات المختلفة فيه ، والتي تعتمد أيضًا على طراز الجهاز نفسه ، ولكن باستخدامه يمكنك التعامل بسرعة مع المهمة. تحتاج فقط إلى اتباع هذه التعليمات:
- انقر فوق المساحة الخالية على سطح المكتب بزر الماوس الأيمن وحدد العنصر إعدادات راديون.
- سيتم فتح نافذة تكوين منفصلة. هناك ، انتقل إلى القسم "عرض".
- ابحث عن النقش "إعدادات إضافية" وانقر عليها.
- انتبه إلى القسم "دعم HDTV (لوحة رقمية مسطحة)"... سيكون هناك عدد من الأوضاع غير القياسية هنا. يمكنك اختيار أي منها ، وبالتالي ضبط دقة الشاشة المثلى.
- في بعض الحالات يوجد قسم "خصائص (شاشة VGA)"... هنا ، قم بتمكين دعم EDID عن طريق تحديد المربع المناسب ، ثم انتقل إلى إعدادات الدقة من خلال أدوات Windows القياسية. الآن يجب أن تظهر معلمات الاهتمام هناك.
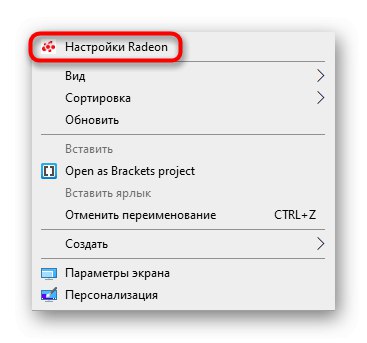
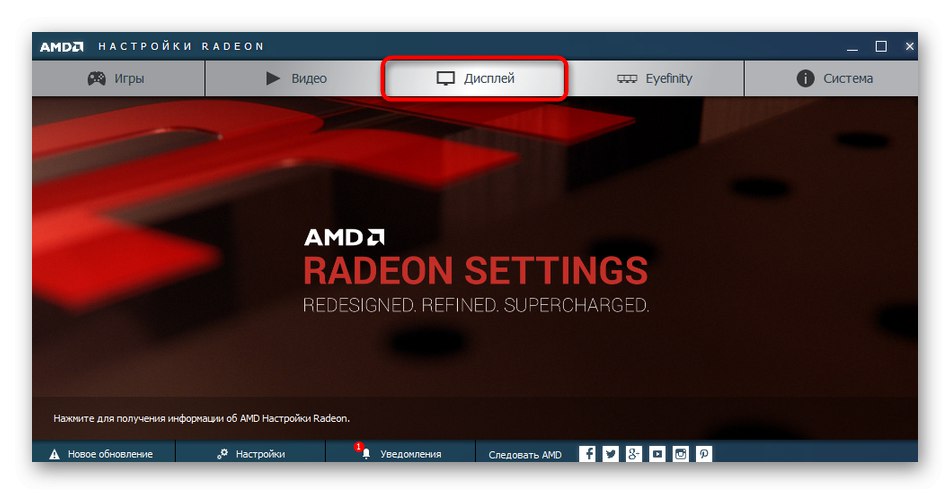
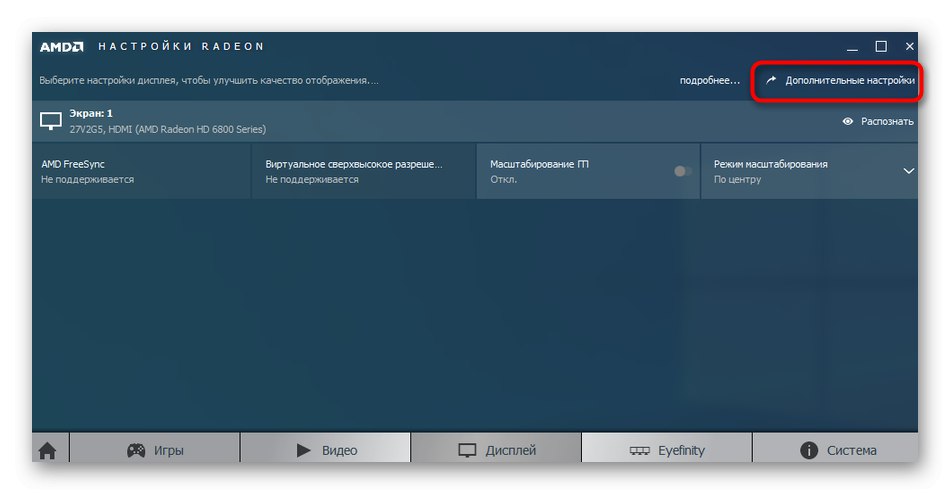
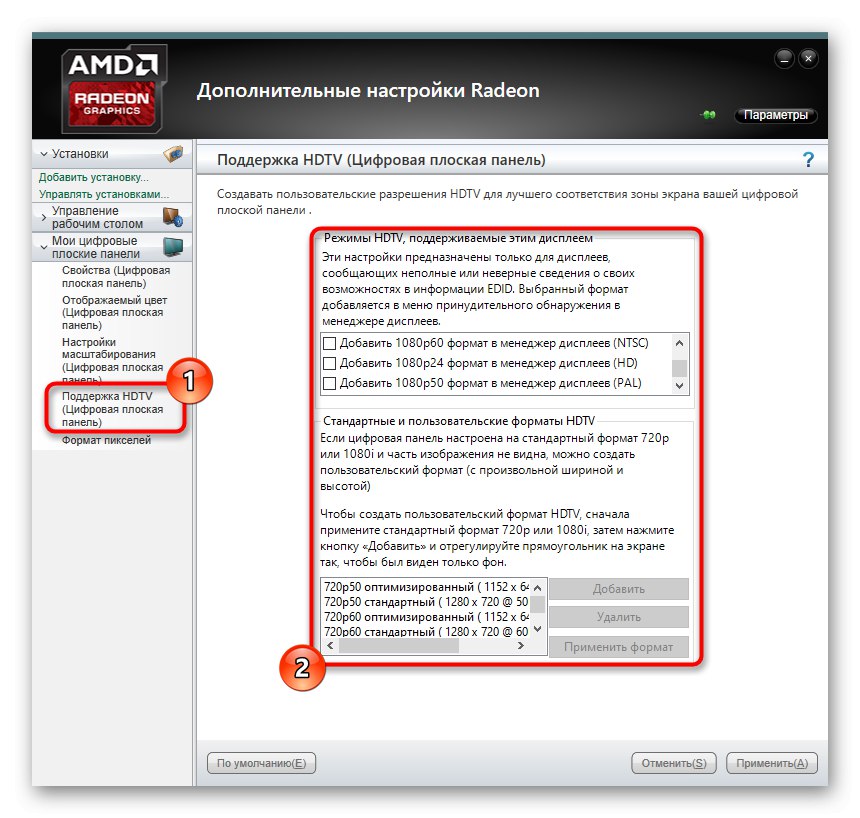
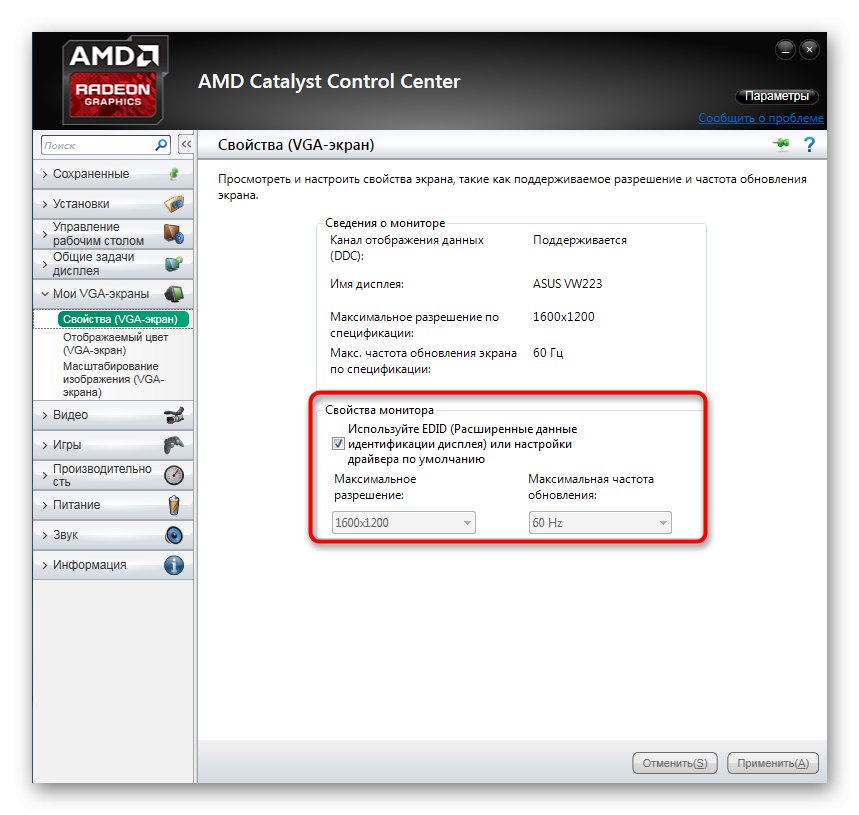
بعد ذلك ، يجب أن تتغير دقة الشاشة على الفور ولن تفشل حتى بعد إعادة تشغيل الكمبيوتر. أنت تعلم الآن أنه يمكنك تعيين قيمة بكسل غير قياسية من خلال إعدادات Radeon.
الخيار 2: لوحة تحكم NVIDIA
بعد ذلك ، دعنا نتطرق إلى مالكي محولات الرسومات من NVIDIA. لديهم المزيد من الفرص لتخصيص دقة الشاشة المخصصة بسبب تنفيذ البرنامج نفسه.
- للإتصال لوحات تحكم NVIDIA انقر بزر الماوس الأيمن فوق مساحة فارغة على سطح المكتب وحدد العنصر المناسب من قائمة السياق.
- من خلال القسم "عرض" الانتقال إلى "تغيير القرار".
- هنا حدد إحدى القيم المتاحة أو انتقل إلى "ضبط" لإنشاء ملف التعريف الخاص بك.
- يمكن عرض الأوضاع المعطلة عن طريق تنشيط العنصر "تمكين أوضاع غير مقترحة بواسطة الشاشة"... تحتوي هذه القائمة على بعض الخيارات المفيدة التي قد يجدها بعض المستخدمين مفيدة. لإضافة الإذن الخاص بك ، انتقل إلى القائمة المقابلة.
- سيتم فتح نافذة منفصلة مع النماذج المطلوبة لملء. جميع النقاط هنا مكتوبة باللغة الروسية وتشرح معنى المعلمات ، لذلك لن نتطرق إلى كل منها. فقط قم بتعيين الخصائص المثالية ، ثم انقر فوق "اختبار".
- إذا كان الخيار الذي تراه يناسبك ، فاحفظ هذه المعلمات. اضغط على "لا"للعودة إلى الحالة السابقة ومحاولة تكوين العرض مرة أخرى.
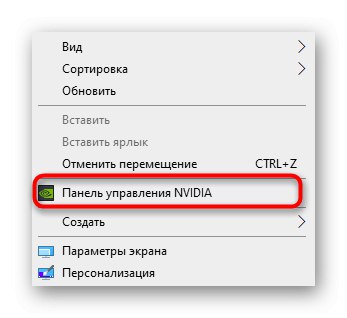
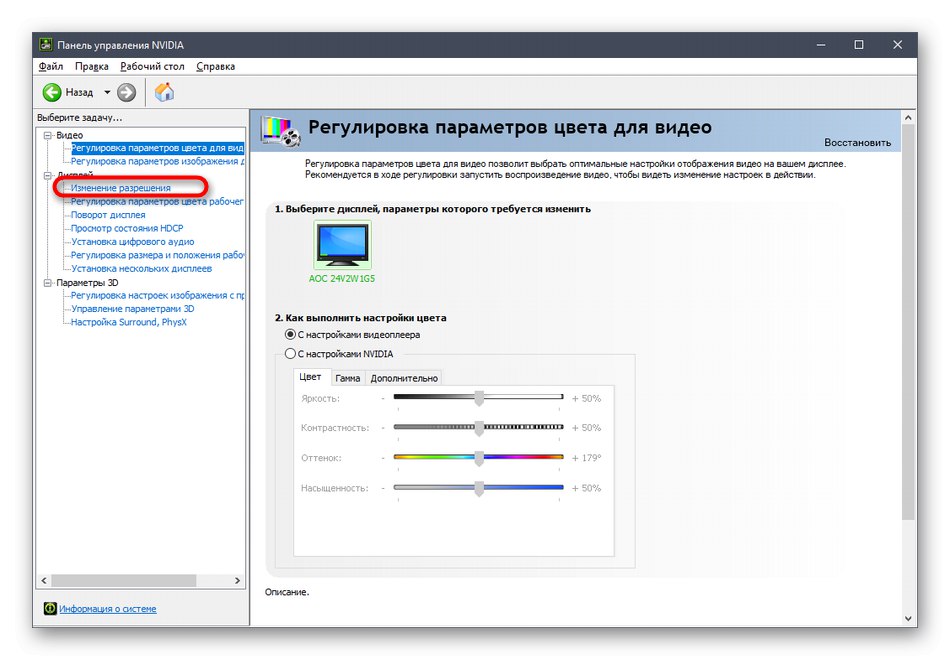
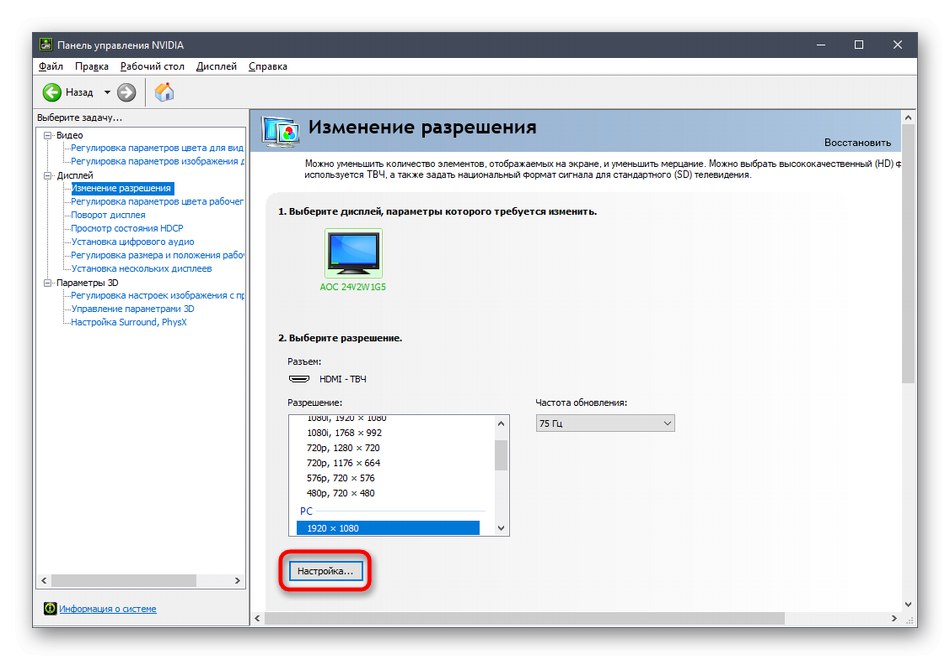
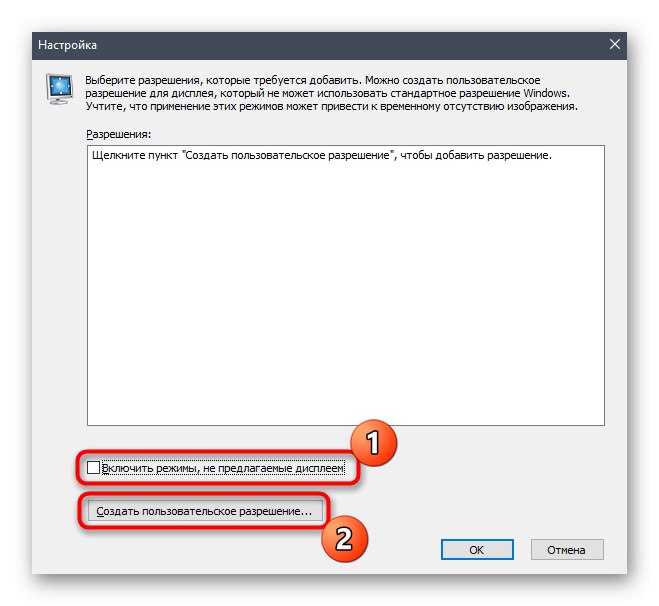
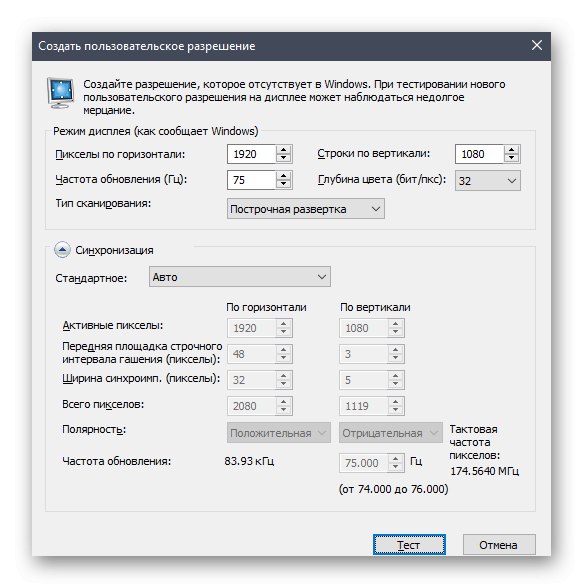
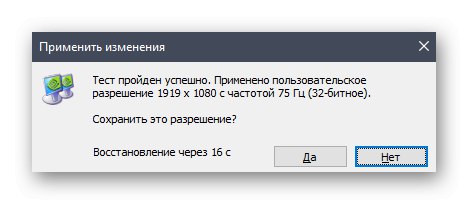
الطريقة الثالثة: ضبط خصائص محول الفيديو للعرض
في نهاية هذه المادة ، نريد التحدث عن الطريقة المرتبطة بالمعلمات المتقدمة لمحول الفيديو. للقيام بذلك ، لن تضطر إلى تنزيل أدوات مساعدة إضافية أو إنشاء ملفات النظام يدويًا ، كل شيء يتم من خلال القائمة مع الإعدادات.
- اكتشف "بداية" وانتقل من هناك إلى "خيارات"من خلال النقر على رمز الترس.
- هنا أنت مهتم في القسم الأول المسمى "النظام".
- الفئة "عرض" انزل واختر "خيارات العرض المتقدمة".
- اضغط على النقش "خصائص محول العرض 1".
- في النافذة التي تفتح ، قم بتوسيع "قائمة بجميع الأوضاع".
- حدد القيمة المفضلة لديك ، وبعد النقر فوق "حسنا" يتم تطبيق جميع الإعدادات تلقائيًا.
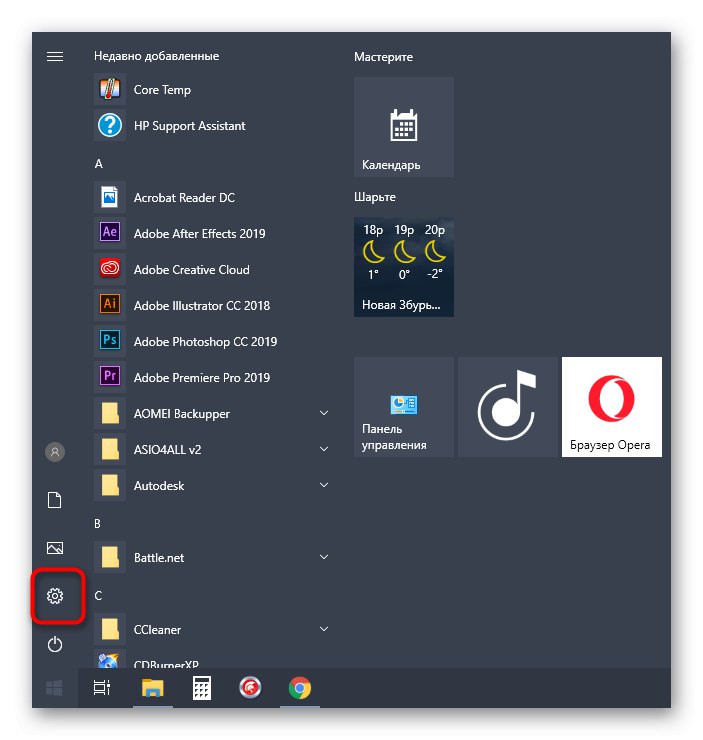
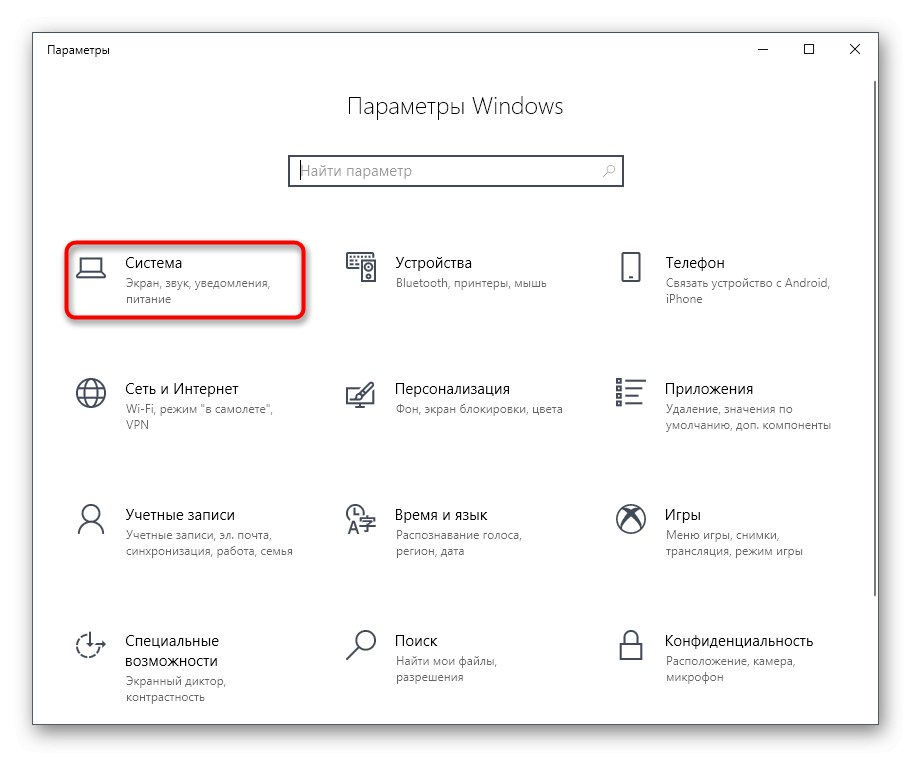
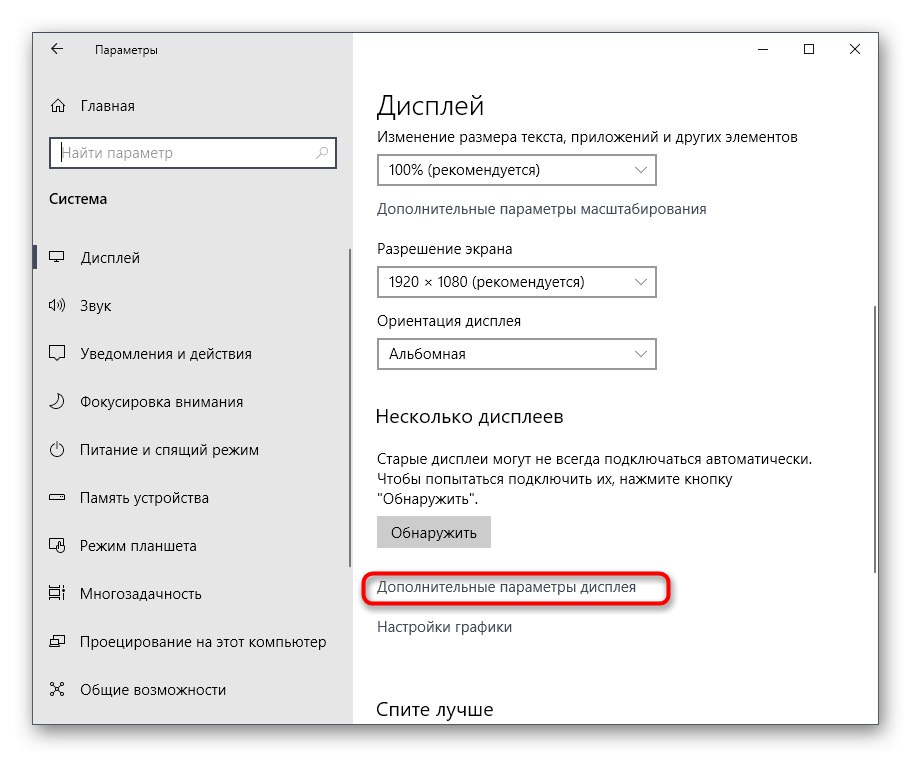
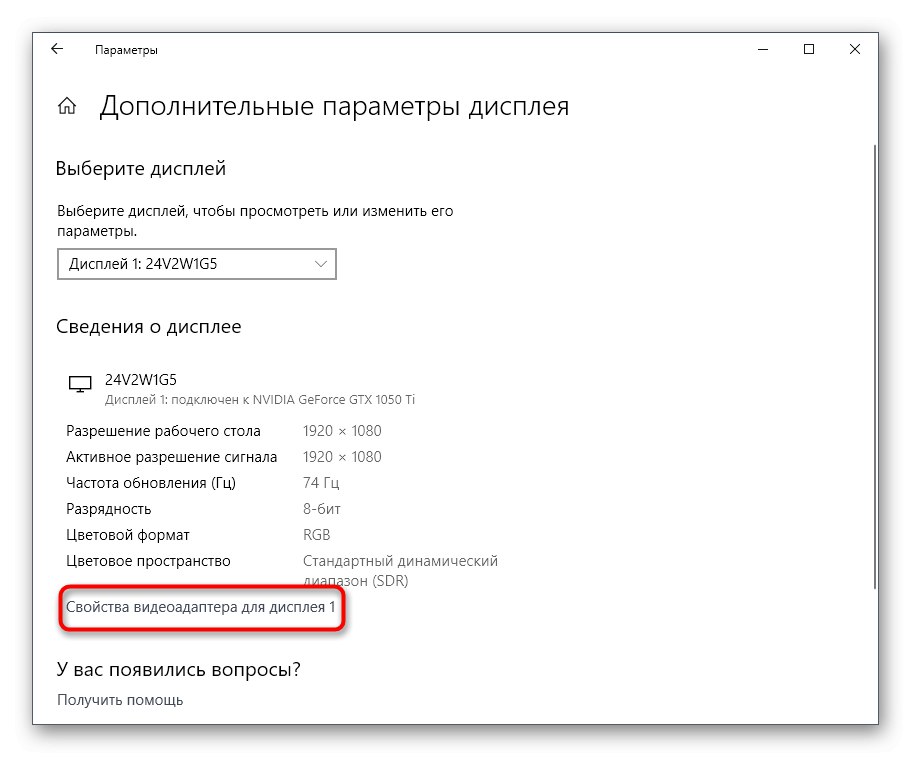
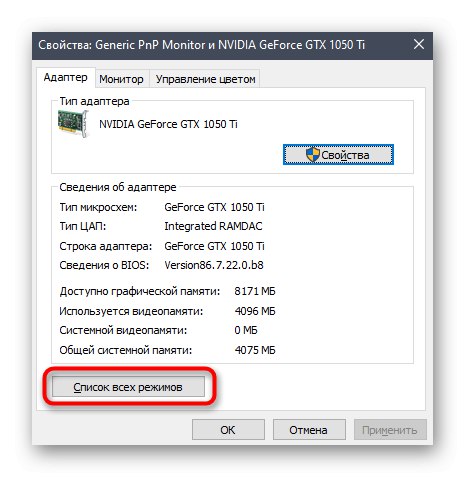
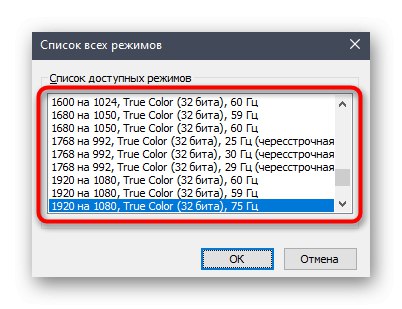
لا توجد قيم غير معتادة في هذه القائمة قد تظهر في حالات نادرة للغاية ، ولكن يجب أن تكون جميع القيم القياسية التي يدعمها جهاز العرض المثبت موجودة هنا. عند الاختيار ، انتبه إلى hertzovka ، حتى لا تضع القيمة عن طريق الخطأ أقل من القيمة المطلوبة / المرغوبة.
كانت هذه ثلاث طرق للتعامل مع صعوبة اختيار دقة الشاشة المناسبة في Windows 10. إذا كانت المشكلة هي عدم تحديد أي من الخيارات المتاحة ، فراجع دليلًا منفصلًا لإصلاحها بالنقر فوق الارتباط أدناه.
المزيد من التفاصيل: إصلاح مشكلات تغيير دقة الشاشة في نظام التشغيل Windows 10