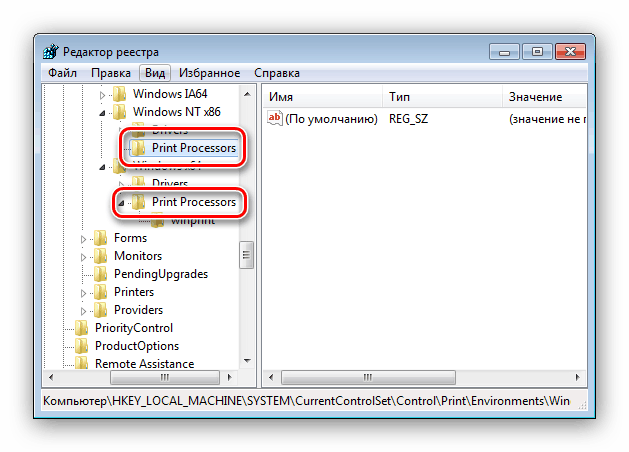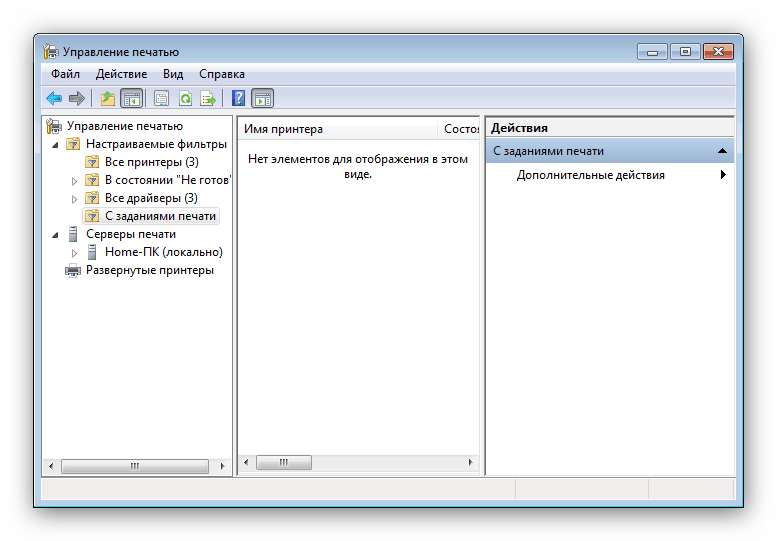ما يجب فعله في حالة عدم فتح "الأجهزة والطابعات" على نظام التشغيل Windows 7
أحد الأخطاء غير السارة التي قد يواجهها مستخدم Windows 7 هو عدم الاستجابة إلى مجلد يحتوي على أجهزة وطابعات متصلة ، مما يؤدي إلى تحكم غير قابل للوصول إلى الأجهزة المتصلة. ماذا تفعل في هذه الحالة؟ فيما يلي وصفنا لكيفية حل هذه المشكلة.
المحتوى
نعيد قابلية تشغيل كتالوج "الأجهزة والطابعات"
قد يكون سبب الفشل تعارضًا مع معدات الطباعة أو خادم طباعة مجمّد أو كليهما بالإضافة إلى إصابة الفيروسات أو تلف مكونات النظام. هذه المشكلة معقدة للغاية ، لذلك عليك تجربة جميع الحلول المقدمة.
الطريقة الأولى: حذف المعلومات حول الأجهزة المثبتة
في أغلب الأحيان ، يحدث الفشل المعتبر بسبب مشاكل في إحدى الطابعات المثبتة أو بسبب تكامل مفاتيح التسجيل المتعلقة بالمكون المحدد. في مثل هذه الحالة ، من الضروري التصرف على النحو التالي:
- اضغط على Win + R لإظهار قائمة التشغيل . أدخل
services.mscفي مربع النص وانقر على "موافق" . - في قائمة الخدمات ، انقر نقرًا مزدوجًا فوق عنصر "مدير الطباعة" . في إطار خصائص الخدمة ، انتقل إلى علامة التبويب "عام" وقم بتعيين نوع بدء التشغيل على " تلقائي" . قم بتأكيد العملية بالنقر فوق أزرار "ابدأ" و "تطبيق" و "موافق" على التوالي.
- أغلق مدير الخدمة وافتح واجهة إدخال الأوامر مع حقوق المسؤول.
- اكتب
printui /s /t2في المربع واضغط على Enter . - يفتح خادم الطباعة. في ذلك ، يجب عليك إزالة برامج تشغيل كافة الأجهزة المتوفرة: حدد واحد ، انقر فوق "حذف" وحدد الخيار "حذف برنامج التشغيل فقط" .
- إذا لم يتم إلغاء تثبيت البرنامج (يظهر خطأ) ، فافتح سجل Windows وانتقل إلى:
انظر أيضا: كيفية فتح التسجيل في ويندوز 7
- لنظام التشغيل Windows 64 بت -
HKEY_LOCAL_MACHINESYSTEMCurrentControlSetControlPrintEnvironmentsWindows x64Print Processors - لنظام التشغيل Windows 32-بت -
HKEY_LOCAL_MACHINESYSTEMCurrentControlSetControlPrintEnvironmentsWindows NT x86Print Processors
هنا تحتاج إلى حذف جميع محتويات الدليل الموجودة.
![قم بإزالة برامج تشغيل الطابعات من خلال السجل لاستعادة أجهزة Windows 7 والطابعات]()
تحذير! لا تلمس قسم يسمى winprint !
- لنظام التشغيل Windows 64 بت -
- ثم استدعاء إطار التشغيل مرة أخرى ، حيث تدخل
printmanagement.msc. - تحقق من حالة الخدمة (القسم "مع مهام الطباعة" ) - يجب أن يكون فارغًا.
![التحقق من حالة خادم الطباعة لاستعادة صحة الأجهزة والطابعات Windows 7]()
حاول فتح "الأجهزة والطابعات" : مع درجة عالية من الاحتمال سيتم حل مشكلتك.
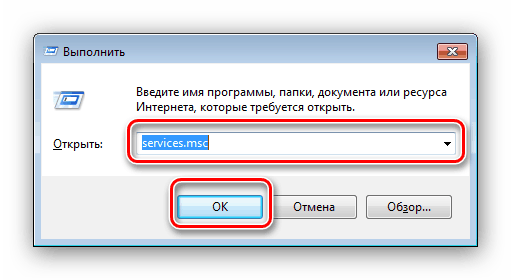
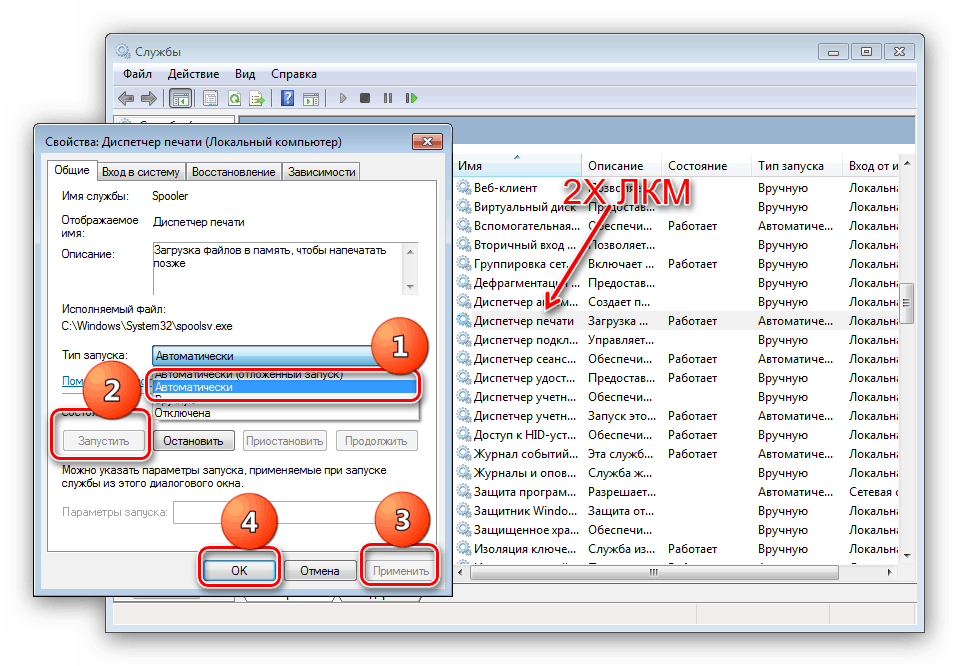

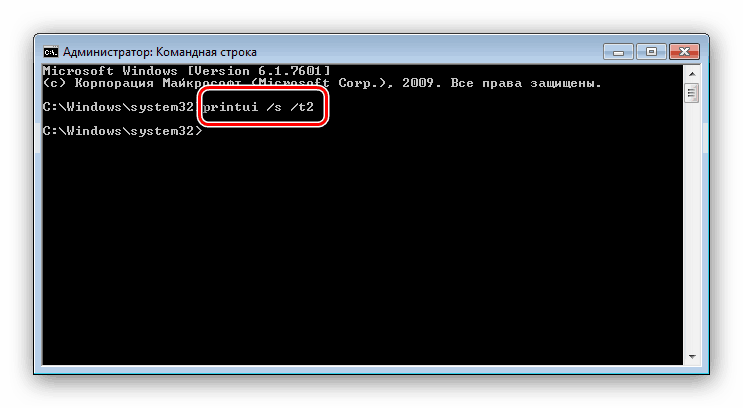
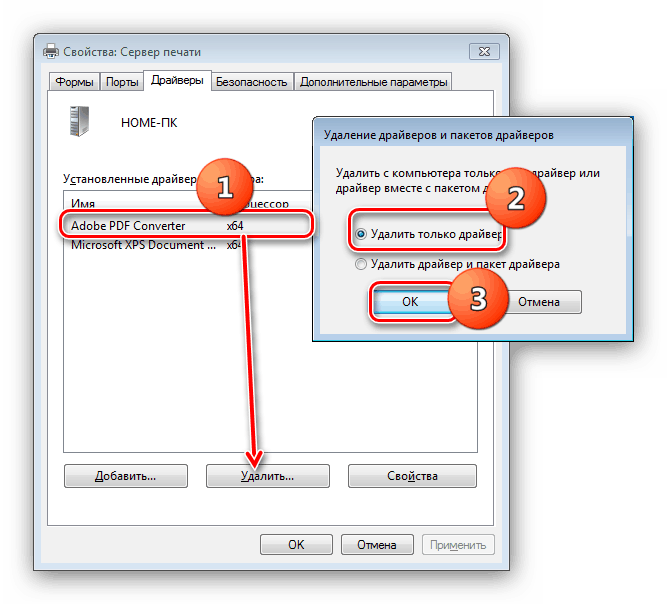
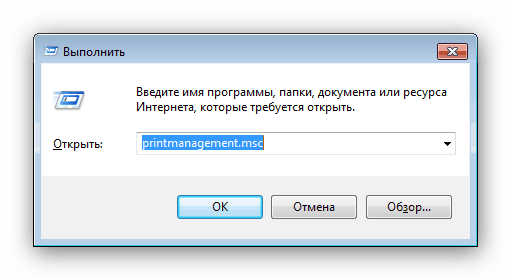
يرجى ملاحظة أن هذا الإجراء سيؤدي إلى حذف جميع الطابعات المعترف بها من قبل النظام ، لذا سيتعين إعادة تثبيتها. هذا سوف يساعدك على المواد التالية.
مزيد من التفاصيل: إضافة طابعة إلى Windows
الطريقة الثانية: استرداد ملفات النظام
من الممكن أيضًا أن تكون المكونات المسؤولة عن تشغيل "الأجهزة والطابعات" تالفة أو مفقودة. في مثل هذه الحالة ، يساعدك استرداد ملفات النظام في اتباع الإرشادات التالية. 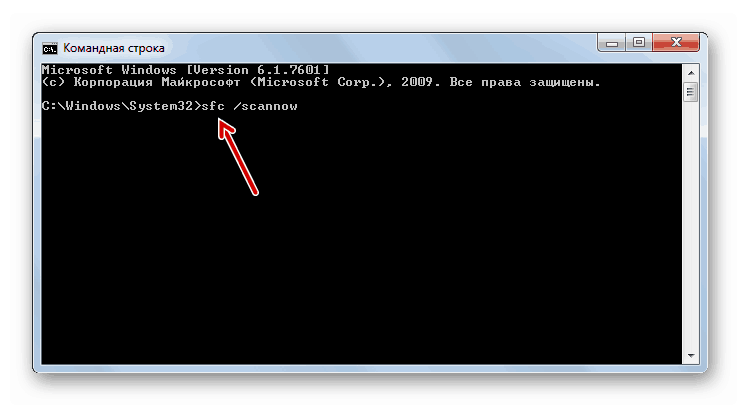
الدرس: استعادة ملفات نظام ويندوز 7
الطريقة الثالثة: إعادة تشغيل خدمة Bluetooth
من المحتمل ألا يكون سبب الخلل في الطابعة على الإطلاق ، ولكن في أحد أجهزة Bluetooth التي تعرضت بياناتها للتلف ، مما يمنع المكون المذكور من البدء. سيكون الحل لإعادة خدمة هذا البروتوكول. 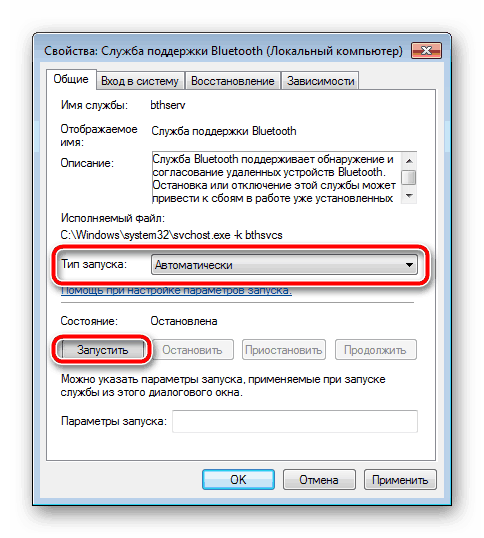
مزيد من التفاصيل: تشغيل البلوتوث على Windows 7
الطريقة الرابعة: التحقق من وجود فيروسات
بعض المتغيرات من البرامج الضارة تضرب النظام وعناصره ، بما في ذلك "الأجهزة والطابعات". إذا لم تساعد أي من الطرق المذكورة أعلاه ، فمن المحتمل أنك واجهت أحد هذه الفيروسات. في أقرب وقت ممكن ، تحقق الكمبيوتر الخاص بك عن العدوى والقضاء على مصدر المشاكل. 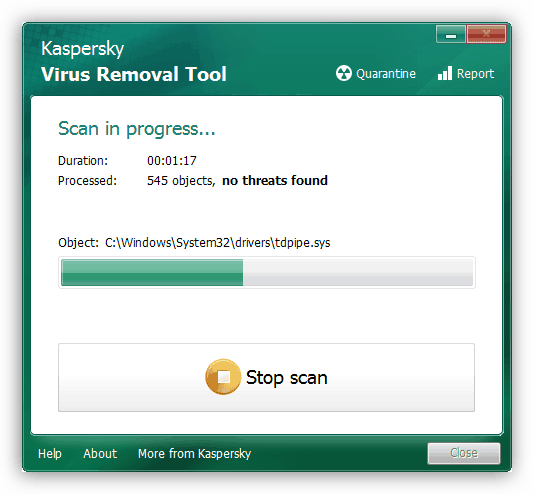
الدرس: مكافحة فيروسات الكمبيوتر
هذا يختتم البرنامج التعليمي حول كيفية العودة إلى مكون "الأجهزة والطابعات". أخيراً ، نلاحظ أن السبب الأكثر شيوعاً لهذه المشكلة هو انتهاك سلامة السجل أو برامج تشغيل معدات الطباعة المعترف بها.