المحتوى
- الطريقة الأولى: فحص جهاز الكمبيوتر الخاص بك بحثًا عن الفيروسات
- الطريقة الثانية: تثبيت برامج التشغيل لآخر جهاز متصل
- الطريقة الثالثة: التراجع عن برنامج التشغيل المثبت
- الطريقة الرابعة: تنظيف جهاز الكمبيوتر الخاص بك من الحطام
- الطريقة الخامسة: تحقق من أداء السائقين
- الطريقة 6: تعطيل الخدمات غير الضرورية
- الطريقة السابعة: تحقق من سلامة ملفات النظام
- أسئلة وأجوبة
NT Kernel & System هي إحدى عمليات النظام القياسية في Windows 10 والتي يمكن أن تبدأ في تحميل وحدة المعالجة المركزية بسبب بعض الثغرات المتعلقة بتشغيل برامج التشغيل أو الخدمات أو برامج الجهات الخارجية. هذا يستلزم حلاً للمشكلة ، حيث يكاد يكون من المستحيل استخدام الكمبيوتر. هذا ما سنتحدث عنه أكثر ، ونحلل جميع الطرق المتاحة.
الطريقة الأولى: فحص جهاز الكمبيوتر الخاص بك بحثًا عن الفيروسات
أولاً ، نريد الإسهاب في الحديث عن التهديد المحتمل للإصابة بفيروس نظام التشغيل. غالبًا ما تعمل هذه الملفات في الخلفية ، وتتحرك في أي خدمات أو أي عمليات نظام ، بما في ذلك NT Kernel & System ، مما يتسبب في تحميل غير طبيعي على المكون. من غير المحتمل أن يتمكن المستخدم العادي من التحقق من سلوك العملية يدويًا ، لذلك سيتعين عليك طلب المساعدة من البرامج الخاصة أو الخدمات عبر الإنترنت التي تفحص النظام بحثًا عن التهديدات وإزالتها. اقرأ المزيد عن مكافحة فيروسات الكمبيوتر في مادة أخرى على موقعنا بالضغط على الرابط أدناه.
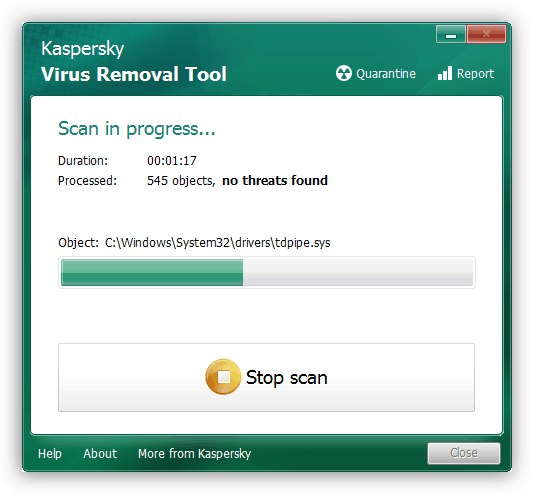
المزيد من التفاصيل: محاربة فيروسات الكمبيوتر
الطريقة الثانية: تثبيت برامج التشغيل لآخر جهاز متصل
انتبه إلى هذه الطريقة لجميع المستخدمين الذين قاموا للتو بتوصيل أي جهاز جديد بأجهزة الكمبيوتر الخاصة بهم وبعد ذلك واجهوا زيادة في الحمل على NT Kernel & System. قد يكون هذا بسبب حقيقة أنه لم يتم إجراء تثبيت برامج التشغيل المناسبة والجهاز لا يعمل بشكل صحيح. نوصي بأن تجد بالتأكيد الملفات المناسبة وإضافتها إلى Windows. إذا كنت مستخدمًا مبتدئًا وما زلت لا تفهم تمامًا كيفية تثبيت برامج التشغيل بالضبط ، فاقرأ عن هذا في دليل منفصل عن مؤلفينا الآخرين أدناه.
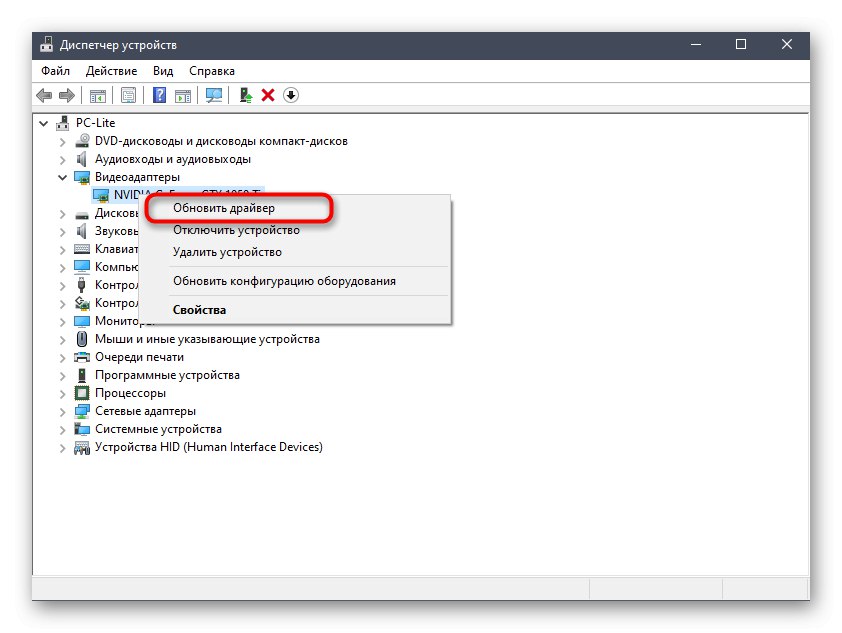
المزيد من التفاصيل: تثبيت برامج التشغيل في نظام التشغيل Windows 10
الطريقة الثالثة: التراجع عن برنامج التشغيل المثبت
ينطبق هذا الخيار أيضًا على فئات معينة من المستخدمين ، أي أولئك الذين يواجهون المشكلة قيد الدراسة بعد تحديث برنامج تشغيل معين. غالبًا ما يرجع ذلك إلى حقيقة أن إصدار البرنامج الجديد لم يتم تحسينه من قبل المطورين أنفسهم ولا يعمل بشكل صحيح تمامًا في نظام التشغيل. يمكن إصلاح ذلك من خلال الرجوع إلى الإصدار السابق من برنامج التشغيل ، والذي يتم على النحو التالي:
- انقر فوق الزر "بداية" انقر بزر الماوس الأيمن وفي قائمة السياق التي تظهر ، انتقل إلى "مدير الجهاز".
- قم بتوسيع القسم المقابل لبرنامج التشغيل المثبت حديثًا.
- انقر فوق خط RMB وحدد "الخصائص".
- انتقل إلى علامة التبويب "سائق".
- انقر فوق الزر التراجع وتأكيد تطبيق التغييرات.
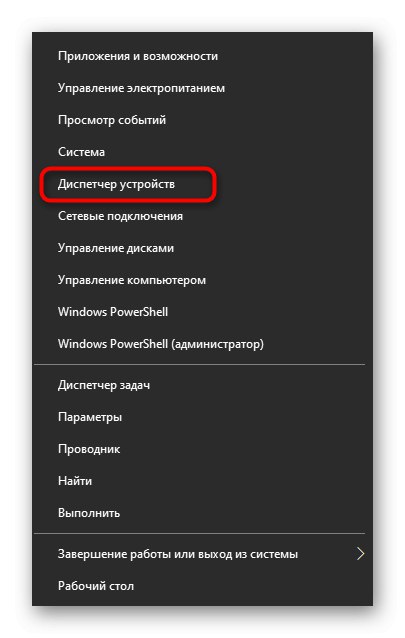
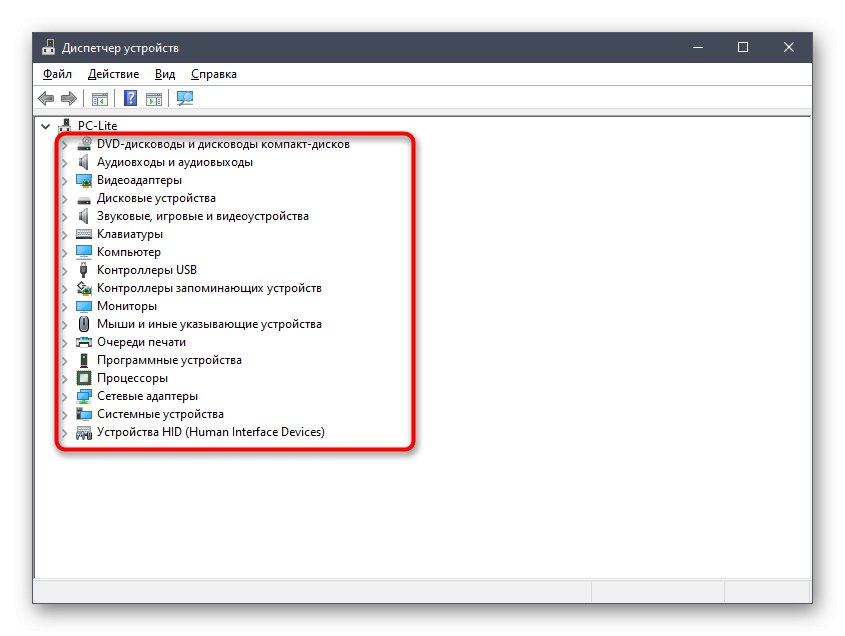
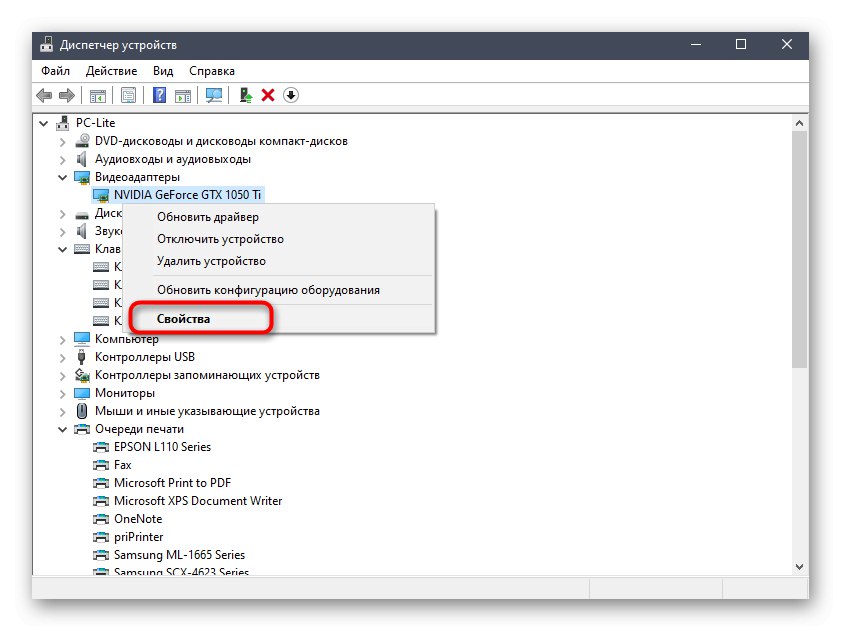
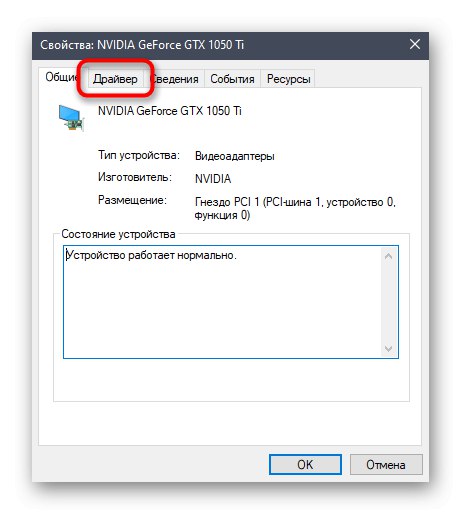
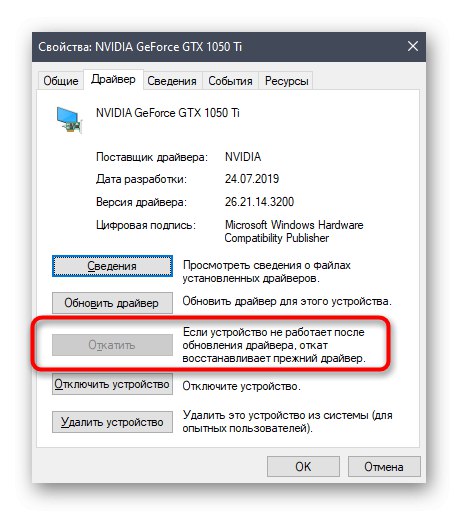
بعد استرجاع برنامج التشغيل ، يوصى بإعادة تشغيل جهاز الكمبيوتر حتى تصبح جميع التغييرات سارية المفعول. يمكنك الآن بدء مراقبة تحميل المعالج بواسطة خدمة NT Kernel & System. إذا لم يساعد ذلك ، فتابع باستخدام الطرق التالية.
الطريقة الرابعة: تنظيف جهاز الكمبيوتر الخاص بك من الحطام
كلما طالت مدة عمل نظام التشغيل دون مسح الملفات المؤقتة والملفات المهملة المختلفة ، زاد تأثير ذلك على الأداء ، وقد تنشأ تعارضات مختلفة ، مما يؤدي إلى مشاكل مختلفة ، بما في ذلك المشكلة التي نتحدث عنها اليوم.لذلك ، يوصى بإزالة هذه العناصر من وقت لآخر ، وبالتالي تنظيف الكمبيوتر. بالنسبة لنظام التشغيل Windows 10 ، هناك عدة خيارات لتنفيذ المهمة. نوصي بالقراءة عنها في مقال آخر بالضغط على الرابط أدناه.
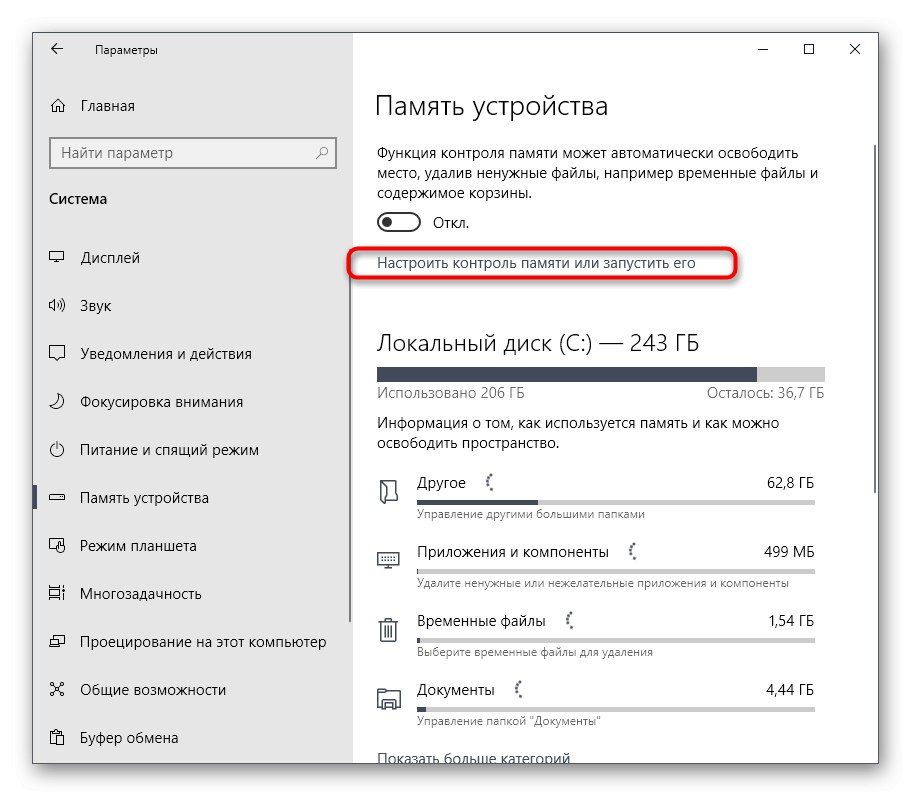
المزيد من التفاصيل: قم بتحرير مساحة على محرك الأقراص C في نظام التشغيل Windows 10
الطريقة الخامسة: تحقق من أداء السائقين
هذه الطريقة هي الأكثر شاقة من بين كل تلك المقدمة في هذه المادة ، ونوصي بالتبديل إليها فقط في حالة لم تحقق الحلول التي تم النظر فيها مسبقًا النتيجة المرجوة. يتمثل جوهر هذه الطريقة في فحص برامج التشغيل النشطة وحملها على المعالج مع مزيد من التصحيح لهذا الموقف. بالنسبة للكثيرين ، ستبدو هذه مهمة صعبة ، لذلك قمنا بتقسيمها إلى مراحل ، مع تفصيل كل منها.
الخطوة 1: التحقق من تحميل برنامج التشغيل عبر KrView
بادئ ذي بدء ، تحتاج إلى التحقق من أي من برامج التشغيل يقوم بتحميل المعالج أكثر أثناء تشغيله. وبالتالي ، يتم تحديده من ما يقع بالضبط الحصة الرئيسية للحمل على عملية NT Kernel & System. يمكن إنجاز هذه المهمة باستخدام أداة مساعدة خاصة لوحدة التحكم يتم تنزيلها من موقع Microsoft الرسمي على الويب.
قم بتنزيل KrView من الموقع الرسمي
- اتبع الرابط أعلاه وابدأ في تنزيل KrView من موقع المطور.
- انتظر حتى يكتمل التنزيل وقم بتشغيل الملف القابل للتنفيذ الناتج.
- قم بفك ضغطه وتشغيل ملف التثبيت من المسار المحدد لتثبيت بسيط.
- بعد ذلك فتح "بداية"، ابحث عن التطبيق هناك "سطر الأوامر" وتشغيله كمسؤول.
- أدخل
cd C: ملفات البرنامج (x86) KrViewKernratesللانتقال إلى المسار حيث توجد الملفات القابلة للتنفيذ الخاصة بالأداة المحملة. قم بتغيير هذا المسار إذا تم التثبيت في مكان مختلف. - يبقى فقط لتشغيل الأداة المساعدة التي ستقوم بفحص النظام. للقيام بذلك ، أدخل
Kernrate_i386_XP.exeوانقر فوق أدخل. - اضغط باستمرار على مجموعة المفاتيح Ctrl + Cلاستكمال جمع المعلومات.
- من بين السطور الواردة ، ابحث عن قائمة السائقين وانظر إلى السطور الأولى. قم بتقييم حمل المعالج لفهم البرنامج الذي له تأثير ضار على أداء النظام.

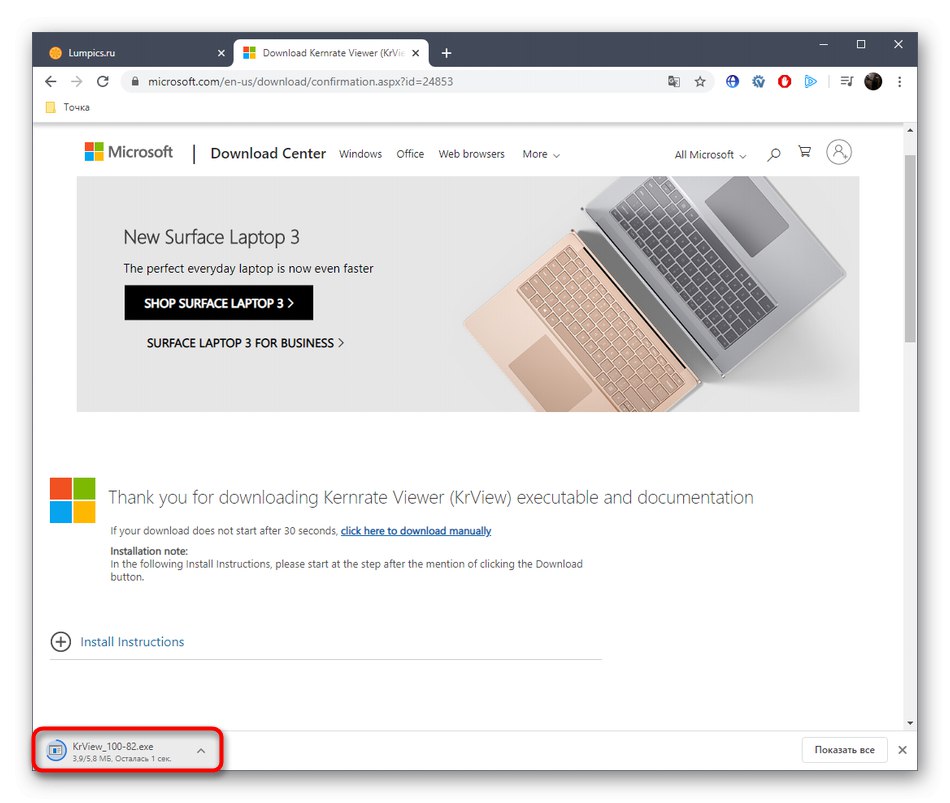
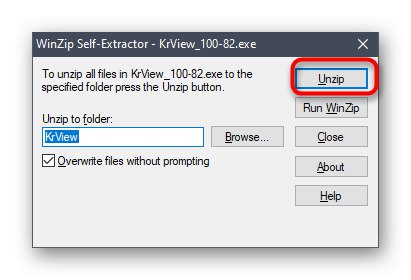
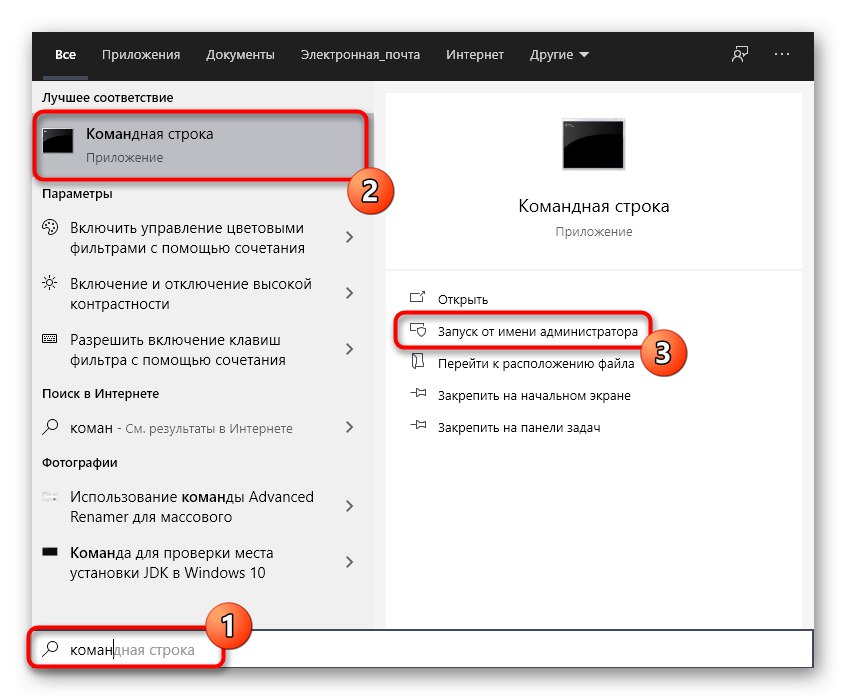
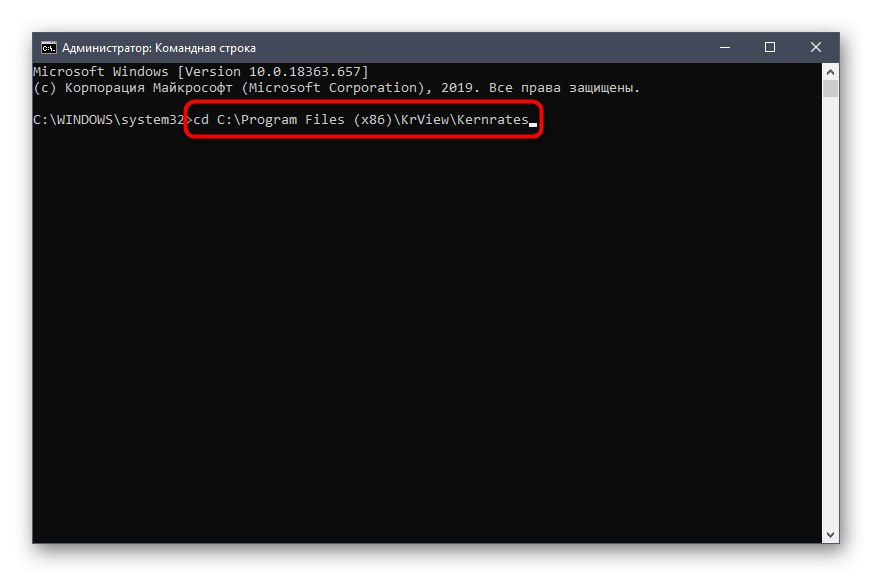
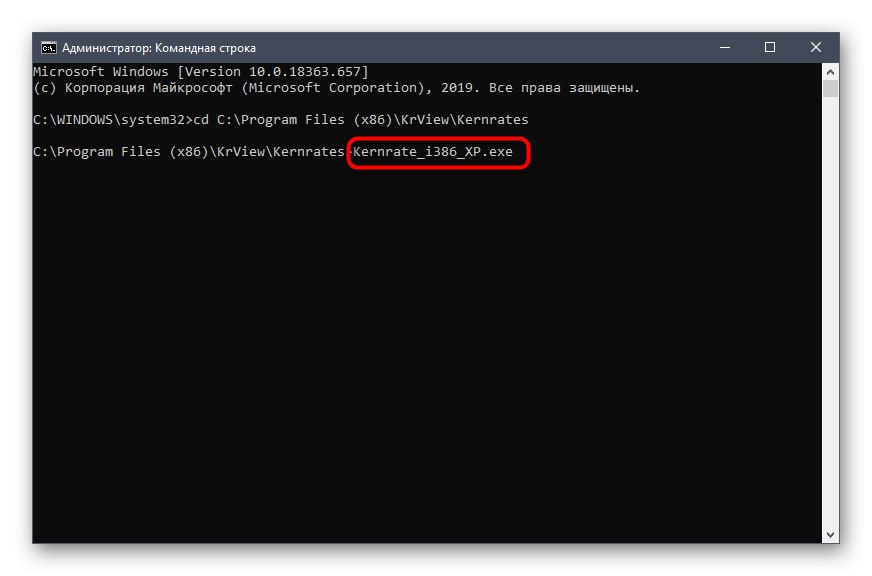
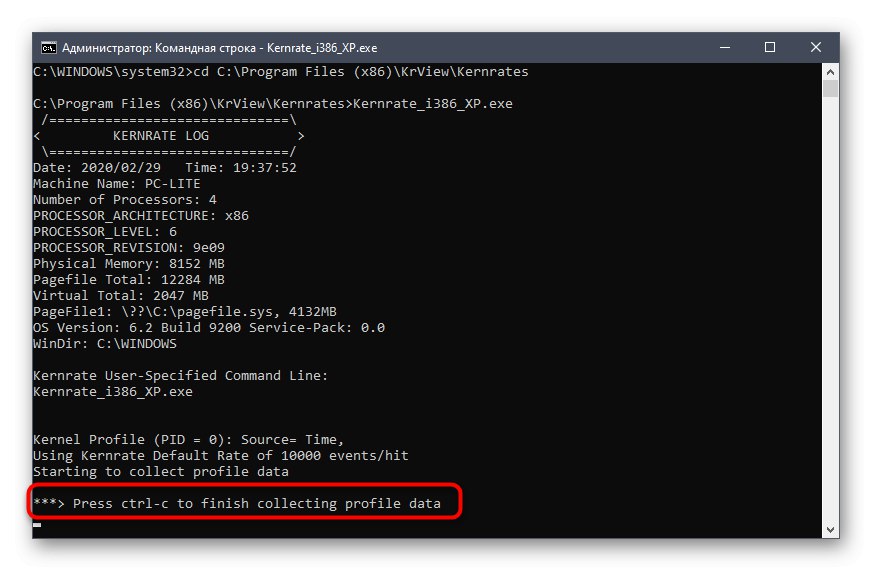
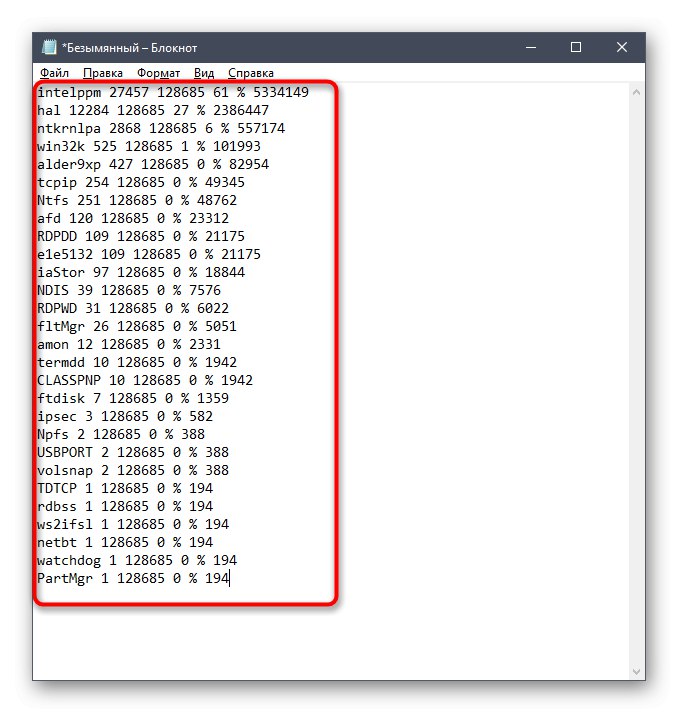
كما ترى ، فإن أسماء برامج التشغيل والأجهزة في حالة مشفرة ، والتي يجب عليك أيضًا اكتشافها بنفسك. للقيام بذلك ، سيتعين عليك تنزيل برنامج منفصل ، والذي سيكون موضوع الخطوة التالية.
الخطوة 2: عرض برنامج التشغيل من خلال Process Explorer
Process Explorer هو أداة مساعدة مجانية تم شراؤها من قبل Microsoft. إنه إصدار أكثر تقدمًا من إدارة المهام مع العديد من الخيارات المفيدة. سنستخدم هذا الحل لفك تشفير رمز برنامج التشغيل المستلم.
قم بتنزيل Process Explorer من الموقع الرسمي
- انقر فوق الارتباط أعلاه وقم بتنزيل Process Explorer.
- افتح الأرشيف الناتج وقم بتشغيل الملف القابل للتنفيذ من هناك لبدء استخدام التطبيق.
- انتبه إلى اللوحة العلوية. ابحث عن الزر هناك "عرض مكتبات DLL" وانقر عليها بزر الفأرة الأيسر. يمكنك أيضًا استدعاء هذه القائمة من خلال مجموعة المفاتيح السيطرة + د.
- انظر الآن إلى الكتلة المعروضة. هنا يجب أن تجد الاسم الرمزي للسائق ومعرفة مورده من أجل معرفة المكون الذي ينتمي إليه.
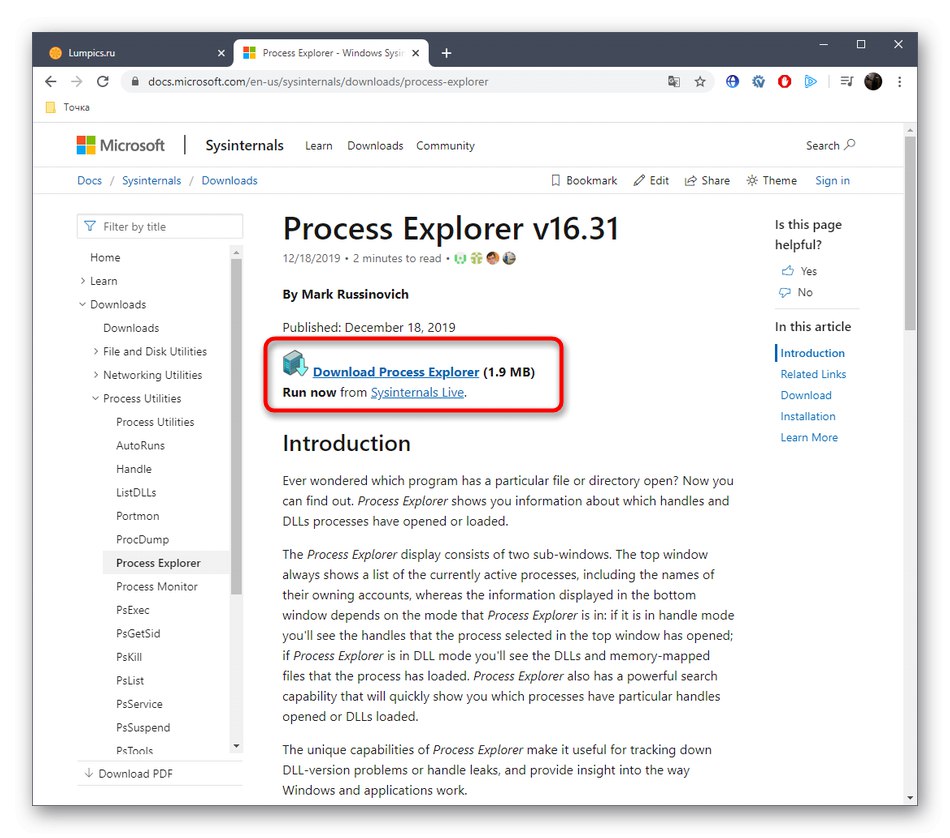
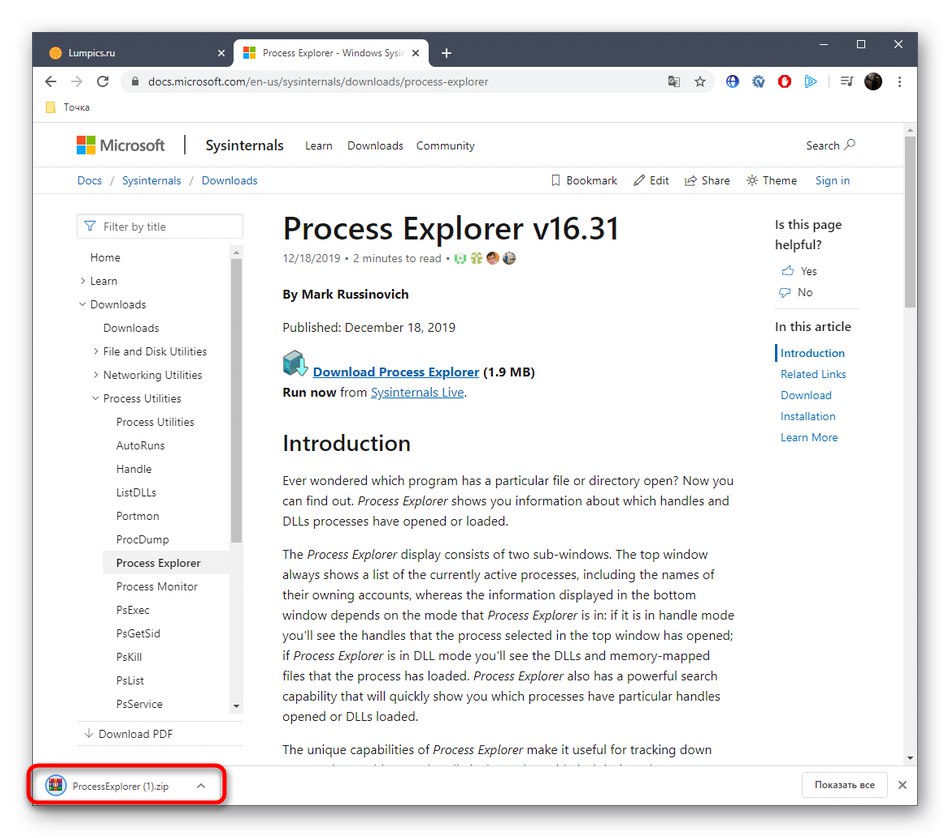
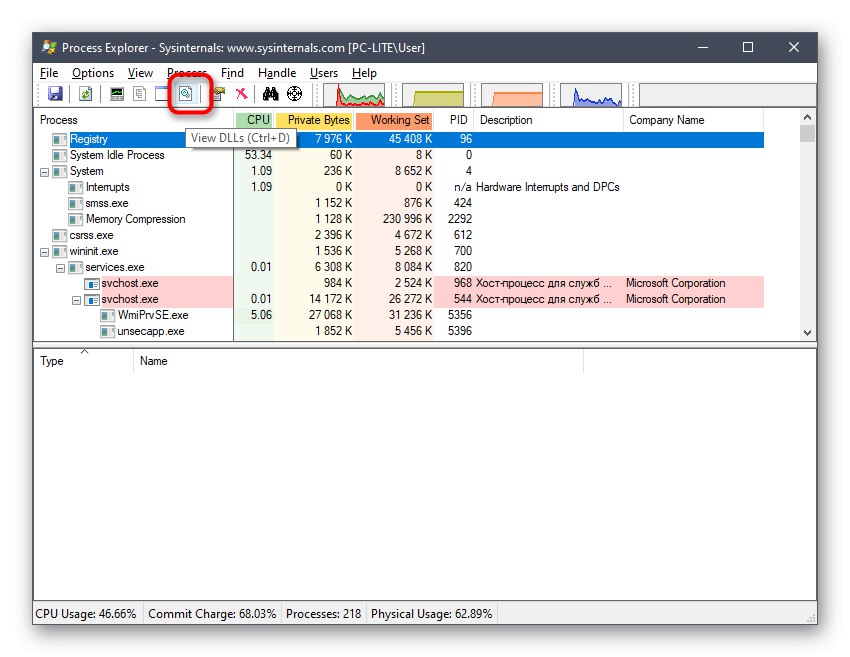
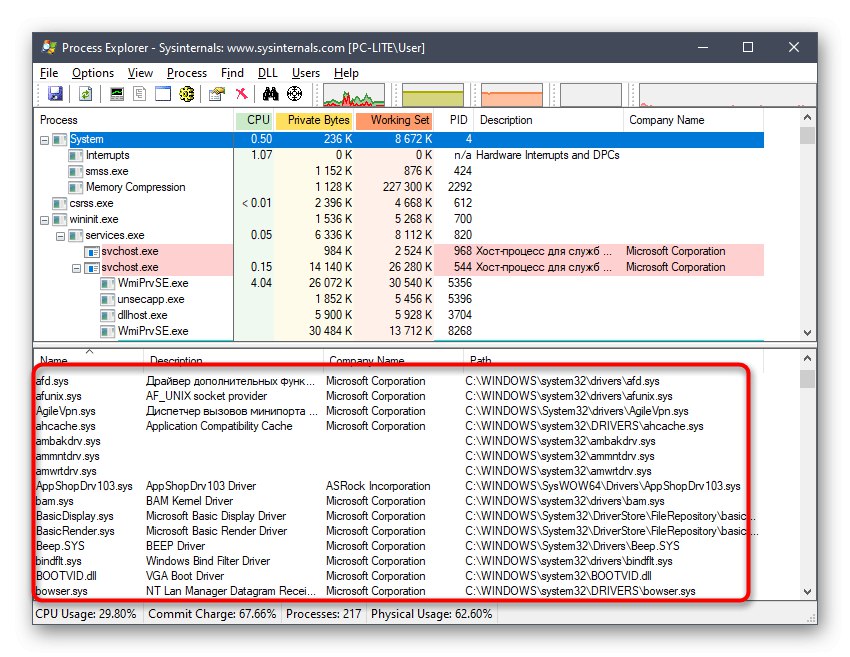
الخطوة 3: تحديث أو إعادة تثبيت برامج التشغيل
لقد حددنا للتو المحرك الذي يقوم بتحميل النظام ، مما يؤثر سلبًا على سير العملية المعنية. يجب أن تتعامل بسرعة مع هذا الموقف ، والذي يتم عن طريق تحديث البرنامج أو إعادة تثبيته. أولاً ، نوصي بالتحقق مما إذا كان برنامج التشغيل هذا يحتوي على إصدار جديد. إذا لم تتمكن من العثور عليه ، فيجب إزالته وإعادة تثبيته. اقرأ المزيد عن كل هذا في مقالاتنا الأخرى.
المزيد من التفاصيل:
إعادة تثبيت برامج التشغيل في Windows
كيفية تحديث برامج التشغيل على جهاز الكمبيوتر الخاص بك
الطريقة 6: تعطيل الخدمات غير الضرورية
عند تثبيت بعض البرامج على جهاز الكمبيوتر الخاص بك ، تتم إضافة الخدمات المسؤولة عن تنفيذ إجراءات معينة. ليست جميعها ضرورية للمستخدم العادي ، وأحيانًا تسبب مشاكل مختلفة أو تزيد بشكل كبير من الحمل على المكونات. يمكن أن يؤدي هذا أيضًا إلى ظهور الصعوبة التي نتحدث عنها اليوم. ننصحك بالتحقق من قائمة خدمات الجهات الخارجية وتعطيل جميع الخدمات غير الضرورية للتحقق من فعالية هذه الطريقة. سوف تجد المساعدة في هذه المهمة في مادة منفصلة على موقعنا بالضغط على الرابط التالي.
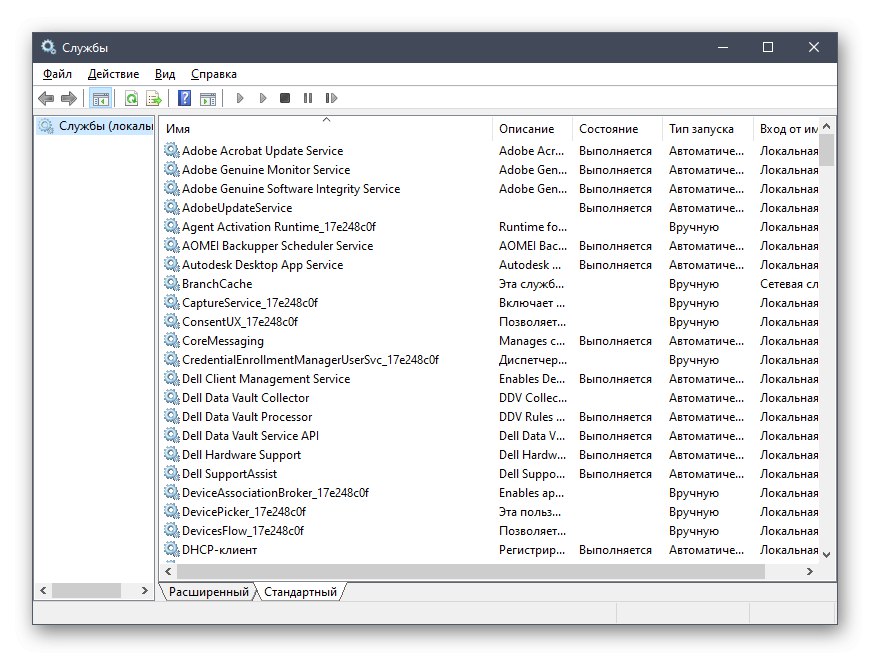
المزيد من التفاصيل: تعطيل الخدمات غير الضرورية في Windows 10
الطريقة السابعة: تحقق من سلامة ملفات النظام
الخيار الأخير الذي نريد التحدث عنه هو فحص ملفات النظام بحثًا عن الأخطاء. يتم ذلك باستخدام أداة مساعدة Windows مضمنة تسمى SFC. بالإضافة إلى ذلك ، قد تحتاج إلى تشغيل DISM في حالة تلف مكون SFC. يعمل DISM على إصلاح هذا المتجر ، ومن ثم يُطلب من المستخدم إعادة تشغيل فحص SFC. في دليلنا الآخر ، من خلال النقر على الرابط أدناه ، ستجد جميع المعلومات الضرورية حول هذا الموضوع.
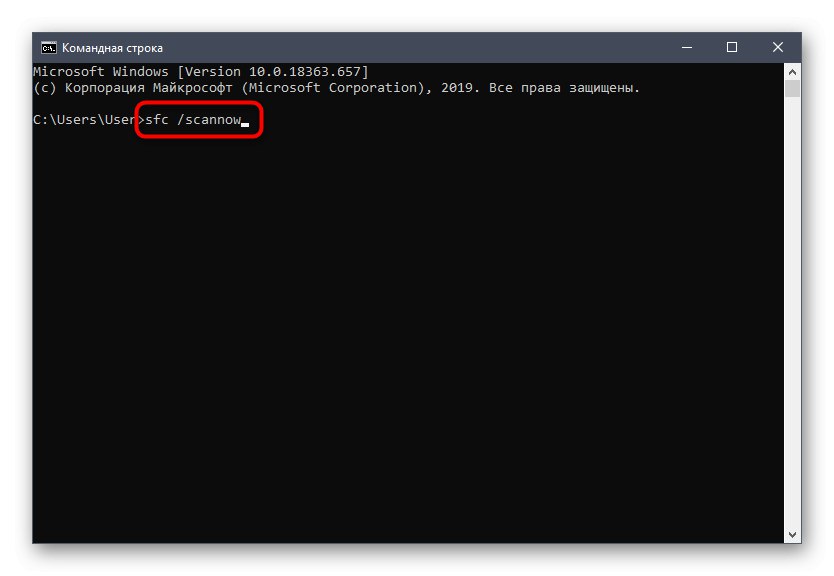
المزيد من التفاصيل: استخدام مدقق التكامل وإصلاحه لملفات النظام في نظام التشغيل Windows 10
أنت الآن تعرف كيفية حل مشكلة تحميل المعالج بواسطة مهمة NT Kernel & System في نظام التشغيل Windows 10 ، ويبقى فقط تنفيذ كل طريقة على حدة من أجل إيجاد طريقة فعالة بأسرع ما يمكن.