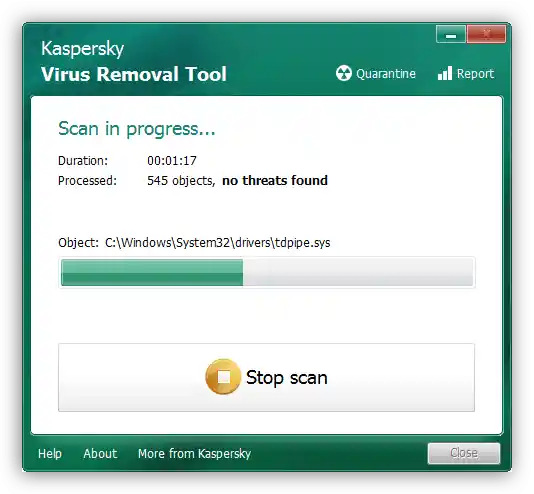المحتوى:
الطريقة 1: إعادة تشغيل الكمبيوتر
غالبًا ما يحدث العطل نتيجة خطأ برمجي في أداة إزالة البرامج، التي لا تستطيع إنهاء عملها بشكل صحيح، مما يؤدي إلى ظهور رسالة المشكلة. أسهل طريقة للتخلص من هذه المشكلة هي إعادة تشغيل الكمبيوتر - حيث سيتوقف العملية المعلقة. ومع ذلك، في بعض الأحيان، بسبب التوقف، لا تعمل إعادة تشغيل النظام بالطريقة المعتادة - إذا واجهت ذلك، قم بإعادة التشغيل عن طريق الضغط على الزر الخاص (للكمبيوتر المكتبي) أو اضغط مع الاستمرار على زر التشغيل حتى ينطفئ الشاشة (للكمبيوتر المحمول). بعد ذلك، أثناء تحميل النظام، اختر الخيار "البدء العادي".
الطريقة 2: أدوات إزالة البرامج الخارجية
في حالة حدوث عطل مع الأداة النظامية لإزالة البرامج، ستساعدك البرامج الخارجية: هناك العشرات من الحلول المناسبة في السوق. يمكننا أن نوصي بتطبيق Revo Uninstaller - هذا المنتج موثوق به من خلال الزمن والخبرة، ويقوم بعمله بشكل جيد. إذا واجهت صعوبة في استخدام البرنامج، يرجى الرجوع إلى الدليل عبر الرابط أدناه.
لمزيد من المعلومات: كيفية استخدام Revo Uninstaller
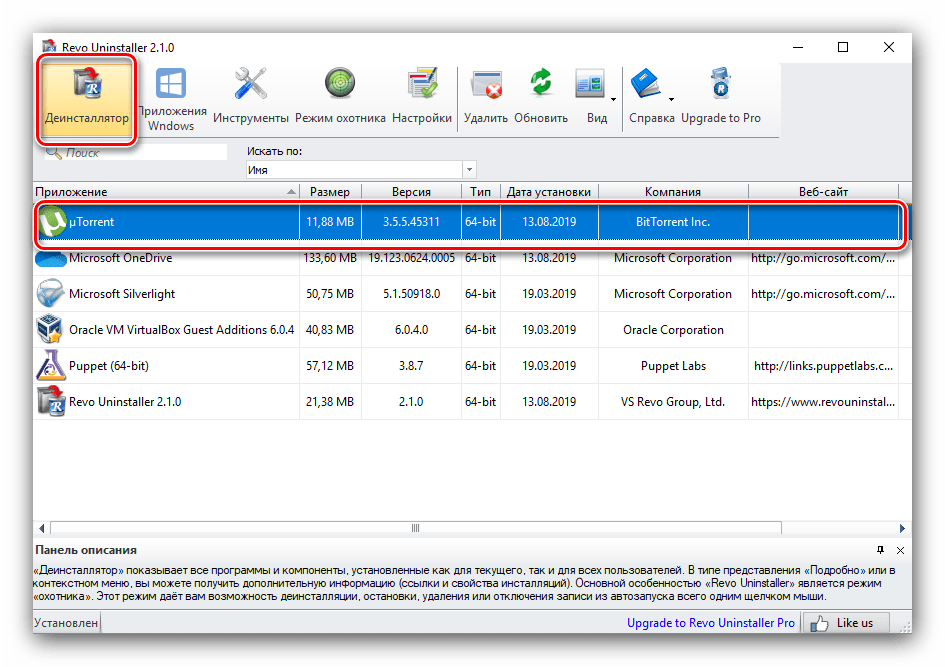
الطريقة 3: إعادة تشغيل الواجهة
أحيانًا تظهر الخطأ بسبب تجمد الواجهة الرئيسية لويندوز.لحل المشكلة، يتطلب إعادة التشغيل.
ويندوز 10
في "العشرة"، يبدو تنفيذ المهمة كما يلي:
- استدعِ "مدير المهام" بطريقة مريحة، مثل مجموعة المفاتيح Ctrl+Shift+Esc.
لمزيد من التفاصيل: {innerlink id='1814', txt='استدعاء "مدير المهام" في ويندوز 10'}
- في أول علامة تبويب، ابحث عن موقع "مستكشف الملفات"، انقر عليه بزر الماوس الأيمن واختر "إعادة التشغيل".
- انتظر حتى يتم إعادة تحميل الواجهة.
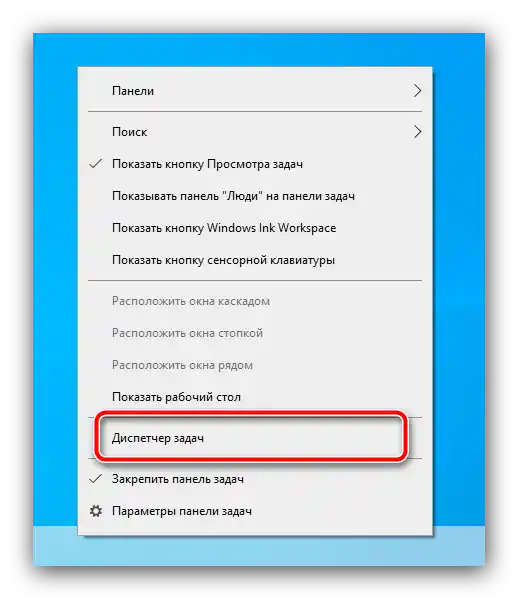
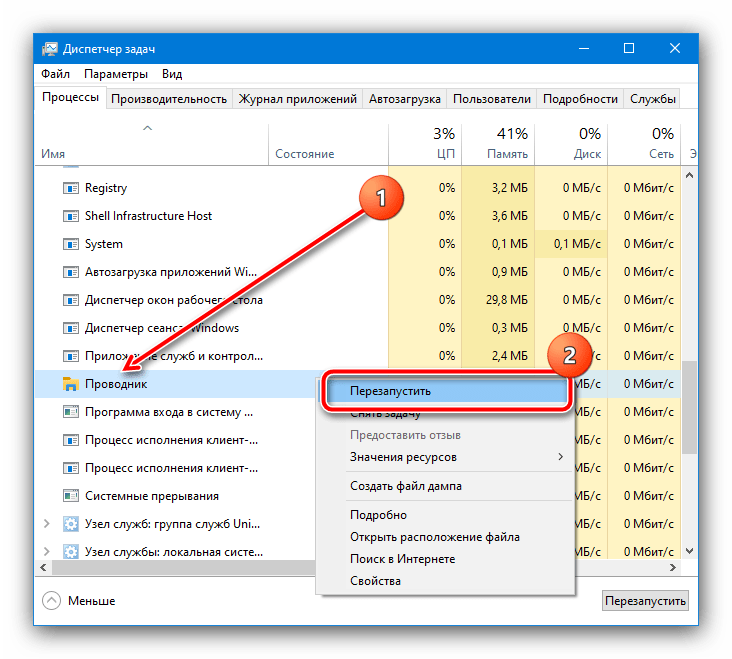
ويندوز 7
في "السبعة"، يبدو إعادة تشغيل "مستكشف الملفات" بشكل مختلف، تسلسل الخطوات كالتالي:
- افتح قائمة "ابدأ"، اضغط مع الاستمرار على Shift وانقر بزر الماوس الأيمن على زر "إيقاف التشغيل". ستظهر قائمة، استخدم الخيار "خروج من مستكشف الملفات".
- بعد ذلك، استدعِ "مدير المهام" باستخدام Ctrl+Shift+Esc، حيث استخدم الخيارات "إجراء" – "مهمة جديدة" بالتتابع.
- أدخل الأمر
explorerوانقر على "موافق".
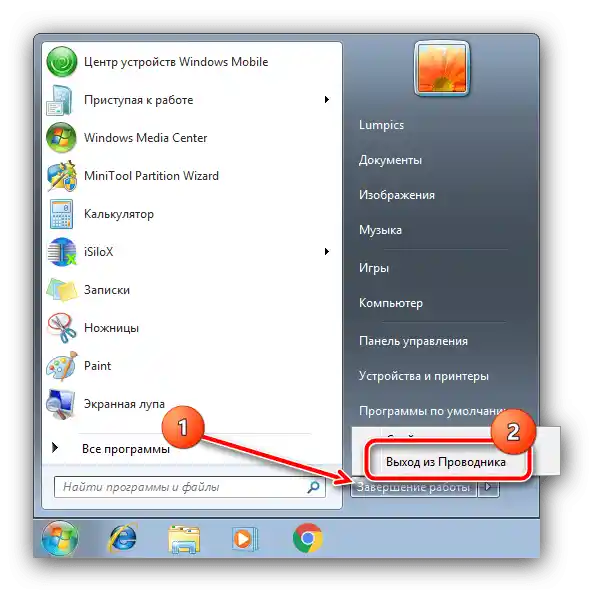
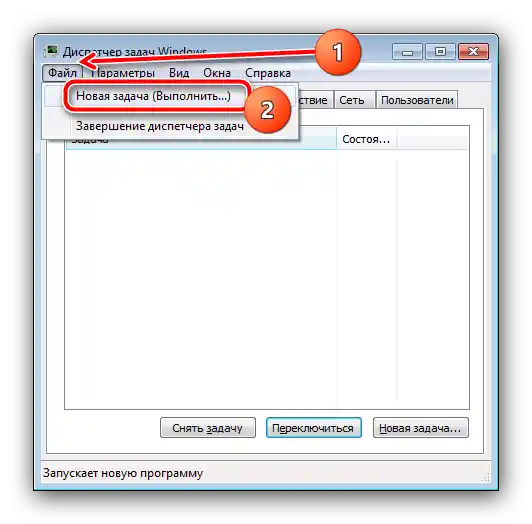
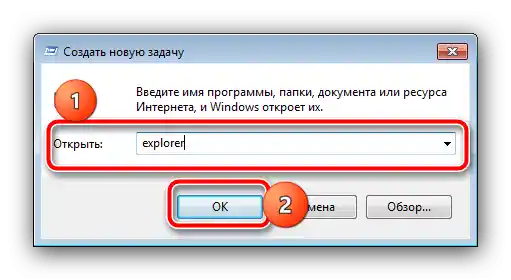
إعادة تشغيل "مستكشف الملفات" يحل المشكلة، لكنه ليس حلاً كاملاً، حيث قد تظهر الخطأ مرة أخرى.
الطريقة 4: إعادة تسجيل مثبت النظام
غالبًا ما يكون العطل المعني نتيجة لمشاكل في عمل خدمة المثبت. واحدة من طرق حلها هي إعادة تسجيل الخدمة في النظام.
- من الأسهل تنفيذ المهمة المعنية باستخدام "موجه الأوامر" في ويندوز، الذي يتم تشغيله بصلاحيات المسؤول.يمكن القيام بذلك من خلال أداة البحث النظامية: افتحها، أدخل الاستعلام
cmd، ثم استخدم الخيار "تشغيل كمسؤول".لمزيد من التفاصيل: طرق تشغيل "موجه الأوامر" كمسؤول في Windows 7 و Windows 10
- بعد ظهور الأداة، اكتب فيها الأمر الأول:
msiexec/unregتحقق من صحة الإدخال واضغط على Enter.
- الأمر التالي يبدو هكذا، والإجراءات له هي نفسها كما في الخطوة السابقة:
msiexec/regserver - للتأكد، يُوصى بإعادة تشغيل الكمبيوتر.
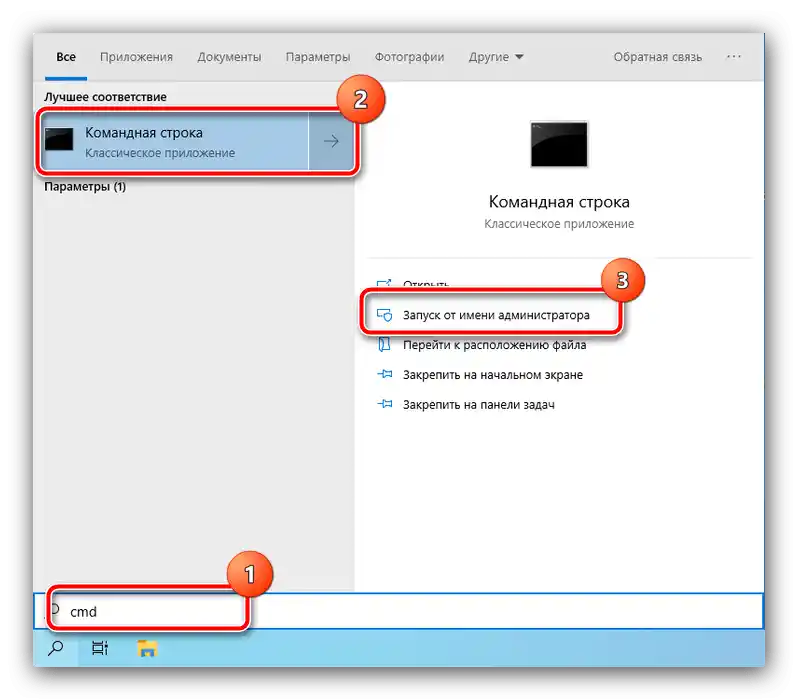
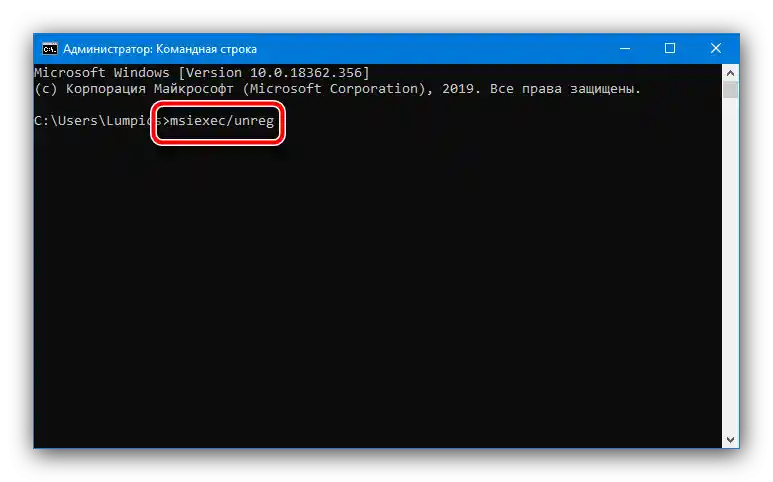
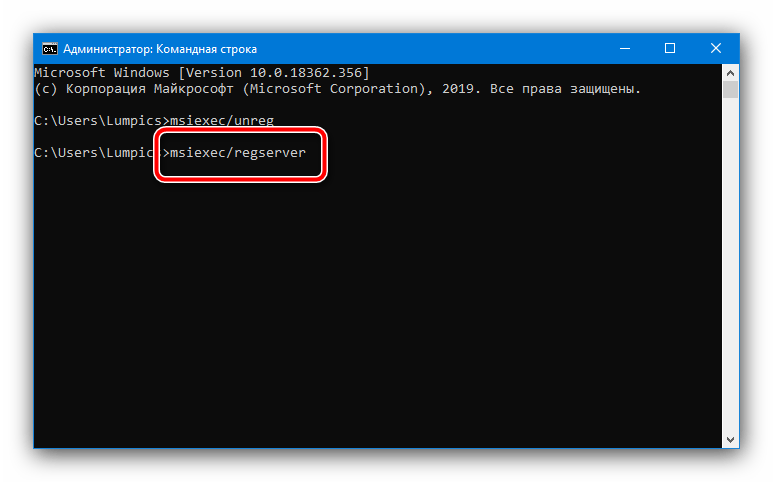
بعد تنفيذ هذه العمليات، تحقق من حالة المشكلة. إذا كانت لا تزال موجودة، استخدم إحدى الطرق أدناه.
الطريقة 5: إيقاف خدمة المثبت
كما يُستحسن محاولة إيقاف الخدمة المعنية لحل المشكلة. استدعِ نافذة "تشغيل" بالضغط على Win+R، أدخل الاستعلام services.msc واضغط على "موافق".
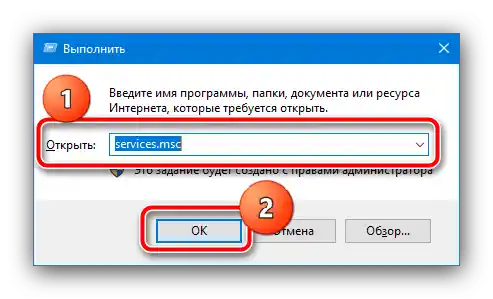
بعد ظهور مدير الخدمات، ابحث فيه عن خيار "مثبت Windows"، انقر عليه بزر الفأرة الأيمن واختر "إيقاف".
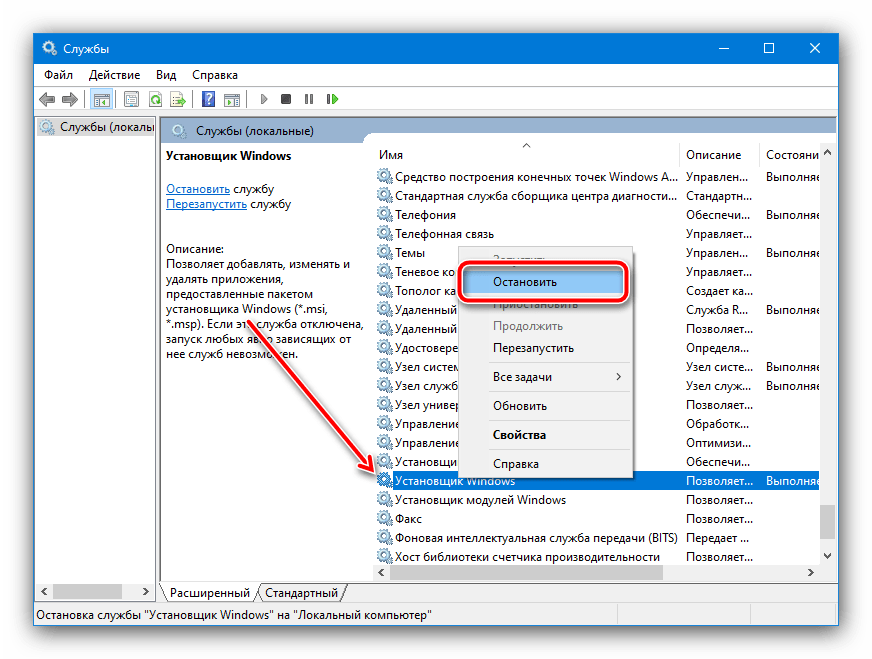
إذا كانت الخيار المذكور غير موجود في القائمة السياقية، فهذا يعني أن الخدمة غير نشطة وأن المشكلة في شيء آخر. يمكنك أيضًا استخدام هذه الطريقة بالاشتراك مع إعادة تشغيل "مستكشف الملفات"، كما هو موضح في الطريقة 3.
الطريقة 6: استخدام الوضع الآمن
يمكن أن تساعد إعادة تحميل النظام في "الوضع الآمن" في معالجة الخطأ المعني، حيث يتم تعطيل جميع الإضافات الخارجية، مما يمنع أي تعارض في عمل المثبت المدمج.لقد تم تناول عملية الدخول والخروج من الوضع الآمن من قبل مؤلفينا، لذا سنقوم فقط بتقديم روابط للمقالات ذات الصلة.
لمزيد من التفاصيل:
الدخول إلى الوضع الآمن في Windows 7 و Windows 10
الخروج من الوضع الآمن في Windows 7 و Windows 10
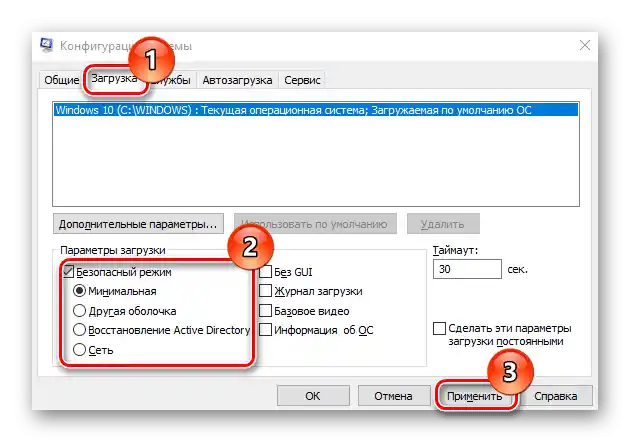
الطريقة 7: إزالة التهديدات الفيروسية
في حالات نادرة، قد تتسبب الأنشطة الضارة في المشكلة الموصوفة - على سبيل المثال، عند محاولة حذف برنامج مصاب قد تظهر مثل هذه الخطأ. إذا كانت لديك شكوك بشأن الإصابة (ظهرت أعراض إضافية)، فاهتم بفحص الكمبيوتر، حيث ستساعدك المقالة التالية.
لمزيد من التفاصيل: مكافحة الفيروسات الحاسوبية