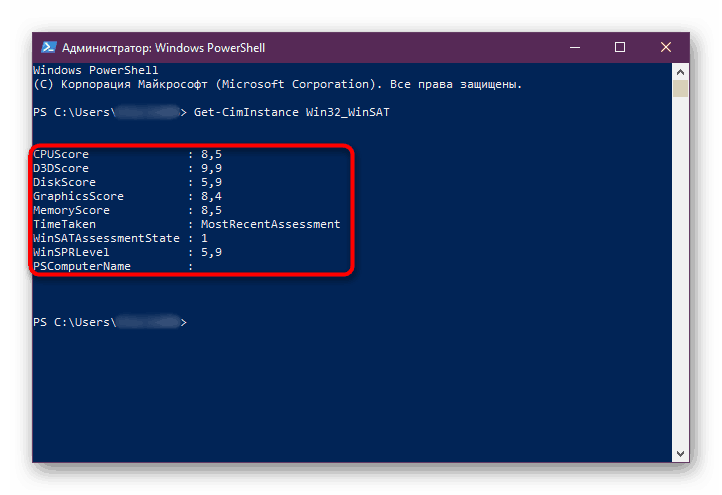كيفية معرفة مؤشر أداء الكمبيوتر على نظام التشغيل Windows 10
في Windows 7 ، يمكن لكافة المستخدمين تقييم أداء أجهزة الكمبيوتر الخاصة بهم باستخدام معلمات مختلفة ، ومعرفة تقييم المكونات الرئيسية وعرض القيمة النهائية. مع ظهور Windows 8 ، تمت إزالة هذه الوظيفة من القسم المعتاد من معلومات النظام ، ولم يتم إعادتها إلى Windows 10. وعلى الرغم من ذلك ، هناك العديد من الطرق لمعرفة كيفية تقييم تكوين جهاز الكمبيوتر الخاص بك.
المحتوى
عرض مؤشر أداء جهاز الكمبيوتر على نظام التشغيل Windows 10
يسمح لك تقييم الأداء بتقييم كفاءة جهاز العمل الخاص بك بشكل سريع ومعرفة مدى تفاعل مكونات البرامج والأجهزة مع بعضها البعض. عند التحقق من السرعة المقاسة لكل عنصر يتم تقييمه ، يتم تعيين النقاط مع الأخذ بعين الاعتبار حقيقة أن 9.9 هو أقصى مؤشر ممكن.
لا تمثل النتيجة النهائية متوسطًا ؛ فهي تقابل درجة المكون الأبطأ. على سبيل المثال ، إذا كان محرك الأقراص الثابت هو الأسوأ ويحصل على تصنيف 4.2 ، فسيكون المؤشر العام أيضًا 4.2 ، على الرغم من حقيقة أن جميع المكونات الأخرى يمكن أن تحصل على رقم أعلى بكثير.
قبل البدء في تقييم النظام ، من الأفضل إغلاق جميع البرامج كثيفة الموارد. هذا سيضمن الحصول على النتائج الصحيحة.
الطريقة 1: الأداة المساعدة الخاصة
نظرًا لأن واجهة تقييم الأداء السابقة غير متوفرة ، فسيتعين على المستخدم الذي يريد الحصول على نتيجة مرئية اللجوء إلى حلول برامج تابعة لجهات خارجية. سوف نستخدم أداة Winaero WEI المثبتة والمأمونة من المؤلف المحلي. لا تحتوي الأداة المساعدة على وظائف إضافية ولا تحتاج إلى تثبيتها. بعد الإطلاق ، ستحصل على نافذة بها واجهة قريبة من فهرس الأداء المدمج في Windows 7.
قم بتنزيل Winaero WEI Tool من الموقع الرسمي
- قم بتنزيل الأرشيف وفك ضغطه.
- من المجلد الذي يحتوي على الملفات غير المضغوطة ، قم بتشغيل WEI.exe .
- بعد انتظار قصير ، سترى نافذة تقييم. إذا تم تشغيل هذه الأداة في نظام التشغيل Windows 10 في وقت سابق ، فبدلاً من الانتظار ، سيتم عرض النتيجة الأخيرة على الفور دون انتظار.
- وكما يتبين من الوصف ، فإن الحد الأدنى للدرجات هو 1.0 ، والحد الأقصى هو 9.9. لسوء الحظ ، لا يتم استنساخ الأداة ، ولكن لا يتطلب الوصف معرفة خاصة من المستخدم. فقط في حالة ، سوف نقدم ترجمة لكل مكون:
- "المعالج" - المعالج. تعتمد النتيجة على عدد الحسابات الممكنة في كل ثانية.
- "ذاكرة (RAM)" - ذاكرة الوصول العشوائي. يشبه التقييم المستوى السابق - بالنسبة لعدد عمليات الوصول إلى الذاكرة في الثانية.
- "رسومات سطح المكتب" - الرسومات. تقييم أداء سطح المكتب (كعنصر من عناصر "الرسومات" بشكل عام ، وليس المفهوم الضيق "لسطح المكتب" مع التسميات وورق الجدران ، كما اعتدنا على فهمه).
- "الرسومات" - الرسومات للألعاب. لحساب أداء بطاقة الفيديو ومعلماتها للألعاب والعمل مع الكائنات ثلاثية الأبعاد على وجه الخصوص.
- "محرك الأقراص الصلبة الأساسي" - محرك الأقراص الثابت الرئيسي. يتم تحديد معدل تبادل البيانات مع القرص الصلب للنظام. لا تؤخذ محركات الأقراص الصلبة المتصلة الأخرى بعين الاعتبار.
- يمكنك أن ترى أدناه تاريخ إطلاق آخر فحص للأداء ، إذا كنت قد قمت بذلك من قبل من خلال هذا التطبيق أو من خلال وسائل أخرى. في لقطة الشاشة أدناه ، يكون مثل هذا التاريخ عبارة عن تدقيق يتم إطلاقه عبر سطر الأوامر ، والذي سيتم مناقشته بالطريقة التالية للمقالة.
- على الجانب الأيمن ، يوجد زر لإعادة تشغيل الفحص ، والذي يتطلب امتيازات المسؤول من الحساب. يمكنك أيضًا تشغيل هذا البرنامج مع حقوق المسؤول من خلال النقر على ملف EXE بزر الفأرة الأيمن وتحديد العنصر المقابل من قائمة السياق. عادة ما يكون من المنطقي فقط بعد استبدال أحد المكونات ، وإلا سوف تحصل على نفس النتيجة كما فعلت في المرة السابقة.
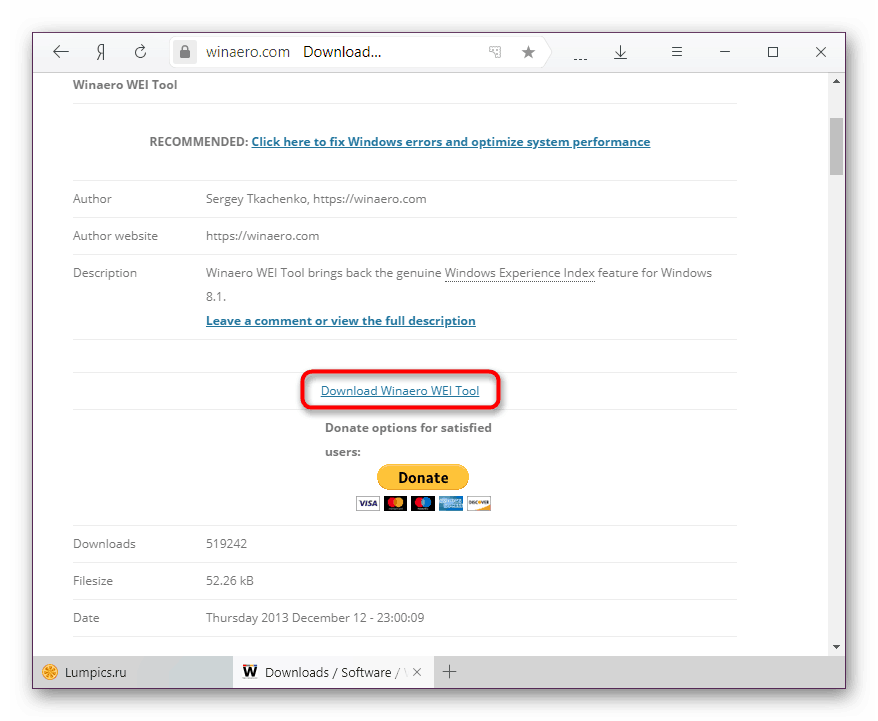
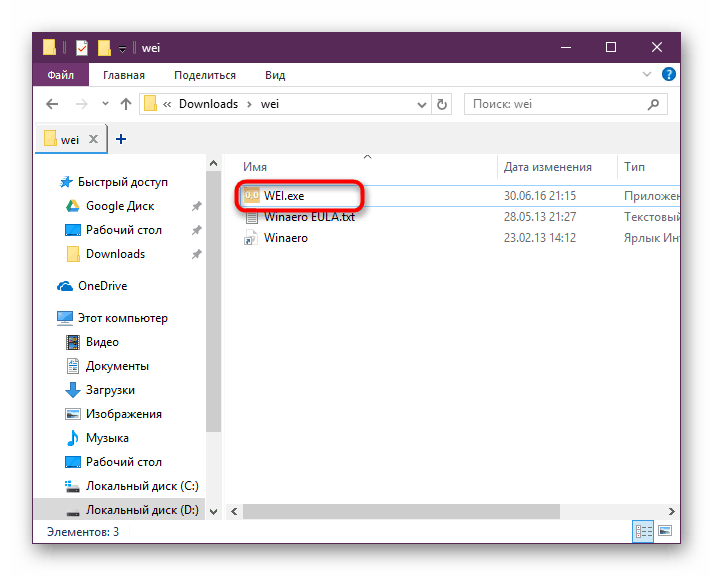
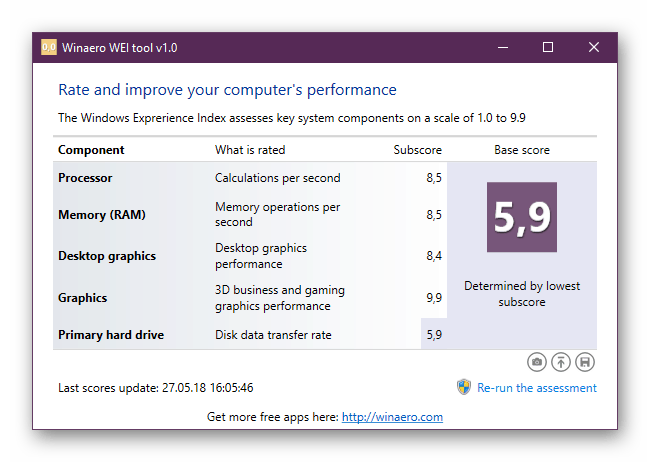
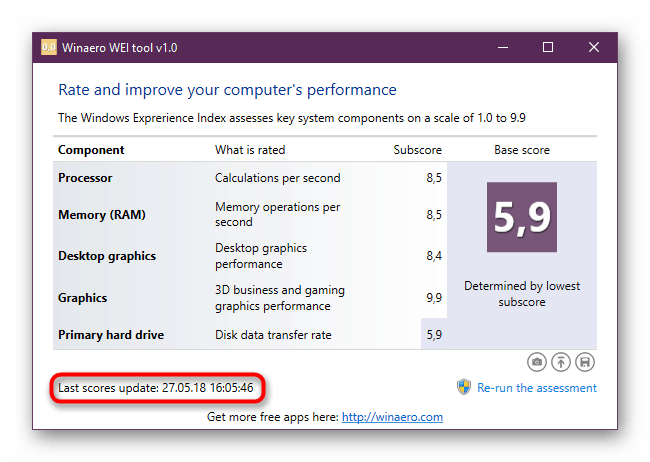
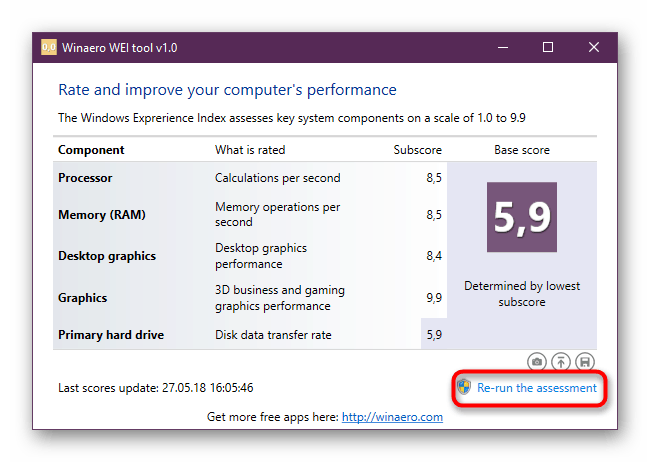
الطريقة 2: PowerShell
في "العشرة الأوائل" ، لا يزال من الممكن قياس أداء جهاز الكمبيوتر الخاص بك وحتى مع معلومات أكثر تفصيلاً ، ولكن هذه الميزة متوفرة فقط من خلال "PowerShell" . بالنسبة لها ، هناك أمران يسمحان لك باكتشاف المعلومات الضرورية فقط (النتائج) والحصول على سجل كامل لجميع الإجراءات التي تم تنفيذها عند قياس الفهرس والقيم العددية لسرعة كل مكون. إذا لم يكن هدفك هو فهم تفاصيل عملية التحقق ، فقم بتقييد استخدام الطريقة الأولى من المقالة أو الحصول على نتائج سريعة في PowerShell.
النتائج فقط
طريقة سريعة وسهلة للحصول على نفس المعلومات الموجودة في الطريقة الأولى ، ولكن في شكل ملخص نصي.
- افتح PowerShell مع امتيازات المسؤول عن طريق كتابة هذا الاسم في "ابدأ" أو عن طريق قائمة النقر بزر الماوس الأيمن.
- اكتب الأمر
Get-CimInstance Win32_WinSATواضغط على Enter . - النتائج هنا بسيطة قدر الإمكان ولا حتى مع وصف. لمزيد من المعلومات حول مبدأ التحقق من كل منها مكتوب في الطريقة الأولى.
![نتائج أداء سريع لأجهزة الكمبيوتر في PowerShell على Windows 10]()
- "CPUScore" - المعالج.
- "D3DScore" - فهرس للرسومات ثلاثية الأبعاد ، بما في ذلك الألعاب.
- "DiskScore" - تقييم نظام الأقراص الصلبة.
- "GraphicsScore" - الرسومات ما يسمى. سطح المكتب.
- "MemoryScore" - تقييم ذاكرة الوصول العشوائي.
- "WinSPRLevel" - التقييم العام للنظام ، يتم قياسه بأقل معدل.
لا يهم المعلمتين المتبقيتين.
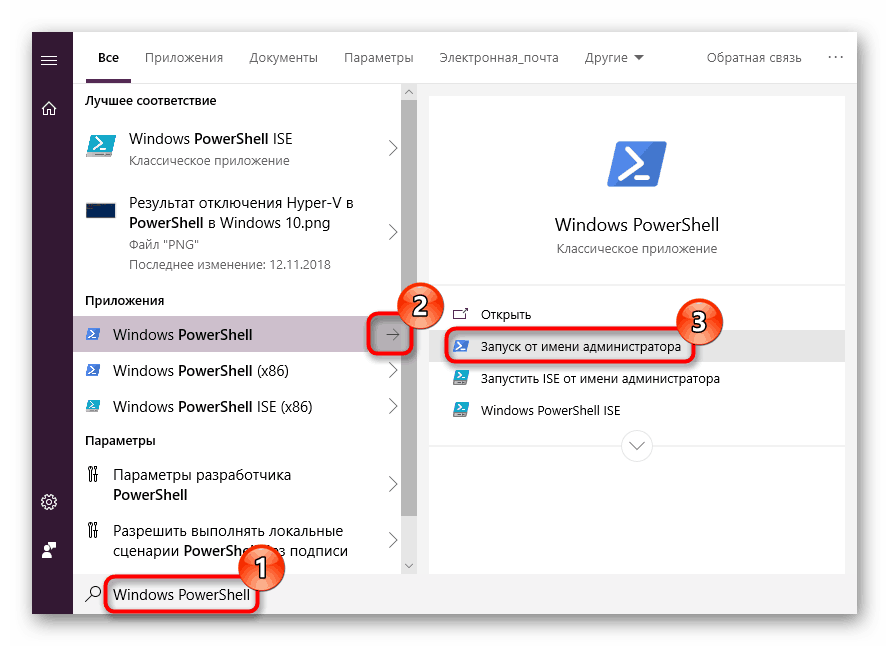
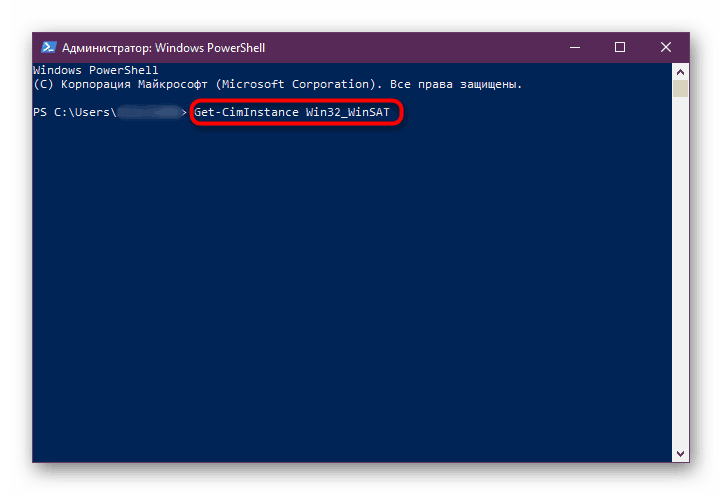
سجل اختبار مفصل
هذا الخيار هو الأطول ، ولكنه يسمح لك بالحصول على ملف السجل الأكثر تفصيلاً حول الاختبار الذي تم إجراؤه ، والذي سيكون مفيدًا لدائرة ضيقة من الأشخاص. بالنسبة للمستخدمين العاديين ، ستكون هناك كتلة ذات تصنيفات مفيدة هنا. بالمناسبة ، يمكنك تشغيل نفس الإجراء في "سطر الأوامر" .
- افتح الأداة مع حقوق المسؤول مع خيار ملائم المذكورة أعلاه.
- اكتب الأمر التالي:
winsat formal –restart cleanواضغط على Enter . - انتظر حتى انتهاء أداة تقييم نظام Windows . يستغرق بضع دقائق.
- يمكنك الآن إغلاق النافذة والانتقال لتلقي سجلات التحقق. للقيام بذلك ، قم بنسخ المسار التالي ، وقم بلصقه في شريط عنوان مستكشف Windows وانقر فوقه:
C:WindowsPerformanceWinSATDataStore - فرز الملفات حسب تاريخ التغيير والعثور على وثيقة XML بالاسم “Formal.Assessment (Recent) .WinSAT” في القائمة. يجب أن يكون لهذا الاسم تاريخ اليوم. فتحه - يتم دعم هذا التنسيق من قبل جميع المتصفحات الشعبية ومحرر النص المعتاد المفكرة .
- افتح حقل البحث باستخدام Ctrl + F واكتب هناك بدون علامات اقتباس «WinSPR» . في هذا القسم ، سترى جميع التقديرات ، والتي ، كما ترى ، أكثر من الطريقة الأولى ، ولكن في جوهرها لا يتم تجميعها ببساطة بواسطة المكون.
- تشبه ترجمة هذه القيم ما تم وصفه بالتفصيل في الطريقة الأولى ، حيث يمكنك القراءة حول مبدأ تقييم كل مكون. الآن نقوم بتجميع المؤشرات فقط:
- "SystemScore" - تقييم الأداء العام. كما يتم تحميلها على أقل قيمة.
- "MemoryScore" - ذاكرة الوصول العشوائي.
- "CpuScore" - المعالج.
"CPUSubAggScore" - معلمة إضافية يتم من خلالها تقدير سرعة المعالج. - VideoEncodeScore - تقدير معدل ترميز الفيديو.
"GraphicsScore" - فهرس مكون الرسومات للكمبيوتر.
"Dx9SubScore" - DirectX 9 Separate Performance Index.
"Dx10SubScore" هو مؤشر أداء منفصل لـ DirectX 10.
"GamingScore" - الرسومات للألعاب و 3D. - "DiskScore" هو القرص الثابت العامل الرئيسي المثبت عليه Windows.
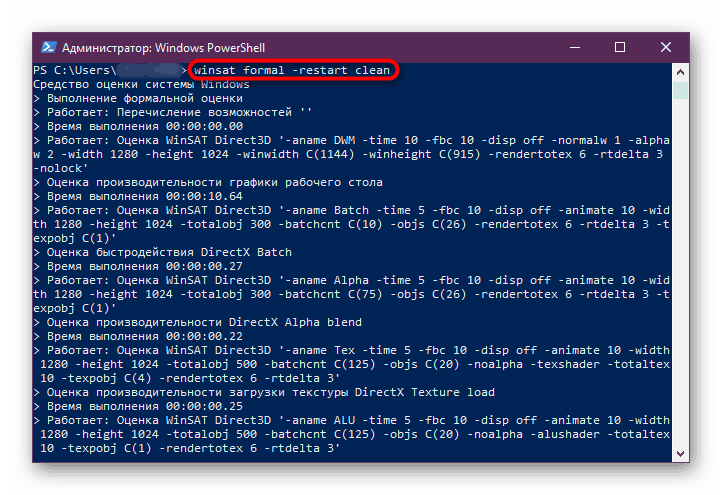
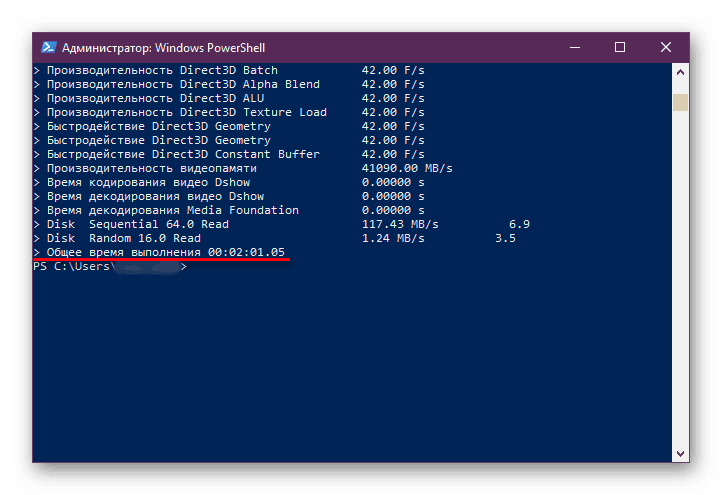
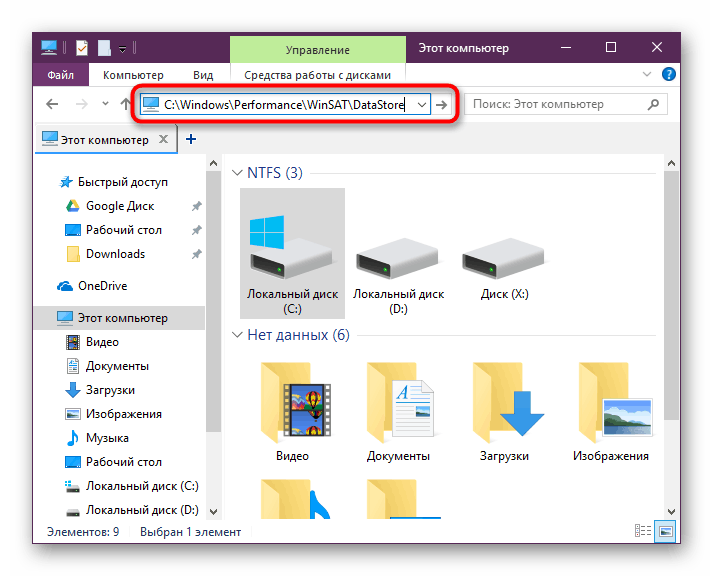
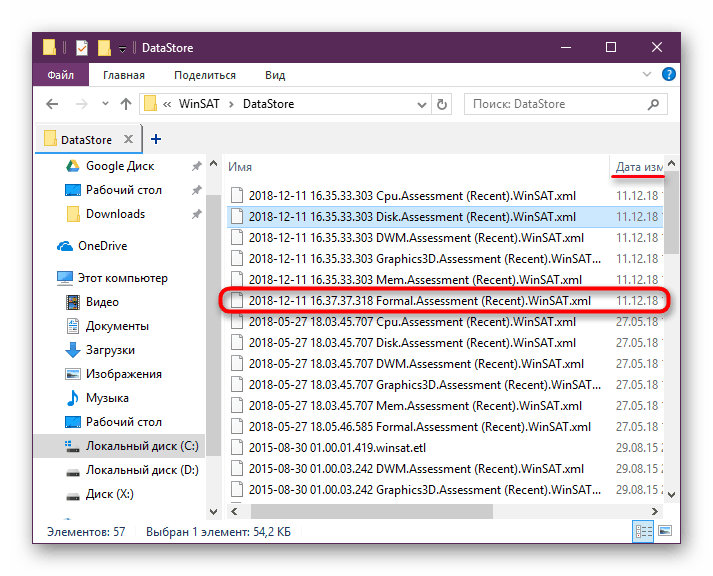
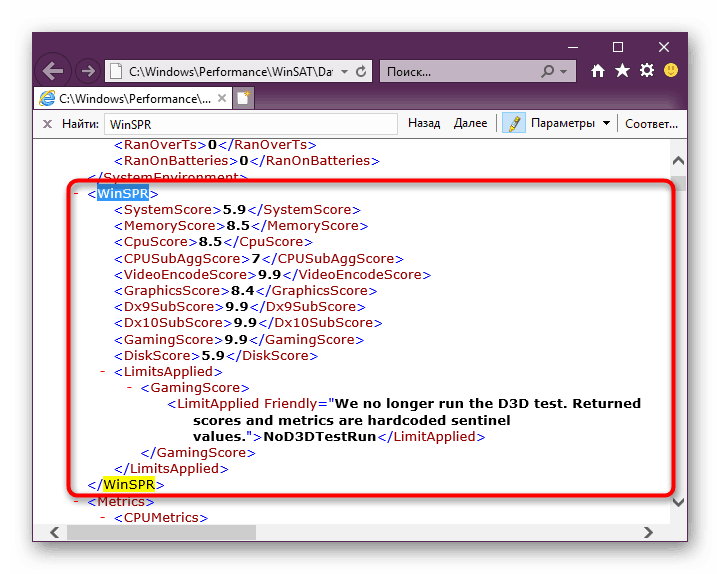
نظرنا في جميع الطرق المتاحة لعرض مؤشر أداء جهاز الكمبيوتر في نظام التشغيل Windows 10. ولديهم محتوى إعلامي مختلف وتعقيد الاستخدام ، ولكن في أي حال ، نوفر لك نتائج الاختبار نفسها. وبفضلها ، ستتمكن من تحديد الارتباط الضعيف بسرعة في تكوين الكمبيوتر ومحاولة ضبط وظائفه باستخدام الطرق المتاحة.
انظر أيضا:
كيفية تحسين أداء الكمبيوتر
اختبار أداء الكمبيوتر التفصيلي