استكشاف مشكلات عارض الصور وإصلاحها في Windows 7
قد يواجه المستخدمون الذين يستخدمون Windows 7 مشكلات متنوعة عند استخدام الأداة المضمنة لنظام التشغيل هذا لعرض الصور. على سبيل المثال ، قد لا تعمل هذه الأداة على الإطلاق أو لا تفتح صورًا لتنسيق معين. بعد ذلك ، سنكتشف بالضبط كيفية حل المشاكل المختلفة في عمل هذا البرنامج.
كيفية حل المشاكل
تعتمد الطرق المحددة لتحرّي المشاكل مع عارض الصور وإصلاحها على طبيعتها وسببها. العوامل الرئيسية التي يمكن أن تسبب الخلل قيد التحقيق هي:
- تغيير فشل اقتران الملف أو ملحق تعريف؛
- عدوى الفيروس من النظام ؛
- تلف لملفات النظام ؛
- أخطاء في التسجيل.
إذا لم تبدأ الأداة على الإطلاق ، فمن المحتمل أن ملفاتها تالفة بسبب الإصابة بالفيروس أو أي فشل آخر. لذلك ، أولاً وقبل كل شيء ، تحقق من النظام بحثاً عن الفيروسات باستخدام أداة الحماية من الفيروسات. بالمناسبة ، هناك أيضا احتمال أن الشفرة الخبيثة ببساطة استبدال امتداد ملفات الصور (PNG ، JPG ، الخ) مع EXE وهذا هو السبب في أنها لا يمكن فتحها بواسطة تطبيقات عرض الصور.
الدرس: فحص جهاز الكمبيوتر الخاص بك بحثًا عن الفيروسات بدون برامج مكافحة الفيروسات
ثم تأكد من مسح النظام عن تلف الملفات باستخدام الأداة المساعدة المضمنة.
الدرس: تحقق من سلامة ملفات النظام في Windows 7
إذا لم تكشف أي من طرق المسح العام هذه عن أية مشكلات ، فانتقل إلى الخيارات المحددة لتصحيح الوضع مع خلل في عارض الصور ، الموضح أدناه.
الأسلوب 1: إعداد اقترانات الملفات
من المحتمل أن سبب المشكلة يكمن في فشل إعدادات اقتران الملف. بمعنى ، لا يفهم النظام ببساطة الأشياء التي يجب أن يفتحها عارض الصور. قد يحدث مثل هذا الموقف عند تثبيت عارض صور من جهة خارجية ، ولكن يتم حذفه. في هذه الحالة ، أثناء التثبيت ، أعاد كتابة ارتباطات ملفات الصور إلى نفسه ، وبعد حذفها ، لم يتم إرجاعها إلى حالتها الأصلية. ثم تحتاج إلى إجراء إعداد يدوي.
- انقر على زر "ابدأ" في الزاوية السفلى اليسرى من الشاشة واختر "لوحة التحكم" .
- بعد ذلك ، افتح قسم "البرامج" .
- انقر فوق عنصر "ملف نوع تعيين ..." .
- يتم تحميل قائمة بجميع أنواع الملفات المسجلة في النظام. ابحث عن اسم ملحق نوع الصور الذي تريد فتحه بمساعدة العارض ، وحدده وانقر فوق "تغيير البرنامج ..." .
- في الإطار المعروض في المربع "البرامج الموصى بها" ، حدد الاسم "عرض الصور ..." وانقر فوق "موافق" .
- بعد ذلك ، سيتغير التخطيط. سيتم الآن فتح هذا النوع من الصور بشكل افتراضي باستخدام Windows Photo Viewer. وبالمثل ، قم بتغيير اقترانات جميع أنواع الصور التي تريد فتحها من خلال الأداة القياسية. بعد الانتهاء من الإجراءات الضرورية ، يمكنك الخروج من نافذة إدارة الجمعيات بالنقر على "إغلاق" .
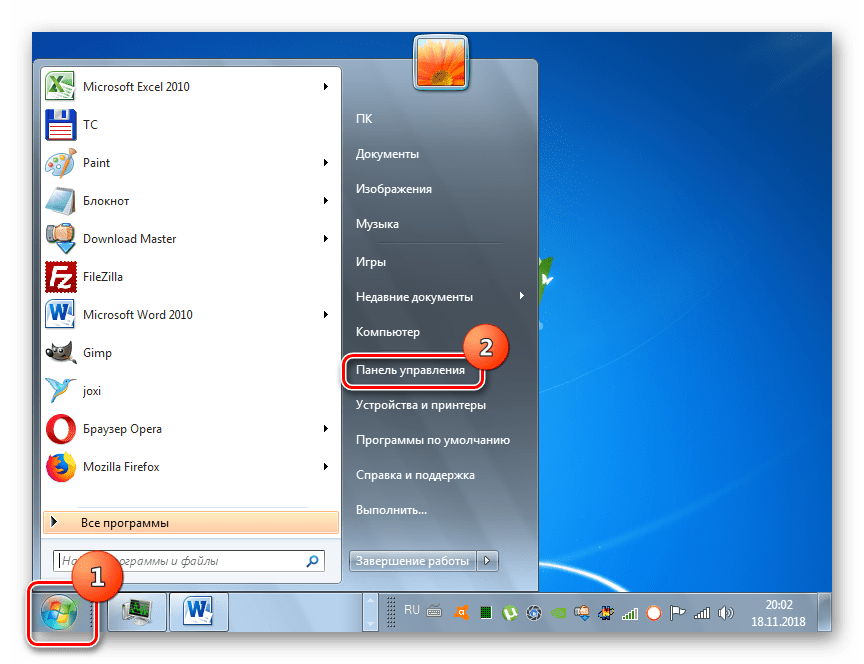
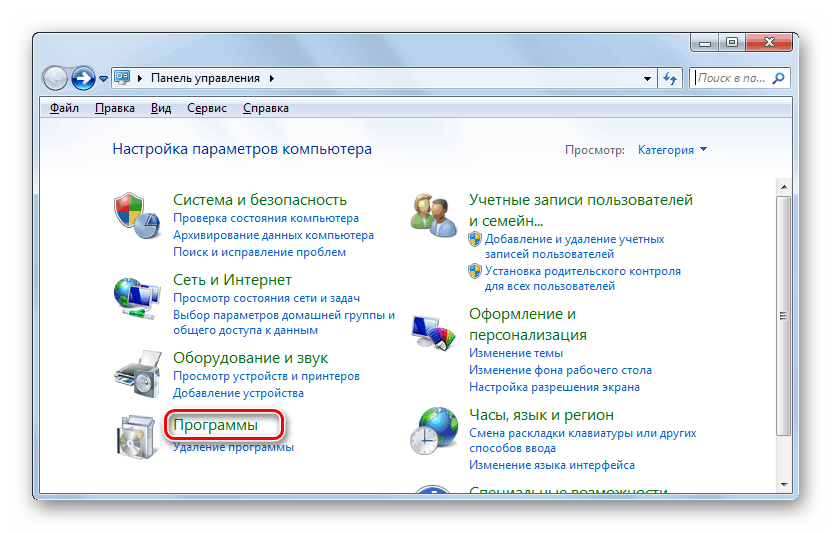
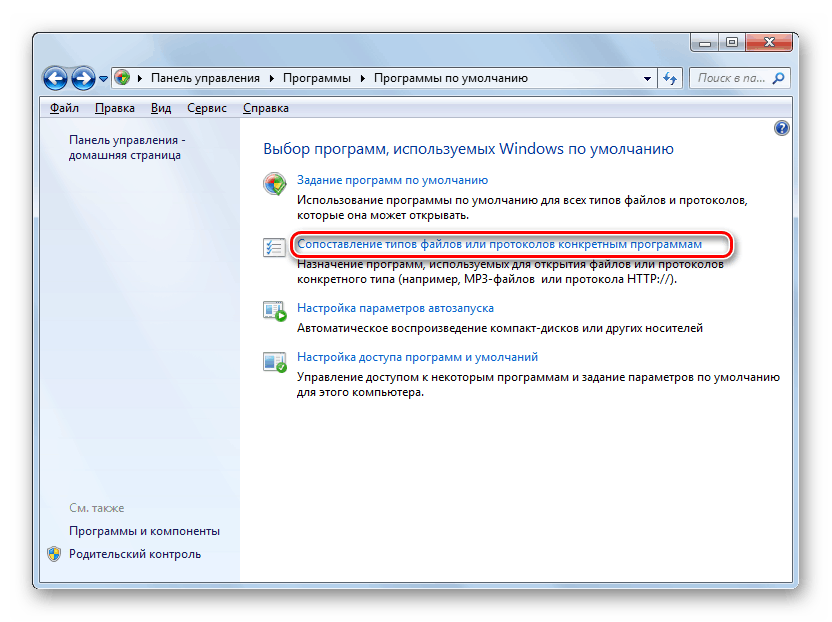
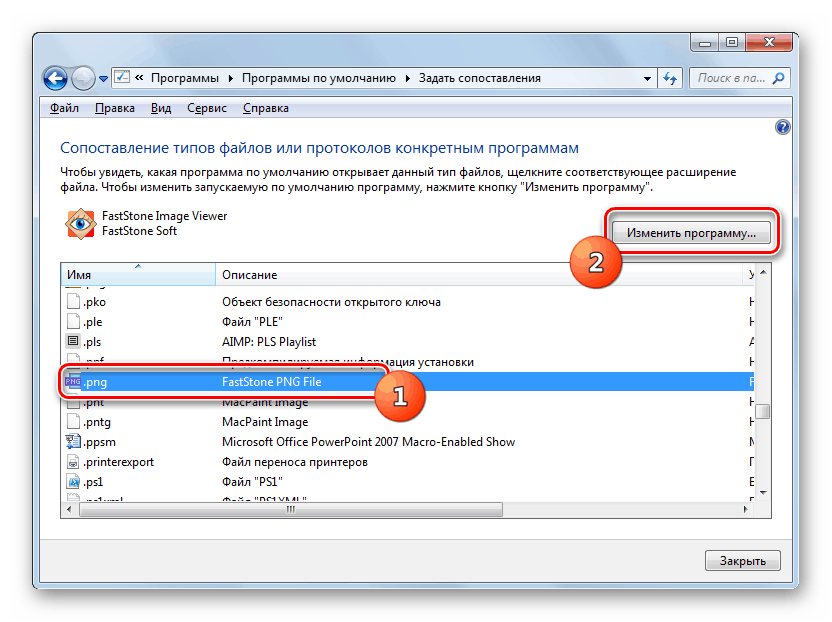
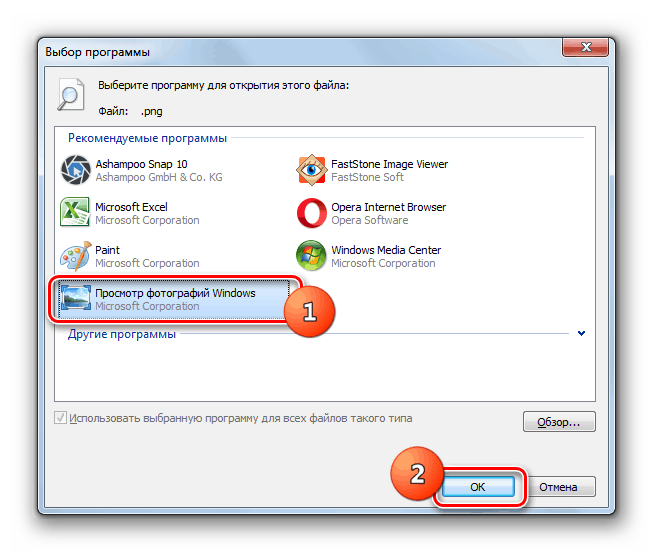
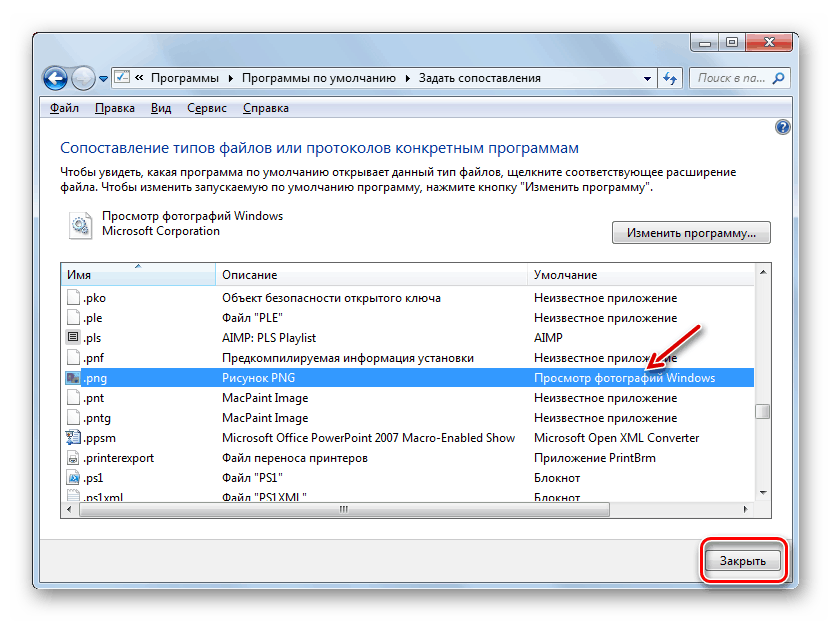
الطريقة 2: تحرير التسجيل
إذا كنت تستخدم إصدار 64 بت من Windows 7 ، فيمكن حل مشكلة عمل عارض الصور عن طريق تحرير السجل.
تحذير! قبل تنفيذ كافة الخطوات أدناه ، تأكد من عمل نسخة احتياطية من السجل واستعادة نقطة استعادة النظام. هذا سيساعدك على تجنب مشكلة كبيرة في حالة وجود أخطاء.
الدرس: كيفية إنشاء نقطة استعادة النظام في ويندوز 7
- اكتب Win + R وأدخل الأمر التالي في النافذة المفتوحة:
regeditانقر على زر "موافق" .
- في النافذة التي تظهر ، افتح الفرع "HKEY_CLASSES_ROOT" .
- قم أولاً بعمل إعدادات للملفات ذات امتداد JPG. الانتقال بالتسلسل إلى الأقسام:
jpegfile/Shell/open/command - ثم ابحث عن الخيار "الافتراضي" على الجانب الأيمن من الواجهة. اضغط عليها.
- في الحقل الوحيد للنافذة التي تفتح ، بدلاً من السجل الحالي ، اكتب التعبير التالي:
rundll32.exe "C:WINDOWSSysWOW64shimgvw.dll", ImageView_Fullscreen %1انقر فوق "موافق" .
- ثم اتبع نفس الإجراء للصور مع امتداد PNG. في دليل "HKEY_CLASSES_ROOT" ، انتقل إلى الأقسام:
pngfile/Shell/open/command - افتح الكائن الافتراضي في قسم "الأوامر" مرة أخرى.
- قم بتغيير قيمة المعلمة إلى ما يلي:
rundll32.exe "C:WINDOWSSysWOW64shimgvw.dll", ImageView_Fullscreen %1انقر فوق "موافق" .
- وأخيرًا ، يجب اتباع الإجراء الخاص بتحديد تعيين للصور ذات امتداد JPEG. انتقل إلى دليل "HKEY_CLASSES_ROOT" حسب القسم:
PhotoViewer.FileAssoc.Jpeg/Shell/open/command - افتح الكائن الافتراضي في آخر مقطع مسمى.
- غيّر القيمة فيها إلى هذا:
rundll32.exe "C:WINDOWSSysWOW64shimgvw.dll", ImageView_Fullscreen %1انقر فوق "موافق" .
- ثم أغلق نافذة "محرر" وإعادة تمهيد النظام. بعد إعادة التشغيل ، سيتم فتح الصور ذات الملحقات المذكورة أعلاه من خلال عارض الصور القياسي باستخدام الإصدار الثاني من مكتبة shimgvw.dll. يجب أن يحل هذا المشكلة مع أداء هذا البرنامج على إصدار 64 بت من Windows 7.
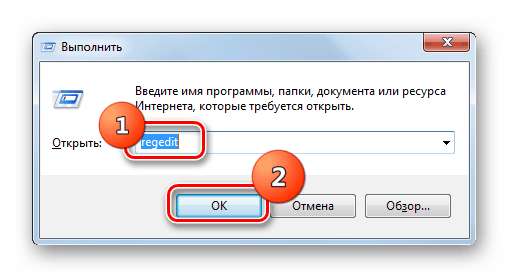
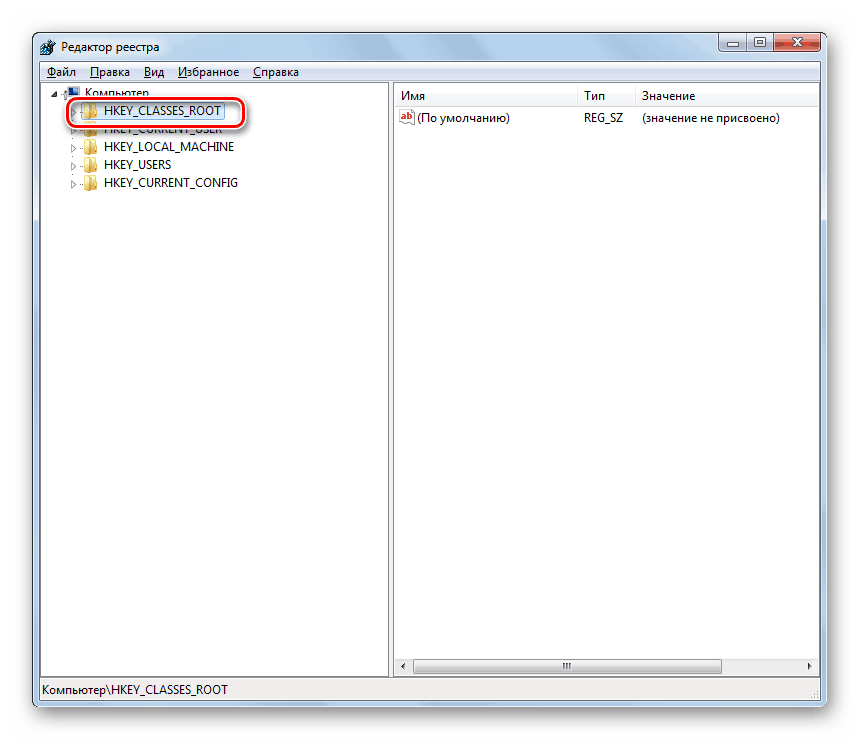
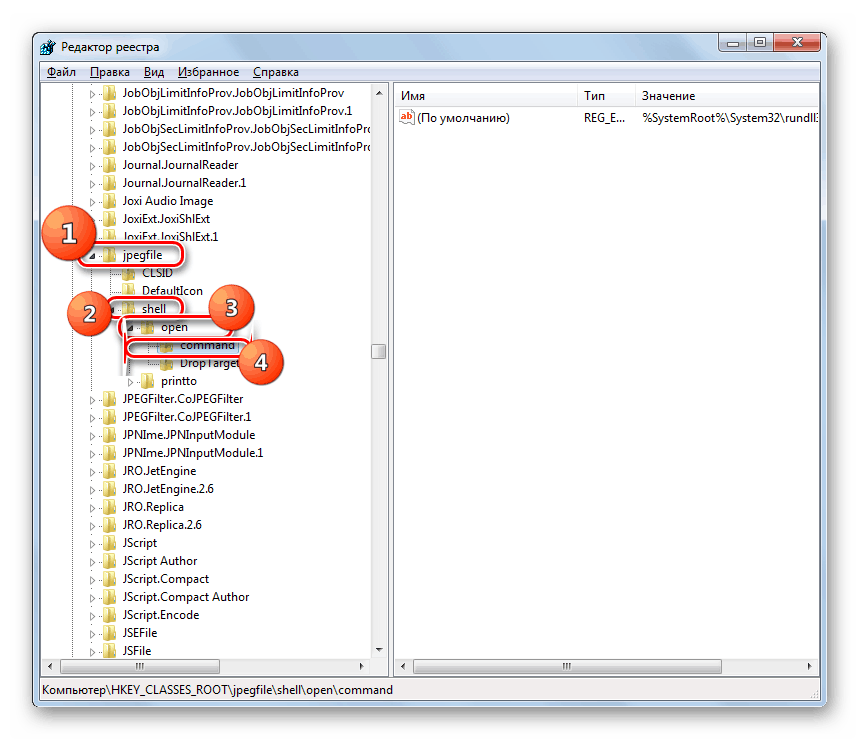
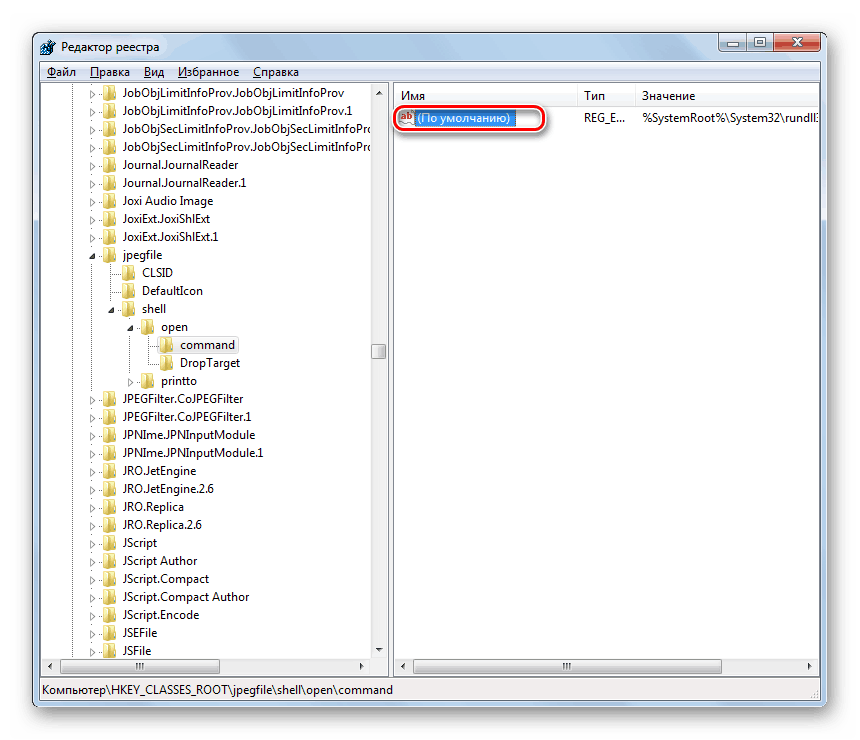
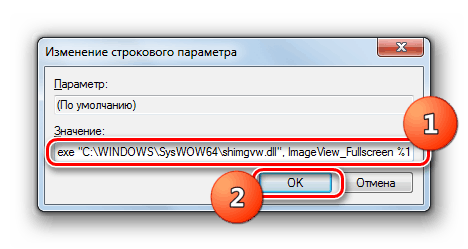
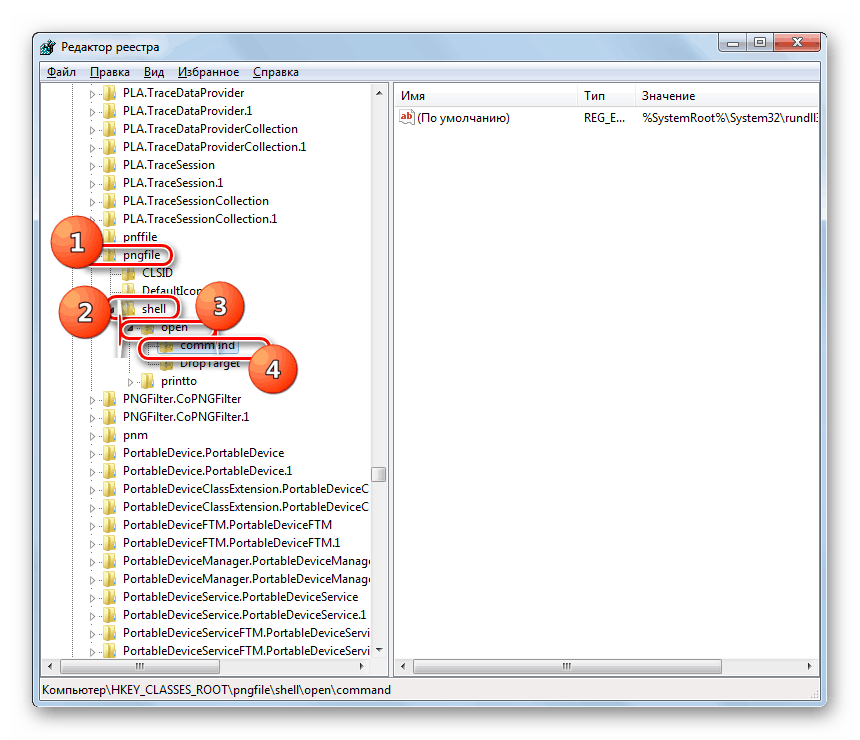
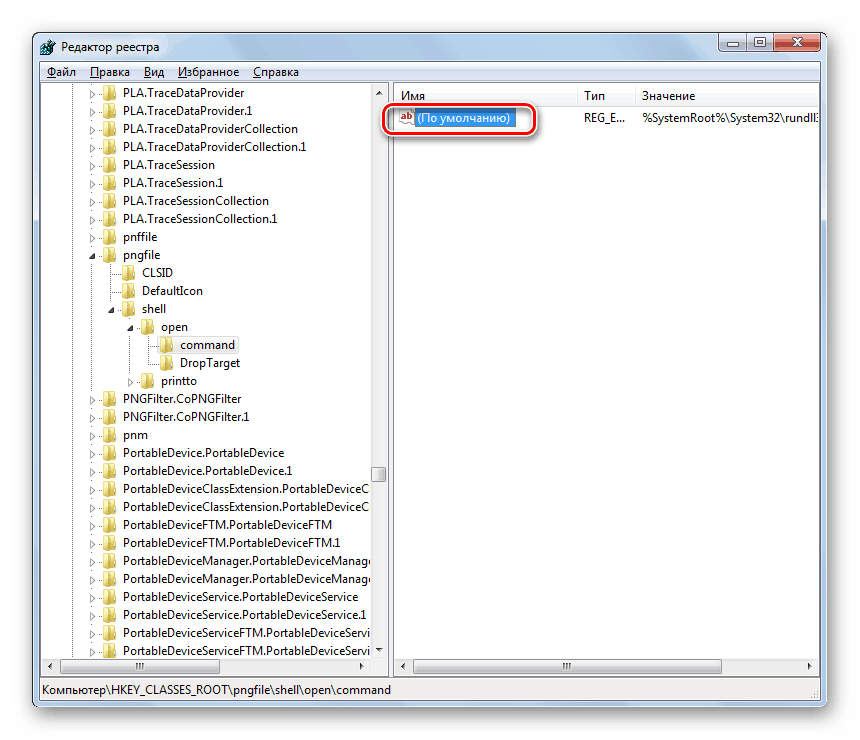
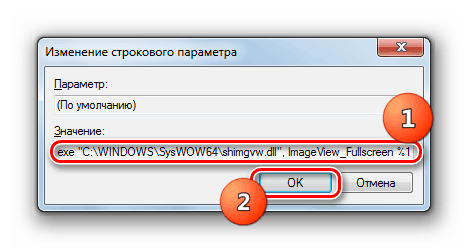
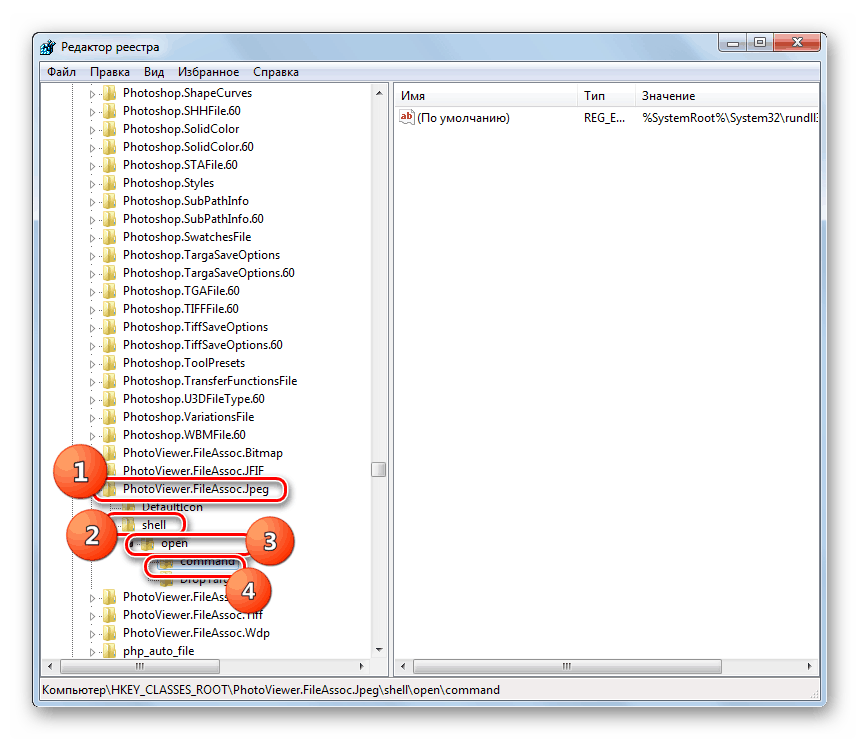
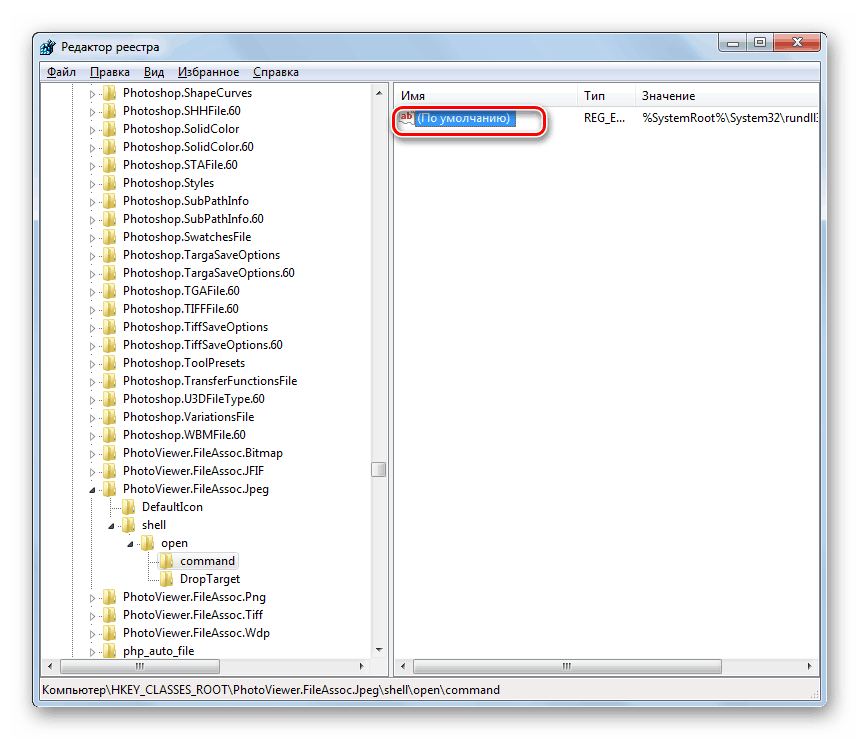
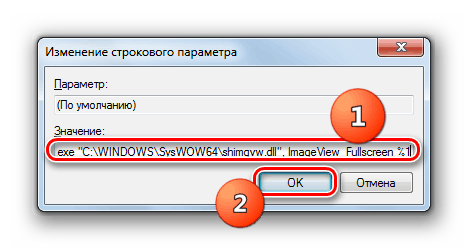
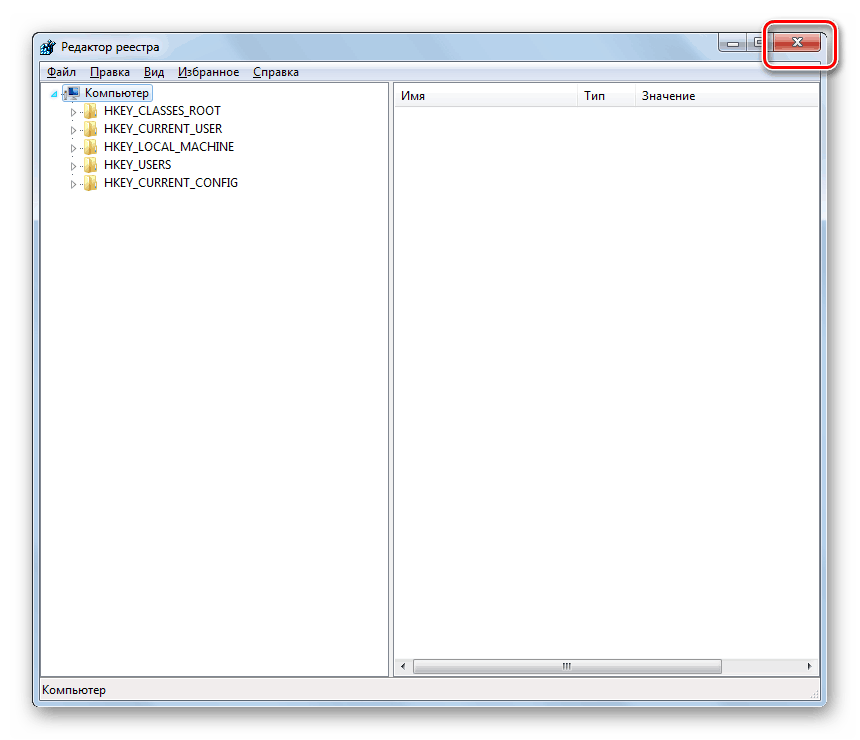
يمكن أن تنتج مشاكل مع عدم قدرة عارض الصور المدمج على عدد من الأسباب المختلفة. كل واحد منهم لديه خوارزمية حل الخاصة به. بالإضافة إلى ذلك ، تعتمد الطريقة المحددة على شهادة نظام التشغيل. ولكن في معظم الحالات ، يمكن حل المشكلة عن طريق تحديث اقترانات نوع الملف.
