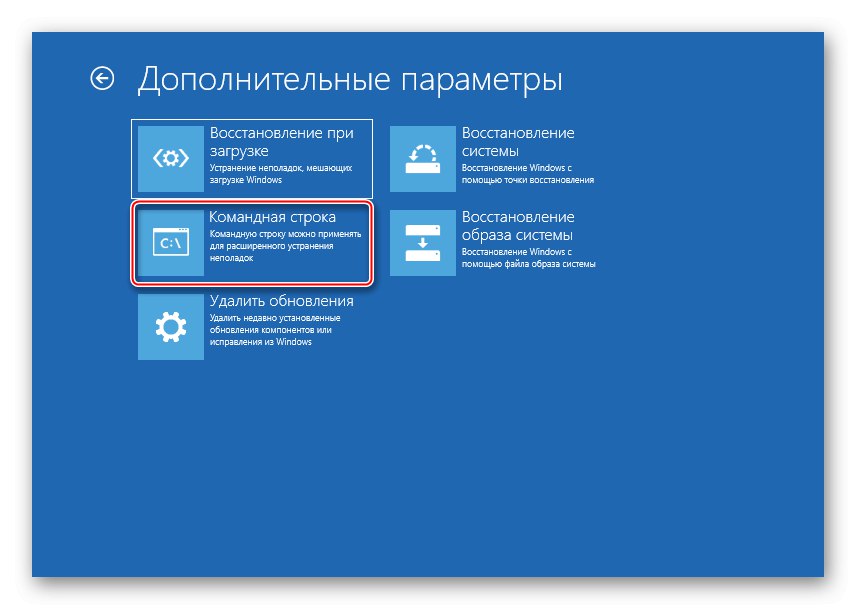الإصلاح التلقائي هو ميزة مصممة لاستكشاف المشكلات التي تتداخل معها نظام التشغيل Windows 10 التمهيد بشكل صحيح. في معظم الحالات ، يكون هذا مفيدًا حقًا ، ولكن في بعض الأحيان تتعطل هذه العملية في مرحلة الإعداد ولا يقوم النظام بالتمهيد. اليوم سنتحدث عن طرق لحل هذه المشكلة.
معلومات مهمة
في حالة الإعداد اللامتناهي للاسترداد التلقائي ، تصبح البرامج والبيانات غير قابلة للوصول. سيتم تنفيذ جميع الإجراءات في بيئة استرداد Windows. ستحتاج إلى محرك أقراص USB محمول قابل للتمهيد أو قرص يمكنك إنشاؤه بسهولة على كمبيوتر آخر. كيفية القيام بذلك موصوفة بالتفصيل في مقالات منفصلة.
المزيد من التفاصيل:
كيفية إنشاء محرك أقراص فلاش USB قابل للتمهيد باستخدام Windows 10
كيفية إنشاء قرص Windows 10 قابل للتمهيد
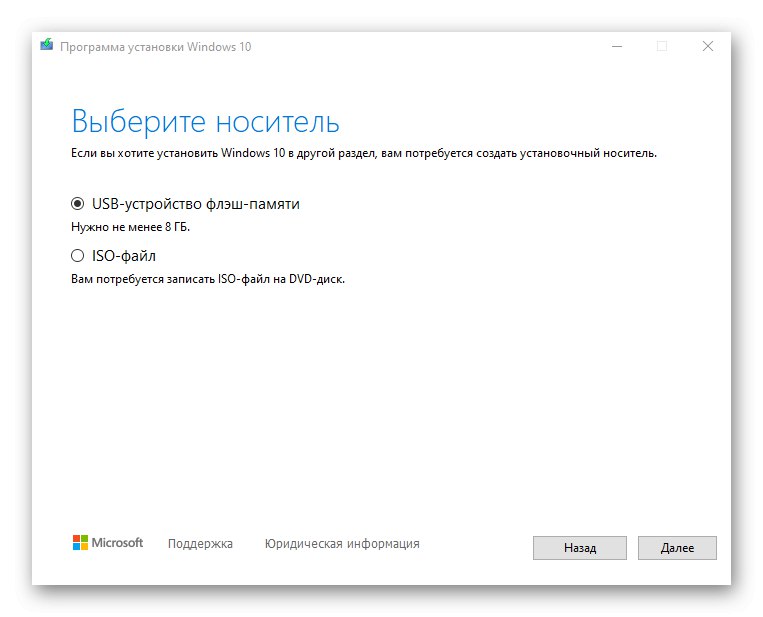
أولاً ، قم بإجراء "إعادة تشغيل صلبة" - اضغط على الزر المقابل في وحدة نظام الكمبيوتر الثابت. افصل الكمبيوتر المحمول وقم بإزالة البطارية. ثم اضغط مع الاستمرار على زر الطاقة لمدة 15-20 ثانية ، وأدخل البطارية ، وقم بتوصيل الجهاز بالتيار الكهربائي وتشغيله. إذا لم يتم تمهيد النظام ، فانتقل إلى الطرق الموضحة أدناه.
الطريقة الأولى: التمهيد في "الوضع الآمن"
حاول تشغيل Windows 10 في "الوضع الآمن"... في هذه الحالة ، يتم استخدام مجموعة صغيرة من الملفات والمكونات ، مما يزيد من فرصة الإطلاق الناجح. إذا كانت المشكلة ناتجة عن أي ملفات نظام تالفة ، فعندئذٍ في BR باستخدام الأدوات المساعدة من Microsoft و SFC و DISM ، يمكنك تحديدها واستبدالها بالنسخ الصحيحة.
- نقوم بالتمهيد باستخدام محرك أقراص فلاش USB قابل للتمهيد ، وتكوين إعدادات اللغة والنقر "بالإضافة إلى ذلك".
- في النافذة التالية ، انقر فوق "استعادة النظام".
- نحن نختار "استكشاف الأخطاء وإصلاحها".
- إطلاق سطر الأوامر.
![استدعاء سطر الأوامر]()
اقرأ أيضا:
تشغيل موجه الأوامر كمسؤول في نظام التشغيل Windows 10
فتح موجه الأوامر في نظام التشغيل Windows 10 - في حقل وحدة التحكم ، أدخل:
bcdedit / تعيين الحد الأدنى من التشغيل الآمن {افتراضي}و اضغط "أدخل"... التنزيل التالي لنظام التشغيل Windows 10 سيكون في "الوضع الآمن".
- الآن أغلق وحدة التحكم وانقر "تقدم".
- إذا تم استخدام حساب لتسجيل الدخول إلى النظام ، فسيتعين عليك إدخال كلمة المرور الخاصة به ، حتى لو كان هناك رمز PIN من قبل. في البحث عن Windows ، أدخل "سطر الأوامر" وتشغيل التطبيق كمسؤول.
- في مجال وحدة التحكم ، بدوره ، قم بتنفيذ الأوامر التالية:
sfc / scannowتفكيك / عبر الإنترنت / تنظيف الصورة / RestoreHealthنحن في انتظار إتمام العملية وإعادة تشغيل الكمبيوتر.
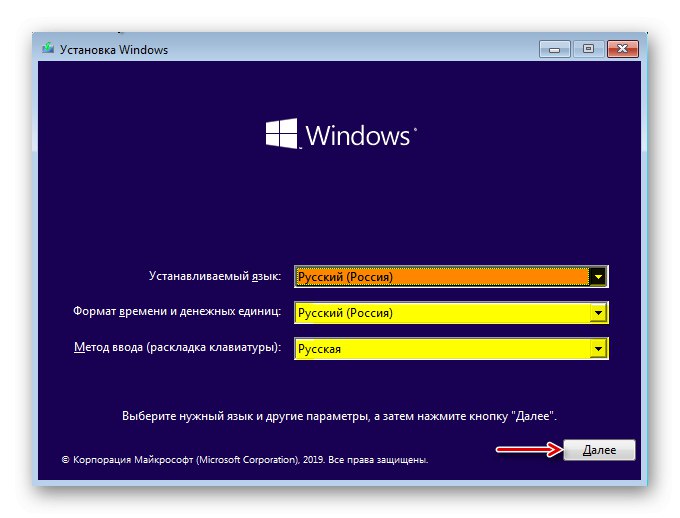

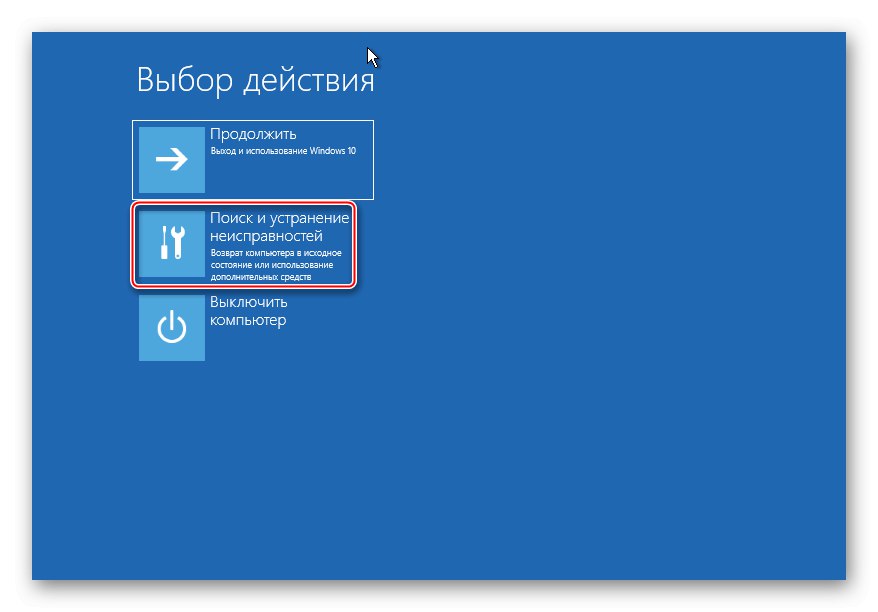
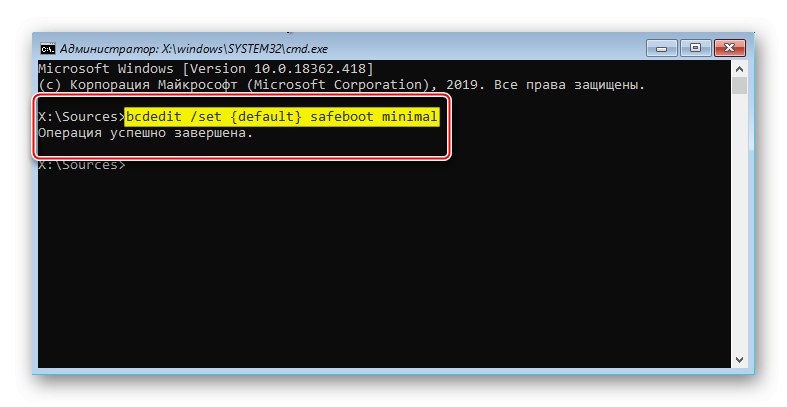
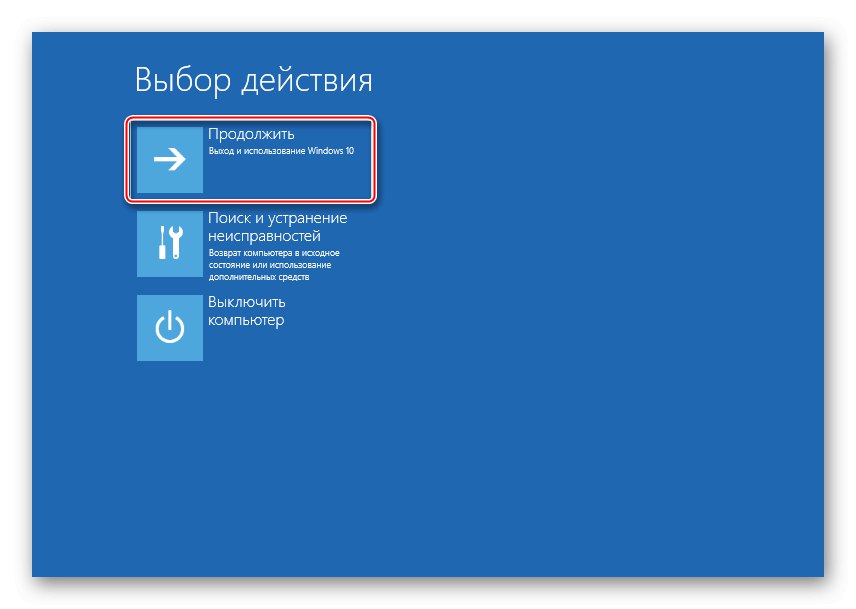
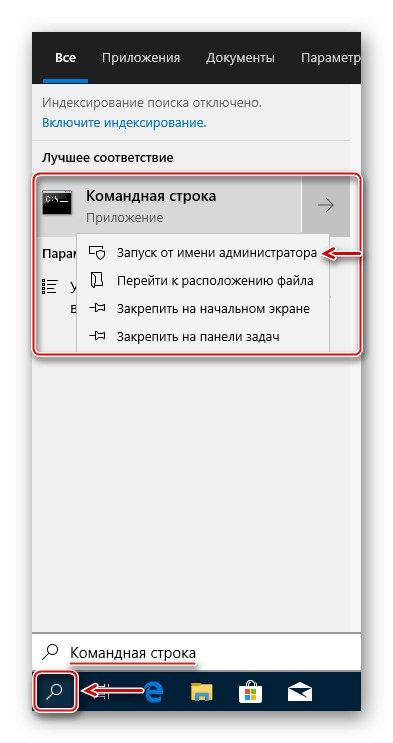
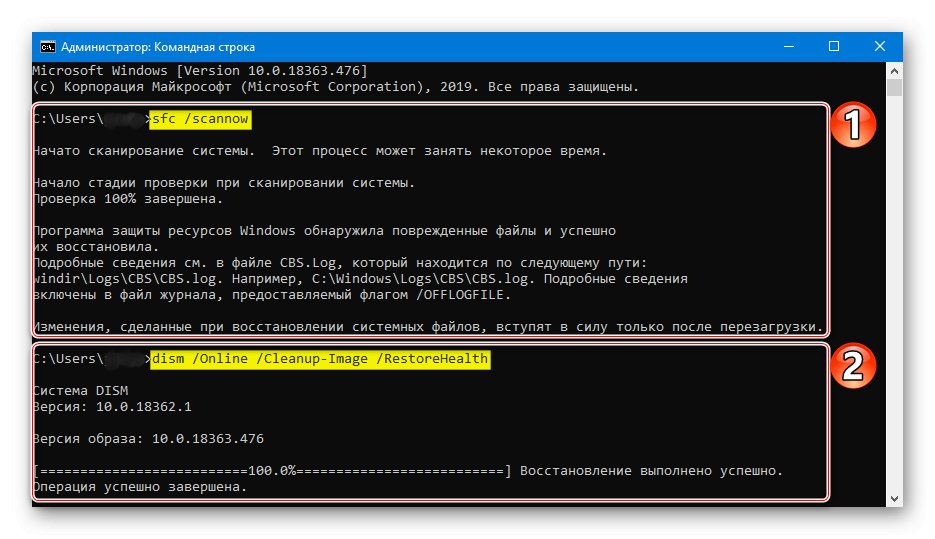
اقرأ أيضا:
كيفية الدخول إلى الوضع الآمن في نظام التشغيل Windows 10
كيفية الخروج من الوضع الآمن في نظام التشغيل Windows 10
في BR ، لا يمكنك استعادة ملفات النظام التالفة فحسب ، بل يمكنك أيضًا حفظ البيانات المهمة من محركات الأقراص المحلية إلى الوسائط الخارجية. بعد كل شيء ، من الممكن أن يتم إعادة تثبيت النظام في النهاية.
ومع ذلك ، فمن المحتمل جدًا ألا يقوم Windows بالتمهيد "الوضع الآمن" وبعد ذلك يجب تشغيل فحص سلامة ملفات النظام باستخدام "سطر الأوامر" في بيئة الاسترداد. لمزيد من التفاصيل ، انظر التعليمات التالية.
المزيد من التفاصيل: التحقق من سلامة ملفات النظام في Windows 10
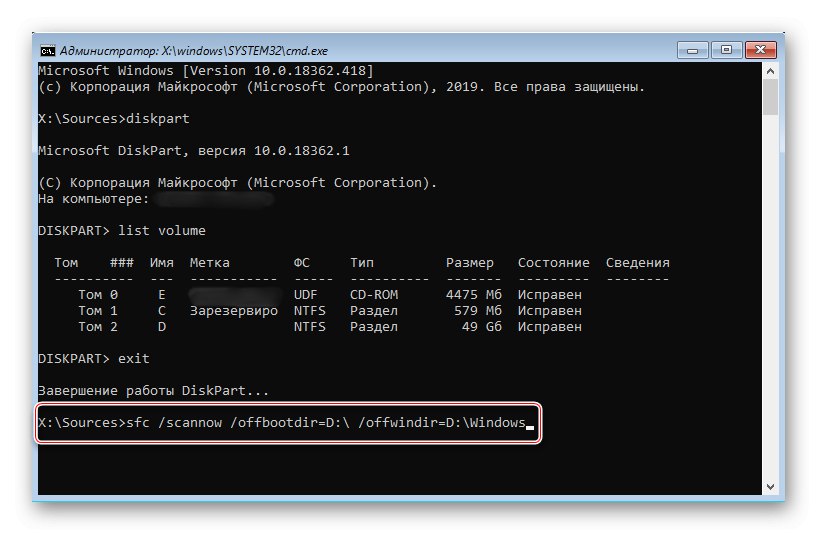
الطريقة 2: الوسائل الخاصة
قم بتشغيل الوظيفة بدء التصليح - أداة نظام مصممة لاكتشاف وإصلاح المشكلات التي تعيق بدء تشغيل Windows.
- في الفصل "استكشاف الأخطاء وإصلاحها" نضغط بدء التصليح.
- نختار نظام التشغيل المطلوب وننتظر حتى تكمل أداة الاسترداد عملها.
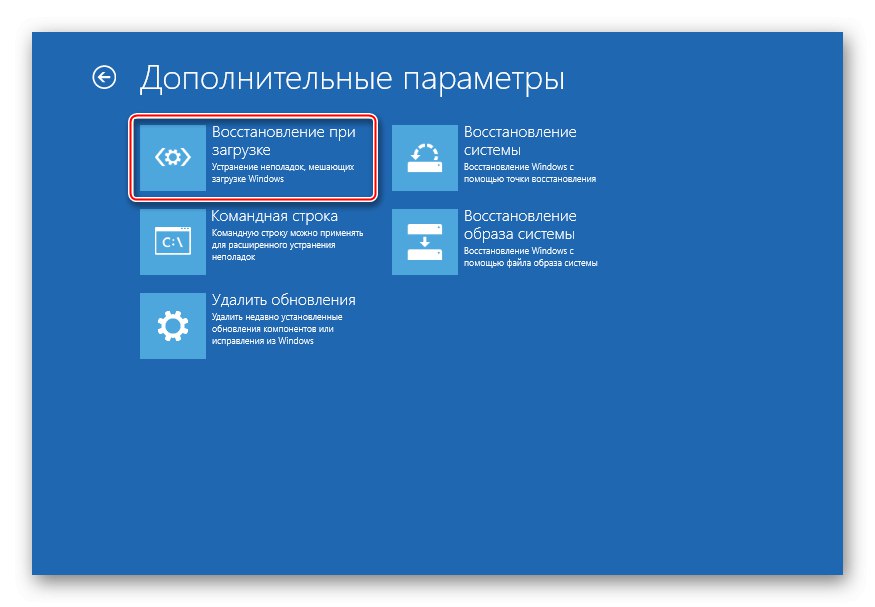
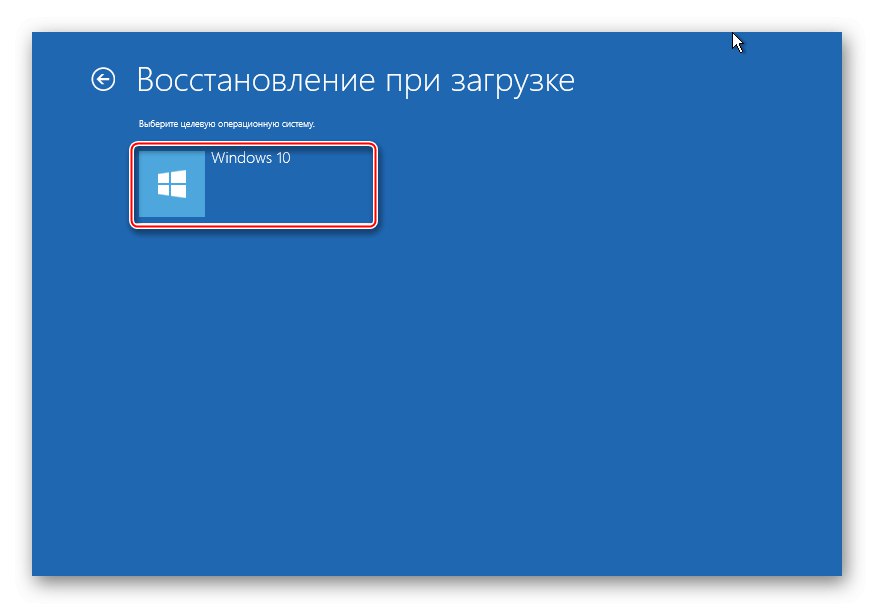
الطريقة الثالثة: إيقاف تشغيل الاسترداد التلقائي
إذا افترضنا أن المشكلة تكمن في وظيفة الاسترداد التلقائي نفسها ، فمن الممكن مقاطعة دورتها.
- في بيئة استرداد Windows ، قم بتشغيله مرة أخرى سطر الأوامر وأدخل الرمز:
bcdedit / مجموعة {default} قابلة للاسترداد لاإدفع "أدخل" وحاول إعادة تشغيل جهاز الكمبيوتر الخاص بك.
- لتمكين الاسترداد التلقائي لاحقًا ، بدلاً من القيمة # في النهاية نكتب نعم.
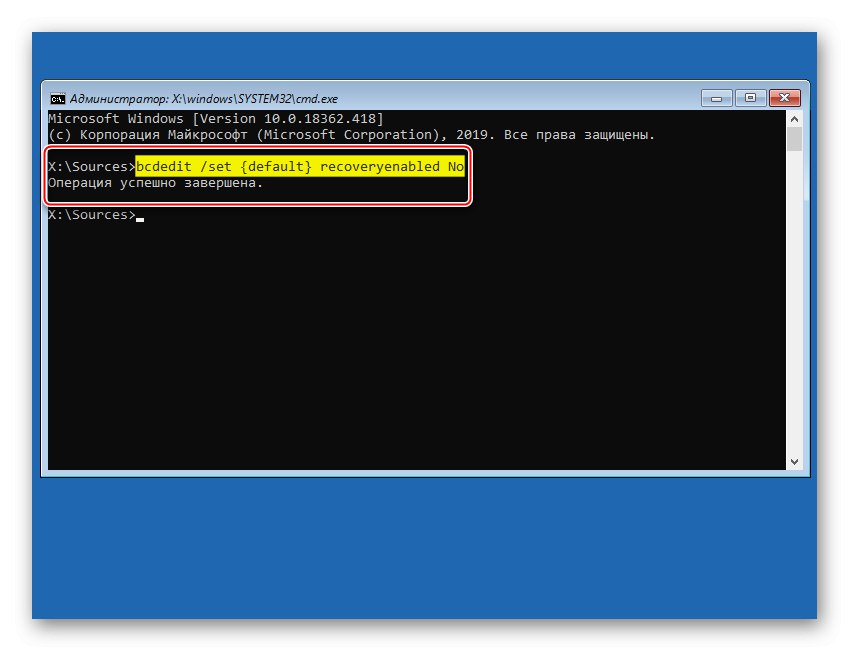
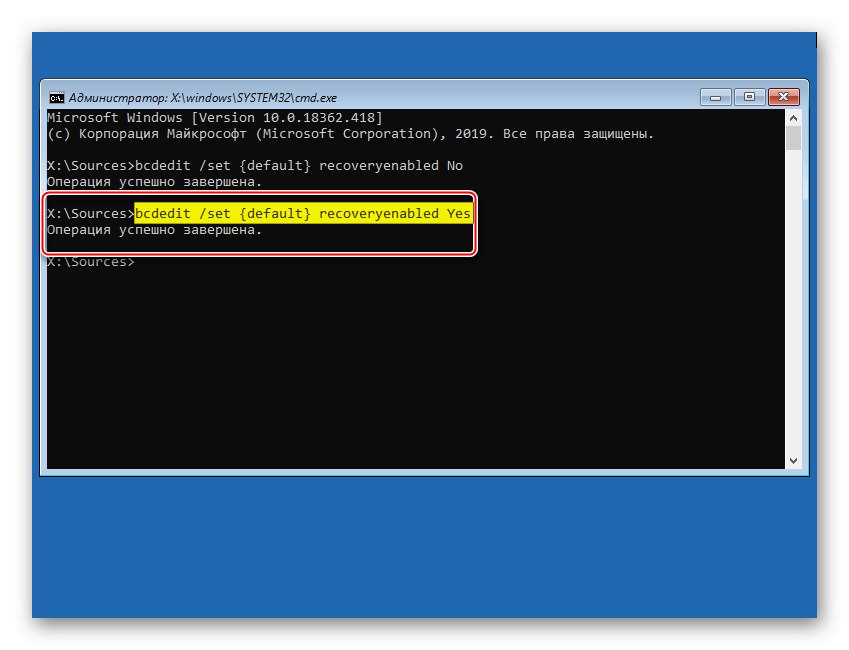
الطريقة الرابعة: استعادة النقاط
إذا كان جهاز الكمبيوتر الخاص بك يحتوي على نقاط استعادة تم تكوينها ، فيمكنك محاولة إعادة النظام إلى حالة العمل. سيتم الاحتفاظ ببيانات المستخدم ، ولكن سيتم إلغاء التغييرات في ملفات النظام وسجل نظام التشغيل ، وستتم إزالة التطبيقات المثبتة منذ إنشاء النقطة. على أي حال ، تحقق من هذه النسخ الاحتياطية ، حيث قد لا تتذكر ببساطة أنك قمت بتمكين هذا الخيار مرة واحدة.
- اذهب إلى القسم "استعادة النظام".
- نختار Windows 10.
- في النافذة التالية ، انقر فوق "بالإضافة إلى ذلك".
- إذا قمت بإنشاء نقاط استعادة على جهاز الكمبيوتر الخاص بك ، فسيتم فتح قائمة بها. حدد الأقرب حسب التاريخ وانقر "بالإضافة إلى ذلك"... نحن في انتظار اكتمال عملية الاسترداد.
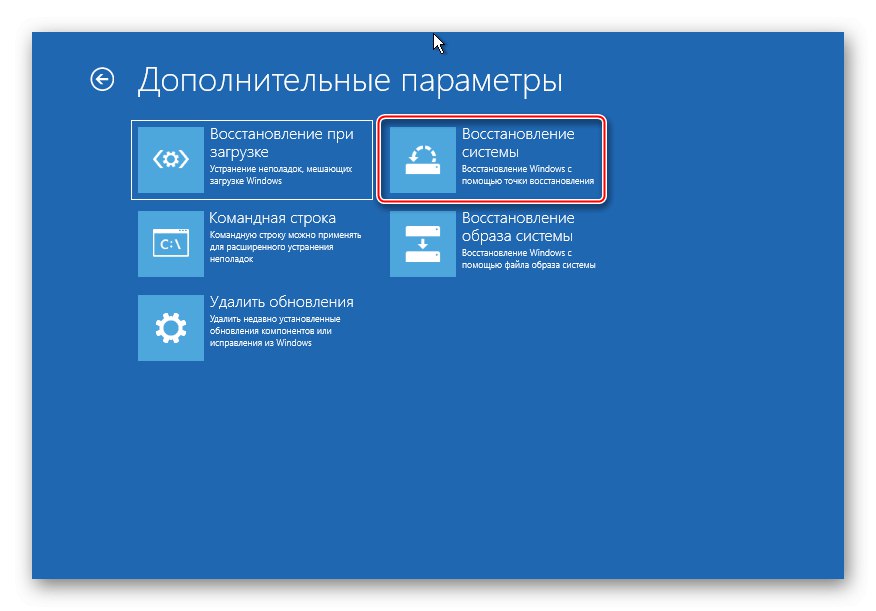
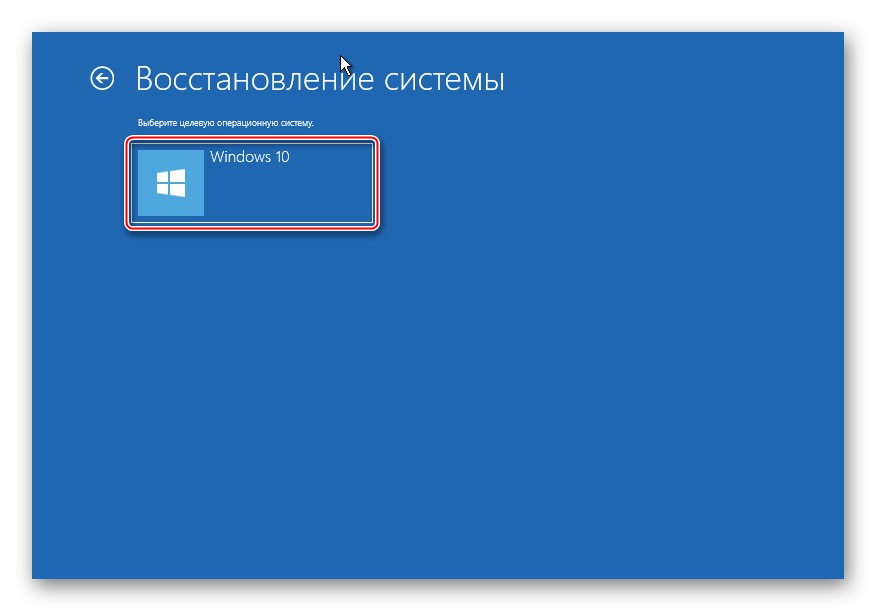
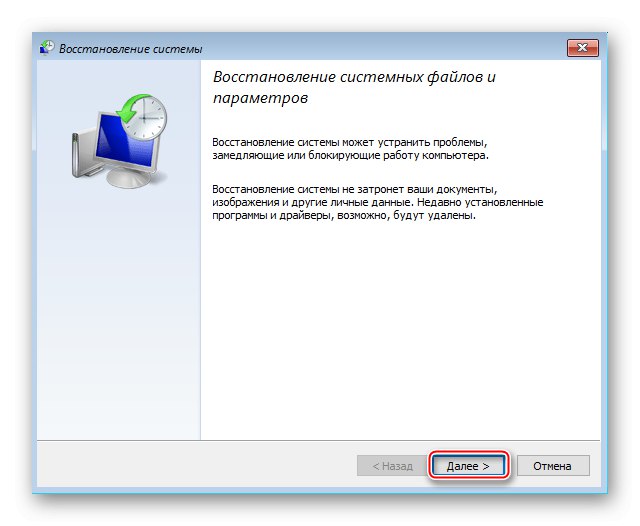
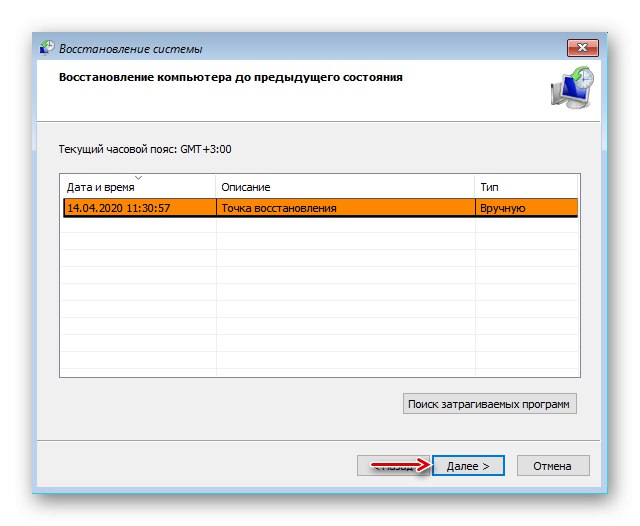
إذا لم يتم إنشاء نقاط الاستعادة من قبل ، فيجب أن تفكر في الأمر في المستقبل ، نظرًا لأن التراجع عن النظام غالبًا ما يساعد في إصلاح أنواع مختلفة من المشكلات. لقد كتبنا بمزيد من التفاصيل حول إنشاء التلفزيون في مقالات منفصلة.
المزيد من التفاصيل: إرشادات حول إنشاء نقطة استعادة لنظام التشغيل Windows 10
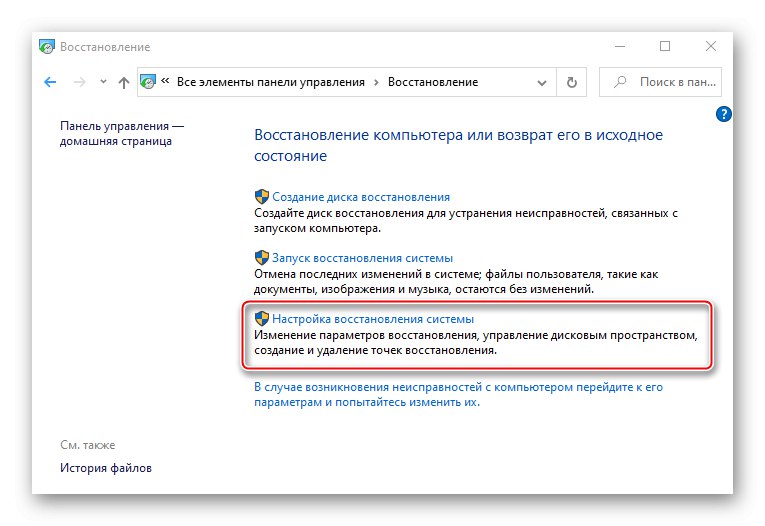
الطريقة الخامسة: فحص المعدات
إذا استمر Windows في عدم التمهيد ، فتحقق من أجهزتك. افصل القرص الصلب وأعد توصيله أولاً. إذا كان هناك أكثر من تثبيت واحد ، فافصل الكل وقم بتوصيل محرك الأقراص الثابتة فقط مع Windows 10. بالإضافة إلى ذلك ، افصل جميع محركات أقراص USB الخارجية. إذا أمكن ، قم بتوصيل القرص الصلب بجهاز كمبيوتر آخر وتحقق من وجود أخطاء وقطاعات تالفة. كيفية القيام بذلك موصوفة في مقالة منفصلة.
المزيد من التفاصيل: كيفية فحص القرص الصلب للقطاعات السيئة
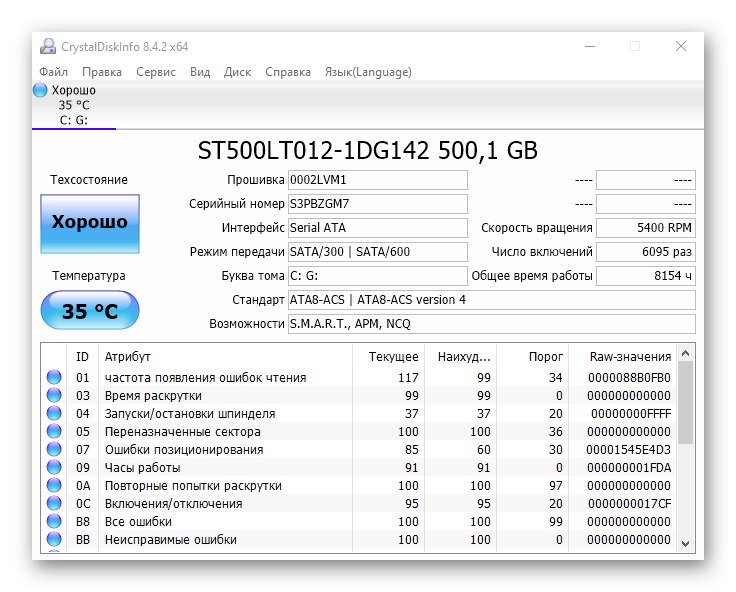
كانت هناك أوقات ساعدت فيها إعادة تثبيت ذاكرة الوصول العشوائي. قم بإزالة جميع الأقواس من اللوحة الأم ، ثم أدخلها واحدة تلو الأخرى في الفتحات وبعد كل محاولة لتشغيل النظام.
الطريقة 6: إعادة تثبيت النظام
إذا كان لا يمكن حل المشكلة بالطرق المقترحة ، ولم تكن هناك مشاكل مع الجهاز ، يبقى إعادة تثبيت Windows 10. وهذا موصوف بالتفصيل في المقالة التالية.
المزيد من التفاصيل: دليل لتثبيت Windows 10 من محرك أقراص USB أو قرص
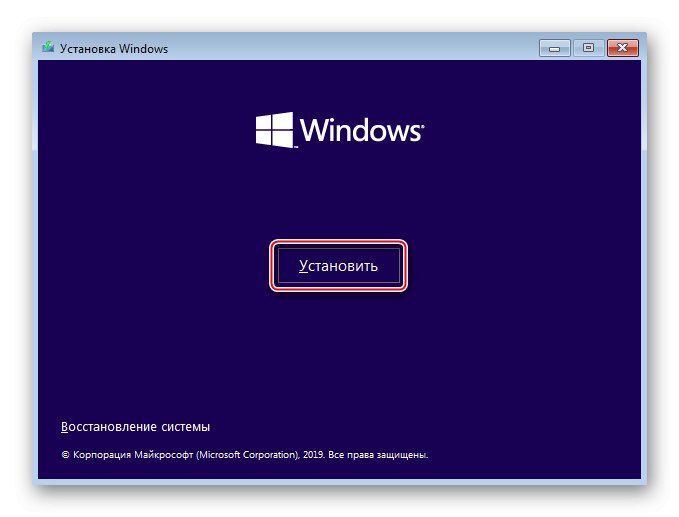
نأمل أن تكون قادرًا على تشغيل Windows 10 بشكل طبيعي. ومع ذلك ، في حالة حدوث مثل هذه المشكلة ، يجب ألا تأخذ التوصيات الموضحة أعلاه على الفور. قد يحاول النظام بالفعل إصلاح شيء ما ، لذا امنحه الوقت. تصف المنتديات الحالات التي تم فيها تمهيد Windows بأمان وبعد 45 دقيقة ، ثم عمل بثبات.