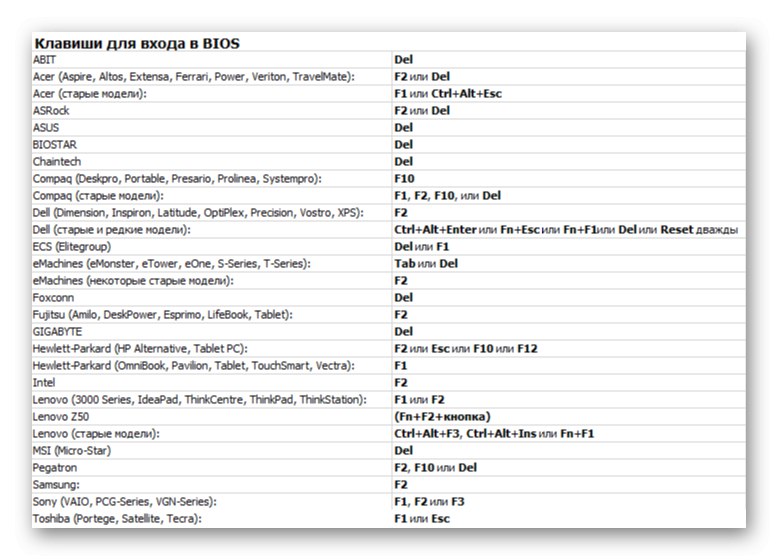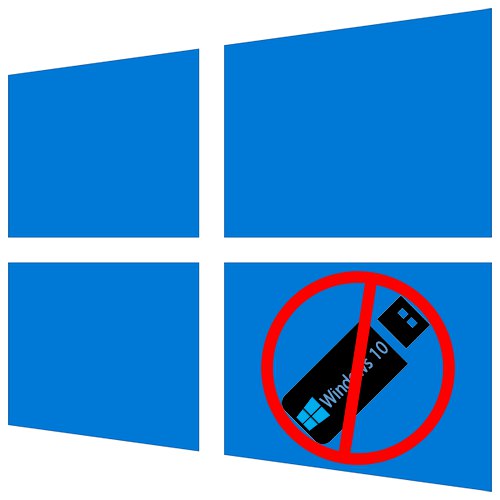
معلومات مهمة
يعد محرك أقراص فلاش USB وسيلة تخزين أكثر موثوقية من القرص الضوئي ، ولكنه قد يتدهور أيضًا. لذا حاول أولاً فتحه على جهاز الكمبيوتر الخاص بك. استخدم منافذ USB الموجودة مباشرة على اللوحة الأم للتوصيل ، وليس على اللوحة الأمامية لوحدة النظام. تحقق من أداء الوسائط ذات المرافق الخاصة. كيفية القيام بذلك موصوفة بالتفصيل في مقالة منفصلة.
المزيد من التفاصيل:
كيفية التحقق من أداء محرك أقراص فلاش
طرق استرداد محرك أقراص فلاش USB
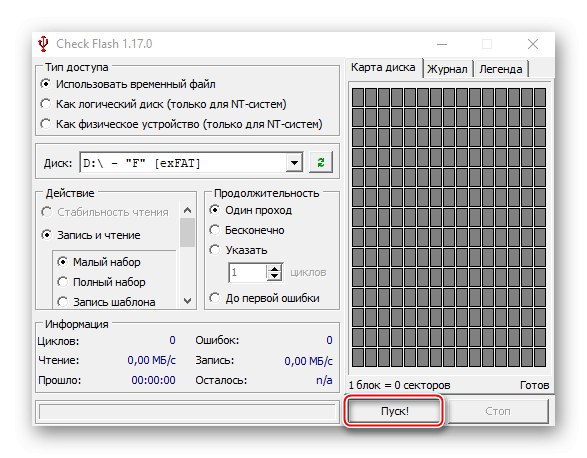
قم بتعيين الأولوية بشكل صحيح للتمهيد من محرك أقراص USB محمول في BIOS (UEFI). نحن نتحدث عن تلك الإجراءات ، والتي بدونها من المستحيل تثبيت "العشرة". توجد معلومات حول كيفية فتح BIOS ، وكذلك كيفية ضبط التمهيد من محرك أقراص فلاش USB ، في التعليمات التالية.
المزيد من التفاصيل: كيفية ضبط التمهيد من محرك أقراص فلاش في BIOS
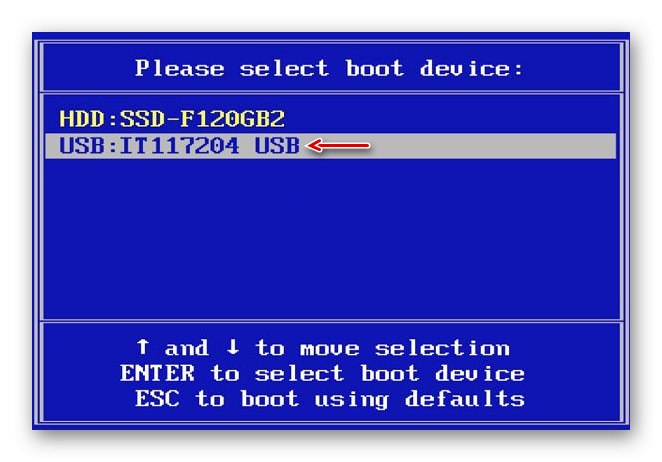
حتى في حالة استيفاء جميع الشروط اللازمة ، يجب تأكيد حقيقة التحميل من محرك أقراص USB يدويًا - بالضغط على أي مفتاح. عادة ما يشار إلى ذلك بنقش أبيض على خلفية سوداء في أعلى الشاشة. يتم ذلك بحيث بعد إعادة تشغيل الكمبيوتر لأول مرة ، عندما يتم بالفعل نسخ جميع الملفات الضرورية ، تستمر عملية التثبيت من القرص الثابت ، ولا تتعطل في المرحلة الأولية.
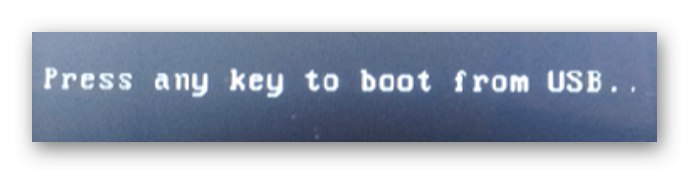
السبب الأول: مشكلة في محرك أقراص فلاش USB القابل للتمهيد
عملية التثبيت نظام التشغيل Windows 10 لن يبدأ التشغيل إذا لم يتم إنشاء محرك أقراص USB القابل للتمهيد بشكل صحيح. بادئ ذي بدء ، انتبه إلى حجم محرك أقراص USB - يجب أن يكون 8 جيجابايت على الأقل. يمكنك إنشائه بعدة طرق - باستخدام برنامج جهة خارجية أو أداة من Microsoft. اختر أكثر ما يمكن فهمه وملاءمته لنفسك بحيث تكون هناك فرص أقل لارتكاب الخطأ. يتم تقديم الإرشادات التفصيلية لإنشاء محرك أقراص قابل للتمهيد باستخدام طرق مختلفة في مقالة منفصلة.
المزيد من التفاصيل: تعليمات إنشاء محرك أقراص فلاش USB قابل للتمهيد لنظام التشغيل Windows 10
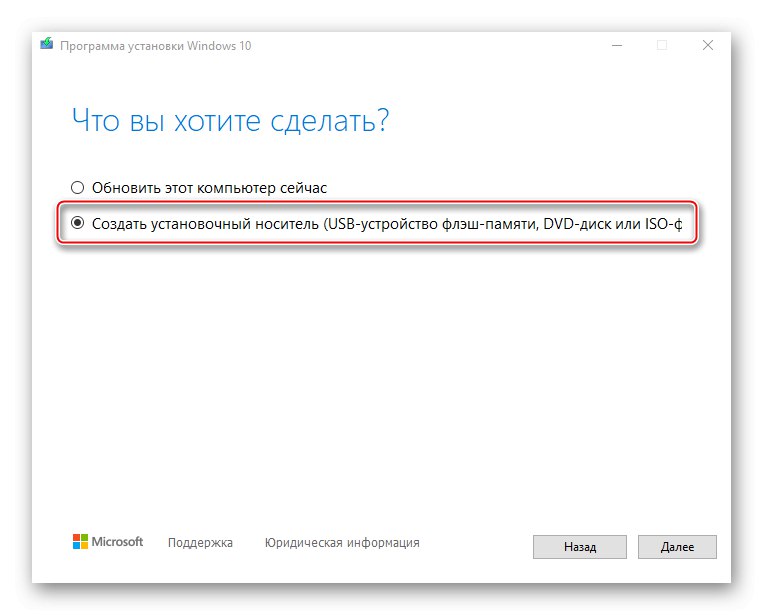
السبب 2: التوزيع التالف
من الأفضل استخدام مجموعة توزيع مرخصة لنظام التشغيل Windows 10 ، نظرًا لأن التجميعات المقرصنة التي تم تعديلها دون جدوى غالبًا ما تسبب مشاكل. عادةً ما تظهر الأخطاء والأعطال بالفعل في عملية استخدام النظام ، ولكن تحدث أيضًا حالات فشل أثناء التثبيت.
علاوة على ذلك ، فإن التجمعات المقرصنة تضررت جزئيًا. على سبيل المثال ، يمكن تثبيت نظام 32 بت على جهاز كمبيوتر دون مشاكل ، ولكن لن يتم تثبيت الإصدار 64 بت ، لأن الملف القابل للتنفيذ المقابل مفقود في الصورة. من المستحيل تحديد التجميعات التالفة على الفور ، لذلك عند تنزيلها من مصادر خارجية ، انتبه لتعليقات المستخدمين الآخرين.
السبب 3: هيكل قسم القرص الصلب غير مناسب
أثناء تثبيت "عشرات" ، قد تظهر رسالة تفيد بأن التثبيت على القرص المحدد مستحيل ، لأنه يحتوي على نمط قسم MBR. كتبنا عن هذه المشكلة وطرق حلها في وقت سابق.
المزيد من التفاصيل: إصلاح خطأ قرص MBR أثناء تثبيت Windows 10
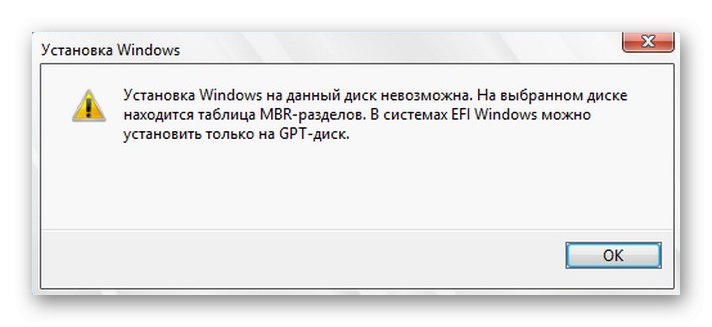
يحدث الموقف المعاكس أيضًا عندما يكون تثبيت نظام التشغيل Windows 10 مستحيلًا ، نظرًا لأن القرص يحتوي على بنية قسم GPT. يمكنك معرفة كيفية حل هذه المشكلة من المقالة المعروضة على الرابط أدناه.
المزيد من التفاصيل: حل مشكلة أقراص GPT عند تثبيت Windows
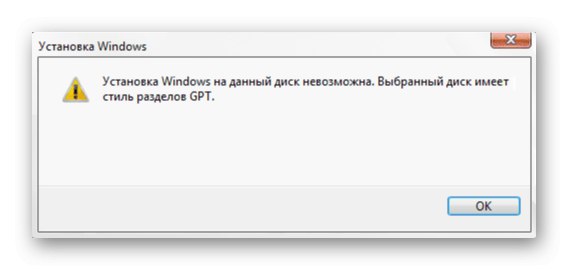
السبب 4: وظيفة حماية BIOS (UEFI)
يحتوي BIOS على ميزة تمنع البرامج من التنفيذ في منطقة تخزين البيانات. تتجنب هذه التقنية أخطاء تجاوز سعة المخزن المؤقت التي يمكن أن تستغلها البرامج الضارة. علاوة على ذلك ، يتم أحيانًا حظر البرامج التي لا علاقة لها بالبرامج الضارة. لذلك ، عند تمكين هذا الخيار ، قد لا يتم تثبيت Windows 10 من محرك أقراص فلاش USB. تم تجهيز معظم المعالجات الحديثة بهذه التقنية. عادة ما تسميها شركة Intel "XD بت"و AMD لديها "NX بت".
في نظام الإدخال / الإخراج الأساسي ، يمكن أن يكون اسم الخيار مختلفًا - "تنفيذ تعطيل بت", "حماية الذاكرة بدون تنفيذ", تنفيذ دعم بت يمكن العثور على الاسم الدقيق في دليل الكمبيوتر المحمول أو اللوحة الأم. قد يؤدي تعطيل هذه الوظيفة إلى حل مشكلة الإعداد العشرة.
- افتح BIOS. عادة ، للقيام بذلك أثناء إعادة التشغيل ، تحتاج إلى الضغط حذف أو أحد مفاتيح الوظائف (F1-12).
![قائمة مفاتيح إدخال BIOS]()
اقرأ أيضا: كيفية الدخول إلى BIOS على الكمبيوتر
- ابحث عن الخيار المطلوب وقم بتعيين قيمة له تعطيل.
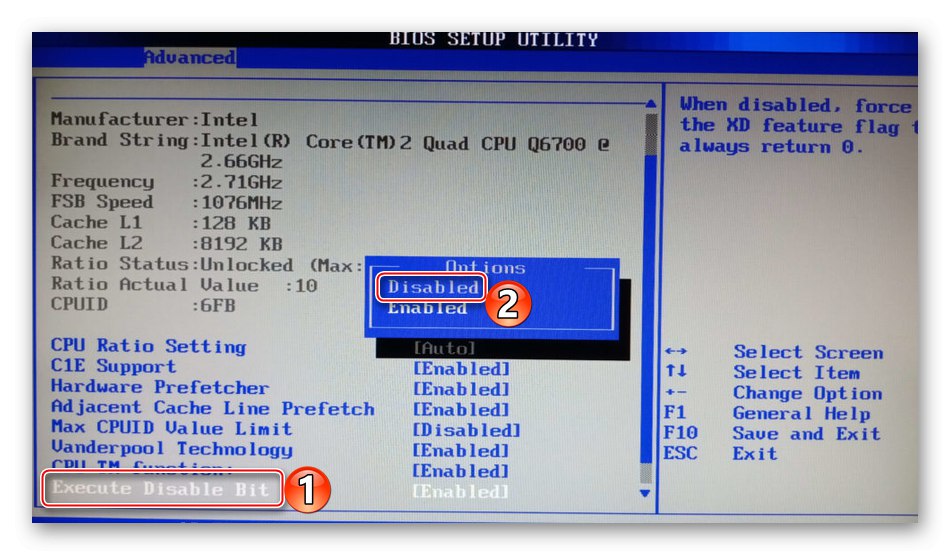
إذا لم تكن الوظيفة الموصوفة موجودة في BIOS ، فحاول تحديث البرنامج الثابت. لقد كتبنا بالتفصيل حول كيفية تحديث BIOS (UEFI) في مقالات منفصلة.
المزيد من التفاصيل:
كيفية تحديث BIOS على جهاز الكمبيوتر
كيفية تحديث BIOS من محرك أقراص فلاش USB
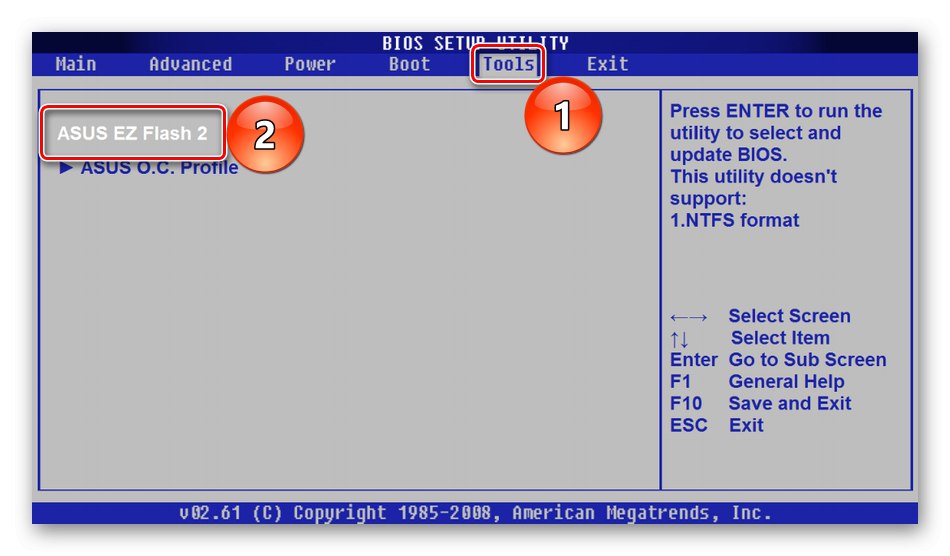
السبب 5: مشاكل الأجهزة
قد لا يتم تثبيت Windows 10 على محرك أقراص ثابت معيب. إذا لم يتم تنسيق أقسام النظام بعد ويمكن تحميل النظام السابق ، فقم بتشخيص محرك الأقراص الثابتة. إذا تم مسح النظام السابق ، فقم بتوصيله بكمبيوتر آخر إن أمكن. لقد كتبنا المزيد حول التحقق من صحة القرص الصلب في مقال منفصل.
المزيد من التفاصيل:
كيفية تشخيص القرص الصلب
كيفية التحقق من صحة SSD
برامج فحص القرص الصلب
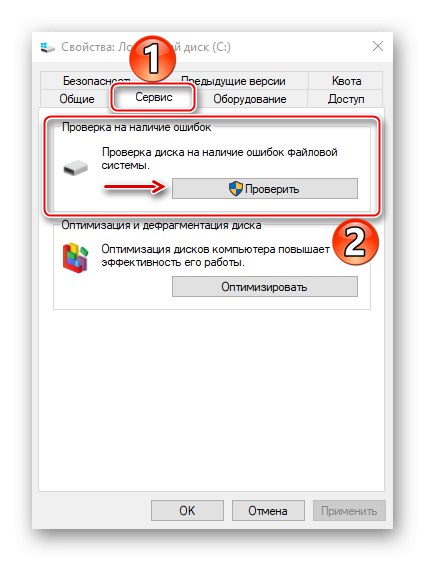
إذا تمت مقاطعة التثبيت باستمرار بسبب أي أخطاء ، مثل شاشة الموت الزرقاء ، فقد تكون هناك مشكلات في ذاكرة الوصول العشوائي أو اللوحة الأم. لذلك ، قم بإجراء تشخيص لهذا الجهاز ، لأنه حتى مع التثبيت الناجح للنظام ، لن تختفي الأخطاء. كيفية التحقق من وظائف اللوحة الرئيسية وذاكرة الوصول العشوائي مكتوبة في مقالات منفصلة.
المزيد من التفاصيل:
كيفية التحقق من أداء ذاكرة الوصول العشوائي
برامج فحص ذاكرة الوصول العشوائي
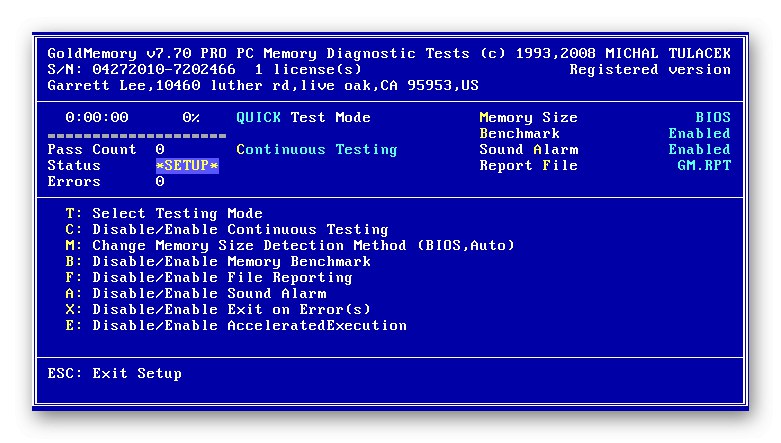
السبب 6: الأجهزة المتصلة
تأكد من عدم توصيل أي جهاز عرض آخر ، مثل التلفزيون ، بالكمبيوتر أثناء إعداد Windows 10. إذا كانت الشاشة قيد إيقاف التشغيل حاليًا ، ولكنها الشاشة الرئيسية ، فلن يتم عرض أي شيء على الشاشة باستثناء لون خلفية واجهة التثبيت.