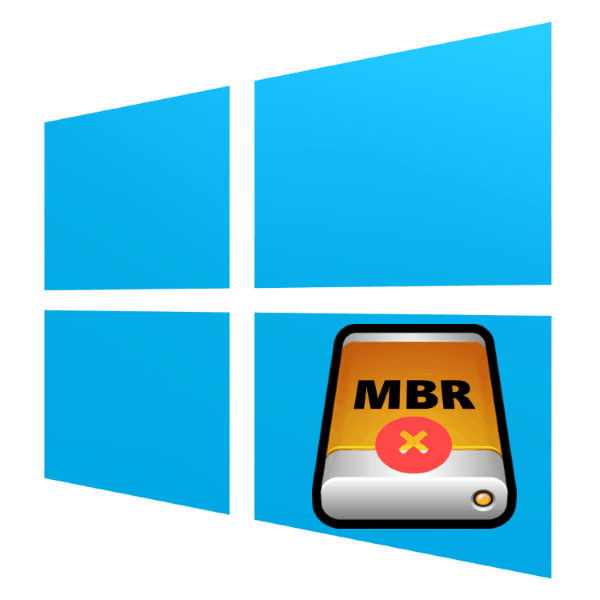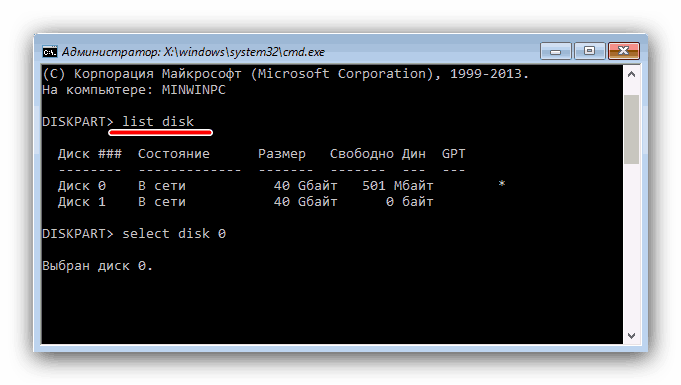قم باستكشاف أخطاء قرص MBR وإصلاحها أثناء تثبيت Windows 10
في بعض الأحيان أثناء تثبيت نظام التشغيل Windows 10 ، في مرحلة تحديد موقع التثبيت ، يظهر خطأ يشير إلى أن جدول الأقسام على وحدة التخزين المحددة يتم تنسيقه في MBR ، لذلك لن يكون التثبيت قادراً على المتابعة. تحدث المشكلة في كثير من الأحيان ، واليوم سوف نقدم لك طرق القضاء عليها.
انظر أيضا: حل المشكلة مع أقراص GPT عند تثبيت Windows
المحتوى
نحن القضاء على الخطأ MBR- محركات الأقراص
بضع كلمات حول سبب المشكلة - تظهر نتيجة لخصائص Windows 10 ، التي يمكن تثبيت الإصدار 64 بت منها فقط على الأقراص مع نظام GPT على الإصدار الحديث من UEFI BIOS ، في حين تستخدم الإصدارات القديمة من نظام التشغيل هذا (Windows 7 والإصدارات الأقل) MBR. هناك عدة طرق لإصلاح هذه المشكلة ، أكثرها وضوحا هو تحويل MBR إلى GPT. يمكنك أيضًا محاولة التحايل على هذا القيد ، عن طريق تكوين BIOS بطريقة معينة.
الطريقة 1: إعداد BIOS
العديد من الشركات المصنعة لأجهزة الكمبيوتر المحمولة واللوحات الأم لأجهزة الكمبيوتر تترك في BIOS القدرة على تعطيل وضع UEFI للتشغيل من محركات أقراص فلاش. في بعض الحالات ، قد يساعد هذا في حل المشكلة مع MBR أثناء تثبيت "العشرات". لجعل هذه العملية بسيطة - استخدم الدليل على الرابط أدناه. ومع ذلك ، يرجى ملاحظة أنه في بعض الإصدارات ، قد تكون خيارات البرامج الثابتة لتعطيل UEFI غير موجودة - في هذه الحالة ، استخدم الطريقة التالية. 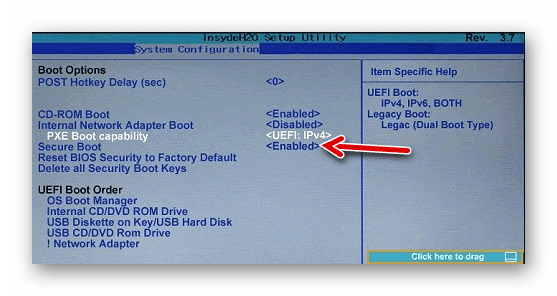
مزيد من التفاصيل: تعطيل UEFI في BIOS
الطريقة 2: تحويل إلى GPT
الطريقة الأكثر موثوقية للقضاء على المشكلة في السؤال هو تحويل MBR إلى أقسام GPT. يمكن القيام بذلك بواسطة وسائل النظام أو من خلال حل لجهة خارجية.
تطبيق إدارة القرص
كحل ثالث ، سوف نستخدم البرنامج لإدارة مساحة القرص - على سبيل المثال ، MiniTools Partition Wizard.
- قم بتثبيت البرنامج وتشغيله. انقر على لوحة "Disk & Partition Management" .
- في النافذة الرئيسية ، ابحث عن قرص MBR الذي تريد تحويله وحدده. ثم في القائمة اليمنى ، ابحث عن قسم "تحويل القرص" وانقر بزر الماوس الأيسر على عنصر "تحويل قرص MBR إلى قرص GPT" .
- تأكد من أن إدخال "تحويل القرص إلى GPT" موجود في كتلة "عملية قيد الانتظار" ، ثم انقر فوق الزر "تطبيق" في شريط الأدوات.
- ستظهر نافذة تحذير - اقرأ المقترحات بعناية ثم انقر على "نعم" .
- انتظر حتى ينتهي البرنامج - يعتمد وقت العملية على حجم القرص ، وقد يستغرق وقتًا طويلاً.
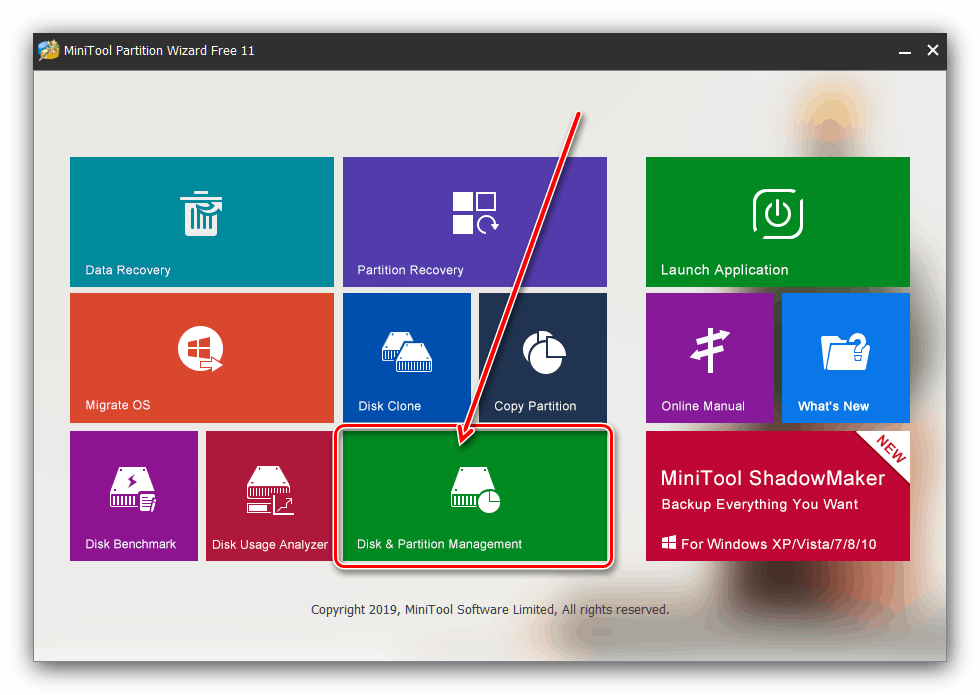


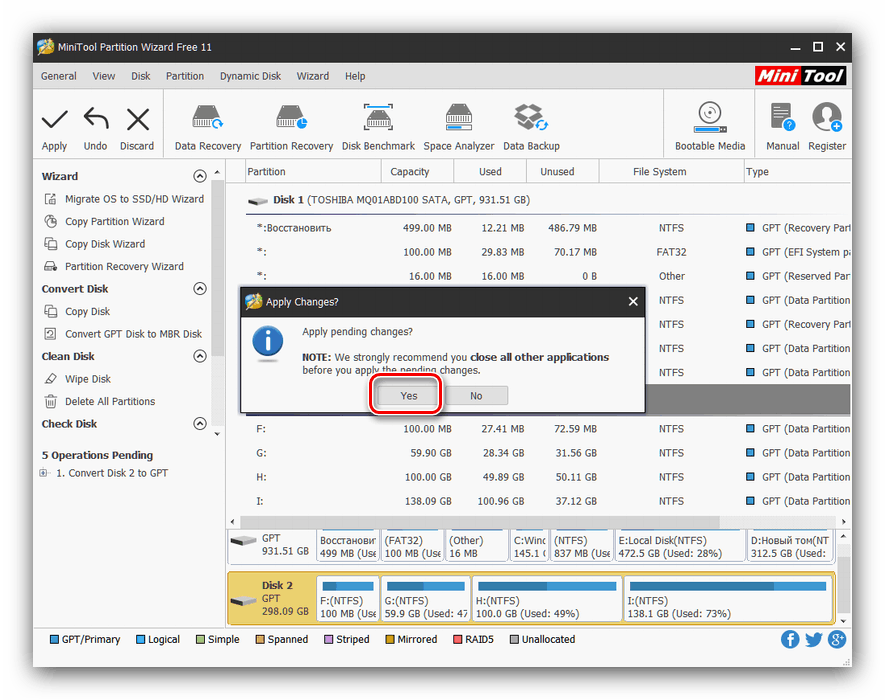
إذا كنت ترغب في تغيير تنسيق جدول الأقسام على وسائط النظام ، فلن تتمكن من القيام بذلك باستخدام الطريقة الموضحة أعلاه ، ولكن هناك خدعة صغيرة. في الخطوة 2 ، حدد موقع قسم أداة تحميل التشغيل على القرص المطلوب - وعادةً ما يكون حجمه 100 إلى 500 ميغابايت ويقع في بداية السطر مع الأقسام. خصص مساحة محمل الإقلاع ، ثم استخدم عنصر القائمة "التقسيم" ، والذي حدد فيه خيار "حذف" . 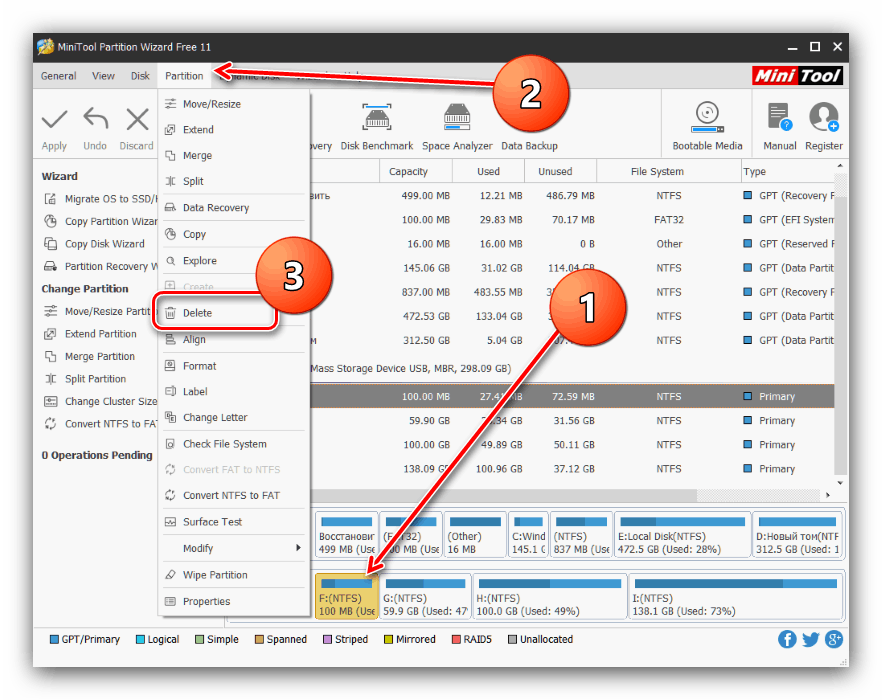
ثم قم بتأكيد الإجراء بالنقر فوق الزر "تطبيق" وتكرار تنفيذ التعليمات الرئيسية.
أداة النظام
يمكنك تحويل MBR إلى GPT باستخدام أدوات النظام ، ولكن فقط مع فقدان جميع البيانات على الوسائط المحددة ، لذلك نوصي باستخدام هذه الطريقة فقط في الحالات القصوى.
كأداة للنظام ، سنستخدم "سطر الأوامر" مباشرة أثناء تثبيت Windows 10 - استخدم اختصار لوحة المفاتيح Shift + F10 لاستدعاء العنصر المطلوب.
- بعد إطلاق "سطر الأوامر" ، قم بالاتصال على الأداة المساعدة
diskpart- اكتب اسمها في السطر واضغط على "Enter" . - بعد ذلك ، استخدم أمر
list diskلمعرفة الرقم الترتيبي لمحركات الأقراص الصلبة التي تريد تحويل جدول القسم الخاص بها.![عرض قائمة محركات الأقراص في سطر الأوامر لتحويل MBR إلى GPT]()
بعد تحديد محرك الأقراص المطلوب ، أدخل الأمر التالي:select disk *число нужного диска*يجب إدخال رقم القرص بدون علامات نجمية.
- أدخل الأمر النظيف لمسح محتويات محرك الأقراص وانتظر حتى يكتمل.
- في هذه المرحلة ، تحتاج إلى طباعة بيان تحويل جدول الأقسام الذي يشبه هذا:
convert gpt - ثم تنفيذ الأوامر التالية في التسلسل:
create partition primaryassignexit
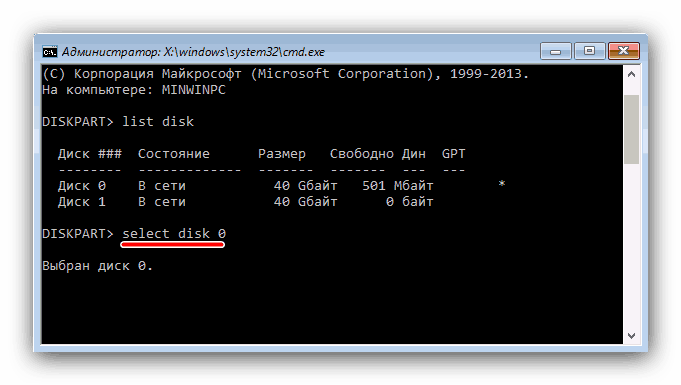
تحذير! سيؤدي الاستمرار في اتباع هذه التعليمات إلى حذف جميع البيانات الموجودة على القرص المحدد!


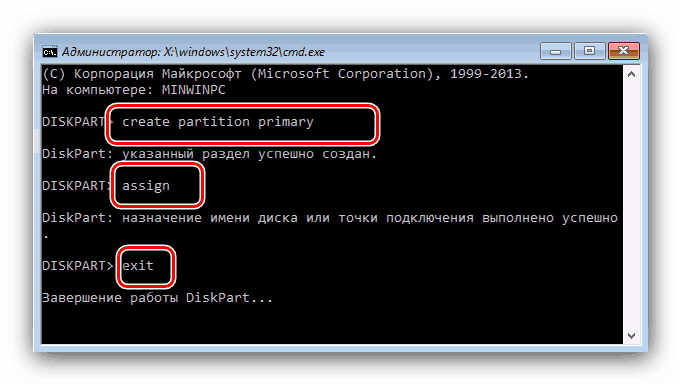
بعد ذلك ، إغلاق "سطر الأوامر" ومواصلة تثبيت "عشرات". في مرحلة تحديد موقع التثبيت ، استخدم زر "تحديث" وحدد المساحة غير المخصصة.
الطريقة الثالثة: محرك أقراص فلاش USB قابل للتشغيل بدون UEFI
حل آخر لهذه المشكلة هو تعطيل UEFI في مرحلة إنشاء محرك أقراص فلاش قابل للتشغيل. هو أفضل تطبيق Rufus لهذا الغرض. الإجراء نفسه بسيط جداً - قبل البدء في كتابة صورة إلى محرك أقراص USB محمول في القائمة "مخطط النظام ونوع السجل" ، حدد الخيار "MBR لـ BIOS أو UEFI أجهزة الكمبيوتر" . 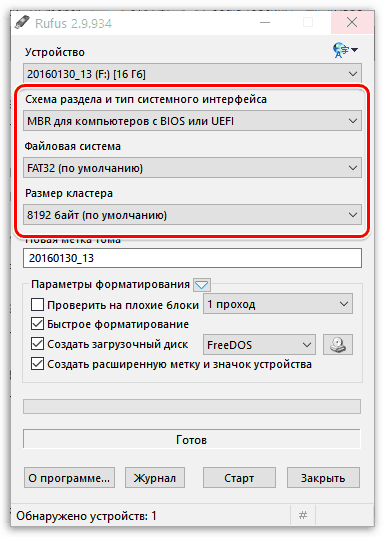
مزيد من التفاصيل: كيفية إنشاء محرك أقراص فلاش USB قابل للتشغيل ويندوز 10
استنتاج
يمكن حل المشكلة مع أقراص MBR أثناء تثبيت Windows 10 بعدة طرق مختلفة.