تسمح تقنية RDP (بروتوكول سطح المكتب البعيد) لمستخدمي نفس الإصدارات أو إصدارات مختلفة من أنظمة التشغيل بالتحكم عن بعد في جهاز الكمبيوتر. هناك عملاء خاصون يختلفون عن أدوات وحدة التحكم ، حيث يتم تنفيذ هذا الخيار من خلال واجهة رسومية ، مما يعني أنه يتم تزويد المستخدم برؤية كاملة لسطح المكتب ، والقدرة على التفاعل مع لوحة المفاتيح ومؤشر الماوس. كجزء من مقال اليوم ، نريد التحدث عن استخدام عملاء RDP المشهورين على Linux.
استخدام عملاء RDP في Linux
الآن لا يوجد الكثير من عملاء RDP ، نظرًا لوجود صعوبات في تنفيذ التكنولوجيا ، والتي ترتبط أيضًا بطبيعتها الخاصة. ومع ذلك ، يتم تقديم ثلاثة خيارات مختلفة على الأقل للمستخدم العادي للاختيار من بينها. بعد ذلك ، نريد التحدث فقط عن أكثرها شيوعًا وموثوقية ، وستكون أنت ، بدءًا من الإرشادات ، قادرًا بالفعل على تثبيت عميل مناسب والاتصال بالخادم.
الخيار 1: Remmina
Remmina هو عميل سطح المكتب البعيد الأكثر شيوعًا ويأتي مثبتًا مسبقًا على العديد من توزيعات Linux افتراضيًا. ومع ذلك ، فإن نسخته غالبًا ما تكون قديمة. يحتوي هذا البرنامج على واجهة مستخدم رسومية بسيطة وبديهية مع عدد كبير من الأدوات المساعدة. حتى المستخدم المبتدئ يمكنه إتقانه ، ولهذا السبب وضعنا هذا البرنامج في المقام الأول. دعنا نتصفح إجراءات التثبيت والتكوين والاتصال في Remmina خطوة بخطوة.
الخطوة 1: التثبيت
يجب أن تبدأ بتثبيت عميل RDP هذا في نظام التشغيل الخاص بك. كما ذكرنا سابقًا ، فإن Remmina موجود بالفعل في العديد من التوزيعات بشكل افتراضي ، ولكن لا يضر تحديث نسخته ، والتي لن تستغرق الكثير من الوقت.
- إذا لم يكن Remmina متاحًا ببساطة على نظامك وتريد تثبيت إصدار مستقر ، ولكن ليس أحدث إصدار ، فقم بالتشغيل أولاً "طرفية" بطريقة مناسبة ، على سبيل المثال ، من خلال قائمة التطبيق أو عن طريق الضغط باستمرار على المجموعة Ctrl + Alt + T..
- في وحدة التحكم التي تفتح ، أدخل
sudo apt تثبيت remminaوانقر فوق أدخل... قم بتغيير مدير الحزم المناسب إلى مدير آخر إذا كنت تستخدم توزيعة تعتمد على RedHat أو Fedora. - يتم دائمًا تشغيل إجراءات التثبيت بصفتك المستخدم المتميز ، لذلك عليك تأكيدها عن طريق إدخال كلمة المرور في سطر جديد. هذا الوضع ليس استثناء.

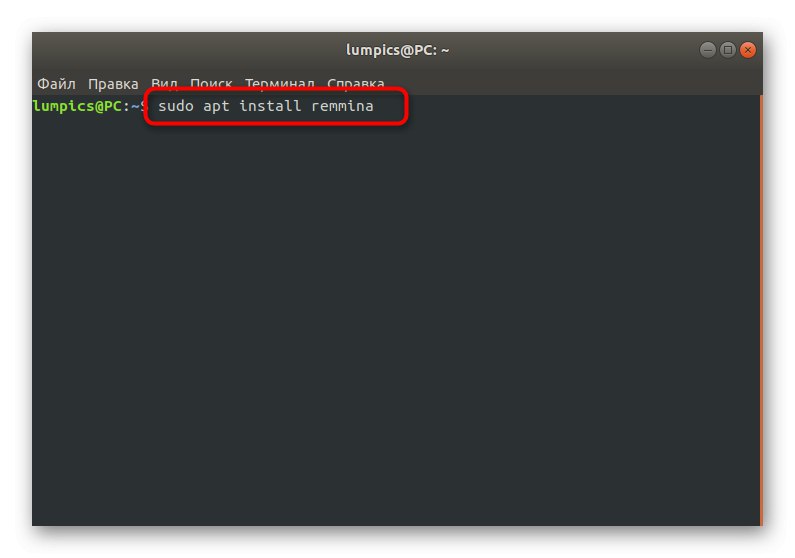
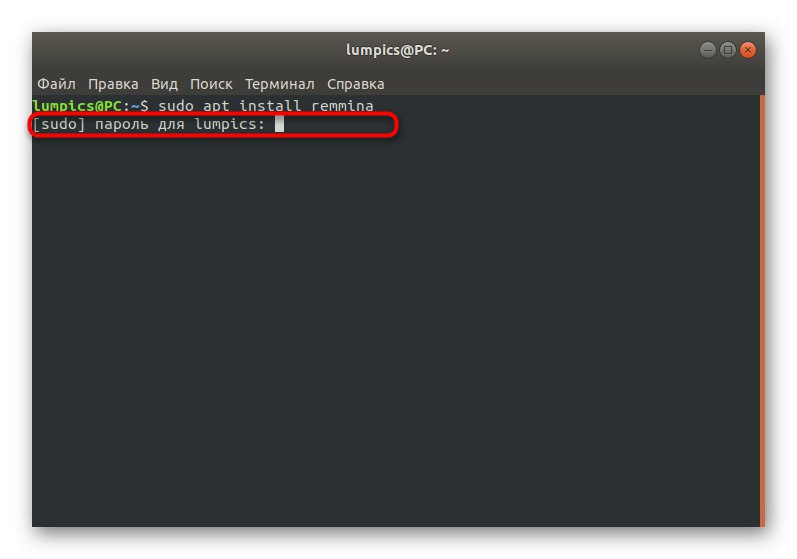
علاوة على ذلك ، قد يلزم تأكيد إضافي لتوسيع مساحة القرص المشغولة. بعد الانتهاء بنجاح من التثبيت ، يمكنك متابعة استخدام العميل. إذا كنت ترغب في تحديث الإصدار ، فسيتعين عليك استخدام مستودعات مخصصة ، نظرًا لعدم تلقي الإصدارات الرسمية الجديدة. سيكون التنفيذ أكثر تعقيدًا بعض الشيء ، لكنه يبدو كما يلي:
- في وحدة التحكم تدخل
sudo apt-add-repository ppa: remmina-ppa-team / remmina-nextللحصول على الملفات من المستودع. - قم بتأكيد هذا الإجراء عن طريق كتابة كلمة المرور لحساب المستخدم المتميز.
- سيتم إخطارك بالحزم التي تتلقاها. اقبلهم بالضغط على أدخل.
- انتظر حتى يكتمل التنزيل. أثناء هذه العملية ، لا تغلق وحدة التحكم أو تقطع اتصالك بالإنترنت.
- بعد ذلك ، يجب عليك تحديث قائمة مخازن النظام من خلال الأمر
sudo apt-get update. - كل ما تبقى هو تثبيت عميل RDP والمكونات الإضافية ذات الصلة عن طريق الدخول
sudo apt-get install remmina-plugin-rdp libfreerdp-plugins-standard. - قم بتأكيد مساحة القرص المستخدمة عن طريق اختيار الإجابة د، وانتظر حتى نهاية الإجراء.
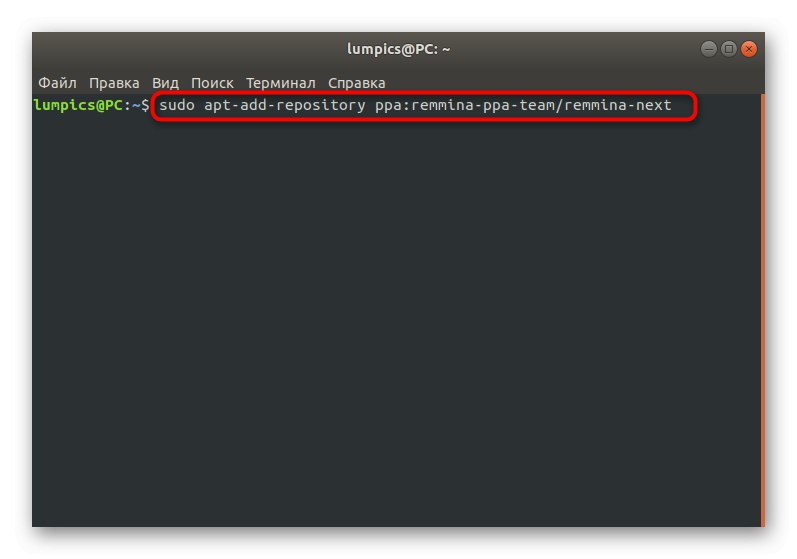
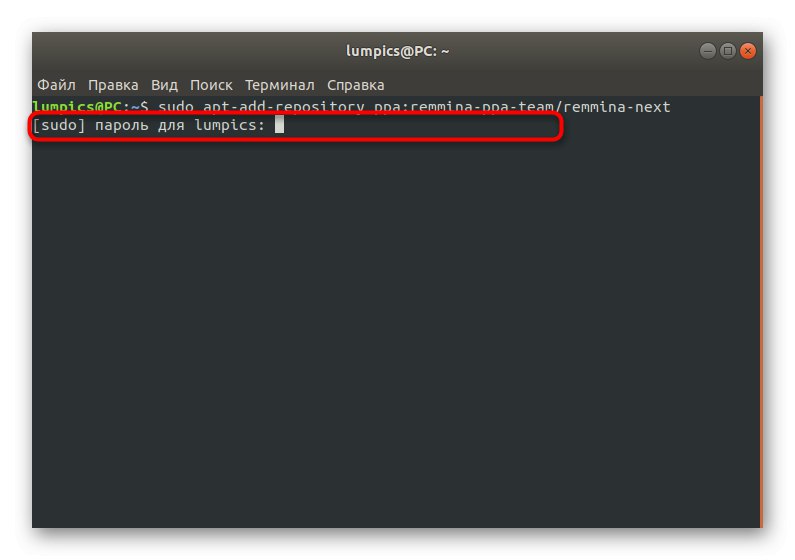
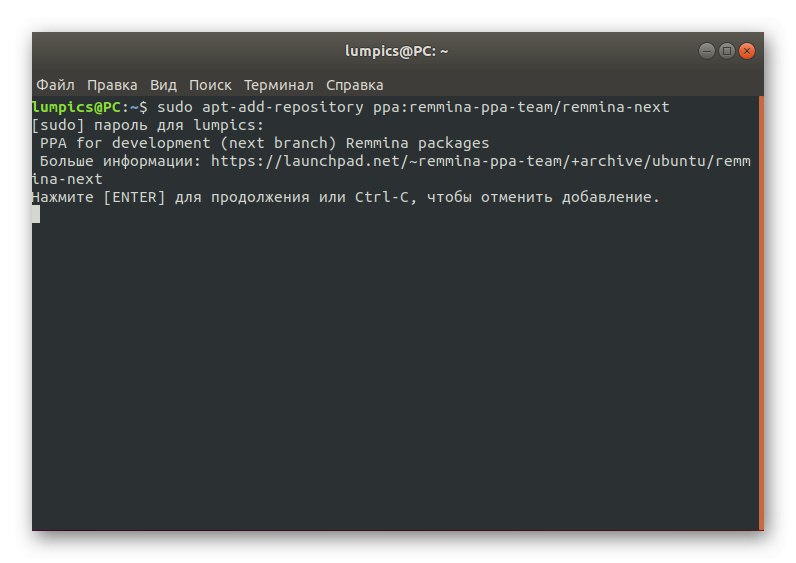
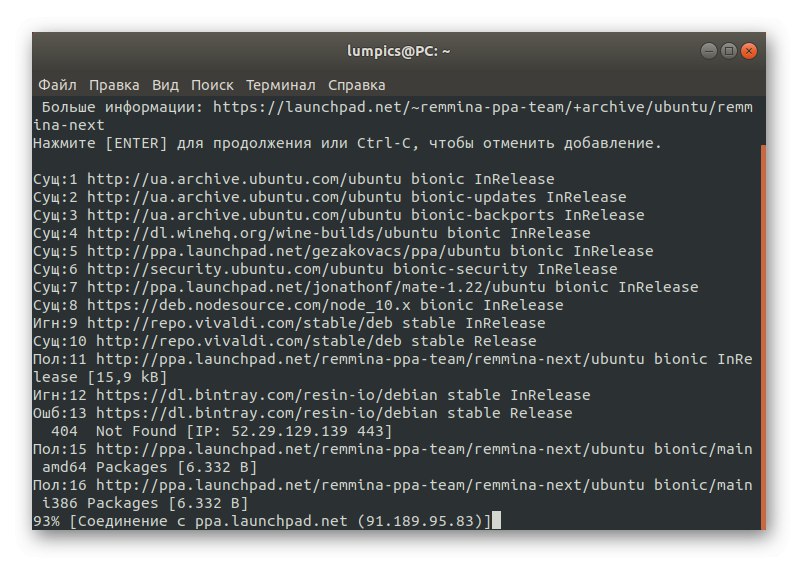
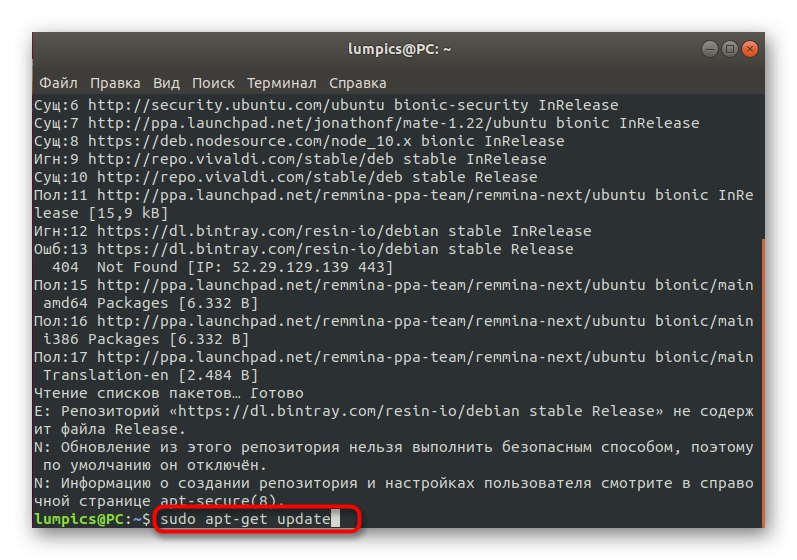
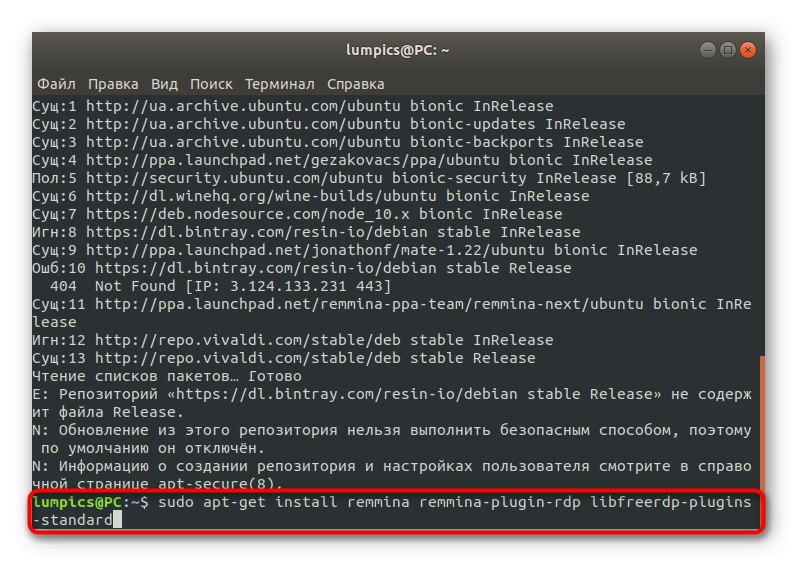
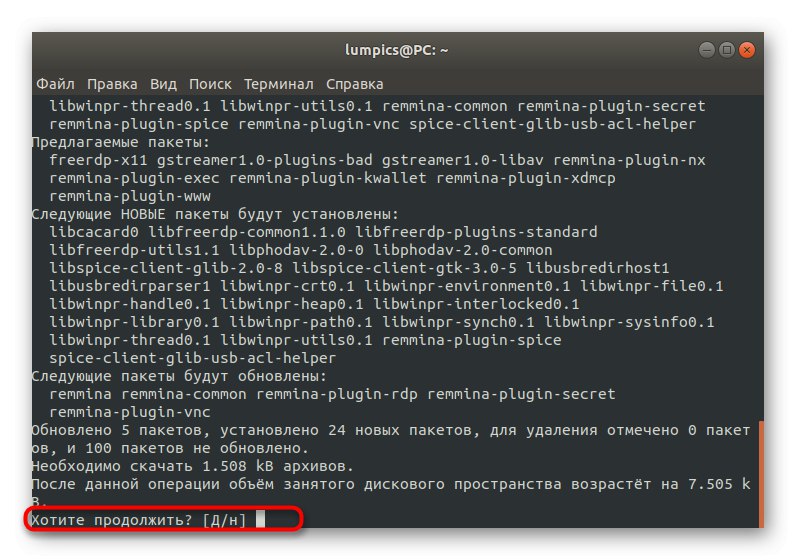
هذا يكمل تثبيت Remmina. سيتم استبدال الإصدار القديم تلقائيًا بالإصدار الجديد ، لذلك يمكنك إغلاق وحدة التحكم والمتابعة إلى التشغيل الأول للبرنامج.
الخطوة 2: التشغيل والإعداد
حتى أكثر المستخدمين المبتدئين يمكنهم معرفة إطلاق Remmina وتكوينه ، وستساعد الوثائق الرسمية في هذا الأخير. ومع ذلك ، ما زلنا نريد التركيز على النقاط الرئيسية حتى لا تكون هناك صعوبات في تنفيذ هذه المهمة.
- بشكل افتراضي ، ستتم إضافة رمز Remmina إلى قائمة التطبيق فور التثبيت. يمكنك العثور عليه هناك من خلال التمرير عبر القائمة أو باستخدام شريط البحث.
- للانتقال إلى الإعدادات ، انقر فوق الزر على شكل ثلاثة خطوط أفقية وحدد العنصر "خيارات".
- الآن ستعرض الشاشة نافذة إعدادات Remmina... يحتوي على عدد كبير من علامات التبويب المسؤولة عن إجراء تغييرات عامة وتغييرات المستخدم. على سبيل المثال ، يمكنك هنا ضبط دقة الشاشة القياسية وتغيير مجموعات المفاتيح وتعديل SSH وعناصر الأمان.
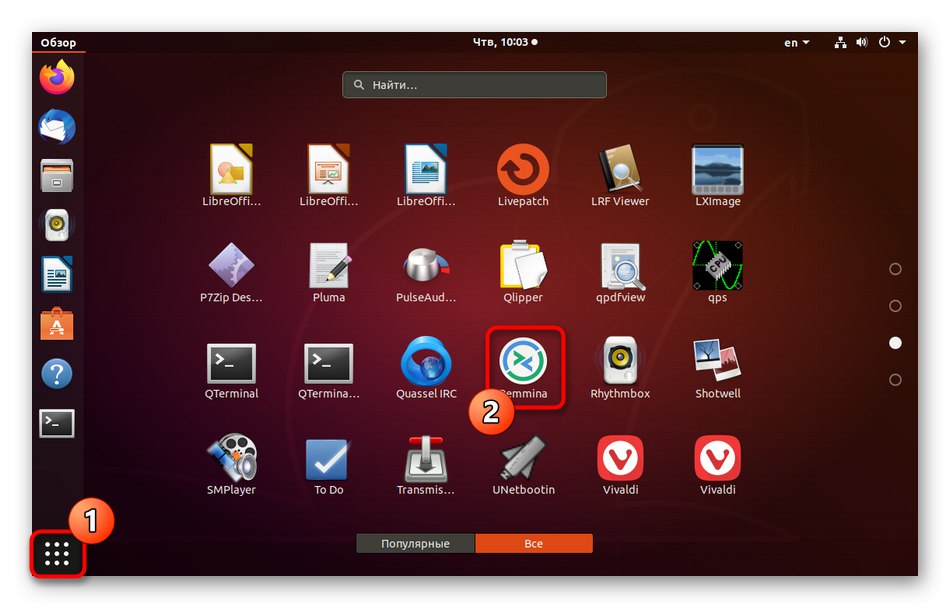
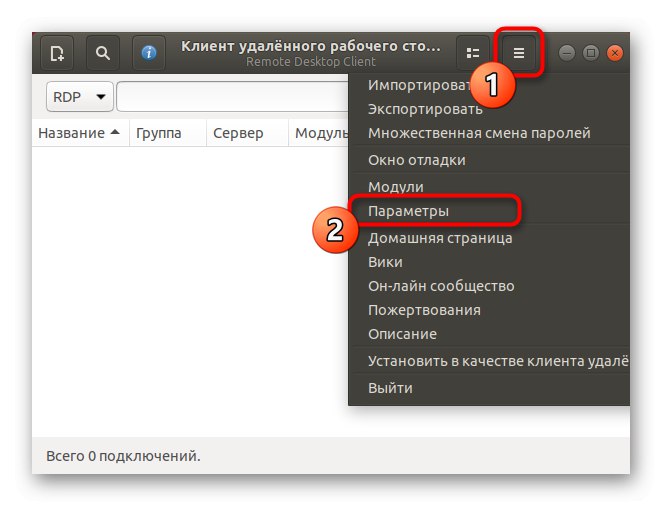
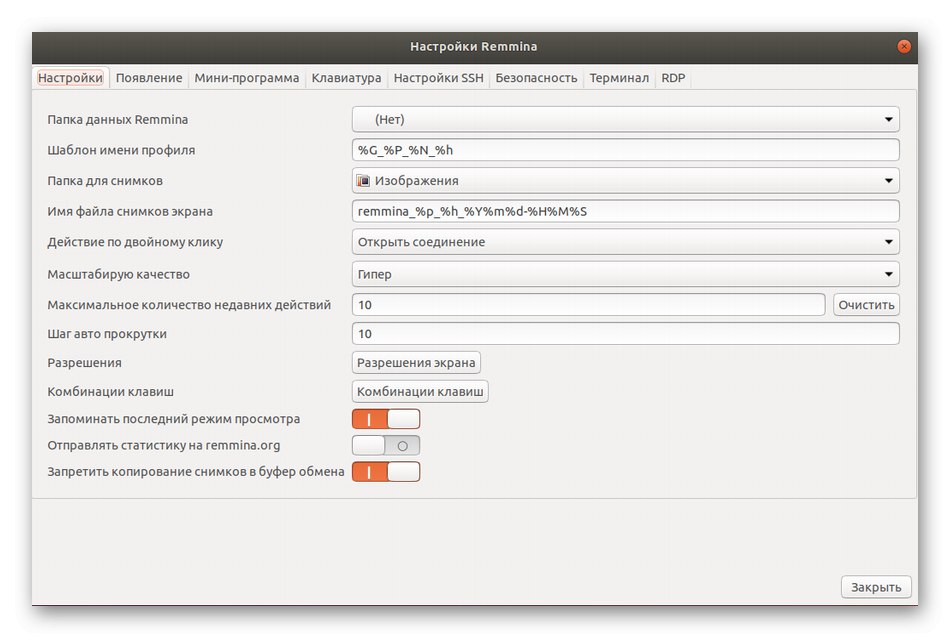
لن نتطرق إلى كل عنصر موجود بالتفصيل ، لأن المطورين يقدمون معلومات رسمية عن كل خيار ، وواجهة Remmina باللغة الروسية ، مما سيساعدك على اكتشافها بنفسك.
الخطوة 3: إنشاء ملف تعريف والاتصال
بعد تعيين تكوين Remmina الأمثل ، كل ما تبقى هو إنشاء ملف تعريف اتصال باستخدام البروتوكول المعني من أجل الاتصال بسطح المكتب البعيد بنجاح. نقترح لتحليل المبدأ الأساسي لهذا الإجراء.
- ابحث عن الرمز المقابل في اللوحة العلوية وانقر فوقه بزر الماوس الأيسر لعرض النموذج لإنشاء اتصال.
- أكمل جميع الأسطر كما هو مطلوب. تأكد من إعادة التحقق من تفاصيل حسابك وعناوين الخادم. بعد ذلك ، يمكنك اختيار إجراء. إذا قمت بالنقر فوق "قابس"، لن يتم حفظ الإعدادات المحددة ، للقيام بذلك ، انقر فوق "حفظ والاتصال".
- في المستقبل ، يمكن تشغيل ملفات التعريف المحفوظة مباشرة من قائمة Remmina الرئيسية. سيتم عرض جميع الاتصالات المتاحة في جدول بمعلومات مفصلة.
- بعد الإطلاق ، ستفتح نافذة منفصلة بها سطح مكتب افتراضي. انتظر حتى يبدأ التنزيل واستخدم الأدوات الموجودة في الجزء الأيمن لإدارة جلستك.
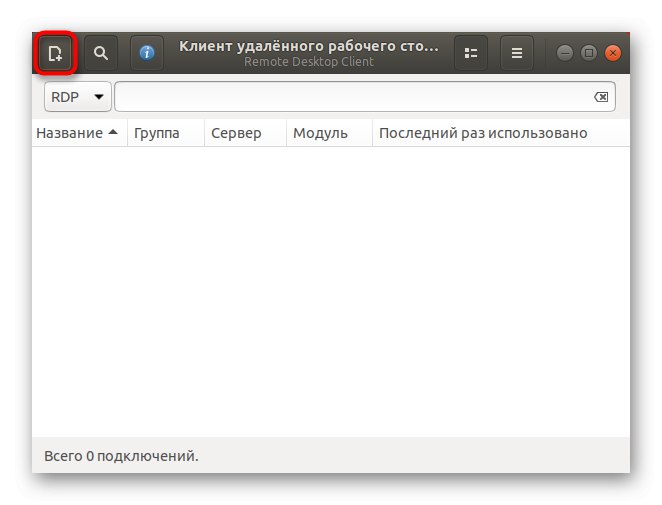
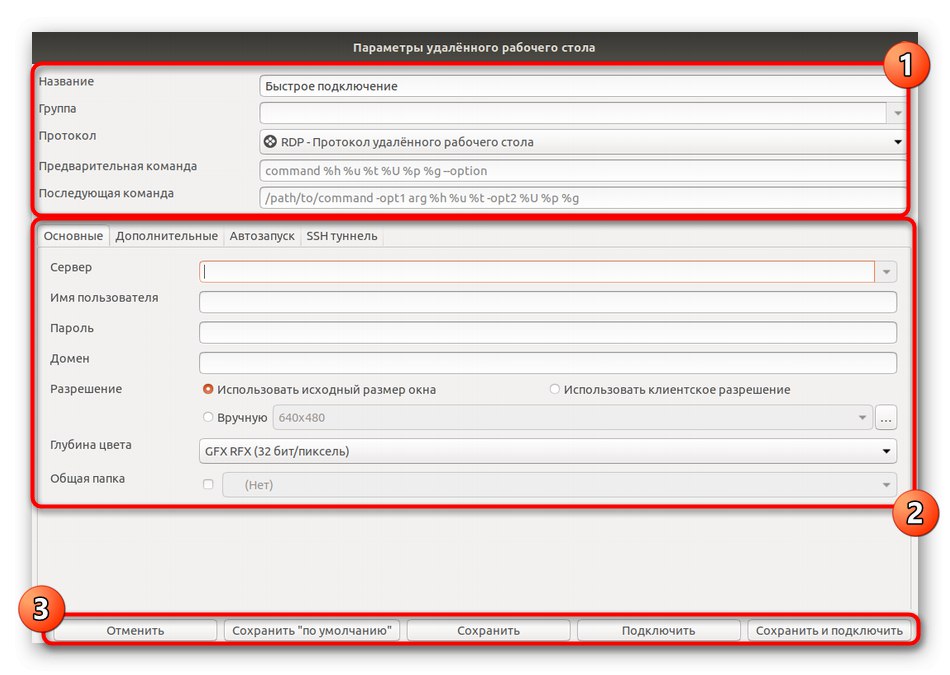
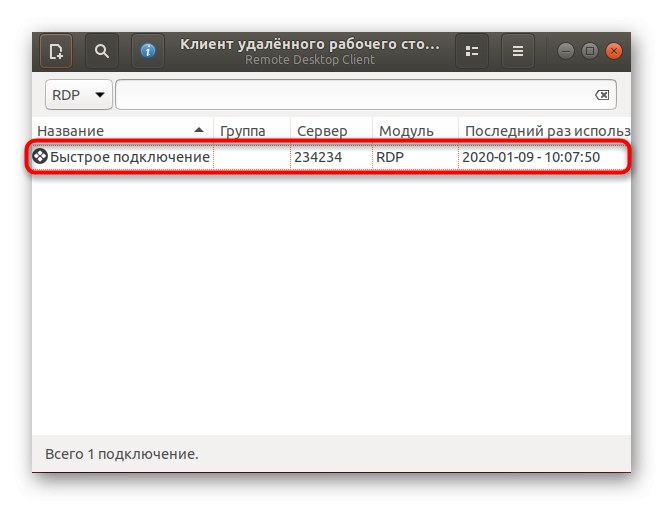
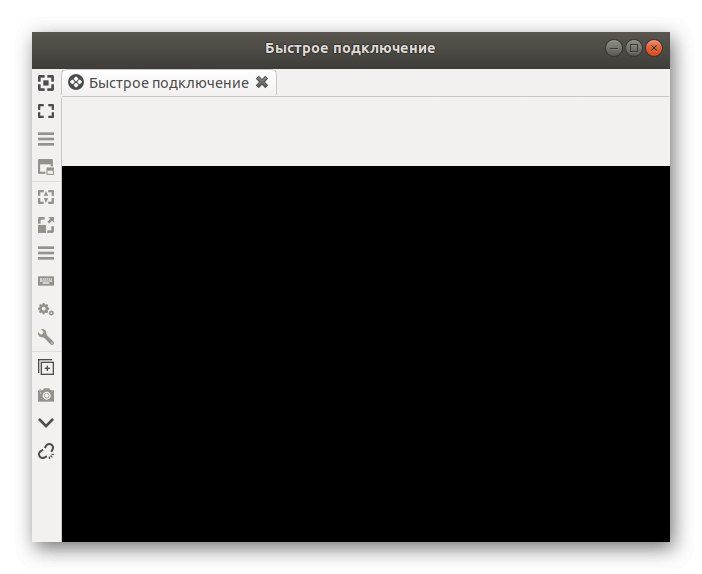
الآن كل ما تبقى هو بدء التفاعل مع سطح المكتب البعيد ، وتنفيذ الإجراءات اللازمة هناك. إذا كانت لديك أي أسئلة حول إدارة Remmina ، فقم بإيلاء اهتمام خاص للوثائق: هناك إجابات لجميع أسئلة المستخدم تمامًا موصوفة في النموذج الأكثر تفصيلاً.
الخيار 2: rdesktop
الأداة التالية ، التي تسمى rdesktop ، ليست شائعة جدًا بين المستخدمين المبتدئين ، حيث يتم إجراء جميع الإعدادات من خلال وحدة التحكم عن طريق إدخال الأوامر المناسبة. ومع ذلك ، فقد أصبح هذا الحل شائعًا بين المحترفين وعشاق أدوات وحدة التحكم.
الخطوة 1: قم بتثبيت rdesktop
دعنا نتحدث بإيجاز عن إجراء تثبيت rdesktop نفسه. برنامج الوصول هذا موجود في مستودعات التوزيع الرسمية ، بحيث لا يحتاج المستخدم إلى تنزيل ملفات أو حزم إضافية.
- اكتشف "طرفية" بأي طريقة مناسبة.
- أدخل الأمر
sudo apt-get install rdesktopوانقر فوق أدخل. - قم بتأكيد هذا الإجراء عن طريق إدخال كلمة مرور المستخدم المتميز في سطر جديد.
- سيستمر التثبيت فورًا بعد اختيار إجابة إيجابية "د".
- يتم تشغيل هذه الأداة أيضًا عبر "طرفية" من خلال الأمر
rdesktop.
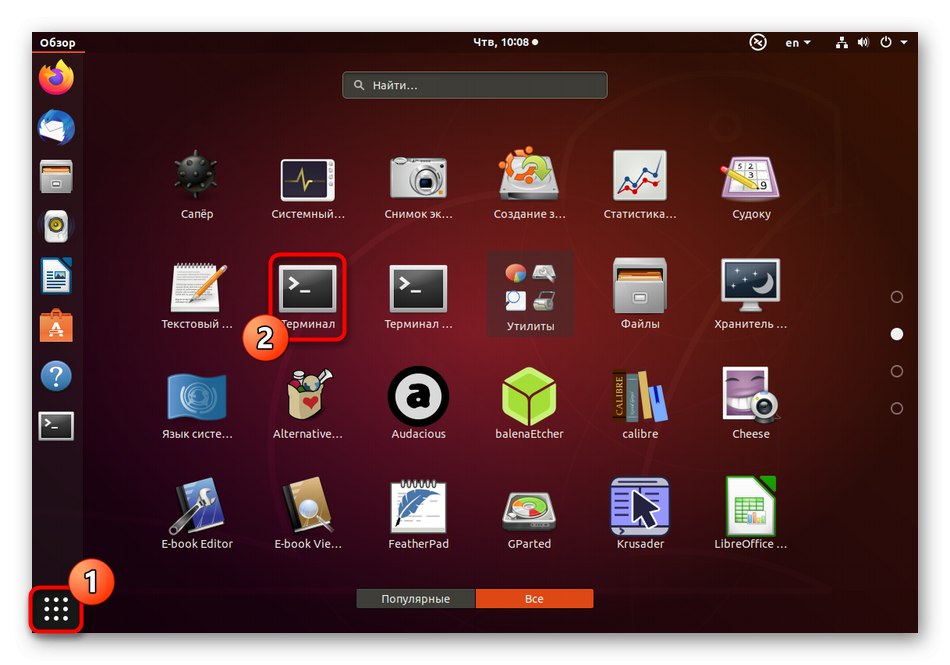
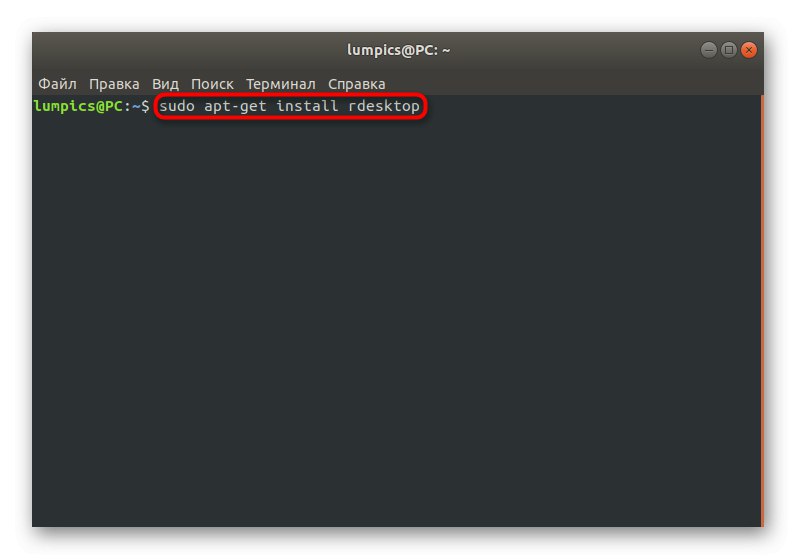
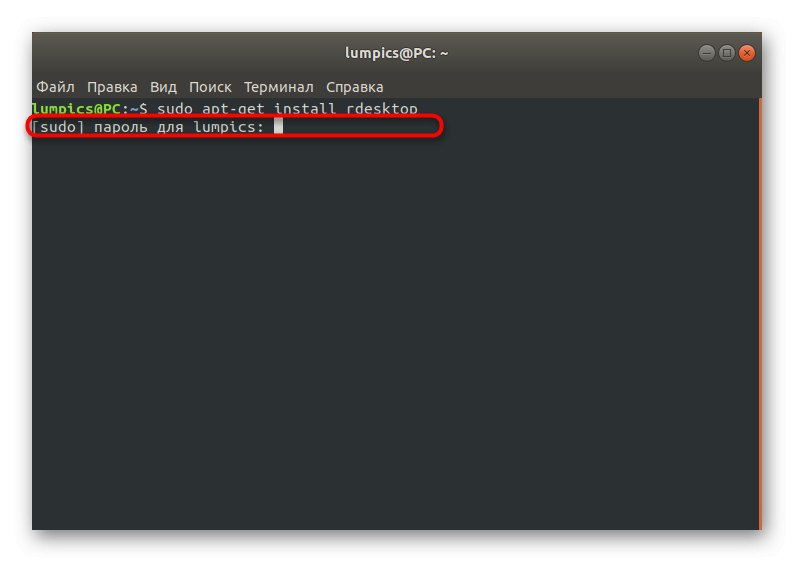
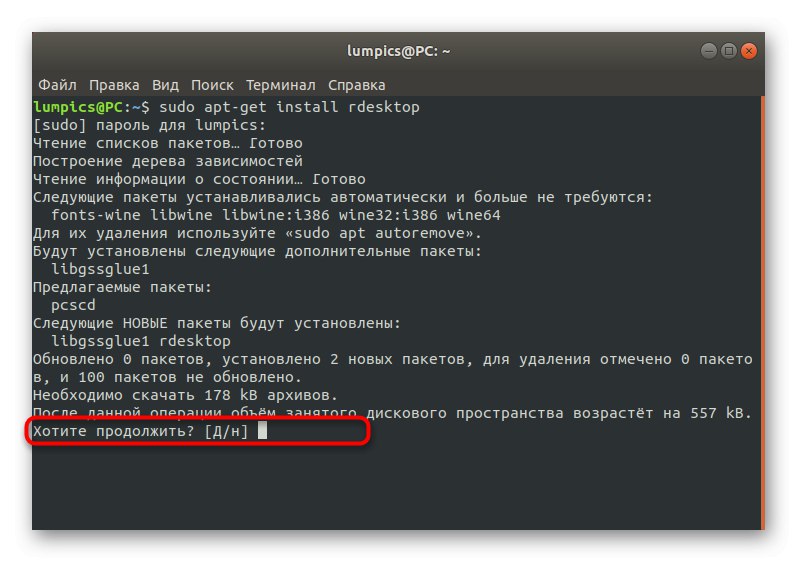
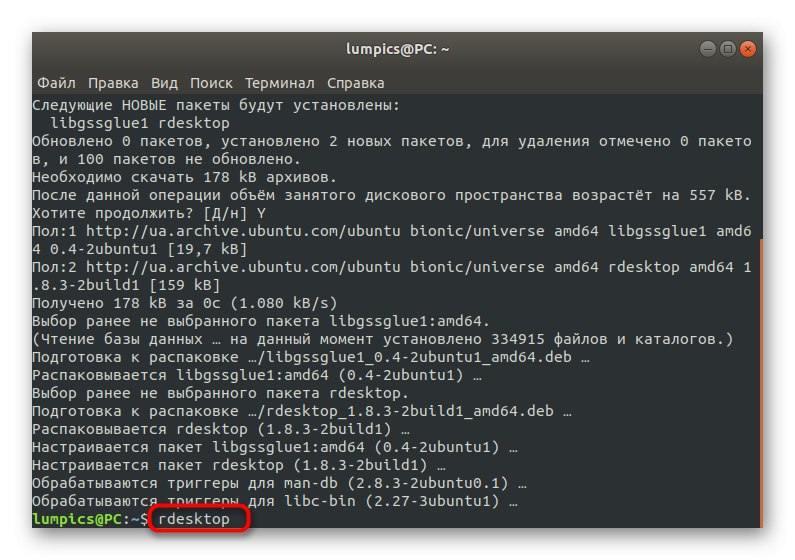
إذا لم يكن التوزيع الذي تستخدمه قائمًا على دبيان ، فيجب استبدال الوسيطة apt-get لأمر التثبيت بـ yum أو pacman. بالنسبة للباقي ، لا توجد اختلافات مع إصدارات Linux.
الخطوة 2: التشغيل والاتصال
إذا قمت فقط بإدخال الأمر في وحدة التحكم rdesktop، ستعرض الأسطر التالية ملخصًا موجزًا للصياغة والخيارات المتاحة. نوصي بدراسة المعلومات التي يبدو أنها تفهم بالضبط كيفية إجراء اتصال سطح المكتب البعيد من خلال هذه الأداة المساعدة.
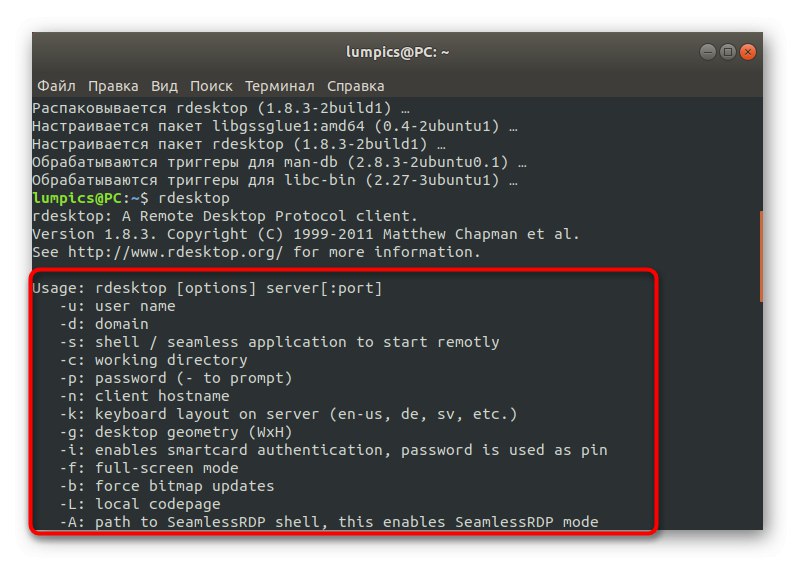
ثم يمكنك الاتصال مباشرة بجهاز كمبيوتر آخر. دعنا نلقي نظرة على هذه العملية باستخدام الخط rdesktop -z -P -g 1280x900 -u اسم المستخدم -p كلمة المرور SERVER_IP.
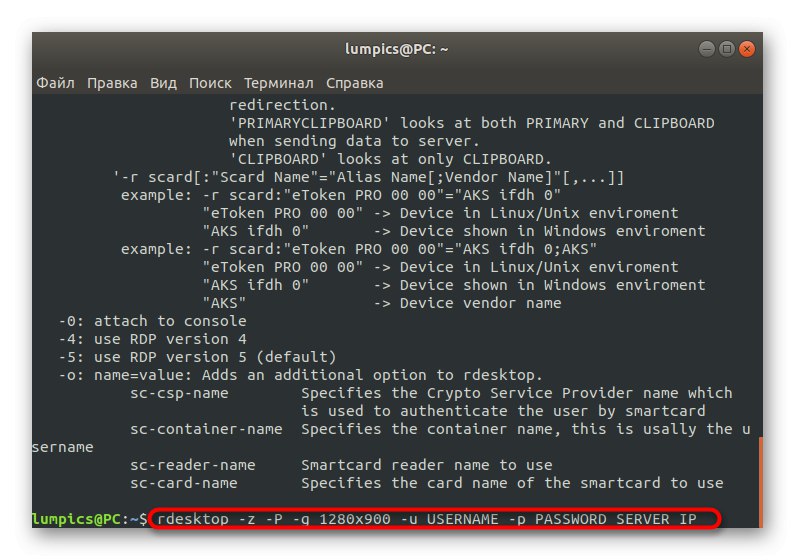
هنا يجب أن تفكر بالتفصيل في كل حجة ومعلومات تم إدخالها.
-
-z... هذا الخيار مسؤول عن تنشيط ضغط التدفق. استخدمه لتحسين اتصالك. مناسب بشكل خاص للأنظمة ذات سرعة الإنترنت المنخفضة. -
-P... يخلق التخزين المؤقت. يساعد هذا في حفظ بعض المعلومات في التخزين المحلي ، في المستقبل ، دون الحاجة إلى الاتصال بالخادم في كل مرة لتنزيله. -
-g... يضبط الدقة المخصصة لنافذة سطح المكتب. بعد هذا الخيار ، أدخل المعلمة المطلوبة ليتم تطبيقها. -
-u... بعد هذا الخيار ، حدد اسم المستخدم الذي سيتم عرضه على الخادم. -
-p... هذه الوسيطة مطلوبة في حالة وجود كلمة مرور. -
SERVER_IP... يشار إليه دائمًا في نهاية السطر. بدلاً من هذا النقش ، أدخل اسم مجال الخادم الذي تريد الاتصال به.
الخطوة 3: تبادل الملفات بين Windows و Linux في الجلسة الحالية
في نهاية تحليل الأداة المساعدة rdesktop ، نريد التحدث عن الإجراءات الرئيسية التي يتم تنفيذها عن طريق إدخال الأوامر في وحدة التحكم. أولاً ، دعنا نتحدث عن المهام الأكثر طلبًا المتعلقة بتبادل الملفات. مجلد الشبكة متصل عبر rdesktop -r disk: share = / home / documents -z -P -g 1280x900 -u اسم المستخدم -p كلمة المرور SERVER_IP، حيث يتم استبدال جميع الخيارات والعناوين المحددة بالخيارات المطلوبة.
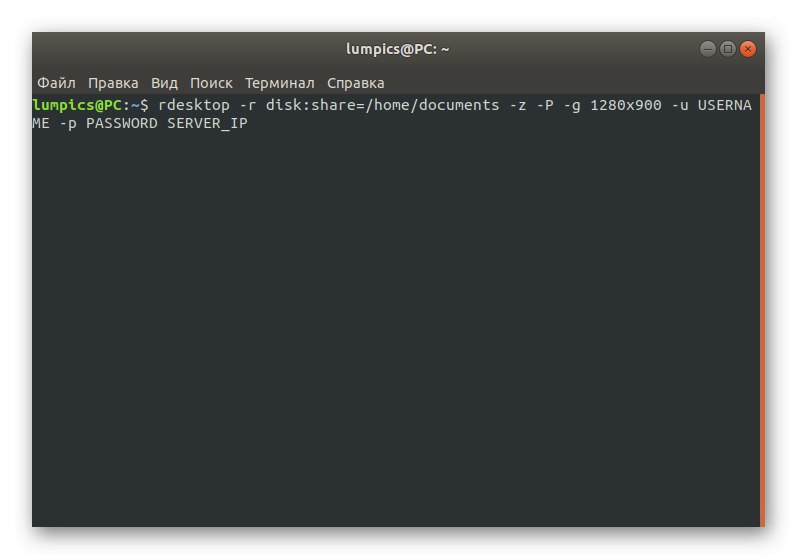
بعد إدخال هذا الأمر ، سيصبح المجلد متاحًا للقراءة والكتابة ، مما سيسمح لك بإدارة الملفات هناك بكل الطرق الممكنة. ومع ذلك ، إذا كانت هناك مشاكل في الوصول ، فسيتعين عليك إغلاق الجلسة وتفعيل الأمر chown -R / home / documents USERNAME: USERGROUP، وعندها فقط أعد توصيل الدليل.
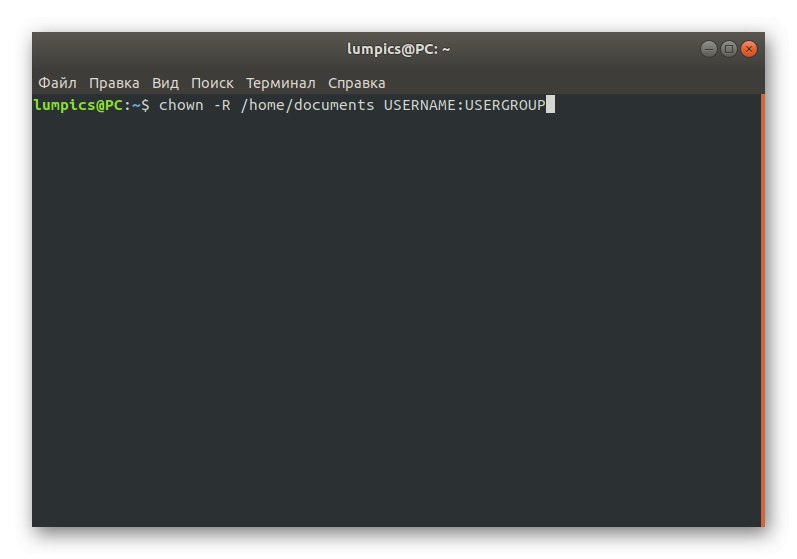
الخطوة 4: قم بإنشاء رمز اختصار
عند فحص عميل RDP الأول ، ربما لاحظت أنه يتم حفظ جميع ملفات التعريف في جدول القائمة الرسومية ، مما يتيح لك الاتصال والتبديل بينها بسرعة. لسوء الحظ ، لا يحتوي rdesktop ببساطة على هذه الميزة ، لذلك هناك طريقة بديلة واحدة فقط - إنشاء زر اختصار يدويًا لكل خادم.
- في وحدة التحكم ، قم بإنشاء ملف نصي فارغ باسم عشوائي باستخدام محرر نصوص مناسب. سيبدو الأمر نفسه كما يلي:
sudo nano rdesktopأين نانو - محرر النصوص المستخدم ، و rdesktop - اسم الملف نفسه. - عندما تظهر النافذة ، أدخل السطرين أدناه ، واستبدل الخيارات ومعلومات الخادم بالخيارات المتوفرة لديك.
- احفظ جميع التغييرات واخرج من محرر النصوص.
- أدخل الأمر
chmod + x rdesktopلإنشاء رمز تشغيل سريع على سطح المكتب.
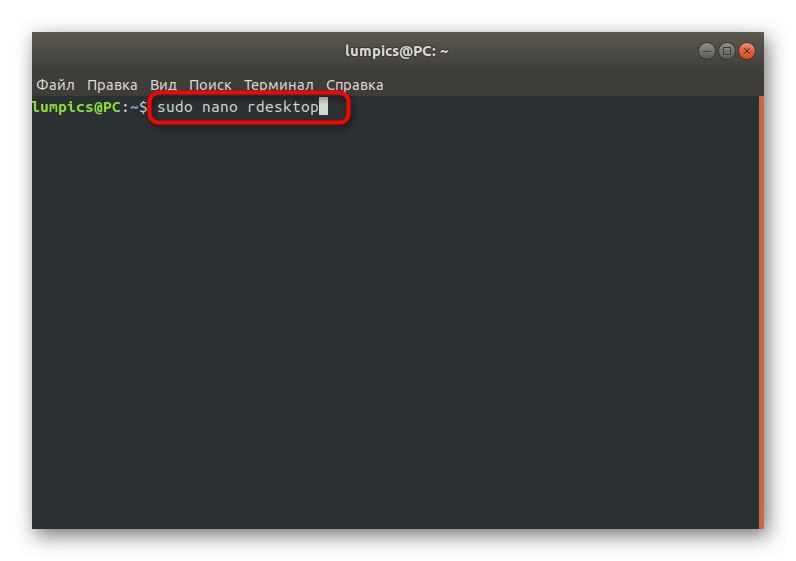
#! / بن / باش
rdesktop -z -P -g 1280x900 -u اسم المستخدم -p كلمة المرور SERVER_IP
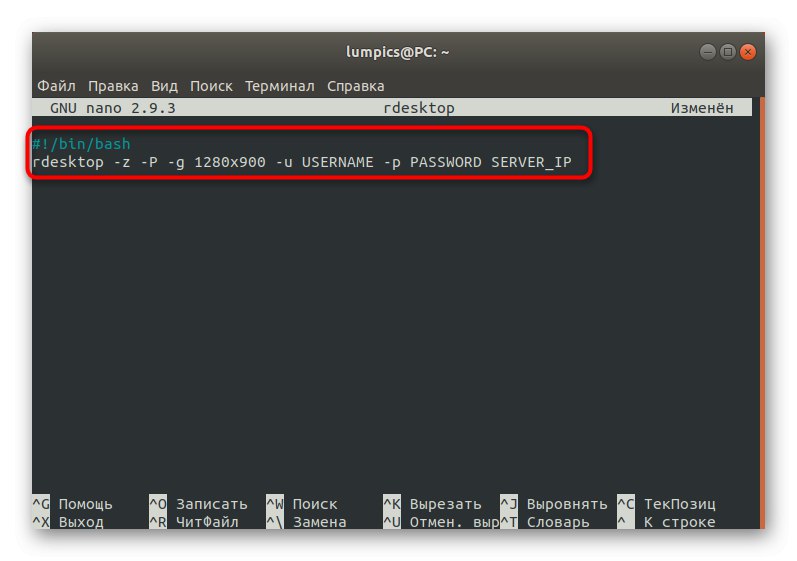
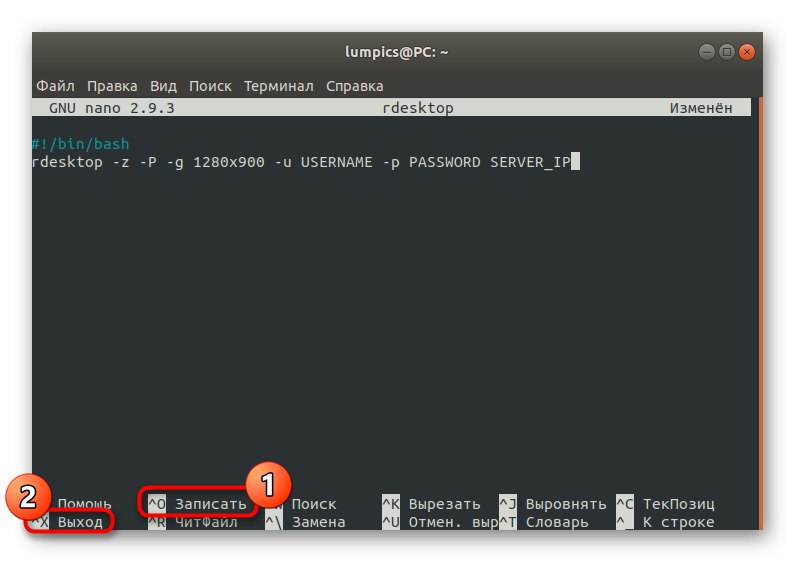
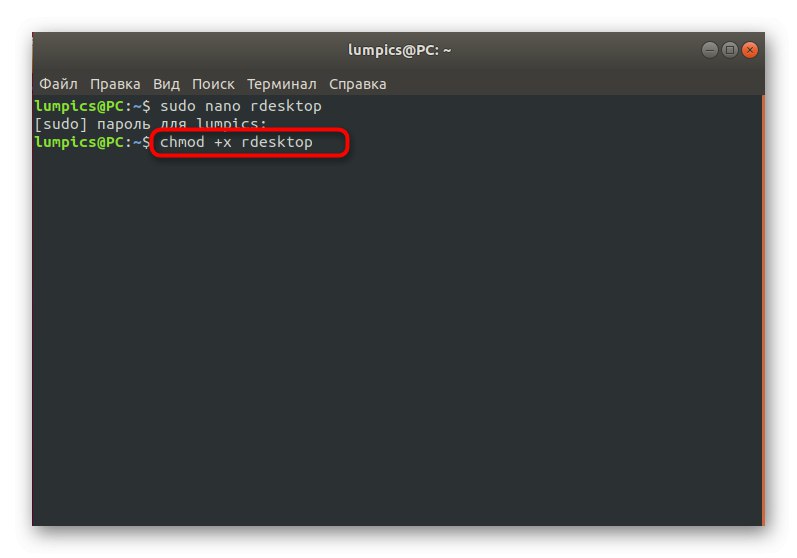
جميع الخيارات والفروق الدقيقة الأخرى للتفاعل مع rdesktop ، والتي لم نتحدث عنها أعلاه ، موصوفة بالتفصيل في الوثائق الرسمية أو نادراً ما تستخدم ، وبالتالي لا تحتاج إلى شرح.
الخيار 3: freerdp
freerdp هو أحدث عميل RDP معروف وقد بدأ للتو في اكتساب قوة دفع. تتم إدارته أيضًا في وحدة التحكم ، وهناك عدد قليل من الوظائف الآن ، لذلك وضعنا هذا الخيار في المكان الأخير.
- يتم تثبيت Freerdp مع جميع المكونات الضرورية عن طريق الأمر
sudo apt-get install freerdp libfreerdp-plugins-standard. - سيبدأ التثبيت فورًا بعد تأكيد كلمة المرور.
- اختر إجابة دلتنزيل جميع المحفوظات.
- استخدم الخط
xfreerdp -u black -d WORK -n "soringpcrepair.com" -a 15 -k US -g 1440x830 --plugin cliprdr --plugin rdpdr - قرص البيانات: DiskP: / home / black - my.rdp.server.netلبدء الاتصال بالخادم.
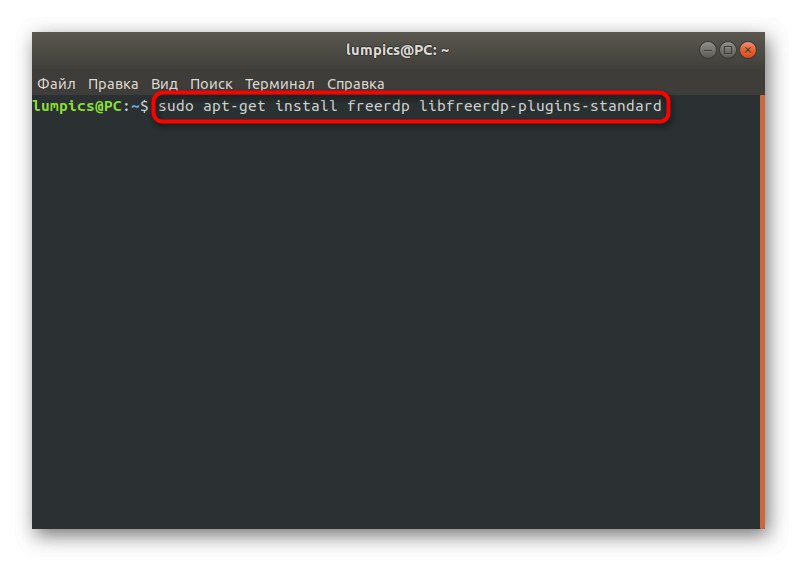
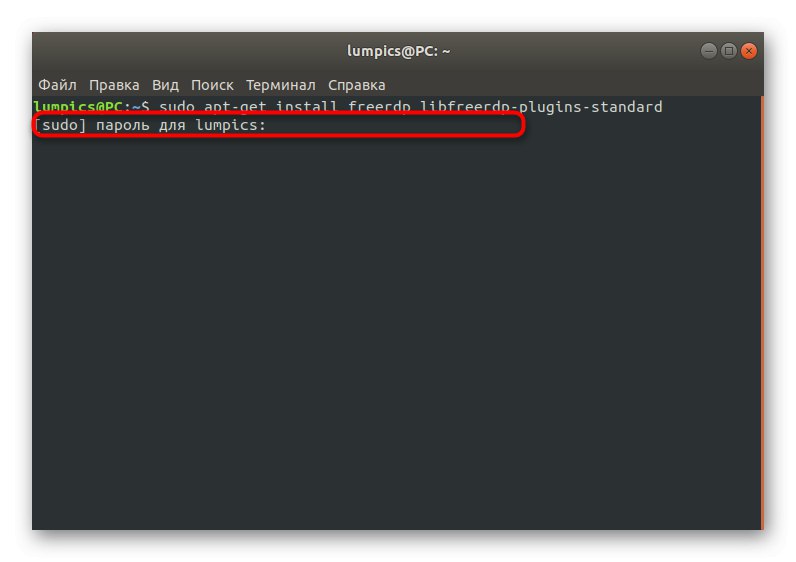
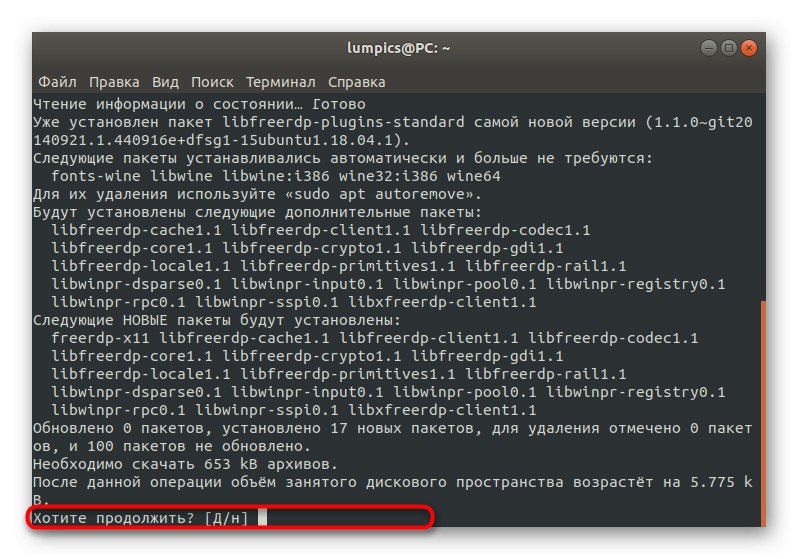
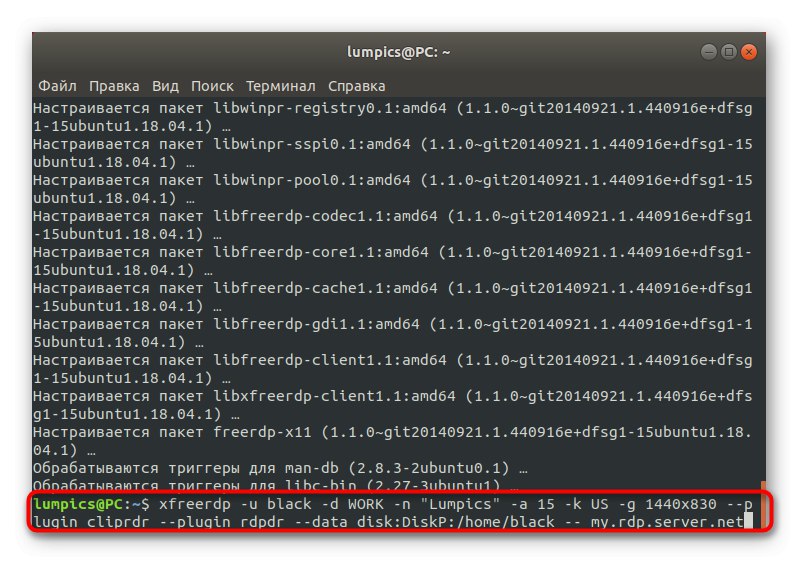
نقترح الآن فحص جميع الخيارات التي رأيتها في السطر السابق. إنها تشبه إلى حد ما تلك المستخدمة في الخيار الثاني عند التفاعل مع عميل rdesktop ، لكن لها أيضًا خصائصها الخاصة.
-
-u... مسؤول عن اسم المستخدم على الخادم. يجب إدخال تسجيل الدخول المقابل مباشرة بعد هذا الخيار. -
-د... نفس الشيء ، ولكن فقط مع مجال مجموعة العمل ، والذي يتم تحديده مسبقًا ويجب أن يكون هو نفسه لجميع أعضاء الشبكة المحلية. -
-ن... يحدد اسم المضيف. -
-أ... هذه الحجة يتبعها عمق لون النافذة. الافتراضي هو 15. -
-ك... يضبط تخطيط لوحة المفاتيح الافتراضي ، حيث يتم تحديد رمز الحالة كمعامل. -
-g... يحدد حجم النافذة المعروضة بالبكسل. -
--بلوجين كليبردر... ينشط الحافظة المشتركة مع سطح المكتب البعيد في المستقبل. -
--plugin rdpdr - قرص البيانات: DiskP: / home / black -... يربط مجلدًا رئيسيًا كمجلد شبكة مشترك ويسمح بتبادل البيانات. -
my.rdp.server.net... تم استبداله باسم خادم RDP قيد الاستخدام.
أعلاه ، حصلت على نظرة عامة على ثلاثة عملاء RDP مختلفين لنظام التشغيل Linux. كما ترى ، كل منهم له خصائصه الخاصة وسوف يناسب مختلف المستخدمين. يمكن لكل واحد منهم الاتصال بـ Windows ، وبالتالي فإن تعقيد الاختيار يكمن فقط في الاختلافات في التحكم وتنفيذ الواجهة الرسومية لنافذة عرض سطح المكتب البعيد.