فلاش حملة الانتعاش عبر سطر الأوامر
غالبًا ما يؤدي ظهور القطاعات السيئة أو فشل البرامج في محرك أقراص USB المحمول إلى حدوث خلل. لهذا السبب ، تتباطأ سرعة الكتابة / القراءة أو تصبح مستحيلة تمامًا ، فهناك مشاكل في اكتشاف الجهاز في الكمبيوتر وتنشأ مشاكل أخرى. لذلك ، المستخدمين الذين يواجهون مثل هذه الأخطاء ، يرغبون في استعادة محرك الأقراص الموجود. بالطبع ، يتم ذلك غالبًا باستخدام أدوات متخصصة تابعة لجهات خارجية ، لكن هذا ممكن أيضًا من خلال أدوات Windows المدمجة التي تعمل من خلال "سطر الأوامر" .
محتوى
استعادة محرك أقراص فلاش من خلال سطر الأوامر
اليوم نريد أن نوضح طريقتين متاحتين لاستعادة الجهاز من خلال وحدة التحكم. لتنفيذ هذه العملية بالطريقتين المذكورتين أعلاه ، يجب قراءة الجهاز بواسطة جهاز كمبيوتر. إذا لم يحدث هذا ، نوصيك بأن تتعرف على مواد أخرى حول هذا الموضوع لفهم حل هذه المشكلة بالفعل.
اقرأ أيضا: دليل عندما لا يرى الكمبيوتر محرك أقراص فلاش USB
تعمل الخيارات التالية على خوارزميات مختلفة. الأول ينطوي على البحث وتصحيح أخطاء نظام الملفات التي تتداخل مع التشغيل الصحيح للجهاز. ثم يتم حفظ جميع البيانات الموجودة على محرك أقراص فلاش. الثاني ينظف تماما المساحة ، وحذف نظام الملفات مع جميع الكائنات. هنا ، يجب على كل مستخدم اختيار طريقة الاسترداد الأنسب.
الطريقة 1: الأداة المساعدة CHKDSK
واجه العديد من المستخدمين النشطين لنظام التشغيل Windows بالفعل أداة مدمجة تسمى chkdsk . وتركز وظيفتها على إيجاد وإصلاح الأخطاء في نظام ملفات محركات الأقراص الثابتة أو محركات الأقراص القابلة للإزالة. يحتاج المستخدم فقط إلى إعطاء وسيطات الأمر وبدء العملية ، ويتم ذلك على النحو التالي:
- افتح "ابدأ" وقم بتشغيل "موجه الأوامر" .
- بالإضافة إلى ذلك ، في قسم "هذا الكمبيوتر" ، ستحتاج إلى معرفة الرسالة المعينة على محرك أقراص فلاش USB ، حيث أن ذلك ضروري عند إدخال الأمر.
- في وحدة التحكم ، اكتب
chkdsk H: /F /R، حيث H هو حرف محرك الأقراص. ثم اضغط على مفتاح Enter . - سيبدأ البحث وتصحيح الأخطاء ، وتحتوي النافذة على معلومات حول حالة هذه العملية. سوف يستغرق الأمر بعض الوقت ، وهذا يتوقف على سرعة النظام ، وجود أخطاء على المتوسط وحجمه.
- عند الانتهاء ، سيتم عرض سطر إدخال جديد ، وفوقًا سترى تقريرًا بالأخطاء التي تم تصحيحها أو أنه لم يتم العثور على أية أخطاء.
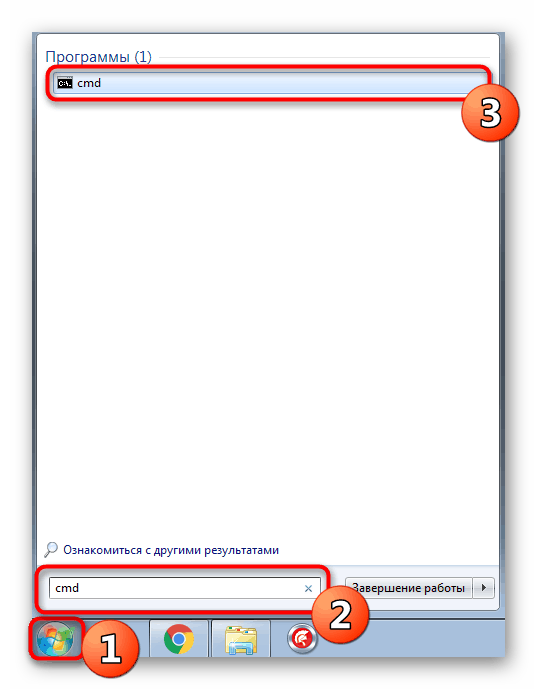
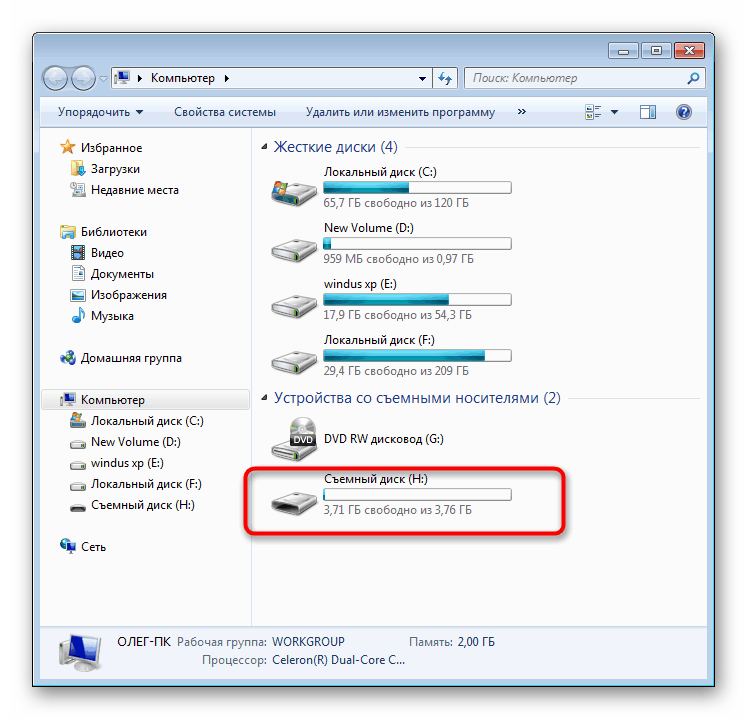
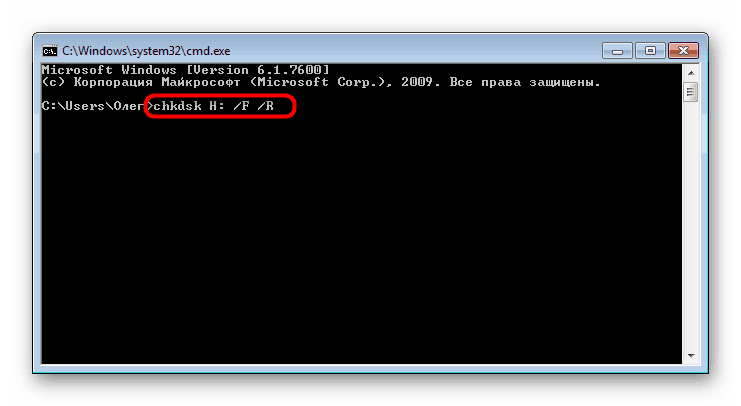
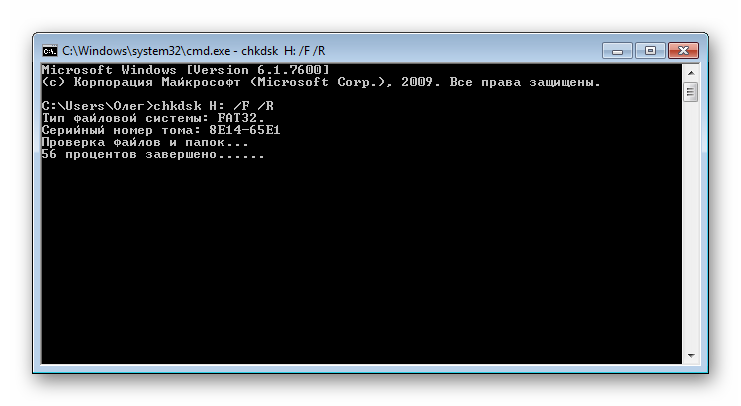
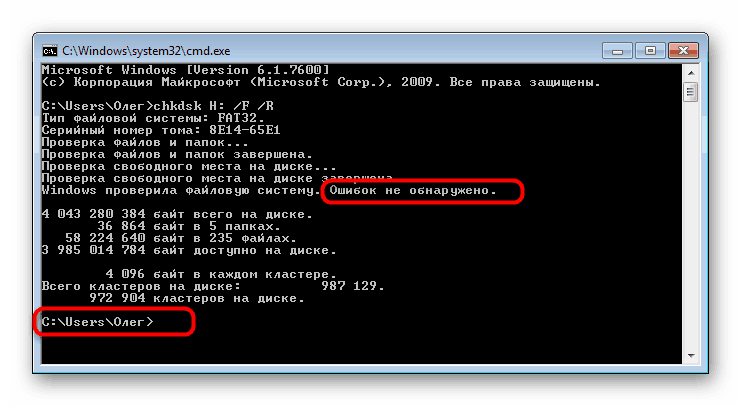
عند إدخال الأمر ، حددت وسيطين مسؤولين عن الإجراءات اللازمة لأداء. نقترح عليك أن تتعرف عليهم بمزيد من التفاصيل لمعرفة ما هي الأحرف التي يجب إدخالها في وحدة التحكم في المستقبل:
-
H:- يشير دائمًا إلى حرف محرك الأقراص ، أي الإشارة إلى التعيين المقابل ؛ -
/F- بتصحيح الأخطاء فور اكتشافها ؛ -
/R- استعادة القطاعات التالفة إذا تم العثور عليها.
الطريقة المذكورة أعلاه سهلة الاستخدام ، ولكنها لا تجلب دائمًا التأثير المطلوب ، لذلك نقترح عليك أن تتعرف على الفور على الخيار الثاني الأكثر جذرية.
الطريقة 2: الأداة المساعدة Diskpart
في Windows ، هناك أداة مساعدة مضمّنة أخرى مسؤولة عن العمل مع الأقراص والأقسام. واحدة من وظائفها هي المقاصة الكاملة للمساحة مع إزالة الأقسام ونظام الملفات. وفقًا لذلك ، سيتم حذف جميع البيانات الموجودة على محرك أقراص فلاش USB نهائيًا. النظر في هذا عند استخدام هذه الطريقة. بفضل التنظيف ، تختفي أيضًا كل مشاكل القسم ، ثم يتم إنشاء وحدة تخزين جديدة نظيفة تمامًا.
- قم بتشغيل "موجه الأوامر" كما هو موضح في التعليمات أعلاه ، أو استخدم تطبيق التشغيل ( Win + R ) ،
cmdهناك. - قم بالتمرير إلى الأداة المساعدة المطلوبة عن طريق إدخال الأمر
diskpart. - في نافذة جديدة ، اعرض قائمة بالأجهزة المتصلة باستخدام
list disk. - تحقق من قائمة الوسائط وابحث عن محرك أقراص محمول بينها. في هذه الحالة ، من المهم تحديد القرص بشكل صحيح ، حتى لا يتم تهيئة القسم الخطأ عن طريق الخطأ ، مما يؤدي إلى عواقب غير مرغوب فيها. أسهل طريقة للتركيز على عمود "الحجم" .
- اكتب
select disk 1، حيث 1 هو رقم قرص محرك أقراص فلاش USB. - يظهر إشعار بأنه قد تم اختيار محرك أقراص معين.
- أدخل الأمر
clean. - سيؤدي ذلك إلى مسح القرص بالكامل ، وسيظهر إشعار عند الانتهاء بنجاح من هذه العملية.
- بعد ذلك ، يبقى فقط إنشاء قسم جديد ، مع تخصيصه لنظام ملفات. للقيام بذلك ، انتقل إلى "لوحة التحكم" .
- اختر فئة "الإدارة" هناك.
- افتح قسم "إدارة الكمبيوتر" .
- من خلال اللوحة الموجودة على اليسار ، انتقل إلى "إدارة الأقراص" ، انقر فوق "يوان " على التسمية التوضيحية "غير الموزعة" بجانب الجهاز القابل للإزالة. في قائمة السياق ، حدد إنشاء وحدة تخزين بسيطة .
- اتبع الإرشادات الموجودة في المعالج المعروض لإنشاء القسم الرئيسي لمحرك الأقراص المحمول.
- الآن ، في قائمة "هذا الكمبيوتر" ، سيتم عرض محرك الأقراص بشكل صحيح.
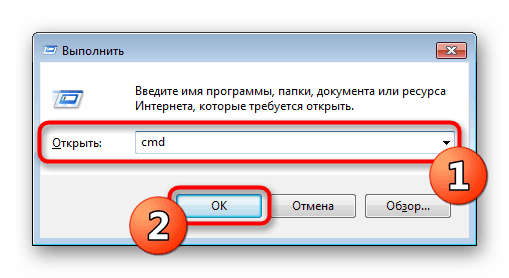
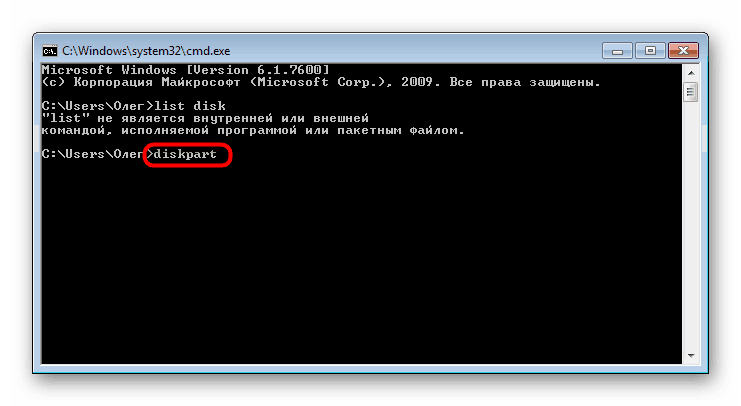
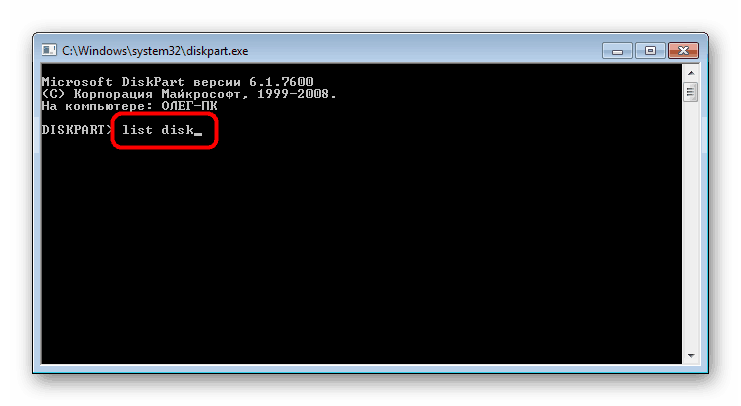
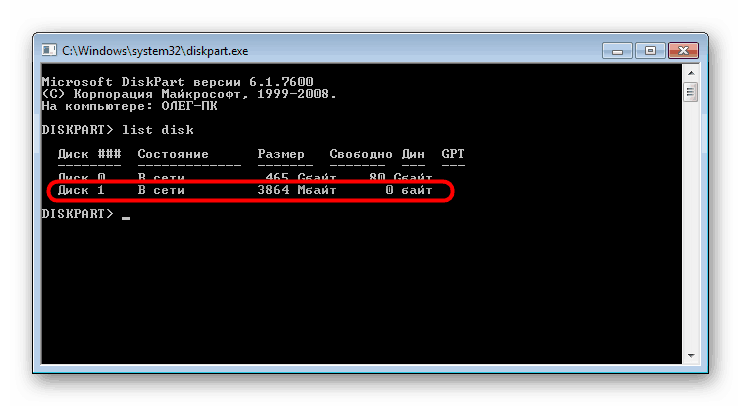
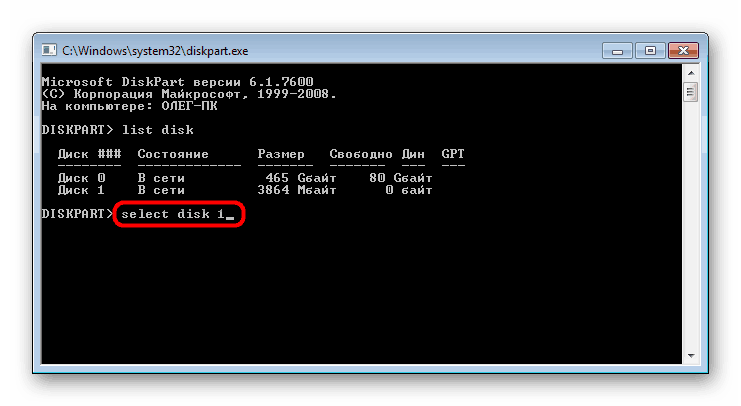
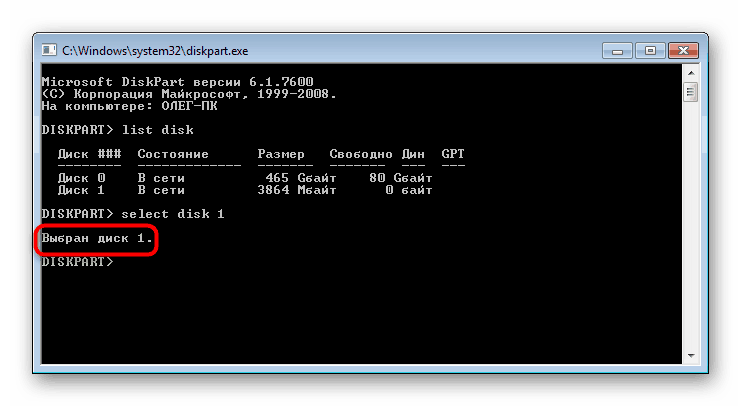
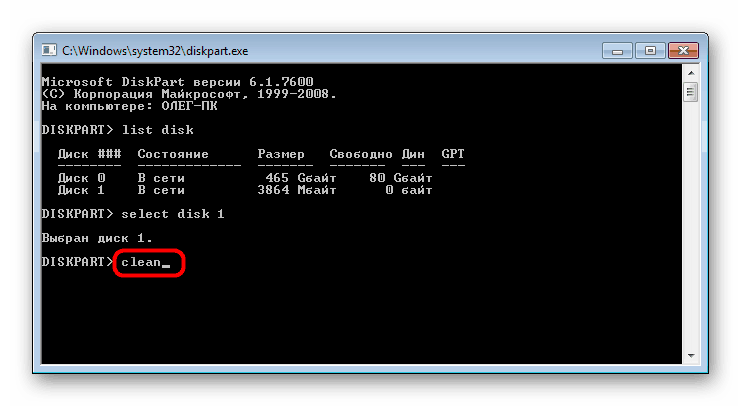
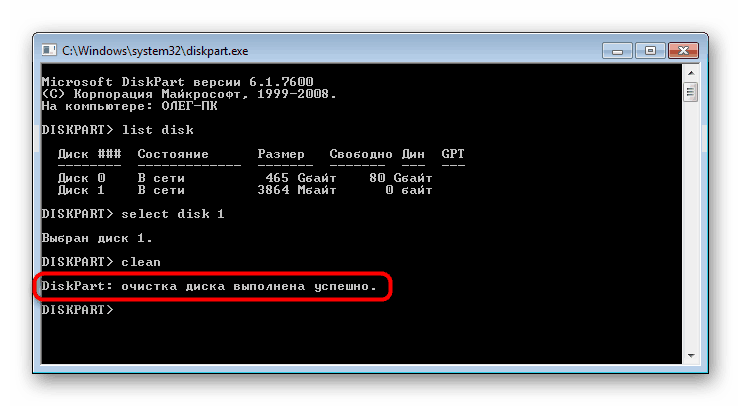
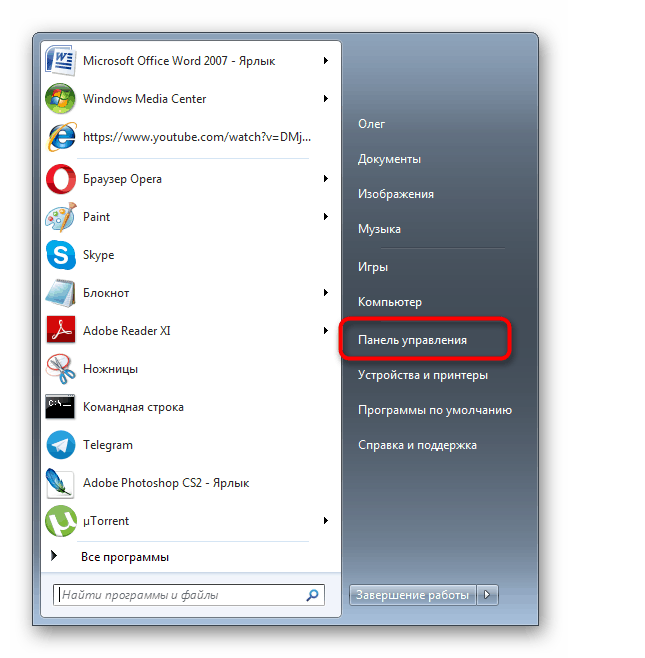
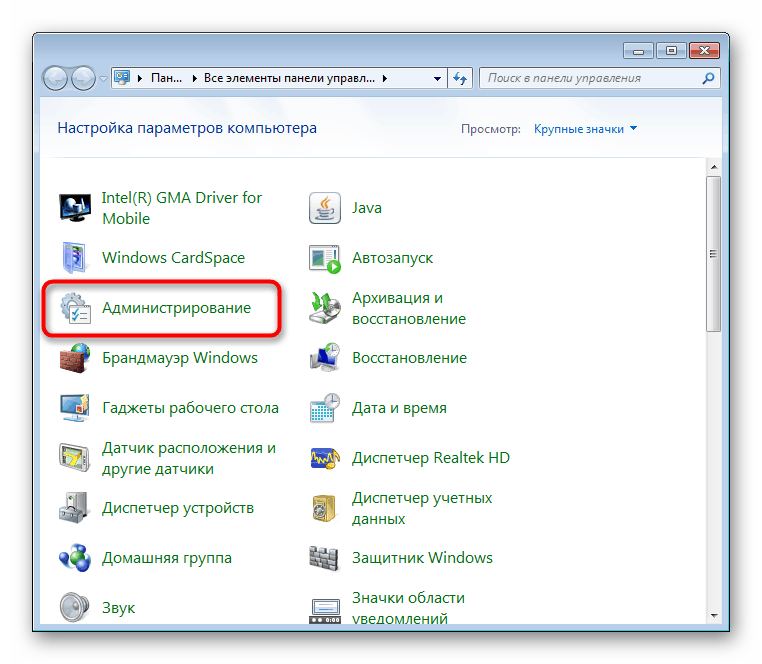
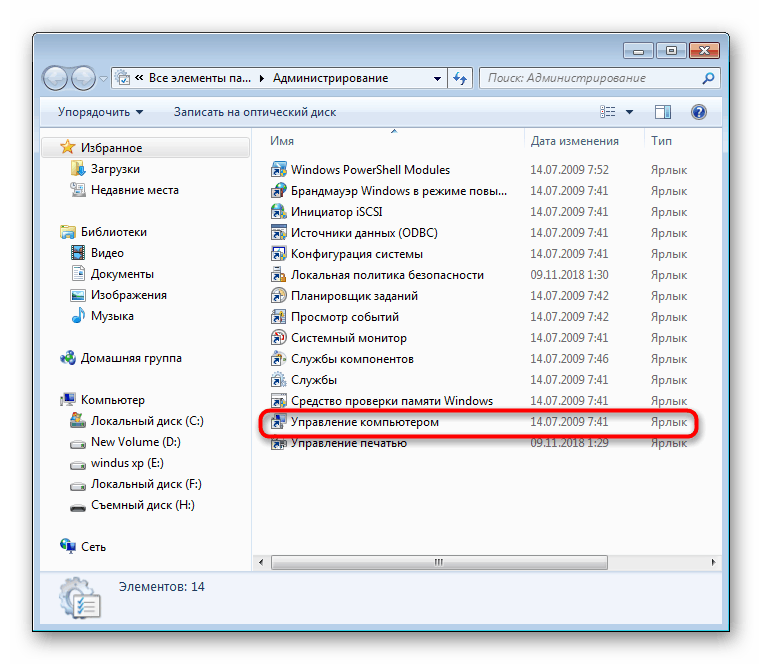
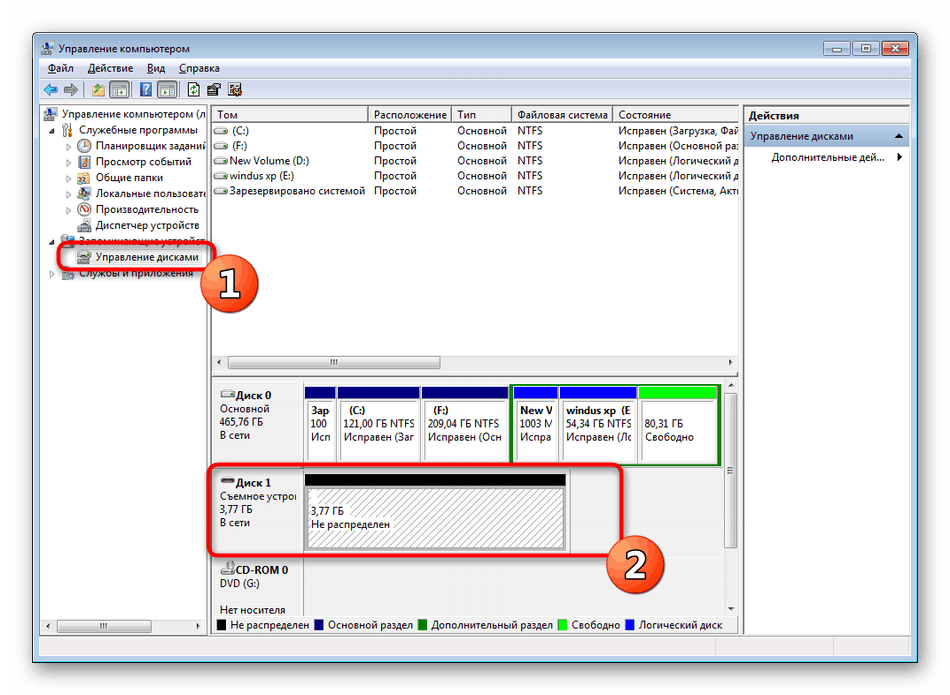
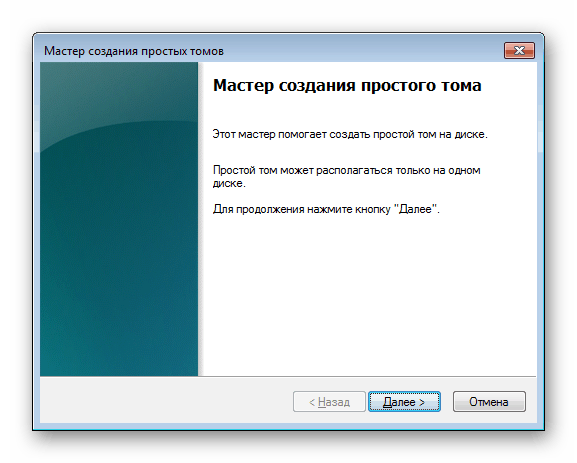
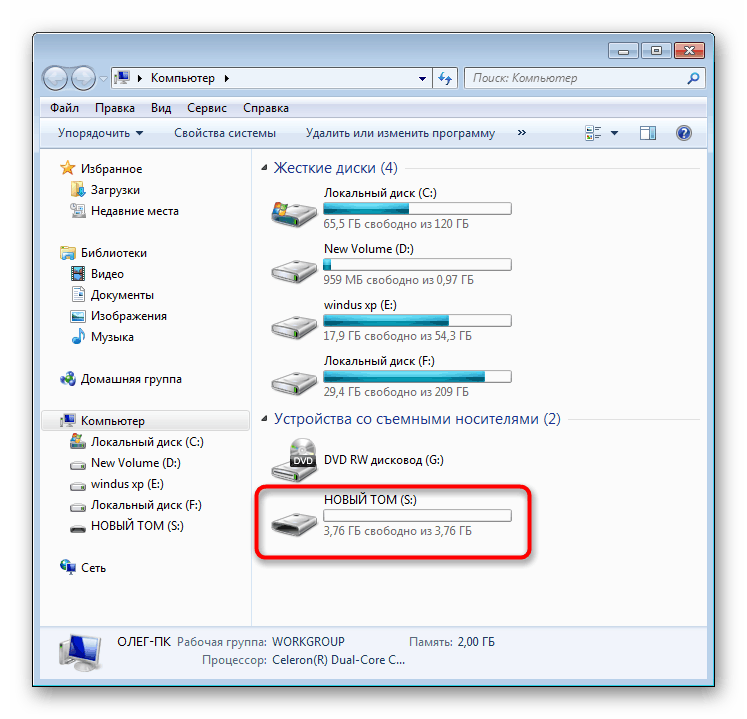
أعلاه ، تم تعريفك بالخيارين المتاحين لاستعادة محرك أقراص فلاش من خلال أدوات مساعدة Windows Command Line القياسية. يبقى فقط اختيار الخيار الأفضل واتباع الإرشادات الواردة في الطريقة.