إصلاح مشاكل حذف مجلد على محرك أقراص فلاش USB
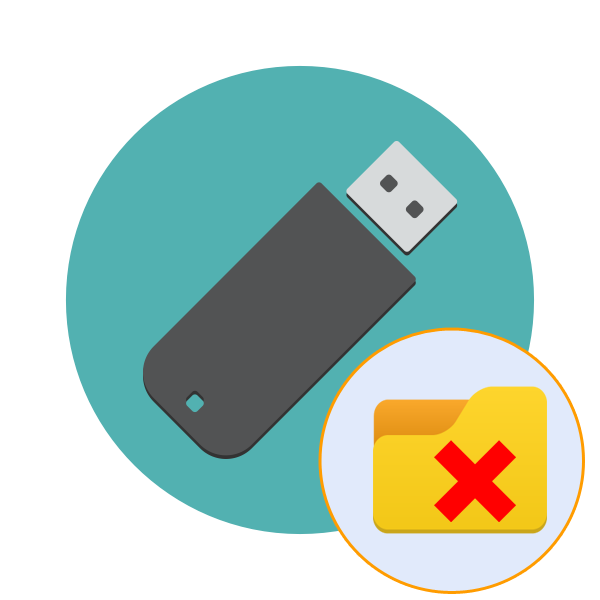
يحتاج ملاك محركات أقراص USB بشكل دوري إلى حذف أي كائنات من أجل توفير مساحة ووضع ملفات جديدة هناك. ومع ذلك ، في بعض الأحيان عند محاولة التخلص من الدليل ، تحدث أخطاء متعددة ، مصحوبة بإشعار بأنه لا يمكن تنفيذ هذا الإجراء. يمكن أن تكون أسباب مثل هذه المشاكل مختلفة ، على التوالي ، لكل حل منها. علاوة على ذلك ، نريد فقط التحدث عن طرق تصحيح هذه الصعوبات.
محتوى
نحن نصلح مشاكل حذف المجلدات على محرك أقراص فلاش
في أغلب الأحيان ، ترتبط مثل هذه المشكلات بحقيقة أنه في الوقت الحالي يتم استخدام الملف الموجود في المجلد بواسطة عملية ما ، مما يجعل الحذف مستحيلًا. بالإضافة إلى ذلك ، تحتوي جميع الأدلة على مستوى وصول لفئات مختلفة من المستخدمين ، مما يؤثر أيضًا على إدارة الملفات. لذلك ، نوصيك بأن تتعرف على كل خيار شائع ، ثم فقط تتبع التعليمات.
الأسلوب 1: تعطيل حماية الكتابة
أصبحت محركات الأقراص المحمولة المزودة بوظيفة حماية الكتابة للأجهزة نادرة جدًا ، ولكن قبل الانتقال إلى طرق أكثر تعقيدًا ، نوصي بالتحقق مما إذا كان هناك مثل هذا المفتاح على الوسائط المستخدمة. إذا تم تمكين وظيفة الحماية ، فلا يمكنك نسخ أو حذف أي ملفات. يتم تصحيح هذا ببساطة عن طريق تحريك المفتاح في الاتجاه المعاكس. يمكنك التعرف على مظهره من خلال الانتباه إلى الصورة أدناه.

الطريقة 2: منح حقوق الحذف
كما ذكرنا سابقًا ، فإن أحد الأسباب الأكثر شيوعًا المرتبطة بالصعوبات في حذف مجلد هو عدم وجود حقوق لتنفيذ هذه العملية. في معظم الأحيان ، يتم تعيين هذه القيود من قبل المستخدمين يدويًا ، ولكن في بعض الأحيان يحدث هذا تلقائيًا. يتم تصحيح هذا الموقف فقط عن طريق تغيير حقوق الوصول من خلال كمبيوتر مالك المجلد.
إذا لم تقم بإنشاء دليل داخل محرك الأقراص المحمول ، فعليك أيضًا تجربة هذا الخيار ، فتأكد من مراعاة جميع الملاحظات التي سيتم الإشارة إليها في التعليمات التالية.
- بادئ ذي بدء ، قم بتشغيل نظام التشغيل في الوضع الآمن بحيث لا يتم تشغيل أي عمليات غير ضرورية ، ولا يتم تنشيط إعدادات الجهات الخارجية التي يمكن أن تتداخل مع تغيير الحقوق. اقرأ المزيد عن إجراء هذه العملية في مادتنا المنفصلة أدناه.
- انتقل إلى قسم "هذا الكمبيوتر" وافتح الجهاز القابل للإزالة.
- انقر بزر الماوس الأيمن على المجلد المطلوب وحدد "خصائص" في قائمة السياق.
- هنا ، انتقل إلى علامة التبويب "الأمان" .
- حدد LMB للمستخدم الذي حاولت منه حذف الدليل ، وانظر إلى أذوناته. إذا كانت جميع علامات الاختيار بجوار "رفض" ، فستحتاج إلى إجراء تغييرات.
- انقر على زر "التغيير" .
- حدد مربع الاختيار "السماح" بجوار "التحكم الكامل" وقم بتطبيق الإعدادات.
- ومع ذلك ، لا تستبعد إمكانية أذونات خاصة. تحقق منها بالانتقال إلى قسم "متقدم" .
- انقر فوق "تغيير الأذونات" .
- الآن العثور على العنصر المطلوب ، حدده وانقر على "تغيير" .
- النزول في القائمة. هناك تحتاج إلى التأكد من أن الإجراءات المرتبطة بالإزالة في حالة "السماح" .
- بعد تطبيق جميع التغييرات ، حاول التخلص من المجلد المطلوب مرة أخرى.
اقرأ المزيد: كيف تدخل الوضع الآمن ويندوز 7 / ويندوز 8 / ويندوز 10

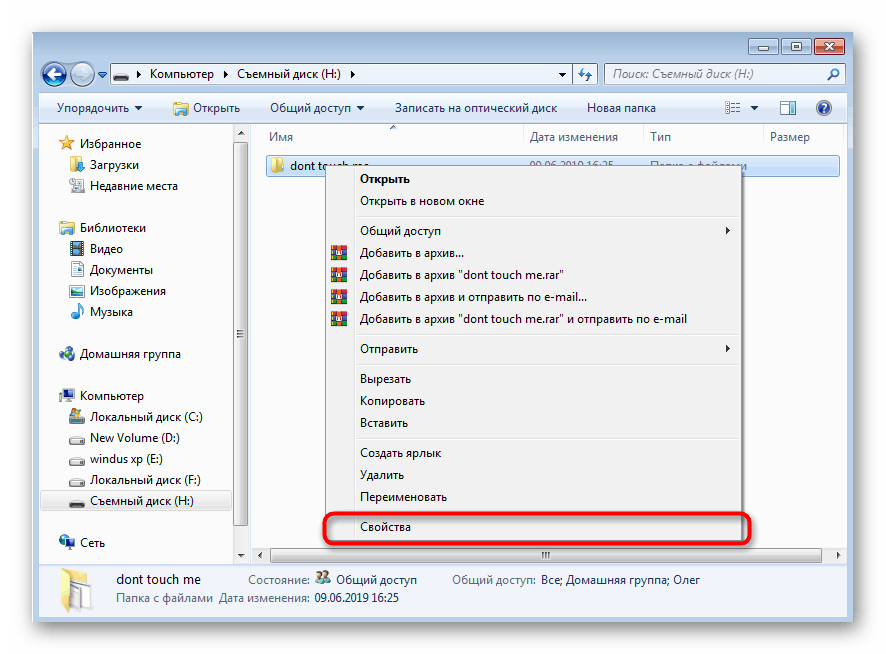
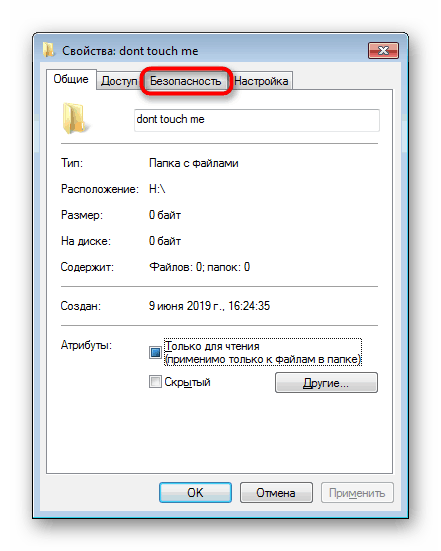
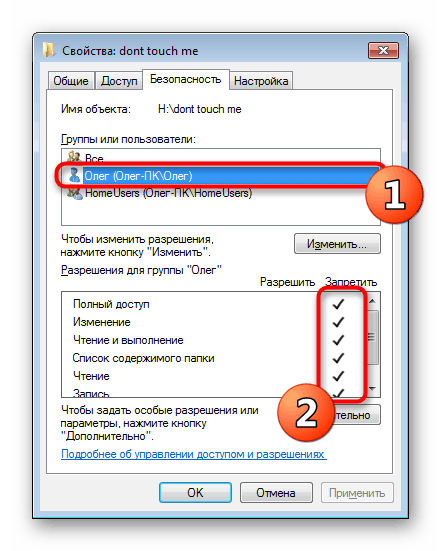
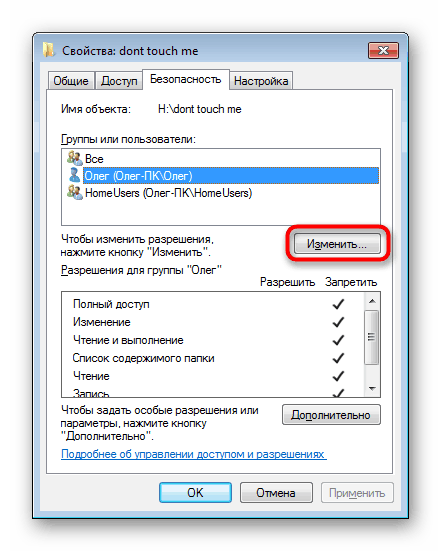
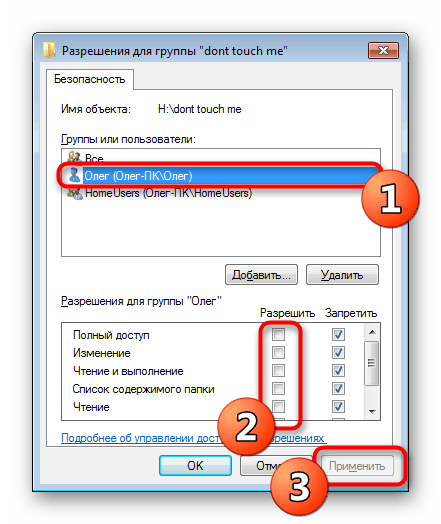
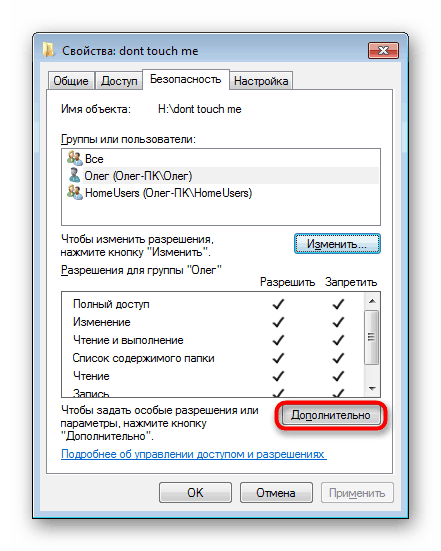
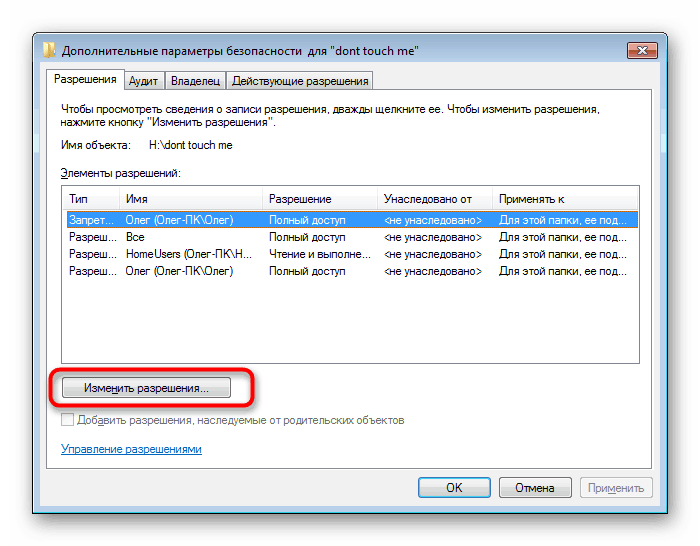
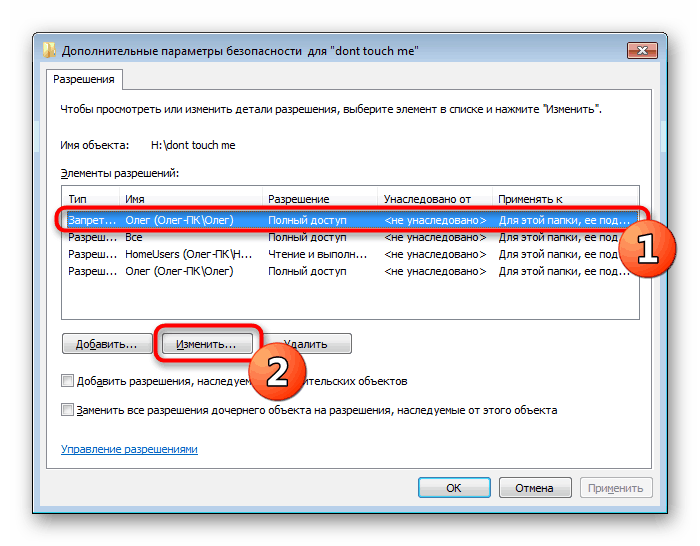
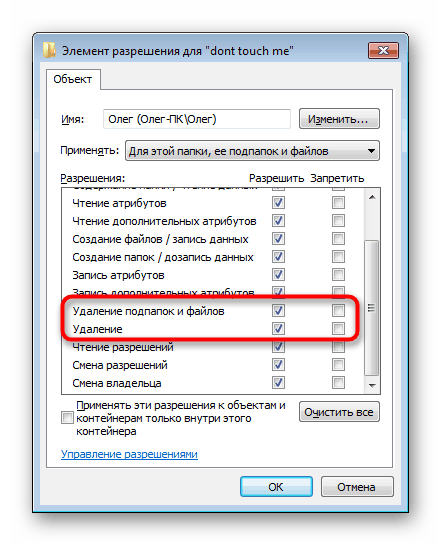
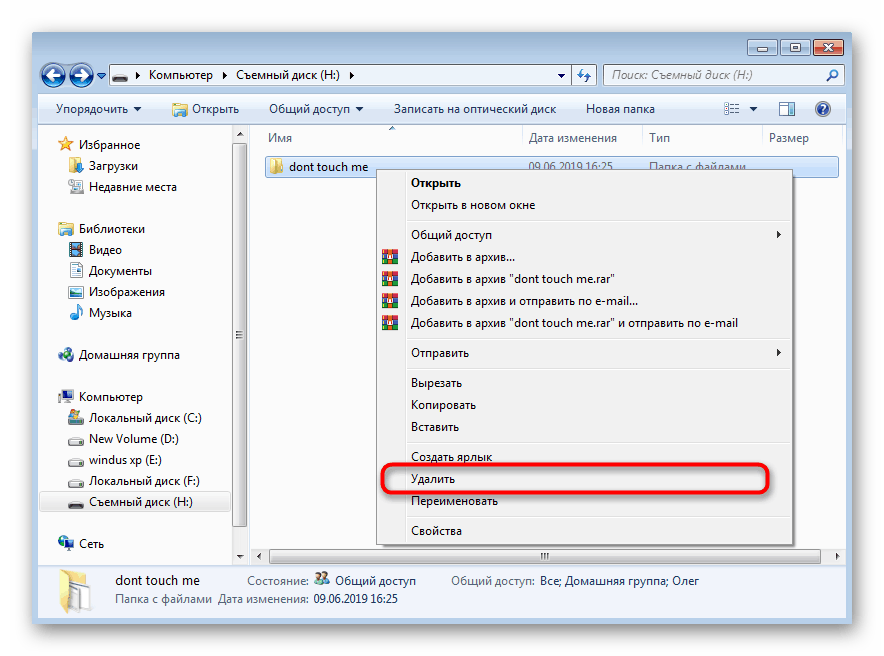
إذا فشلت هذه الطريقة ، فستظل تتلقى إشعارًا بعدم وجود حقوق لحذف الدليل المطلوب. نوصي بعد ذلك بتسجيل الدخول إلى نظام التشغيل كمسؤول ، إذا لم يتم ذلك من قبل ، وحاول مرة أخرى محو المكتبة.
اقرأ أيضا: نحن نستخدم حساب "المسؤول" في ويندوز
الطريقة الثالثة: تصحيح أخطاء الوسائط
في بعض الأحيان ، ترتبط مشكلات حذف الملفات بالأخطاء في الوسائط أو القطاعات السيئة. يحدث هذا نادرًا جدًا ، لكن لا يوجد شيء معقد في التحقق من الأخطاء. لذلك ، قررنا وضع هذه الطريقة في هذا المكان.
- انقر بزر الماوس الأيمن على محرك أقراص فلاش USB في قسم "هذا الكمبيوتر" وانتقل إلى "خصائص" .
- ابحث عن علامة التبويب "الخدمة" هناك.
- في فئة "فحص القرص" ، انقر فوق "تشغيل المسح الضوئي " .
- اضبط خيارات المسح وقم بتشغيله.
- عند الانتهاء ، سوف تتلقى إخطارًا بالأخطاء التي تم العثور عليها وتصحيحات أخرى.
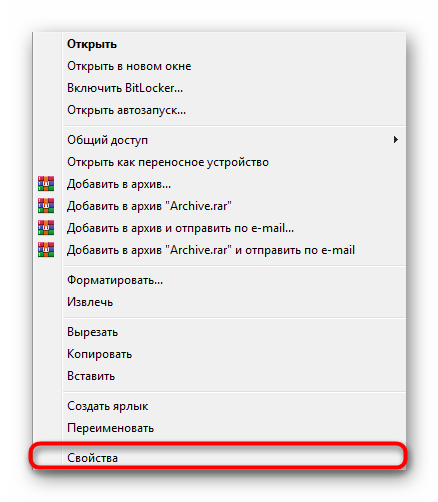

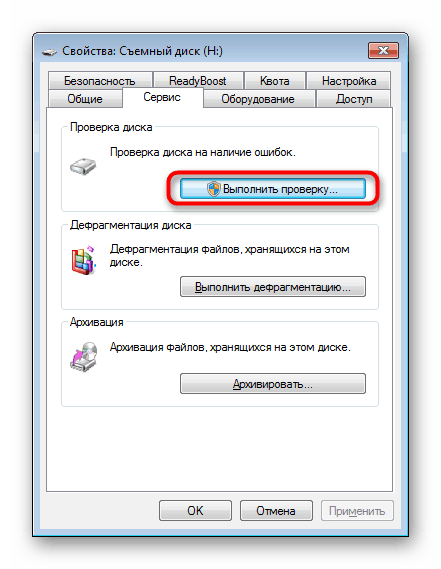


بعد حل الأخطاء المختلفة والقطاعات السيئة بنجاح ، يوصى بإعادة الاتصال بالوسيط ، ثم حاول حذف المكتبة المطلوبة مرة أخرى.
الطريقة الرابعة: إنهاء عملية التداخل
لقد قلنا سابقًا أن الحذف لن يكتمل بنجاح عند استخدام أي برنامج للملفات الموجودة في المجلد. سيتم إعلامك بذلك عن طريق تحذير يظهر على الشاشة ، حيث سيتم عرض اسم العملية. يجب إكمالها يدويًا إذا كنت متأكدًا من عدم وجود إجراءات مهمة أو إجراءات أخرى مع الكائنات. يمكن القيام بذلك من خلال "مدير المهام" القياسي.
- قم بتشغيل "إدارة المهام" من خلال قائمة السياق على شريط المهام أو اضغط باستمرار على تركيبة المفاتيح Ctrl + Shift + Esc .
- انتقل إلى علامة التبويب " العمليات" .
- العثور على برنامج التدخل.
- انقر عليه باستخدام RMB وحدد "إنهاء العملية" .
- تأكيد عندما يتم عرض تحذير.
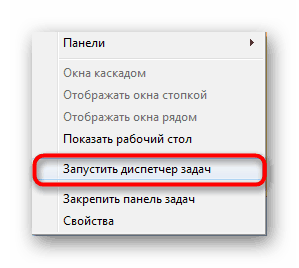
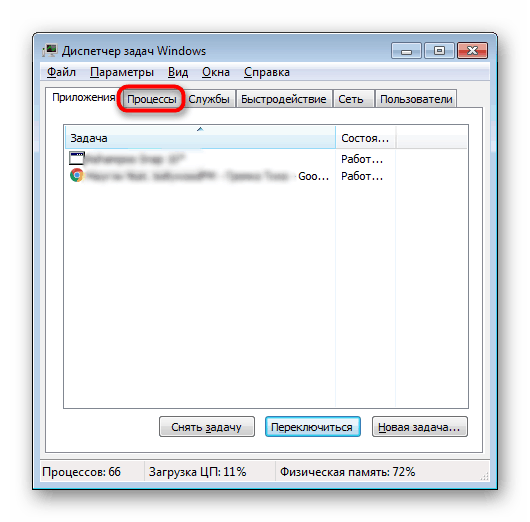
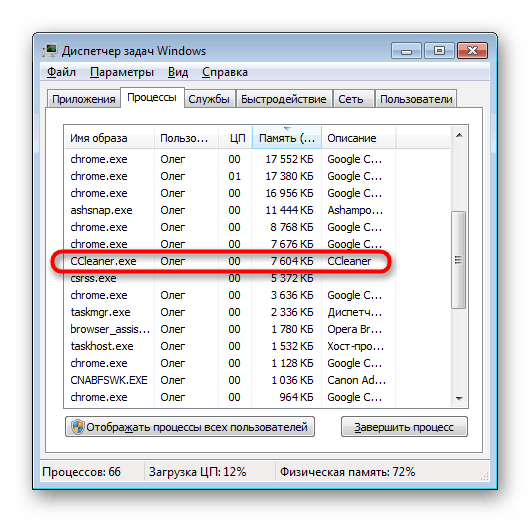
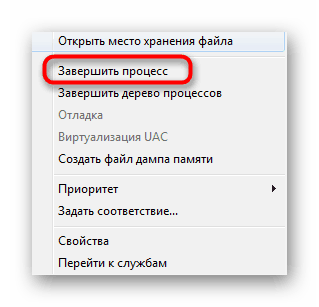
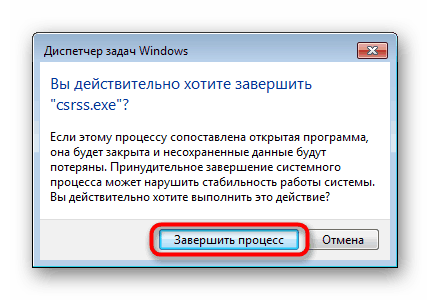
بعد ذلك ، انتقل إلى محرك أقراص USB وحاول حذف الدليل. إذا تداخل بعض البرامج مع هذا مرة أخرى ، فسيتعين عليك استخدام برامج خاصة. سنتخذ كمثال الفلاشر :
- قم بتنزيل برنامج إلغاء التثبيت وتثبيته. سيتم دمجها تلقائيًا في Explorer .
- انقر بزر الماوس الأيمن فوق مجلد لعرض قائمة السياق. ثم حدد خيار "Unlocker" .
- في القائمة المنبثقة ، حدد "حذف" .
- انقر على زر موافق .
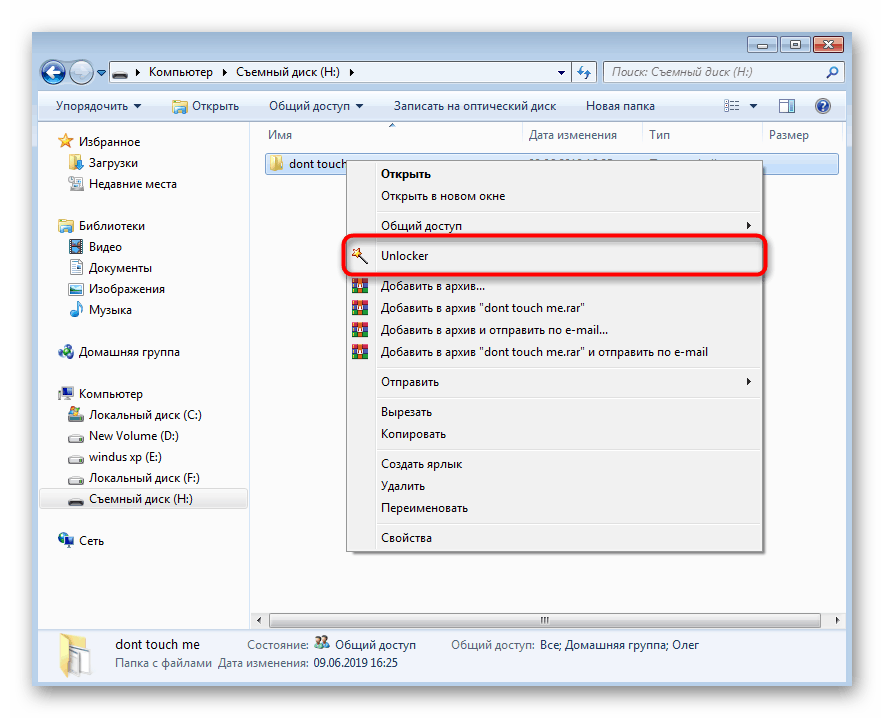
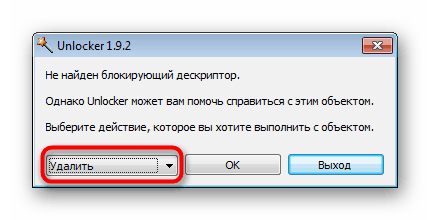
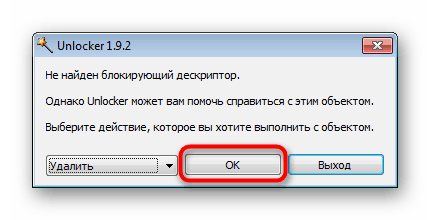
إذا كان برنامج Unlocker لسبب ما لا يناسبك ، فاستخدم أي برنامج مشابه يسمح لك بتنظيف الجهاز من الملفات والمجلدات غير القابلة للحل.
مزيد من التفاصيل: نظرة عامة على البرامج لحذف الملفات التي لم يتم حذفها
تعد إعادة التشغيل المستمرة للعملية ، وخاصة بعضها غير المعروف ، من الأعراض المباشرة لجهاز الكمبيوتر الذي يصاب بالفيروسات. في هذه الحالة ، بعد حذف المجلد ، سيكون من الضروري تحليل التهديدات حتى لا تنشأ مشاكل مماثلة في المستقبل أو حتى ظهور أعطال أكثر خطورة. ستجد أدلة مفصلة لمكافحة فيروسات الكمبيوتر في موادنا الأخرى من خلال النقر على الرابط أدناه.
مزيد من التفاصيل: مكافحة فيروسات الكمبيوتر
الطريقة الخامسة: حذف كافة الملفات الموجودة على محرك أقراص فلاش USB
لقد وضعنا هذه الطريقة في النهاية ، لأنه يجب تنفيذها فقط في الحالات القصوى ، عندما لا يوجد شيء آخر يساعد في حذف المجلد. في مثل هذه الحالات ، على الأرجح ، لن يتوفر التنسيق الكامل للجهاز بطريقة قياسية. لذلك ، قررنا اختيار أداة تسمى CCleaner لهذه المهمة.
- قم بتشغيل البرنامج وانتقل إلى قسم "الأدوات" .
- أنت هنا مهتم بقسم "محو الأقراص" .
- حدد الوضع "القرص بالكامل (سيتم إتلاف جميع البيانات)" ، حدد محرك أقراص فلاش USB وانقر على "مسح" .
- تأكيد حذف البيانات وتنسيقها.
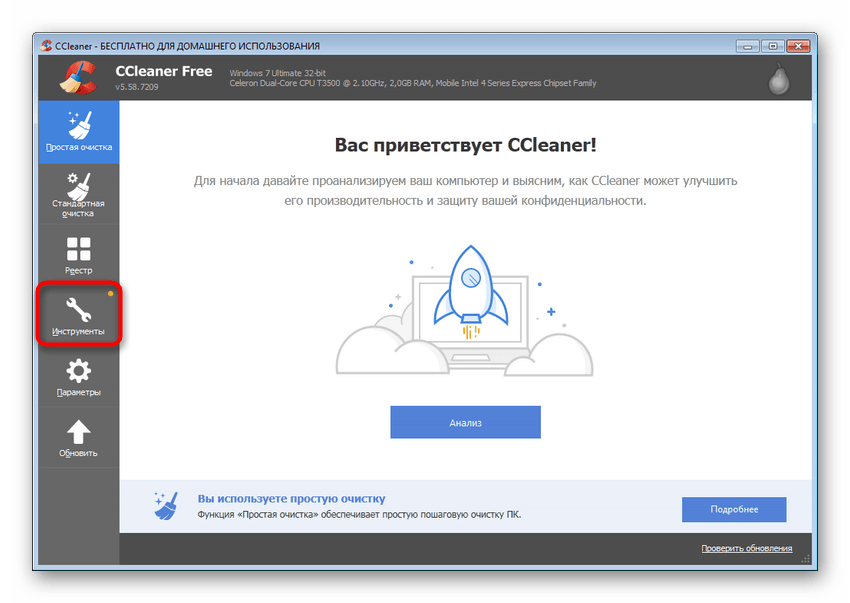
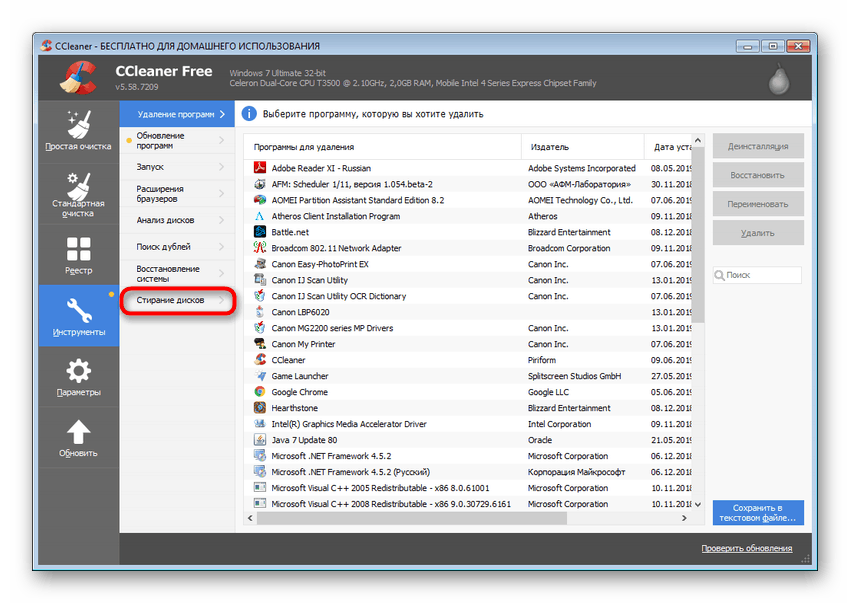
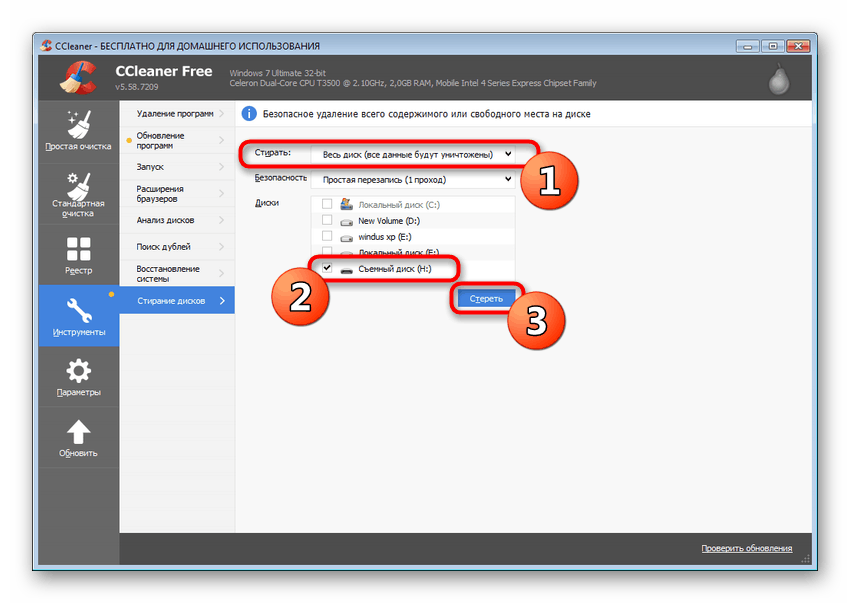
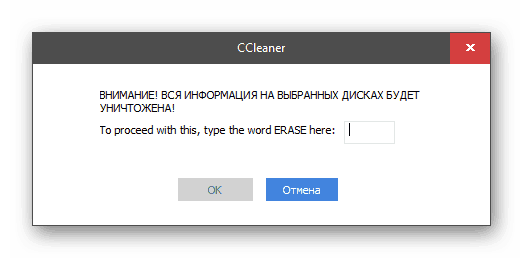
بالإضافة إلى ذلك ، هناك حلول مشتركة أخرى للمشكلة عندما لا يرغب محرك الأقراص المحمول في التنسيق. نقترح التعرف عليهم في مقالتنا المنفصلة أدناه.
مزيد من التفاصيل: محرك الأقراص المحمول غير مهيأ: حلول للمشكلة
أنت الآن على دراية بالطرق المتاحة لإصلاح الأخطاء عند حذف المكتبات على محرك أقراص محمول. نوصيك أولاً بالتعرف عليهم جميعًا لفهم السبب الحقيقي للصعوبة ، ثم تصحيحها باستخدام الإرشادات الواردة.