التقسيم على محرك أقراص فلاش USB

في البداية ، يتم تقديم كل المساحة على عصا USB كقسم واحد ، وعند التنسيق أو العمل في قائمة إدارة الأقراص ، لا توجد طريقة لإنشاء وحدة تخزين إضافية. ومع ذلك ، فإن بعض المستخدمين لديهم مثل هذه الحاجة بسبب حقيقة أنه من الضروري وضع ملفات بتنسيقات معينة في أقسام مختلفة. بعد ذلك ، سيتم توفير برنامج جهة خارجية أو أداة Windows 10 القياسية ، التي أصبحت متوفرة مع إصدار تحديث Creators ،.
محتوى
إنشاء أقسام على محرك أقراص فلاش
قبل بدء العملية ، نوصي بإنشاء نسخ من جميع الملفات الموجودة على محرك الأقراص ، حيث سيتم التنسيق والتوزيع الإضافي على الأقسام لاحقًا. إذا حدث خطأ ما فجأة ، يجب عليك استعادة محرك أقراص فلاش USB ، محو جميع المعلومات منه. بعد إعداد النسخة الاحتياطية ، تابع تعريفك بالطرق التالية.
نريد أن نلاحظ على الفور أنه في ويندوز 7 قد تكون هناك مشاكل مع عرض الأجزاء التي تم إنشاؤها بهذه الطريقة ، ولكن في BIOS والبرامج الأخرى ستكون مرئية. لذلك ، مع وضع قسم التمهيد في مكان إضافي أي صعوبات.
الأسلوب 1: AOMEI قسم مساعد الإصدار القياسي
يعد AOMEI Partition Assistant أحد أكثر حلول الجهات الخارجية شعبية للعمل مع أقسام القرص الصلب ومحركات الأقراص المتصلة بالكمبيوتر. تتضمن وظائفه العديد من الأدوات والميزات المفيدة ، لكن اليوم سنتعامل فقط مع التفاعل مع وحدة التخزين. جميع الأدوات التي تحتاجها متوفرة في الإصدار المجاني من الإصدار القياسي.
- قم بتنزيل البرنامج وتثبيته على جهاز الكمبيوتر الخاص بك. حدد قسم محرك الأقراص المحمول وحدد عملية "تغيير الحجم" .
- خصص مساحة حرة لوحدة التخزين الجديدة ، ثم انقر فوق "موافق" .
- سوف تحتاج إلى تطبيق الإعدادات من خلال النقر على الزر المناسب.
- راجع المعلومات حول العملية المعلقة ، ثم قم بتطبيقها.
- توقع اكتمال العملية.
- بعد ذلك ، حدد المنطقة الحرة وابدأ في إنشاء قسم جديد.
- تأكد من تحديد نظام الملفات الذي يتوافق مع نظام الملفات لوحدة التخزين التي تم إنشاؤها مسبقًا.
- تطبيق التغييرات.
- قم بتشغيل العملية المعلقة.
- انتظر حتى يتم إنشاء وحدة التخزين الجديدة.
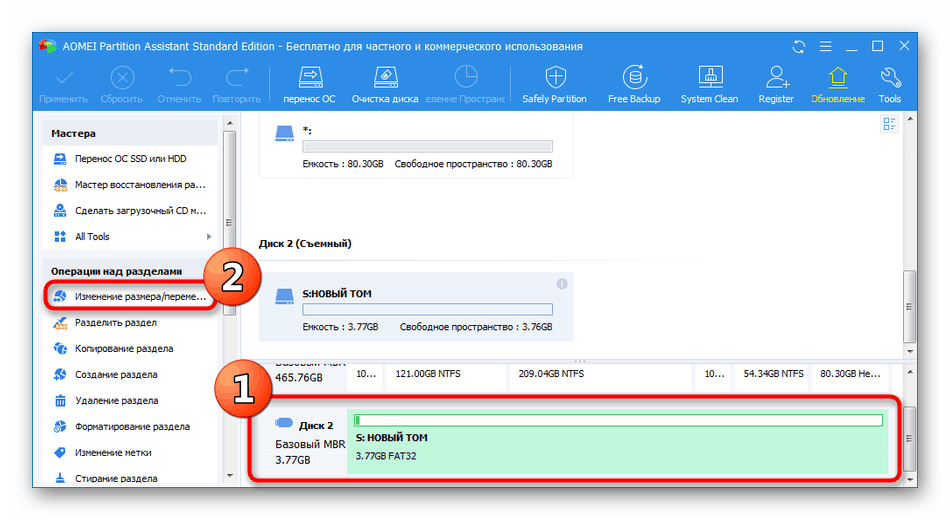
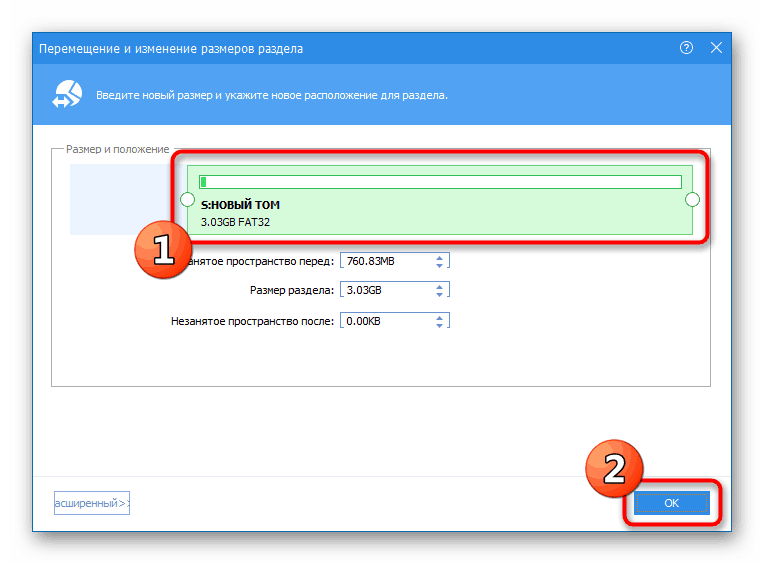
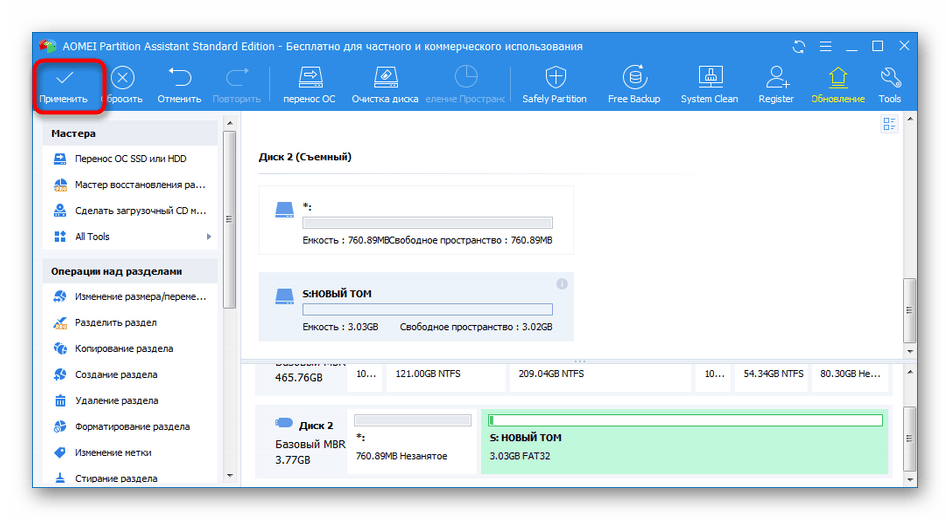
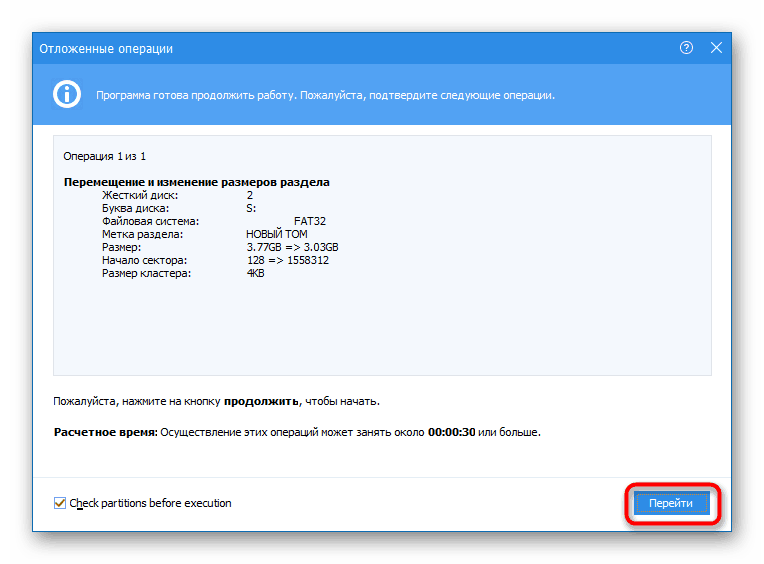
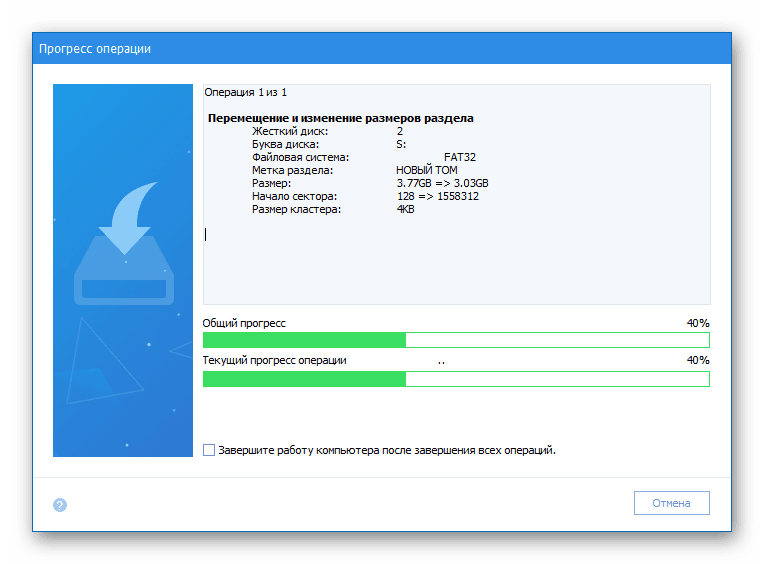
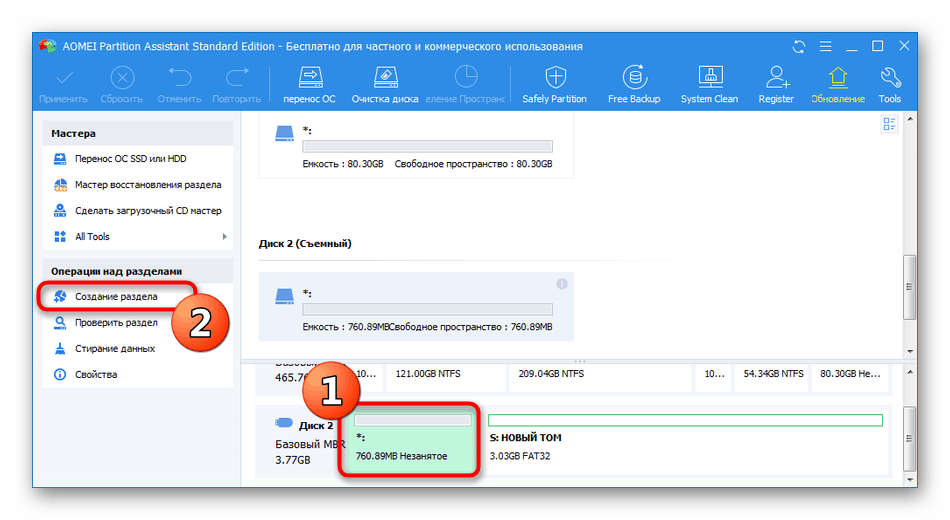
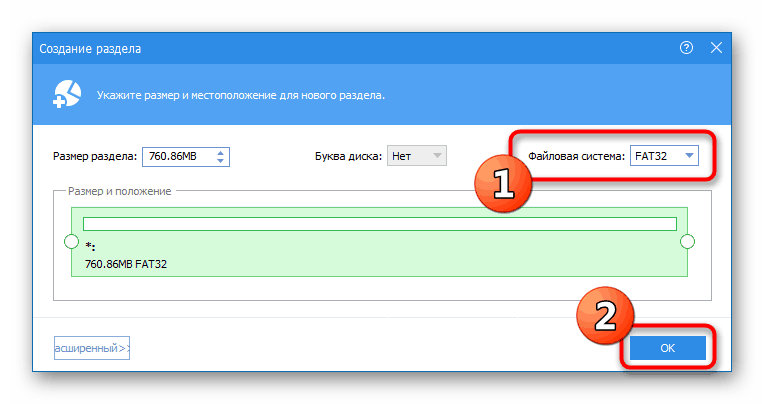
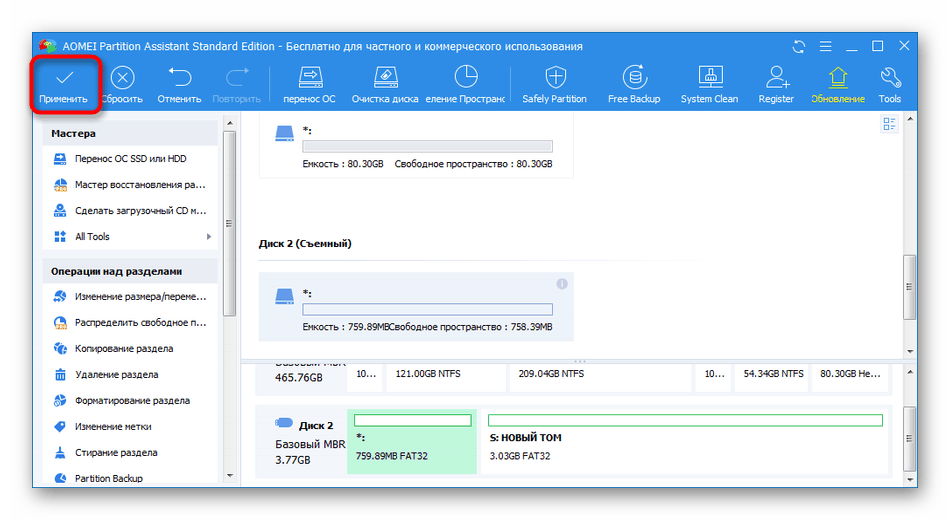
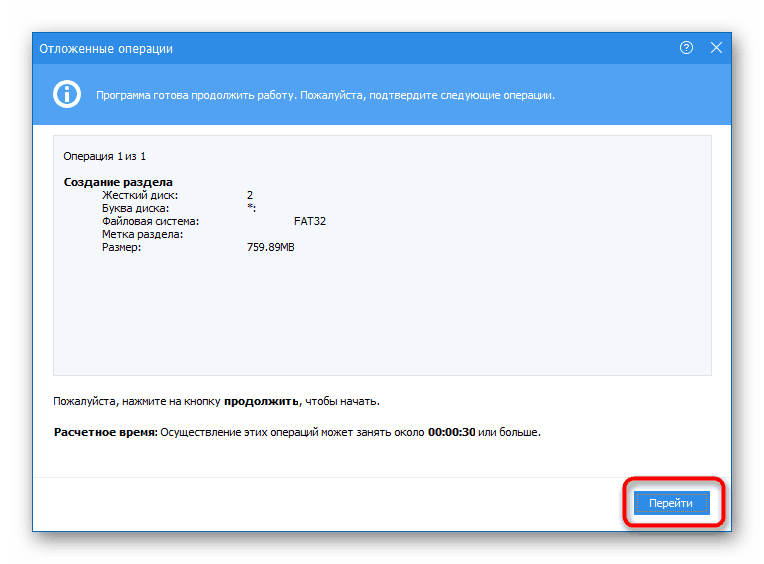
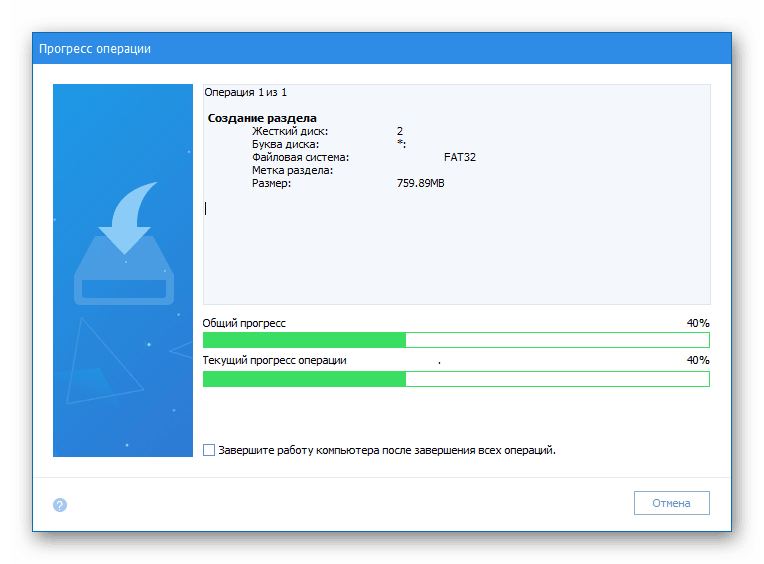
الطريقة 2: معالج قسم MiniTool
إذا كانت الطريقة السابقة لا تناسبك لأي سبب ، فإننا نوصيك بأن تتعرف على برامج أخرى مماثلة تسمى MiniTool Partition Wizard. سيتيح لك هذا الحل تقسيم محرك USB بسرعة إلى العدد المطلوب من الأقسام ، ولكن أولاً ستحتاج إلى محو جميع البيانات.
- قم بتنزيل وتشغيل معالج قسم MiniTool. بعد ذلك ، انقر بزر الماوس الأيمن فوق اسم محرك الأقراص المحمول.
- حدد خيار "حذف جميع الأقسام" .
- تأكيد العمل.
- ثم ستحتاج إلى تطبيق هذه العملية من خلال النقر على "تطبيق" .
- تأكيد الإجراء لحذف جميع الأقسام.
- عند الانتهاء ، سيتم إخطارك بالنجاح في إزالة وحدات التخزين.
- الآن لن يتم تخصيص المساحة الحرة على محرك الأقراص. انقر عليها مع يوان.
- ابحث عن خيار "إنشاء" في قائمة السياق.
- اضبط معلمات مستوى الصوت - حدد وحدة التخزين والاسم وتثبيت نظام الملفات وحرف محرك الأقراص.
- افعل نفس الشيء مع المساحة الخالية المتبقية.
- عند إنشاء القسم الثاني ، يظهر إشعار بأنه لن يكون مرئيًا على Windows. متابعة إنشاء بالنقر فوق "نعم" .
- تأكد من أن جميع الأقسام جاهزة ، ثم انقر فوق "تطبيق" .
- انتظر التغيير لتطبيق.
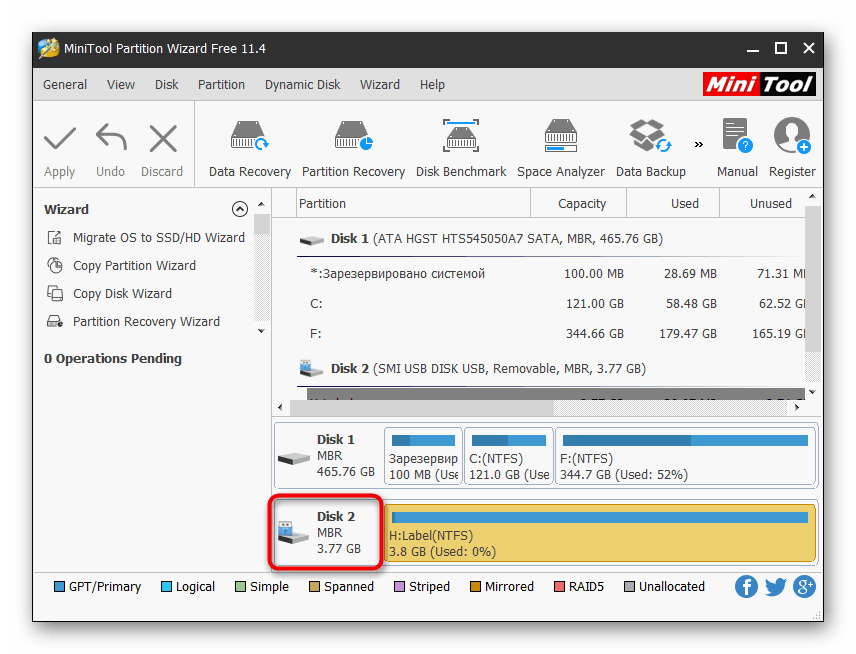
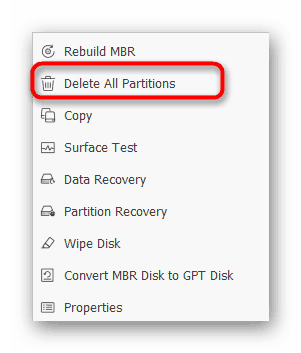
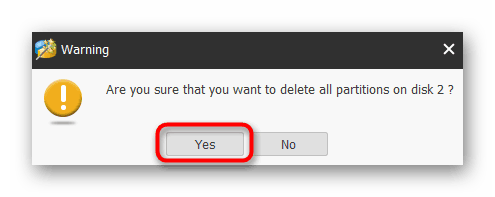
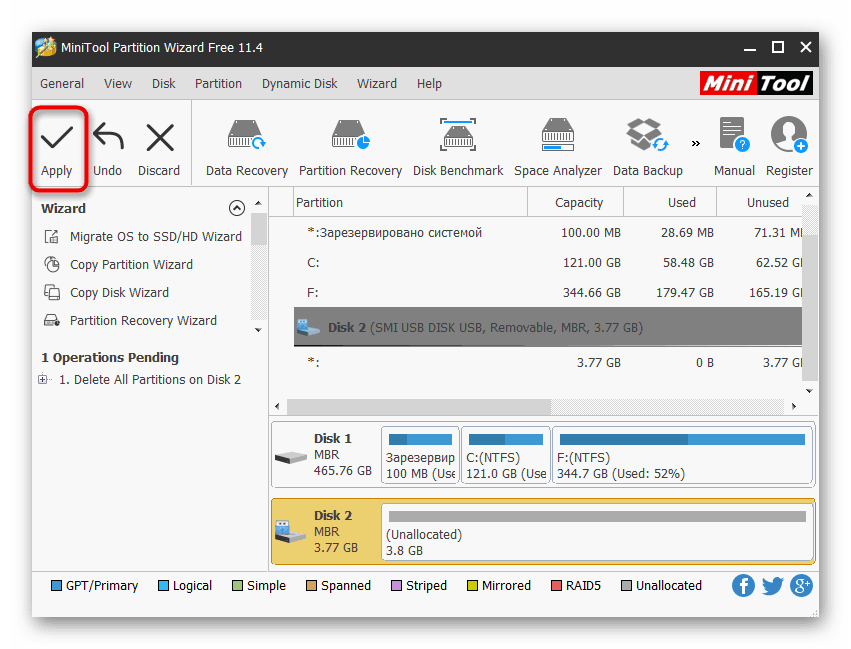
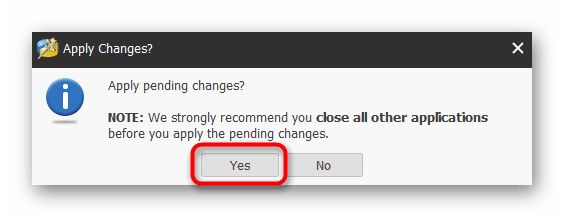
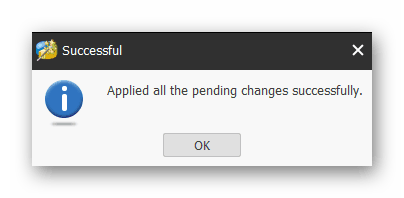
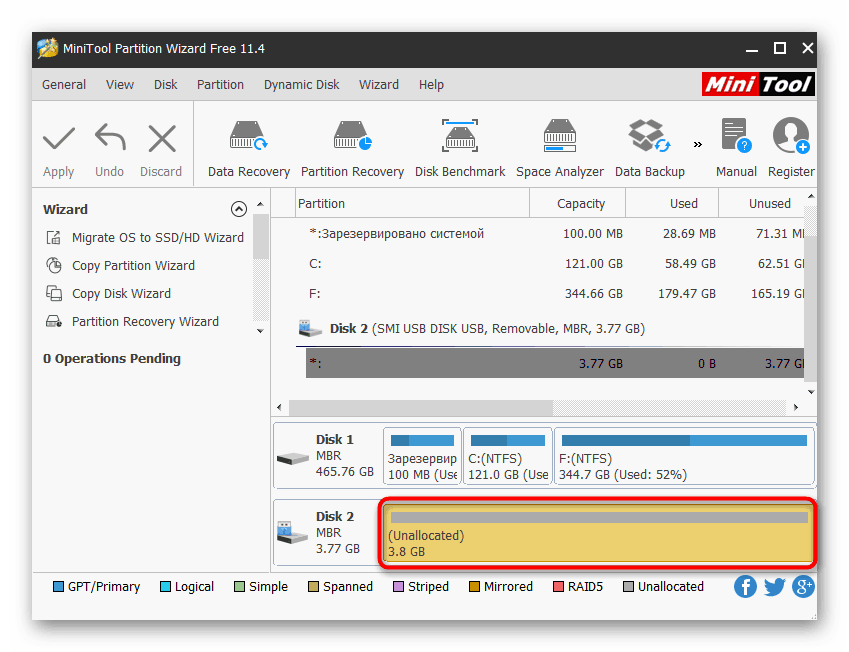
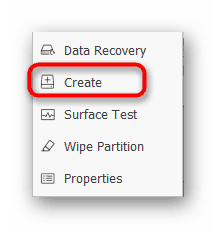
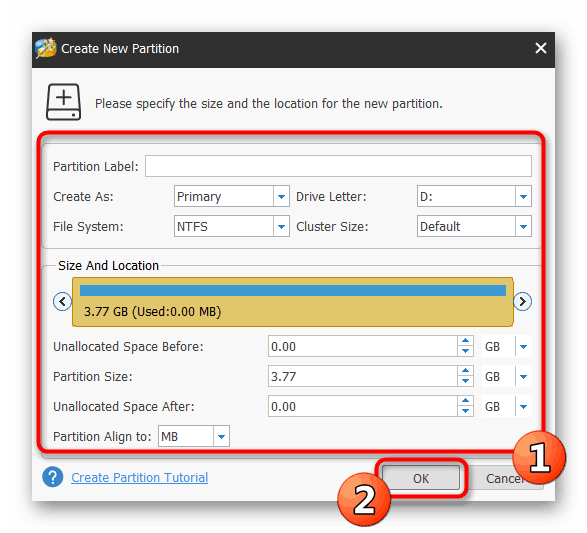
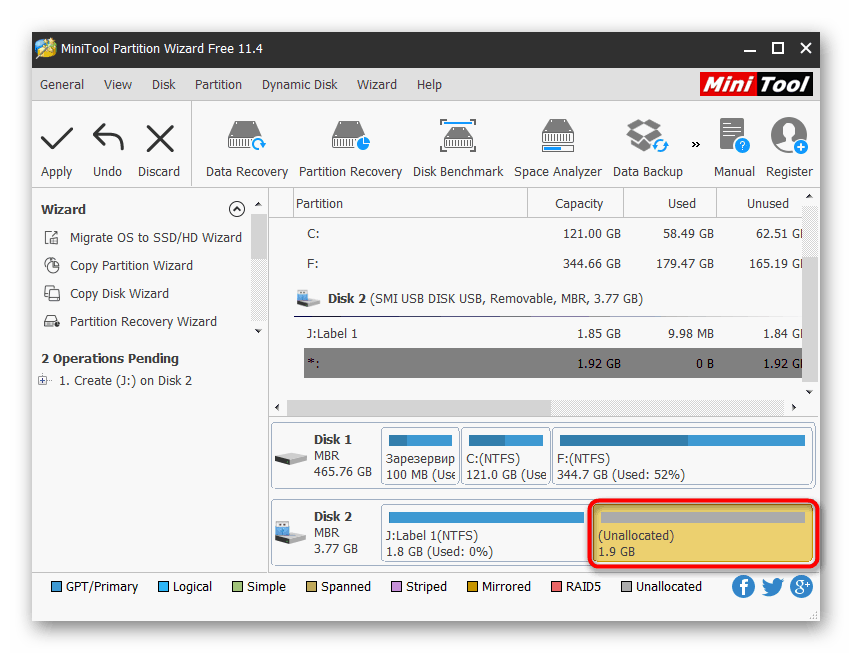
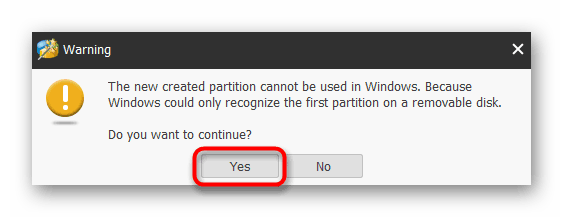
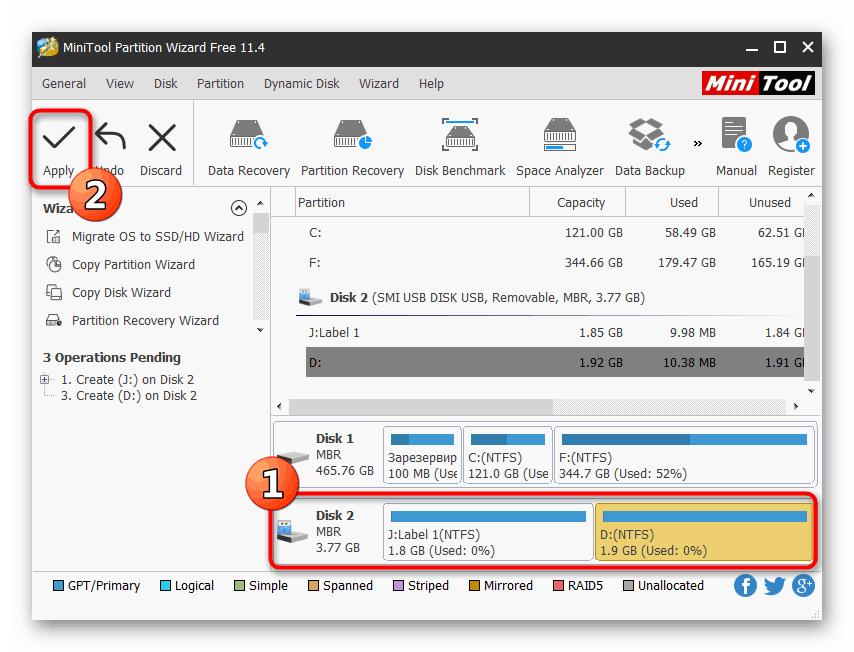
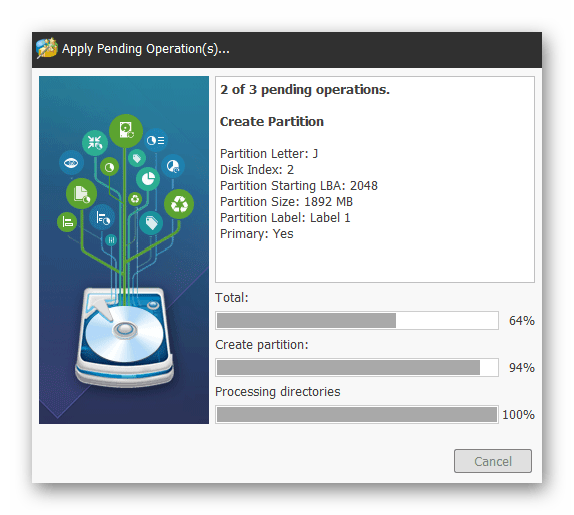
يمكنك الآن استخدام أقسام محرك أقراص فلاش بحرية لأغراضك الخاصة.
الطريقة 3: EaseUS قسم رئيسي
EaseUS Partition Master لا يختلف عملياً عن الطرق التي تمت مناقشتها أعلاه ، ومع ذلك ، هناك أدوات إضافية قد تكون مفيدة للمستخدم أثناء الإجراءات الأخرى مع محركات الأقراص. على الرغم من أن البرنامج مدفوع (النسخة المجانية توضح الوظائف فقط) ، فقد قررنا التحدث بالتفصيل حول إنشاء عدة أقسام من محرك أقراص فلاش.
- حدد القسم الرئيسي الحالي من محرك الأقراص وانقر على "حذف" .
- تأكيد أفعالك.
- حدد منطقة حرة وحدد "إنشاء" .
- اضبط نظام الملفات واسم القسم وحرفه وحجمه عن طريق ضبط شريط التمرير. ثم انقر فوق "موافق" .
- افعل نفس الشيء مع المساحة المتبقية.
- ابدأ في تطبيق التغييرات بالنقر فوق "تنفيذ 2 عمليات" .
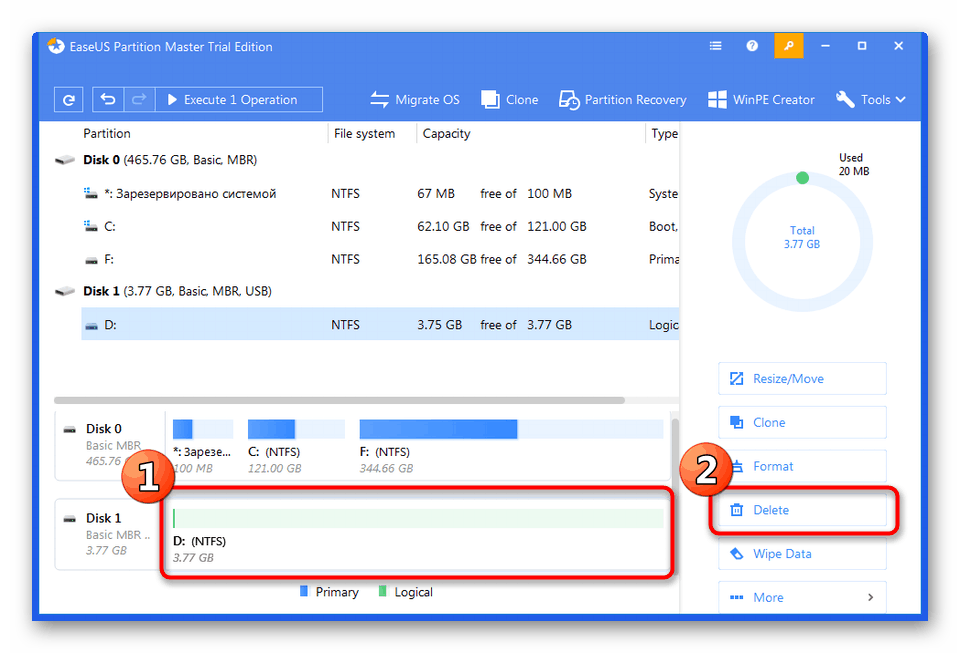
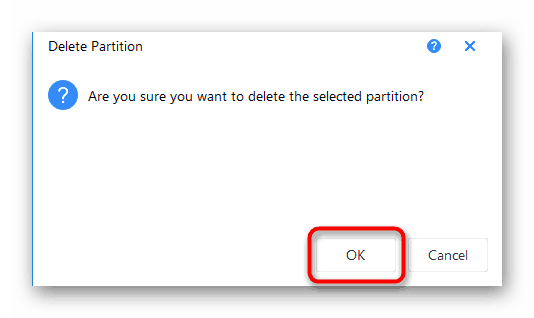
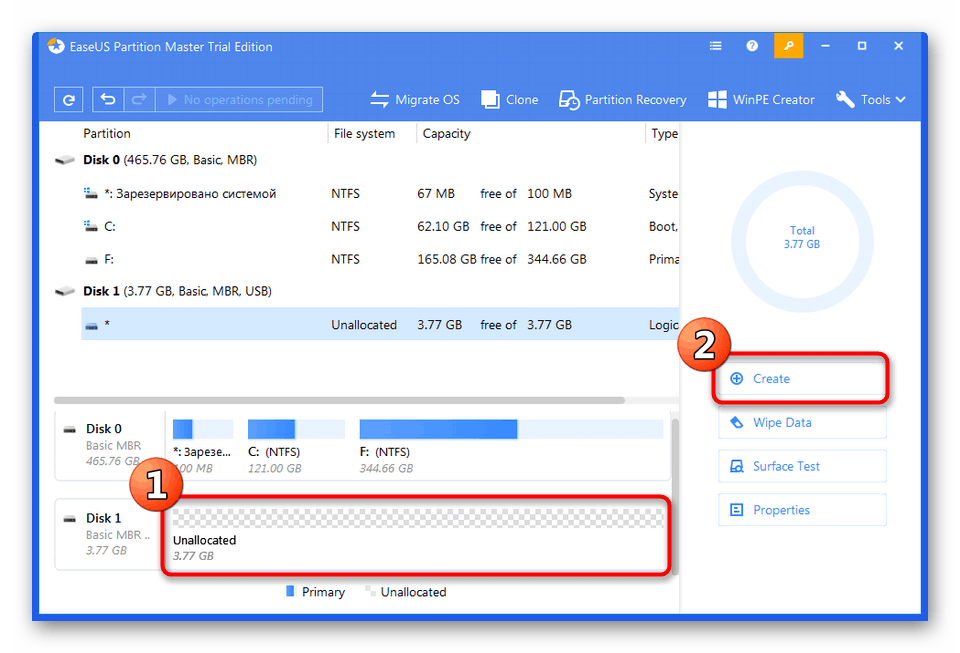
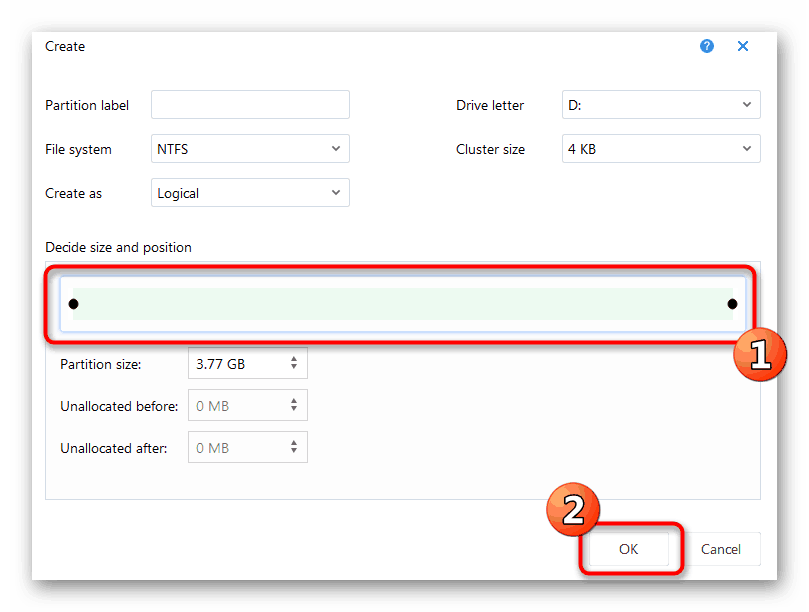
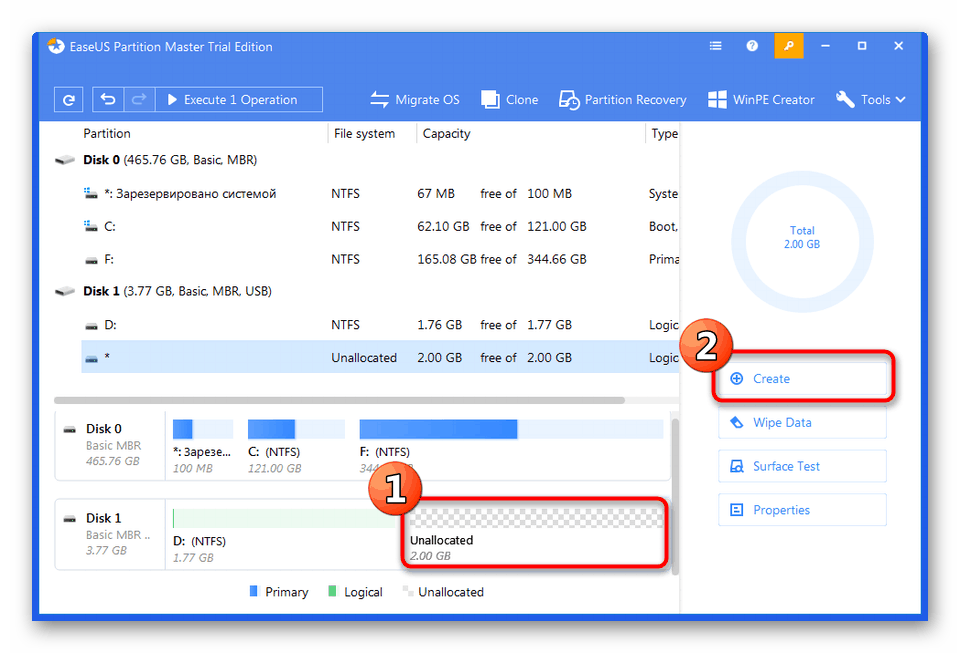
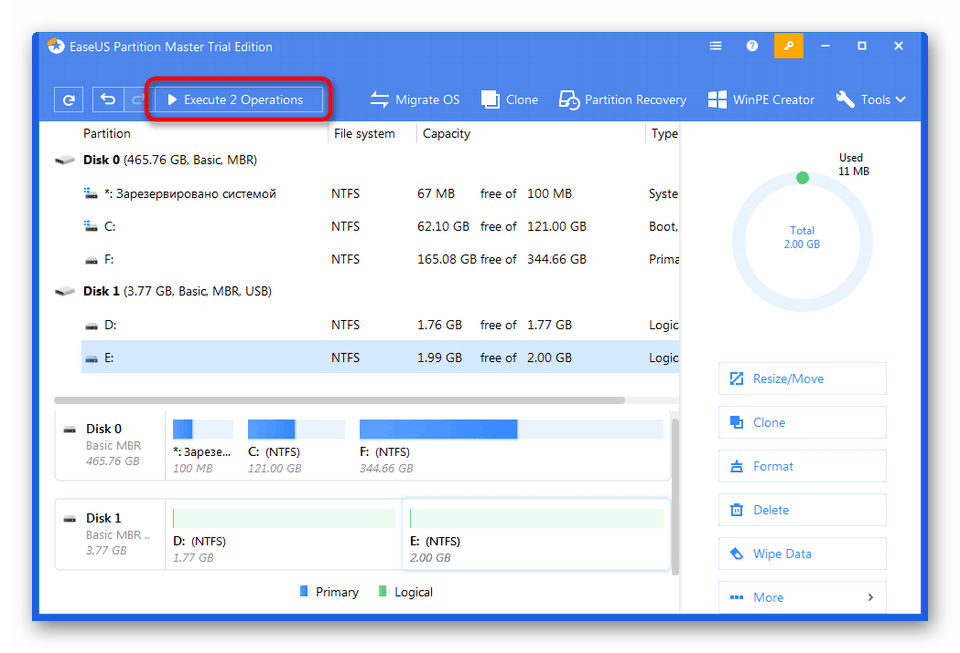
على شبكة الإنترنت ، لا يزال هناك العديد من البرامج المماثلة التي تسمح لك بالعمل مع أقسام من محركات أقراص فلاش ومحركات الأقراص الصلبة. يمكنك التعرف على أكثرها شيوعًا من خلال الانتقال إلى المقالة على الرابط التالي إذا كانت الخيارات المذكورة أعلاه غير مناسبة لأي سبب.
اقرأ أيضا: برامج للعمل مع أقسام القرص الصلب
الطريقة الرابعة: أداة Windows 10 القياسية (1703 والإصدارات الأحدث)
كما ذكرنا سابقًا ، أضاف Windows 10 ميزة جديدة تتيح لك تقسيم محرك أقراص فلاش USB إلى أقسام والعمل بشكل كامل مع كل منها. ومع ذلك ، إذا قمت بتوصيل محرك الأقراص هذا بجهاز كمبيوتر باستخدام نفس نظام التشغيل Windows 8 أو 7 ، فلن تكون سوى وحدة التخزين الرئيسية مرئية. ضع ذلك في الاعتبار عند الإنشاء.
- تعمل الوظيفة المدروسة بشرط واحد فقط - يجب تهيئة محرك الأقراص المحمول بتنسيق NTFS. لذلك ، يجب عليك أولاً تنفيذ هذه العملية. للحصول على إرشادات مفصلة حول هذا الموضوع ، راجع المواد المنفصلة أدناه.
- قم بتشغيل الأداة المساعدة "Run" عن طريق الضغط باستمرار على تركيبة المفاتيح Win + R ، حيث في نوع الحقل
diskmgmt.mscواضغط على Enter . - انقر بزر الماوس الأيمن على قسم محرك الأقراص وحدد "ضغط الصوت" في قائمة السياق.
- حدد حجم المساحة القابلة للضغط (وحدة التخزين التي سيتم تخصيصها لوحدة التخزين الجديدة) ، ثم انقر فوق "ضغط" .
- الآن انقر فوق RMB على المساحة غير المخصصة وحدد " إنشاء وحدة تخزين بسيطة" .
- اتبع الإرشادات المعروضة في "إنشاء معالج".
- أثناء التنسيق ، من المهم ملاحظة نظام ملفات NTFS أيضًا.
- بعد ذلك ، في القائمة "هذا الكمبيوتر" سيتم عرض قسمين كاملين من محرك الأقراص.
اقرأ أيضا: كل شيء عن تنسيق محركات أقراص فلاش في NTFS
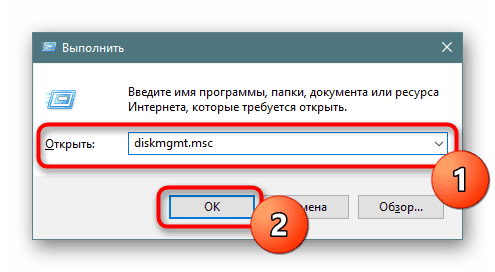
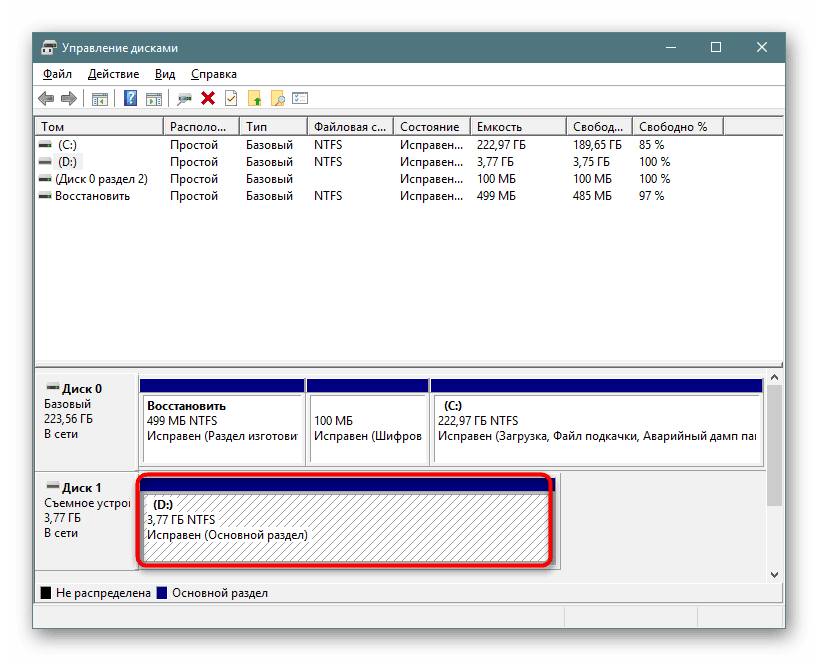
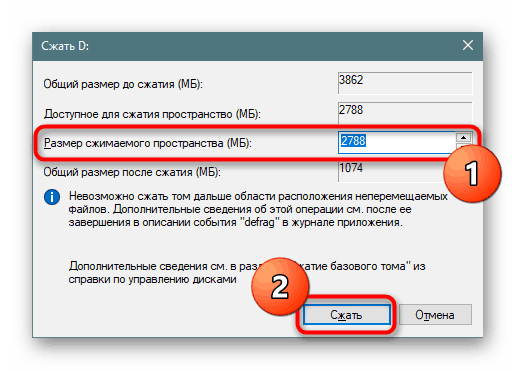
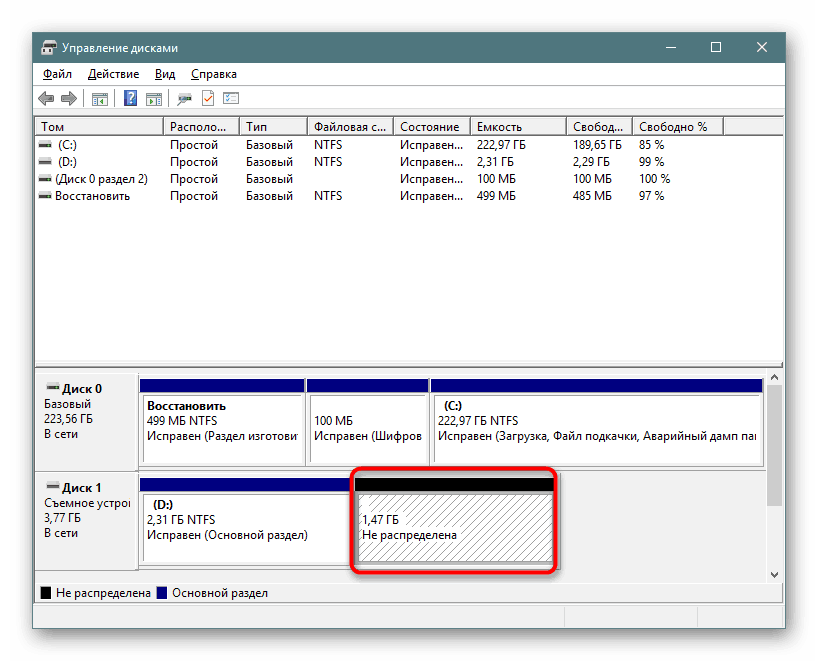
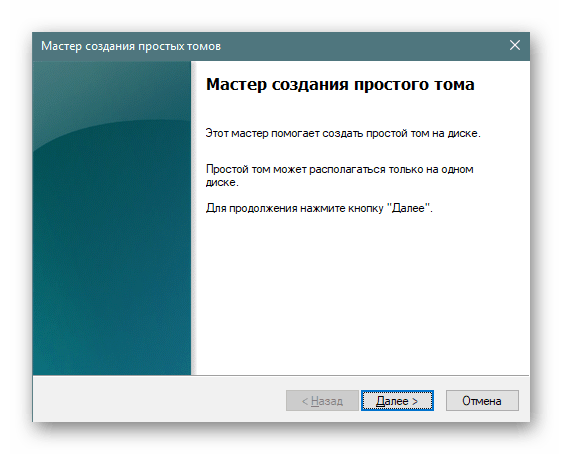
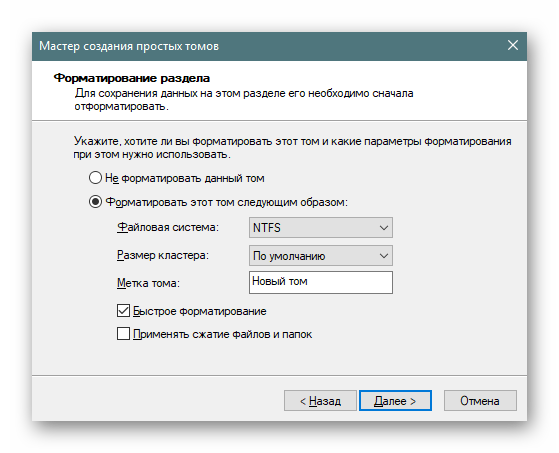
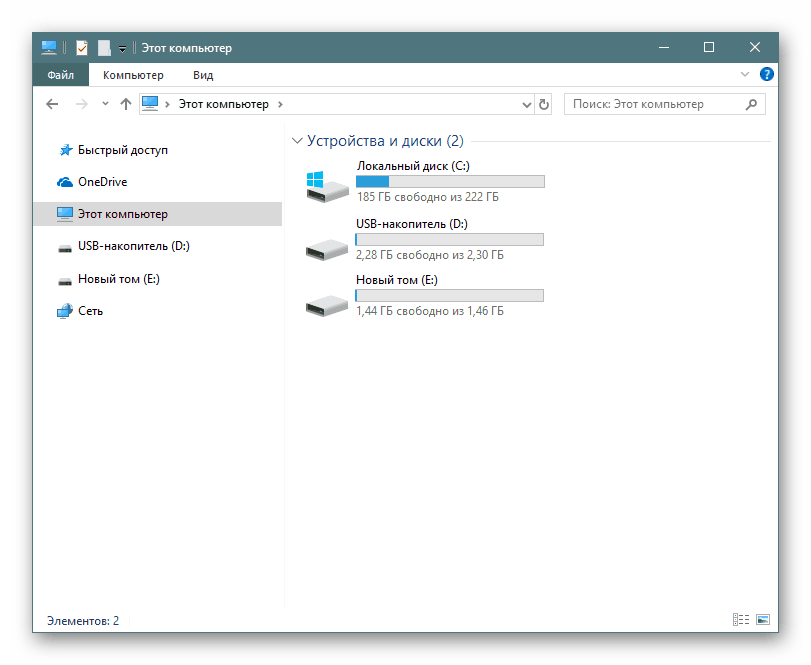
قدمنا لك طرق توزيع محرك أقراص فلاش في أقسام. كما ترون ، كل شيء ليس بهذه البساطة في هذا الشأن ، حيث أن محرك الأقراص في البداية لم يكن مصممًا لسحق المساحة. ومع ذلك ، مع المهارات المناسبة واستخدام الأدوات الخاصة ، هذه المهمة مجدية للغاية.