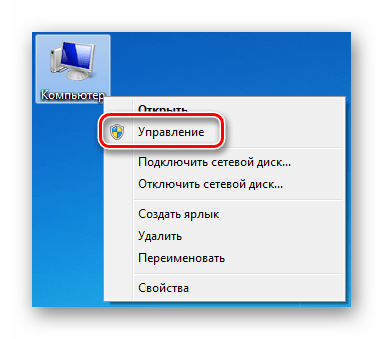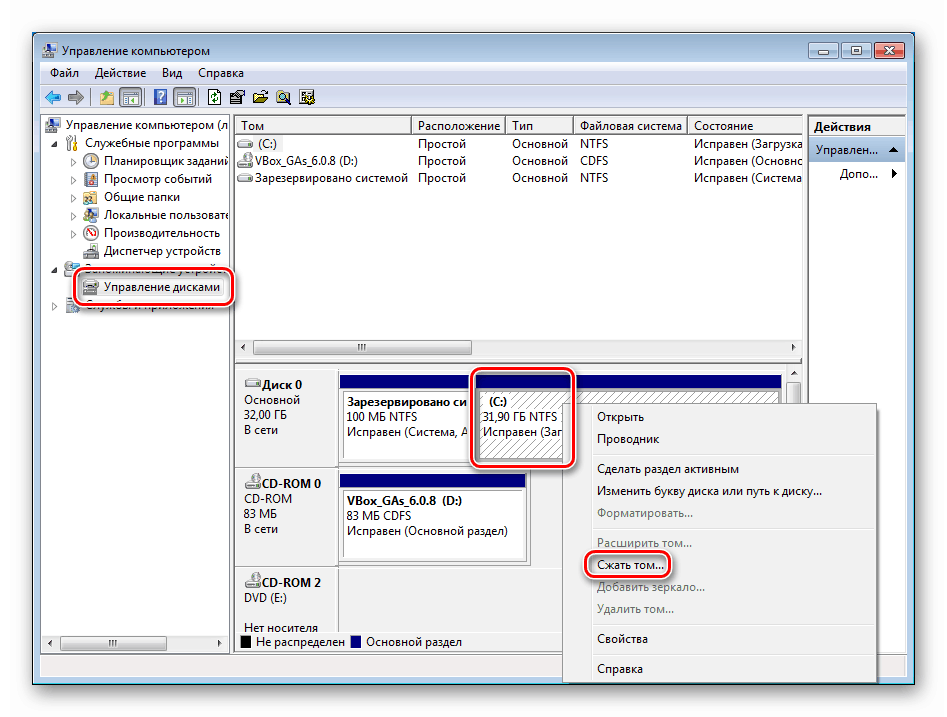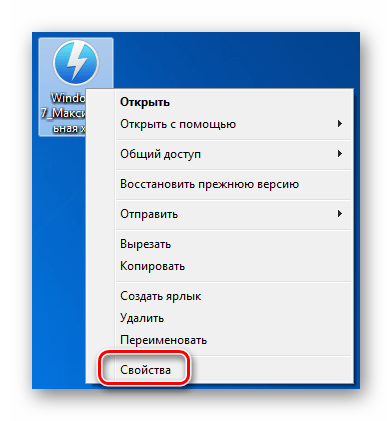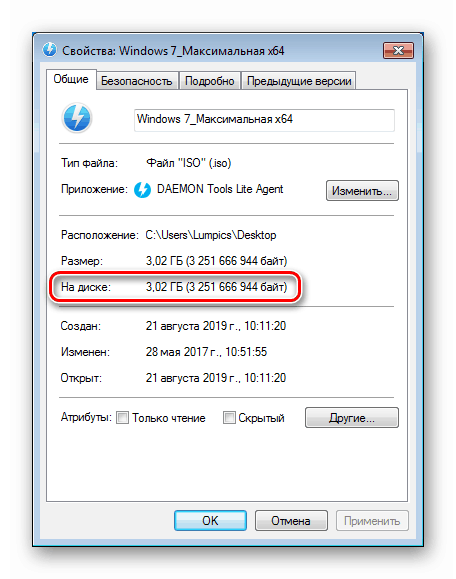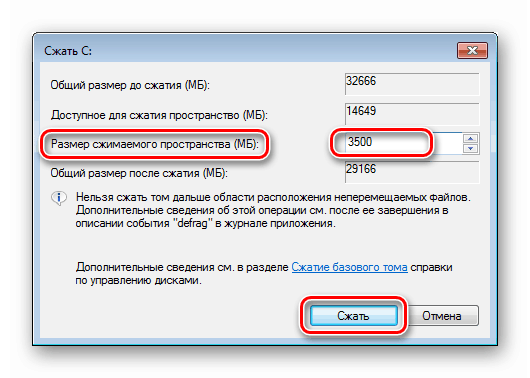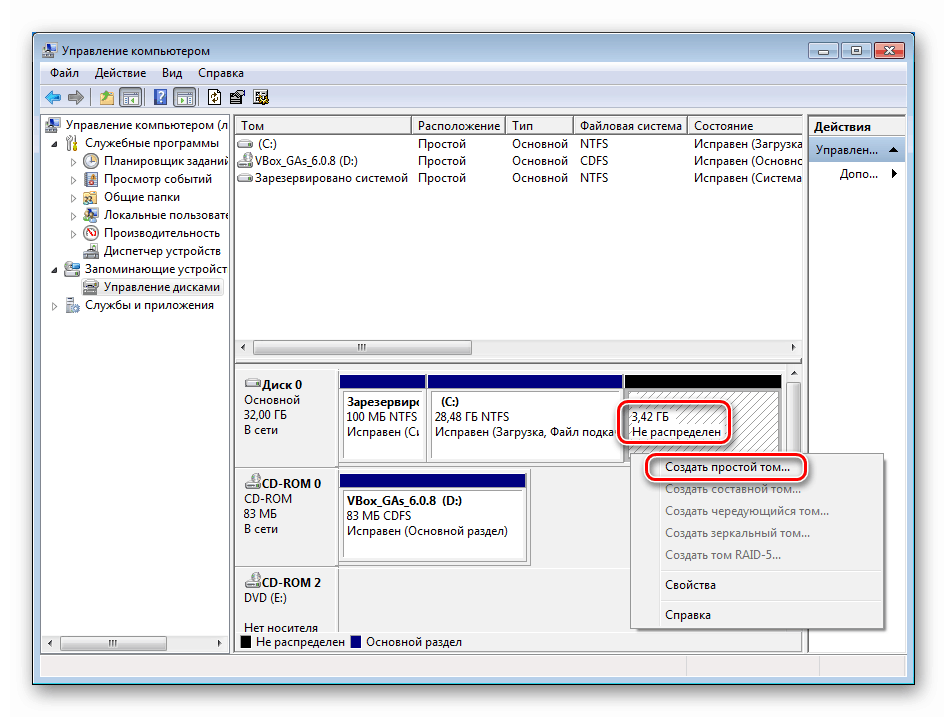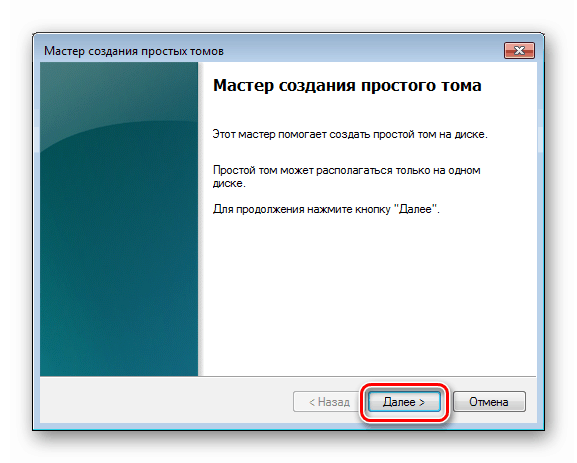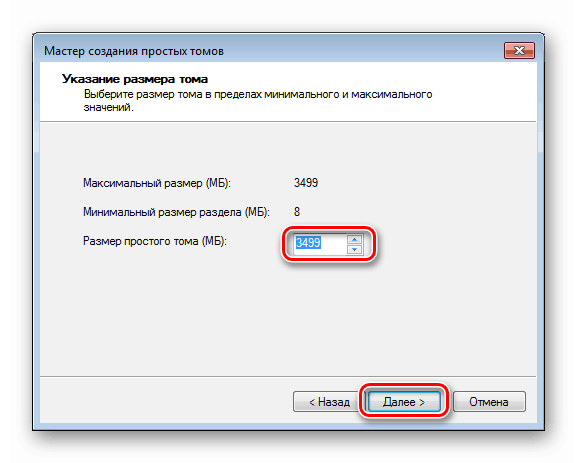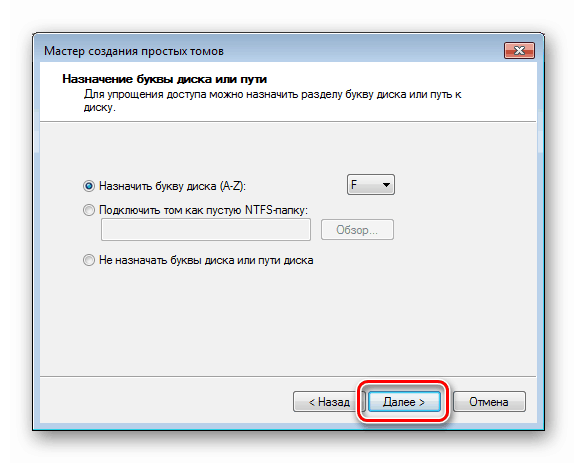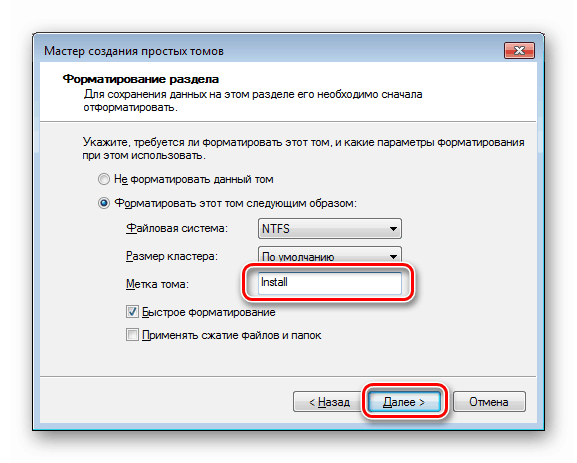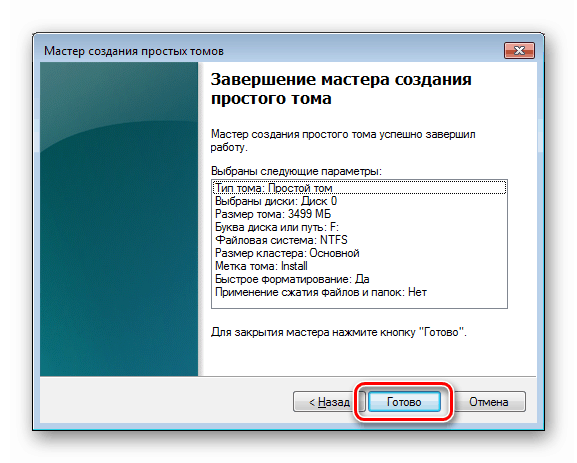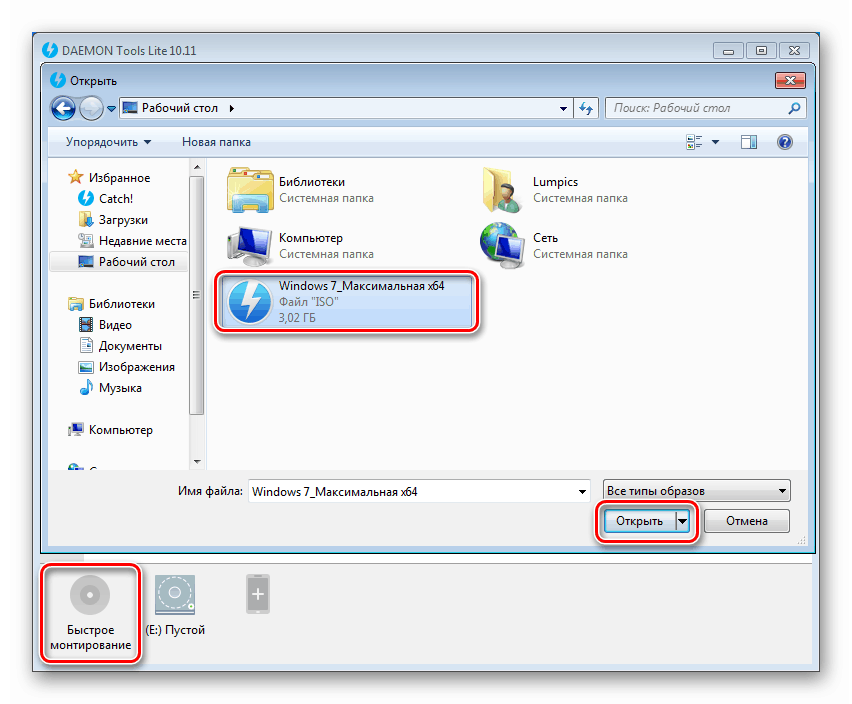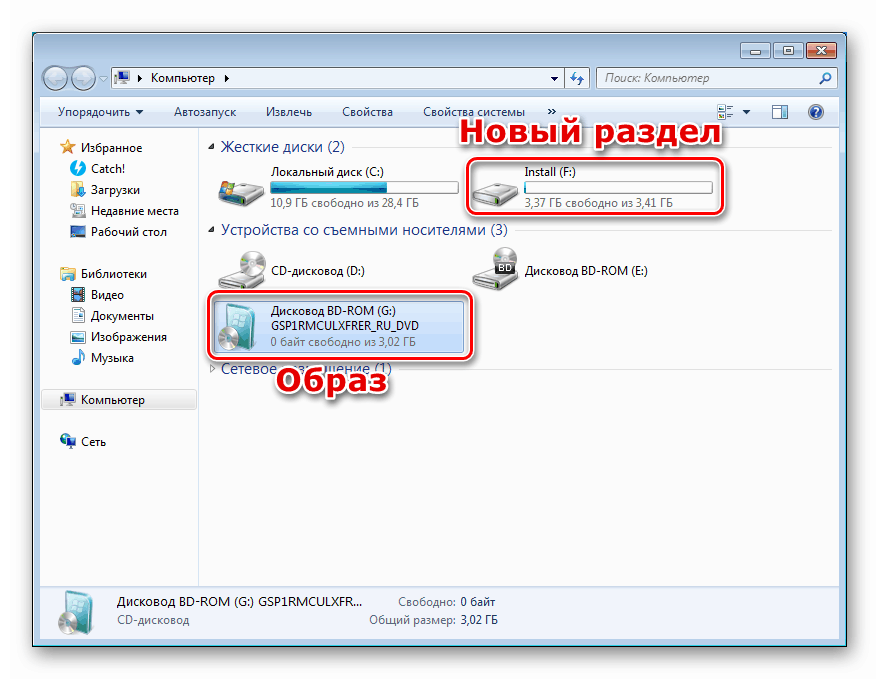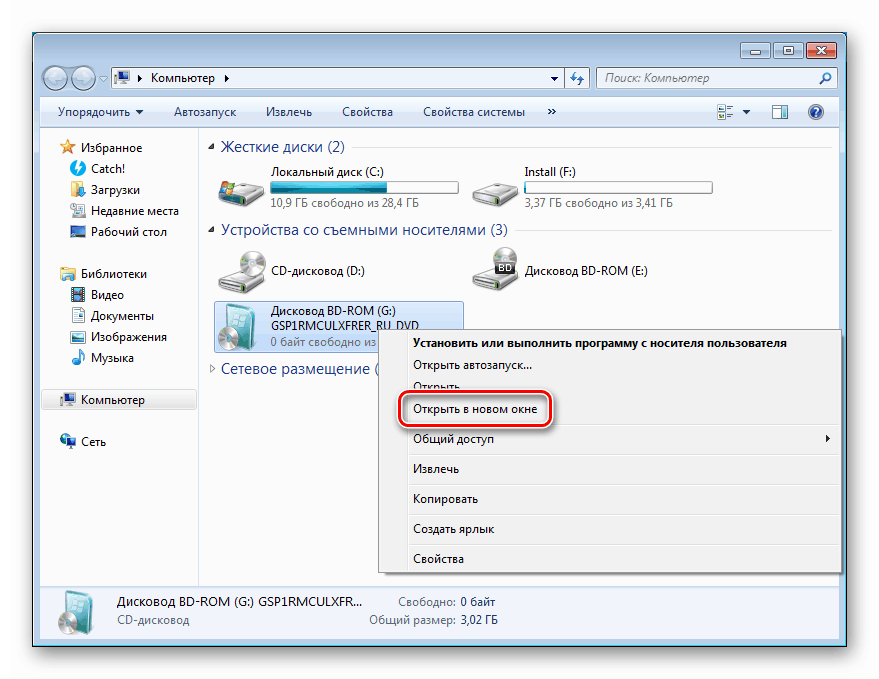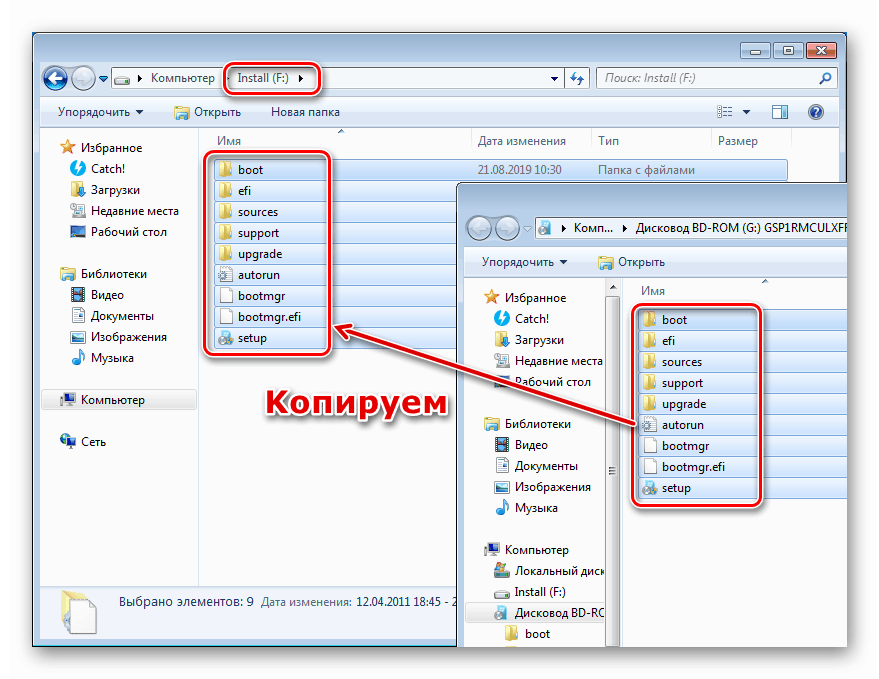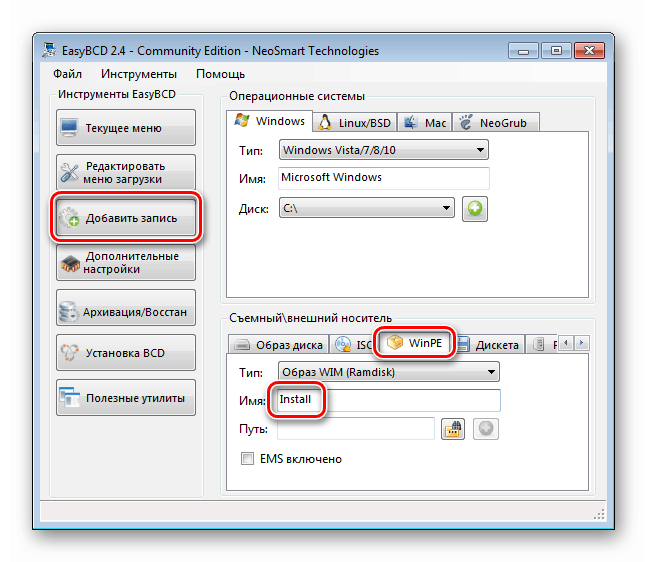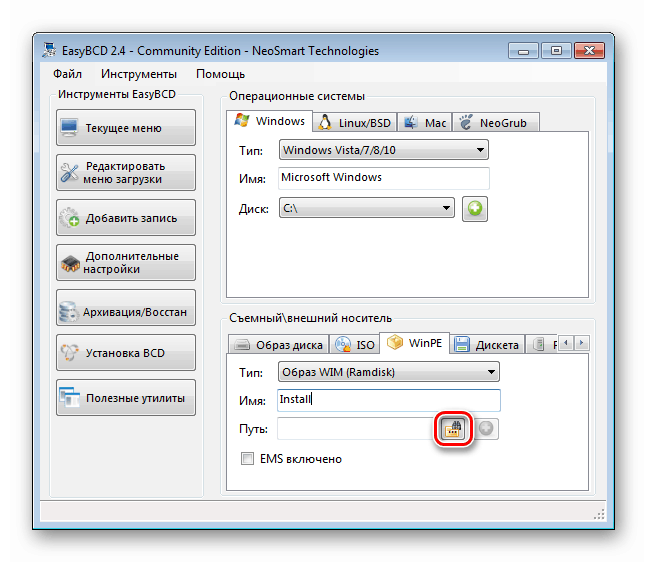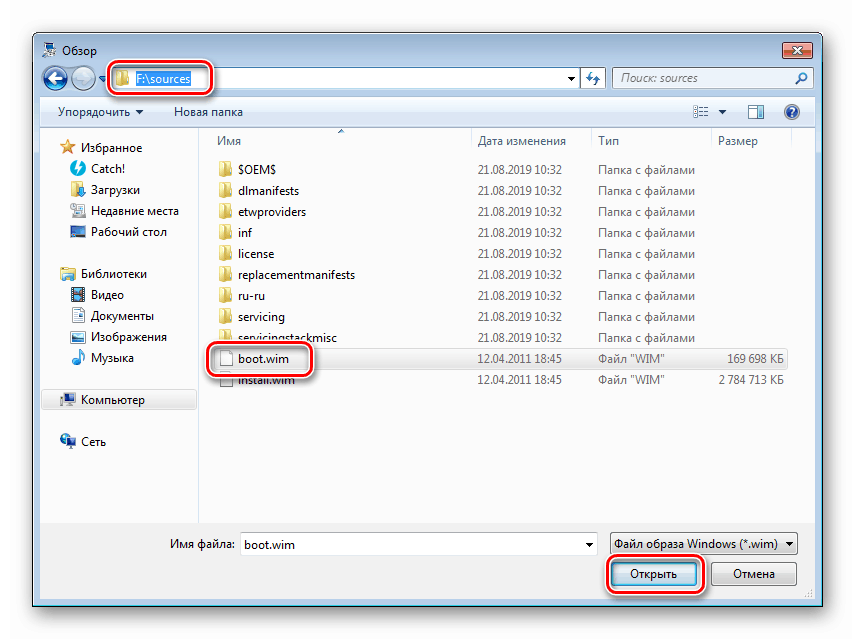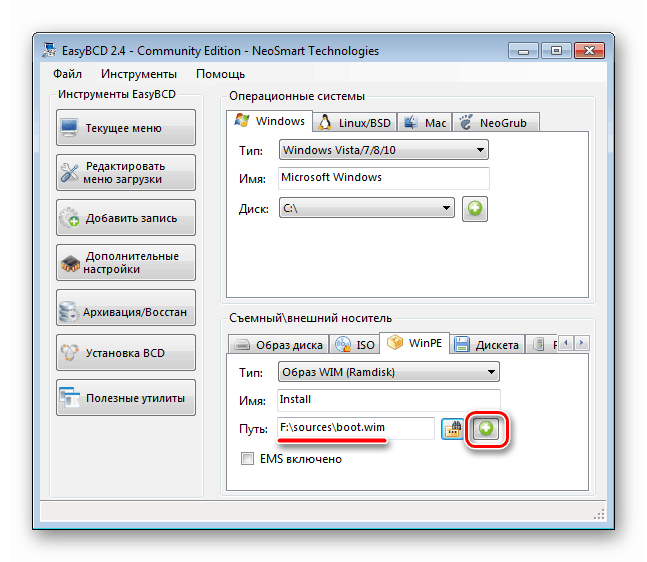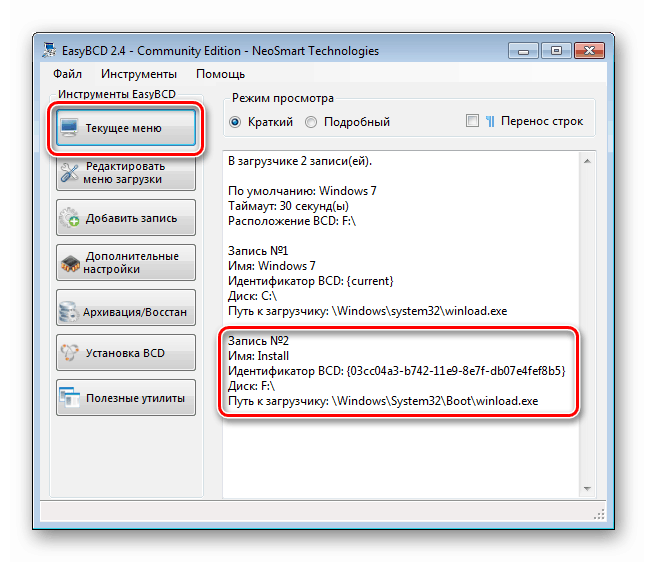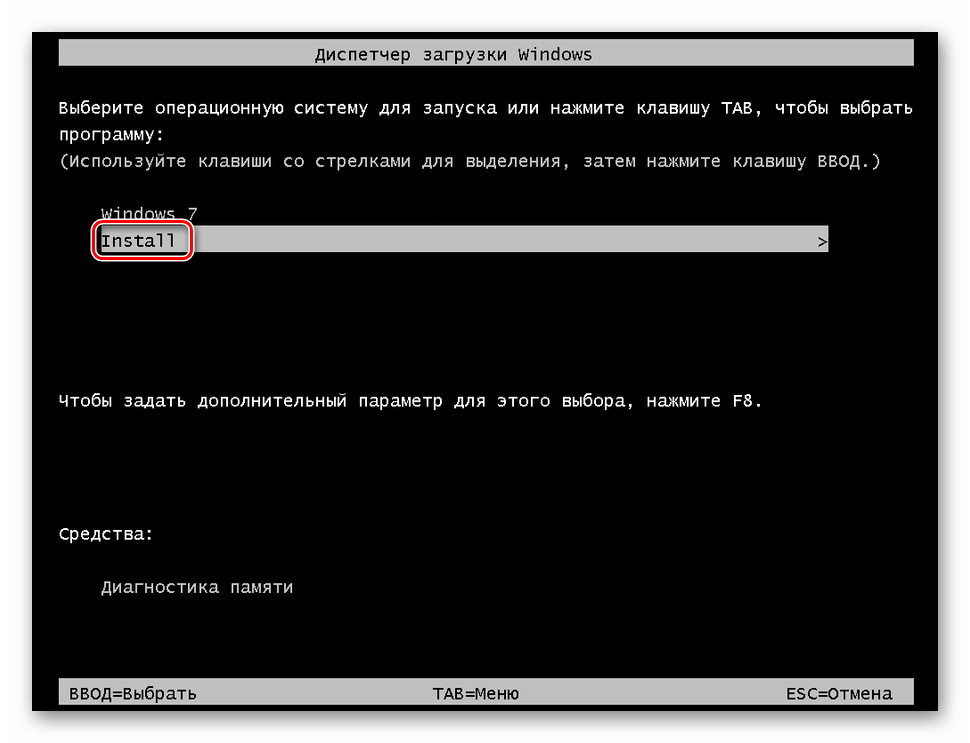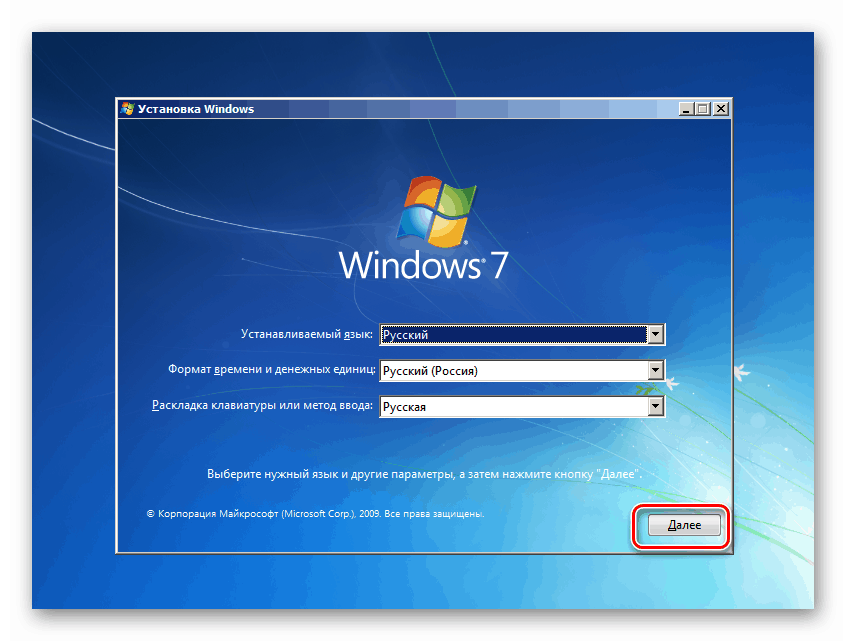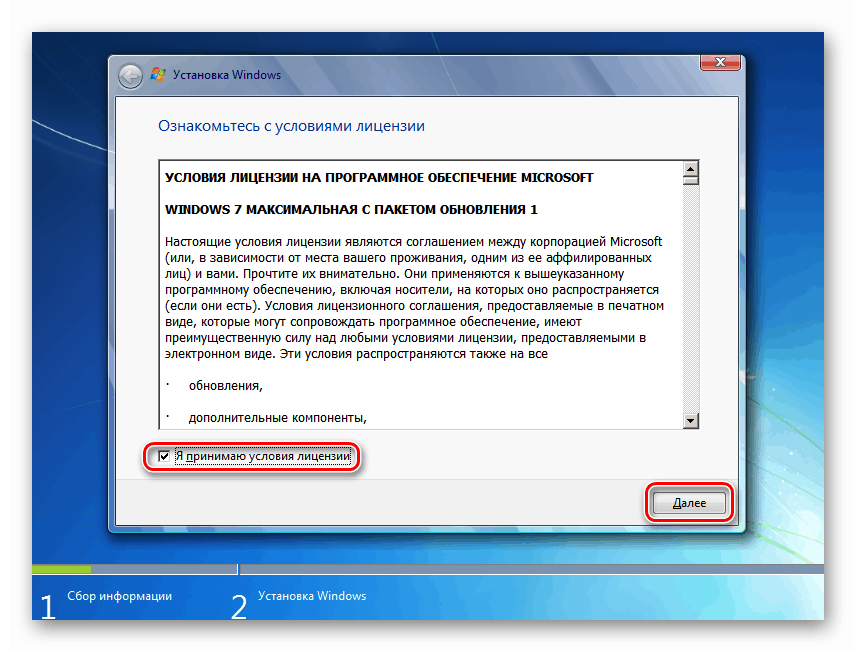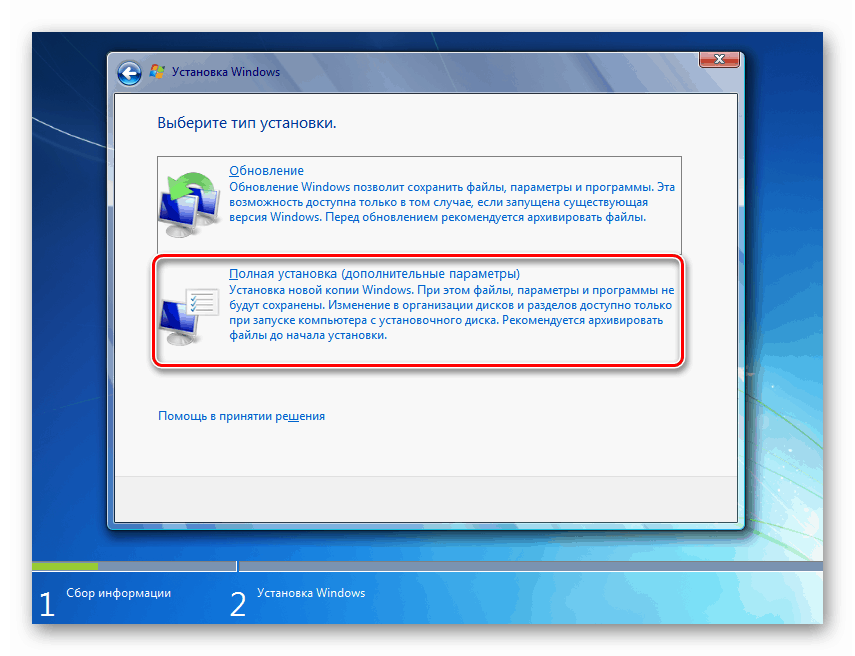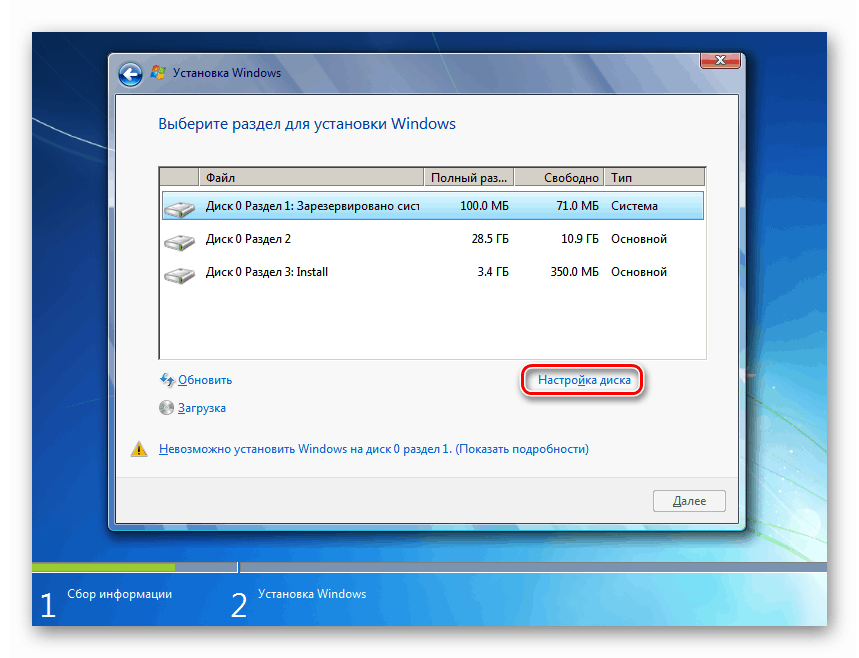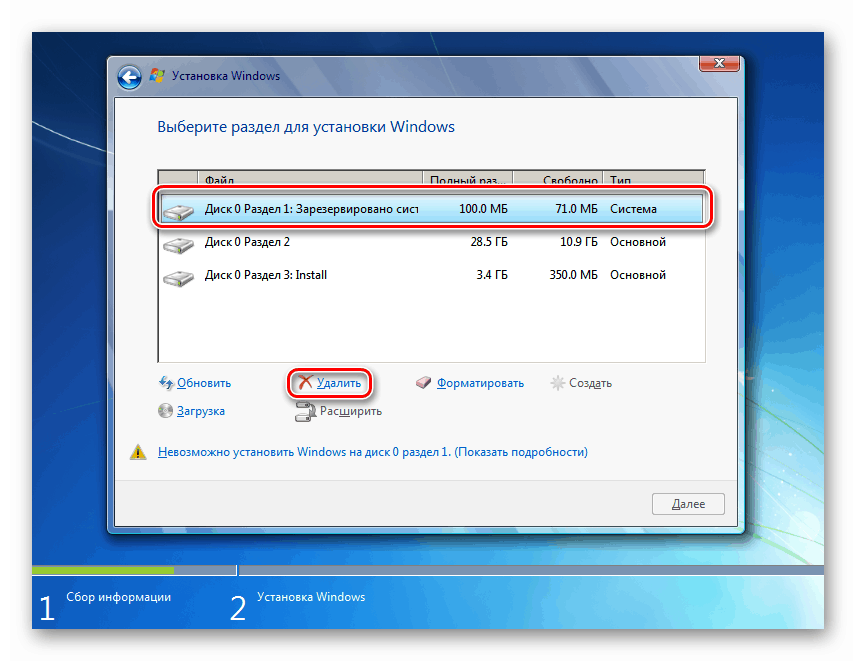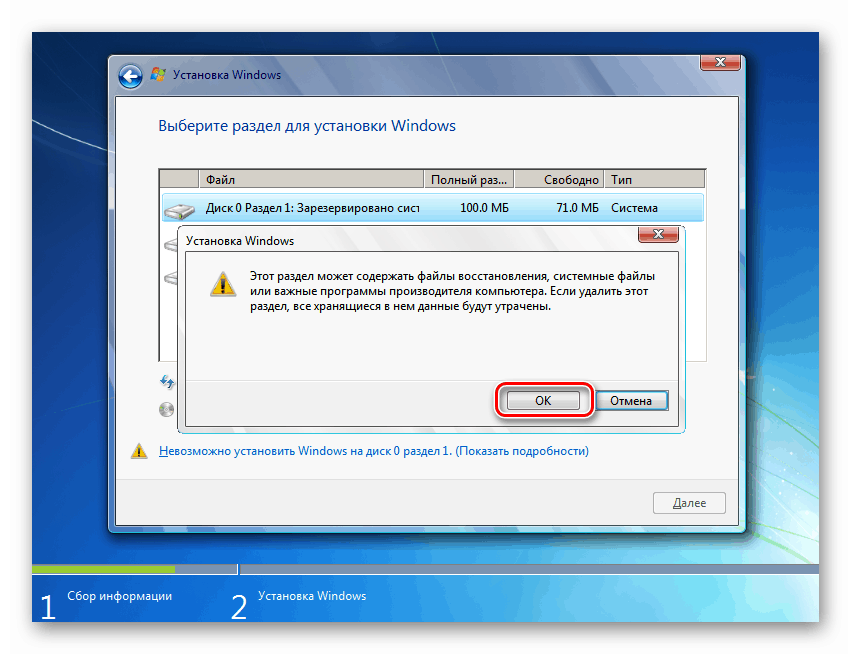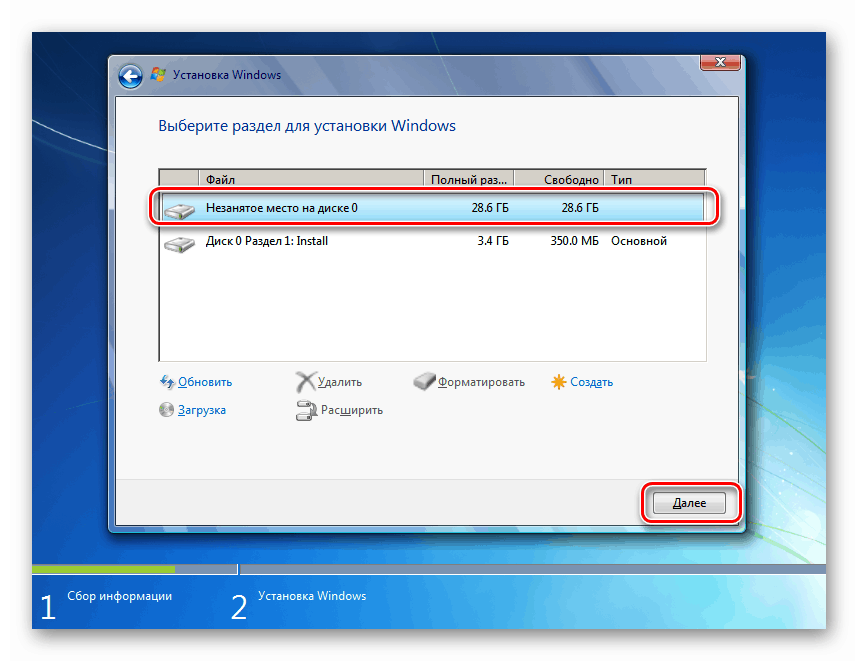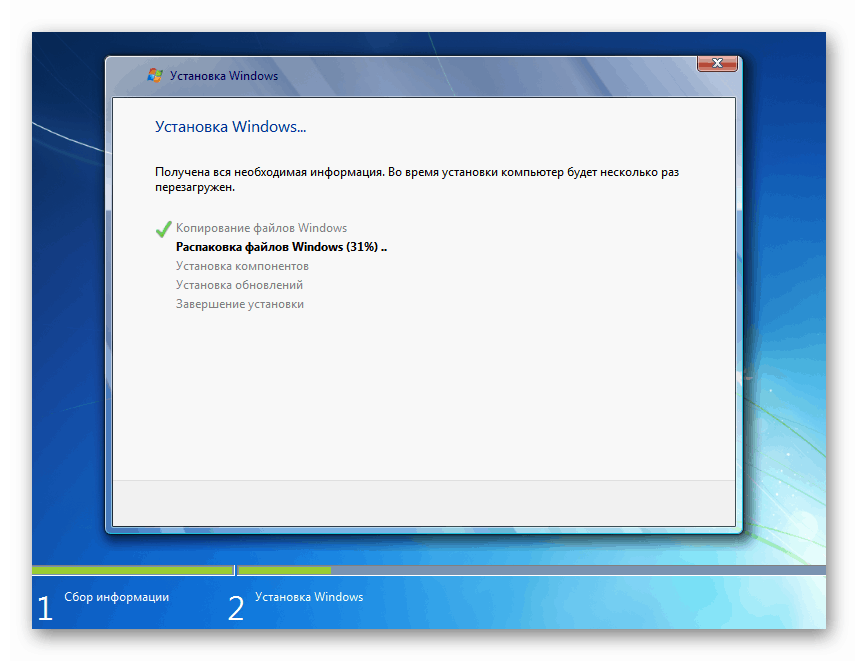أعد تثبيت Windows 7 بدون قرص أو محرك أقراص فلاش
لا يؤدي تثبيت نظام التشغيل اليوم إلى صعوبات حتى بالنسبة للمستخدمين عديمي الخبرة ، بشرط أن يكون لديهم الوسائط اللازمة. ومع ذلك ، هناك حالات عندما يكون من المستحيل استخدام إما قرص أو محرك أقراص محمول لتنفيذ هذه العملية. في هذه المقالة ، سنوجهك خلال إعادة تثبيت Windows 7 دون استخدام وسائط التثبيت الفعلية.
محتوى
أعد تثبيت Win 7 بدون قرص ومحرك أقراص فلاش
لتنفيذ هذا الإجراء ، تحتاج إلى الحصول على برنامجين وصورة مع توزيع "السبعة". سنتحدث عن مكان العثور على البرنامج المناسب أدناه ، ويمكنك الحصول على الصورة عن طريق إدخال طلب في محرك البحث مثل "تنزيل Windows 7" .
يرجى ملاحظة أنه يجب تنفيذ جميع الإجراءات من حساب لديه حقوق المسؤول.
الخطوة 1: تنزيل وتثبيت البرامج
للعمل ، نحتاج إلى برنامجين - Daemon Tools Lite و EasyBCD. هناك حاجة الأولى لتركيب الصورة ونسخ الملفات منها ، والثانية - لإنشاء سجل التمهيد. يمكنك أن تقرأ بالتفصيل عن البرنامج الأول وتنزيله على جهاز الكمبيوتر الخاص بك على موقعنا.
نحن بحاجة إلى نسخة مجانية. لاستلامها بعد الانتقال إلى الموقع الرسمي ، انقر فوق "تنزيل" في المربع المناسب.
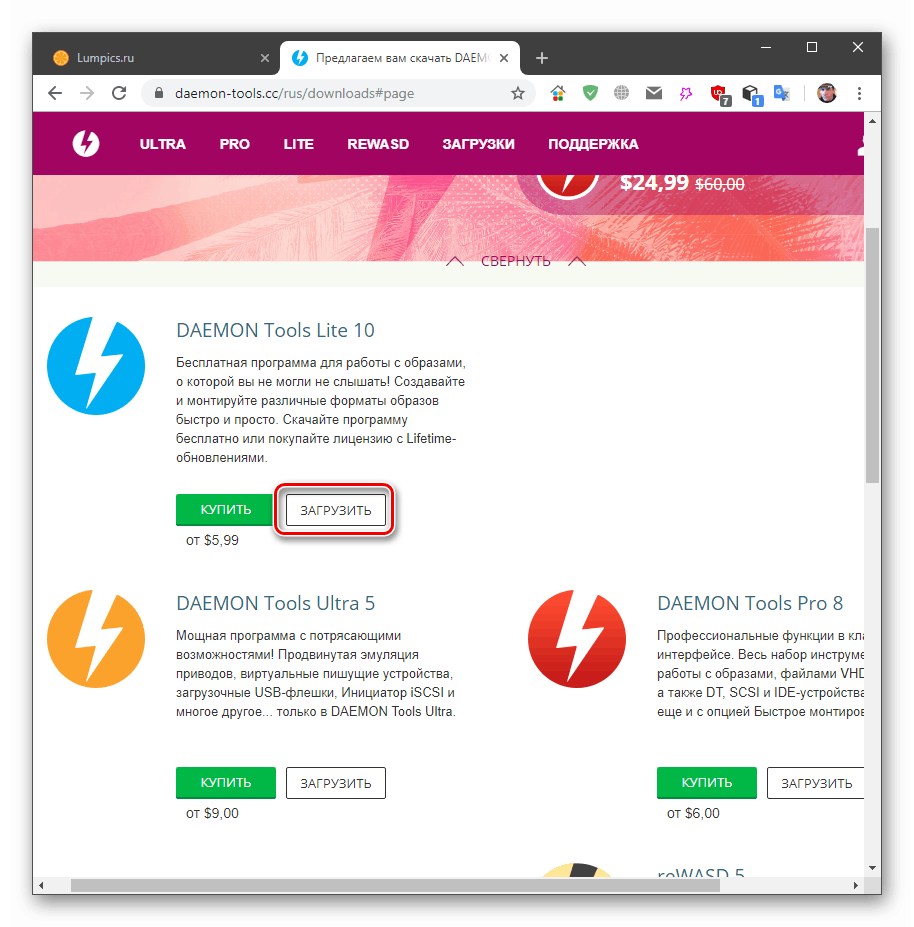
فيما يلي عملية التثبيت ، حيث من الضروري أيضًا اختيار خيار مجاني.
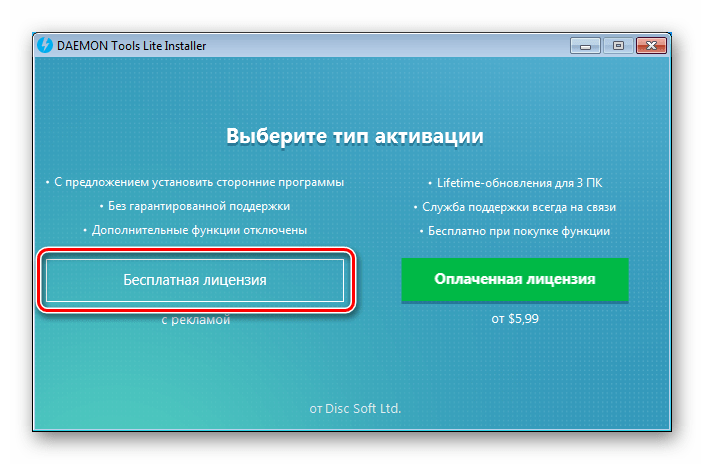
في مرحلة واحدة ، سيقدم المثبت مرة أخرى لتحديد الإصدار.

باقي التثبيت قياسي تمامًا ، ولكن مع ظهور مربعات الحوار مع اقتراح لتثبيت برنامج التشغيل. في كل مكان نتفق عليه.

البرنامج التالي لديه أيضا نسخة مجانية. لتنزيله ، تحتاج إلى الانتقال إلى الصفحة باستخدام الرابط أدناه ، وقم بالتمرير لأسفل ، ثم انقر فوق الزر "تسجيل" .
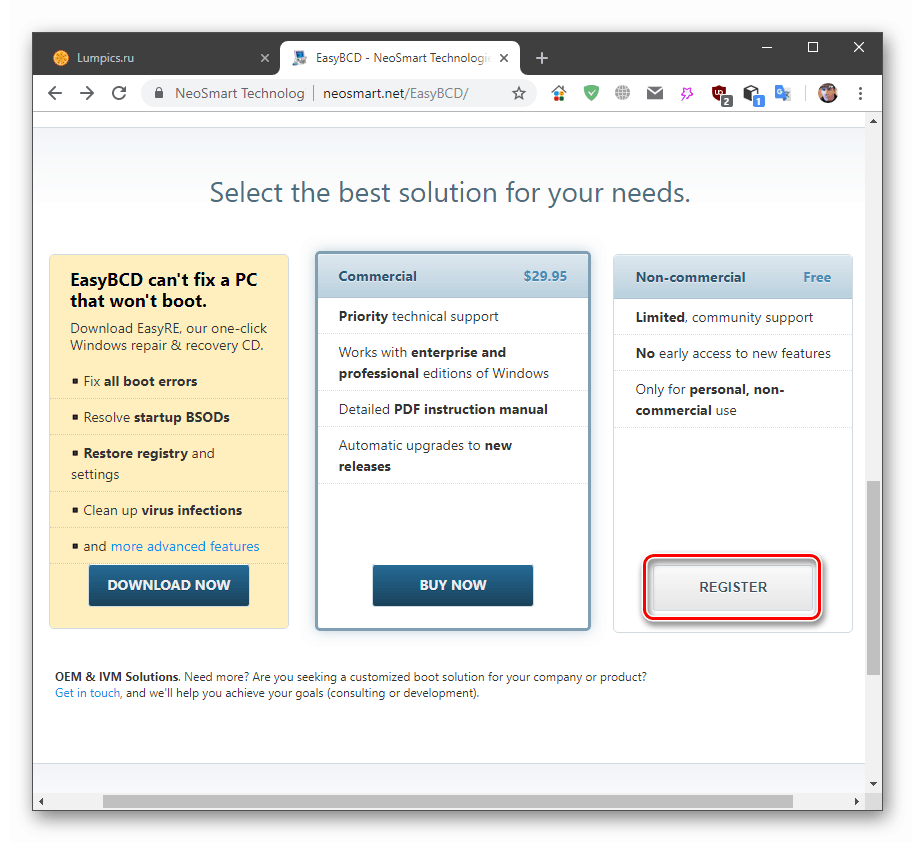
بعد ذلك ، أدخل اسمك وعنوان بريدك الإلكتروني وانقر فوق "تنزيل" .
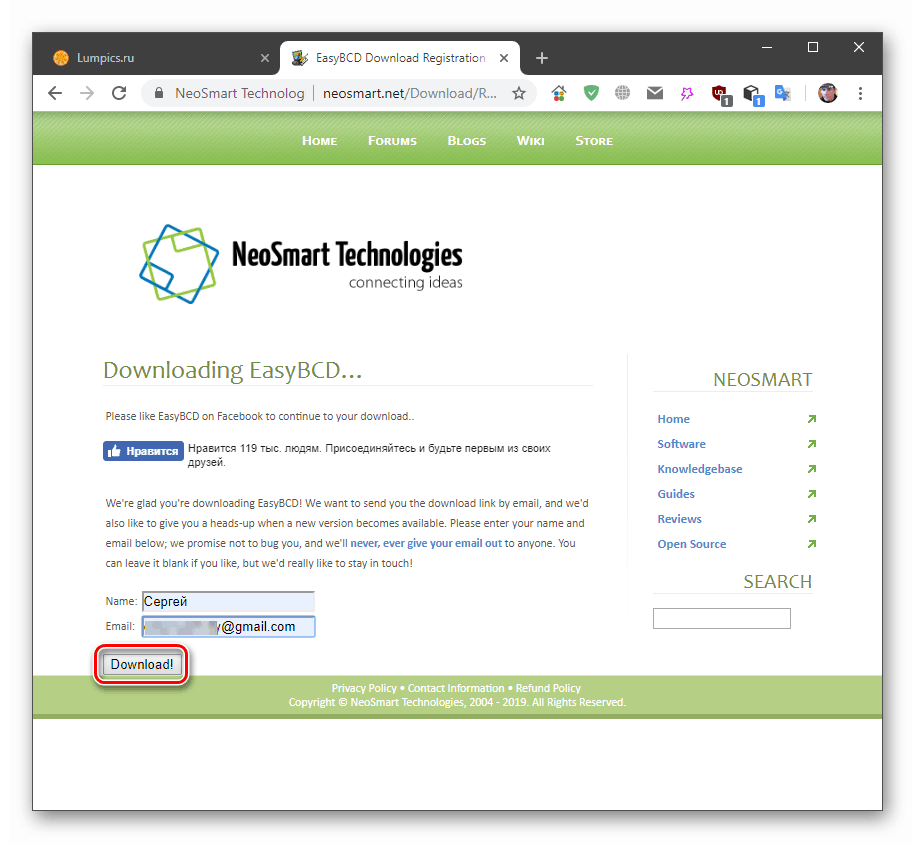
بعد تنزيل البرنامج وتثبيته ، يجب بدء تشغيله وتحديد لغة الواجهة. ما عليك سوى القيام بذلك مرة واحدة.
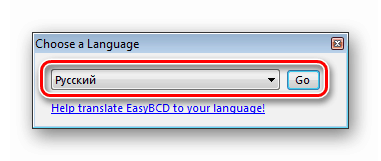
الخطوة 2: تحضير القرص
لمتابعة العملية ، نحتاج إلى إنشاء قسم صغير على قرص النظام لنسخ ملفات المثبت.
- انقر بزر الماوس الأيمن فوق اختصار "الكمبيوتر" على سطح المكتب وحدد "الإدارة" .
![الانتقال إلى التحكم في الكمبيوتر من سطح المكتب في نظام التشغيل Windows 7]()
- نذهب إلى "إدارة الأقراص" ، وحدد حجم النظام (عادة "C") ، انقر فوقه باستخدام RMB وانتقل إلى الضغط.
![التبديل إلى ضغط وحدة تخزين النظام في وحدة التحكم بالإدارة في Windows 7]()
- في هذه المرحلة ، تحتاج إلى تحديد حجم الصورة بحيث تناسبها في القسم الجديد. وجدنا ذلك ، انقر فوق RMB وانتقل إلى "خصائص" .
![الانتقال إلى تحديد حجم التوزيع في Windows 7]()
نحن ننظر إلى مقدار المساحة التي يشغلها الملف على القرص وللدقة نضيف 500 ميجابايت إلى هذه القيمة.
![تحديد حجم التوزيع في ويندوز 7]()
- في نافذة "ضغط C" ، في حقل "حجم المساحة القابلة للضغط" ، اكتب الرقم الناتج وانقر فوق "ضغط" .
![اختيار الفضاء المضغوط على قرص النظام في ويندوز 7]()
- الآن ، على القرص 0 ، ظهرت مساحة غير مخصصة بالحجم المطلوب. مرة أخرى ، انقر بزر الماوس الأيمن فوقه واختر "إنشاء وحدة تخزين بسيطة" .
![الانتقال إلى إنشاء وحدة تخزين بسيطة على محرك أقراص النظام في Windows 7]()
- في نافذة "المعالجات" ، انتقل إلى أبعد من ذلك.
![بدء تشغيل معالج إنشاء وحدة تخزين بسيطة على Windows 7]()
- اترك الحجم كما هو.
![تحديد حجم وحدة التخزين البسيطة في Windows 7]()
- الرسالة أيضا لا يتغير.
![تكوين حرف محرك أقراص عند إنشاء وحدة تخزين بسيطة في نظام التشغيل Windows 7]()
- للراحة ، نقوم بتعيين تسمية لذلك ، على سبيل المثال ، "التثبيت" .
![وضع العلامات عند إنشاء وحدة تخزين بسيطة في Windows 7]()
- انقر فوق "إنهاء" ، وبعد ذلك سيتم إنشاء القسم.
![إكمال معالج إنشاء وحدة تخزين بسيطة على Windows 7]()
الخطوة 3: نسخ الملفات
- قم بتشغيل برنامج Daemon Tools Lite. انقر فوق "التثبيت السريع" ، وحدد الصورة وانقر فوق "فتح" .
![تحميل صورة بتوزيع Windows 7 في Daemon Tools Lite]()
- افتح مجلد "الكمبيوتر" وشاهد محرك الأقراص مع المثبت ( "الصورة" في لقطة الشاشة) وقسم جديد تم إنشاؤه باستخدام الملصق "تثبيت" .
![صورة مثبتة مع مجموعة توزيع ووحدة تخزين جديدة في مجلد Windows 7 Computer]()
- انقر فوق RMB على محرك الأقراص وحدد "فتح في نافذة جديدة . "
![فتح صورة توزيع في نافذة جديدة في Windows 7]()
- انقر نقرًا مزدوجًا فوق القرص "تثبيت" وانسخ جميع الملفات من الصورة فيه.
![نسخ ملفات التوزيع من صورة إلى وحدة تخزين جديدة في Windows 7]()
الخطوة 4: إنشاء سجل التمهيد
بعد ذلك ، نحتاج إلى إنشاء إدخال في مدير التمهيد حتى نتمكن من تحديد المثبت في قائمة التمهيد عند بدء تشغيل النظام.
- قم بتشغيل برنامج EasyBCD وانتقل إلى علامة التبويب "إضافة إدخال" . في كتلة "الوسائط الخارجية القابلة للإزالة" ، حدد قسم "WinPE" . في حقل "الاسم" ، اكتب "تثبيت" (هنا يمكنك تحديد أي اسم: سيكون هذا هو اسم العنصر في قائمة التمهيد).
![قم بالتبديل إلى إنشاء سجل تمهيد جديد في مدير التمهيد في EasyBCD]()
- انقر فوق زر الاستعراض الموضح في لقطة الشاشة.
![قم بالتبديل إلى تحديد ملف التمهيد على وحدة تخزين جديدة في EasyBCD]()
نذهب إلى القسم الذي تم إنشاؤه مسبقًا (وليس إلى محرك الأقراص الذي يحتوي على الصورة المركبة ، هذا أمر مهم) ، انتقل إلى مجلد "sources" وحدد ملف boot.wim . انقر فوق "فتح" .
![تحديد ملف التمهيد على وحدة تخزين جديدة في EasyBCD]()
- نتأكد من أن المسار صحيح ، واضغط على الزر الأخضر مع علامة زائد.
![إضافة إدخال تمهيد جديد إلى مدير التمهيد في EasyBCD]()
- نذهب إلى علامة التبويب "القائمة الحالية" ونرى دخولنا الجديد.
![عرض إدخال التمهيد مدير التمهيد الجديد في EasyBCD]()
الخطوة 5: التثبيت
يختلف الإجراء الخاص بتثبيت نظام التشغيل بهذه الطريقة قليلاً عن المعيار.
- نعيد تشغيل الجهاز ونستخدم الأسهم لتحديد المثبت في قائمة التمهيد. في حالتنا ، هو "تثبيت" . اضغط ENTER .
![تحديد المثبت في قائمة التمهيد عند بدء تشغيل Windows 7]()
- تخصيص اللغة.
![اختيار لغة في نافذة تثبيت ويندوز 7]()
- نبدأ العملية مع الزر المقابل.
![بدء إجراء التثبيت في نافذة برنامج التثبيت لنظام التشغيل Windows 7]()
- نحن نقبل شروط اتفاقية الترخيص.
![قبول اتفاقية الترخيص في نافذة مثبت Windows 7]()
- اختيار التثبيت الكامل.
![تحديد تثبيت كامل في نافذة برنامج التثبيت لنظام التشغيل Windows 7]()
- في النافذة التالية ، انقر فوق "إعدادات القرص" .
![انتقل إلى إعداد القرص في نافذة المثبت لنظام التشغيل Windows 7]()
- نختار الأقسام بدورها ، باستثناء "التثبيت" ، وانقر فوق "إزالة" .
![إزالة الأجزاء من القرص في نافذة مثبت Windows 7]()
تأكيد العملية مع زر موافق .
![تأكد من إزالة الأجزاء من القرص في نافذة تثبيت Windows 7]()
- نتيجةً لذلك ، سيظل قسمنا الذي يحتوي على برنامج التثبيت و "المساحة غير المخصصة على القرص 0" . حدده وانقر فوق "التالي" .
![الانتقال إلى تثبيت النظام في نافذة المثبت لنظام التشغيل Windows 7]()
- سيبدأ إجراء تثبيت النظام.
![نظام تثبيت نظام التشغيل ويندوز 7]()
ستكون الإجراءات الأخرى مماثلة للتثبيت القياسي. موصوفة في المقالة من خلال الرابط أدناه (من الفقرة "الخطوة 3: إعداد النظام الأولي" ).
مزيد من التفاصيل: قم بتثبيت Windows 7 باستخدام محرك أقراص فلاش USB قابل للتمهيد
استنتاج
نتيجة لذلك ، حصلنا على البكر "سبعة". لا تنسَ أنه يحتاج إلى تثبيت تحديثات مهمة لتحسين البرامج الجديدة ودعمها وضمان الأمان.
مزيد من التفاصيل: تحديثات على ويندوز 7
لقد تعلمنا كيفية إعادة تثبيت Windows دون استخدام محركات الأقراص الفعلية - الأقراص أو محركات الأقراص المحمولة. ستساعدك هذه المهارة على تنفيذ الإجراء في الحالات التي لا يمكن فيها توصيل وسائط قابلة للإزالة لسبب ما (هجوم فيروسي أو عطل). الشرط الرئيسي لعملية ناجحة هو الاهتمام في الإعداد. لا تخلط مكان "تحميل" boot.wim في EasyBCD: يجب أن يكون قسمًا تم إنشاؤه ، وليس محرك أقراص يحتوي على صورة Windows.