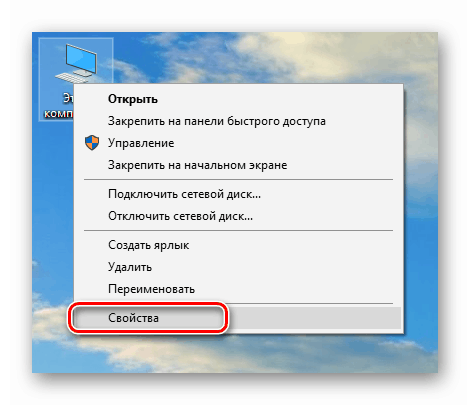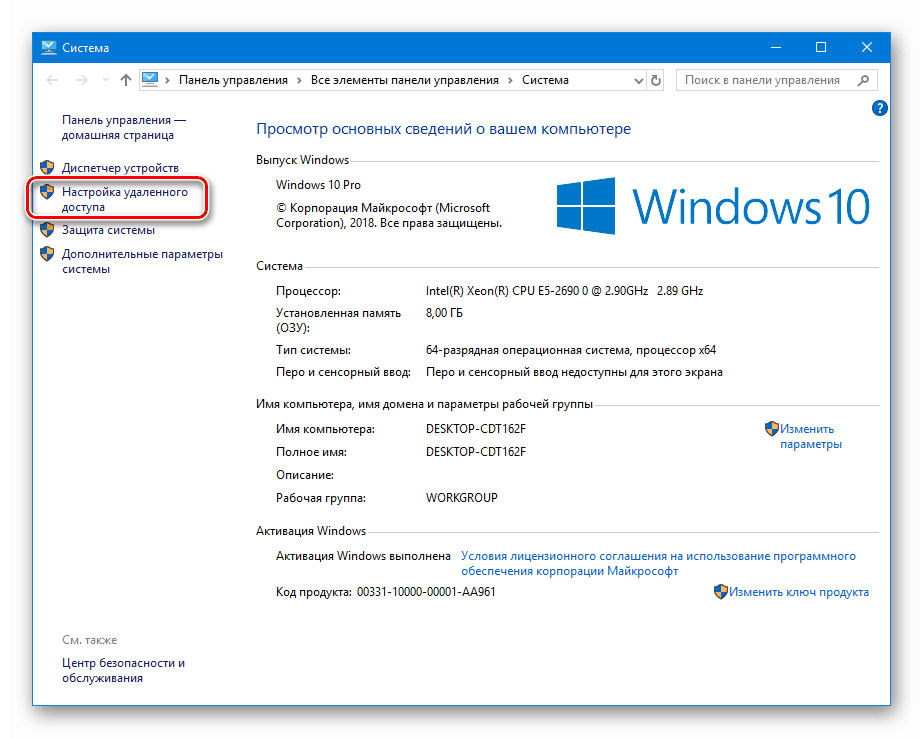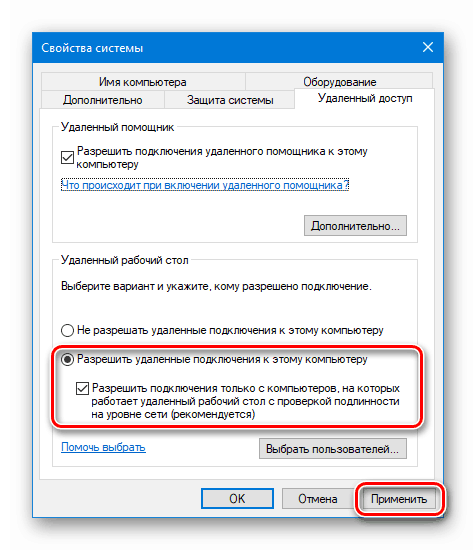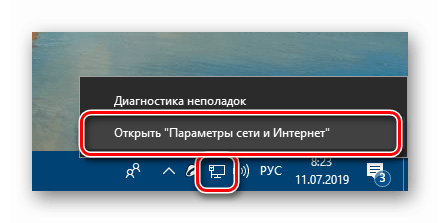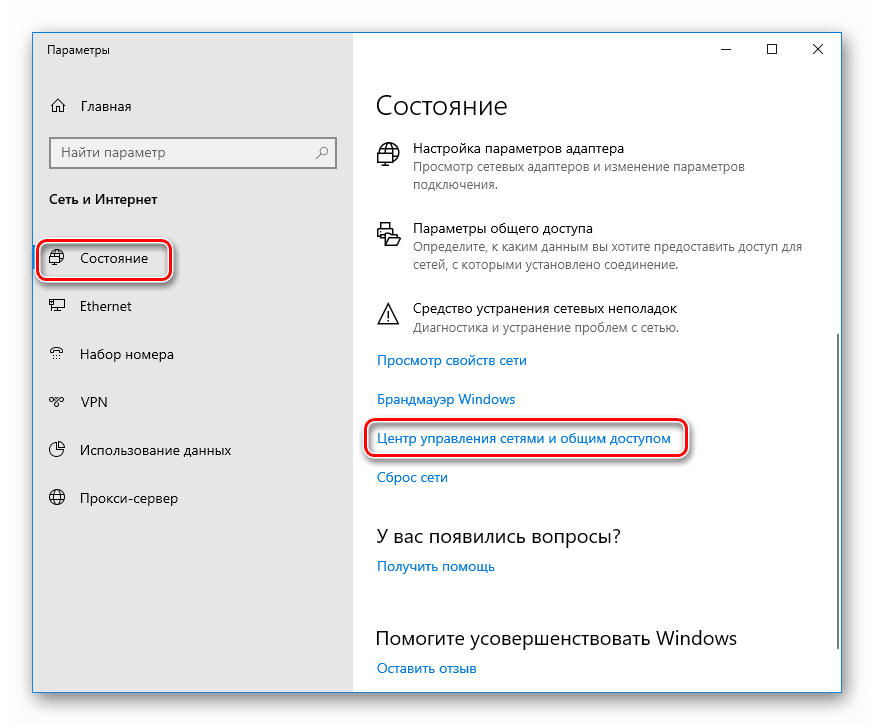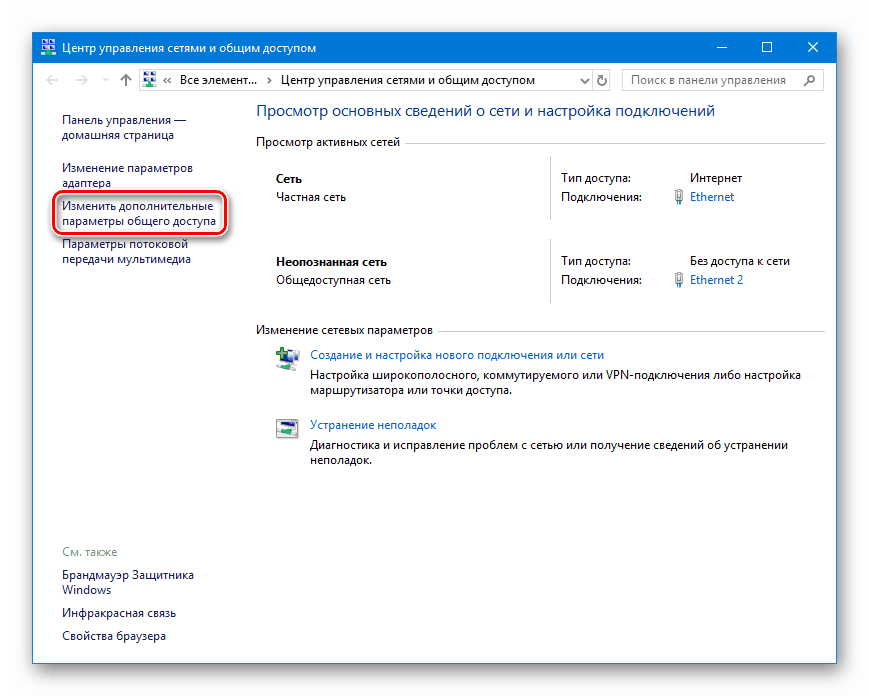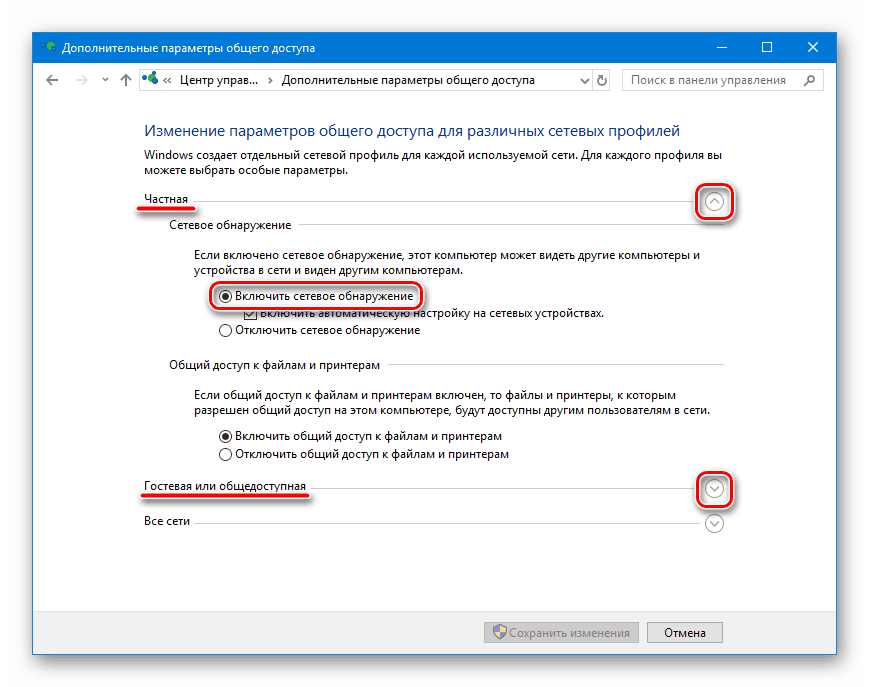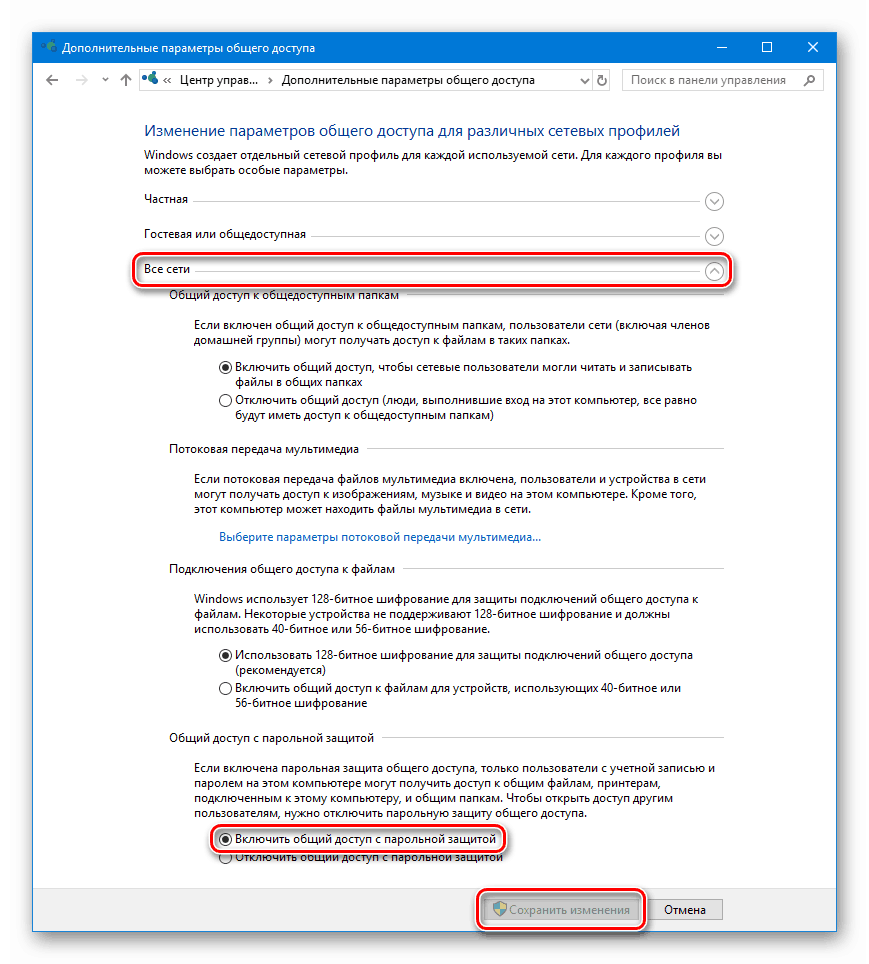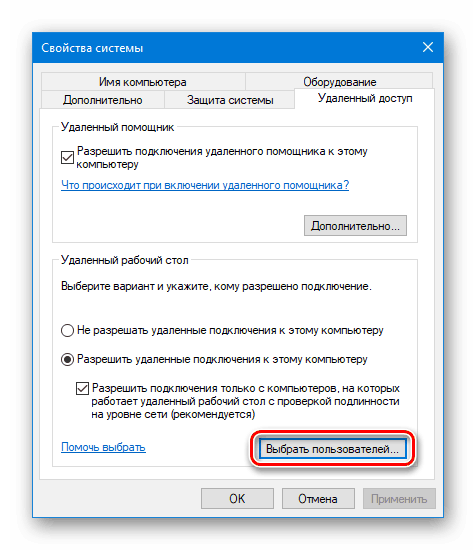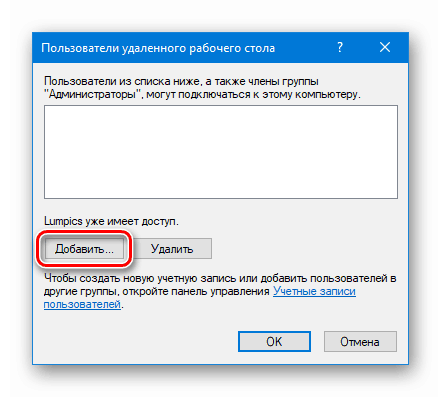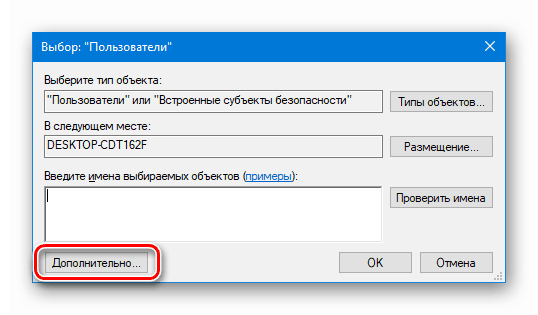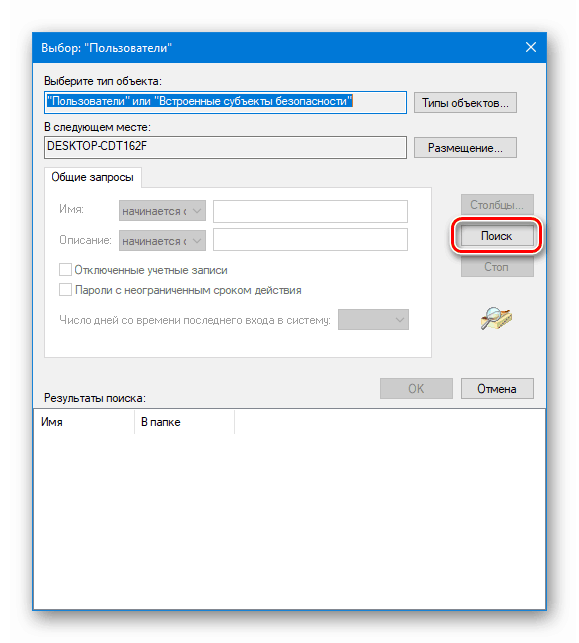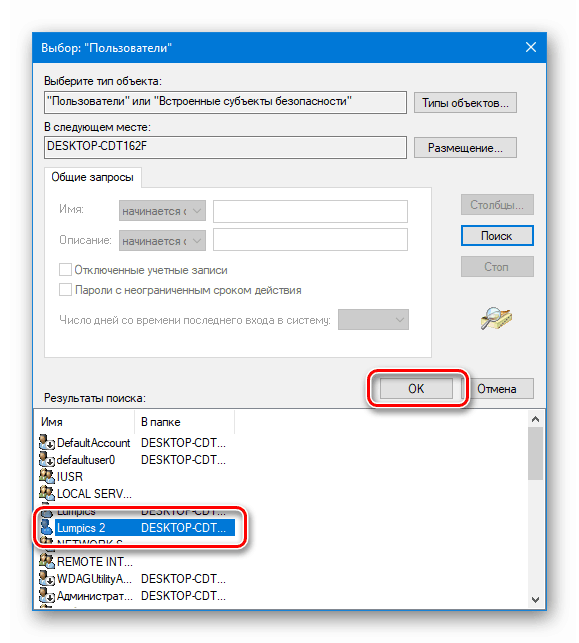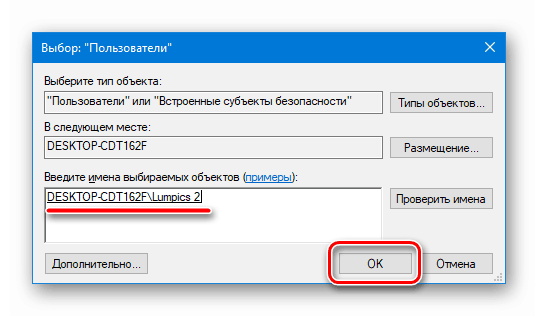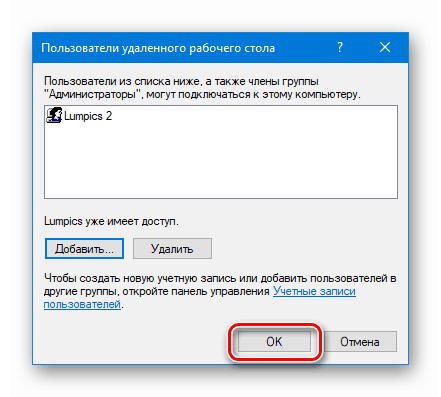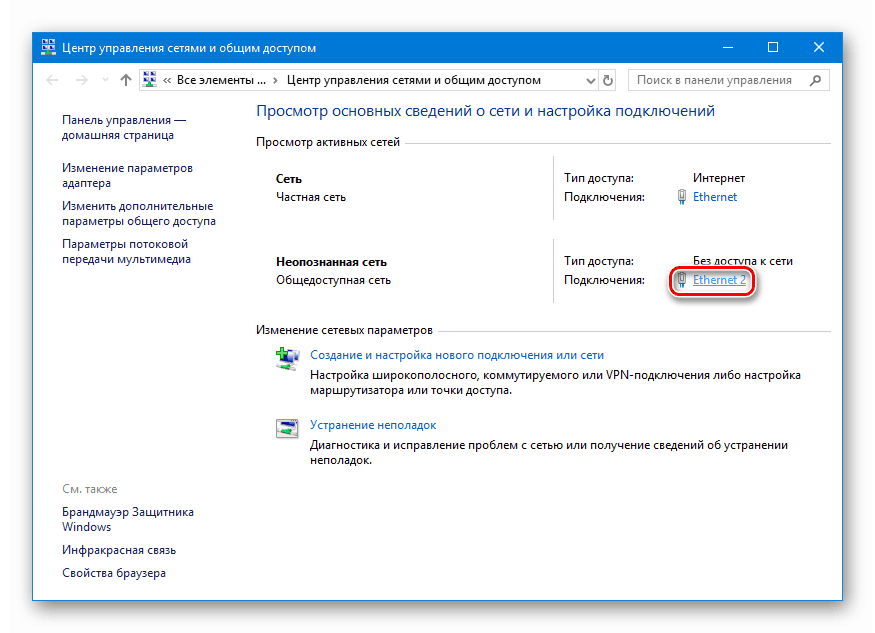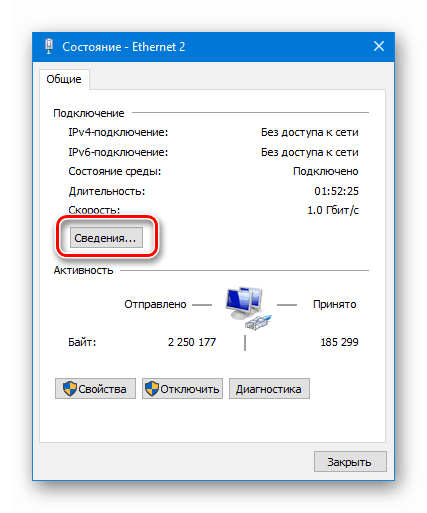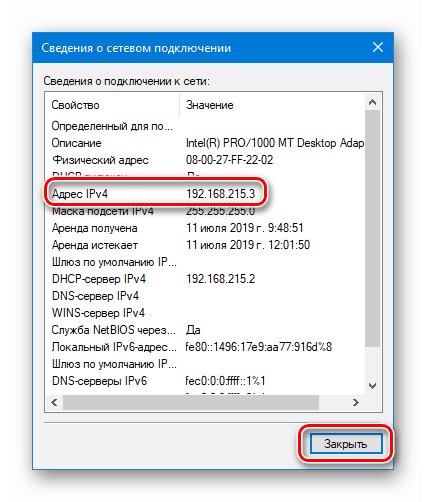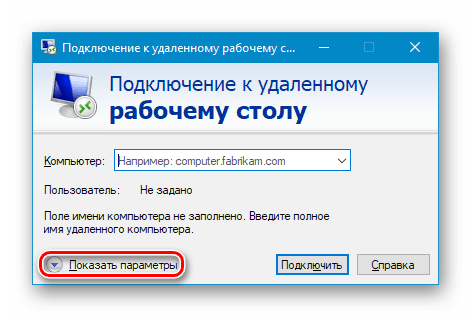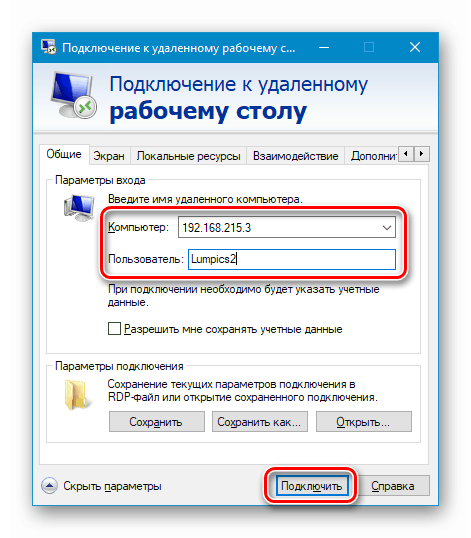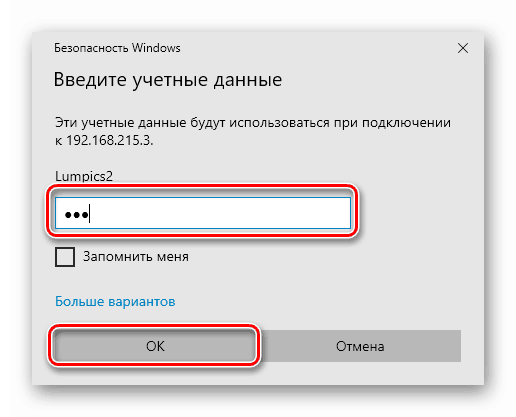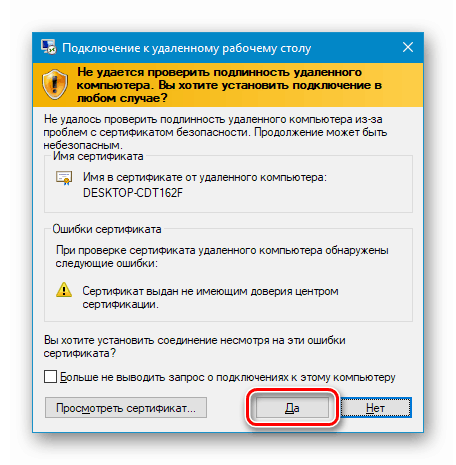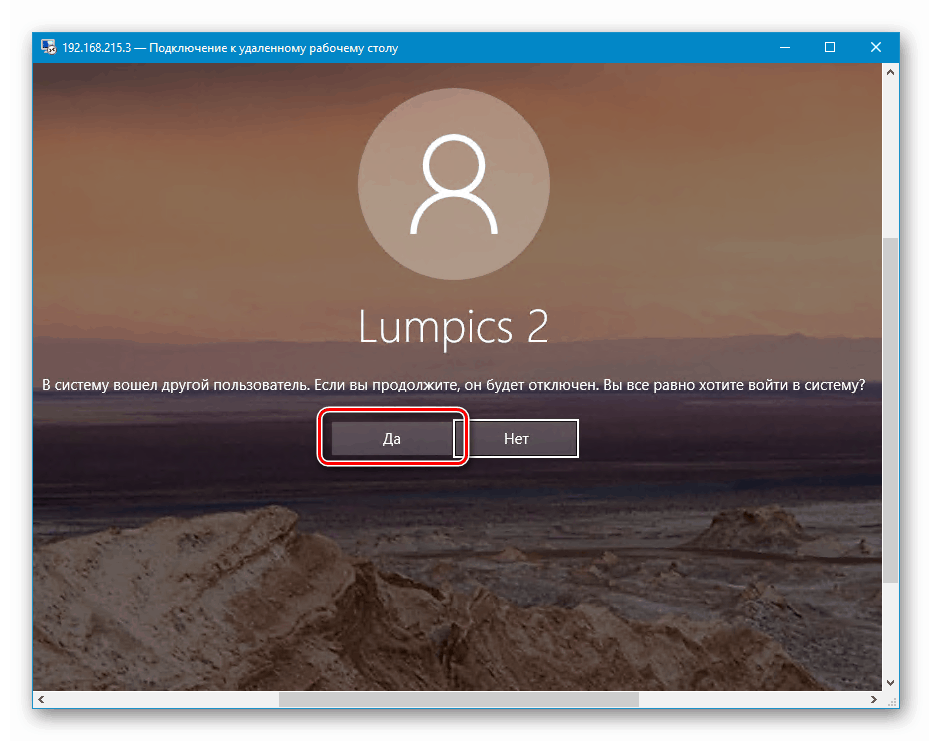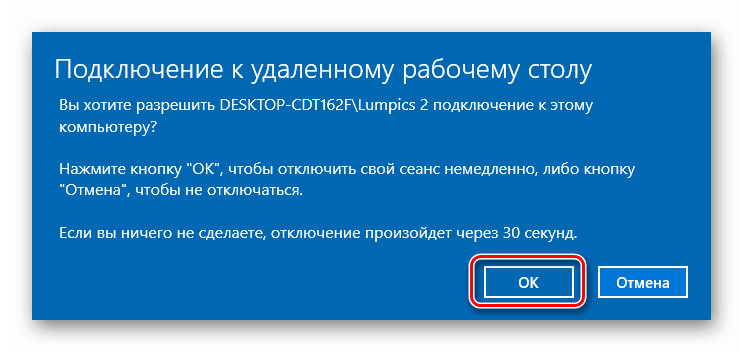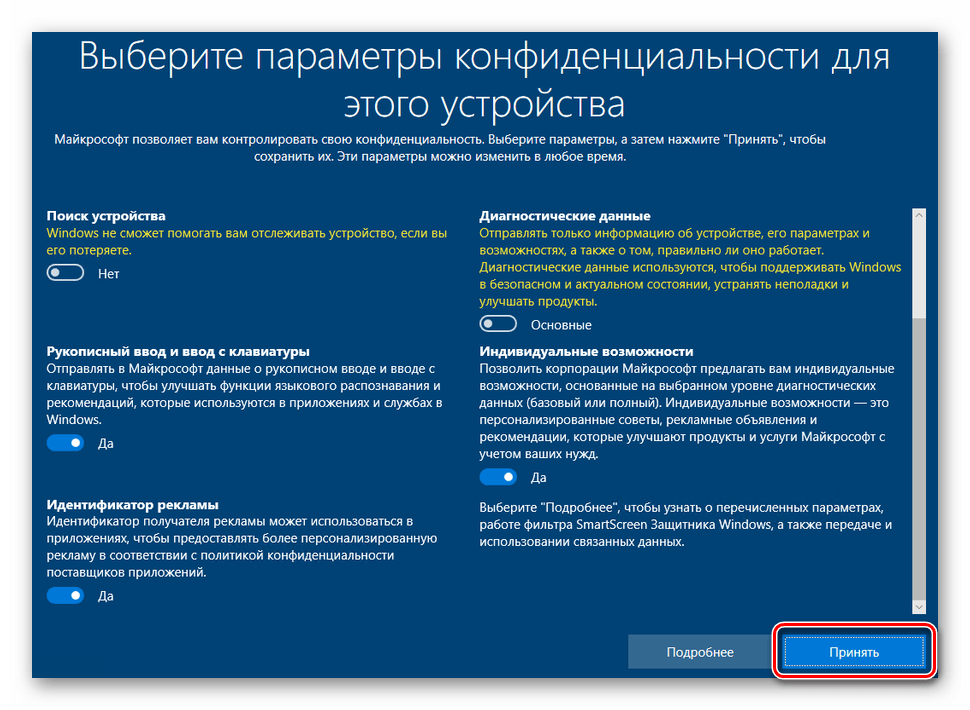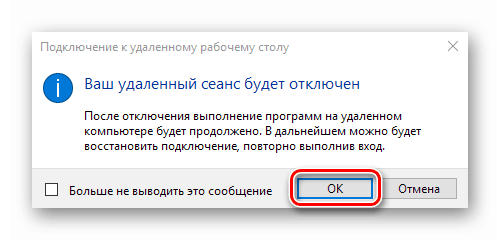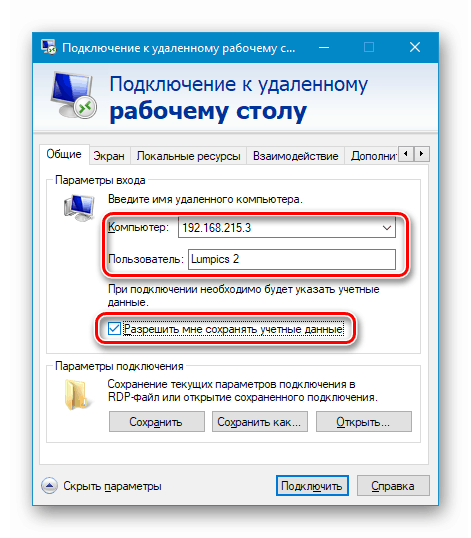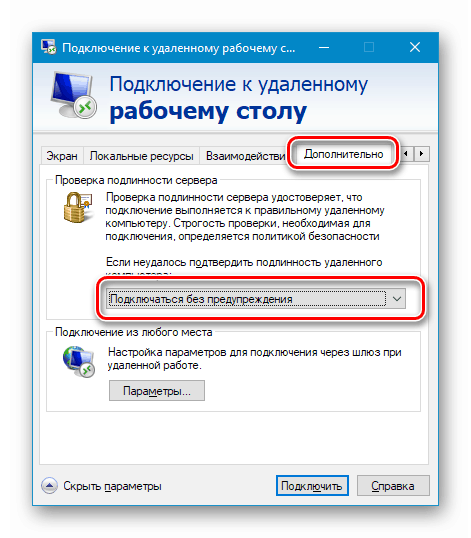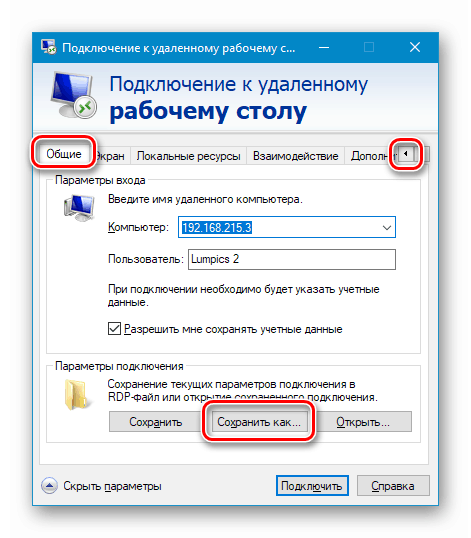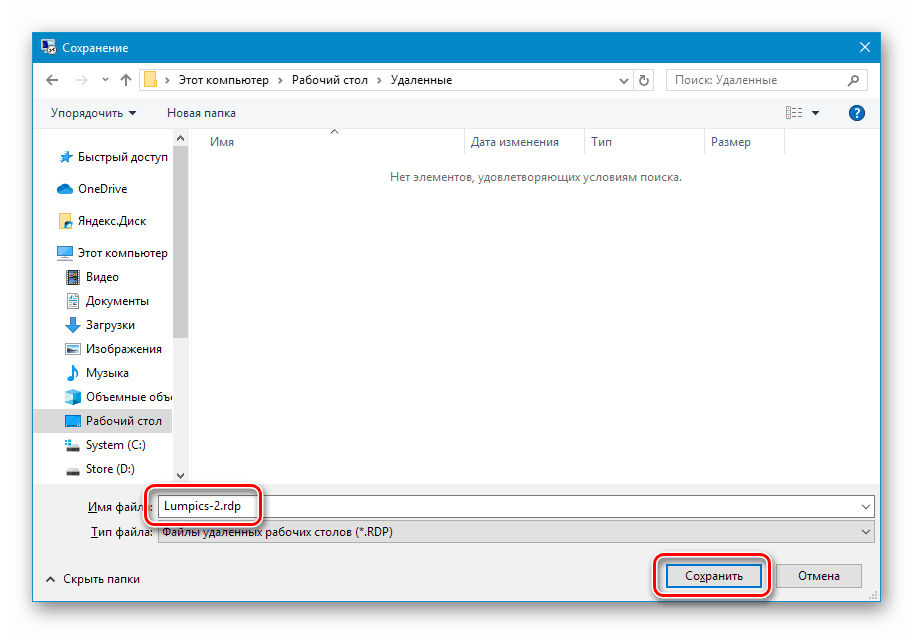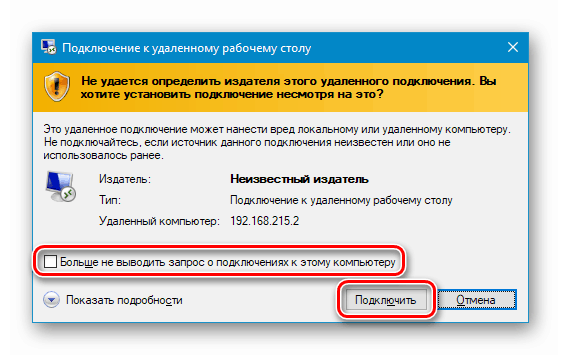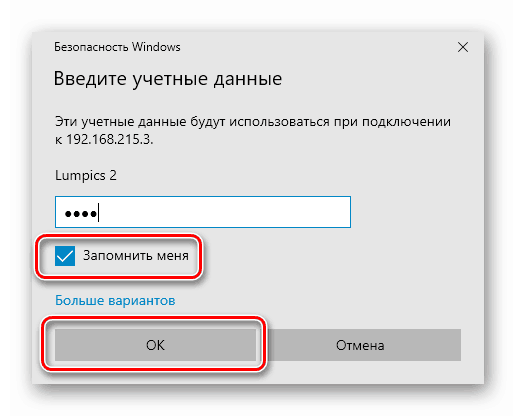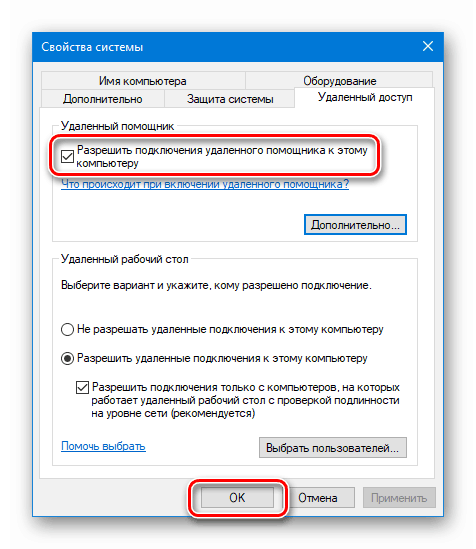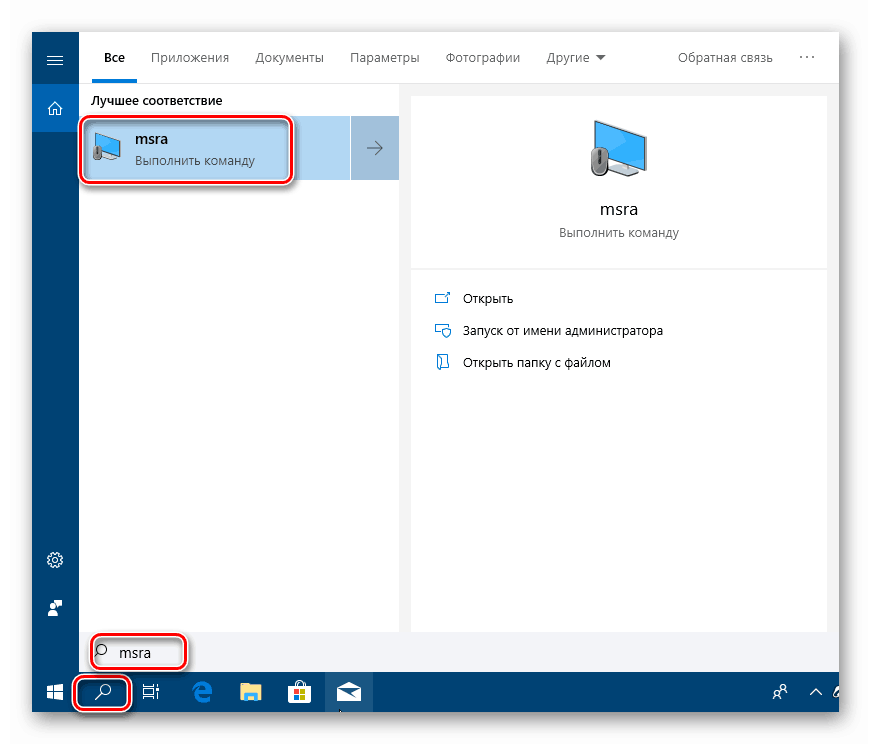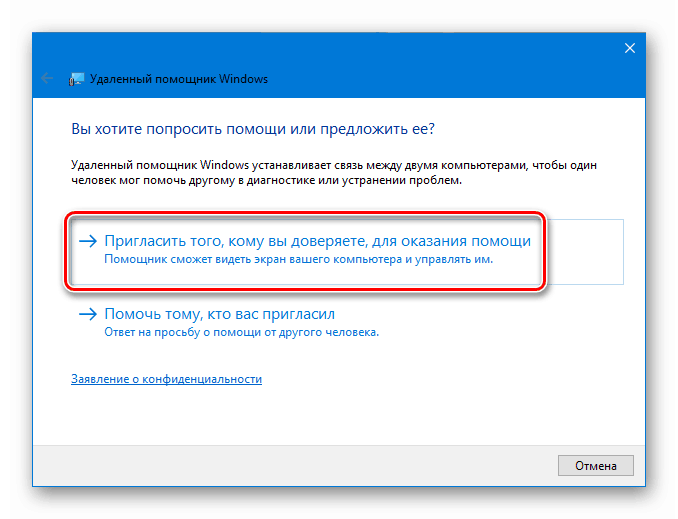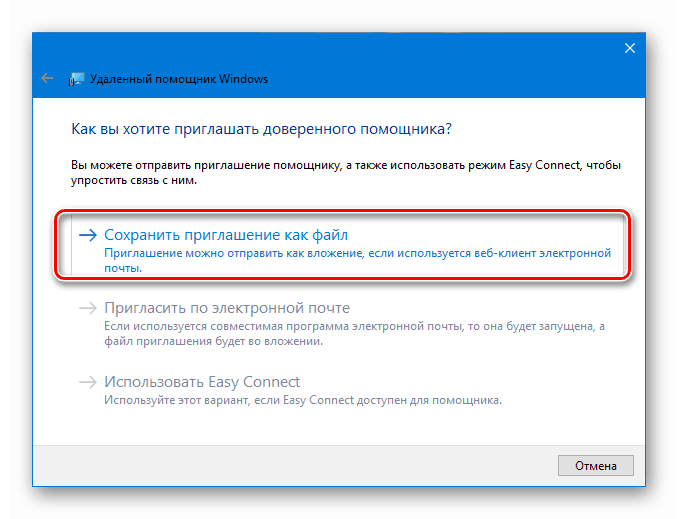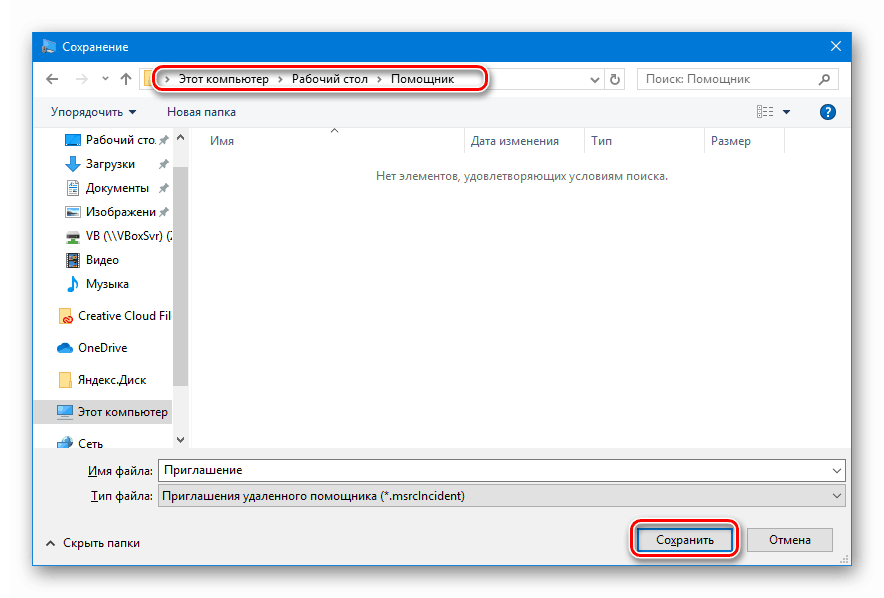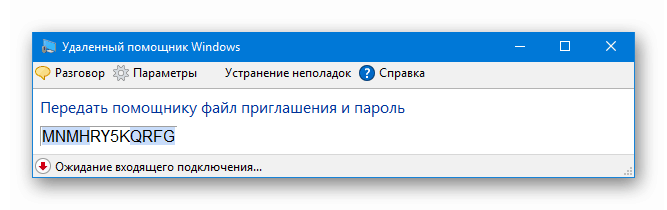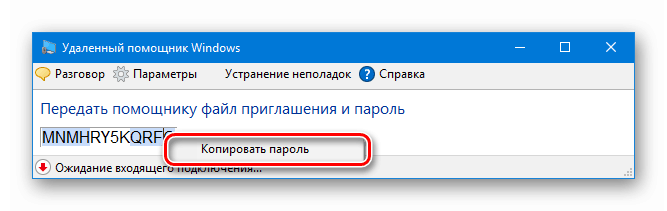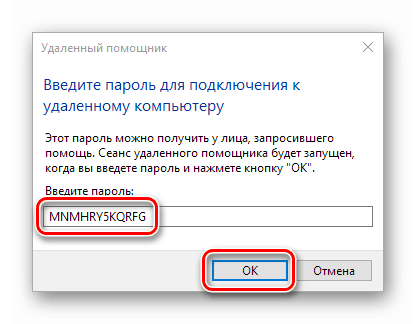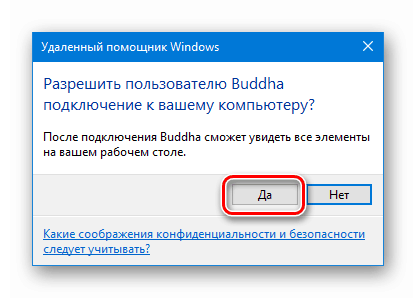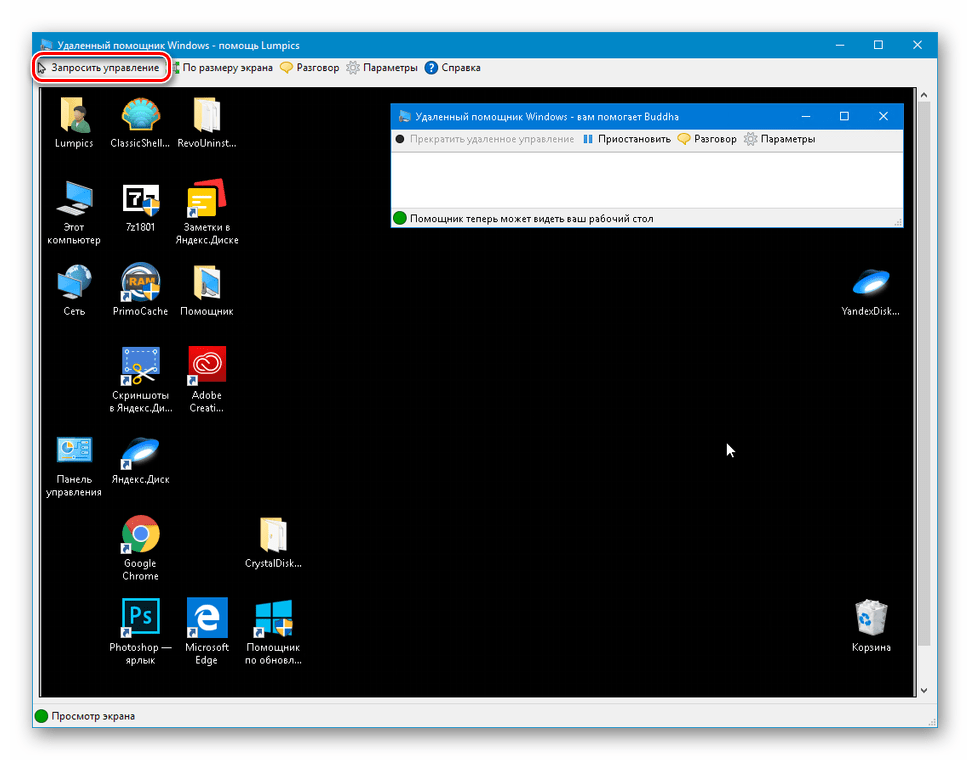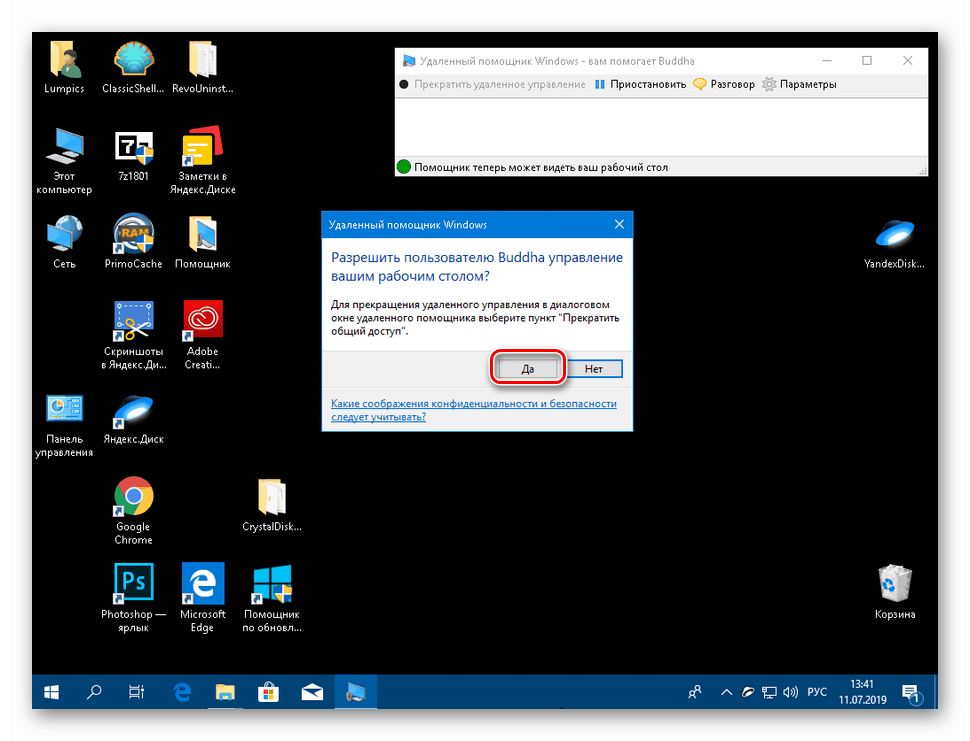أساليب اتصال سطح المكتب البعيد في نظام التشغيل Windows 10
تمنح أنظمة تشغيل Windows المستخدمين القدرة على الإدارة من خلال شبكة محلية أو عالمية. في هذه المقالة ، سنناقش طرق الاتصال عن بعد بسطح المكتب في نظام التشغيل Windows 10.
محتوى
اتصال سطح المكتب البعيد
يمكنك الاتصال بجهاز كمبيوتر عبر الشبكة باستخدام أدوات النظام المدمجة أو باستخدام برامج خاصة للإدارة عن بُعد. إن الشرط المسبق للاتصال الناجح هو إذن النظام لمثل هذه الاتصالات ، والتي يجب تكوينها من خلال زيارة القسم المناسب من المعلمات.
تدريب
- نضغط على اختصار "This Computer" على سطح المكتب بزر الفأرة الأيمن وننتقل إلى "Properties" .
![التبديل إلى خصائص نظام التشغيل من سطح المكتب في نظام التشغيل Windows 10]()
- في الكتلة اليسرى مع الروابط ، انتقل إلى جهاز التحكم عن بعد.
![الانتقال للتحكم في الوصول عن بعد إلى جهاز كمبيوتر في نظام التشغيل Windows 10]()
- لقد قمنا بضبط المفتاح على الموضع المشار إليه في لقطة الشاشة ( "السماح" ) ، وقم بتعيين مربع الاختيار للمصادقة (هذا ضروري لزيادة أمان الاتصالات) وانقر فوق "تطبيق" .
![السماح بالاتصالات عن بعد بجهاز كمبيوتر في نظام التشغيل Windows 10]()
- بعد ذلك ، تحتاج إلى التحقق من إعدادات اكتشاف الشبكة. انقر بزر الماوس الأيمن على أيقونة الشبكة في منطقة الإعلام وانتقل إلى "إعدادات الشبكة والإنترنت" .
![قم بالتبديل إلى إعدادات الشبكة والإنترنت من منطقة الإعلام في Windows 10]()
- في علامة تبويب الحالة ، قم بالتمرير لأسفل الكتلة اليمنى وانقر على الرابط "مركز الشبكة والمشاركة" .
![الانتقال إلى مركز الشبكة والمشاركة من إعدادات Windows 10]()
- انقر على الرابط لتغيير المعلمات الإضافية.
![التبديل إلى تغيير خيارات المشاركة المتقدمة في Windows 10]()
- في علامتي التبويب "خاص" (شبكة) و "ضيف أو عام" ، قم بتمكين اكتشاف الشبكة.
![تمكين اكتشاف الشبكة في خيارات المشاركة المتقدمة في Windows 10]()
- في علامة التبويب "جميع الشبكات" ، قم بتمكين الوصول باستخدام حماية كلمة المرور. بعد كل عمليات التلاعب ، انقر فوق "حفظ التغييرات" .
![تمكين المشاركة المحمية بكلمة مرور في خيارات المشاركة المتقدمة في Windows 10]()
إذا واجهت مشاكل في الوصول عن بُعد ، يجب عليك أيضًا التحقق من وظائف بعض الخدمات. في المقالة المتوفرة على الرابط أدناه ، قمنا بتعطيل القدرة على الوصول عن بعد إلى جهاز كمبيوتر ، بما في ذلك العمل مع خدمات النظام. للمشاكل ، فقط اتبع الخطوات بترتيب عكسي.
مزيد من التفاصيل: قم بإيقاف تشغيل جهاز التحكم عن بعد بالكمبيوتر
بعد فحص جميع المعلمات وتكوينها ، يمكنك إنشاء اتصال عن بعد.
الأسلوب 1: البرامج الخاصة
يتم تمثيل البرامج المصممة للاتصالات عن بعد على نطاق واسع على الإنترنت. يتم توزيع هذه المنتجات على حد سواء المدفوعة وعلى أساس مجاني ولها بعض الاختلافات في الوظائف. يمكنك اختيار المناسب عن طريق الذهاب إلى المقالات على الروابط أدناه.
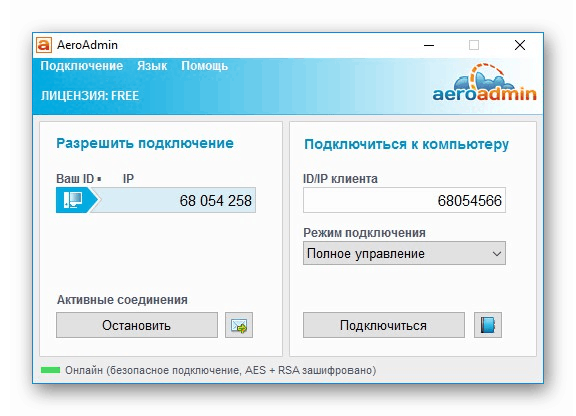
مزيد من التفاصيل:
برامج لإدارة الكمبيوتر عن بعد
نظائرها مجانا من برنامج TeamViewer
مما لا شك فيه ، البرنامج الأكثر شعبية هو برنامج TeamViewer . يتيح لك الاتصال بجهاز كمبيوتر وتنفيذ أي إجراء - إجراء الإعدادات وتثبيت التطبيقات وإلغاء تثبيتها ونقل الملفات بين الأنظمة بإذن من المالك.
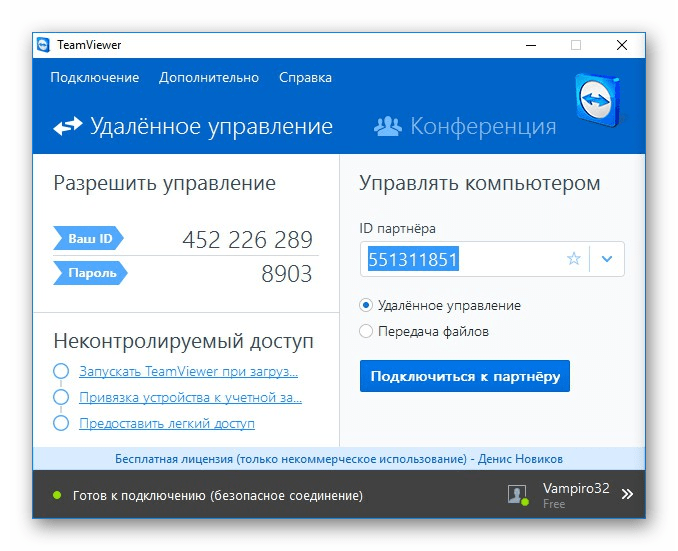
مزيد من التفاصيل: الاتصال بجهاز كمبيوتر آخر من خلال برنامج TeamViewer
مثل أي منتج برمجي آخر ، فإن برنامج TeamViewer عرضة لخلل وظيفي. بالإضافة إلى ذلك ، يشارك طرف ثالث في تفاعل الأنظمة في شكل خادم وسيط ، وقد تؤدي طلباته غير الصحيحة أو طلبات غير صحيحة من أجهزة الكمبيوتر إلى حدوث مشكلات. نظرًا للدعم الواسع للمطورين ، يتم حلها بسرعة كبيرة ، والتي لا يمكن قولها عن البرامج المماثلة الأخرى. هناك أيضًا العديد من المقالات المنشورة على موقعنا الإلكتروني مع تعليمات استكشاف الأخطاء وإصلاحها للبرنامج والتي ستساعدك على التخلص من العديد من المشاكل. يمكنك العثور عليها عن طريق إدخال اسم البرنامج في حقل البحث بالصفحة الرئيسية والضغط على ENTER . يمكنك إضافة نص خطأ إلى الطلب. على سبيل المثال ، "TeamViewer WaitforConnectFailed رمز الخطأ . "
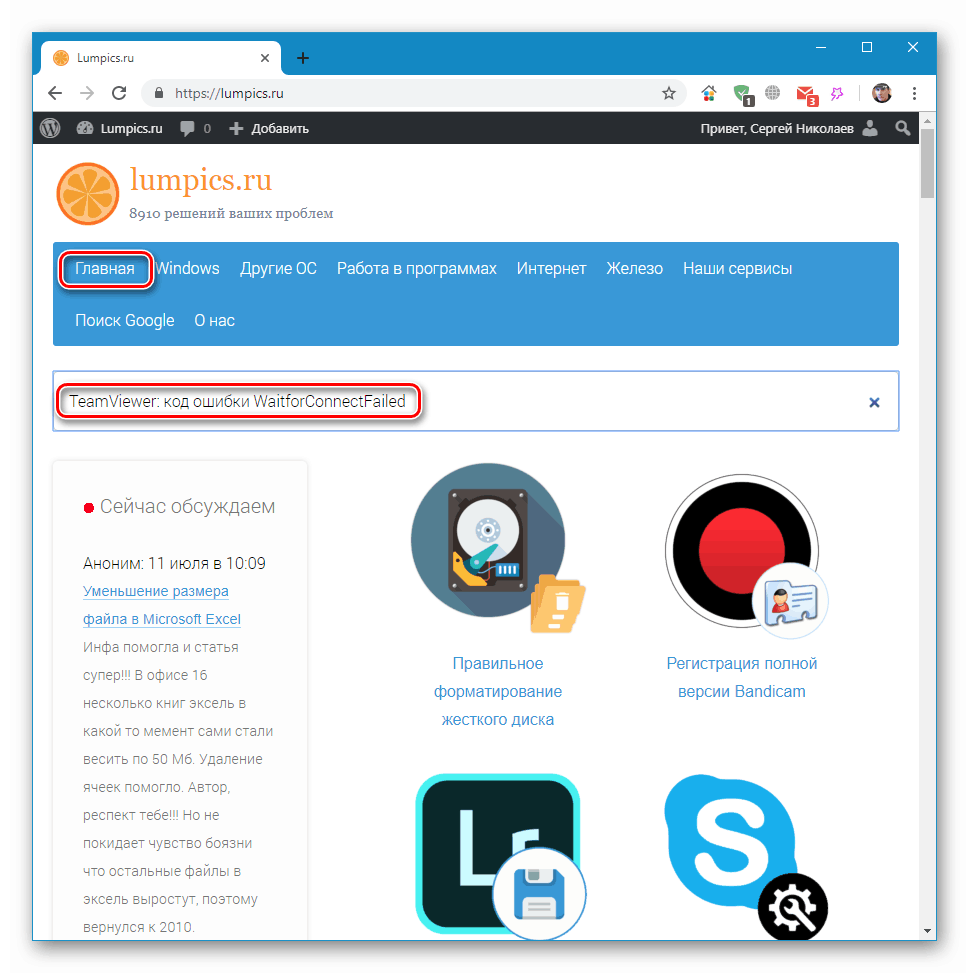
بعد ذلك ، سنتحدث عن أدوات النظام للوصول عن بُعد.
الطريقة 2: ويندوز سطح المكتب البعيد
يحتوي Windows على أداة تسمى "الاتصال بسطح المكتب البعيد" . يفتح الوصول إلى الكمبيوتر باستخدام عنوان IP الخاص به وبيانات التخويل - اسم المستخدم وكلمة المرور. يمكنك العثور على الأداة في قائمة "ابدأ" في مجلد " البرامج الملحقة - Windows" .

من المتطلبات الأساسية للاتصال الناجح وجود عنوان IP ثابت ("أبيض") على الكمبيوتر الهدف. على سبيل المثال ، مع اتصال سلكي بموفر الخدمة ، يتم إصدار هذا العنوان في أغلب الأحيان. في الشبكة المحلية ، يكون لكل كمبيوتر أيضًا عنوان IP خاص به. ولكن عند استخدام مودم محرك أقراص فلاش USB ، سيكون عنوان IP ديناميكيًا ("رماديًا") وسيكون من المستحيل الاتصال بمثل هذا الجهاز.
تعرف على عنوان IP الذي لديك عن طريق الاتصال بمزود الإنترنت لديك. يمكنك طلب عنوان ثابت منه مقابل رسوم إضافية. مع أجهزة المودم 3G-4G ، يعمل هذا أيضًا. هناك طريقة أخرى ، أقل موثوقية ، لمعرفة طبيعة IP. انتقل إلى إحدى الخدمات المشار إليها في المقالة على الرابط أدناه وانظر القيمة المقابلة. أعد تشغيل الكمبيوتر وتحقق من الأرقام مرة أخرى. إذا كانت تختلف عن السابقة ، ثم IP ديناميكي ، وإذا لم يكن كذلك ، فإنه ثابت.
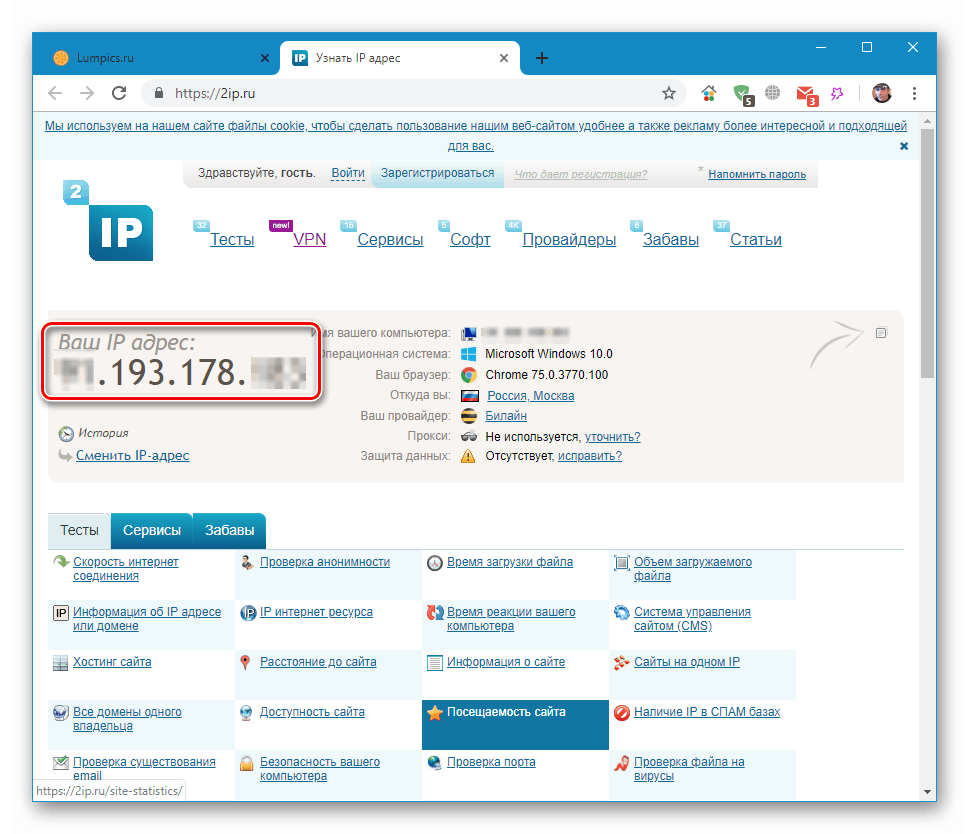
مزيد من التفاصيل: كيفية معرفة عنوان IP لجهاز الكمبيوتر الخاص بك
أدناه سوف نقدم تعليمات للاتصال باستخدام هذا التطبيق.
إنشاء مستخدم محلي جديد
يمكنك تخطي هذه الخطوة إذا اتصلت أنت أو وكيل بالكمبيوتر من محطة عمل أخرى. تنشأ الحاجة إليها عندما يكون ذلك مطلوبًا لتقييد الوصول إلى الملفات الشخصية أو ملفات النظام أو معلمات نظام التشغيل. عند إنشاء مستخدم ، انتبه إلى نوع الحساب - "قياسي" أو "مسؤول" . سيؤثر هذا على مستوى الحقوق في النظام. أيضًا ، لا تنسَ تعيين كلمة مرور لـ "الحساب" الجديد ، لأنه بدونها سيكون الوصول مستحيلًا.
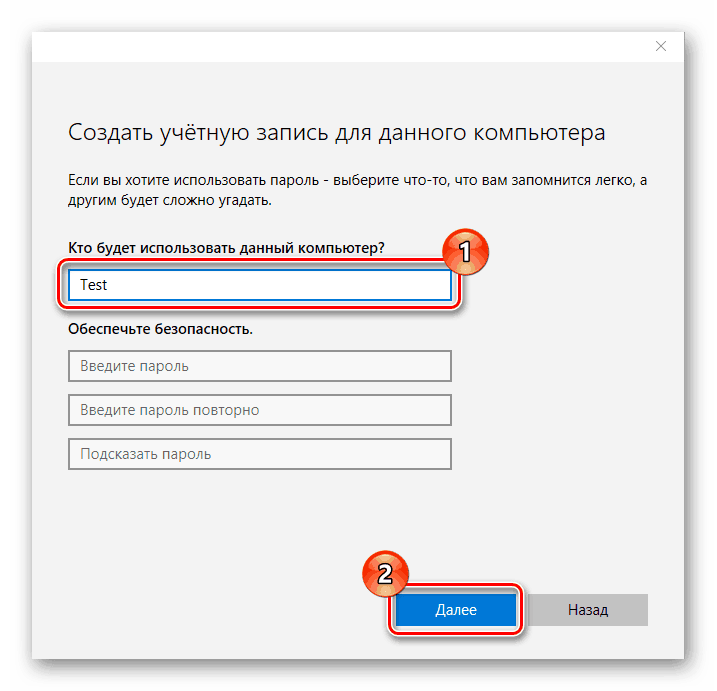
مزيد من التفاصيل:
قم بإنشاء مستخدمين محليين جدد في Windows 10
إدارة حقوق الحساب في نظام التشغيل Windows 10
إضافة مستخدم سطح المكتب البعيد الجديد
- انتقل إلى إعدادات الوصول عن بُعد (انظر الفقرة "الإعداد" ).
- في الجزء السفلي من النافذة ، انقر فوق الزر "تحديد المستخدمين" .
![الانتقال إلى اختيار مستخدمي سطح المكتب البعيد في نظام التشغيل Windows 10]()
- انقر فوق "إضافة" .
![الذهاب إلى إضافة مستخدمي سطح المكتب البعيد في نظام التشغيل Windows 10]()
- بعد ذلك ، انقر فوق الزر "خيارات متقدمة" .
![قم بالتبديل إلى الخيارات المتقدمة لإضافة مستخدمي سطح المكتب البعيد في نظام التشغيل Windows 10]()
- "البحث" .
![الذهاب للبحث عن مستخدمي سطح المكتب البعيد في نظام التشغيل Windows 10]()
- نختار مستخدمنا الجديد وانقر فوق موافق .
![اختيار مستخدم سطح المكتب البعيد في نظام التشغيل Windows 10]()
- نتحقق من ظهور السطر المقابل في حقل "إدخال أسماء الكائنات المحددة" ومرة أخرى موافق .
![إضافة مستخدم سطح المكتب البعيد الجديد في نظام التشغيل Windows 10]()
- حسنا مرة أخرى.
![تأكيد إضافة مستخدم جديد لسطح المكتب البعيد في نظام التشغيل Windows 10]()
تعريف عنوان IP
كيفية معرفة عنوان IP الخاص بنا على الإنترنت ، نحن نعرف بالفعل (انظر أعلاه). لا يمكن تحديد عنوان الجهاز في الشبكة المحلية إلا في إعدادات جهاز التوجيه (إن وجدت) أو في إعدادات النظام. الخيار الثاني أبسط ، وسوف نستخدمه.
- انقر بزر الماوس الأيمن على أيقونة الشبكة في الدرج وانتقل إلى إعدادات الشبكة ، ثم انتقل إلى "مركز الشبكة والمشاركة" . كيفية القيام بذلك ، اقرأ الفقرة "إعداد" .
- انقر على الرابط مع اسم الاتصال.
![الانتقال إلى خصائص اتصال الشبكة على شبكة محلية في نظام التشغيل Windows 10]()
- في نافذة الحالة التي تفتح ، انقر فوق الزر "تفاصيل" .
![انتقل إلى معلومات اتصال الشبكة على شبكة محلية في نظام التشغيل Windows 10]()
- نكتب البيانات الموضحة مقابل العنصر "عنوان IPv4" ونغلق جميع النوافذ.
![معلومات حول عنوان IP لاتصال شبكة LAN في نظام التشغيل Windows 10]()
يرجى ملاحظة أننا نحتاج بالضبط إلى عنوان النموذج
192.168.х.х
إذا كان الأمر مختلفًا ، على سبيل المثال ، كما في لقطة الشاشة أدناه ، فحدد المحول المجاور.
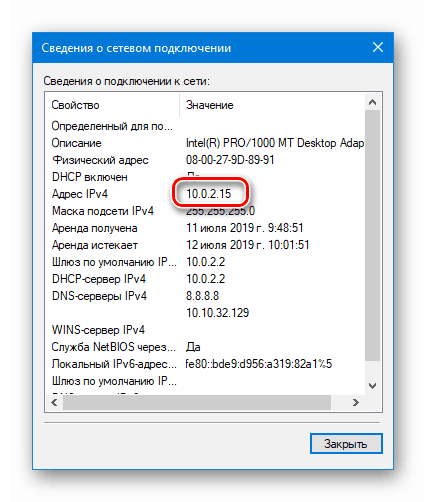
صلة
قمنا بإعداد الجهاز المستهدف وتلقينا جميع المعلومات اللازمة ، يمكنك الآن الاتصال به من كمبيوتر آخر.
- قم بتشغيل التطبيق "اتصال سطح المكتب البعيد" (انظر أعلاه) وانقر فوق "إظهار الإعدادات" .
![الذهاب إلى تكوين إعدادات التطبيق للاتصال بسطح المكتب البعيد في نظام التشغيل Windows 10]()
- أدخل عنوان IP الخاص بالجهاز البعيد واسم المستخدم الذي سمح له بالوصول ، وانقر فوق "اتصال" .
![إدخال البيانات واتصال سطح المكتب البعيد في نظام التشغيل Windows 10]()
- إذا كانت البيانات التي تم إدخالها صحيحة ، فسوف يتم فتح نافذة ترخيص حيث ندخل كلمة مرور المستخدم وانقر فوق موافق .
![إدخال كلمة مرور مستخدم والاتصال بـ Remote Desktop في نظام التشغيل Windows 10]()
- من المرجح أن النظام "يؤنيب" صحة الكمبيوتر البعيد بسبب مشاكل الشهادة. فقط انقر فوق نعم .
![تحذير حول مشكلات شهادة الأمان على كمبيوتر بعيد في نظام التشغيل Windows 10]()
- بعد ذلك ، سوف نرى شاشة القفل للكمبيوتر البعيد مع تحذير من أنه سيتم قطع اتصال مستخدم آخر. هذا هو العيب الرئيسي لهذه الطريقة ، وعلى وجه التحديد استحالة مشاركة سطح المكتب (على سبيل المثال ، في برنامج TeamViewer). انقر فوق "نعم" .
![تأكد من قطع اتصال مستخدم آخر والاتصال بجهاز كمبيوتر بعيد في نظام التشغيل Windows 10]()
يمكن للمستخدم على الجهاز المستهدف تأكيد الخروج أو الرفض. إذا لم يكن هناك رد فعل خلال 30 ثانية ، فسيتم إيقاف التشغيل تلقائيًا ، وسننتهي في نظام بعيد.
![تأكيد فصل مستخدم آخر عن النظام على كمبيوتر بعيد في نظام التشغيل Windows 10]()
- من المحتمل أيضًا أن يُطلب منا ضبط إعدادات الخصوصية. إذا كنت تتصل بمستخدم حالي ، فسيتم تخطي هذه النافذة. نتعرف جيدًا على جميع النقاط ، ونشغل ما يلزم أو نوقف ما لا لزوم له. انقر فوق "تأكيد" .
![قم بتكوين إعدادات الخصوصية عند الاتصال بـ Remote Desktop في نظام التشغيل Windows 10]()
- نصل إلى سطح مكتب الكمبيوتر البعيد. يمكنك العمل. يتم تنفيذ التحكم في النوافذ (الطي والإغلاق) باستخدام لوحة خاصة في الأعلى.
![سطح مكتب الكمبيوتر عن بعد ولوحة تحكم النافذة في نظام التشغيل Windows 10]()
إذا أغلقت النافذة بصليب ، بعد التأكيد ، فسوف ينقطع الاتصال.
![مصادقة اتصال سطح المكتب البعيد في نظام التشغيل Windows 10]()
حفظ الاتصال
إذا كنت بحاجة إلى الاتصال بهذا الجهاز بانتظام ، يمكنك إنشاء اختصار للتطبيق على سطح المكتب للوصول السريع.
- نطلق التطبيق ، وأدخل البيانات (عنوان IP واسم المستخدم) وحدد مربع الاختيار "اسمح لي بحفظ بيانات الاعتماد" .
![تمكين حفظ بيانات الاعتماد عند الاتصال بـ Remote Desktop في نظام التشغيل Windows 10]()
- نذهب إلى علامة التبويب "خيارات متقدمة" ونوقف تشغيل التحذير بشأن مشكلات صحة الشهادة. يرجى ملاحظة أنه لا يمكن القيام بذلك إلا إذا قمت بالاتصال بجهاز كمبيوتر "مألوف".
![تعطيل التحقق من شهادة أمان الكمبيوتر البعيد في نظام التشغيل Windows 10]()
- ارجع إلى علامة التبويب "عام" (إذا اختفت عن العرض ، فانقر فوق السهم "الأيسر") وانقر فوق "حفظ باسم" .
![الذهاب لحفظ اتصال سطح المكتب البعيد في نظام التشغيل Windows 10]()
- نختار مكانًا ونعطي اسمًا للاتصال (".rdp" اختياري) وحفظه.
![حفظ اتصال سطح المكتب البعيد في نظام التشغيل Windows 10]()
- نطلق الملف الذي تم إنشاؤه ، ونضع داو "لا تعرض الطلب مرة أخرى" (إذا ظهرت نافذة تحذير) وانقر على "Connect" .
![تعطيل عرض تنبيهات الأمان عند الاتصال عن بعد في نظام التشغيل Windows 10]()
- أدخل كلمة المرور يجب القيام بذلك مرة واحدة فقط ، بحيث يقوم النظام بحفظه. نحن نضع علامة في المربع بجوار "تذكرني" ونتواصل مع زر موافق .
![حفظ بيانات الاعتماد والاتصال بسطح المكتب البعيد في نظام التشغيل Windows 10]()
سيتم إجراء جميع الاتصالات اللاحقة التي تستخدم الاختصار الذي تم إنشاؤه دون تأكيدات وبيانات اعتماد إضافية ، بشرط أن يكون الكمبيوتر البعيد قيد التشغيل ، ولا يزال المستخدم موجودًا (وكلمة المرور الخاصة به هي نفسها) ، وتسمح الإعدادات بالوصول.
الطريقة الثالثة: المساعدة عن بعد لـ Windows
يحتوي Windows على أداة أخرى للاتصال عن بُعد. من وظائف إضافية في "مساعد" هناك دردشة فقط ، ولكن هذا يكفي لحل المشاكل.
- أولاً ، تحقق من تمكين الوظيفة في إعدادات الوصول عن بُعد (انظر أعلاه). إذا لم يكن كذلك ، فقم بتثبيت daw وانقر فوق OK .
![تمكين المساعدة عن بعد في ويندوز 10]()
- نفتح نظام البحث عن طريق النقر على أيقونة العدسة المكبرة بالقرب من الزر " ابدأ" والكتابة
msraانتقل إلى "المساعد" بالنقر فوق العنصر الوحيد في نتائج البحث.
![التبديل إلى المساعدة عن بعد من نظام البحث في ويندوز 10]()
- انقر فوق الزر بكلمة "دعوة" .
![دعوة مستخدم إلى المساعدة عن بعد في نظام التشغيل Windows 10]()
- احفظ الدعوة كملف.
![حفظ ملف دعوة إلى المساعدة عن بعد في نظام التشغيل Windows 10]()
- اختر مكانًا وانقر فوق "حفظ" .
![اختيار موقع لحفظ ملف دعوة المساعد عن بعد في نظام التشغيل Windows 10]()
- سيتم فتح نافذة "المساعد" ، والتي يجب أن تترك مفتوحة حتى يتم الاتصال ، وإلا فسيتم إجراء كل شيء مرة أخرى.
![نافذة المساعدة عن بعد في ويندوز 10]()
- نقوم بنسخ كلمة المرور من خلال النقر فوق الحقل معها وتحديد العنصر الوحيد في قائمة السياق.
![نسخ كلمة المرور في نافذة المساعدة عن بعد في ويندوز 10]()
- نقوم الآن بنقل الملف الذي تم إنشاؤه مع كلمة المرور إلى مستخدم آخر بأي طريقة ملائمة. يجب عليه تشغيله على جهاز الكمبيوتر الخاص به وإدخال البيانات المستلمة.
![إدخال كلمة مرور وتوصيل "المساعدة عن بُعد" في نظام التشغيل Windows 10]()
- ستظهر نافذة على جهاز الكمبيوتر الخاص بنا والتي يجب علينا تمكين الاتصال من خلال النقر على "نعم" .
![السماح بالمساعدة عن بُعد للاتصال بجهاز كمبيوتر في نظام التشغيل Windows 10]()
- المستخدم عن بعد سيرى سطح مكتبنا. من أجل إدارة النظام ، يجب عليه النقر على زر "طلب إدارة" .
![طلب إذن لإدارة النظام في "المساعدة عن بُعد" في نظام التشغيل Windows 10]()
يجب علينا تمكين الوصول من خلال زر "نعم" في مربع الحوار الذي يفتح.
![تمكين إدارة النظام في "المساعدة عن بُعد" في نظام التشغيل Windows 10]()
- لإنهاء الجلسة ، أغلق فقط نافذة "المساعد" على أحد أجهزة الكمبيوتر.
استنتاج
قدمنا ثلاث طرق للاتصال عن بعد بجهاز كمبيوتر. كل منهم لديهم مزايا وعيوب خاصة بهم. البرامج الخاصة مريحة للغاية ، ولكنها تتطلب البحث والتثبيت ، ويمكن أن تصبح أيضًا "ثغرة أمنية". الأدوات القياسية موثوقة تمامًا ، لكنها تتطلب معرفة معينة بإدارة المعلمات ، ولا يوفر تطبيق Remote Desktop Connection القدرة على العمل معًا في النظام. قرر بنفسك في أي موقف تستخدم أداة أو أداة أخرى.