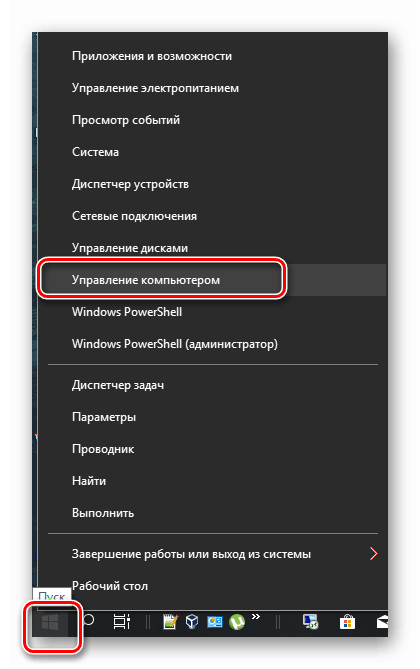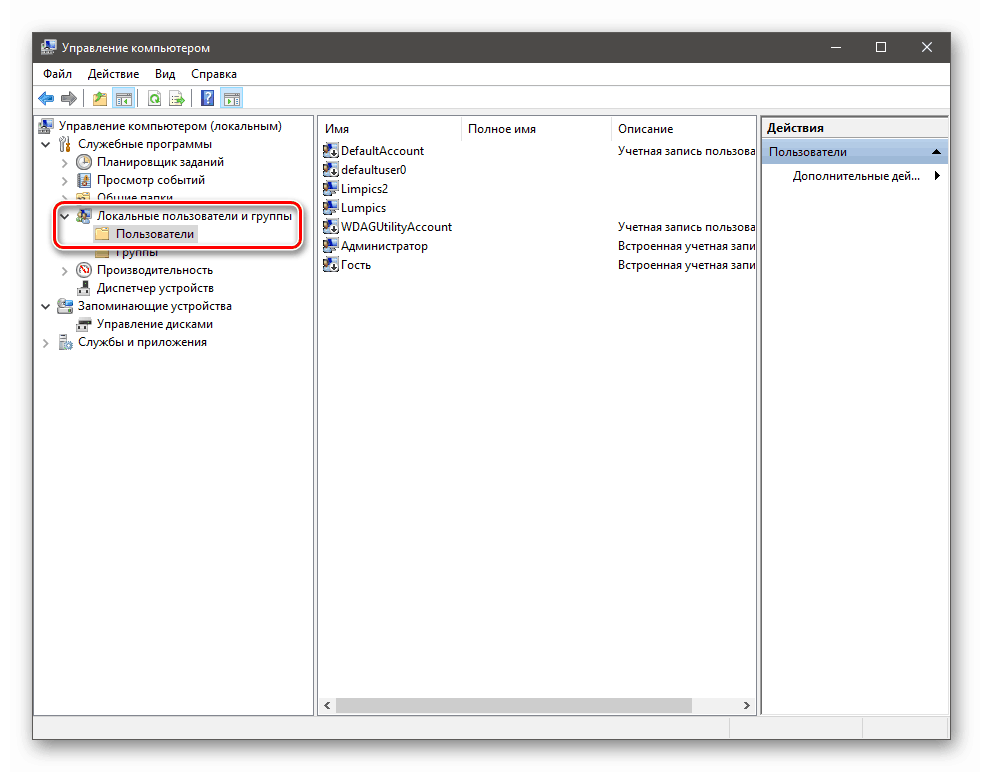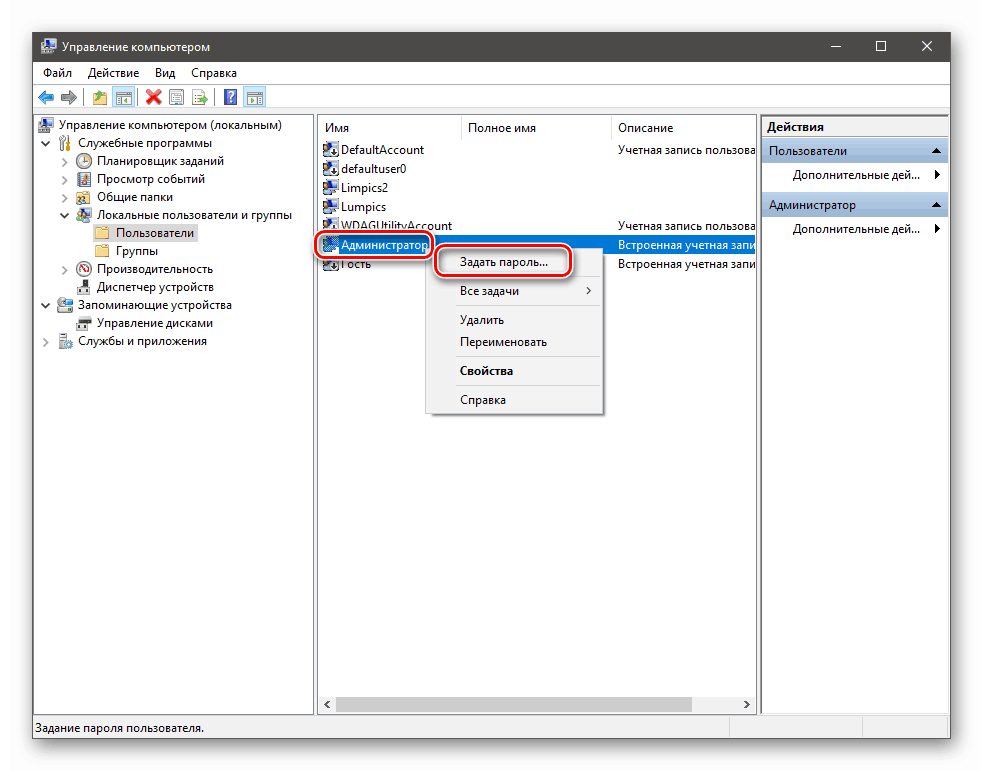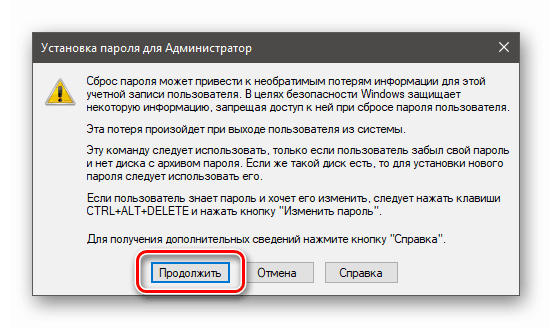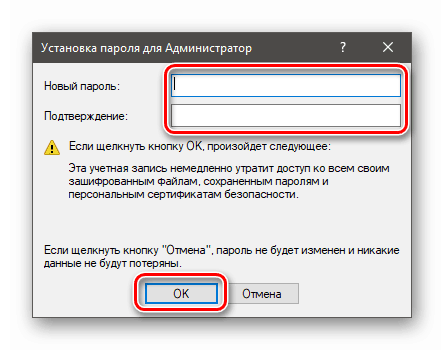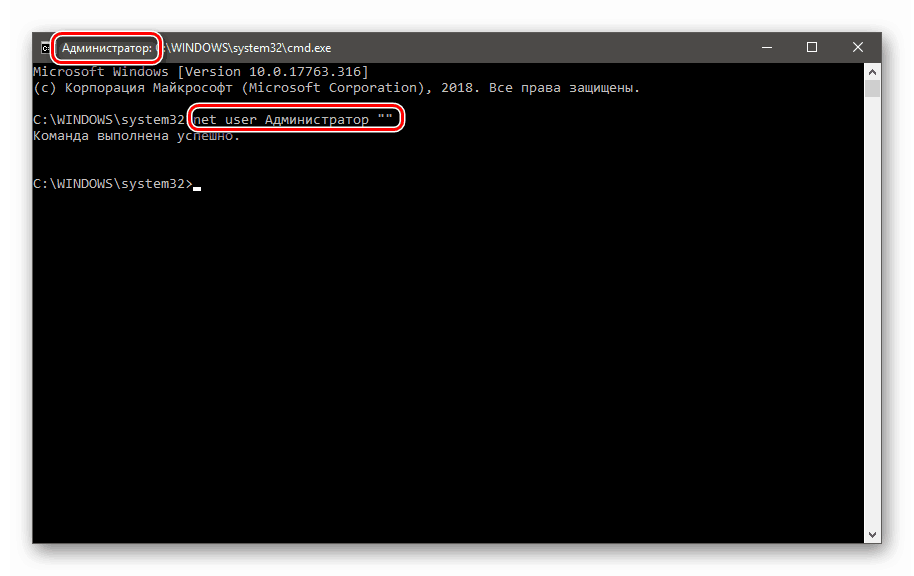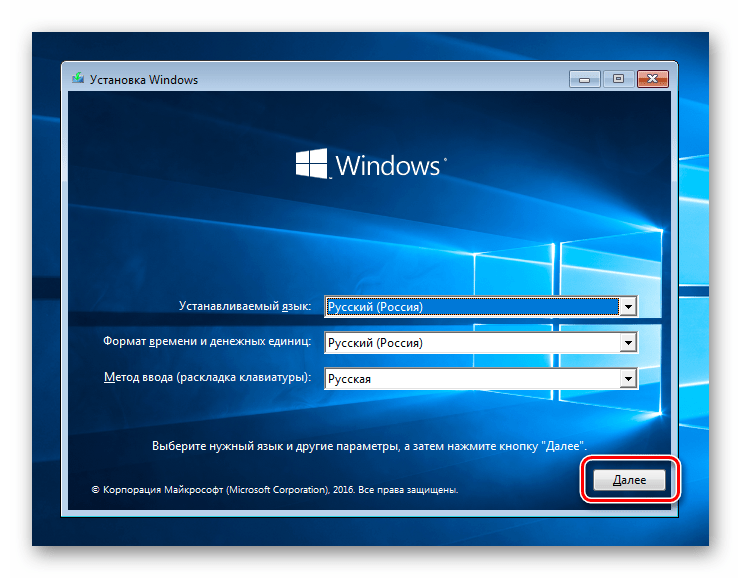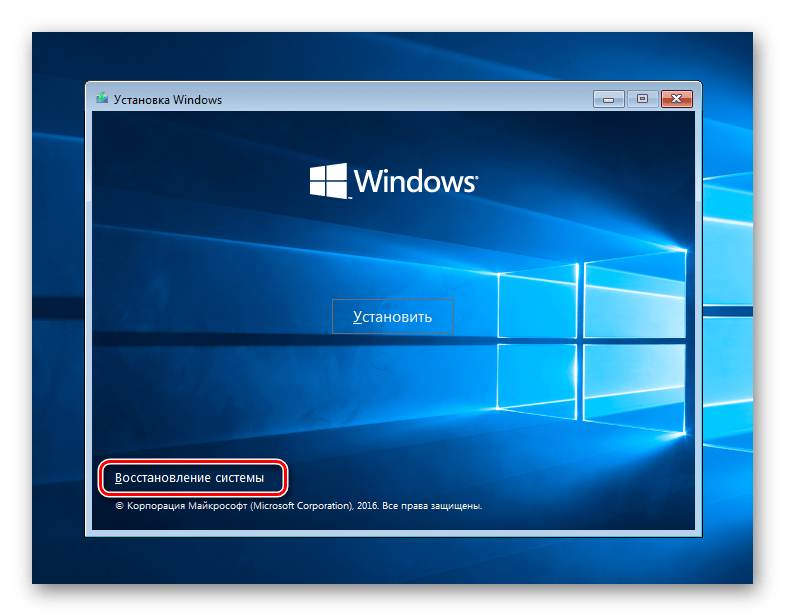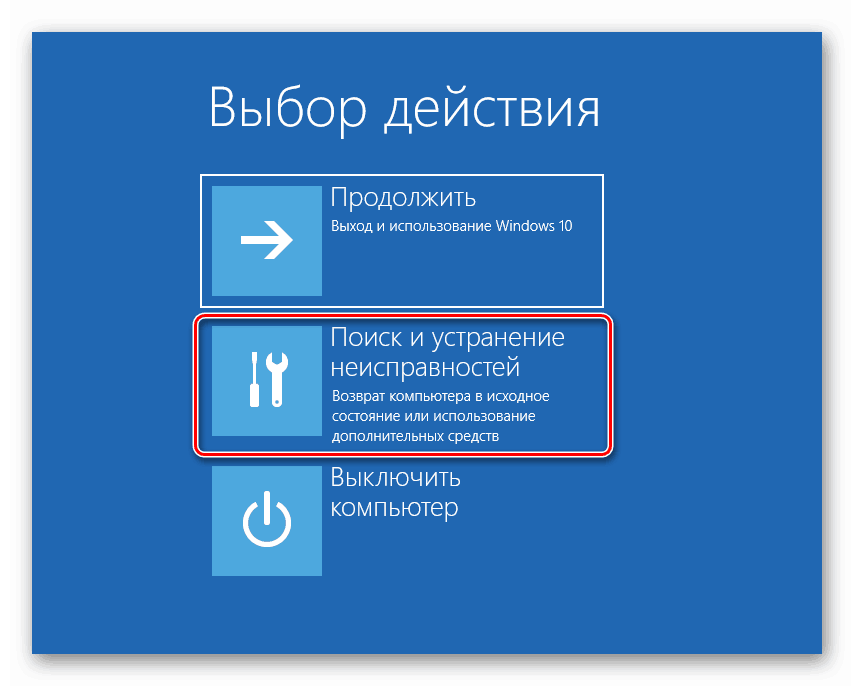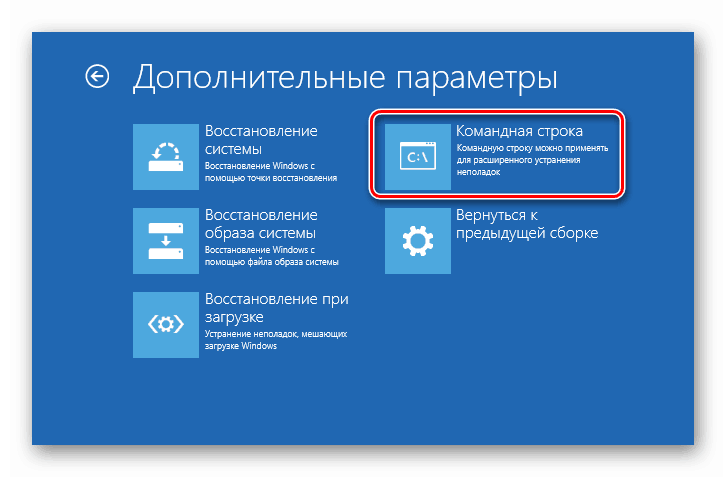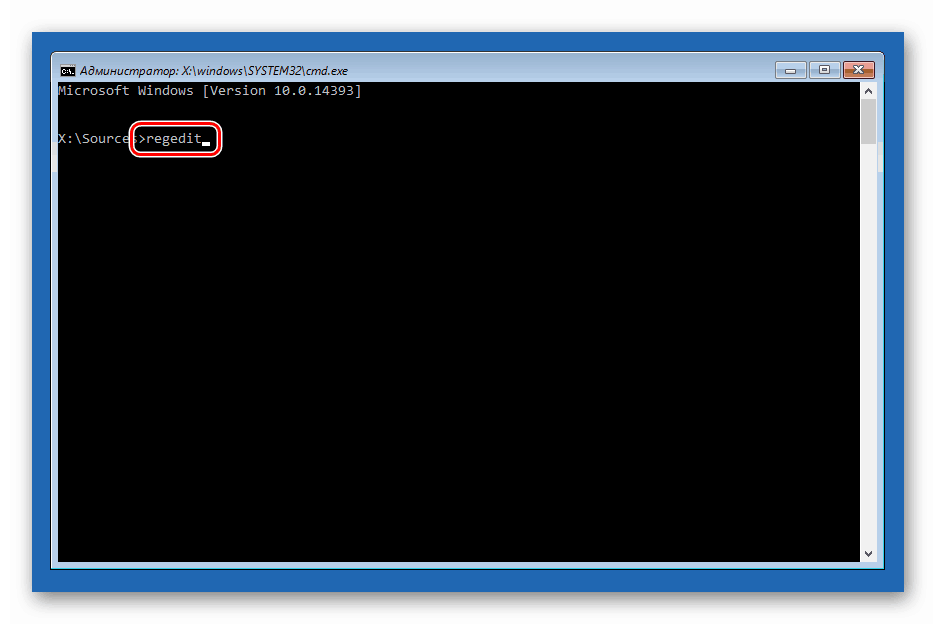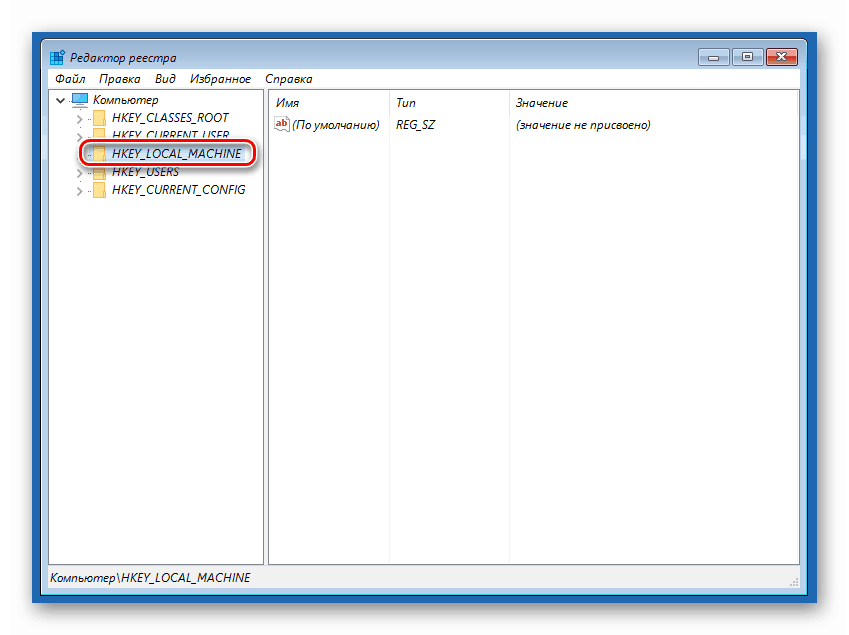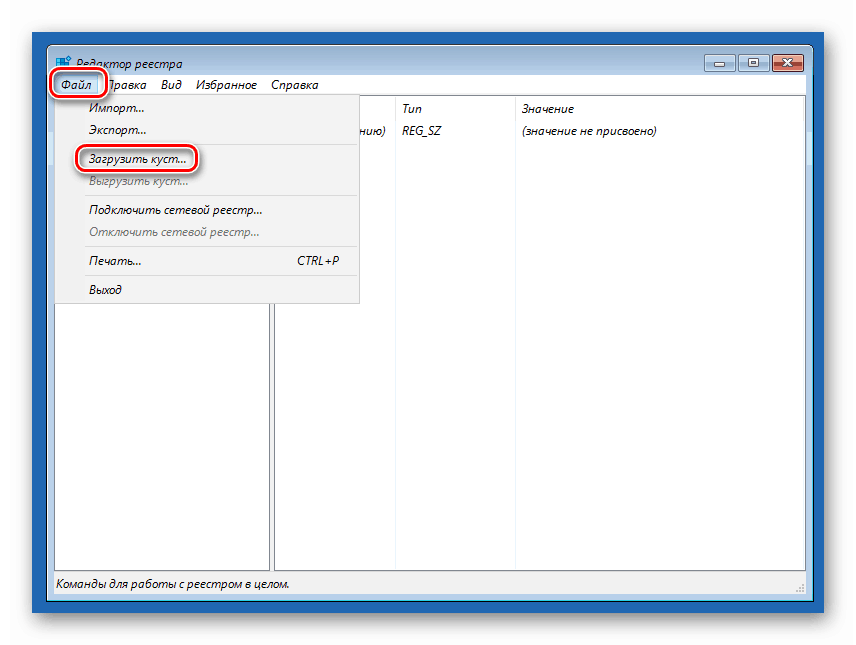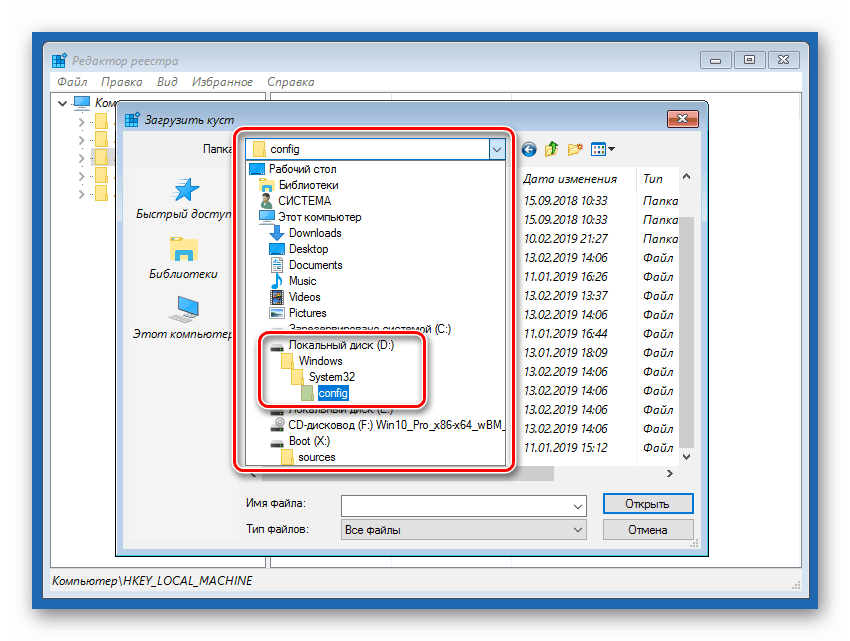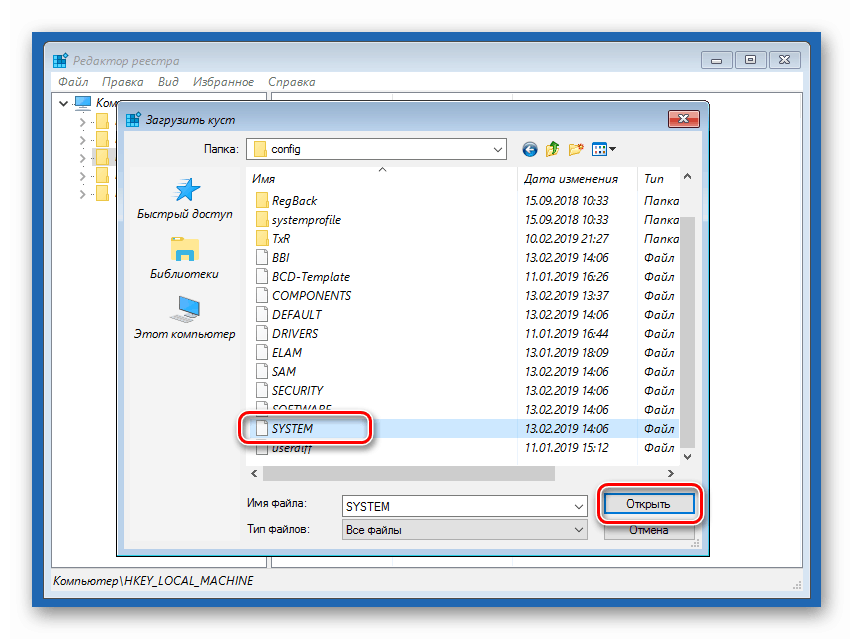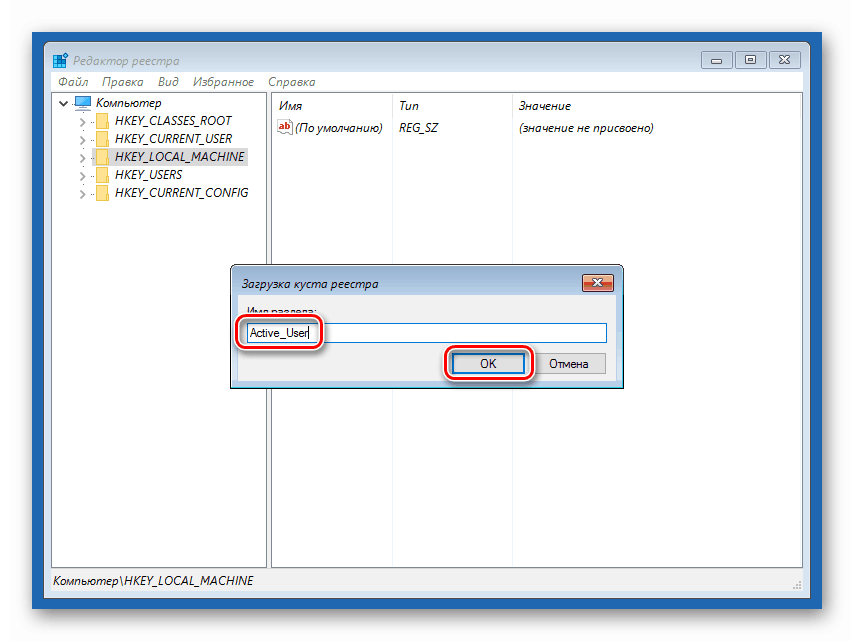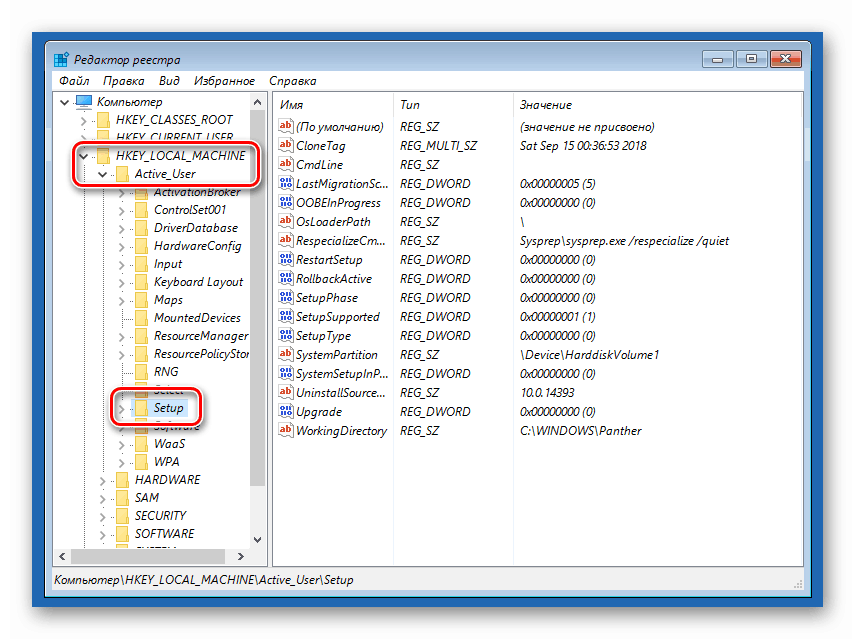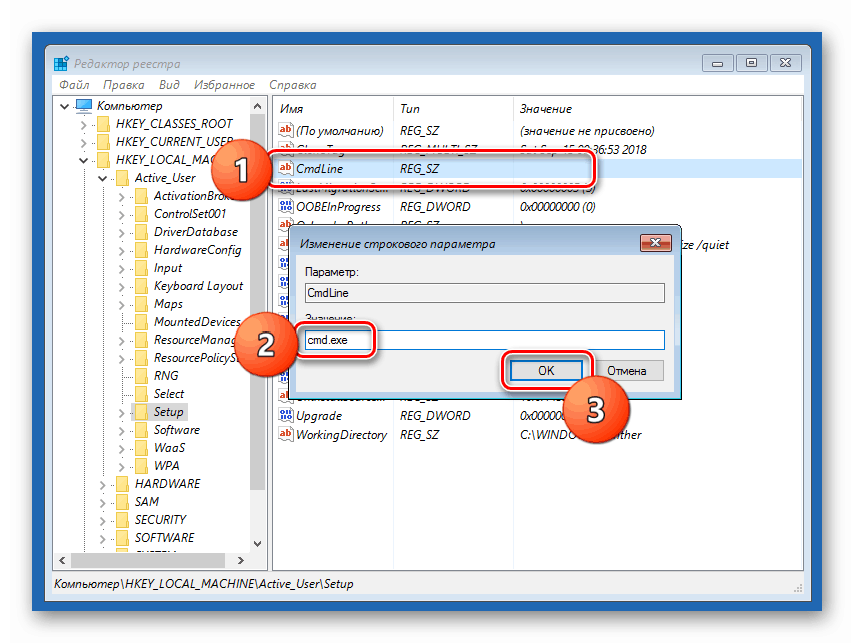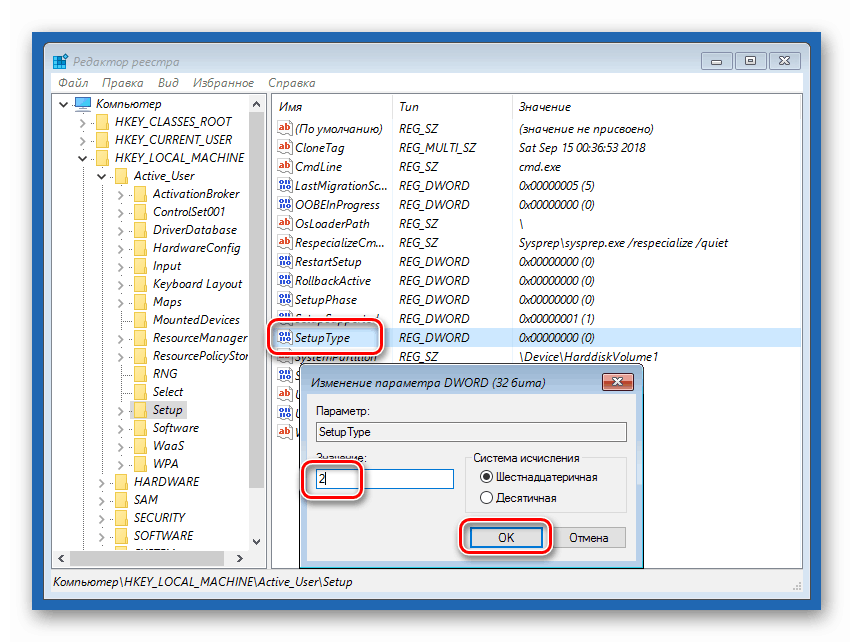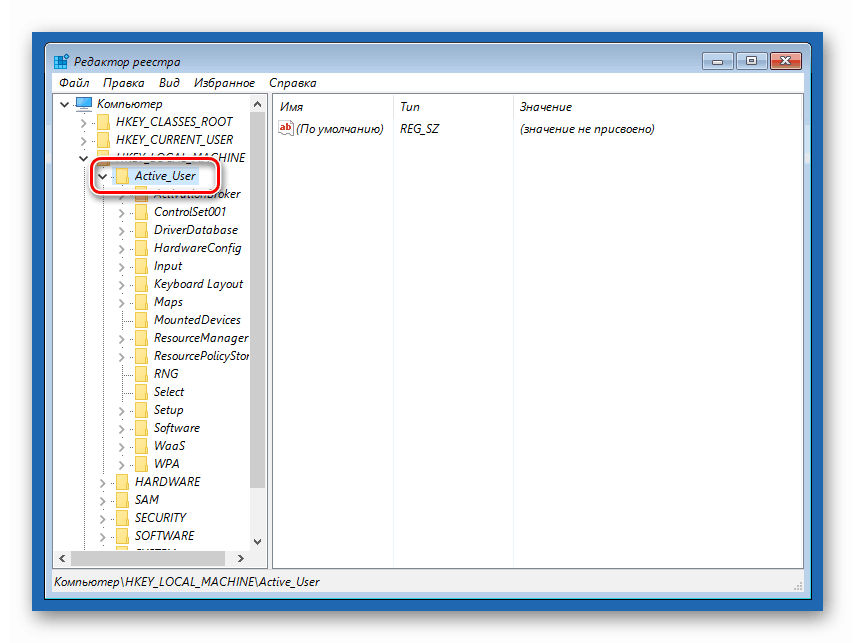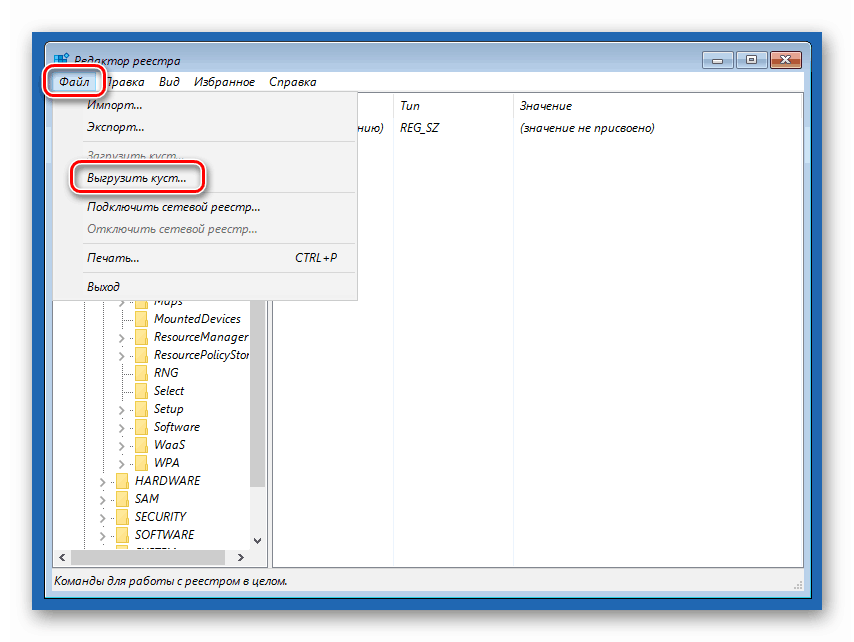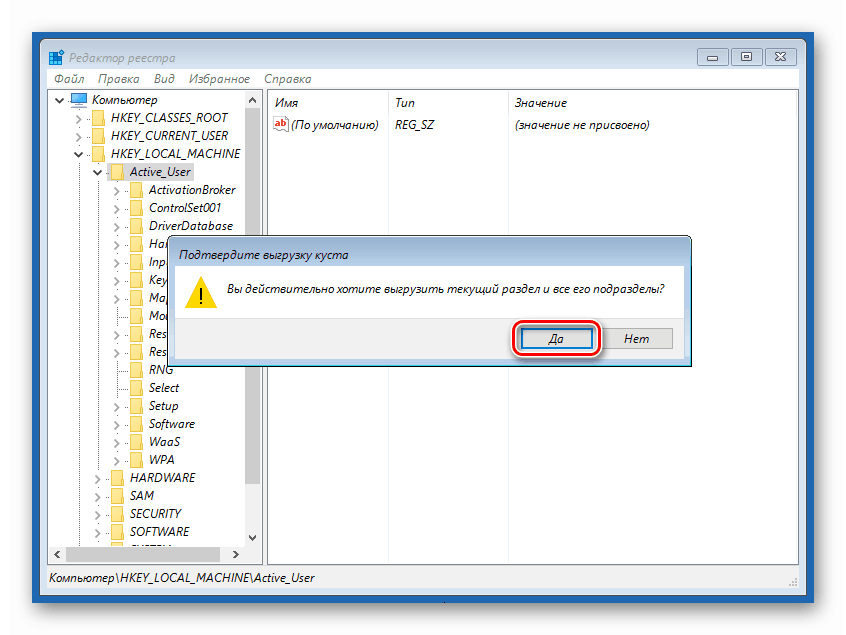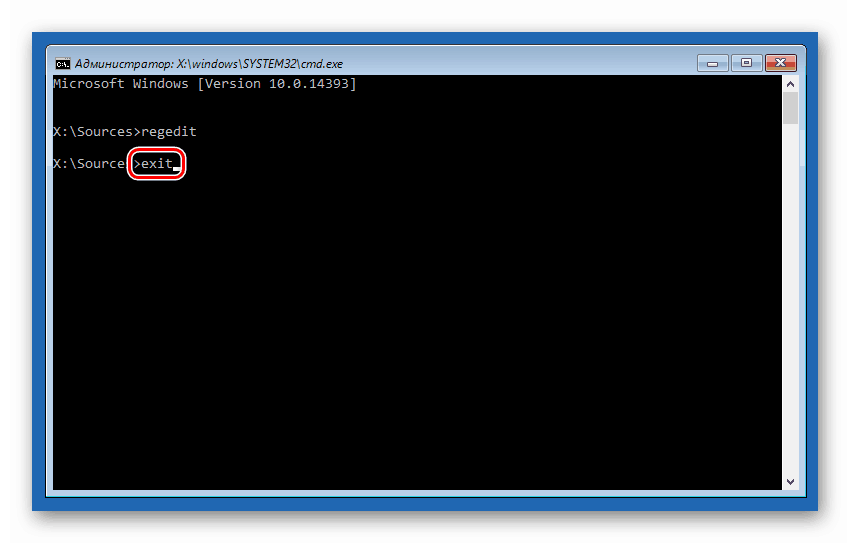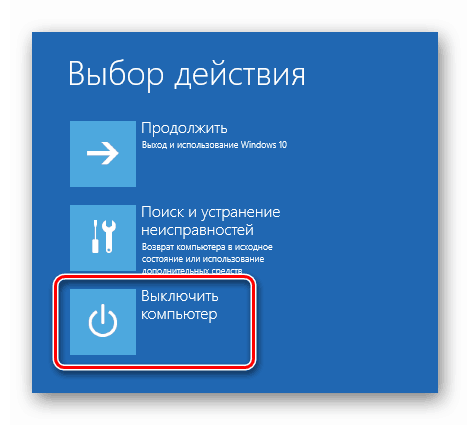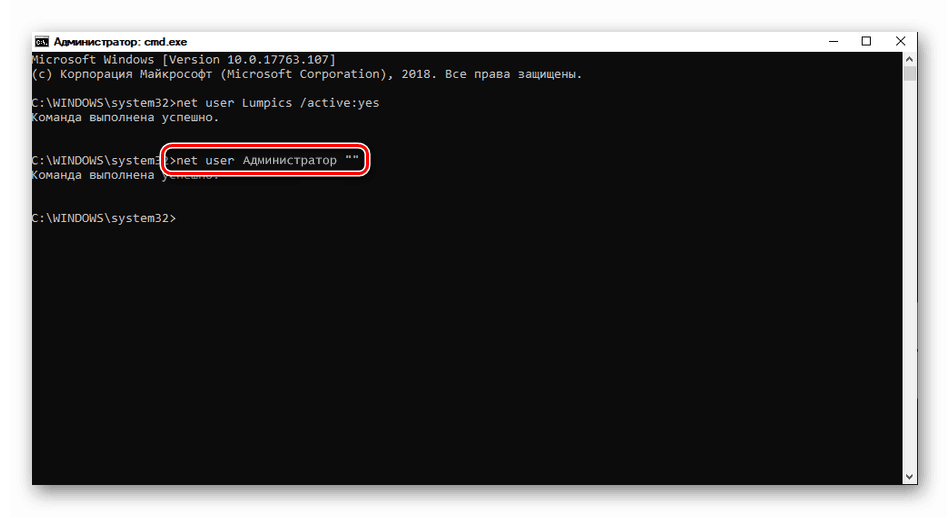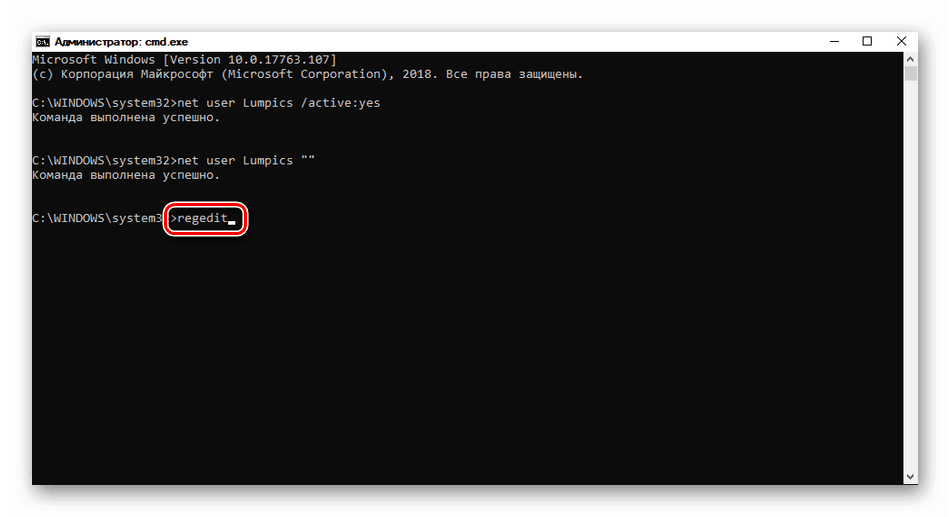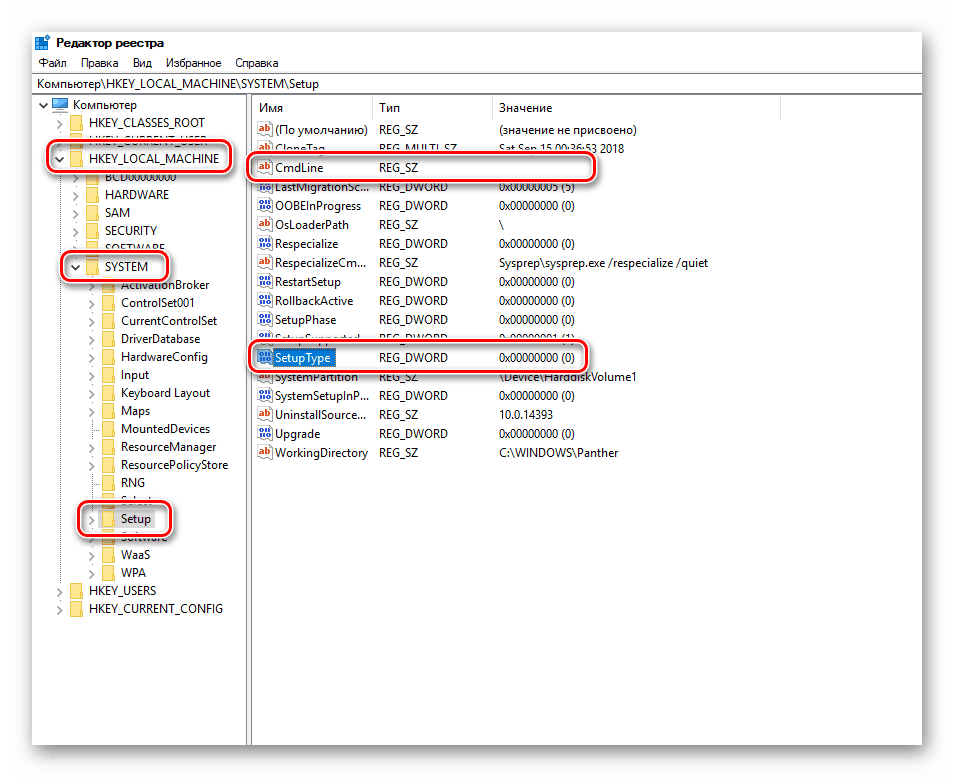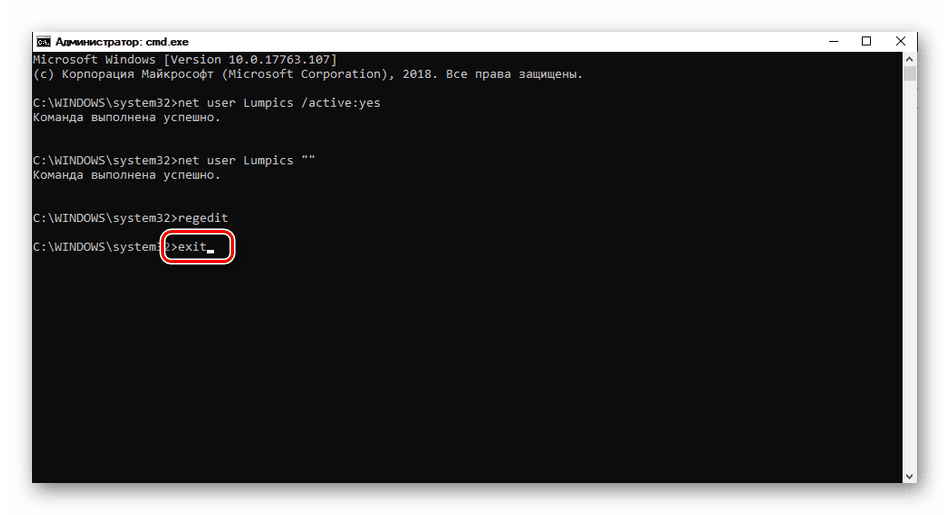نقوم بإعادة تعيين كلمة المرور لحساب المسؤول في نظام التشغيل Windows 10
في Windows 10 ، يوجد مستخدم لديه حقوق حصرية للوصول إلى موارد النظام وعملياته معهم. تتم معالجة مساعدته عندما تنشأ مشاكل ، وكذلك من أجل القيام ببعض الإجراءات التي تتطلب امتيازات مرتفعة. في بعض الحالات ، يصبح استخدام هذا الحساب مستحيلًا بسبب فقدان كلمة المرور.
محتوى
إعادة تعيين كلمة المرور "المسؤول"
تبعًا للإعدادات الافتراضية ، تكون كلمة المرور لتسجيل الدخول إلى هذا الحساب صفرية ، أي أنها فارغة. إذا تم تغييره (مثبت) ، ثم فقد بأمان ، فقد تكون هناك مشاكل عند إجراء بعض العمليات. على سبيل المثال ، لن تعمل المهام الموجودة في "المجدول" التي يجب تشغيلها نيابة عن المسؤول. بالطبع ، سيتم أيضًا تسجيل الدخول إلى هذا المستخدم. بعد ذلك ، سنحلل طرق إعادة تعيين كلمة المرور لحساب باسم "المسؤول" .
انظر أيضا: استخدم حساب "المسؤول" في نظام Windows
الأسلوب 1: نظام الأدوات
في Windows ، يوجد قسم لإدارة الحساب يمكنك فيه تغيير بعض الإعدادات بسرعة ، بما في ذلك كلمة المرور. من أجل استخدام وظائفها ، يجب أن يكون لديك حقوق المسؤول (يجب تسجيل الدخول إلى "الحساب" مع الحقوق المناسبة).
- انقر بزر الماوس الأيمن على أيقونة "ابدأ" وانتقل إلى عنصر "إدارة الكمبيوتر" .
![انتقل إلى "إدارة الكمبيوتر" من قائمة السياق الخاصة بـ "ابدأ في نظام التشغيل Windows 10"]()
- نحن نفتح فرعًا مع المستخدمين والمجموعات المحلية وانقر على مجلد "المستخدمون" .
![انتقل إلى قسم إدارة المستخدمين والمجموعات المحلية في نظام التشغيل Windows 10]()
- على اليمين ، نجد "المسؤول" ، انقر فوقه باستخدام الرنمينبي واختر العنصر "تعيين كلمة المرور" .
![انتقل إلى تغيير كلمة المرور لحساب المسؤول في نظام التشغيل Windows 10]()
- في النافذة مع نظام التحذير ، انقر فوق "متابعة" .
![تأكيد النية لإعادة تعيين كلمة المرور لحساب المسؤول في نظام التشغيل Windows 7]()
- اترك كلاً من حقول الإدخال فارغة وموافقًا .
![تعيين كلمة مرور فارغة لحساب المسؤول في نظام التشغيل Windows 10]()
يمكنك الآن تسجيل الدخول باسم "المسؤول" بدون كلمة مرور. تجدر الإشارة إلى أنه في بعض الحالات ، قد يؤدي غياب هذه البيانات إلى حدوث خطأ "كلمة مرور غير صالحة" وما شابه ذلك. إذا كان هذا هو الموقف لديك ، فأدخل بعض القيمة في حقول الإدخال (لا تنسَ ذلك لاحقًا).
الطريقة 2: "سطر الأوامر"
في "Command Line" (وحدة التحكم) ، يمكنك إجراء بعض العمليات باستخدام معلمات النظام والملفات دون استخدام واجهة رسومية.
- نبدأ وحدة التحكم مع حقوق المسؤول.
مزيد من التفاصيل: قم بتشغيل "موجه الأوامر" نيابة عن المسؤول في نظام التشغيل Windows 10
- أدخل الخط
net user Администратор ""واضغط على ENTER .
![إعادة تعيين كلمة المرور للمستخدم المسمى المسؤول من سطر الأوامر في نظام التشغيل Windows 10]()
إذا كنت ترغب في تعيين كلمة مرور (غير فارغة) ، فأدخلها بين علامتي اقتباس.
net user Администратор "54321"
التغييرات سارية المفعول على الفور.
الطريقة الثالثة: التمهيد من وسائط التثبيت
من أجل اللجوء إلى هذه الطريقة ، نحتاج إلى قرص أو محرك أقراص محمول بنفس إصدار Windows المثبت على جهاز الكمبيوتر الخاص بنا.
مزيد من التفاصيل:
دليل لإنشاء محرك أقراص فلاش قابل للتمهيد باستخدام نظام التشغيل Windows 10
تكوين BIOS للتمهيد من محرك أقراص فلاش
- نقوم بتحميل الكمبيوتر من محرك الأقراص الذي تم إنشاؤه وفي نافذة البداية ، انقر فوق "التالي" .
![اختيار اللغة عند التشغيل من وسائط التثبيت في نظام التشغيل Windows 10]()
- انتقل إلى قسم استرداد النظام.
![الوصول إلى بيئة الاسترداد عند التشغيل من محرك أقراص فلاش USB في نظام التشغيل Windows 10]()
- في بيئة الاسترداد قيد التشغيل ، انتقل إلى كتلة استكشاف الأخطاء وإصلاحها.
![الوصول إلى استكشاف مشاكل التمهيد من قرص تثبيت Windows 10]()
- قم بتشغيل وحدة التحكم.
![استدعاء سطر الأوامر عند التشغيل من قرص تثبيت Windows 10]()
- بعد ذلك ، اتصل بمحرر التسجيل عن طريق إدخال الأمر
regeditنضغط المفتاح ENTER .
![اتصل بمحرر التسجيل عند التشغيل من قرص تثبيت Windows 10]()
- انقر على الفرع
HKEY_LOCAL_MACHINE![تحديد فرع محرر التسجيل عند التشغيل من القرص المضغوط لتثبيت Windows 10]()
افتح قائمة "ملف" في الجزء العلوي من الواجهة وحدد عنصر "تحميل خلية" .
![قم بالتبديل إلى خلية التسجيل عند التشغيل من قرص تثبيت Windows 10]()
- باستخدام "Explorer" ، اتبع المسار الموضح أدناه.
Системный дискWindowsSystem32configتعمل بيئة الاسترداد على تغيير أحرف محركات الأقراص وفقًا لخوارزمية غير معروفة ، لذلك يتم تعيين الحرف D غالبًا إلى قسم النظام.
![انتقل إلى المجلد باستخدام ملفات التسجيل عند التشغيل من قرص التثبيت في نظام التشغيل Windows 10]()
- افتح ملفًا باسم "SYSTEM" .
![حدد ملف التسجيل المراد تحميله عند التشغيل من قرص التثبيت في نظام التشغيل Windows 10]()
- أعط بعض الاسم للقسم الذي تم إنشاؤه وانقر فوق OK .
![تعيين اسم مفتاح التسجيل الذي تم تحميله عند التشغيل من قرص تثبيت Windows 10]()
- فتح فرع
HKEY_LOCAL_MACHINEثم نقوم أيضًا بتوسيع القسم المنشأ حديثًا والنقر فوق مجلد "الإعداد" .
![انتقل إلى قسم إعدادات التسجيل عند التشغيل من قرص تثبيت Windows 10]()
- انقر مرتين لفتح خصائص المفتاح
CmdLineفي حقل "القيمة" نقوم بما يلي:
cmd.exe![تغيير قيمة مفتاح سطر الأوامر في محرر التسجيل عند التشغيل من قرص تثبيت Windows 10]()
- قم أيضًا بتعيين القيمة "2" للمعلمة
Setup Type![تغيير قيمة مفتاح تشغيل وحدة التحكم في محرر التسجيل عند التشغيل من قرص تثبيت Windows 10]()
- اختر قسمنا الذي تم إنشاؤه مسبقا.
![تسليط الضوء على قسم محرر التسجيل الذي تم إنشاؤه عند التشغيل من قرص تثبيت Windows 10]()
في القائمة "ملف" ، اختر تفريغ الخلية.
![قم بالتبديل إلى خلية التسجيل عند التشغيل من قرص تثبيت Windows 10]()
انقر فوق "نعم" .
![تأكيد إلغاء تحميل خلية التسجيل عند التشغيل من قرص تثبيت Windows 10]()
- إغلاق نافذة محرر التسجيل وتنفيذها في وحدة التحكم.
exit![قم بإيقاف تشغيل سطر الأوامر عند التشغيل من قرص تثبيت Windows 10]()
- أعد تشغيل الجهاز (يمكنك الضغط على زر إيقاف التشغيل في بيئة الاسترداد) والتمهيد في الوضع العادي (وليس من محرك أقراص محمول).
![إيقاف تشغيل الكمبيوتر عند التشغيل من قرص التثبيت في نظام التشغيل Windows 10]()
بعد التحميل ، بدلاً من شاشة القفل ، سنرى نافذة "Command Line" .
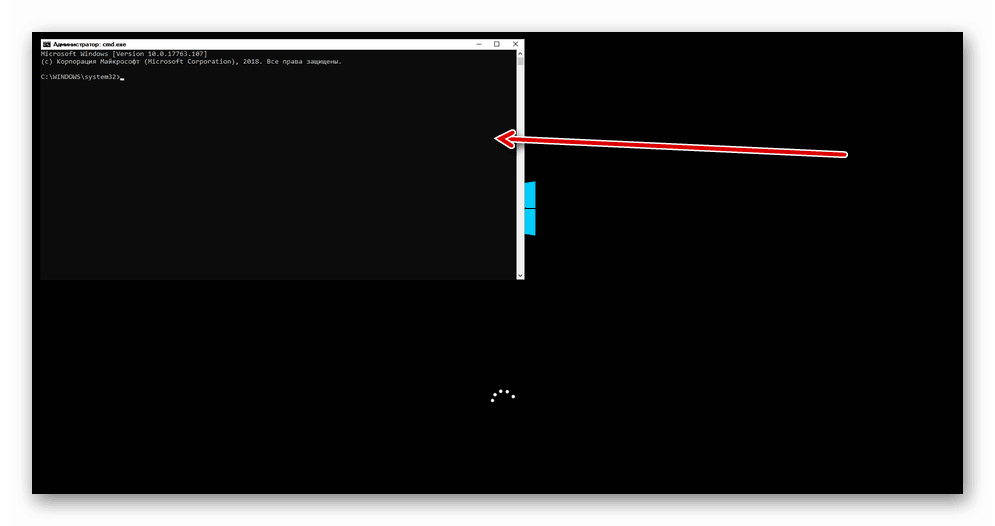
- نحن ننفذ أمر إعادة تعيين كلمة المرور المألوفة بالفعل لنا في وحدة التحكم.
net user Администратор “”![إعادة تعيين كلمة مرور الحساب في سطر الأوامر عند تشغيل Windows 10]()
انظر أيضا: كيفية تغيير كلمة المرور على جهاز كمبيوتر مع ويندوز 10
- بعد ذلك تحتاج إلى استعادة مفاتيح التسجيل. افتح المحرر.
![اتصل بـ "محرر التسجيل" من سطر الأوامر على شاشة التمهيد في نظام التشغيل Windows 10]()
- انتقل إلى الفرع
HKEY_LOCAL_MACHINESYSTEMSetupالطريقة أعلاه تزيل قيمة المفتاح (يجب أن تكون فارغة)
CmdLineللمعلمة
Setup Typeاضبط القيمة على "0" .
![إرجاع قيم إعدادات التسجيل على شاشة تمهيد Windows 10]()
- قم بإنهاء محرر التسجيل (فقط أغلق النافذة) واخرج من وحدة التحكم باستخدام الأمر
exit![إكمال سطر الأوامر على شاشة تمهيد Windows 10]()
من خلال هذه الإجراءات ، نقوم بإعادة تعيين كلمة مرور "المسؤول" . يمكنك أيضًا تعيين القيمة الخاصة بك (بين علامات الاقتباس).
استنتاج
عند تغيير أو إعادة تعيين كلمة المرور لحساب "المسؤول" ، تذكر أن هذا المستخدم هو "إله" تقريبًا في النظام. إذا استغل المهاجمون حقوقهم ، فلن يكون لديهم أي قيود على تغيير الملفات والإعدادات. هذا هو السبب في أنه يوصى بعد الاستخدام لتعطيل هذا "الحساب" في الأداة الإضافية المقابلة (انظر المقالة على الرابط أعلاه).